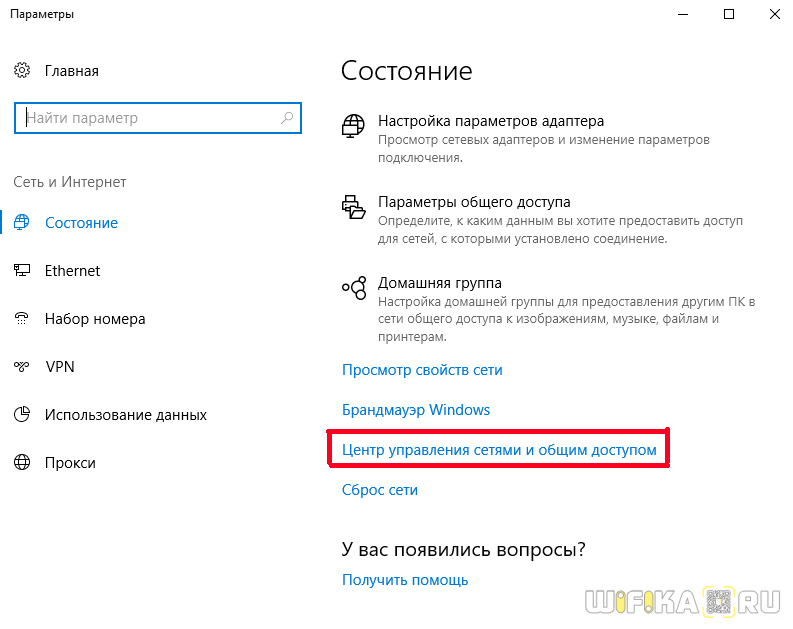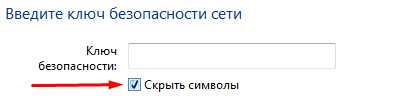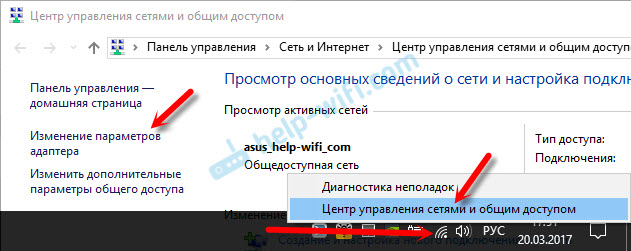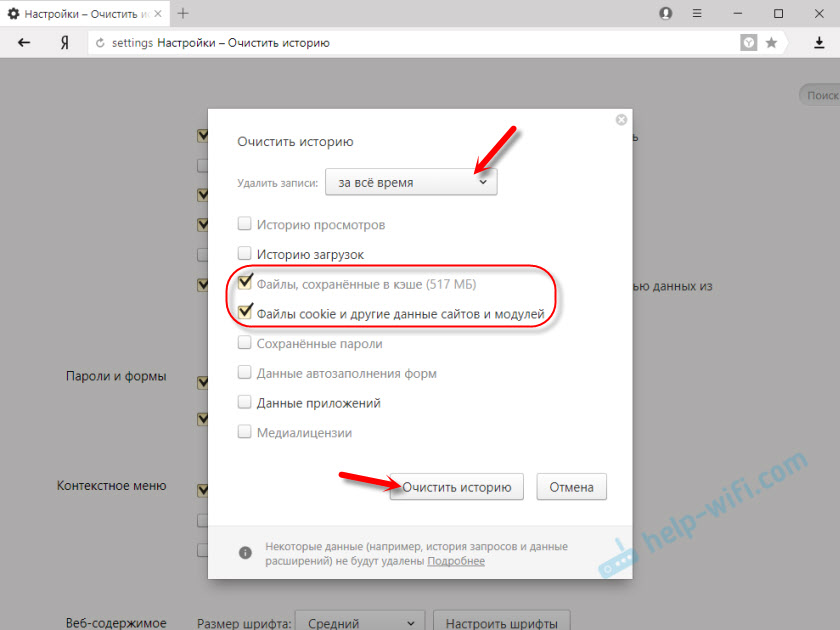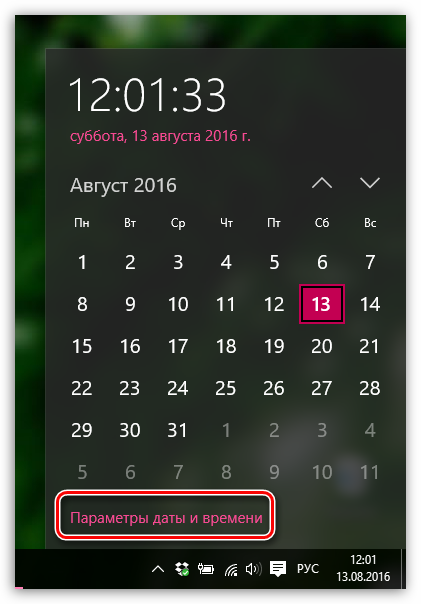Как проверить интернет-соединение на стабильность и качество работы
Содержание:
- Роутер приходится часто перезагружать
- Перенастройка роутера
- Стандартная последовательность действий
- Проверка интернета при помощи Ping
- Проверяем работоспособность роутера
- Способ 1: Проверка индикаторов
- Смотрим, кто подключен к wifi на роутере
- Топология
- Проверка состояния подключения
- Тест трафика
- Авария
- Проверка роутера
- Проверка Wi-Fi
- Дополнительные особенности настройки
Роутер приходится часто перезагружать
Выглядит эта проблема следующим образом: все работает, устройства подключены, интернет есть, и в один момент пропадает доступ к интернету. На компьютерах, возле иконки подключения появляется желтый восклицательный знак. Это происходит одновременно на всех устройствах. Перезагружаем роутер (отключаем и включаем питание), и все снова работает, до следующего такого обрыва.
Интернет может пропадать несколько раз в час, день, неделю. Но это немного напрягает, постоянно нужно перезагружать маршрутизатор. Если не перезагрузить, то доступ к интернету не появится. Я конечно же не могу с полной уверенностью утверждать, но чаще всего такая проблема возникает с бюджетными, слабыми роутерами, или уже старыми устройствами. И скорее всего обрыв происходит именно в момент повышенной нагрузки на маршрутизатор. Видео, онлайн игра, торрент и т. д.
Почему так происходит: из-за каких-то аппаратных проблем на плате самого роутера, или в блоке питания (как это часто бывает), он просто не выдерживает нагрузку и зависает. Мне сложно объяснить это именно с технический стороны, но нам это и не нужно.
Что можно попробовать сделать в такой ситуации:
- Обновите прошивку. Это первое, что нужно сделать.
- Отключите на своих устройствах программы, которые могут нагружать сеть. Например, торрент-клиенты. Если вы ничего не скачиваете.
- Можно сделать сброс настроек роутера, и настроить его повторно. Может там раньше были заданы какие-то параметры, о которых вы уже забыли, и которые влияют на работу сетевого устройства.
- Посмотрите, не греется ли ваш маршрутизатор. Поставьте его в таком месте, где он будет хорошо охлаждаться.
- Если у вас много устройств, которые создают сильную нагрузку на сеть (тяжелые онлайн игры, видео в высоком качестве, Smart TV, загрузка больших файлов), и все это на разных устройствах и одновременно, и при этом у вас бюджетный роутер за 15 долларов, то скорее всего вам придется его поменять на более мощный. Особенно, если обрывы вы наблюдаете в моменты повышенной нагрузки.
Еще небольшая статья по этой теме: пропадает интернет, после перезагрузки роутера появляется.
Не сохраняются настройки, криво отображается веб-интерфейс
Мне не редко приходится слышать о проблемах, когда роутер не хочет сохранять заданные параметры. После нажатия на кнопку сохранить либо ничего не происходит, либо появляется какая-то ошибка. Так же, не редко бывают случаи, когда страница с настройками отображается как-то криво. Нет каких-то разделов, неактивные ссылки и кнопки, все съехало и т. д.
Всегда, когда вы сталкиваетесь с подобными случаями, первым делом попробуйте выполнить настройку с другого браузера. А еще лучше с другого устройства.
Если маршрутизатор по прежнему не сохраняет настройки, то попробуйте его перепрошить. Или верните в магазин (если он новый). Так как не исключено, что это аппаратная поломка. И настройки могут слетать после каждого отключения от питания. А это не нормально, так не должно быть.
Больше информации по этой проблеме вы найдете здесь: https://help-wifi.com/oshibki-i-polomki/sbrasyvayutsya-nastrojki-routera-posle-vyklyucheniya-ne-soxranyayutsya-nastrojki/
Перенастройка роутера
Иногда, чтобы восстановить работоспособность маршрутизатора и увеличить скорость передачи данных, достаточно выполнить сброс его настроек. Для этого необходимо:
- Отключить все сигнальные кабели.
- Включить роутер. Найти на корпусе кнопку «Reset», нажать и удерживать её от 10 до 19 секунд. При удерживании кнопки более 20 секунд, маршрутизатор переключится в аварийный режим. О сбросе настроек сообщит мигание, изменение количества или порядка светодиодов. После этого мы отпускаем кнопку и получаем роутер с настройками «по умолчанию».

Для перенастройки маршрутизатора фирмы 3COM
- Открыть браузер, установленный на компьютере или ноутбуке.
- Для перехода на страницу настройки маршрутизатора, в адресной строке ввести 192.168.1.1. Вход выполнится и без соединения с интернетом.
- Ввести в появившееся меню пароль и логин «admin»/«admin». После этого все настройки станут базовыми.
Стандартная последовательность действий
Прежде всего, необходимо найти кнопку reset, установленную на корпусе роутера. Она – существует в любом случае:
Все сигнальные кабели – должны быть отключены
Включают блок питания роутера, ждут 1,5 минуты
Кнопку сброса на корпусе роутера – нажимают, не отпуская ее 10-19 секунд (это важно)
Отпустив кнопку, получим устройство с настройками «по умолчанию». В процессе удерживания кнопки, индикаторы должны «мигнуть» или поменять сочетание включенных
Как только это произойдет, reset отпускают
В процессе удерживания кнопки, индикаторы должны «мигнуть» или поменять сочетание включенных. Как только это произойдет, reset отпускают.
Важно знать, что удерживать reset более 20 секунд – значит, перевести устройство в аварийный режим восстановления (что верно как минимум для роутеров ASUS). Будьте внимательны
Когда сброс выполнен, сам роутер можно отключить (чтобы подсоединить к нему шнур LAN). Так, как рассмотрено выше, сброс выполняют на подавляющем большинстве моделей устройств. Кроме совсем экзотичных 3Com (найдите инструкцию к ним).
Настраиваем сетевую карту
Ищите инструкцию к роутеру. В ней указано значение адреса IP, по которому он доступен. Для Д-Линк DIR-XX это 192.168.0.1. Для многих других моделей – 192.168.1.1.
Роутер подключают к компьютеру так: любой из 4-х портов LAN – соединяют с сетевой картой (посредством патч-корда).
Затем, настраивают сетевую карту компьютера:
- Выполняют переход «Протокол Интернета TCP/IP» -> «Свойства»
- В качестве IP-адреса, указывают значение, отличающееся от IP роутера последней цифрой (см. пример)
- Маска – обязательно «с последним 0»
- В качестве шлюза – указывают сам роутер (его IP).
Результат будет выглядеть так:
После нажатия «OK», включите питание роутера. И подождите 1-2 минуты.
Выполняем команду Ping
Откройте консоль с командной строкой. Эта программа должна запускаться с правами администратора.
Затем, выполняем последнее действие: набираем ping «адрес роутера» Enter. Правильный результат – выглядит вот как:
Что проверять:
- Время отклика (time) – должно быть примерно одним (и – не более нескольких ms)
- Если Lost больше, чем 0% (но меньше 100%) – роутер неисправен
- При повторной команде ping, результат – не слишком отличается от первого
Собственно, это все. Если с ping-ом – «не получилось», возможно, устройство находится в режиме восстановления. Вывести его из этого режима нельзя, а прошивку устанавливать рекомендуется в СЦ (несем роутер в сервисный центр). Вот теперь – точно, все.
Проверка интернета при помощи Ping
Ping — утилита для проверки соединения в сети. Для её запуска выполняется следующее:
- Открыть командную консоль — Пуск — Командная строка. В командной строке ввести CMD и нажать Enter.
- После появления чёрного окна, ввести команду Ping/ Сетевой адрес роутера. После имени указываются ключи «n» и «t». При этом n, t — соответственно, необходимое и неограниченное количество пакетов. При выборе ключа «t», Ping нужно будет останавливать командой Ctrl+C.
- После нажатия «Ок», на экране появятся результаты. Среди которых:
- время отклика (time) — скорость приёма/передачи информации. Значение должно быть не более нескольких единиц, а лучше около одного;
- Lost — указывает количество потерь пакетов. Если значение больше нуля, маршрутизатор неисправен и его надо отнести в сервис.
Если не удаётся запустить команду ping, скорее всего, роутер находится в режиме восстановления. Чтобы вернуть ему работоспособность, понадобятся услуги сервисного центра.
Таким образом, отсутствие Wi-Fi не означает, что неполадки только в маршрутизаторе. Возможно, разобравшись в деталях, вы можете самостоятельно добиться хорошей скорости вашей беспроводной сети.
Проверяем работоспособность роутера
Распространенной является ситуация, когда некое сетевое устройство, в том числе домашний роутер, не реагирует ни на что, и пользователь решает: оно неисправно. Как проверить роутер на работоспособность?
Выйти из строя может любое из устройств, сам роутер или его блок питания. К тому же, роутер может быть настроен в режим, в котором он «недоступен» даже через ping. Как это все обойти, чтобы понять, что именно неисправно на самом деле – мы и должны рассмотреть.
Первое действие, которое нужно выполнить – сброс настроек. Без этого, пытаться что-то определить будет бессмысленно. Также желательно перед включением достать заведомо исправный блок питания, совместимый с данным устройством. Если горит лампочка «Сеть» – это не значит, что «все работает» (напряжение адаптера, к примеру, может быть не отфильтровано, а светодиод – будет гореть все равно).
Ниже приводится последовательность действий, выполняемая стандартно: аппаратный сброс, настройка сетевой карты, ping.
Важно знать, что использование адаптеров питания, не внесенных изготовителем в список рекомендованных – лишает гарантии
Способ 1: Проверка индикаторов
Проще всего проверить работоспособность роутера — посмотреть на его индикаторы. В обязательном порядке должен гореть значок питания, сети и по обстоятельствам Wi-Fi или LAN в зависимости от типа подключения. Иногда о неполадках оповещает изменившийся цвет индикатора, например, на желтый. Это может значить, что интернет есть, но доступ к сети отсутствует или наблюдаются проблемы на линии. За более детальной информацией о значении каждого индикатора лучше всего обратиться к печатной инструкции к маршрутизатору, ведь каждая компания всегда указывает там соответствующую информацию.
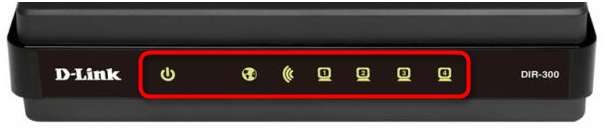
Подробнее: Подключение компьютера к роутеру
Смотрим, кто подключен к wifi на роутере
Через настройки роутера
Для начала «расследования» надо узнать, кто подключен к моему wifi роутеру. У разных производителей панель управления немного отличается, поэтому приведем примеры для каждого из них.
D-Link
Если у вас роутер от компании D-Link, работаем по следующему алгоритму:
- Заходим в админку маршрутизатора. Для этого вводим 192.168.0.1 в любом веб-браузере.
- Вводим логин и пароль (по умолчанию логин admin, пароль тоже admin).
- В главном меню находим пункт «Расширенные настройки».
- Дальше переходим на страницу «Статус».
- Жмем на «DHCP».
- Видим список и проверяем MAC-адреса всех ваших подключенных клиентов.
TP-Link
Чтобы узнать, кто подключен к вайфай роутеру TP-Link, проделываем следующие шаги:
- Заходим в панель управления через веб-браузер. Подойдет Edge, Chrome, Mozilla, Opera, Safari. Для этого в адресной строке пишем 192.168.0.1 и жмем ENTER.
- Видим окно авторизации. Вводим логин и пароль. По умолчанию это admin admin.
- В главном боковом меню нажимаем на «Беспроводной режим».
- Переходим в пункт «Статистика беспроводного режима».
- Смотрим список подсоединенных пользователей.
Иногда адрес для входа в панель управления, имя пользователя и пароль можно узнать на задней стороне маршрутизатора.
Asus
Если вы пользуетесь роутером Асус, следуем шагам:
- Открываем ваш любимый браузер (Edge, Chrome, Opera, Mozilla, Safari). Вводим адрес сайта в этом браузере для доступа к панели управления — http://router.asus.com.
- Вводим имя пользователя и пароль. Попробуйте стандартные – Login: admin; Password: admin.
- В главном меню видим панель «Быстрая настройка Интернет».
- Жмем на пункт «Карта сети».
- Видим информацию о сети и список подключенных девайсов в списке «Состояние клиентов».
На роутере Asus найти список клиентов легче всего. На этой странице сможете проверить, кто подключен к wi-fi роутеру, также отображается дополнительная информация о Wi-Fi (состояние, тип шифрования):
С помощью утилит
Проверить количество подключений к wi-fi можно с помощью стороннего программного обеспечения. Некоторые такие программы имеют достойный функционал и дают дополнительные возможности. Рассмотрим две популярные утилиты для определения клиентов, которые получили несанкционированный доступ.
Wireless network watcher
Рассмотрим софт Wireless network watcher. Пользоваться им порой удобней, чем стандартными средствами роутера. Интерфейс очень простой, легкий, программа весит всего пару мегабайт и не будет лишней на компьютере.
- Скачаем утилиту из официального сайта разработчика (качайте только из проверенных источников!). На странице находим «Download Wireless Network Watcher (In Zip file)». Жмем и загружаем архив.
- После того, как скачали архив, распакуем его в удобное для вас место. Правой кнопкой мыши вызываем контекстное меню, жмем «Извлечь все».
- Заходим в извлеченную папку. Видим там три файла. Включаем утилиту, нажав на WNetWatcher.exe.
- Открыв программу, видим главное окно со списком. Здесь можно посмотреть, кто подключен к wi-fi роутеру, узнать сетевой адрес, МАС-адрес и дополнительную информацию об устройстве.
Softperfect wifi guard
Softperfect wifi guard – еще один удобный сканер пользователей сети роутера. Имеет простой интерфейс и предоставляем подробную информацию о клиентах. Программа поможет определить, кто подключен к wifi.
- Скачаем программу с официального источника. В боковом списке качаем удобным способом. Мы выбрали портативную версию Windows portable.
- Как скачали архив, распакуем его в удобное для вас место. Правой кнопкой мыши вызываем контекстное меню, жмем «Извлечь все».
- Заходим в распакованную папку. Видим там файлы, два раза кликаем на WiFiGuard.exe.
- В главном окне видим список подключенных устройств и их МАС-адреса. Для дополнительной информации два раза кликаем по клиенту.
Мобильное приложение
Для мобильных телефонов есть подобный софт, помогающий проверять пользователей беспроводной сети в реальном времени. В магазинах приложений для Android/iOS есть немало таких программ. Рассмотрим на примере Fing.
- Скачиваем программу с официального магазина приложений на вашем телефоне.
- Убедитесь, что телефон подключен к сети роутера.
- В первой вкладке видим список подключенных к вайфай клиентов .
Программа позволяет узнать внутренний сетевой адрес и имя устройства. Это дает информацию о том, компьютер это или телефон. В самом верху списка отображается число пользователей (текущее и максимальное) – сколько человек сейчас активно и сколько может подключиться.
Топология
Измерения могут быть:
- Двусторонние
- Односторонние
Двухсторонние измерения – это когда генерируемые пакеты отправляются на «Шлейф». Шлейф получает пакеты и пересылает их назад отправителю. Таким образом, канал тестируется в обе стороны сразу. В качестве устройства заворота трафика может служить как второй порт двухпортового прибора, так и удаленно расположенное устройство заворота трафика.
Для односторонних измерений используется двухпортовый прибор. Трафик генерируется с одного порта прибора, а на втором порте анализируется. Есть варианты асимметричного теста трафика, который проводится с одного прибора на другой и вычисляет потери кадров в одном направлении.
Очень сложно проводить односторонние измерения временных характеристик при тестировании с удаленным прибором. Это такие параметры как задержка пакетов, джиттер. Для проведения таких тестов необходимо очень точно синхронизировать внутренние часы приборов. Этот функционал используется в зондах. Один из примеров такой синхронизации – это использование сигнала 1PPS, рассчитанного по информации со спутников ГНСС.
Проверка состояния подключения
Если стало понятно, что проблема с интернетом связана с ноутбуком, то необходимо проверить его настройки. Прежде всего необходимо узнать состояние подключения. Для того, чтобы его посмотреть, нужно предпринять следующие шаги:
- Нажать на кнопку «Пуск», которая находится в нижнем левом углу экрана. В открывшемся меню выбирают «Панель управления».
- Переходят в раздел «Сеть и Интернет», затем в «Центр управления сетями и общим доступом».
- В левой части страницы находится вертикальное меню. В нем потребуется найти строку «Изменение параметров».
- После этого на новой странице будут показаны все имеющиеся активные подключения.
Чтобы проверить, как работают настройки соединения с интернетом, необходимо кликнуть по нему правой клавишей мышки. В появившемся меню нужно выбрать нижнюю строку «Свойства». После этого откроется окно с большим количеством вкладок. В появившемся списке выбирают «Протокол интернета 4 версии» и нажимают на кнопку «Свойства».

Здесь проверяют, правильно ли установлены IP-адреса. В некоторых случаях они должны быть статическими. Тогда они должны быть вписаны в соответствии с указаниями интернет-провайдера.
Важно! Часто используются динамически получаемые адреса. Для них в настройках должны стоять нужные пометки
Тест трафика
Перед тем как проверять сеть длительными тестами, можно буквально на несколько секунд запустить тест трафика. Даже выставив небольшую нагрузку. Это покажет, что да – канал связи есть, все работает. И после этого можно начинать проводить более детальные измерения, запуская RFC-2544 или Y-1564. Но вполне вероятно, что Вам будет достаточно и одного теста трафика. Допустим, сразу выяснится, что идут потери даже на небольших нагрузках. Или Вы выставили сто процентную нагрузку и появились потери. От чего это может быть?
Одна из причин – это то, что не правильно сконфигурированы сетевые интерфейсы прибора. Или роутер, который собираетесь протестировать, просто не так настроен. Приходит пакет на роутер, а он его отбрасывает по каким то причинам. Или не знает, на какой порт его отправить, и рассылает по всем портам. Может случиться так, что трафик будет отправлен не полностью на нужный порт, а распределен между активными портами.
В любом случае, чтобы быстро проверить работоспособность, этот тест незаменим.
В ходе данного теста нагружается канал пакетами определенного размера. По истечении времени тестирования проверяется количество потерянных кадров. Конечно, если проводится тестирование роутера на максимальной нагрузке, между двумя портами, то кадры не должны теряться – это в идеале.
Наиболее сложными считаются тесты с размером кадров 64 байта. Такая настройка позволяет загрузить тестируемое устройство максимальным количеством кадров в секунду. Помимо проверки на обычные Ethernet кадры, следует провести проверку и на джамбо фреймы. Например, нагрузить канал пакетами размером 9600 байт.
Допустим, у роутера заявленная скорость 1 Гбит в секунду. Выбираем два порта, поддерживающие эту скорость передачи, на одном из портов устанавливаем «Шлейф», на другом прибор, который генерирует трафик с загрузкой канала на 100 процентов.
Если потерь нет, то роутер считается исправным.
Можно попытаться провести тестирование одновременно на нескольких портах. Не дорогие роутеры, вполне вероятно, не смогут выдержать такую нагрузку, и будут потери.
Авария
Не работает роутер D-Link или любой другой? Почему так получается? Причины могут быть разными. И далеко не всегда все зависит только от пользователя. Дело в том, что в некоторых случаях может получиться, что сам провайдер виноват.
О чем идет речь? Доступ в Интернет обеспечивается при помощи определенной техники и линий передач. Все это имеет свойство со временем изнашиваться и ломаться. Поэтому на станциях у провайдеров не исключены аварии. И в данные периоды у пользователей наблюдаются проблемы с интернет-подключением. Доступ в Сеть отсутствует, а на модеме горит лампочка отсутствия сигнала.
Не работает роутер «Ростелеком» или любой другой? Самое время позвонить своему провайдеру и узнать, нет ли аварий на линии. Не следует забывать о том, что придется назвать домашний адрес. Если произошла авария или поломка, ничего предпринимать не нужно. Только ждать. Доступ в Сеть вернется только после того, как все неполадки на линии будут устранены.

Проверка роутера
Перед тем как чистить роутер от вирусов, необходимо проверить, есть ли они на нём. Чтобы узнать результат, необходимо воспользоваться интернетом напрямую через компьютер. То есть вытащите WLAN-кабель или модем из роутера и вставьте его в порт компьютера, а после выполните следующие действия:
-
Разверните браузер и походите по разным сайтам. Проверьте, правильное ли содержимое открывается, нет ли подмены сайта и лишних рекламных баннеров. Для проверки лучше всего использовать сайты, на которых рекламы точно не должно быть (например, сайты крупных компаний или государственных органов).
Реклама в Яндексе появилась из-за вируса
-
Просканируйте компьютер установленным антивирусом. Это необходимо сделать, чтобы узнать, вирус заразил компьютер или всё-таки пришёл с роутера. Учтите, возможно, вирус не один или присутствует как на роутере, так и в системе компьютера.
Сканируем компьютер на наличие вирусов
Если у вас возникают проблемы со скоростью, то выполните следующие три шага.
-
Проверьте скорость интернета. Это нужно сделать, чтобы в будущем узнать, одинакова ли скорость при использовании сети напрямую и через роутер. Например, можно скачать какой-нибудь файл или воспользоваться специальным онлайн-сервисом Speedtest.
Сканируем скорость интернета через сайт Speedtest
-
Чтобы более точно определить качество сигнала, необходимо узнать показатель пинга. Пинг — это время, за которое сигнал отправляется с вашего устройства, доходит до сервера и возвращается обратно. Естественно, чем он больше, тем хуже для вас. Откройте командную строку, пропишите команду ping ip и выполните её. IP — адрес вашего соединения, по умолчанию обычно используется 192.168.0.1, но может отличаться. Запомните полученный результат. Нормальное значение пинга до 40 мс — отличный показатель, 40–110 мс — нормальное среднее значение, больше 110 мс — стоит задуматься о перенастройке сети, улучшении сигнала или смене провайдера.
Выполняем команду ping ip
-
После списка отправленных пакетов вы увидите статистику. Вас интересует строчка «Пакеты», в ней подсчитано, сколько пакетов отправлено, потеряно, выполнено. Если количество потерянных пакетов превышает 5%, необходимо узнавать, в чём проблема. Если большое количество пакетов не будет доходить до сервера или возвращаться, это сильно скажется на скорости интернета.
Смотрим, какой процент пакетов потерян
После того как вы опишите все вышеописанные действия, получите подробную информацию о пинге, количестве утерянных пакетов и скорости интернета, снова подключите WLAN-кабель или модем к роутеру и проверьте все те же показатели при подключении через Wi-Fi. Если параметры будут находиться примерно на одном уровне, то проблема кроется не в роутере, возможно, причина на стороне оператора. В противном случае, если проблемы с интернетом возникают только при использовании его через роутер, необходимо выполнить сброс настроек и чистку от вирусов.
Проверка Wi-Fi
Рекомендуется, для начала, попробовать найти Wi-Fi при помощи планшета или ноутбука. Дело в том, что возможны перебои с программным обеспечением и настройками на самой технике. При нормальной работе беспроводной связи от других источников, необходимо выполнить следующее:
- Необходимо проверить, включён ли Wi-Fi.
- Затем выполнить наладку беспроводного соединения в системе. Для этого необходимо зайти через Пуск / Панель управления /Сеть и Интернет или использовать специальный значок на панели задач рабочего стола. Далее, выбираем Центр управления сетями и общим доступом / Изменение параметров адаптера / Включить.
Дополнительные особенности настройки
Часто пользователи не знают частоту работы базовой станции, а это один из определяющих факторов при выборе антенны. Может помочь уже обозначенная программа MDMA. Достаточно у нижнего ряда найти кнопку под названием Band Config. После этого откроется одно из окон с настройками.
Обратите внимание. Главное — переключиться из автоматического режима к ручному
После этого перебираются возможные варианты частот, пока не отыщется подходящий.
Когда пользователь нажмёт на кнопку ОК, завершив процесс — модем будет заново регистрироваться внутри сети
Важно, чтобы модем при этом ловил хоть какой-нибудь сигнал. МТС модемы работают по тому же принципу
Кроме уровня сигнала, на скорость работы могут влиять дополнительные факторы:
- Уровень и наличие помех, соотношение между сигналом и шумом в точке приёма.
- Уровень сигнала БС в точке приёма.
- Качество модема, определяемое по чувствительности и мощности на передачу.
- Загрузка на базовой станции к текущему моменту. Это самая важная цифра, которую надо считать.
Без определения уровня сигнала и его корректировки невозможно настроить интернет и сам модем на быструю стабильную работу при любых условиях. Существуют разные способы для изучения этого параметра, как на старых, так и на новых устройствах. Разумеется, последние в этом плане удобнее. Ведь они работают через специальные Веб-интерфейсы, освобождают от необходимости вручную устанавливать дополнительные программы и плагины. Но иногда ручной метод управления даёт больше полезных сведений. Благодаря этому проще принять решение о покупке и установке тех или иных устройств.