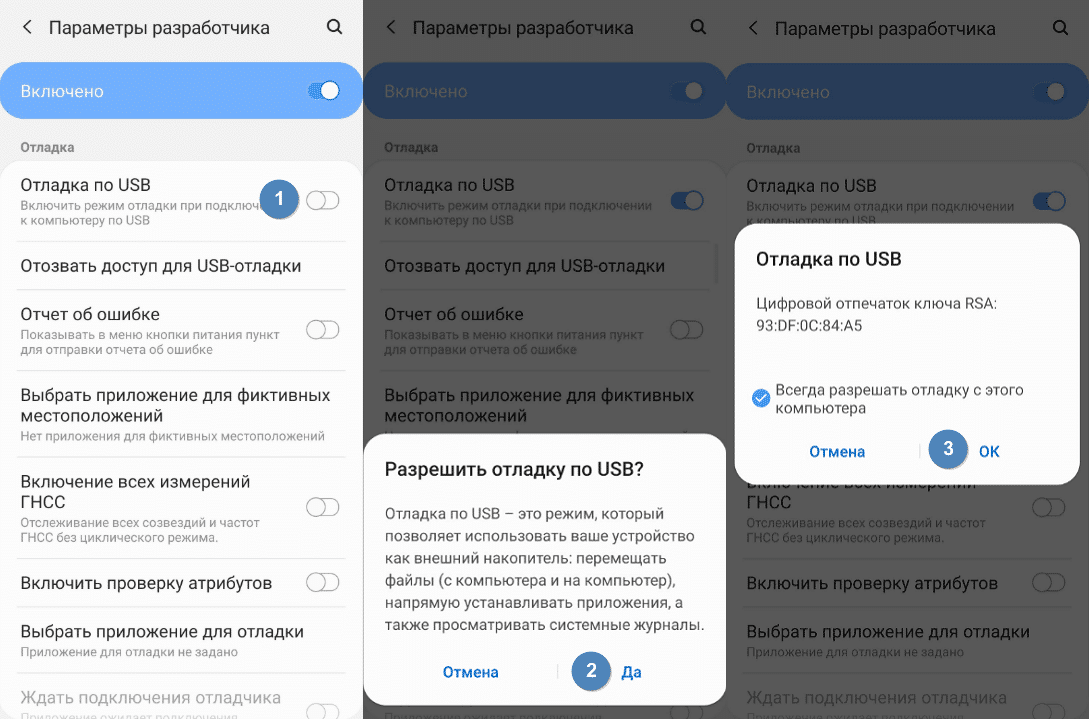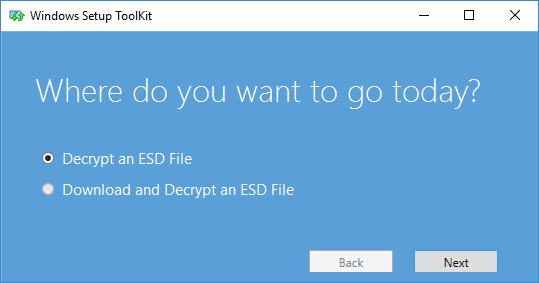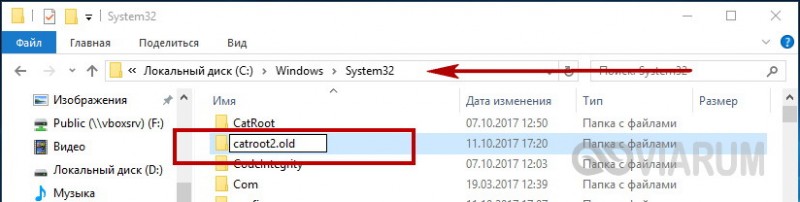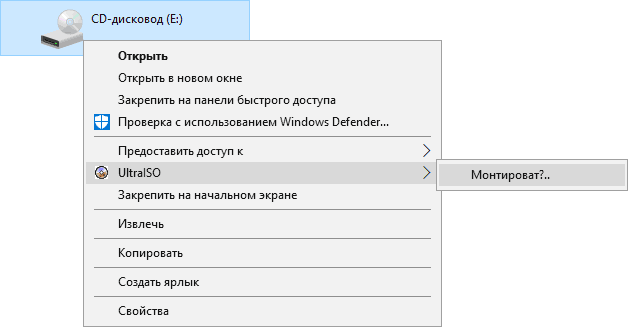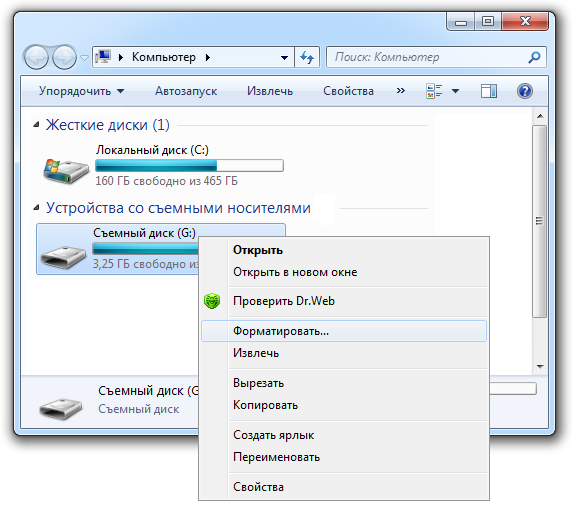Лучшие антивирусные сканеры, не требующие установки на компьютер
Содержание:
- Dr.Web Live CD
- Как проверить вирусы на флешке
- Trend Micro Rescue Disk
- 1 способ удаления вирусов
- Разновидности вирусов ярлыков
- Как работают вирусы распространяемые через флешки?
- Почему эти вирусы так распространены
- Зоркий Глаз – защита от вирусов на флешке
- Лучшие онлайн-антивирусы
- Первые признаки заражения вирусами. Чем опасен автозапуск
- Bitdefender Rescue Disk
- Выполняем антивирусную проверку
Dr.Web Live CD
«Спасательный диск» от Доктора Вэба также поставляется в виде ISO-образа. Dr.Web LiveCD основан на операционной системе Gentoo Linux, что значительно увеличивает функциональные возможности сборки.
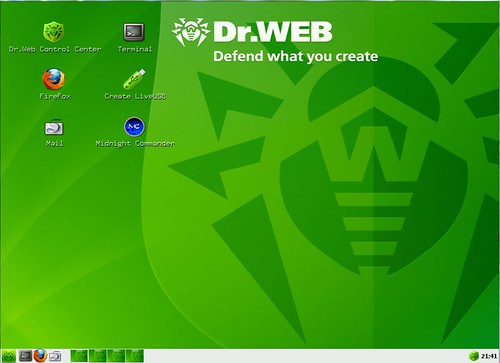
Интерфейс Dr.Web LiveCD выполнен в графическом виде, но на английском языке. Сборка включает в себя антивирусный сканер Dr.Web, модуль обновления баз, утилиту проверки оперативной памяти Memtest, командную строку, браузер Mozilla Firefox, файл-менеджер Midnight Commander, почтовый клиент и утилиту для создания LiveUSB (загрузочного USB носителя).
Dr.Web в своем продукте предоставляет все средства для нахождения и лечения вредоносных программ в привычном интерфейсе для Windows и Unix платформ. Кроме того, загрузочный диск позволяет работать с файлами на зараженной машине. В том случае, если самостоятельно решить проблему не удается, на помощь всегда готова придти «всемирная паутина», посетить которую можно с помощью Mozilla Firefox.
Как проверить вирусы на флешке
Начнем с того, что рассмотрим признаки вирусов на съемном накопителе. Основные из них такие:
- появились файлы с названием «autorun»;
- появились файлы с расширением «.tmp»;
- появились подозрительные папки, например, «TEMP» или «RECYCLER»;
- флешка перестала открываться;
- накопитель не извлекается;
- файлы пропали или превратились в ярлыки.
В целом носитель начинает медленнее определяться компьютером, на него дольше копируется информация, и иногда могут возникать ошибки. В большинстве случаев не лишним будет проверить и компьютер, к которому подключена флешка.
Для борьбы с вредоносным ПО целесообразнее всего использовать антивирусы. Это могут быть и мощные комбинированные продукты, и простые узконаправленные утилиты. Предлагаем ознакомиться с лучшими вариантами.
Способ 1: Avast! Free Antivirus
Сегодня этот антивирус считается одним из самых популярных в мире, и для наших целей он прекрасно подходит. Чтобы воспользоваться Avast! Free Antivirus для очистки USB-накопителя, сделайте следующее:
- Откройте интерфейс пользователя, выберите вкладку «Защита» и перейдите в модуль «Антивирус».


Перейдите в раздел «Сканирование USB / DVD».

Запустится сканирование всех подключенных съемных носителей. Если вирусы будут найдены, вы можете отправить их в «Карантин» или сразу удалить.
Также можно просканировать носитель через контекстное меню. Для этого выполните ряд простых шагов: Кликните по флешке правой кнопкой и выберете «Сканировать».

Настройки / Компоненты / Настройки экрана файловой системы / Сканирование при подключении
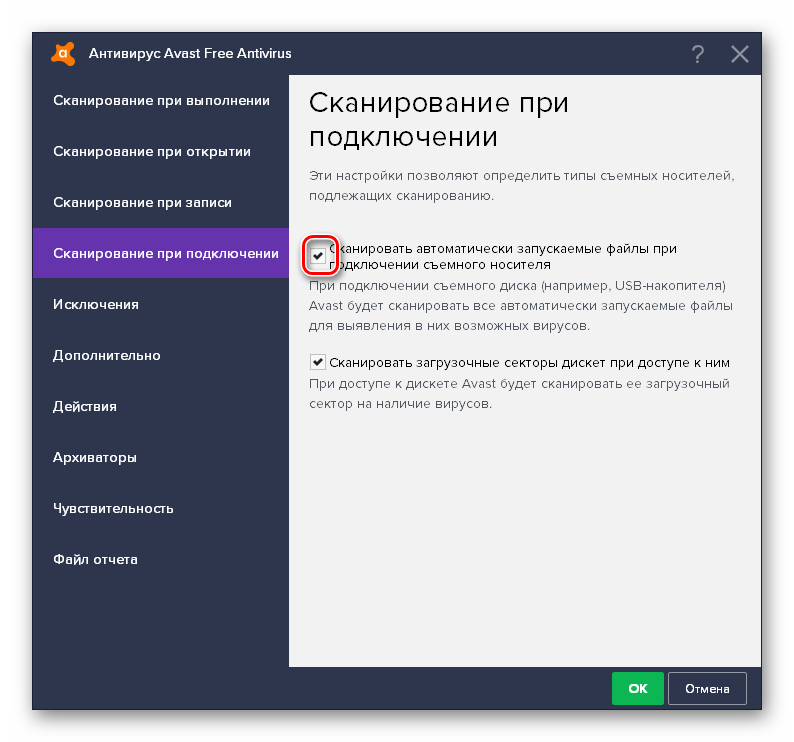
Способ 2: ESET NOD32 Smart Security
А это вариант с меньшей нагрузкой на систему, поэтому он часто устанавливается на ноутбуки и планшеты. Чтобы проверить съемный накопитель на вирусы с помощью ESET NOD32 Smart Security, сделайте следующее:
- Откройте антивирус, выберете вкладку «Сканирование компьютера» и нажмите «Сканирование съемных носителей». Во всплывающем окне кликните по флешке.
По завершении сканирования вы увидите сообщение о количестве найденных угроз и сможете выбрать дальнейшие действия. Просканировать носитель информации можно и через контекстное меню. Для этого нажмите по ней правой кнопкой и выберите «Сканировать программой ESET Smart Security».

Можно настроить автоматическое сканирование при подключении флешки. Для этого перейдите по пути
Настройка / Дополнительные настройки / Защита от вирусов / Съемные носители
Здесь можно задать действие, производимое при подключении.

Способ 3: Kaspersky Free
Бесплатная версия этого антивируса поможет быстро просканировать любой носитель. Инструкция по его использованию для выполнения нашей задачи выглядит следующим образом:

Слева кликните по надписи «Проверка внешних устройств», и в рабочей зоне выберите нужное устройство. Нажмите «Запустить проверку».

Также можно нажать правой кнопкой по флешке и выбрать «Проверить на вирусы».

Не забудьте настроить автоматическое сканирование. Для этого перейдите в настройки и нажмите «Проверка». Здесь можно задать действие антивируса при подключении флешки к ПК.

Способ 4: Malwarebytes
Одна из лучших утилит для обнаружения вирусов на компьютере и переносных устройствах. Инструкция по использованию Malwarebytes состоит вот в чем:
- Запустите программу и выберете вкладку «Проверка». Здесь отметьте «Выборочная проверка» и нажмите кнопку «Настроить сканирование».

Для надежности проставьте все галочки напротив объектов проверки, кроме руткитов. Отметьте Вашу флешку и нажмите «Запустить проверку».

По завершении проверки Malwarebytes предложит поместить подозрительные объекты в «Карантин», откуда их можно будет удалить.
Можно пойти другим путем, просто кликнув правой кнопкой по флешке в «Компьютере» и выбрав «Просканировать Malwarebytes».

Способ 5: McAfee Stinger
А эта утилита не требует установки, не нагружает систему и прекрасно находит вирусы, если верить отзывам. Использование McAfee Stinger состоит в следующем:
- Скачайте и запустите программу. Нажмите «Customize my scan».
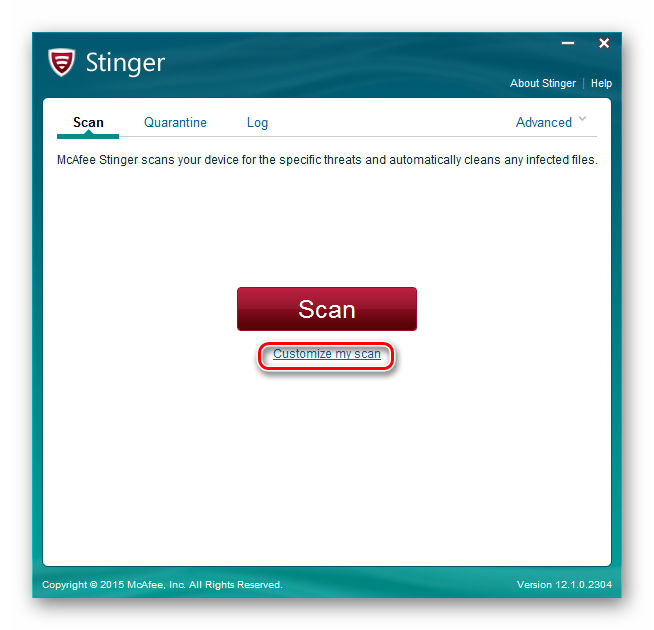
Поставьте галочку напротив флешки и нажмите кнопку «Scan».
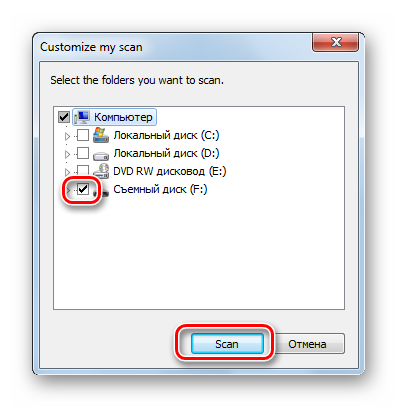
Программа просканирует флешку и системные папки Windows. В конце Вы увидите количество зараженных и очищенных файлов.
В заключении можно сказать, что съемный накопитель лучше проверять на предмет наличия вирусов почаще, особенно если используете ее на разных компьютерах. Не забудьте настроить автоматическое сканирование, которое не позволит вредоносному ПО совершить какие-либо действия при подключении переносного носителя. Помните, что главная причина распространенности вредоносного ПО – пренебрежение антивирусной защитой!
Trend Micro Rescue Disk

Небольшой загрузочный антивирусный диск от японской компании Trend Micro, предназначенный для борьбы с разными типами угроз, в том числе руткитами и буткитами. Создан на базе ядра Linux.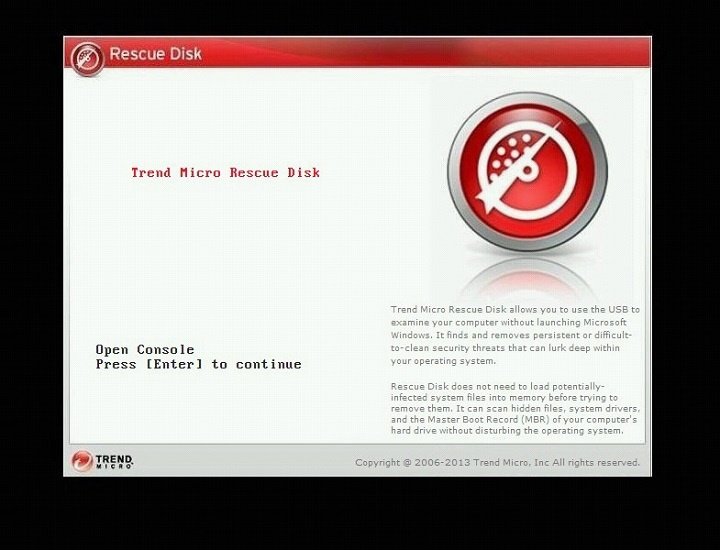
В отличие от описанных выше средств, антивирусный диск от Trend Micro не имеет наглядного графического интерфейса с поддержкой мыши, работает он в текстовом режиме, управление осуществляется с помощью клавиш-стрелок, Enter и Esc.
Как пользоваться Trend Micro Rescue Disk
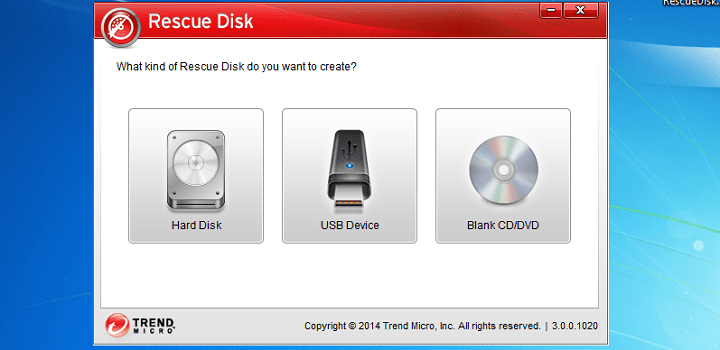
Распространяется Trend Micro Rescue Disk в виде исполняемого файла, при запуске которого пользователю предлагается на выбор три действия:
- Hard Disk — добавление сканера в загрузочное меню Windows. Загружается с локального диска, позволяет сканировать компьютер без использования внешних носителей.
- USB Devise — запись файлов сканера на флешку.
- Blank CD/DVD — запись файлов сканера на оптический диск.
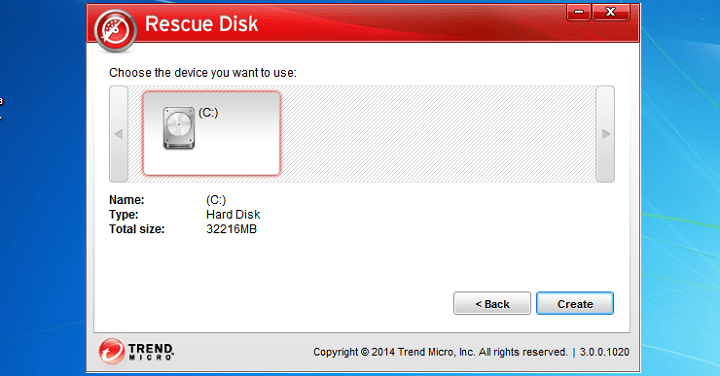
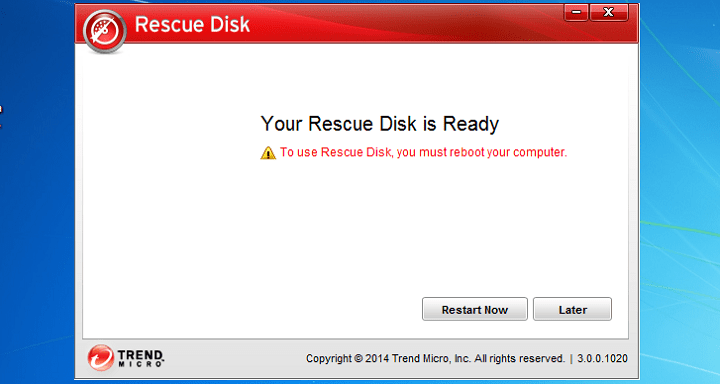
Загрузочный диск встречает пользователя приветственным окном, в котором для входа в меню предлагается нажать ввод.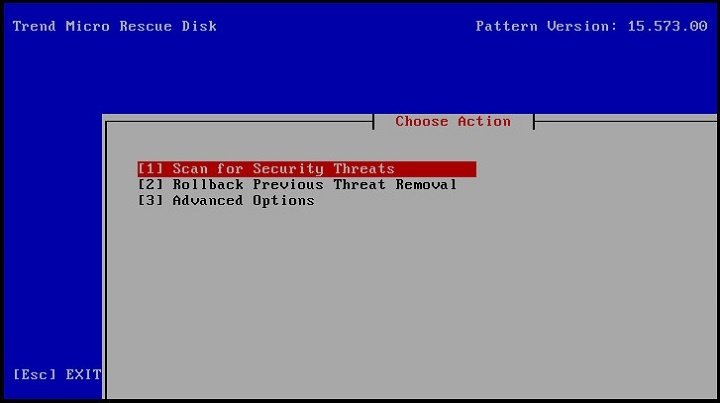
Далее вам предстоит выбрать одну из трех операций:
- Scanfor Security Threats — запускает процедуру проверки на вирусы. Доступны два режима сканирования — быстрый и полный.Чтобы начать проверку, выберите с помощью клавиш-стрелок подходящий режим и нажмите ввод.
- Rollback Previous Threat Removal — отменяет принятые утилитой решений относительно обнаруженных угроз.
- Advanced Options — открывает доступ к дополнительным инструментам — средству очистки MBR, восстановлению сброшенного MBR и VBR, упрощенной консоли Linux.
Плюсы
- Высокая скорость сканирования.
- Чувствительность к скрытым угрозам — руткитам.
- Возможность очистки MBR, восстановление MBR и VBR.
- Возможность загрузки с локального жесткого диска.
- Маленький вес.
Минусы
- Отсутствует графический режим, не поддерживается выборочное сканирование.
- Нет русского языка.
- Не поддерживается автоматическое обновление вирусных баз записанного на флешку Trend Micro Rescue Disk.
1 способ удаления вирусов
Чтобы очистить флешку от вирусов, можно воспользоваться компьютером или ноутбуком (нетбуком) с надежным антивирусом. Под надежным антивирусом понимается платная версия антивирусной программы, например Kaspersky Internet Security (KIS) или Dr.Web Security Space. Если на компьютере установлена бесплатная версия антивируса, например AVAST Free Antivirus, то лучше не рисковать — при подключении зараженной флешки, может быть заражен компьютер.
В конкретном случае, будем удалять вирусы при помощи Kaspersky Internet Security 2013 с самыми свежими базами данных.
Подключаем флешку к компьютеру. KIS предложит проверить подключенный съемный диск. Выбираем вариант Полная проверка, при котором будут тщательно проверены все файлы на съемном диске.
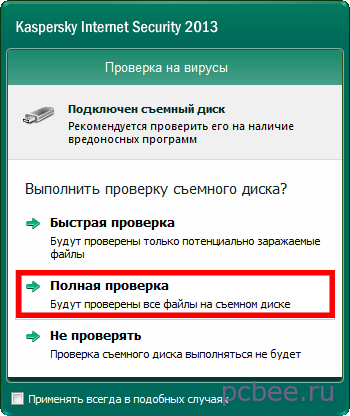 Выбираем вариант «Полная проверка»
Выбираем вариант «Полная проверка»
В первые же секунды проверки, антивирус обнаружил на флешке угрозу.
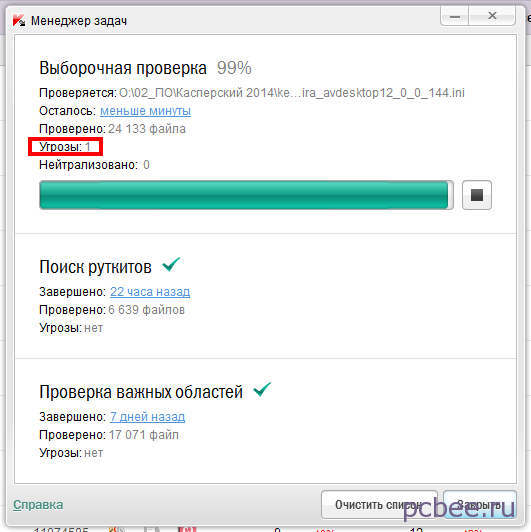 В процессе проверки обнаружена угроза
В процессе проверки обнаружена угроза
По окончании проверки Kaspersky Internet Security сам удалил вирус.
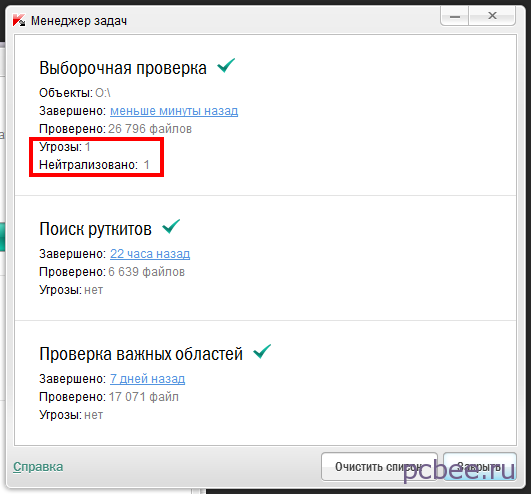 Антивирус Касперского автоматически удалил вирус с флешки
Антивирус Касперского автоматически удалил вирус с флешки
Согласно отчета, на флешке была троянская программа («троян») Trojan.Win32.Inject.
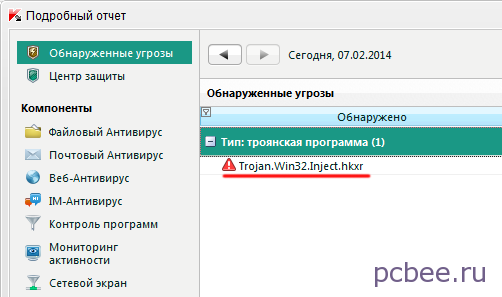 Антивирус обнаружил Trojan.Win32.Inject
Антивирус обнаружил Trojan.Win32.Inject
В результате действия вируса, папки и файлы (кроме файла с расширением .exe), стали ярлыками.
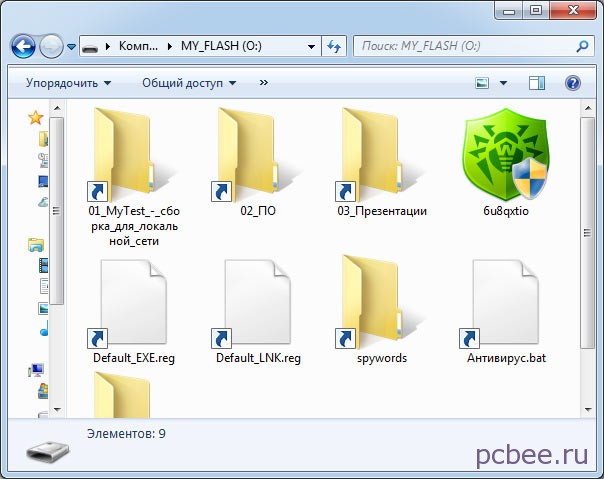 Папки и файлы на флешке стали ярлыками
Папки и файлы на флешке стали ярлыками
Вирус скрыл файлы и папки, а вместо них создал ярлыки с таким же названием. Если щелкнуть по такому ярлыку на зараженной флешке, то запуститься копия вируса. В конкретном случае, Касперский удалил вирус, поэтому при двойном клике по ярлыку, появляется сообщение, что не удалось найти исполняемый файл.
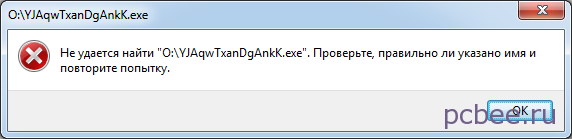 Файл вируса был удален, поэтому при двойном клике по ярлыкам ничего криминального не происходит
Файл вируса был удален, поэтому при двойном клике по ярлыкам ничего криминального не происходит
Как вернуть файлы на флешке в исходное состояние?
Ярлыки, которые заменили файлы и папки на флешке, можно удалить — они уже не нужны. Чтобы восстановить видимость файлов, можно воспользоваться файловым менеджером FAR Manager. О том, как это сделать, читайте в статье «Папки превратились в ярлыки. Решение проблемы». С большой степенью вероятности, восстановить отображения файлов можно при помощи лечащей утилиты, о которой будет рассказано при описании второго способа.
Разновидности вирусов ярлыков
На сегодня наиболее распространены 2 типа вирусов, создающих ярлыки: первые создают ярлыки вместо файлов и папок на флешке или карте памяти, другие создают ярлыки съемных дисков вместо самих флешек, внешних USB дисков и карт памяти.
Названия наиболее распространенных вирусов:
- Bundpil.Shortcu;
- Mal/Bundpil-LNK;
- Ramnit.CPL;
- Serviks.Shortcut;
- Troj/Agent-NXIMal/FakeAV-BW;
- Trojan.Generic.7206697 (B);
- Trojan.VBS.TTE (B);
- Trojan.VBS.TTE;
- VBS.Agent-35;
- VBS.Serviks;
- VBS/Autorun.EY worm;
- VBS/Autorun.worm.k virus;
- VBS/Canteix.AK;
- VBS/Worm.BH;
- W32.Exploit.CVE-2010_2568-1;
- W32.Trojan.Starter-2;
- W32/Sality.AB.2;
- Win32/Ramnit.A virus;
- Worm:VBS/Cantix.A;
Как работают вирусы распространяемые через флешки?
Поскольку флешка это универсальный носитель информации, на нее могут попадать и храниться абсолютно любые файлы, в том числе и те, что представляют опасность. В первую очередь, основную опасность представляют вирусы способные автоматически запускаться в момент подключения носителя к компьютеру.
Для этих целей создается специальный файл autorun.inf. Сам по себе он никакого вреда не несет и основное его назначение это автоматический запуск приложений при чтении любого устройства, на котором он находится. Вы подключаете флешку и если на ней находится этот файл автозапуска и компьютер, следуя инструкциям в нем, запускает нужную программу.
Часто вирусы не несут никакой опасности, пока они не будут запущены. По этому и применяется такой опасный пробел с файлом автозапуска. Подключаете зараженную флешку и вирус запускается, весело заражая систему. И не надо даже его специально запускать.
Для защиты от подобных вредоносных программ применяются специальные утилиты, а так же, не стоит забывать про правильные настройки системы, способные значительно повысить безопасность при работе со сменными носителями.
Отключение автозапуска
Поскольку большинство опасных программ используют автозапуск, то отключив данную функцию мы деактивируем большую часть из них.
Откройте меню Пуск и сделайте клик правой кнопкой мышки по разделу «Компьютер». В контекстном меню нужно выбрать «Управление» (делается от имени Администратора).
В левой части нового окна выбираем раздел «Службы». А в правой, среди списка служб, находим «Определение оборудования оболочки». Теперь кликаем правой кнопкой по данной службе и нажимаем на «Свойства».
 В окне свойств, напротив пункта «Тип запуска» выберите значение Отключен. После этого нажмите на Остановку и примените выполненные настройки. Для того, что бы изменения вступили в силу, необходимо выполнить перезагрузку компьютера.
В окне свойств, напротив пункта «Тип запуска» выберите значение Отключен. После этого нажмите на Остановку и примените выполненные настройки. Для того, что бы изменения вступили в силу, необходимо выполнить перезагрузку компьютера.
 Данный метод очень эффективен, хотя и обладает и минусом. Например, если будете запускать диск с игрой (программой, фильмом), то установка не запустится автоматически. Для запуска придется открывать сам диск, искать файл запуска и только потом уже выполнять установку. С одной стороны, это не такая уже и большая сложность, ведь система так будет намного защищеннее, с другой — придется делать много лишних действий, если Вы часто устанавливаете софт с дисков.
Данный метод очень эффективен, хотя и обладает и минусом. Например, если будете запускать диск с игрой (программой, фильмом), то установка не запустится автоматически. Для запуска придется открывать сам диск, искать файл запуска и только потом уже выполнять установку. С одной стороны, это не такая уже и большая сложность, ведь система так будет намного защищеннее, с другой — придется делать много лишних действий, если Вы часто устанавливаете софт с дисков.
Создаем свой autorun.inf
Думаю, что многие знают о невозможности создания двух файлов с одинаковым именем в одной папке. Мы этим как раз и воспользуемся! Если создать свой файл autorun.inf и установить его возможным только для чтения, можно воспрепятствовать попаданию чужого файла автозапуска на флешку. Данный способ хорош, но не так эффективен как предыдущий. Многие вирусы научились удалять данный файл и создавать свой, что уже не радует.
Но не стоит опускать руки, если флеш-носитель имеет файловую систему FAT, есть возможность создать папку с именем autorun.inf, которую невозможно удалить.
Для этого создаем специальный файл bat. Что бы это сделать, откройте блокнот (в меню Пуск → Все программы → Стандартные) и нажмите сохранить как. Сохраните этот файл в удобное место, задав для него расширение.bat и затем скопируйте, в этот же файл, такой программный код:
attrib -s -h -r autorun.*
«\\?\%~d0\autorun.inf\name..\»
attrib +s +h %~d0\autorun.inf
Сохраните файл и сделайте его копию на флеш-носитель. Там же, на флешке, запустите его. После этого появится папка с именем Autorun.inf, которую невозможно удалить.
Конечно, такой метод может выполнить защиту от заражения только с Вашей флешки, но все еще остается опасность заразиться с любой другой. А еще, это не сработает, если на флешке стоит файловая система NTFS. Обычно такие флешки имеют объем более четырех гигабайт.
Почему эти вирусы так распространены
Причин здесь несколько. На мой взгляд, самая главная причина — пренебрежение антивирусной защитой. Чтобы защитить компьютер от угроз, надо не только установить антивирус, но и следить за обновлением его баз.
Вторая причина довольно печальна — использование пиратских версий Windows, в которых часто отключена возможность автообновления системы. Дело в том, что в Windows есть Центр обновлений, который загружает исправления, перекрывающие лазейки для вирусов. Например, в феврале 2011 года вышло обновление, запрещающее автозапуск для флешек, что лишило возможности размножаться вирусам, распространяющихся исключительно с помощью файла autorun.inf. Системы, где отключена проверка обновлений, не получат этой «заплатки».
Третья причина — невнимательность и незнание. Чтобы определить, что перед вами — папка или программа — достаточно навести стрелочку на значок и подождать. В появившейся подсказке будет важная информация о том, папка ли это или программа. Если программа маскируется под папку (имеет значок папки) — это наверняка вирус. Если на флешке остались одни ярлыки — тоже вирус.
Четвертая причина — вирусы для флешек очень легко создать. Любой человек, мало-мальски знакомый с программированием, способен написать такого зловреда. Меня печалит, что люди расходуют свой талант и ум во вред окружающим.
Зоркий Глаз – защита от вирусов на флешке
Узнать подробнее о программе «Зоркий Глаз», а также о том, какие еще вирусы на съемных носителях она ловит, можно на сайте автора.
Каждый носитель информации может стать пристанищем для вредоносного ПО. Как следствие, Вы можете лишиться ценных данных и рискуете заразить другие Ваши устройства. Поэтому лучше как можно скорее от всего этого избавиться. Чем можно проверить и удалить вирусы с накопителя, мы рассмотрим дальше.
Начнем с того, что рассмотрим признаки вирусов на съемном накопителе. Основные из них такие:
- появились файлы с названием «autorun»
; - появились файлы с расширением «.tmp»
; - появились подозрительные папки, например, «TEMP»
или «RECYCLER»
; - флешка перестала открываться;
- накопитель не извлекается;
- файлы пропали или превратились в ярлыки.
В целом носитель начинает медленнее определяться компьютером, на него дольше копируется информация, и иногда могут возникать ошибки. В большинстве случаев не лишним будет проверить и компьютер, к которому подключена флешка.
Для борьбы с вредоносным ПО целесообразнее всего использовать антивирусы. Это могут быть и мощные комбинированные продукты, и простые узконаправленные утилиты. Предлагаем ознакомиться с лучшими вариантами.
Способ 1: Avast! Free Antivirus
Сегодня этот антивирус считается одним из самых популярных в мире, и для наших целей он прекрасно подходит. Чтобы воспользоваться для очистки USB-накопителя, сделайте следующее:

Также можно просканировать носитель через контекстное меню. Для этого выполните ряд простых шагов:
Кликните по флешке правой кнопкой и выберете «Сканировать»
.
По умолчанию в Авасте настроено автоматическое выявление вирусов на подключаемых устройствах. Статус этой функции можно проверить по следующему пути:
Настройки / Компоненты / Настройки экрана файловой системы / Сканирование при подключении
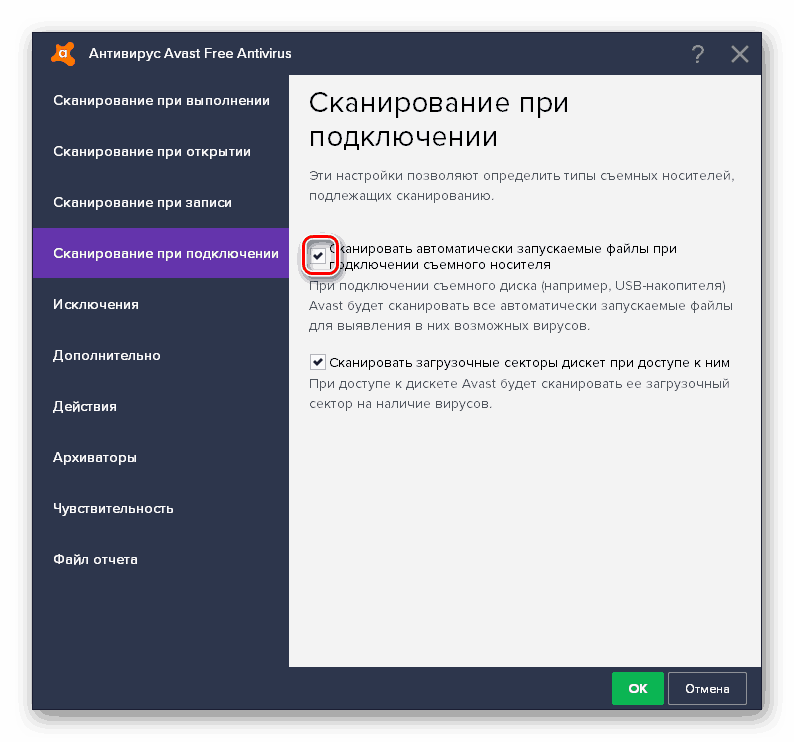
Способ 2: ESET NOD32 Smart Security
А это вариант с меньшей нагрузкой на систему, поэтому он часто устанавливается на ноутбуки и планшеты. Чтобы проверить съемный накопитель на вирусы с помощью , сделайте следующее:

Можно настроить автоматическое сканирование при подключении флешки. Для этого перейдите по пути
Настройка / Дополнительные настройки / Защита от вирусов / Съемные носители
Способ 3: Kaspersky Free
Бесплатная версия этого антивируса поможет быстро просканировать любой носитель. Инструкция по его использованию для выполнения нашей задачи выглядит следующим образом:


Не забудьте настроить автоматическое сканирование. Для этого перейдите в настройки и нажмите «Проверка»
. Здесь можно задать действие антивируса при подключении флешки к ПК.
Для надежной работы каждого антивируса не забывайте об обновлениях вирусных баз. Обычно они происходят автоматически, но неопытные пользователи могут отменять их или вовсе отключать. Делать это очень не рекомендуется.
Способ 4: Malwarebytes
Одна из лучших утилит для обнаружения вирусов на компьютере и переносных устройствах. Инструкция по использованию состоит вот в чем:

Можно пойти другим путем, просто кликнув правой кнопкой по флешке в «Компьютере»
и выбрав «Просканировать Malwarebytes»
.
В этой статье мы расскажем, как просто и быстро удалить вирус с флешки
. Одним из самых распространенных семейств вирусов являются трояны, которые записываются в загрузочный системный файл autorun.inf
. Признаком их присутствия на флешке могут быть файлы типа autorun.exe, autorun.~ex, autorun.inf_ *** и другие производные с еще более сомнительными раcширениями после точки. Вирус копирует себя на флешку, как только флеш накопитель будет вставлен в разъем USB.
Принцип действия вируса следующий. Попав в систему, он ищет все локальные диски и флэшки. После этого, на каждый найденный источник, копируются два файла — autorun.inf и autorun.exe. В свою очередь, autoran.inf содержит следующие строки:
А файл autorun.exe является исполняемым и служит для размножения вируса по возможным носителям. В реальности, исполняемый файл.exe может называться совершенно по-разному, например cyvvefew.exe, то есть с непонятным именем.
Лучшие онлайн-антивирусы
Для проверки всей системы
ESET’s Free Online Scanner
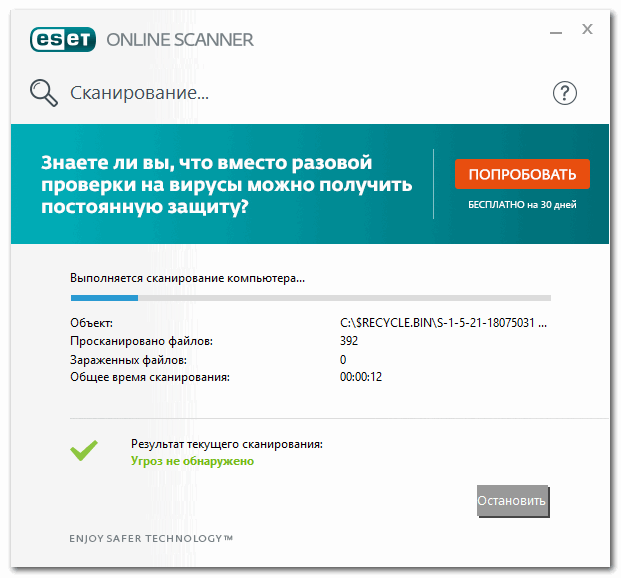
Работа сканера ESET’s Free Online Scanner
Очень мощный и простой сканер от небезызвестной компании ESET. Предназначен не только для удаления классических вирусов, но и потенциально опасного ПО.
F-Secure Online Scanner

F-Secure — вредоносные элементы не найдены
Довольно известный антивирус за рубежом. Для запуска сканирования системы, достаточно скачать и запустить файл размером в 512 КБ! Затем ваша система и память будут автоматически проверены и очищены от вредоносных элементов.
Утилита работает полностью в автоматическом режиме! На мой взгляд, одно из самых быстрых средств проверки ПК: от момента перехода на сайт разработчика, до начала проверки — потребуется не более 10-ка секунд!
HouseCall: Free Online Virus Scan
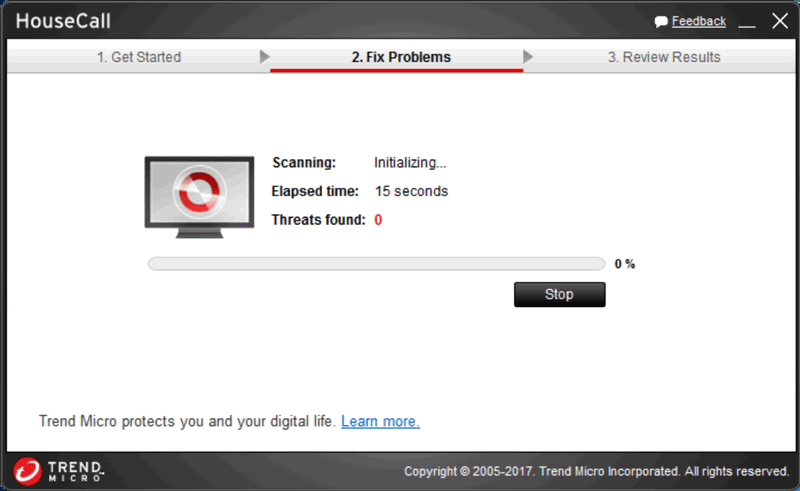
HouseCall — процесс сканирования системы
Продукт от известнейшего производителя Trend Micro. Позволяет быстро проверить любые диски, флешки, систему, память и т.д. на наличие вредоносных элементов: вирусов, троянов, рекламное ПО.
В настройках можно задать конкретный диск для проверки. Программа после сканирования и очистки вашей системы, полностью автоматически «сворачивается» и не оставляет никаких следов в Windows (что радует). Отмечу очень хорошую эффективность данной утилиты, однозначно рекомендую!
McAfee Security Scan Plus
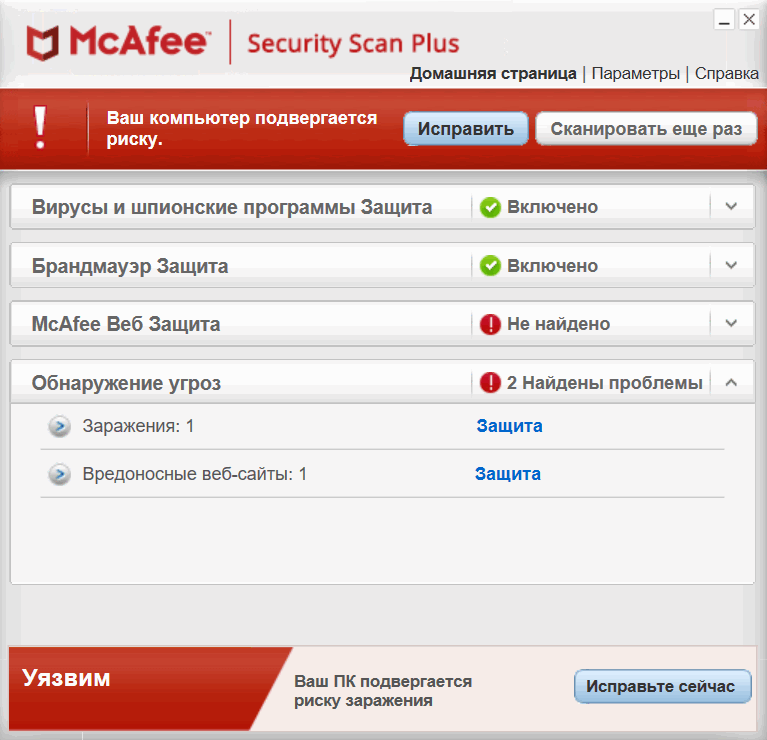
McAfee — сканирование системы
Очень неплохой продукт от именитого производителя. Позволяет в считанные секунды запустить антивирусную проверку компьютера на наличие вредоносного ПО.
Кроме этого, программа проверит вашу текущую безопасность и сообщит о том, есть ли проблема с вашим текущим антивирусом, правильно ли настроено обновление баз, параметры брандмауэра и пр.
Microsoft Safety Scanner
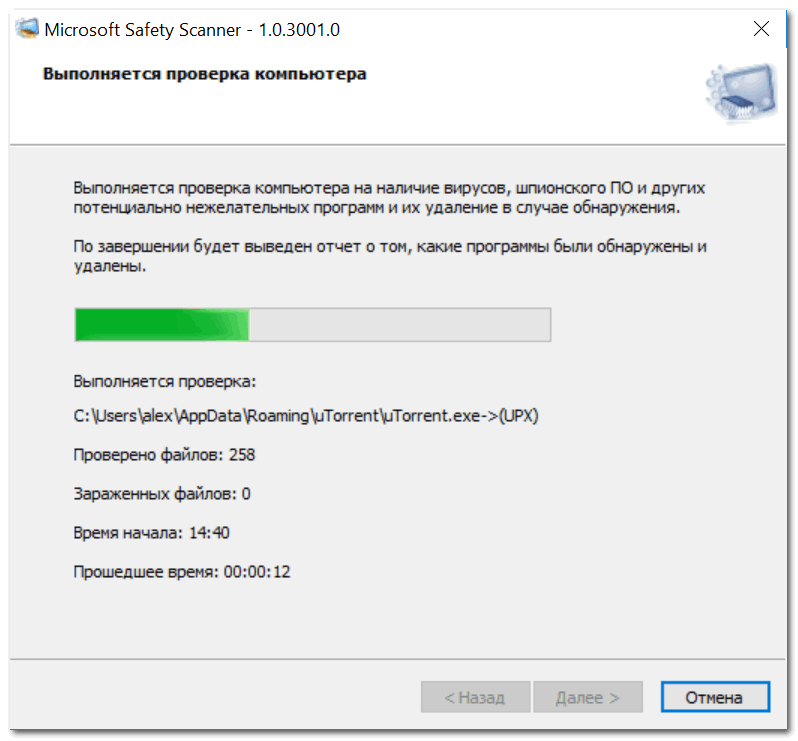
Выполняется быстрая проверка компьютера в Microsoft Safety Scanner
Это средство по борьбе с вирусами от самой Microsoft. Представляет из себя автономный антивирус. Если у вас есть подозрение на заражение ПК — просто загрузите данное средство и запустите проверку.
Работает оно автономно, подключение к интернету не требуется (однако отмечу, что весит файл программы более 100 МБ! К тому же, через 10 дней необходимо скачивать средство заново, т.к. обновление баз автоматически не предусмотрено).
Для проверки отдельных файлов и URL-адресов
Virustotal
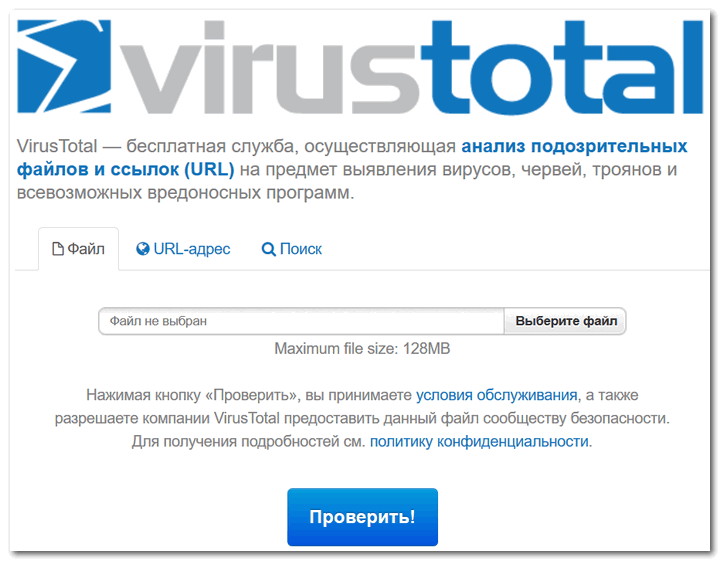
Главное окно Virustotal
Один из самых известных сервисов для быстрой онлайн проверки ссылок и файлов. Самая главная особенность сервиса: проверка ведется сразу десятками антивирусов: AVAST, AVG, AhnLab, Baidu, BitDefender и др. известными продуктами.
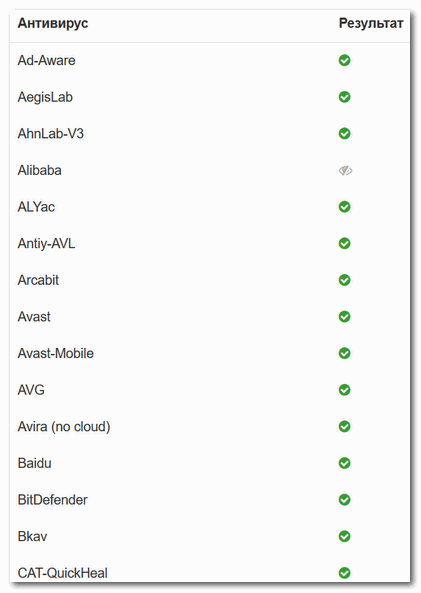
Одновременная проверка сразу десятками антивирусов
Максимальный размер загружаемых файлов составляет на сегодняшний день 128 МБ!
Dr.Web Online
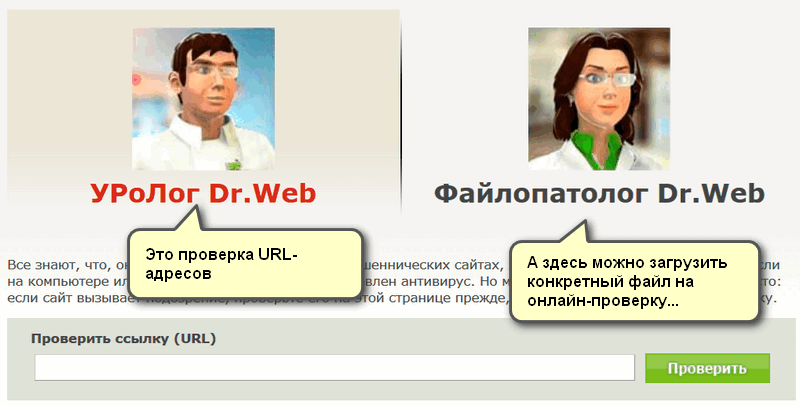
Забавные названия у Dr.Web онлайн-антивируса
Онлайн проверка на вирусы подозрительных URL-адресов и файлов продуктом от компании Dr.Web. Кроме этого, доступны специальные расширения для браузеров, которые вовремя вам просигнализируют об опасности в сети.
Отмечу, что в разделе «Файлопатолог» (см. скрин выше), кроме проверки конкретного файла, вы можете загрузить бесплатную лечащую утилиту CureIt! (она легко и быстро может проверить всю вашу систему. Не конфликтует с классическим антивирусом, можно использовать как дополнение к нему).
VirSCAN.org

Главное окно VirSCAN
Онлайн-сервис по безопасности, на котором можно проверить файл сразу несколькими антивирусами: AhnLab, Antiy AVL SDK, Avast, Baidu, Clamav, BitDefender и многими другими (на главной странице сайта указываются все антивирусы, участвующие в проверке, а также актуальную базу обновления).
Максимальный размер загружаемого файла: 20 МБ. Также сервис поддерживает сканирование файлов в архиве в форматах RAR и ZIP. Сервис поддерживает русский язык (необходимо указать в настройках в правом верхнем углу).
Jotti

Эффективная онлайн проверка в Jotti
Jotti — это бесплатный облачный сканер файлов. Позволяет за считанные секунды прогнать файл по базам самых популярных антивирусов: Ad-Aware, eScan, AVG, Dr.Web, Avast, ESET, Kaspersky, VBA32 и др. Очень выручает в тех случаях, когда имеете дело с подозрительными файлами.

Результаты проверки
PS
В рамках этой статьи не могу не порекомендовать специальные утилиты для удаления рекламного и вредоносного ПО, которое не видят обычные антивирусы.
приветствуются (комментарии открыты).
А у меня пока всё, всем удачи!
Первая публикация: 18.04.2018
Корректировка: 20.10.2020
Первые признаки заражения вирусами. Чем опасен автозапуск
На flash-устройствах, в отличие от CD и DVD, можно производить любые файловые операции, вплоть до форматирования. Итак, вирус копируется на флешку. Первым признаком этому — появившийся в корне диска файл autorun.inf.
Как только вы вставите носитель в USB-разъем, срабатывает механизм автозапуска. По двойному нажатию на значок флешки в Проводнике запускается приложение, путь к которому был указан в autorun.inf. Вирус загружается в оперативную память и копирует файлы в системную область диска. Вычислить программу в процессах диспетчера задач чаще всего невозможно, так как вирусы маскируются под важные процессы: services.exe, lsass.exe и т. п, без которых ОС не может работать в принципе.
Заражение происходит мгновенно и незаметно для пользователя. Взять, например, действия вируса Trojan-Downloader.Win32.VB.hkq. Все папки на flash-устройстве он делает скрытыми и заменяет их одноименными исполняемыми файлами. Если в Проводнике отключен показ расширения файлов, отличить файл от каталога невооруженным глазом невозможно, поскольку exe-файлам присваиваются значки с изображением папок Windows.
При самостоятельном поиске следов деятельности вируса, первым делом, нужно включить показ скрытых файлы. Для этого идем в Проводник Windows и в меню Сервис -> Свойства папки, во вкладке “Вид”, в дополнительных параметрах, выставляем флажок “Показывать скрытые файлы и папки”.
Если после этого в корне диска вы увидите файл autorun.inf, то это верное свидетельство того, что ваша флешка инфицирована. Кроме того, на диск записываются папки и файлы с названиями, которые создавали явно не вы. Какие файлы нужно удалить в обязательном порядке:
- файлы autorun.*, где * – это любое расширение файла;
- неизвестные файлы с расширениями .inf .com .sys .tmp .exe;
- папки RECYCLER или RECYCLED.
Совет: если вы хотите стереть с флешки зараженный файл, а он никак не удаляется, воспользуйтесь программой Unlocker. Скачать Unlocker
Не факт, что данный способ поможет вам справиться с задачей, но может «очень повезти», и вирус не восстановится.
Будьте внимательны: безбоязненно можно удалять только те файлы, которые не составляют для вас никакой важности. В то же время, копировать данные к себе на компьютер мы не рекомендуем, т
к. во вложенных папках могут содержаться инфицированные данные. Убедитесь, чтобы в папках не было файлов с непонятным расширением, поскольку вирус может заменить папки исполняемыми файлами и скрыть их от ваших глаз. В Проводнике нужно выставить показ расширения файлов: меню Сервис -> Свойства папки, вкладка “Вид”, в дополнительных параметрах убрать флажок “Скрывать расширения для зарегистрированных типов файлов”.
Может возникнуть проблема с атрибутами файлов, а именно: не отображаются скрытые файлы, даже если включить их показ. Это еще одна проделка вирусов. Откройте реактор реестра и в ключе CheckedValue ветви
замените значение «0» на «1».
Для надежности флешку можно отформатировать. Никакой пользы, однако, от этого не будет: удаляйте/не удаляйте, а при следующей вставке флешки вирус, подобно Фениксу, возродится.
Есть один способ защитить носитель от некоторых autorun-вирусов. Он достаточно прост и, по отзывам пользователей на software-форумах, позволяет вообще забыть о данной проблеме (но это ложное рассуждение). На флешке нужно создать папку (именно папку!) autorun.inf. В таком случае операционная система, теоретически, не разрешит ни одному процессу создать одноименный файл. Но есть вирусы «похитрее», которые обходят данный тип защиты, удалив каталог и перезаписав вместо него файл autorun’а. Поэтому и описанный способ, увы, бесполезен, т. к. он не полностью застрахует от проникновения вирусов на флешку…
Как видите, мы перечислили несколько советов, но каждый из них по отдельности безуспешен. Вообще, механизм поиска вирусов достаточно сложен, и ручное удаление и защита — это подчас рутинное и безуспешное занятие. К тому же, если вы не достаточно опытный пользователь, вы рискуете удалить «что-то не то»
Ошибочное удаление важного системного файла или ключа в реестре может обернуться плачевно. Но — должны вас обрадовать! Совсем не обязательно вручную удалять вирусы
Существуют программы куда более эффективные, чем наши мероприятия.
Bitdefender Rescue Disk

Спасательный диск от румынских разработчиков, работающий на базе операционной системы Linux.
Инструментальный набор диска близок к набору антивирусного диска от Касперского, в состав входит Firefox, также в Bitdefender Rescue Disk включено приложение для удаленного администрирование TeamViewer, менеджер для работы с дисками и разделами, а также анализатор содержимого жесткого диска.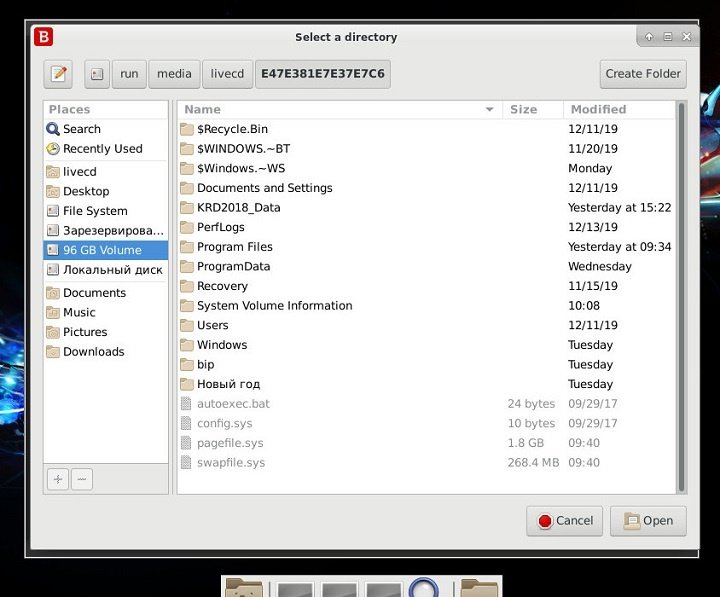
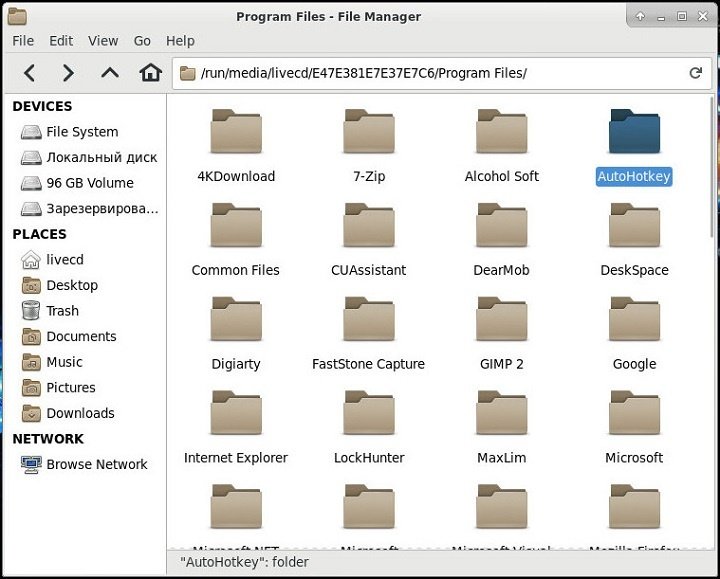
Как пользоваться Bitdefender Rescue Disk
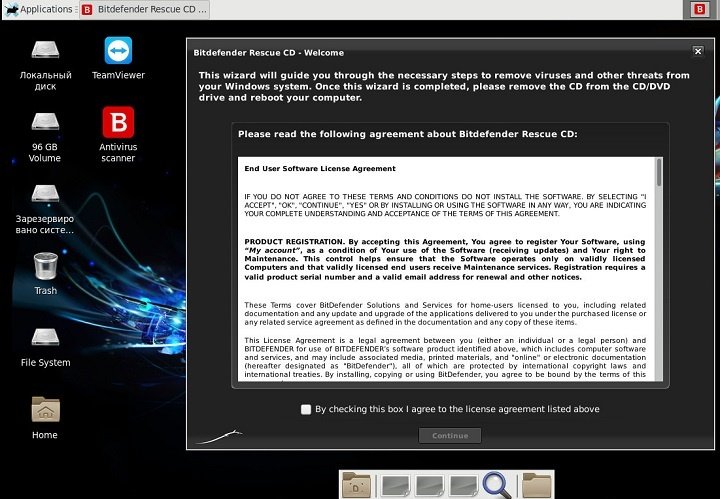
После загрузки рабочего стола вам будет предложено принять условия использования антивирусного сканера, который проверит наличие обновлений вирусных баз и загрузит актуальные данные.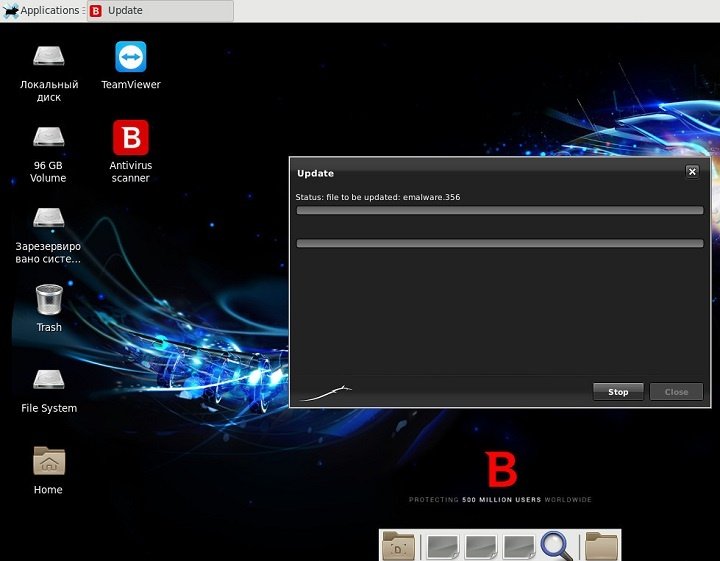
По завершении загрузки обновлений появится окно сканера и будет запущена проверка. Также вы можете запустить проверку вручную, нажав в окне сканера «ScanNow» и выбрав нужный раздел либо каталог.
В случае обнаружения угрозы программа предложит принять соответствующие меры, например, поместить зараженный файл в карантин.
Задать дополнительные параметры сканирования можно в настройках, вызываемых нажатием одноименной иконки «Setting».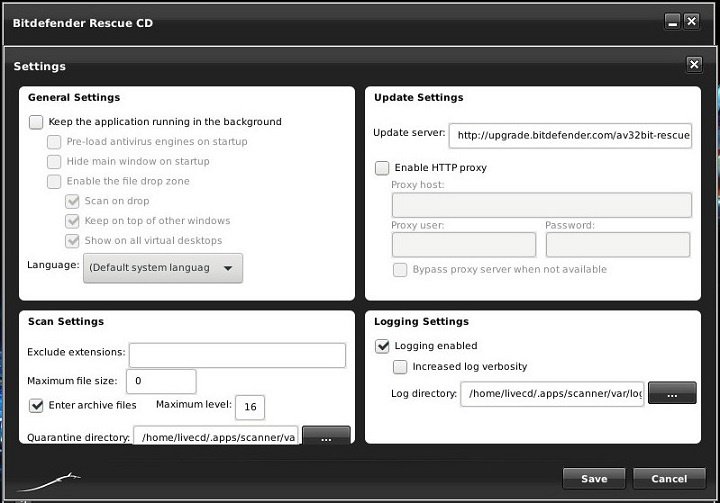
В параметрах сканирования можно исключить файл по формату, задать минимальный размер файла, а также указать, необходимо ли проверять содержимое архивов.
Поддерживается сканирование отдельных файлов, но не из контекстного меню встроенного файлового менеджера, а путем перетаскивания проверяемого объекта на окно сканера.
Специальные, заточенные под борьбу с конкретными видами угроз антивирусные инструменты в Bitdefender Rescue Disk отсутствуют.
Плюсы
- Автоматическое монтирование разделов.
- Удобный файловый менеджер.
- Настраиваемое сканирование.
- Наличие браузера и средства удаленного администрирования TeamViewer.
- Наличие встроенного менеджера дисков и разделов GParted.
Минусы
- Дальнейшая разработка закрыта
- Нет русского языка, только английский.
- Загрузочный диск не содержит актуальных вирусных баз, перед запуском сканера необходимо пройти процедуру обновления.
- Отсутствует редактор реестра.
Выполняем антивирусную проверку
Это самый первый вариант, который должен прийти в голову. Если на ПК уже установлена хорошая программа для сканирования, то запускаем полную проверку съёмного носителя. Что делать, если Вы успели кликнуть по вредоносным ярлыкам? В таком случае стоит выполнить поиск «заразы» на всех дисках ПК.
Хорошим методом является проверка с помощью бесплатной утилиты CureIt! (от лаборатории Доктора Веба). Нет необходимости в её установке. Достаточно просто скачать и запустить. Софт работает безопасно, не удаляя файлы личного назначения. В объектах выставить все галочки, затем кликнуть по кнопке выбора файлов и папок. Укажите Ваш USB диск, который предварительно стоит подсоединить к ПК.

Запускаем проверку. Процесс этот не быстрый. Придется немного подождать. В это время можно попить чай, посмотреть новый эпизод любимого сериала или заняться любыми другими делами.
- Все методы очистки от вируса Recycler
- Автозапуск программ в Windows 7: где найти, как отключить и добавить элементы
- Скачать набор Glary Utilities для чистки комьютера
- Антивирус Nano: бесплатная надежная защита