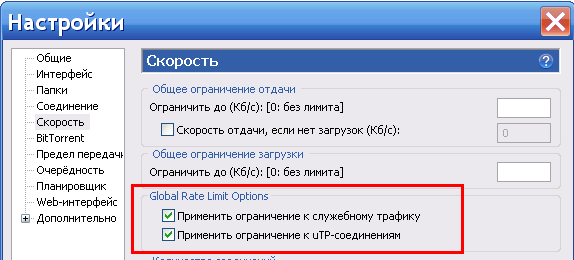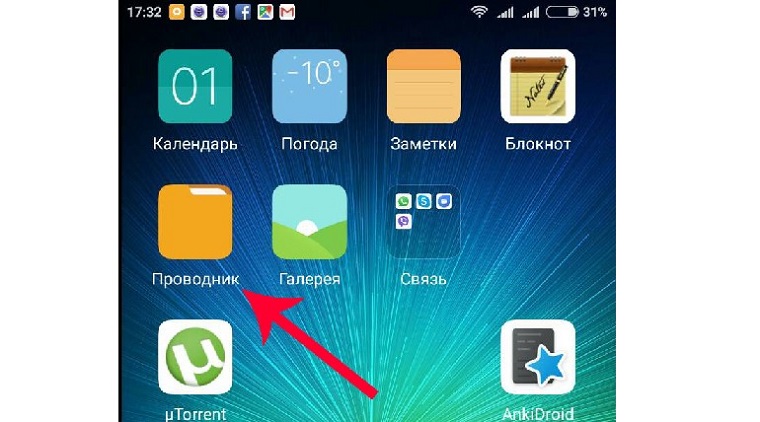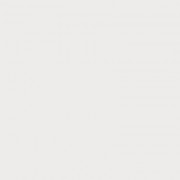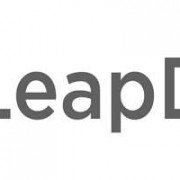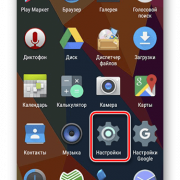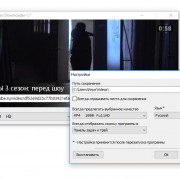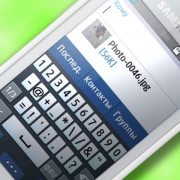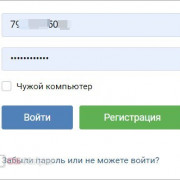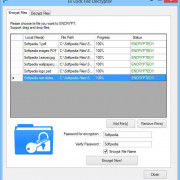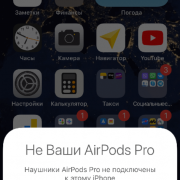Ремонт и замена микрофона и динамиков в смартфонах xiaomi
Содержание:
- Признаки отсутствия или нестабильности работы звука
- Почему нет звука на компьютере?
- Причины тихого звучания наушников
- С помощью программ
- Плохой звук динамиков
- Проверка на правильность подключения
- Bluetooth-динамик не издает звук
- Гарантийный случай
- Аппаратные проблемы
- Программы для диагностики
- Проверка онлайн
- Неактивность службы Windows Audio
- Устранение программных неисправностей
- Диагностика нерабочего динамика
Признаки отсутствия или нестабильности работы звука
Рассмотрим главные признаки, по которым можно утверждать, что на мобильном исчез аудио сигнал.
- первым признаком можно, бесспорно, назвать полное отсутствие любых звуковых сигналов;
- во время разговора можно услышать посторонние шумы или скрипы, доносящиеся из динамика;
- голос собеседника периодически то повышается, то понижается или прерывается;
- мелодии не производятся или их звучание меняется, слышны потрескивания.
Если признаки не столь явные или случаются периодически – это может означать как случайный сбой, так и начало выхода из стоя динамиков или других деталей сотового аппарата.
Почему нет звука на компьютере?
Причиной отсутствия звука на компьютере может быть только в аппаратной или программой среде. То есть, у вас либо есть неисправные компоненты, либо у вас есть проблемы в настройках операционной системы или отдельных программ. Это не зависит от операционной системы. Подобные казусы могут случиться с Windows XP, звук может пропасть в Linux и даже в новейшей системе Windows 7. Причём колонки, наушники и звуковая карта могут быть самыми современными и дорогостоящими.
Как восстановить звук на компьютере?
Первым делом нужно выяснить причину отсутствующего звука на компьютере. Сделать это можно несколькими способами, а начать следует с самого простого.
Итак, восстановление звука пошагово. Каждый последующий шаг будет приближать вас к результату.
1). Попробуйте перезагрузить компьютер, возможно что звук появится при старте операционной системы. Такое встречается.
2). Проверить, вставлен ли штекер колонок в розетку. При отключении, воткнуть штекер в розетку.
3). Проверить выключатель на колонках, не выключен ли. Включить звук на колонках, повернув регулятор по часовой стрелке. Должен гореть светодиод на колонке с ручкой регулятора (есть практически у всех моделей).
Включены ли колонки – обычно на одной из них горит лампочка питания
4). Посмотреть на панель задач и найти значок динамика. Он должен быть не перечёркнут. Если это так, то включить звук просто нажав на кнопке “Включить звук”.
Отключен звук на рабочем столе. Нажать на эмблему динамика
5). Проверить уровень динамиков, может быть понижен до полного минимума – до нуля. Если звук убавлен, то просто повысить ползунки до нужного уровня.
6). Проверить работоспособность колонок на любом источнике звука. На плеере, на телефоне, на другом компьютере. Другой компьютер может быть и ноутбуком, вашим или вашего товарища.
7). Проверить диспетчер устройств на наличие неизвестных устройств. Такое устройство отображается с восклицательным значком. Открыть диспетчер устройств можно так: Пуск -> Панель управления -> Система и безопасность -> В графе “Система” найти надпись “Диспетчер устройств”. Все устройства там должны быть в этом окне опознаны, не должно быть никаких восклицательных знаков. Если есть такой значок, то нужно установить драйвера на звук.
Причину неработающего звука можно обнаружить в диспетчере задач
8). Установить драйвера на звук. Звуковой процессор может быть встроен в материнскую плату или быть установлен на отдельную звуковую плату. Скачайте драйвера с сайта производителя звуковой карты или процессора.
9). Попробуйте вставить в системный блок заведомо работающую звуковую карту. Взять её можно у товарища на время. Если проблема решится таким способом, то попробовать проделать следующий шаг или купить новую звуковую карту.
10). Попробуйте восстановить предыдущую точку восстановления в операционной системе. В Windows 7 эта программная среда находится в меню “Пуск -> Все программы -> Стандартные -> Служебные -> Восстановление системы”.
Когда пропал звук, возможно стоит восстановить систему с точки восстановления. Вдруг звук появится.
11). Попробуйте переустановить операционную систему. И установить звуковые драйвера в первую очередь, сразу после драйверов на чипсет материнской платы. Возможны конфликты оборудования. Если звук появится, то постепенной устанавливать оборудование и программы дальше. Звук может пропасть в самый неожиданный момент. Это может быть конфликт либо оборудования, либо программный конфликт.
12). Если ничего не помогает и звук не появляется на компьютере, то единственный вариант, это обратиться к специалисту , либо нести свой компьютер в сервисную мастерскую.
Что делать, если нет звука на компьютере или звук плохой?
Прежде чем начать что-то действовать, вспомните, что вы делали вчера, когда звук на компьютере работал. Какие программы вы устанавливали на компьютер, возможно проблема решится если удалить её. А может быть, вы удалили какой-либо нужный файл с компьютера. Если же ничего такого вы не проделывали, то проделайте шаги выше. Наверняка вам что-то поможет. Можно также попробовать воспользоваться разделом “Справка и поддержка” в меню “Пуск”.
Раздел справки и поддержки – Музыка и звук, поможет найти и устранить причину отсутствия звука
Если звук тихий, хрипит или что-то ещё, то попробуйте проделать манипуляции с программной настройкой звука. А может быть вы просто добавили какой-то эффект к звуку, именно поэтому ваш звук на компьютере идёт как через трубу, хрипит и шипит.
Если звука нет только в какой-то определённой программе, то нужно смотреть настройки именно этой программы. Также вы можете просто переустановить программу, звук наверняка появится.
Причины тихого звучания наушников
Причины, по которым наушники играют тихо, могут быть как на аппаратном, так и на программном уровне. В первом случае это неисправные разъемы, дефект наушников и т.д. Во втором – проблемы с драйверами, ошибки на уровне ОС и другие.
Проверка громкости в системе
Для начала нужно попробовать повысить громкость в наушниках непосредственно в операционной системе. Так, для ПК с Windows 7-10 действия будут следующие.
- Кликнуть справа внизу экрана по значку звука. Убедиться, что бегунок выставлен на максимум.
- Кликнуть ПКМ (правой кнопкой мышки) по значку звука и в появившемся списке команд выбрать «Открыть микшер громкости». Если уровень звука в каких-либо блоках убавлен – сделать нужные изменения.
Проверка драйверов
Причиной тихого звучания могут выступать устаревшие драйвера звуковой карты. Обновить их можно несколькими методами.
- Скачать и установить с официального сайта производителя.
- Нажать WIN+X, выбрать «Диспетчер устройств», затем «Звуковые, игровые и видеоустройства». Дважды кликнуть по звуковой карте. В открывшемся окне выбрать «Драйвер», затем — «Обновить драйвер». В мастере обновлений отметить «Автоматический поиск обновленных драйверов». Тогда система самостоятельно найдет и установит подходящие драйвера.
- Воспользоваться одним из специальных приложений, например, DriverPack Solution. Такое ПО сканирует систему, обнаруживает устаревшие версии драйверов и с согласия пользователя устанавливает новые.
Если наушники подключаются через USB, для них тоже нужно загрузить свежие драйвера.
Теперь необходимо выполнить настройку. Вместе с драйверами на ПК устанавливается утилита для регулировки звука, как правило, это Realtek HD, поскольку большинство звуковых карт идут от компании Realtek.
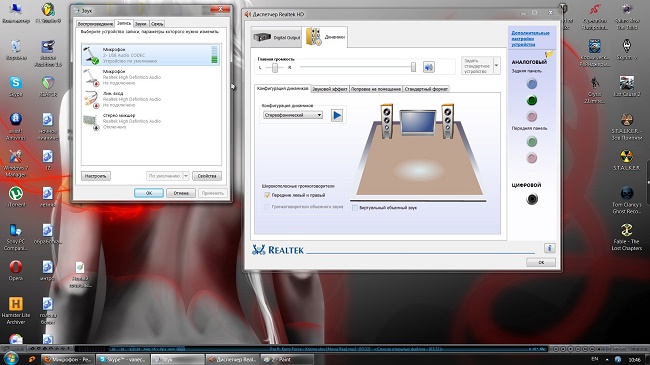
Чтобы воспользоваться ею, необходимо кликнуть по кнопке поиска на панели задач и ввести «Панель управления». Открыв нужную страницу, следует выбрать «Крупные значки» справа вверху, чтобы определить вариант просмотра настроек параметров компьютера. После этого в списке должен появиться «Диспетчер Realtek HD». Открыв приложение, нужно перейти в окно дополнительных настроек и выбрать «Разделить все входные гнезда в качестве независимых входных устройств». Теперь звук будет идти не только на колонки, но и на все подключаемые устройства.
Проверка разъемов ПК и технических параметров гаджета
Если с настройками ОС все в порядке, нужно проверить наушники на другом ПК или на телефоне, чтобы удостовериться в их исправности, ведь недорогие гарнитуры плохого качества бывают тихими изначально. Если на другом устройстве проблем со звуком не возникает, виновниками такого звучания могут быть разъемы для подключения. При частом использовании пропадает контакт со штекером, в результате наушники могут играть тихо или не работать вовсе.
О сломанном разъеме говорит тот факт, что раньше наушники играли громче. Чтобы подтвердить эту неисправность, нужно подключить другую гарнитуру или внешние динамики. Если проблема сохраняется, или звук вовсе отсутствует, необходимо попробовать другой разъем, например, на задней панели. В противном случае нужно обратиться к специалистам для ремонта устройства.

Другие причины
Если пользователя не устраивает тихий звук при просмотре фильмов, дело может быть не в устройстве и не в наушниках, а в проигрывателе, который неправильно распознает звуковые дорожки. В этом можно убедиться, если попробовать включить видеозапись в другом плеере. Чтобы исправить эту ошибку, нужно скачать свежие кодеки K-Lite Codec Pack с официального сайта. Это своего рода драйвера для правильного распознавания и проигрывания аудио и видеодорожек.
С помощью программ
Если вышеуказанные способы проблему не решили, то рекомендую воспользоваться сторонними программами из Play Market. Рассмотрим несколько таких приложений.
№1. Precise Volume
Бесплатная утилита от компании Phascinate позволяет редактировать все звуки на телефоне и на планшете. Она не требует рут-прав.
Этапы работы с программой:
- После запуска кликните по значку «Sound Good».
- Далее высветится окно с ползунками регулирования звучания.
- В верхней части окна есть меню с эквалайзером для точных настроек.
- Внизу располагается клавиша для открытия расширенных настроек.
Интерфейс программы на английском языке. Можно создавать профили настроек.
Настройки программы Precise Volume
№2. Volume Booster GOODEV (Усилитель громкости)
С помощью утилиты редактируется не только громкость внешнего динамика, но и блютуз гарнитуры. Она распространяется бесплатно, но есть реклама.
Использование:
- При запуске появится уведомление о вреде громкого звучания – после ознакомления кликните по значку «Ok».
- Затем на дисплее высветится окошко с функциями настройки.
- Предельное увеличение звука возможно на 60% больше текущей.
Настройки программы Volume Booster GOODEV
№3. Max Volume Booster (Усилитель звука для наушников)
Ещё одно приложение для настройки звучания на устройствах с ОС Андроид от Viva Free Music Studio. Оно бесплатное и несложное в использовании. Но это больше музыкальный плеер, чем специальный софт. Хорош для меломанов, которые любят слушать музыку на полную мощь.
Инструкция по работе с утилитой:
- После запуска разработчики покажут извещение о том, что громкие звуки вредны. Прочтите его и нажмите на клавишу «Ok».
- Далее высветится две дорожки: первая нужна для регулировки как входящего звонка, так и громкости системных звуков, а вторая отвечает за усиление первой. Регулировки выполняются с помощью ползунков.
- Максимально можно повысить текущий звук на 50%.
У приложения красивый дизайн с возможностью менять тему.
Интерфейс программы Max Volume Booster
№4. Speaker Booster Full Pro (Усилитель громкости)
Простое приложение от компании AbyKaby на русском языке. В нём всего две настройки: громкость и усиление. Регулировка осуществляется ползунками. В разделе дополнительных настроек есть три пункта: панель уведомлений (во время активного режима или всегда), мягкое усиление (галочка стоит по умолчанию) и максимально возможное усиление (при нажатии выпадает список от 0 до 100 процентов).
Настройки Speaker Booster Full Pro
Мнение эксперта
Егор Разумный
Умею собирать и разбирать компьютеры, ноутбуки, планшеты, телефоны. Иногда успешно
Мастерски владею навыками диагностики поломок с помощью Google и Yandex.
Обратите внимание: при поиске программ в Play Market, он автоматически переводит названия на язык телефона. Для удобства и точности нахождения я указал разработчиков софта.
Пример работы ещё одного популярного приложения смотрите на видео:
Плохой звук динамиков
Плохой звук, который издается динамиками, вносит свои коррективы в разговор по телефону между людьми. Данная проблема относится к тем, которые можно решить самостоятельно. В том случае, если вы не знаете, как это сделать, но хотите попробовать, вам поможет статья.
Как почистить динамик телефона в домашних условиях? Причиной плохого звука может быть загрязнение отверстия в корпусе, а также загрязнения в самой сетке, которая находится под корпусом вашего телефона. Зачастую такие проблемы начинаются после 6 месяцев со дня покупки и начала эксплуатации телефонного устройства. Далее все подробности о непосредственной чистке.

Проверка на правильность подключения
Итак, на работоспособность устройство проверено, оно работает, радуя сочным звуком, но компьютер ничего не воспроизводит. Следующее, что нужно сделать – проверить правильность подключения девайса.
p, blockquote 6,0,0,0,0 —>
Напоминаю тем, кто забыл: акустическая система всегда подключается к зеленому слоту на компьютере или гнезду, маркированному изображением динамика, на ноутбуке.  Если же у вас навороченная стереосистема со множеством сателлитов и сабвуферов, гнезда маркируются такими цветами:
Если же у вас навороченная стереосистема со множеством сателлитов и сабвуферов, гнезда маркируются такими цветами:
p, blockquote 7,0,1,0,0 —>
- Оранжевый – центральный монитор или сабвуфер;
- Черный – тыловые динамики;
- Серый – боковые сателлиты;
- Зеленый – фронтальные сателлиты.
Красное гнездо всегда используется для подключения микрофона. Синее – линейный вход, к которому подключаются все прочие внешние источники звука.
p, blockquote 8,0,0,0,0 —>
Также напоминаю, что разъемный кабель RCA к акустической системе всегда следует подключать соответственно цвету гнезда и штекера: красное к красному, белое к белому.
p, blockquote 9,0,0,0,0 —>
Bluetooth-динамик не издает звук
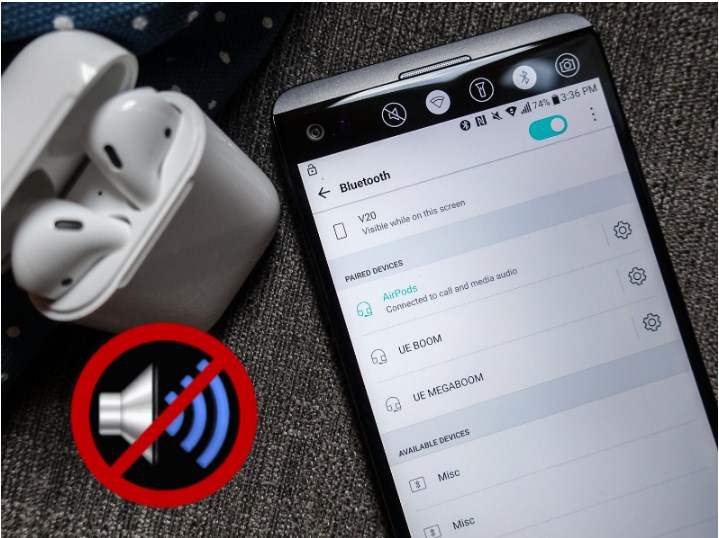
Еще одна распространенная ситуация заключается в том, что пользователи не слышат звуки при подключении устройства к динамику Bluetooth. Перед тем как подойти к серьезным шагам по устранению этого вида неисправности, нужно проверить, работает ли динамик/трубка Bluetooth на другом телефоне, если это так, то нужно снова подключить аппарат, затем перейти в «Настройки»> «Bluetooth», дважды нажать значок «Байт-гарнитура», «Слушать музыку».
Сбой также может происходить, если в меню Bluetooth телефона хранится много аналогичных устройств, и пользователь забывает «отключить» эти устройства, особенно если пользуется ими не очень часто. Все ненужные блютуз-приложения нужно закрыть принудительно. Это не только очистит список устройств, но также поможет удалить и повторно подключить устройство, которое регулярно используется.
Порядок настройки:
- В меню Bluetooth выбирают нужный динамик из списка, нажав справа от его имени.
- Выбирают функцию «Закрыть устройство».
- Нажимают «Forget Device» еще раз для подтверждения.
- Нажимают кнопку Bluetooth на динамике, чтобы снова запустить процесс сопряжения, и выбирают его в списке устройств на телефоне/планшете, когда он появится снова.
Теперь звук должен поступать из динамика Bluetooth. Если нет, нужно обратиться в сервис и попросить их исправить ошибку.
Гарантийный случай
Если телефон сломался в течении срока, пока действует гарантия, несите его не в сервисный центр, а в тот магазин, где приобрели, и обязательно возьмите с собой чек, чтобы продавцы могли его принять и оформить. Далее есть два варианта событий: вам или сразу произведут замену, или же отправят устройство на диагностику и в течении 45 дней проведут ее, после чего отремонтируют смартфон или выдадут новый. Также можно вернуть денежные средства в полном размере и купить себе телефон в любом другом магазине. Но, если вы отнесете девайс в сервисный центр и его вскроют, то гарантия уже действовать не будет! Помните это!
Причин, по которым не работает звук на Android, может быть десятки, а то и сотни, так как это многофункциональное устройство, где встроено десятки различных плат и модулей. В любом случае не стоит паниковать. Да, иногда это брак и приходится ждать почти полтора месяца, а иногда и ваша вина. Старайтесь таскать телефон в чехле, не пользоваться им в дождь, не ронять, и бережно хранить, и тогда подобных проблем с вами будет случаться в разы меньше.
Поделиться ссылкой:
Аппаратные проблемы
Чтобы вы примерно понимали, с какими трудностями можно столкнуться, если не работает звук на телефоне, мы перечислили основные аппаратные проблемы.
Поломка динамика
Предположить, что не работает именно динамик, можно в том случае, если телефон у вас работает только в режиме громкой связи или по беспроводной (проводной) гарнитуре. Так как на телефонах установлено несколько динамиков, каждый из которых используется для отдельных задач, ломается часто один из них, который и позволяет прослушивать музыку, слышать собеседника. Причин может быть много, начиная от простого засорения, заканчивая выходом из строя катушки в динамике.
Разъем для наушников
Аудио разъем в вашем телефоне также может быть причиной выхода из строя динамика. Например, если в наушниках вы слышите звук, а без них нет, скорее всего, причина именно в нем. Причем система может считать, что гарнитура до сих пор установлена, хотя физически ее нет. Такое происходит при засорении канала для наушников, попадании влаги, некорректном отключении гарнитуры. Внимательно нужно просмотреть фонариком, нет ли там мусора. Если есть, то вытащить пинцетом или продуть жидким воздухом.
Плата громкости звука
Управление звуком осуществляется при помощи отдельной платы, которая и выводится в качелях громкости. Иногда причиной является именно она, так как было какое-то механическое воздействие, попала влага, телефон был перегружен, и она попросту сгорела. В данном случае телефон необходимо также нести в сервисном центре и проводить тщательную диагностику, так как собственными силами вы ничего не сделаете!
Программы для диагностики
Разработчики предлагают огромный перечень утилит с похожими функциями для проверки работоспособности различных датчиков, Wi-Fi, Bluetooth, камер, процессоров и многого другого. Мы выбрали самые функциональные и полезные и протестировали их на нашем подопытном Xiaomi Redmi 2.
Phone Doctor Plus
На главном экране отображаются общие сведения об устройстве. Чтобы они были максимально исчерпывающими, необходимо перейти во вторую вкладку, где расположено более 20 тестов, включая мультитач, акселерометр, GPS и многое другое (смотрите на скриншотах). Каждый из них выполняется отдельно, некоторые просят сделать простое действие, например, потрясти телефон или вставить наушники. При успешном завершении появляется зеленый значок с галочкой — это значит, что функция работает корректно.
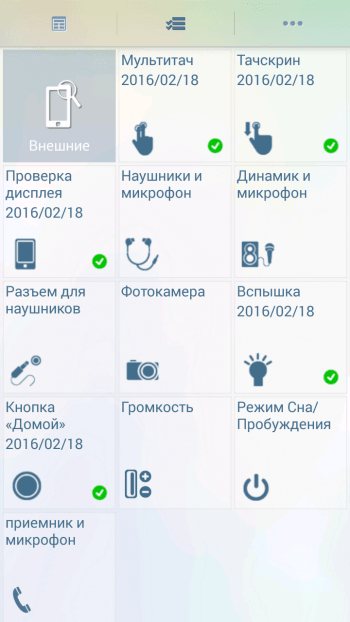
AIDA64
Главный экран выглядит невзрачно, нет даже намека на минималистический дизайн. Но мы здесь не для этого, поэтому перейдем к функционалу. AIDA64 предоставляет информацию по следующим пунктам:
Система: модель устройства, плата, ОЗУ, хранилище и другое.
ЦП: точная модель процессора, технологический процесс, битность, число ядер, диапазон частот и, самое главное, нагрузка. Если последняя постоянно стремится к 100 процентам, значит либо смартфон засорен и требует комплексной очистки, либо есть серьезные неполадки с чипсетом.
Отображение: все данные о дисплее, включая разрешение, технологию, диагональ, видеоускоритель и версию OpenGL
Обратите внимание на «Нагрузку ГП» — она должна возникать только в играх или при работе с графикой. В обычном режиме на тестируемом гаджете показатель был на нуле.
Сеть: оператор, страна, код провайдера и прочие подробности
Для проверки связи легче просто кому-то позвонить и зайти в интернет.
Батарея: уровень заряда, состояние аккумулятора, температура и емкость. Для детальной проверки батареи ознакомьтесь с этой статьей.
Andro >
Phone Tester
На основном экране сразу представлен список тестов. Приступим!
- Состояние датчиков: по аналогии с A >
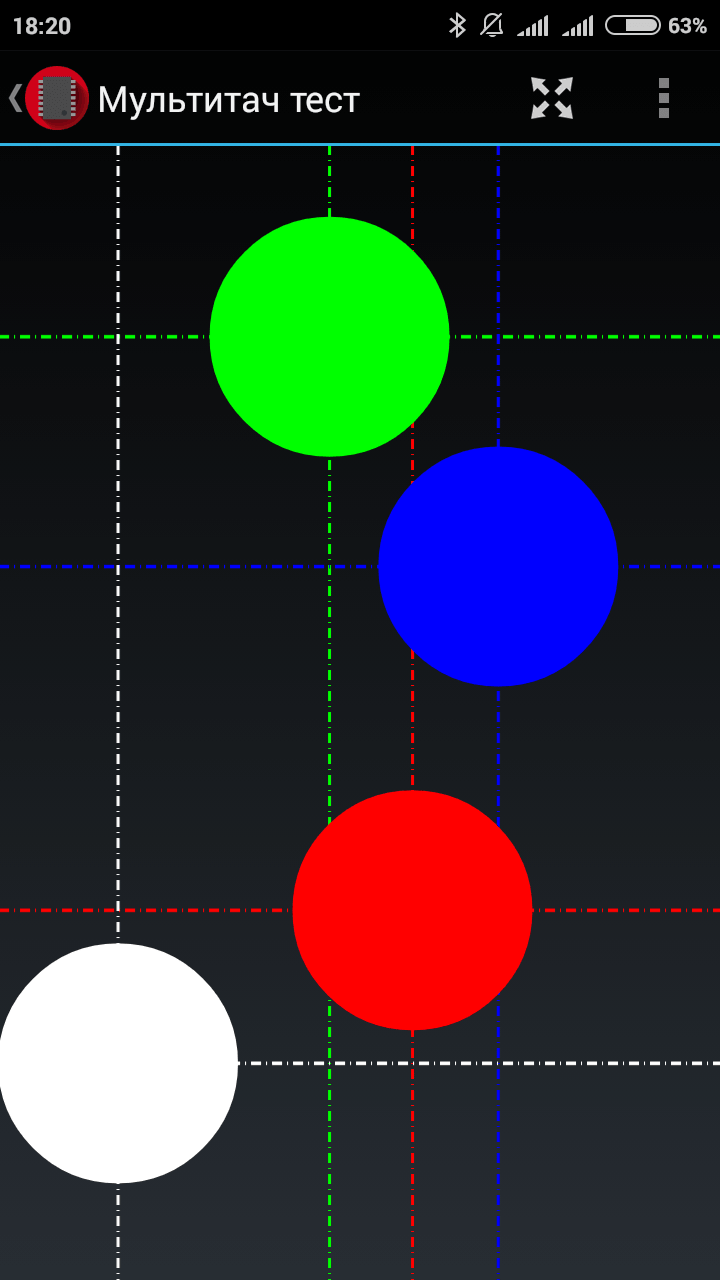
Программ для диагностики Android-устройств довольно много, все обладают схожим функционалом. Изначально мы хотели рассказать о пяти утилитах, но две отсеялись естественным отбором, проиграв по функциональности и полезности конкурентам. В заключении отметим, что Phone Doctor Plus имеет весомое преимущество перед другими утилитами, которые заключается в большом списке тестов и понятном интерфейсе.
Смартфону ASUS всего месяц.Обнаружила .что включился в безопасный режим.При выключении с кнопки через 30 сек.снова включается»Кнопка «перезагрузки не реагирует
Простите забыл добавить у меня планшет на андроиде
Подскажите пожалуйста как мне определить какая программа автоматически загружает вирус антивирус касперский видит тока вирус а источник его загрузки не кажет ?
как протестировать аппаратную часть планшета ч/з ПК (ноутбук), имеется ввиду какой програмулиной?)
как сделать отладку USB на планшете Huawei T2
Сотрудники сервисных центров сталкиваются с клиентами, жалующимися на то, что у них не работает динамик на телефоне. Представленная статья раскрывает причины возникновения неисправности и наиболее эффективные варианты их устранения. Инструкция подойдет как для Android, так и для iOs устройств.
Проверка онлайн
К сожалению, многие параметры работы на ПК проверить невозможно, поэтому придется воспользоваться помощью онлайн. Вот несколько полезных видео:
p, blockquote 17,0,0,0,0 —>
p, blockquote 18,0,0,0,0 —>
С его помощью можно проверить акустическую систему на диапазон воспроизводимых частот – от 20 до 20 000 Гц. Конечно, звук подвергнут компрессии, как у любого Ютубовского видео, но мы же не музыкой наслаждаемся, а колонку проверяем, верно?
p, blockquote 19,0,0,0,0 —>
Может быть и так, что в силу особенностей ваше ухо его попросту не воспринимает. Оптимальный вариант – прослушивание как минимум вдвоем.
p, blockquote 21,0,0,1,0 —>
p, blockquote 22,0,0,0,0 —>
Проверка полярности колонок. Слово «Фаза» должно звучать по центру, а «Противофаза» из каждой колонки по отдельности. Если у вас все наоборот, поменяйте на одной из колонок местами красный и черный провода.
p, blockquote 23,0,0,0,0 —>
p, blockquote 24,0,0,0,0 —>
И «на закуску» – проверка левого и правого каналов. Хотя диктор и говорит по-английски, там все понятно, я думаю.
p, blockquote 25,0,0,0,0 —>
С помощью этих тестов можно проверить, работают ли устройства корректно и делать выводы об их исправности. К сожалению, никаких тестов на качество звука не существует, так как это сугубо субъективное понятие, которое не поддается стандартизации и измерению.
p, blockquote 26,0,0,0,0 —>
p, blockquote 27,0,0,0,0 —>
p, blockquote 28,0,0,0,0 —> p, blockquote 29,0,0,0,1 —>
Но дело в том, что радикально динамики дохнут редко.. . Чаще катушка успевает разогреться до выгорания межвитковой изоляции (при этом, как правило, сгорает и гильза, на которой она намотана) , либо просто катушку «сдёргивает» с гильзы — например, если пару десятков раз через динамик был пропущен большой импульсный ток (ну, «пощёлкали» им хорошенько — например, воспользовались советом KoSten’а, но не найдя батарейки, «проверили» напряжением питания усилителя) .
Проверить такие динамики можно «механико-акустическим» способом — при осторожном нажатии пальцем на диффузор, отключенный динамик НЕ ДОЛЖЕН издавать никаких посторонних звуков — скрипов, хрипов или иных, диффузор должен перемещаться ровно, плавно и беззвучно.
Неактивность службы Windows Audio
Если обновление драйверов не помогло решить проблему со звуком, и его все еще нет, убедитесь в том, что служба, отвечающая за воспроизведение аудио на ПК с установленной операционной системой windows 7, активна и запущена. Самый простой способ зайти в «службы» — меню «Пуск» — строка поиска, ввести «Службы» , и нажать Enter. Перед вами откроется окно, где приведен список всех служб Windows 7. Среди данного перечня необходимо найти службу с именем « » — именно она отвечает за воспроизведение звука на персональном компьютере.

Далее, дважды кликнув на строку с нужным названием, вы откроете окно, в котором можно увидеть состояние службы: «Общие» — «Состояние: Работает/Выключена» . Если она выключена, то её необходимо включить, нажав на одноименную кнопку, а также изменить тип запуска на «Автоматически» , далее нажать «Применить» — «ОК» . После включения службы имеет смысл перезагрузка ПК. Если все описанные выше действия не помогли, и звука нет, переходите к дальнейшим вариантам решения проблемы.
Устранение программных неисправностей
Модуль перестаёт работать из-за неправильных настроек смартфона. Следуйте инструкции ниже, чтобы исключить все причины программного сбоя.
- Откройте параметры гаджета, перейдите на вкладку «Assistive Touch». Установите переключатель в положение «Включено».
- Проверьте текущий уровень громкости. Используйте «качельки» и проверьте, присутствует ли звук в каком-то определенном положении. Возможно, аппарат неправильно определяет громкость.
- Перезагрузите устройство, зажав кнопку питания и кнопку Home на 10-15 секунд. После выполнения процедуры всё снова заработает.
- Проверьте девайс на наличие вредоносного ПО – иногда вирусы отключают дисплей или другие модули телефона. Бесплатные антивирусы скачайте в App Store.
Если приведенные выше способы не помогли – проблема в аппаратной части.
Диагностика нерабочего динамика
Произвести диагностику динамиков можно в инженерном меню Хiaomi. Войти в него можно разными способами:
- Запустить приложение «Телефон» набрать следующую последовательность символов *#*#6484#*#*. Если не сработает, то можно попробовать другие варианты: *#*#3646633#*#* или *#*#4636#*#*.
- Зайти в настройки« О телефоне» и нажать 5 раз подряд на пункт «Версия ядра». После вхождения появляется меню, в котором нужно нажать на пункт: «Speaker PA Calibration Test». Ждём несколько секунд, и если раздаются звуки похожие на сигнализацию и шипение, значит динамик в порядке.
- С помощью сторонней программы MTK Engineering.