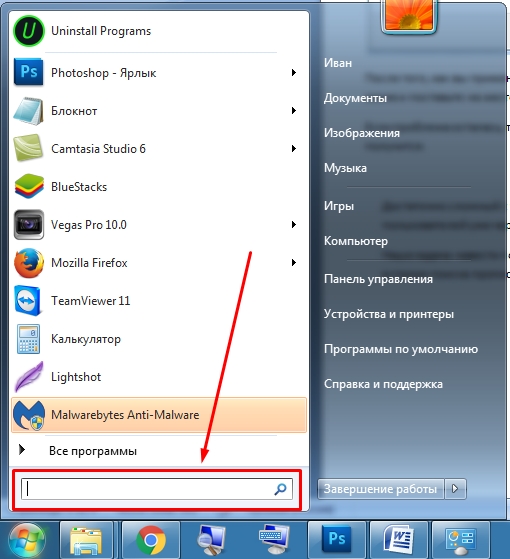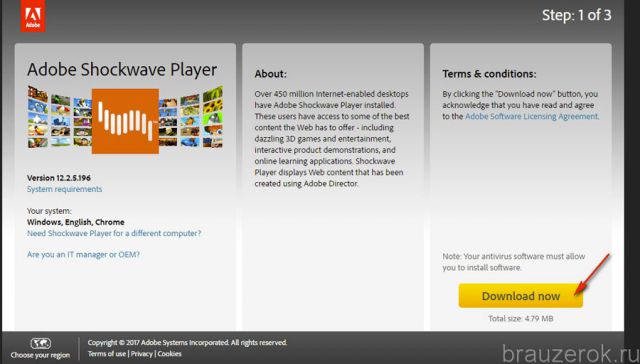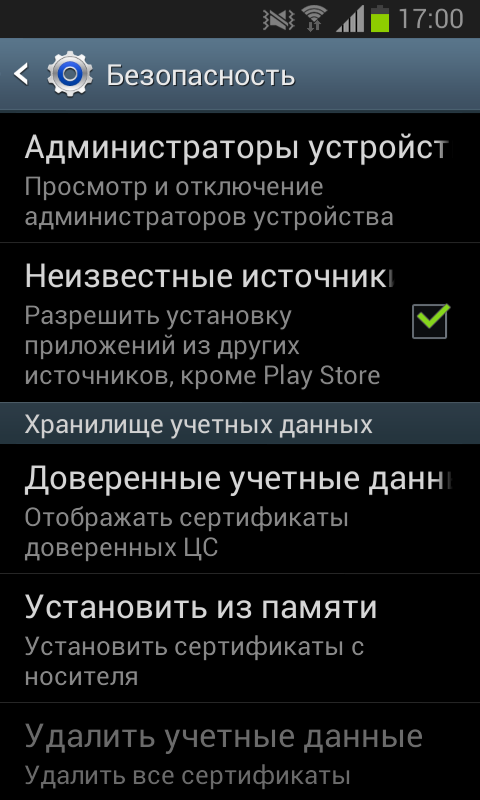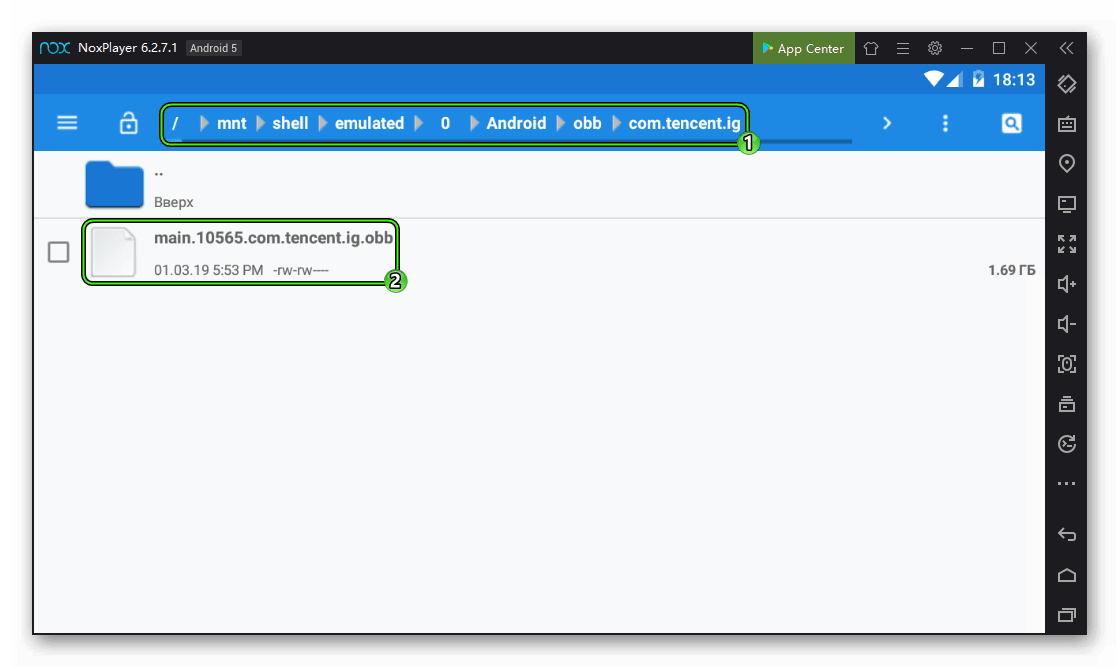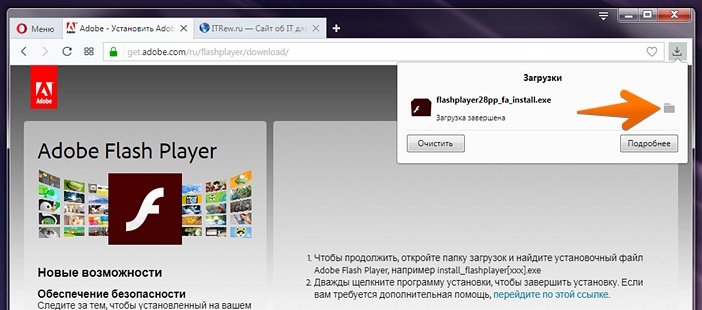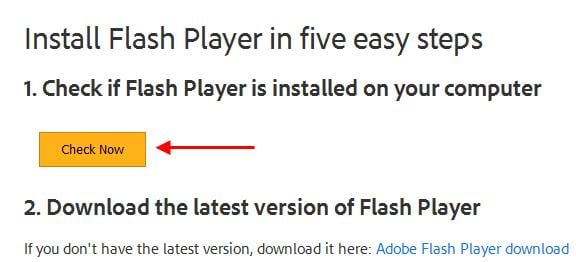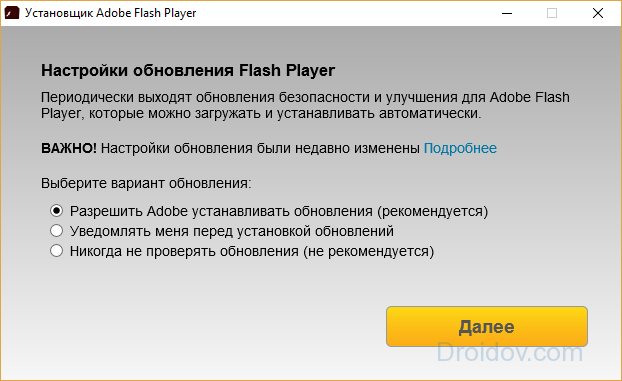Mdvr player
Содержание:
- Типы файлов VPJ
- Чем открыть файл DMG в Windows, Ubuntu и Mac OS X
- Ключевые особенности
- Программы для просмотра видео с видеорегистратора
- Ноутбук или компьютер (через программу)
- Стационарный VGA-монитор
- Устранение неполадок при открытии файлов UVF
- Какую программу установить для просмотра видео с регистратора
- Настройка регистратора
- Ноутбук или компьютер (через программу)
- Просмотр на дисплее
- Как просмотреть запись на компьютере и телевизоре?
- Просмотр на дисплее
- Первое. Настройка регистратора
- Устранение неполадок при открытии файлов UMV
- Неисправности при установке программы
Типы файлов VPJ
Ассоциация основного файла VPJ
.VPJ
| Формат файла: | .vpj |
| Тип файла: | VideoPad Video Editor Project File |
Расширение VPJ Файл обычно связан с файлом проекта сэкономленные VideoPad, который является приложением для редактирования видео, которое используется для создания цифровых видео на операционной системе Microsoft Windows. Файл VPJ обычно хранит ссылки на видео файлы, а также может содержать переходы, эффекты и звук, используемые для сохранения прогресса редактирования пользователя.
| Создатель: | NCH Software |
| Категория файла: | Видео файлы |
| Ключ реестра: | HKEY_CLASSES_ROOT\.vpj |
Программные обеспечения, открывающие VideoPad Video Editor Project File:
VideoPad Video Editor, разработчик — NCH Software
Совместимый с:
| Windows |
Ассоциации других файлов VPJ
.VPJ
| Формат файла: | .vpj |
| Тип файла: | Pixbend Studio Project |
Суффикс VPJ Файл обычно связан с файлом проекта, используемого программного обеспечения Pixbend Studio. Pixbend Технология разработана для создания видео высокого качества и требует мало ресурсов во время декодирования. Pixbend технология обеспечивает непревзойденное качество видео, даже при низких скоростях. Этот файл VPJ используется в основном для содержит проект создан и сохранен в программе.
| Создатель: | Nexilogic |
| Категория файла: | Файлы данных |
Программы, открывающие файлы Pixbend Studio Project :
Pixbend Studio, разработчик — Nexilogic
Совместимый с:
| Windows |
Чем открыть файл DMG в Windows, Ubuntu и Mac OS X
Файлы с расширением DMG (ДМГ) представляют собой образы дисков, созданные в операционной системе Mac OS X. Поскольку это проприетарный формат компании Apple, Windows и Linux его не поддерживают, но…
Вы сможете пользоваться файлами этого типа в различных ОС, если будете знать их секрет. Сегодня я расскажу, чем открыть DMG в системах Windows, Ubuntu, а также в родной для них среде Mac OS X.
Windows: открытие и монтирование DMG в виртуальный привод в программе UltraISO
UltraISO (платная утилита с полностью функциональным триальным периодом, цена лицензии – $29.95) – одно из самых популярных Windows-приложений для работы с образами дисков. Чтобы просмотреть содержимое DMG-файла или добавить/удалить из него какие-либо объекты, достаточно загрузить его в программу через команду контекстного меню «Открыть с помощью»:
Или запустить приложение и указать путь к DMG-образу через меню «Файл» – «Открыть».
UltraISO позволяет не только просмартивать и редактировать файлы образов, но и монтирует их в виртуальный DVD-привод, чтобы пользователь мог работать с ними так же, как с настоящими дисками. Однако с ДМГ этот фокус может не пройти – образ монтируется, но система отказывается отображать его содержимое. Решением будет конвертация в дружественный Windows формат ISO.
Как это сделать:
- Загрузите ДМГ-файл в приложение.
- Откройте меню «Инструменты» и выберите пункт «Конвертировать» или нажмите показанную на скриншоте кнопку на верхней панели.
- В новом окошке, в списке «Формат вывода», отметьте «Стандартный ISO» и снова нажмите «Конвертировать».
Если исходник имеет значительный объем, операция займет 10 и более минут.
После конвертации откройте в программе полученный ISO-образ, нажмите F6 или снова зайдите в раздел меню «Инструменты» и выберите команду «Монтировать в виртуальный привод».
В следующем окошке еще раз щелкните «Монтировать».
После этого работайте с ISO-образом, как с DVD-диском.
Другие инструменты для работы c DMG-файлами в Windows
UltraISO, пожалуй, самое функциональное Windows-приложение для работы DMG-образами, но не единственное. Помимо него открывать файлы этого типа могут:
Бесплатные архиваторы 7-zip и PeaZip. Однако в них содержимое DMG-файла имеет не такую детальную структуру, как в UltraISO. Сравнение показано на скриншоте:
- Acute Systems TransMac – платная утилита ($48) для открытия объектов Mac OS X в Windows, записи их на CD/DVD-диски и создания установочных носителей.
- DMG-Extractor – еще один инструмент для открытия ДМГ в Виндовс, также платный (€ 7.95).
- AnyToISO Converter – бесплатный конвертер образов дисков различных форматов в ISO, включая сжатые и зашифрованные ДМГ-файлы, без потери функциональности последних.
Ubuntu: монтирование DMG-образа в виртуальный привод
Для монтирования дисков в Ubuntu чаще всего используют утилиту Mounty. Это не единственное приложение с такими функциями, но одно из немногих, которое поддерживает формат DMG.
После инсталляции и запуска Mounty в системном трее появится значок в виде компакт-диска. Щелчком по нему открывается список команд программы. Достаточно указать месторасположение DMG-файла и кликнуть «Открыть образ диска», чтобы он смонтировался в виртуальный привод. После этого работайте с ним, как с обычным DVD.
Другое приложение, способное монтировать DMG-образы в виртуальный дисковод Ubuntu, называется AcetoneISO. Как и Mounty, оно устанавливается через Центр приложений и после запуска создает значок в трее. Кликните по нему, выберите команду «Смонтировать образ» и укажите путь к нужному объекту.
Использование DMG в родственной среде Mac OS X
В формате DMG распространяются, как правило, установщики приложений Mac OS X. В отличие от инсталляторов Windows, они тоже представляют собой образы дисков, внутри которых находится программа.
Для открытия такого файла и, соответственно, начала инсталляции, достаточно дважды кликнуть по нему – система автоматически смонтирует его в виртуальный дисковод. Перетяните из этого «дисковода» файл с расширением .
app в папку Applications, а установщик демонтируйте и удалите.
Для демонтирования нажмите на значок в виде треугольника, который находится справа от имени DMG-образа, или кликните в его контекстном меню команду «Unmount». Для удаления – там же нажмите «Remove».
Доступные действия – открытие в самой утилите, открытие в Finder, проверка, восстановление, удаление, просмотр содержимого и информации, управление разделами и т. д., собраны в контекстном меню смонтированного объекта и в правой половине окна утилиты. Разобраться, что к чему, думаю, будет несложно.
Ключевые особенности
- трансляция видео и звука с подключенных камер и рекордеров;
- удобный интерфейс, позволяющий настроить расположение блоков с картинкой из разных источников;
- ведение подробного журнала событий;
- режим детектора движений;
- удобный пошаговый мастер для подключения новых устройств;
- поддержка кодека H.264.
Этот софт позволяет с легкостью управлять довольно большим количеством камер с одного компьютера.
Для начала нужно, конечно же, авторизоваться.
Такой интерфейс у DVR-клиента. Вверху слева четыре вкладки: «Просмотр», «Воспроизведение», «Настройки» и «Журнал». Пока к видеорегистратору на программном уровне ни одна камера не подключена. Это надо исправить.
Открываем вкладку «Настройки» и кликаем правой кнопкой мыши по серому полу. В появившемся окне выбираем первый пункт – «Добавить зону».
Далее программа предложит выбрать название для рабочей зоны. Можно обойтись просто номером. Однако когда используется огромное количество видеофиксаторов, то есть смысл их зонировать.
Теперь к этой зоне необходимо подсоединить и видеорегистратор. Для этого правой кнопкой кликаем по пустому полю. Далее может быть два варианта развития событий. Если уже известно наименование регистратора, то можно воспользоваться пунктом «Добавить устройство».
Но значительно проще найти его в автоматическом режиме. Для этого кликаем на «Найти устройство».
Во всплывшем окне «Поиск и подключение устройств» выбираем интересующий нас пункт (на принтскрине отображен только один видеорегистратор) и нажимаем «Добавить».
Здесь можно изменить его имя и поставить пароль, чтобы доступ к записям был ограниченным. Кликаем «Ок».
Теперь в списке отображен сам регистратор и все четыре камеры, которые к нему подключены. Переходим во вкладку «Просмотр» для того, чтобы вывести изображение на экран.
Кликаем правой кнопкой мыши по названию устройства (в нашем случае – NetDVR) и выбираем пункт «Открыть все».
На экране отобразится изображение, посылаемое со всех подключенных устройств.
Теперь нам осталось только выставить режим записи для каждой конкретной камеры или для всех одновременно. Для этого во вкладке «Настройки» выбираем «Настройки сервера», а затем – «Запись».
В «Информации о записи» можно выставить время работы для каждого дня недели. На скриншоте синим цветом на понедельник отмечены часы работы камеры
Обратите внимание, что в «Расписании» выбраны три временных периода и на каждый поставлен свой тип видеофиксации
Так, в период с 00.00 и до 9.00 камера активируется по движению. Это сделано потому, что в ночное время видеонаблюдение выполняет в основном функции охранной системы, и если кто-то захочет пройти, то обязательно будет заснят. А лишняя информация – нет.
С 9.00 и по 18.00 выставлена постоянная фиксация. Это позволит в любой спорной ситуации обратиться к отснятым материалам и пролить свет на темные стороны дела. С 18.00 и по 23.59 – вновь видео записывается по детекции.
Более подробные настройки можно сделать во вкладке «Видео». Здесь можно выставить дополнительные параметры записи по движению или по времени.
Программы для просмотра видео с видеорегистратора
Достаточно часто появляется необходимость просмотреть записи с регистратора, а так как практически все эти устройства записывают видео в формате MOV, то сделать это можно только при наличии программ, способных работать с данным форматом. Технические специалисты 3support.ru собрали 3 лучшие программы для просмотра видео с видеорегистратора. Итак, поехали!
Registrator Viewer
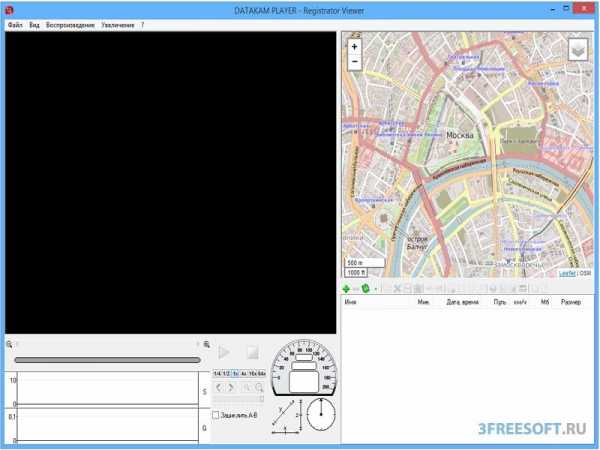
Registrator Viewer — это программа для просмотра видео с видеорегистратора с GPS, но с её помощью можно просматривать и обычные записи. Программа имеет небольшой размер и не требует установки.
Эта утилита имеет много функций по воспроизведению видео, например:
- Покадровый просмотр
- Сохранение текущего кадра
- Пакет опций по увеличению и уменьшению размера картинки
- Еще одной приятной возможностью является демонстрация скорости движения в виртуальном спидометре.
VLC media player
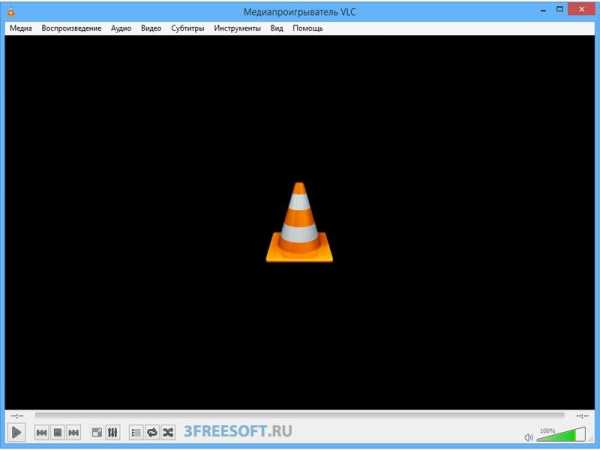
VLC media player – это бесплатный, легкий, быстрый видеоплеер, поддерживающий воспроизведение практически всех мультимедийных файлов, что даёт отличную возможность использовать его в качестве программы для просмотра видео с видеорегистратора. В состав программы входят все необходимые кодеки, именно поэтому не требуется установка дополнительного программного обеспечения. Проигрыватель совершенно бесплатен и не содержит в себе рекламу.
K-Lite Codec Pack

Скачать K-Lite Codec Pack (12-38 mb)
Из-за наличия достаточно большого количества этапов, процесс установки может показаться запутанным, но это лишь на первый взгляд. Дело в том, что установленные поумолчанию параметры нам отлично подойдут, поэтому при установке можно соглашаться с предложенными параметрами и нажимать Далее.
Ноутбук или компьютер (через программу)
В некоторых случаях к регистратору вообще ничего не подключают: ни монитор, ни телевизор. Но при этом сам регистратор подключают к домашней сети. После чего становится возможным просмотр и управление системой видеонаблюдения через компьютер или ноутбук.
Такое решение позволяет сэкономить место и некоторую часть бюджета. Единственным неудобством может стать случай, когда будет надо скопировать часть данных на флэшку. В этом случае придется либо подключать регистратор к монитору или телевизору, либо сохранять запись сначала на компьютер, а потом на флэшку. Но, как правило, никаких проблем с этим не возникает. После установки системы мы обучаем как ей пользоваться, к тому же вместе с оборудованием прикладывается инструкция на русском языке.
Стационарный VGA-монитор
Для подключения регистратора к телевизору используется обычный HDMI-кабель, который, с одной стороны, подключается к телевизору, а с другой стороны – к регистратору в стандартный разъем HDMI. При этом некоторые модели регистраторов кроме HDMI выхода имеют аналоговый видеовыход для подключения к более старым моделям телевизоров (тюльпан).
В остальном просмотр видео ничем не отличается от просмотра через монитор.
Телевизор удобен тем, что экономится место. Как правило, телевизор уже есть дома. Мы, лишь, подключаем к нему дополнительный канал. И чтобы переключиться с просмотра передач на управление системой видеонаблюдения вам надо на пульте телевизора выбрать другой источник сигнала, например HDMI2.
Устранение неполадок при открытии файлов UVF
Общие проблемы с открытием файлов UVF
Norsys Netica не установлен
Дважды щелкнув по файлу UVF вы можете увидеть системное диалоговое окно, в котором сообщается «Не удается открыть этот тип файла». В этом случае обычно это связано с тем, что на вашем компьютере не установлено Norsys Netica для %%os%%. Так как ваша операционная система не знает, что делать с этим файлом, вы не сможете открыть его дважды щелкнув на него.
Совет: Если вам извстна другая программа, которая может открыть файл UVF, вы можете попробовать открыть данный файл, выбрав это приложение из списка возможных программ.
Установлена неправильная версия Norsys Netica
В некоторых случаях у вас может быть более новая (или более старая) версия файла Uncertain Value Format, не поддерживаемая установленной версией приложения. При отсутствии правильной версии ПО Norsys Netica (или любой из других программ, перечисленных выше), может потребоваться загрузить другую версию ПО или одного из других прикладных программных средств, перечисленных выше. Такая проблема чаще всего возникает при работе в более старой версии прикладного программного средства с файлом, созданным в более новой версии, который старая версия не может распознать.
Совет: Иногда вы можете получить общее представление о версии файла UVF, щелкнув правой кнопкой мыши на файл, а затем выбрав «Свойства» (Windows) или «Получить информацию» (Mac OSX).
Резюме: В любом случае, большинство проблем, возникающих во время открытия файлов UVF, связаны с отсутствием на вашем компьютере установленного правильного прикладного программного средства.
Даже если на вашем компьютере уже установлено Norsys Netica или другое программное обеспечение, связанное с UVF, вы все равно можете столкнуться с проблемами во время открытия файлов Uncertain Value Format. Если проблемы открытия файлов UVF до сих пор не устранены, возможно, причина кроется в других проблемах, не позволяющих открыть эти файлы. Такие проблемы включают (представлены в порядке от наиболее до наименее распространенных):
Какую программу установить для просмотра видео с регистратора
Существует несколько программ, которые позволяют нормально смотреть записи через комп:
- VLC media player;
- Windows Media Player;
- Registrator viewer;
- Media ClassicPlayer.
VLC media player. Эта программа для просмотра файлов отличается тем, что занимает довольно мало места на компьютере и работает очень быстро. Используя VLC media player, можно совершенно бесплатно получить быструю программу для просмотра видео с регистратора DVR, которая сможет воспроизводить практически все известные форматы файлов.
Программа на комп содержит в себе нужные кодеки, потому для работы не требует дополнительных установок специализированного программного обеспечения.
ПО полностью бесплатно.
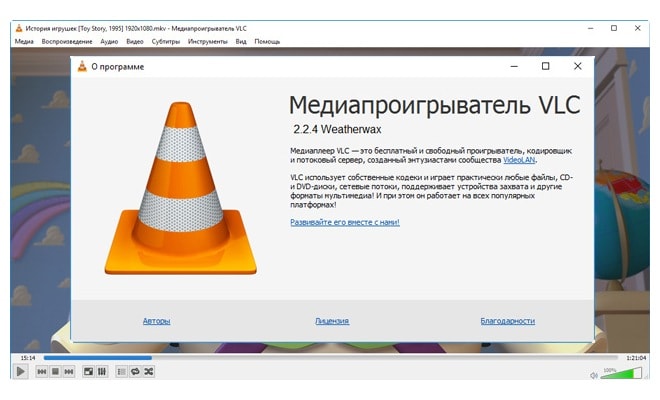
Windows Media Player. Пользователям персональных компьютеров на операционной системе Windows далеко ходить за ПО не придется — комп уже имеет стандартный плеер, который позволяет воспроизводить файлы практически всех форматов. К тому же при помощи данной программы для просмотра файлов можно и посмотреть все данные видеозаписи, например, время ее создания. Некоторые видеорегистраторы DVR оборудованы системой GPS, что позволяет считывать информацию о местонахождении оборудования еще в момент создания видео.
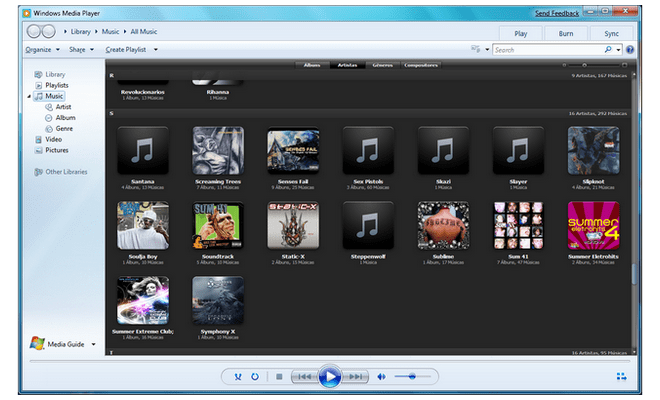
Registrator viewer. Эта программа для просмотра видео с видеорегистратора с GPS. Однако, установив такую программу, водитель сможет загрузить файлы и с обычного оборудования. Прогу даже не обязательно устанавливать на комп, а ее малые размеры дают возможность использовать ее на любых ПК. Программный интерфейс имеет несколько функций, которые выделяют его на фоне остальных подобных. Среди них:
- возможность покадрового просмотра видеозаписи;
- возможность сохранять выбранный кадр;
- возможность увеличивать или уменьшать картинку на экране;
- показ виртуального спидометра при воспроизведении видео регистратором.
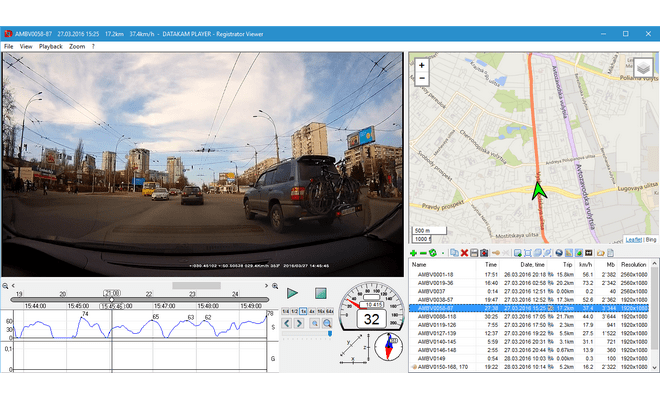
Media Player Classic. Еще один плеер, который можно скачать абсолютно бесплатно. У программного обеспечения довольно интересный и эстетичный интерфейс, а также множество расширенных возможностей. Программа на комп переведена на 2 десятка языков, а возможность считывания большого количества файлов разных форматов дает возможность пользоваться ею, не прибегая к другим средствам. К тому же она отличается высокой производительностью и подойдет даже к самому слабому компьютеру.
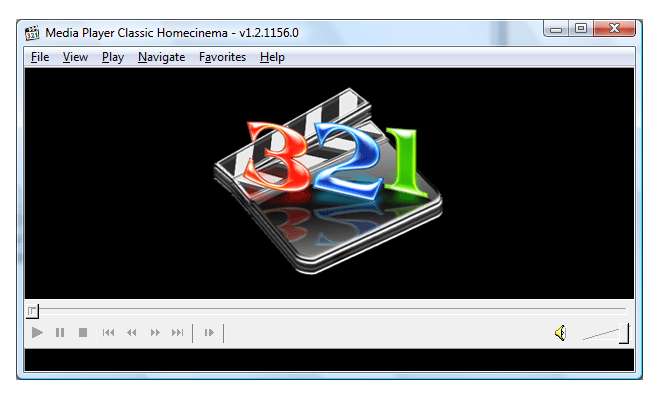
Настройка регистратора
Прежде чем подключить видеорегистратор к компьютеру, нужно определить, какие выходы есть на DVR. В качестве примера рассмотрим заднюю панель Motorola DCT6208. Из 4 портов, доступных на этом DVR для видео (DVI, Video/Audio Out, S-Video и Firewire), Firewire является единственным, который передаёт как видео, так и аудио. Поскольку нужно установить только одно соединение, это самый простой способ сделать это. Кроме того, многие компьютеры уже оснащены FireWire, поэтому покупать карту видеозахвата не придётся. Если такой вариант отсутствует, следует использовать DVI вместе с Audio Out.

Варианты подключения видеорегистратора
Если ваша модель DVR не поддерживает DVI, подключайте через Video/Audio. Последний вариант – S-Video. Здесь также придётся использовать Audio Out. Этот видеорегистратор не поддерживает новейший стандарт HDMI и подключение USB, передающий аудио и видео быстрее, чем любая другая альтернатива.

Настройка сети для подключения видеорегистратора
Шаг 1:
- Подключите сетевой порт DVR к порту RJ45 компьютера (сетевой кабель LAN).
- Включите DVR.
Шаг 2:
- В меню выберите Настройки сети. Как правило, здесь есть два варианта. Один называется «Получить IP-адрес автоматически», а другой – «Использовать следующий IP-адрес». Выберите второй.
- После выбора этой опции вы должны указать IP-адрес вашего DVR. Просто введите простой IP-адрес. Например, выберите «192.168.1.20» и маску подсети «255.255.255.000». Примените настройки.
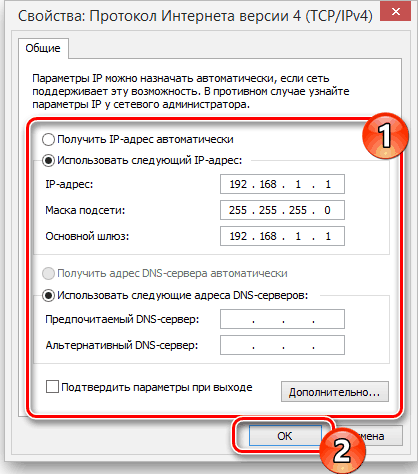
Ноутбук или компьютер (через программу)
В некоторых случаях к регистратору вообще ничего не подключают: ни монитор, ни телевизор. Но при этом сам регистратор подключают к домашней сети. После чего становится возможным просмотр и управление системой видеонаблюдения через компьютер или ноутбук.
Такое решение позволяет сэкономить место и некоторую часть бюджета. Единственным неудобством может стать случай, когда будет надо скопировать часть данных на флэшку. В этом случае придется либо подключать регистратор к монитору или телевизору, либо сохранять запись сначала на компьютер, а потом на флэшку. Но, как правило, никаких проблем с этим не возникает. После установки системы мы обучаем как ей пользоваться, к тому же вместе с оборудованием прикладывается инструкция на русском языке.
Просмотр на дисплее
Если у видеорегистратора есть дисплей, просмотреть видеофайлы можно непосредственно на нем. Дисплеи могут быть откидными или встроенными, поворотными или неповоротными, разных размеров и разрешения. Естественно качество просмотра файла зависит и от качества экрана. На дисплее с разрешением 1920х1080 пикселей вы увидите намного больше деталей, чем на экране с меньшим разрешением.
Для того чтобы просмотреть записи непосредственно на дисплее устройства, потребуется выбрать соответствующую команду меню. Во многих регистраторах кнопка просмотра вынесена на корпус. После ее нажатия нужно будет выбрать файл, который вас интересует, и включить воспроизведение. Также при желании файлы можно перематывать. Пожалуй, это самый простой и удобный просмотр видео с регистратора сразу в автомобиле.
Как просмотреть запись на компьютере и телевизоре?
На рынке представлено много моделей видеорегистраторов, которые лишены экрана из-за своего чересчур компактного размера. Но, как правило, они оснащаются разъемами USB и HDMI. Первый можно использовать для подключения устройства к компьютеру. Обычно в комплекте к таким моделям идут специальные кабели для подключения к компьютеру. Правда, может потребоваться специальное программное обеспечение для просмотра файлов. Более удобными считаются те регистраторы, которые распознаются компьютером, как обычный накопитель. В таком случае, для просмотра потребуется просто подключить регистратор к компьютеру и запустить выбранный файл через установленный проигрыватель.
Ситуация может осложниться при отсутствии в регистраторе USB-разъема. В такой ситуации потребуется вытащить из слота карту памяти и вставить ее в компьютер или смартфон. При отсутствии в компьютере встроенного картридера придется воспользоваться съемным. Удобным вариантом просмотра видеозаписей с регистратора станет просмотр на телевизоре. Для этого необходимо, чтобы на корпусе регистратора присутствовал HDMI или AV-разъем. При использовании специальных кабелей (в комплект поставки они могут и не входить) вы легко подключите девайс к телевизору дома или в автомобиле.
Обычно у владельцев видеорегистраторов не возникает проблем с просмотром видеофайлов. Современные устройства позволяют воспроизводить видео любым из вышеперечисленных методов.
Мы продолжаем наш обучающий курс статей «5 шагов по выбору видеонаблюдения».

Просмотр на дисплее
Если у видеорегистратора есть дисплей, просмотреть видеофайлы можно непосредственно на нем. Дисплеи могут быть откидными или встроенными, поворотными или неповоротными, разных размеров и разрешения. Естественно качество просмотра файла зависит и от качества экрана. На дисплее с разрешением 1920х1080 пикселей вы увидите намного больше деталей, чем на экране с меньшим разрешением.
Для того чтобы просмотреть записи непосредственно на дисплее устройства, потребуется выбрать соответствующую команду меню. Во многих регистраторах кнопка просмотра вынесена на корпус. После ее нажатия нужно будет выбрать файл, который вас интересует, и включить воспроизведение. Также при желании файлы можно перематывать. Пожалуй, это самый простой и удобный просмотр видео с регистратора сразу в автомобиле.
Первое. Настройка регистратора
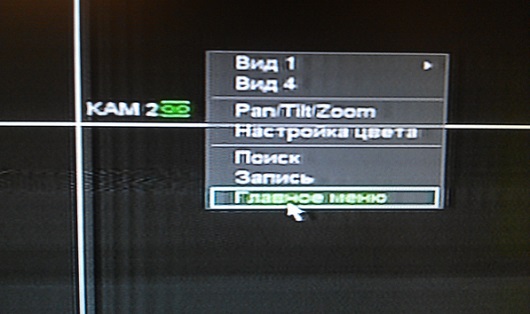
Подключаем USB-мышь, которая прилагается в комплекте с регистратором, нажимаем правой кнопкой мыши, тем самым вызывая контекстное меню, после чего в появившемся окне выбираем раздел «главное меню».
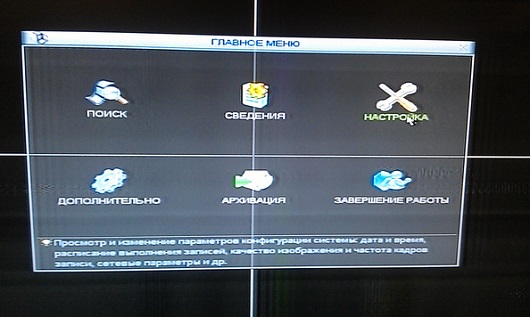
В главном меню находим раздел «настройка» и находим кнопку управления сетью.
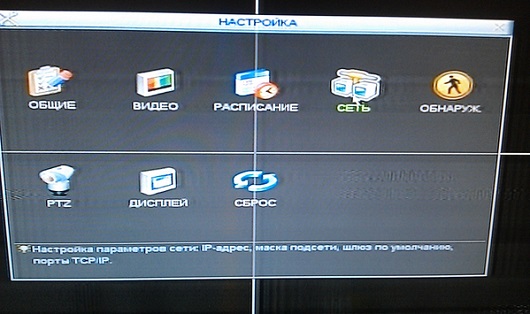
Заходим в раздел «СЕТЬ» и указываем получение ip-адреса статическое (STAT)!
Вводим:
192.168.0.111 ip-адрес
255.255.255.0 маска подсети
192.168.0.1 шлюз
192.168.0.1 dns
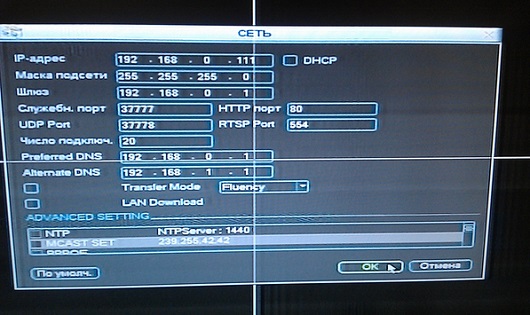
Проверяем порт web-интерфейса. У многих производителей он не 80 (который в свою очередь является по умолчанию для ip адреса) и если его значение другое, то при вводе значения 192.168.0.111 необходимо дописывать еще и порт. (Например, если порт будет 8000, то адрес указывается такой >> 192.168.0.111:8000/).
Второе. Настройка компьютера
Чтобы настроить ваше устройство, зайдите в ПУСК>ПАНЕЛЬ УПРАВЛЕНИЯ и найдите ссылку на «Центр управления сетями и общим доступом», если у вас операционная система (ОС) Windows 7 или 8.
*Пуск на операционной системе windows открывается клавишей «WINDOWS» на клавиатуре.
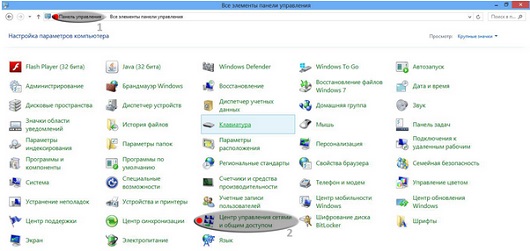
На windows XP также заходите в «Панель Управления» и выбираете ссылку «Сетевые подключения».
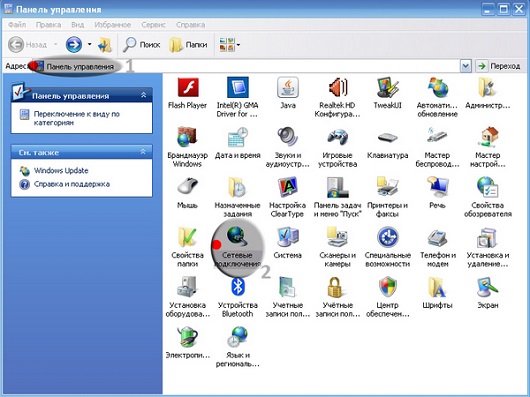
Интересный момент, если у вас Windows XP, то вы сразу попадаете в нужный раздел. Если Windows 7 или 8, то переходите из панели управления в папку «Центр управления сетями и общим доступом» и нажимаете ссылку «Изменение параметров адаптера».
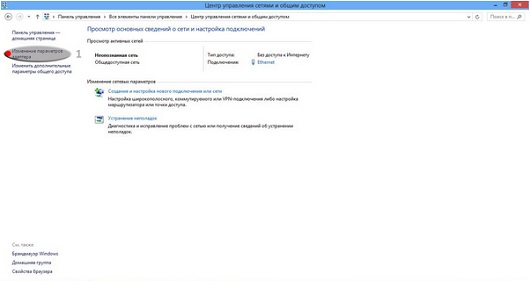
Далее вы попадаете в папку «Сетевые подключения», где по умолчанию сетевая карточка называется «Ethernet» или «Подключение по локальной сети» . Нажимаем правой кнопкой мыши по значку и выбираем в пункте меню «свойства». После чего откроется меню управления сетевой картой, где мы находим настройки «Протокол интернета (TCP\IP)».
В настройках ставим галочку напротив «Использовать следующий IP-адрес». Вписываем ip и маску подсети по аналогии, но ip-адрес, после третей точки должен отличаться от ip-адреса видеорегистратора. После чего нажимаем «ОК» чтобы настройки вступили в силу.
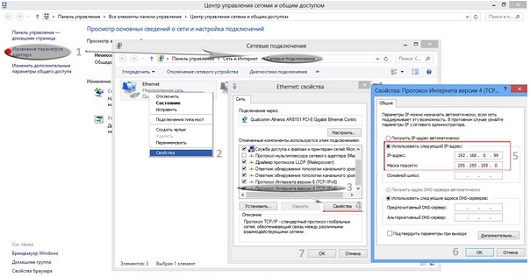
Так выглядит папка «сетевые подключения» в ОС Windows XP, принцип настройки идентичен!
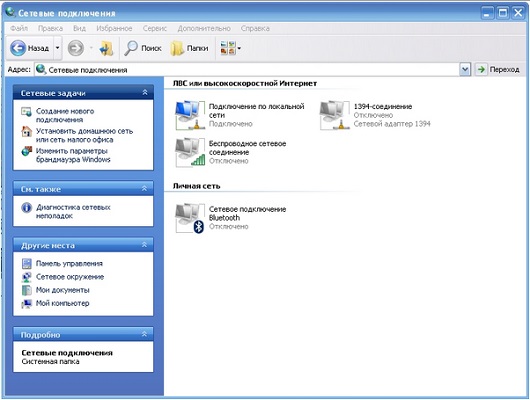
Третье. Вход в меню управления видеорегистратора через web-интерфейс
Если у вас значок подключения по локальной сети с красным крестиком, то вы еще не подключили компьютер к видеорегистратору. Для этого используйте кабель (патч-корд), который идет в комплекте с вашим видеорегистратором.

После этого заходим в браузер «Internet Explorer» и вводим в адресной строке ip-адрес вашего видеорегистратора 192.168.0.111
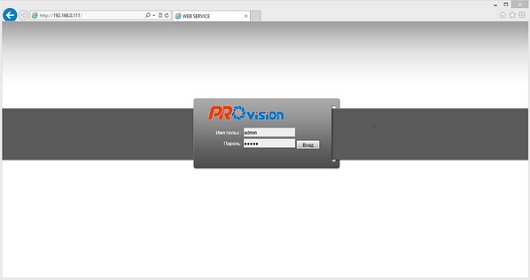
Вводите логин и пароль, после чего нажимаете кнопку ВХОД. Далее попадаете в меню просмотра камер видеонаблюдения и меню управления видеорегистратором.
У нас на картинке видно, что идет трансляция самого видеорегистратора, но сигнал или питание с камер видеонаблюдения не подключены.
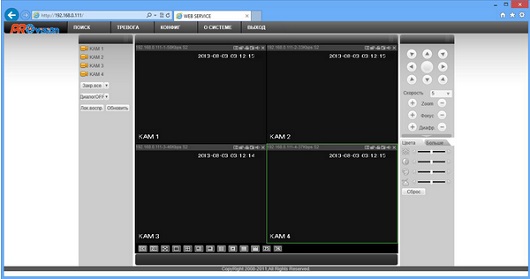
Если у вас появляется сообщение о том, что вы ввели не правильный пароль или логин, то самый быстрый способ решения этой проблемы, создать новую Учетную запись пользователя (меню на самом видеорегистраторе в разделе «пользователи» или «учетные записи»).
Если вы не можете скачать плагин, но при этом он предлагает его скачать, то Вам необходимо добавить Ip-адрес видеорегистратора в надежные узлы. На картинке ниже показано как это сделать.
1-Нажимаете кнопку Сервис в строке меню интернет браузера
2-Выбираете раздел Свойства обозревателя
3-Выбираете меню Безопасность
4-Ищете подменю Надежные узлы
5-Нажимаете кнопку добавить узлы
6-Вводите ip-адрес сервера
7-Нажимаете кнопку добавить. В иконке веб-узлы появиться ip-адрес видеорегистратора
Сохраняете настройки, перезагружаете web-браузер и пробуете скачать плагин заново.
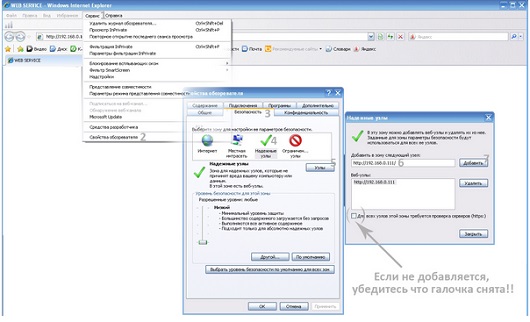
Если Вы хотите смотреть онлайн видеонаблюдение через программное обеспечение, которое идет с видеорегистратором на диске, то принцип подключения такой же, за исключением того, что вместо браузера используется специальная программа. Инструкция входа и установки программного обеспечения на видеорегистратор идет, как правило, в комплекте в напечатанном варианте или на компакт диске.
Устранение неполадок при открытии файлов UMV
Общие проблемы с открытием файлов UMV
Are You Afraid of the Dark? The Tale of Orpheo’s Curse не установлен
Дважды щелкнув по файлу UMV вы можете увидеть системное диалоговое окно, в котором сообщается «Не удается открыть этот тип файла». В этом случае обычно это связано с тем, что на вашем компьютере не установлено Are You Afraid of the Dark? The Tale of Orpheo’s Curse для %%os%%. Так как ваша операционная система не знает, что делать с этим файлом, вы не сможете открыть его дважды щелкнув на него.
Совет: Если вам извстна другая программа, которая может открыть файл UMV, вы можете попробовать открыть данный файл, выбрав это приложение из списка возможных программ.
Установлена неправильная версия Are You Afraid of the Dark? The Tale of Orpheo’s Curse
В некоторых случаях у вас может быть более новая (или более старая) версия файла Are You Afraid Of The Dark? Video Data, не поддерживаемая установленной версией приложения. При отсутствии правильной версии ПО Are You Afraid of the Dark? The Tale of Orpheo’s Curse (или любой из других программ, перечисленных выше), может потребоваться загрузить другую версию ПО или одного из других прикладных программных средств, перечисленных выше. Такая проблема чаще всего возникает при работе в более старой версии прикладного программного средства с файлом, созданным в более новой версии, который старая версия не может распознать.
Совет: Иногда вы можете получить общее представление о версии файла UMV, щелкнув правой кнопкой мыши на файл, а затем выбрав «Свойства» (Windows) или «Получить информацию» (Mac OSX).
Резюме: В любом случае, большинство проблем, возникающих во время открытия файлов UMV, связаны с отсутствием на вашем компьютере установленного правильного прикладного программного средства.
Даже если на вашем компьютере уже установлено Are You Afraid of the Dark? The Tale of Orpheo’s Curse или другое программное обеспечение, связанное с UMV, вы все равно можете столкнуться с проблемами во время открытия файлов Are You Afraid Of The Dark? Video Data. Если проблемы открытия файлов UMV до сих пор не устранены, возможно, причина кроется в других проблемах, не позволяющих открыть эти файлы. Такие проблемы включают (представлены в порядке от наиболее до наименее распространенных):
Неисправности при установке программы
При подключении оборудования DVR иногда компьютер не видит видеорегистратор через USB. В таком случае нужно проверить ряд элементов, чтобы установить причину. Так, возможно это произошло из-за неисправности шнура — кабеля питания USB для видеорегистратора DVR. Здесь проблема решается без особых усилий: просто покупается новый кабель питания для видеорегистратора USB.
Иногда проблема бывает программного характера: когда какая-то опция установлена неправильно. В таком случае помогает полный сброс настроек регистратора и последующая их установка с чистого листа.
Как правило, в руководстве использования регистратора указан порядок подключения его к ПК и рекомендуемая программа для видеорегистратора. Если следовать всем правилам, указанным в инструкции, можно избежать поломок оборудования.