Как правильно заряжать ноутбук
Содержание:
- Отрегулируйте настройки графики и дисплея
- Не переохлаждайте батарею.
- Устранение ресурсоёмких приложений
- Следите за потоком воздуха и обслуживанием компьютера
- Как включать и выключать ноутбук, в котором нет аккумулятора
- Сохранение энергии аккумулятора ноутбука, дополнительные советы
- Проверить качество охлаждения
- Экономьте энергию
- Настройте параметры электропитания
- Работайте от сети
- Немного теории
- Как определить причину
- Проверяем состояние аккумулятора – измеряем емкость
- Используйте инструменты для обслуживания аккумулятора от производителя вашего ноутбука
- Аккуратное отношение к экрану
- Как правильно заряжать ноутбук?
- Возможные последствия долгой зарядки
- Закройте все лишние вкладки или попробуйте другой браузер
- Настройте параметры графики и отображения
- Калибровка батареи
- Можно ли работать во время зарядки
- Грамотное открытие и закрытие крышки
- Как продлить время работы от батареи
Отрегулируйте настройки графики и дисплея
Убедитесь, что приложения не используют графический процессор, когда не нужно.
Если на ноуте стоит мощный графический процессор, убедитесь, что только игры или другие приложения с большим объемом графических операций используют его. Все остальные программы могут использовать ресурсы центрального процессора.
Для Windows
Если ваша система использует графику Nvidia GeForce:
- Откройте контрольную панель GeForce.
- Нажмите на вкладку Program Settings, чтобы закрепить каждое приложение за определенной микросхемой графической обработки.
- Закрепите гибридную микросхему GeForce за играми и приложениями, обрабатывающими фото и видео — такими, как Adobe Photoshop и Premiere.
Остальные приложения закрепите за интегральной микросхемой.
Для macOS
Найдите Energy Saver и активируйте опцию “Automatic graphics switching”.
Здесь вам не нужно регулировать настройки для каждой программы, как на Windows. Вам придется довериться macOS — она сама решит, для какого приложения использовать графический ускоритель.
Не переохлаждайте батарею.
Это особенно актуально для зимнего времени года.
Если вы носите ноутбук с собой в зимнее время года, старайтесь как можно меньше находится с ним на открытом воздухе (даже если он находится в сумке или в кейсе).
Если за окном минус, и вы планируете отправиться куда-то с вашим ноутбуком, то всего 10-15 минут (а то и меньше — в зависимости от температуры) будет достаточно, чтобы температура ноутбука практически сравнялась с окружающей, а в некоторых случаях, на морозе, достаточно и того меньшего времени.
Это вредно для абсолютно всех компонентов: от дисплея, до жесткого диска (который после такого “замораживания” может и вообще выйти из строя и не запуститься) и, конечно же, это вредно и для батареи, которая просто колоссальными темпами теряет свою изначальную емкость и способность принимать заряд.
Зимой в автомобиле старайтесь не перевозить ноутбук в багажнике, т.к. температура там, как правило, ниже, чем в салоне.
Устранение ресурсоёмких приложений
Всего одно или два приложения, работающее в системе, способно значительно сократить время работы ноутбука от батареи. Вполне возможно, что это приложение пользователь не использует вовсе или применяет редко. Найти приложение, что потребляет много энергии – это первый шаг к увеличению срока службы ноутбука от батареи.
Просмотреть приложения можно в соответствующем разделе:
- Сначала нужно перейти в раздел «Настройки» нажав сочетание клавиш Win + I.
- Выбрать элемент «Система».
- В списке следует нажать раздел «Экономия заряда».
- Под уровнем заряда батареи есть нужная ссылка «какие приложения влияют на срок службы батареи».
- Нужно закрыть приложение, которое потребляет наибольшее количество энергии. Это можно сделать из «Диспечера задач» (Ctrl + Alt + Del).
Следует закрывать не просто программы, что затрачивают много заряда, а те, которые работают в фоне и являются бесполезными. Нередко ими являются программы, работающие в фоновом режиме, вроде Spotify и Adobe Reader.
Следующий шаг в освобождении системных ресурсов – убрать лишние программы из автозагрузки Windows.
Как это сделать:
- Нажать сочетание кнопок Ctrl + Alt + Del.
- Если окно появилось в свёрнутом состоянии, следует нажать «Подробнее».
- Перейти на вкладку «Автозагрузка».
- Нажать на приложения, которые не должна запускаться вместе с Windows и выбрать «Отключить».
Здесь можно отключить абсолютно любое приложение без ущерба для системы. Системные модули не отображаются в этом разделе. Даже в случае отключения полезных программ, их можно включить таким же методом.
Для выполнения подобной процедуры чистки автозапуска в macOS следует выполнить поиск группы «Пользователи и Группы». Дальше следует нажать на список с элементами, активирующимися при входе в систему. Список фоновых приложений следует подчистить по максимуму. В случае необходимости одного из приложений его можно запустить вручную.
Следите за потоком воздуха и обслуживанием компьютера
Большинство современных компьютеров оснащено литиевыми батареями с полимерной матрицей. Такие батареи гораздо меньше нуждаются в уходе, чем батареи еще 10 лет назад.
Но нужно быть аккуратным с перегреванием — это может навредить батарее. Самые большие проблемы обычно вызывают перекрывание вентиляционных отверстий и накапливание пыли.
Чтобы продлить жизнь батарее:
- Не ставьте ноут на подушку или одеяло. Из-за этого перекрываются вентиляционные отверстия, и тепло не покидает систему. Поэтому не нужно этого делать — ставьте ноут только на твердые поверхности.
- Каждый год отдавайте ноутбук в сервисный центр на диагностику и очистку от пыли.
Все батареи со временем хуже держат заряд, и их приходится заменять.
На macOs можно посмотреть, насколько износилась батарея на компьютере. На Windows такой возможности нет.
Как включать и выключать ноутбук, в котором нет аккумулятора
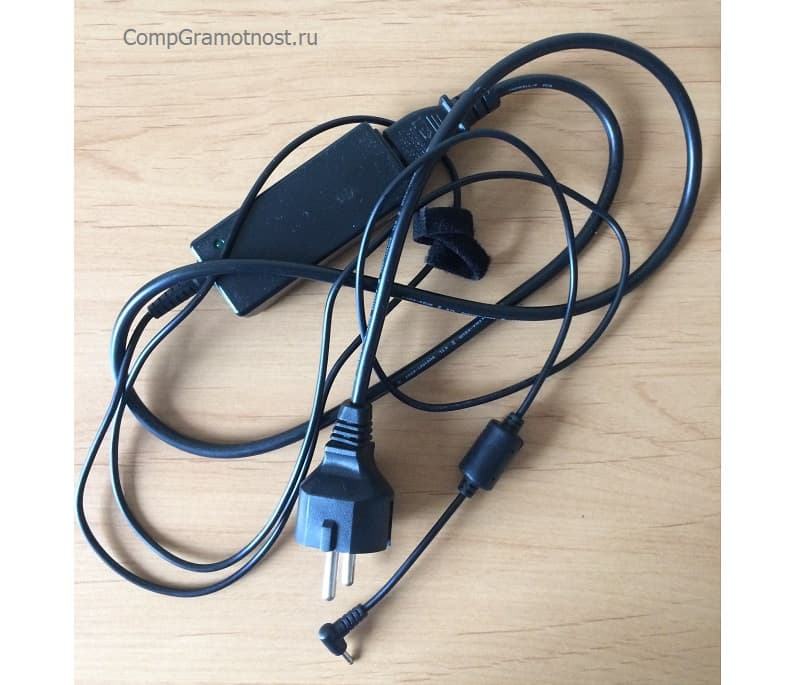
К ноутбуку, из которого извлечен аккумулятор, следует сначала подключить зарядное устройство, а затем подсоединить его к розетке 220B. Далее можно нажимать на кнопку включения электропитания ноутбука. После этого загрузится операционная система. Все, теперь ноутбук готов к работе.

Чтобы выключить ноутбук, действуем в обратном порядке. Сначала следует нажать:
- на кнопку «Пуск» в панели задач Windows для того, чтобы остановить операционную систему (цифра 1 на рис. 1),
- далее – на кнопку «Выключение» (2 на рис. 1),
- затем «Завершение работы» (3 на рис. 1).
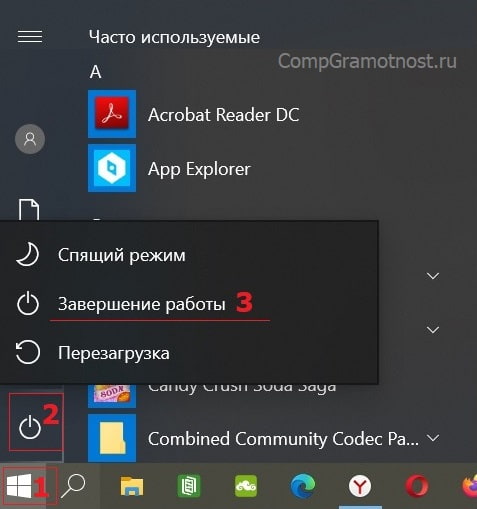
Рис. 1. Порядок выключения ноутбука без аккумулятора.
Когда ноутбук выключится, можно вынуть блок питания из розетки 220В, либо выключить кнопку на сетевом фильтре.
Сохранение энергии аккумулятора ноутбука, дополнительные советы
Для экономии энергии вы можете сделать следующие действия:
- Не использовать экранную заставку. На современных дисплеях они практически не нужны и будут потреблять энергию из-за наличия на экране большого количества разнообразных цветов. Хотя данная рекомендация подходит не для всех дисплеев.
- Запускайте как можно меньше программ, которые потом будут работать в фоновом режиме. Проверьте ваш автозапуск и посмотрите, сколько программ запускается вместе с Windows, не нужные отключите. Также это можно делать с помощью специальных утилит, например, CCleaner.
- Сократите использование процессора. Если вы используете тяжелые и мощные программы, то потребуется больше усилий от процессора, а это значит, потребление еще большего количества энергии. Старайтесь использовать их реже, а лучше найдите легкие альтернативы.
- Старайтесь не нагружать оперативную память. Если ваша оперативка часто заполняется под максимум, то, скорее всего, будет использован файл подкачки, который берет часть памяти с жёсткого диска, из-за этого, как вы уже догадались, усиленно работает и жёсткий диск, впоследствии что? Правильно, тратится много энергии. Конечно, сейчас практически нет проблем, как с оперативной памятью, так и с дисковой, но этот совет стоит взять на заметку, если у вас вдруг останется не больше 2 Гб оперативки. Также, если у вас памяти не очень много, лучше докупить дополнительный модуль, если под него есть свободный разъем.
Итак, мы поняли, что чем меньше компьютер работает, тем меньше он потребляет энергии, но иногда следовать всем советам попросту невозможно.
Проверить качество охлаждения
За последние 10 лет производители перешли к новым литиево-полимерным батареям. Они выигрывают у предшественников благодаря необходимости в минимальном обслуживании. Параллельно было улучшено и программное обеспечение. Всё это позволило не заботиться о постоянном выполнении полной зарядки батареи или её калибровки после покупки. Сегодня полная потеря заряда не вредит батареи.

Всё же не всё настолько радужно. Современные батареи имеют одну уязвимость – они не терпят повышенную температуру. Длительная работа в горячем корпусе намного ускоряет выход батареи из строя. Самые опасные проблемы появляются в случае физического закупоривания вентиляционных отверстий. Одной из самых распространённых причин является скопление пыли
Важно своевременно очищать отверстия для вентиляции и лопасти кулера. Хотя бы периодически следует использовать баллончик со сжатым воздухом для продувания отверстий
Ещё одна частая причина износа батареи – использование ноутбука на мягких поверхностях: одеяле, подушке. Вентилятору становится сложнее отдавать тепло от нагревающих элементов. Если вентиляционные отверстия расположены снизу, риск поломки ноутбука возрастает в разы. Рекомендуется для нормальной работы ноутбука использовать его на столе, который не мешает охлаждению.
Экономьте энергию
Экономия энергии, запасённой в батарее, – это самый простой способ продлить её жизнь – меньше циклов перезарядки напрямую влияет на долгую жизнь аккумулятора. Использование режимов энергосбережения в ноутбуках позволяет продлить время работы на одном заряде, и, тем самым, уменьшить частоту зарядки.
Расход энергии мы можем уменьшить, снизив уровень подсветки экрана. В повседневном использовании максимальная яркость дисплея, как правило, не требуется, поэтому её стоит ограничить. Также отключение ненужных программ, модуля Bluetooth или периферийных устройств поможет снизить потребность ноутбука в энергии.
Настройте параметры электропитания
Правильные и сбалансированные параметры электропитания – основа экономии батареи. Настройте, в каком режиме будет работать ваш ноутбук в случае работы от электросети или после ее отключения. Если планируете делать перерывы в работе, установите через какое время необходимо отключать экран или переводить компьютер в спящий режим, настройте подходящую для вас яркость экрана. Зайдите в «Панель управления» и выберите «Электропитание», затем «Настройка схемы электропитания» и установите необходимые параметры. Если вам нужны более гибкие настройки смело выбирайте «Изменить дополнительные параметры электропитания».
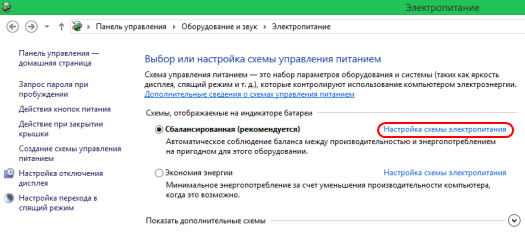 Настройте дополнительные параметры электропитания
Настройте дополнительные параметры электропитания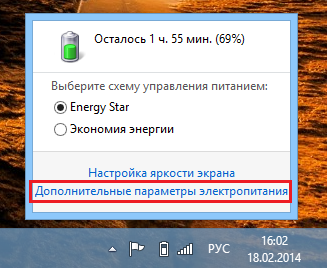 Быстрый вызов функции
Быстрый вызов функции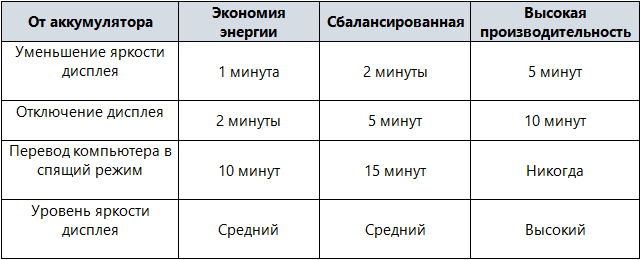 Рекомендации по настройке параметров электропитания при работе от батареи
Рекомендации по настройке параметров электропитания при работе от батареи
Работайте от сети

Несмотря на то, что многие считают, что работать на ноутбуке от сети большую часть не слишком полезно для аккумуляторной батареи, по факту это не совсем так. Лучше всего, если вы будете работать на ноутбуке, подключённом к сети, при этом вынимая батарею, если, конечно, конструкция вашего устройства это предусматривает. Само собой, если возможности вытащить батарею нет, то злоупотреблять подобной процедурой не стоит, правда, если батарея всё же снимается, то не забывайте и о том, что долго держать её «без дела» нельзя, так как она попросту может постареть. Не стоит также вынимать и вставлять её, пока ноутбук включён. И не забывайте периодически (раз в пару месяцев) разряжать её полностью, так как это полезно для калибровки.
Немного теории
Известные приёмы по учёту циклов зарядки-разрядки аккумуляторных батарей вырабатываются на основе расчётов при проектировании и создании новых технологий в комплексе с получаемым опытом во время тестовой эксплуатации. Каждый аккумулятор может выдерживать в процессе эксплуатации определённое число циклов заряд – разряд, и это невозможно игнорировать.
Инновационные технологии источников питания применяются в современных устройствах. Например, в ноутбуках, аккумуляторные батареи оснащены своим контроллером, который на аппаратном уровне отслеживает уровень заряда батареи и следит за равномерным использованием ёмкости батареи. Подобные технологии уже переносятся в смартфоны, планшетные компьютеры и другие гаджеты.
Как определить причину
Специалисты отмечают, что большинство проблем с ноутбуками возникает при неправильной их эксплуатации. Например, некоторые владельцы таких устройств практически никогда не выключают их, используя простой метод закрытия крышки. В таком положении система переходит в спящий режим, но ноутбук продолжает работу. Такие действия могут стать главной причиной нарушения работы индикатора батареи.
В первую очередь необходимо определить источник возникшей проблемы. Если ноутбук не включается, экран не функционирует и не происходит никаких видимых процессов, то, скорее всего, виновником в данном случае является неисправная батарея. В том случае, если ноутбук включается, нормально функционирует с включенной зарядкой, но выключается без нее, то причиной неисправности является блок питания.
Внимательно осмотрите ноутбук. Все разъемы должны быть правильно и плотно вставлены в соответствующие гнезда. Причина неисправности может быть не только в самом ноутбуке, но и в розетке электропитания. Именно поэтому попробуйте перенести ноутбук в другую комнату и включите его от нового источника питания.
Батарея ноутбука может не заряжаться по причине неисправности самого зарядного устройства. Самый простой способ выявления данной проблемы – замена блока питания. Если с другим устройством ноутбук работает в нормальном режиме, то просто приобретите другое зарядное устройство.
Более серьезной проблемой является поломка самого ноутбука. Не обладая специальными знаниями и навыками, вы не сможете осуществить его ремонт. Устройство лучше сдать на проверку в сервисный центр или воспользоваться любым салоном, где оказывают такие услуги.
Проверяем состояние аккумулятора – измеряем емкость
Самый действенный метод измерения емкости – это подключить к источнику потребитель и засечь за сколько времени произойдет разряд литиевого аккумулятора до минимально допустимого напряжения. Но можно пойти более простым и доступным методом – воспользоваться специальными утилитами для работы с аккумуляторами ноутбуков. Одной из лучших программ является BatteryMon. Я сейчас не буду подробно описывать возможности этой программы, эту информацию вы легко найдете на сайте производителя

Хочу также отметить, что состояние емкости литиевого аккумулятора можно определить наглядно при условии, что зарядное устройство исправно. Дело в том, что чем ниже становится емкость аккумулятора, тем быстрее будет протекать зарядка – это касается всех литиевых аккумуляторов.
Используйте инструменты для обслуживания аккумулятора от производителя вашего ноутбука
Некоторые из них предлагают свои инструменты для обслуживания батареи. Они предлагают пользователю информацию о состоянии аккумулятора, а также рекомендации по продлению его максимального срока службы. Например, Sony и Lenovo имеют панели обслуживания батареи или свои собственные утилиты, в зависимости от используемой версии Windows.
Когда совсем нет времени печь торт, а сладенького хочется – беру Oreo и творог
Декоративный камин из плотного картона: эффектная идея для новогоднего декора
Зонд Hayabusa-2 в своей капсуле принес ученым черную песчаную пыль и газ с Рюгу
Также они содержат информацию на важные темы, такие как калибровка батареи и данные о том, как часто вы должны полностью разряжать батарею (или наоборот, как часто вы должны заряжать ее полностью).

Аккуратное отношение к экрану
Некоторые пользователи допускают «досадную оплошность», когда с целью перемещения поднимают свой ноутбук прямо за экран (дисплей). Конечно же, не стоит таким образом «испытывать электронного друга на прочность», так как это может не только сильно повредить матрицу экрана, но и вывести из строя весь ноутбук.
Желательно вообще не прикасаться к экрану руками.
Допускается лишь периодически протирать его от пыли безворсовыми салфетками или особой тряпочкой, которая идет в комплекте с компьютером. Подойдет и сухая, мягкая тряпочка, хорошо собирающая пыль. Можно приобрести специальные средства для очистки экрана, если он сильно загрязнен из-за небрежной эксплуатации.
Как правильно заряжать ноутбук?
Основная ошибка пользователей: они допускают частый разряд батареи до нуля либо постоянно держат его в режиме питания.
Профессионалы предлагают режим, который увеличит срок службы оборудования в 3-4 раза:
- устанавливаемая нижняя планка заряда – 20 %, не допускайте более низкое значение;
- верхний предел рекомендуется до 80 %. Для сравнения: 100 % зарядка позволит использовать АКМ 500 циклов, тогда как при соблюдении условий достигается цифра 1400.
Выбранные цифры контролируются с помощью системных средств. Для этого:
- Проходим «Панель управления – Оборудование и звук – Электропитание».
- Выбираем пункт «Настройка схемы электропитания», затем «Изменить».
- Новое окно содержит раздел «Батарея», развернём его. Здесь содержатся строчки об уровне низкого заряда и настройке уведомлений.
- Значение первой строки регулируем до 20 %, убедимся, что оповещение активировано.
Замер отметки 80 % будет немного сложнее. В ручном режиме она засекается по таймеру.

Точный срок, который потребуется на зарядку до верхнего ограничителя, узнаем с помощью калибровки. Процедура заключается в достижении полного заряда, а затем разрядке до 2 %. Операция проводится вручную либо автоматически – с помощью специальных утилит (Battery Optimizer, Battery Eater и др.).
Возможные последствия долгой зарядки
Этот вопрос вызывает споры среди владельцев ноутбуков, и производители дают различные рекомендации для своих марок. Попробуем разобраться, какие проблемы возникают после длительного подключения к сети.
Другие мнения высказывают изготовители:
- Фирма Dell допускает, что батарея может находиться на зарядке круглосуточно, без последствий.
- Совет Apple: используйте АКМ только во время разъездов, однако он должен восстанавливаться от сети при нахождении дома, на работе.
- Разработчики HP ограничивают непрерывность зарядки 14 сутками.
Профессионалы говорят о том, что постоянно заряженное устройство быстрее теряет свою ёмкость. Исключение составляют модели с интеллектуальной конфигурацией: по достижении нужного заряда питание начинает поступать непосредственно на электронику.

Закройте все лишние вкладки или попробуйте другой браузер
Мало кто обращает на это внимание, но, на самом деле, ваш веб-браузер — вероятно наиболее энергоемкое приложение, которое вы используете, и многие разработчики браузеров знают об этом. Во-первых, если вы любите держать миллиард открытых вкладок, узнайте, как легко ими управлять, или попробуйте дополнение типа Great Suspender, которое может выгружать их из памяти, когда они не используются, что также экономит заряд вашей батареи
Действительно, открытие слишком большого числа вкладок расходует очень много энергии. Хранение их в памяти или закрытие даст вам дополнительный заряд для других, более важных вещей, которые вам нужно сделать.
В худшем случае вы можете использовать другой веб-браузер. Многие любят Chrome, Firefox или даже Safari, но лучшие браузеры для работы батареи — это Edge в Windows и Opera в Windows и macOS. Оба управляют памятью немного лучше, и Opera даже имеет режим пониженного энергопотребления, предназначенный для продления срока службы батареи вашего ноутбука.
Настройте параметры графики и отображения
Прежде всего вам предстоит убедиться, что приложения не используют дискретную видеокарту (если ваш ноутбук имеет такую), когда им это не нужно. Итак, если ваш ноутбук оснащён мощной видеокартой (по сути, это всё, что начинается с Nvidia GeForce GTX или, что встречается реже, AMD Radeon RX), вы должны быть уверены в том, что её ресурсы используют только игры или другие приложения для работы с графикой, в то время как для всех остальных процессов должно быть достаточно и встроенного графического процессора. Обычно он и обеспечивает обработку графики во всех остальных повседневных процессах.
Предполагая, что ваша система использует графику Nvidia GeForce, откройте панель управления NVIDIA (обычно она находится в области уведомлений Windows в правой части панели задач или же правым щелчком мыши по рабочему столу), затем перейдите на вкладку «Программные настройки», чтобы назначить каждое приложение конкретному графическому процессору. Выделите дискретную видеокарту GeForce для игр и приложений для редактирования фотографий и видео, таких как Adobe Photoshop и Premiere, а всё остальное оставьте под интегрированную видеокарту. Правда, обычно система автоматически определяет всё это, избавляя вас от лишней мороки.
Калибровка батареи
Если индикатор заряда компьютера стал показывать неправильные цифры, то есть значения уровня энергии, показываемые операционной системой значительно отличаются от реальных, то нужно выполнить калибровку аккумулятора.
Самый простой способ калибровки ручной. Для этого нужно:
- Зарядить АКБ до предела.
- Разрядить батарею до минимума.
- Опять зарядить его до уровня 100 %.
Теперь можно пользоваться гаджетом как обычно, калибровка проведена. Существуют также программы, с помощью которых можно легко откалибровать батарею. Например, ноутбуки Lenovo Ideapad имеют программу для калибровки, которая называется Energy Management. Для её использования нужно:
Запустить программу и кликнуть по значку в виде шестерёнки, который находится в правом нижнем углу.

Нажать не кнопку «Продолжить» для запуска процесса калибровки.
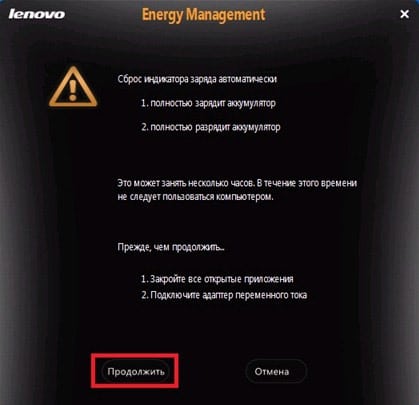
Калибровка длится достаточно долго. В это время пользоваться компьютером нельзя.
Существует также универсальная программа Battery Doubler, которая подходит для большинства моделей лэптопов. Кроме этого, данная программа может продлить срок автономной работы гаджета. Для этого она отключает все устройства, которые не используются в данный момент.
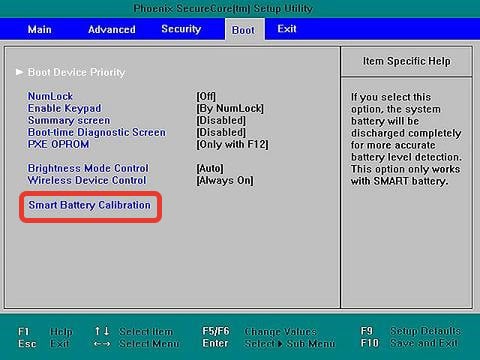
Чтобы продлить срок службы батареи, выполнять калибровку нужно не чаще одного раза в три месяца. Таким образом, чтобы аккумулятор на лэптопе проработал как можно дольше, уровень заряда должен находиться в пределах от 20 % до 80 %. Хранить батареи лучше заряженными на 50 % в сухом отапливаемом помещении при температуре +15 °C … +25 °C.
Сейчас читают:
Как откалибровать батарею на ноутбуке
Как правильно заряжать повербанк и как определить что он зарядился?
Как проверить состояние батареи на ноутбуке
Как правильно заряжать айфон чтобы не убить аккумулятор
Почему не заряжается ноутбук — основные причины
Можно ли работать во время зарядки
При работе на ноутбуке от сети при подключённом аккумуляторе он будет заряжаться. Существуют разные мнения о том, не вреден ли такой режим для батареи.
Так, компания Acer считает, что не нужно снимать АКБ при работе от электрической сети. Но если вы не планируете использовать батарею в течение нескольких дней, её лучше снять и хранить в сухом прохладном месте.
Компания Apple не рекомендует извлекать аккумулятор. Без батареи компьютер автоматически снижает производительность процессора для предотвращения выключения ноутбука.
Компания Asus рекомендует как минимум один раз в две недели разряжать батарею до уровня 50 %. Фирма Dell говорит о том, что постоянная работа от адаптера питания не вызывает никаких проблем. Кроме этого, сейчас появились модели ноутбуков с несъёмными аккумуляторами.
Грамотное открытие и закрытие крышки
Во время поднятия крышки ноутбука держитесь за ее центральную часть.
Если резко открыть ваш мобильный компьютер за правую или левую сторону крышки, то это может привести к перегибу корпуса, поломке направляющих элементов и даже порче матрицы.
Постарайтесь не оставлять в области клавиатуры различные небольшие предметы (флешка, зажигалка, карандаш и т.д.). Случайно позабыв об оставленном предмете, Вы можете закрыть крышку компьютера и повредить матрицу, в результате не избежать серьезного дорогостоящего ремонта.
Если по окончании работы нет необходимости закрывать крышку ноутбука, не делайте этого. Во многих моделях используются достаточно хрупкие петли (Samsung, Sony, Fujitsu-Siemens и большинство русских производителей), имеющие непродолжительный срок эксплуатации.
По статистике наиболее уязвимыми и часто ломающимися являются именно крышки ноутбуков. Их ремонт или замена зачастую нецелесообразен, ибо дешевле может обойтись приобретение нового устройства.
Как продлить время работы от батареи
— Уменьшить яркость экрана и громкость динамиков
Самый главный потребитель – это экран. Очень много энергии идет на подсветку. Достаточно просто уменьшить яркость и вы сможете значительно продлить время работы от аккумулятора.
Не значительный, по сравнению с экраном, потребитель энергии – динамики. Но и уменьшив громкость, можно выиграть немного времени.
— Обновление системы и программы
Время от времени производитель выпускает обновления, драйвера, новые программы для системы. Среди которых могут быть полезные обновления по электропитанию и электросбережению. Рекомендуется раз в квартал заходить на сайт производителя и проверять новые версии обновления для вашего устройства.
— Отключение неиспользуемых опций
Отключайте все не нужные процессы (программы), службы и внешние устройства. Все это нагружает систему и ей требуется больше энергии на обработку всех процессов.
Как я уже говорил в самом начале статьи, что всё имеет свой срок годности. Данные рекомендации и советы позволяют поддерживать состояние батареи в хорошем состояние на всем сроке годности.
Всем удачи!























