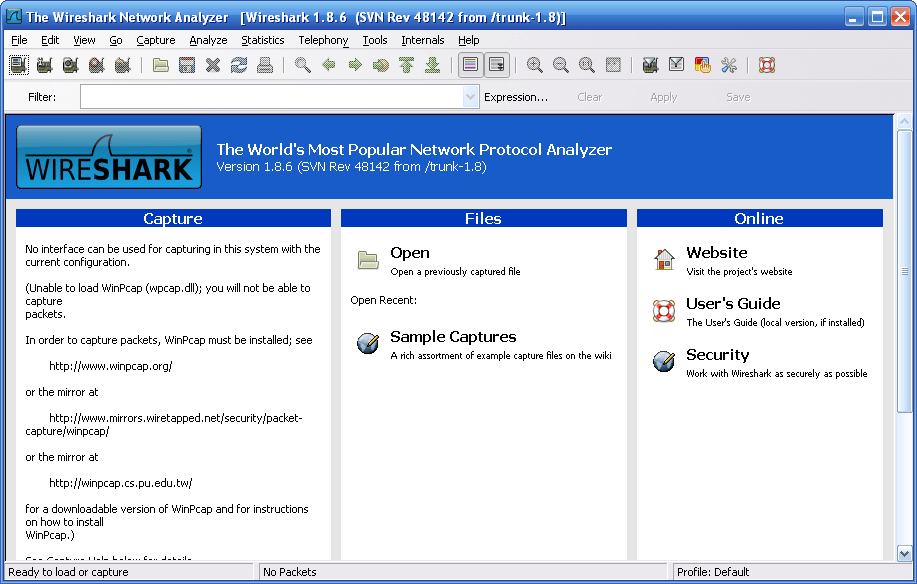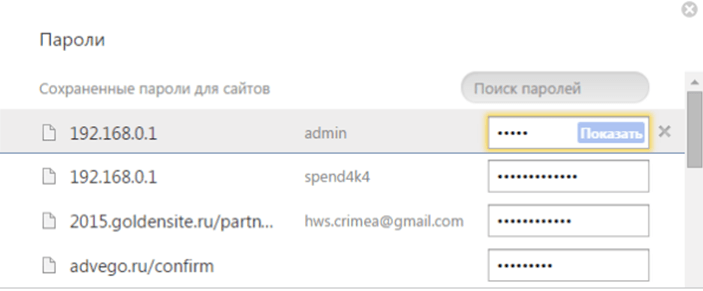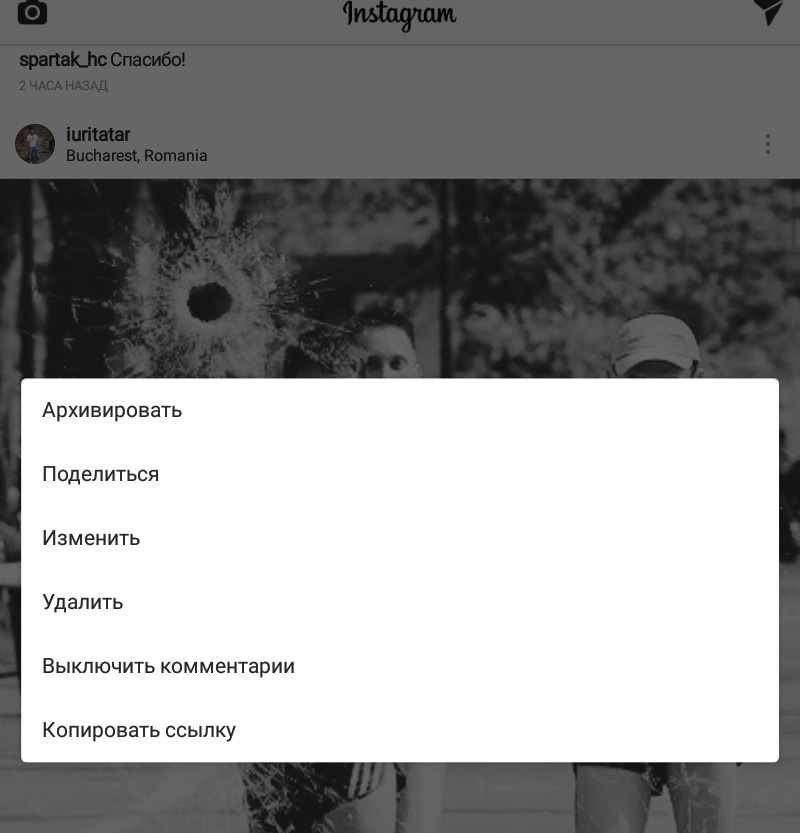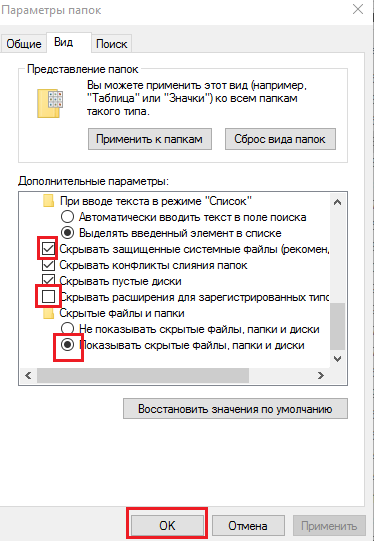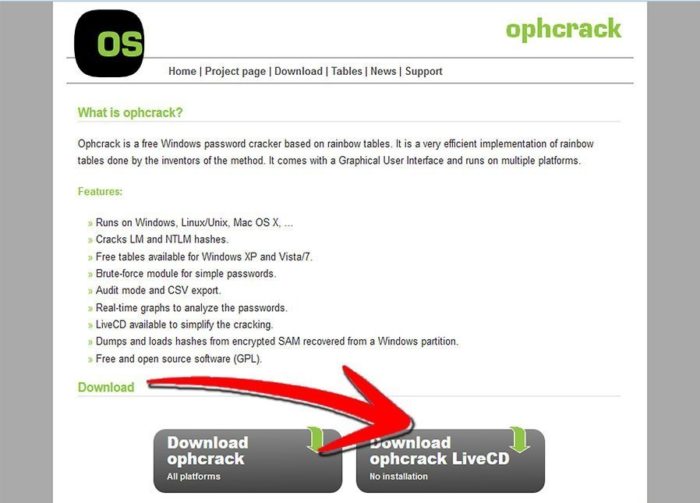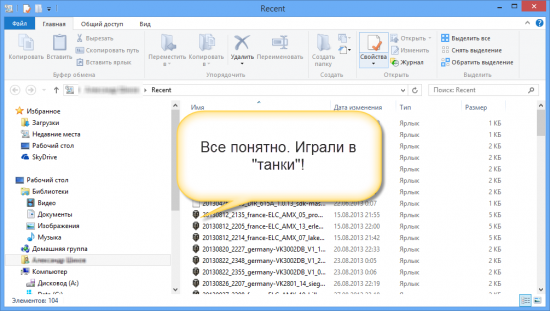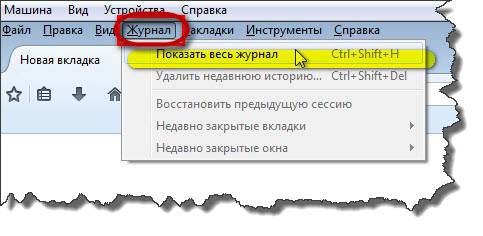Как посмотреть сохранённые пароли в разных браузерах
Содержание:
- Удаление через реестр
- Google Chrome и «Яндекс.Браузер»
- Где спрятаны пароли в Google Chrome и «Яндекс.Браузере» и как их увидеть
- Как удалить пароли в Google Chrome и «Яндекс.Браузере»
- Экспорт и импорт паролей в Google Chrome
- Занесение паролей в список сохранённых в Google Chrome и «Яндекс.Браузере»
- Если не удаётся сохранить пароль в Google Chrome и «Яндекс.Браузере»
- Пароли в Explorer и Opera
- Как посмотреть забытый пароль от сайта, сохранённый ранее в браузере?
- Нужно ли хранить пароли?
- Просмотр паролей в Интернет Эксплорер
- Google Chrome
- Автозаполнение в помощь
- Комбинированный способ
- Просмотр паролей в Opera
- Удаление через реестр
- Просмотр пароля под звездочками в браузере (1 способ)
Удаление через реестр
Где сохраненные пароли в Internet Explorer? Ответ на этот вопрос больше не заставит задуматься. А как можно избавиться от соответствующей информации?
Мы уже изучили один из возможных раскладов. Он встречается на практике чаще всего. Но если есть желание, можно поступить иначе.
Как было подчеркнуто ранее, юзеры могут отыскать пассворды от «Эксплорера» в зашифрованном виде в реестре ПК. Этим стоит воспользоваться для реализации поставленной задачи.
Как только реестр операционной систем будет очищен, пароли удалятся из ОС. Этот прием подходит для всех браузеров. И для него лучше всего воспользоваться софтом под названием Ccleaner. Данное приложение распространяется бесплатно, оно находится в свободном доступе.
Действовать предлагается следующим образом:
- Скачать и установить любую версию Ccleaner. Можно воспользоваться Portable-сборкой. Ее не нужно устанавливать на ПК.
- Запустить ранее упомянутую утилиту.
- Открыть раздел «Очистка».
- Установить флажки около пунктов, относящихся к «Интернет Эксплореру».
- Щелкнуть по кнопке «Анализ».
- Дождаться завершение операции. Обычно на нее затрачивается несколько секунд.
- Нажать на элемент управления под названием «Очистка».
Как только процесс будет завершен, пользователь может закрывать приложение и заходить в интернет-обозреватель. Данные из браузера вместе с паролями и даже логинами будут удалены. Это очень удобно!
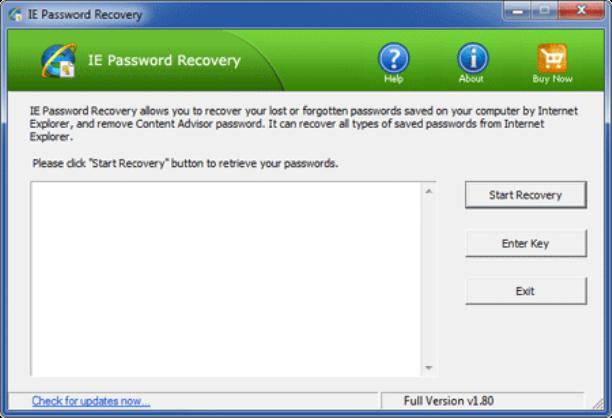
Теперь понято, как найти сохраненные пароли в Internet Explorer. И каким образом можно их увидеть и удалить тоже. Никаких реальных трудностей процедуры не доставят. Internet Explorer? Отныне даже начинающий юзер сможет ответить на подобный вопрос.
В браузерах можно сохранять параметры для автозаполнения, в том числе логины и пароли от учётных записей на сайтах. После сохранения эти данные можно перемещать в другие браузеры, копировать в отдельные файлы, а также удалять — как все сразу, так и по отдельности.
Google Chrome и «Яндекс.Браузер»
Google Chrome и «Яндекс.Браузер» работают на одном движке. Следовательно, их интерфейс во многом похож. Это касается и расположения меню настроек. Действия с сохранёнными паролями осуществляются по одному принципу.
Где спрятаны пароли в Google Chrome и «Яндекс.Браузере» и как их увидеть
Зачем нужна функция просмотра паролей? Хотя бы для того, чтобы вспомнить, если пользователь забыл его. Ведь автоматизированный вход в учётную запись приводит к тому, что пароль очень быстро вылетает из головы.
Как удалить пароли в Google Chrome и «Яндекс.Браузере»
Чтобы удалить пароли Google Chrome и «Яндекс.Браузера», в этом же маленьком окошке нужно найти сайт, из которого необходимо убрать данные, щёлкнуть по нему и нажать на крестик, удалив его таким образом.
 Удалить пароль от учётной записи на определённом сайте можно, нажав крестик
Удалить пароль от учётной записи на определённом сайте можно, нажав крестик
Экспорт и импорт паролей в Google Chrome
- Чтобы экспортировать данные в Google Chrome, необходимо сначала включить эту функцию. В строке навигации ввести команду chrome://flags/#password-import-export.
- Необходим пункт «Импорт и экспорт паролей». Он уже будет выделен жёлтым маркером.
- В выпадающем меню выбрать «Включить».
- Кликнуть по «Перезапустить», чтобы браузер смог перезагрузиться и изменения вступили в силу. Под списком со всеми паролями появятся следующие две кнопки: «Экспортировать» и «Импорт».
- Чтобы извлечь пароли из браузера, нажать на «Эспортировать». Появится окно для сохранения текстового документа. Ввести имя файла и определить папку, где файл будет сохранён.
- Чтобы, наоборот, поместить определённые пароли в браузер, нажать «Импорт». В окне даётся возможность отыскать файл, в котором сохранены пароли.
Видео: извлечение и обратное занесение паролей в Google Chrome
Занесение паролей в список сохранённых в Google Chrome и «Яндекс.Браузере»
- Чтобы пароль сохранялся, прежде всего в настройках должна стоять галочка напротив строки с фразой «Предлагать сохранять пароли для сайтов».
- Если галочка есть, то пользователю будет постоянно предлагаться оставить данные в браузере.
Если не удаётся сохранить пароль в Google Chrome и «Яндекс.Браузере»
Иногда могут возникать сбои при сохранении пароля. Чаще всего это связано с наличием уже какого-то пароля на определённом сайте. Решение для всех браузеров: удалить имеющиеся пароли и пройти процедуру сохранения заново.
Не высвечивается запрос в Google Chrome и «Яндекс.Браузере»
Если пароль не хочет сохраняться, возможно, проблема заключается в том, что на сайте уже есть сохранённые данные для входа в него. Что можно сделать в этом случае? Компания Google предлагает своё решение:
- Откройте список сохранённых паролей и проверьте, есть ли в нём нужный сайт.
- Если сайт есть в списке, удалите сохранённый пароль.
- Откройте нужный сайт и войдите в систему. Когда появится запрос, выберите «Сохранить пароль» или «Да».
Google Chrome или «Яндекс.Браузер» не сохраняет пароли
Проблема: браузер спрашивает про внесение пароля, но не сохраняет и каждый раз приходится вводить.
- Выключить браузер.
- Зажать комбинацию Win + R.
- Ввести команду и подтвердить выполнение: cmd /cren «%localappdata%\Google\Chrome\User Data\Default\Login Data» *.bak.
- Зайти снова в обозреватель. Проблема должна быть решена.
Этот способ помогает удалить все пароли сразу и помогает убрать двойные записи в сохранённых паролях. Такой способ можно использовать также и для других обозревателей.
Пароли в Explorer и Opera
То, что я поместил эти браузеры в один подпункт не означает, что я к ним одинаково отношусь. Я очень люблю Opera, и не выделяясь среди большинства недолюбливаю это глючное творение, именуемое Internet Explorer
.
Но сейчас не об этом. Поместил я их в один подпункт по причине того, что добывание паролей из этих браузеров требует наличия стороннего софта. В Opera пароли хранятся в файлике wand.dat
, причём в зашифрованном виде. Для того, чтобы расшифровать пароли нужно открыть данный файл с помощью программы Unwand
.
Не все так страшно, как может показаться. Конечно же, это чуть более трудоёмко, чем в случае с Firefox и Chrome, но тоже достаточно просто.
В Internet Explorer всё можно с лёгкостью просмотреть программой IE PassView
, хотя за «легкостью» точно не к Explorer:)
Вот мы и ознакомились с процессом просмотра автосохранённых паролей в различных браузерах. Держите пароли в голове!
Также, советую ознакомиться со статьей, которая расскажет как скачать видео с ютуб и вк
, с помощью различных браузеров.
Как посмотреть забытый пароль от сайта, сохранённый ранее в браузере?
- Где в браузере можно увидеть сохранённые пароли,
- Как удалить те, которые уже не используются,
- Как в пару кликов избавиться от данных авторизации во всех установленных в системе браузерах —
в этих вопросах и будем разбираться ниже.
Google Chrome
Где находятся пароли у самого популярного на сегодняшний день веб-обозревателя — Google Chrome? Жмём кнопку меню и заходим в настройки.

Чтобы долго не искать нужный параметр, вводим в поле поиска его название «Пароли и формы». Возле параметра «Предлагать сохранять пароли для сайтов» жмём опцию настроек.

Появится новое окошко, где увидим перечень сайтов, на которых в Хроме когда-либо проводилась авторизация, логины и скрытые пароли этих сайтов.

Чтобы увидеть пароль и даже скопировать его, жмём «Показать».


заново ввести уже изменённые логин и/или пароль,

затем разрешить браузеру запомнить их.

И тогда при переустановке Google Chrome, его установке на новой операционной системе или на новом компьютере на сайт можно будет войти без лишней возни.
Opera
Поскольку норвежский браузер Opera базируется на той же платформе, что и Google Chrome, специфика работы с данными авторизации будет такой же. В Опере в раздел настроек хранения паролей попадаем так:
— В главном меню Opera выбираем настройки,

— в поле поиска по настройкам вводим «пароли», а в разделе «Пароли» жмём кнопку «Управление сохранёнными паролями».

Mozilla Firefox
Чтобы увидеть забытый пароль от сайта, сохранённый ранее в браузере Mozilla Firefox, проходим в раздел настроек.

В настройках переходим на вкладку «Защита» и слева внизу кликаем «Сохранённые пароли».

Попадаем в базу всех сохранённых ранее данных авторизации на различных сайтах. По умолчанию в Mozilla Firefox, как и в других браузерах, пароли скрыты. Чтобы увидеть их, жмём «Отобразить пароли».


Internet Explorer
Самый сложный путь к паролям в браузере , во всяком случае новичкам интуитивно попасть в этот раздел браузера будет непросто. Уж любит Microsoft многое усложнять. Сразу стоит оговориться, что просмотр паролей возможен только в последних версиях Internet Explorer – 10 и 11. Но даже при наличии этих версий браузера столкнёмся с одним нюансом. Просмотреть пароль, сохранённый в браузере Internet Explorer, не получится без ввода пароля локальной учётной записи или учётной записи Microsoft. Причём в случае с последней нужен будет именно пароль от самой учётной записи, а не пин-код для быстрого входа в систему, который предусматривается в Windows 8 и 8.1.
В Internet Explorer открываем главное меню, в нём выбираем «Свойства браузера».

В появившемся окне переходим на вкладку «Содержание» и кликаем «Параметры» в разделе автозаполнения.

Затем появившемся небольшом окошке кликаем «Управление паролями».


Вводим пароль учётной записи – локальной или Microsoft.

Видим пароль.

Если установка Windows проводилась с созданием локальной учётной записи без системного пароля, Internet Explorer свои пароли не покажет. Так что если пароль от сайта уж так важен, ради этого можно локальную учётную запись компьютера запаролить, а потом этот пароль убрать.

В старых версиях Internet Explorer (раньше 10-й), как уже упоминалось, пройдя по этому пути, возможности увидеть сохранённые пароли не обнаружим. Зато можем пароли удалить.

Чтобы посмотреть пароли, сохранённые в старых версиях Internet Explorer (9-я и ниже), можно воспользоваться сторонней утилитой IE PassView.

Удаление всех сайтов, логинов и паролей во всех браузерах в пару кликов
Необходимость избавиться от всех своих конфиденциальных данных – посещённых сайтов, их логинов и паролей — в любом браузере, который установлен в системе, может стать в случаях передачи компьютера другим лицам. Или, наоборот: когда нам в руки попадает чужой компьютер, зачем хранить чужое «добро»? Простой, бесплатный и быстрый способ избавиться от всех данных авторизации во всех браузерах – известная программа . Причём этот инструмент почистит не только базу данных авторизации на сайтах, но также попутно удалит кэш, файлы куки, журнал, историю загрузок.
Запускаем программу CCleaner и в первом же разделе «Очистка» отмечаем все возможные пункты по всем браузерам, которые имеются в системе, во вкладках «Windows» и «Приложения». Далее жмём «Анализ», затем – «Очистка».

После того, как CCleaner проведёт свою работу, при открытии любого браузера получим картину, как будто с браузерами никто не работал, и те только что были установлены в новой операционной системе.
Рассматривать этот вопрос мы будем на примерах самых распространенных браузеров: Chrome, Mozila Firefox, Oper и Internet Explorer.
Нужно ли хранить пароли?
Опция хранения ключей от сайтов включена в автоматическом режиме. После указания информации и авторизации справа вверху появляется окно, предлагающее сберечь пароль. При отсутствии этого вопроса функция, скорее всего, выключен. Для ее активации необходимо сделать такие шаги:
- жмите на символ шестеренки в углу веб-проводника;
- войдите в Свойства браузера;
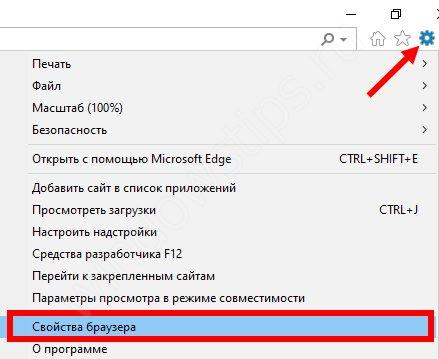
- перейдите в раздел Содержание;
- в секции Автозаполнение найдите кнопку Параметры;
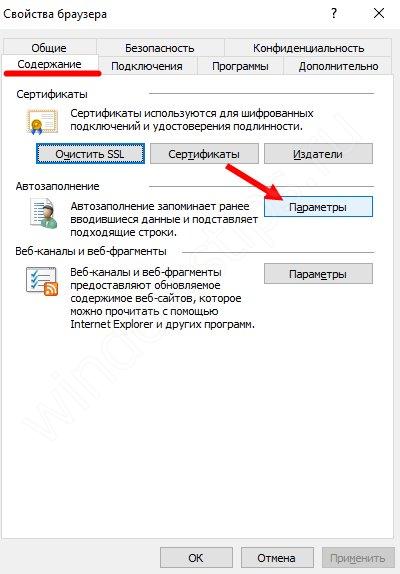
отметьте данные, которые веб-проводник будет сохранять.
После включения опции Explorer собирает ключи, которые впоследствии можно посмотреть. Сохраненные данные всегда будут доступны одним из рассмотренных способов. Но нужно быть осторожным, ведь такие сведения могут стать достоянием злоумышленников, если те взломают ПК или ноутбук. Вот почему браузере используется ряд дополнительных средств защиты, что актуально и для IE. Несмотря на содержание сохраненных паролей в системе, к ним все равно можно получить доступ.

Для обеспечения дополнительной защиты сделайте такие шаги:
- Используйте несколько учеток на домашнем ПК. Это означает, что у каждого пользователя должен быть свой набор ключей.
- Всегда блокируйте экран ПК даже при отходе от него ненадолго.
- Никому не разглашайте пароль от учетной записи.
- Периодически очищайте хранилище и удаляйте данные.
- Обязательно обновляйте антивирус.
Следование указанным правилам позволит защитить сохраненные ключи в Explorer, а при необходимости быстро посмотреть информацию.
Просмотр паролей в Интернет Эксплорер
Так как IE тесно интегрирован в ОС Windows, сохраняемые в нем логины и пароли находятся не в самом веб-обозревателе, а в отдельном разделе системы. И все же, попасть в него можно именно через настройки данной программы.
Подробнее: Получение прав Администратора в Windows 7 и Windows 10
- Откройте раздел настроек Internet Explorer. Для этого можно либо нажать по расположенной в правом верхнем углу кнопке «Сервис», выполненной в виде шестеренки, либо воспользоваться клавишами «ALT+X». В появившемся меню следует выбрать пункт «Свойства браузера».

В небольшом окне, которое будет открыто, перейдите во вкладку .
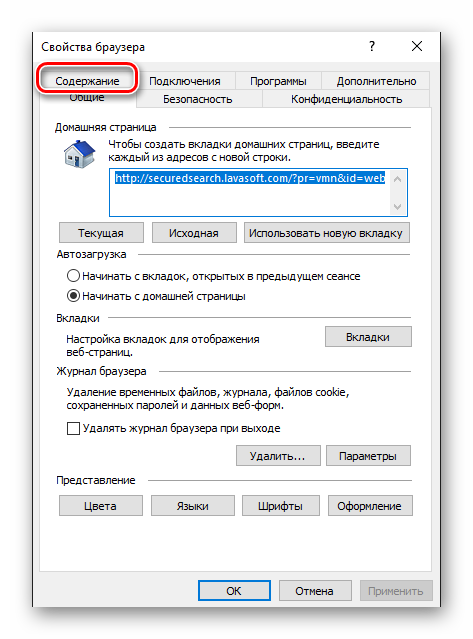
Оказавшись в ней, кликните по кнопке «Параметры», которая находится в блоке «Автозаполнение».
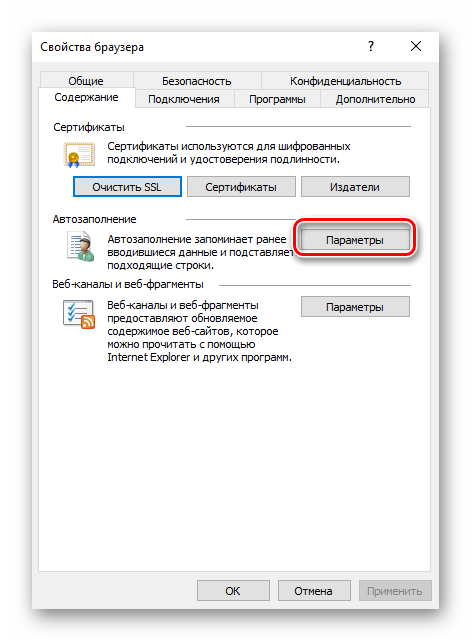
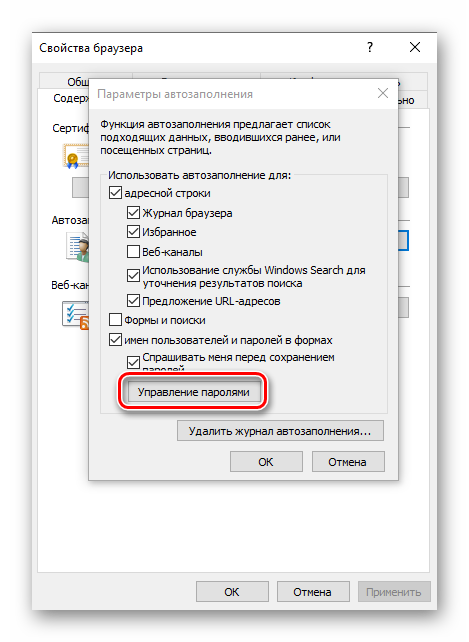
Решение возможных проблем
Как мы уже сказали в самом начале данной статьи, просмотр сохраненных паролей в Интернет Эксплорере возможен исключительно из-под учетной записи Администратора, которая, к тому же, должна быть защищена паролем. Если таковой не установлен, в «Диспетчере учетных данных» вы либо вообще не увидите раздела «Учетные данные для Интернета», либо не увидите только сохраненные в нем сведения. Решений в данном случае два – установка пароля на локальную учетную запись или вход в Windows с помощью учетной записи Microsoft, которая по умолчанию уже защищена паролем (или пин-кодом) и наделена достаточными полномочиями.  Сразу после того, как вы успешно авторизуетесь в предварительно защищенном аккаунте и повторно выполните вышеизложенные рекомендации, сможете увидеть и искомые пароли из браузера IE. В седьмой версии Виндовс для этих целей потребуется обратиться к «Панели управления», аналогичным образом можно поступить и в «десятке», но есть и другие варианты. О том, какие конкретно необходимо выполнить действия для обеспечения защиты учетки, мы ранее писали в отдельном материале, с ним и рекомендуем ознакомиться.
Сразу после того, как вы успешно авторизуетесь в предварительно защищенном аккаунте и повторно выполните вышеизложенные рекомендации, сможете увидеть и искомые пароли из браузера IE. В седьмой версии Виндовс для этих целей потребуется обратиться к «Панели управления», аналогичным образом можно поступить и в «десятке», но есть и другие варианты. О том, какие конкретно необходимо выполнить действия для обеспечения защиты учетки, мы ранее писали в отдельном материале, с ним и рекомендуем ознакомиться.  Подробнее: Установка пароля на учетную запись в Windows
Подробнее: Установка пароля на учетную запись в Windows
На этом мы закончим, ведь теперь вы точно знаете, где хранятся пароли, внесенные в браузер Internet Explorer, и как попасть в этот раздел операционной системы.
Internet Explorer — один из самых популярных программ-браузеров, который разрабатывала компания Microsoft. Разработка началась в 1995 году и продолжалась до 2015, после его сменил Microsoft Edge. Почему этот браузер настолько популярен среди пользователей? На это повлияло много факторов, вот главные из них: он являлся браузером по умолчанию в ОС Windows, выделяется быстрота браузера, интуитивно понятный интерфейс и простота использования. Если сам браузер довольно прост в использовании, то просмотреть пароли не так легко. В этой статье подробно рассказывается, как посмотреть пароли в «Интернет Эксплорер».
Google Chrome
1. Открываем настройки браузера:
4. Откроется окно со списком паролей. Для просмотра пароля необходимо выбрать нужный сайт и в поле с паролем кликнуть по кнопке «Показать»
, которая появится в правой части поля:
Хранить пароли надежнее всего в специализированном менеджере, о которых на нашем сайте уже говорилось не раз. Тем не менее, не стоит забывать и о том, что сам браузер предоставляет удобный механизм хранения паролей. В случае необходимости их можно оттуда получить без особых проблем, используя инструкции выше.
Наиболее безопасным показался, как это ни странно, Internet Explorer. Он хотя бы запросил пароль для учетной записи пользователя для отображения приватной информации. Все остальные браузеры показали пароли без каких-либо дополнительных средств авторизации. В Firefox пароли даже не закрыты точками и показываются в явном виде, что крайне небезопасно при наличии рядом посторонних лиц.
Инструкция
В правом верхнем углу программы Internet Explorer выберите кнопку «Сервис». В выпадающем меню найдите последний пункт, он называется «Свойства обозревателя».
В появившемся окне «Свойства обозревателя» найдите вкладку «Содержание» и кликните по ней.
Во вкладке «Содержание» найдите пункт «Автозаполнение». Напротив этого пункта находится кнопка «Параметры», нажмите ее.
Когда перед вами появится окно «Настройка автозаполнения», следует отметить галочками те пункты, для которых необходимо активировать эту функцию. В данном случае вам понадобится активировать автоматическое сохранение для опции «Имена пользователей и пароли в формах».
Отметьте галочкой последний пункт «Отображать запрос пред сохранением паролей». Эта возможность позволит пользователю регулировать сохранение каждого конкретного пароля, который он вводит, в удобном формате всплывающего окна.
Нажмите кнопку «Ок» во вкладке «Настройка автозаполнения», а затем еще раз – «Ок» в окне «Свойства обозревателя». Теперь настройки активированы, и впредь ваш браузер будет вводить пароли самостоятельно, как только вы кликните мышкой по форме «Логин-пароль
».
У каждого пользователя в интернете
есть свои любимые сайты, на которые он заходит каждый день. Чтобы не запоминать и не записывать все пароли, можно сохранить их прямо в интернете
. Несколько несложных действий помогут вам сохранять пароли в интернете
.
Вам понадобится
- — компьютер;
- — браузер (Opera, Safari, IE, Chrome, Mozilla).
Инструкция
Когда вы заходите на очередной сайт, вводите свое имя (логин) и придуманный пароль
, ваш браузер спросит об сохранении вашего пароля. Будет предложено два варианта: «да» и «нет». Чтобы сохранить пароль
, вам необходимо нажать «да». Тогда в следующий раз браузер будет выдавать ваш пароль
автоматически, как только вы введете свое имя. Если данную функцию отключить, то предложение от браузера не поступит.
Для того чтобы восстановить запоминание паролей, вам нужно выбрать вкладку «Сервис», если вы пользуетесь Internet Explorer, или вкладку «Инструменты», если у вас Mozilla. Далее нужно выполнить следующие действия. В IE заходите в меню «Свойства обозревателя», далее заходите в «Содержание». Потом переходите в раздел «Автозаполнение», нажимаете кнопку «Параметры». Там нужно проставить нужные галочки. В Mozilla зайдите в меню «Настройки», раздел «Защита», и ставите галочки для нужного параметра о сохранении паролей для сайтов.
Если один или несколько паролей вам больше не нужны, их можно также легко удалить. Для этого в IE следует перейти на страницу авторизации, дважды щелкнув на свой логин. Появится окошко со всеми паролями, которые вы сохраняли. Выбирайте нужный логин (кнопки стрелки) и нажимайте Del. В все еще проще. Находясь на той же вкладке «Защита», вы увидите кнопку «Сохраненные пароли ». Нажимая на нее, появится список ваших логинов. Удалив выбранное имя, вы удалите свой пароль
к нему.
Если вы хотите удалить сохраненный пароль, то на странице авторизации щелкните два раза мышкой в поле логина. Откроются все имеющиеся в памяти браузера логины. Клавишами со стрелками выберите тот логин, который желаете удалить, и когда требуемый логин будет активирован, нажмите delete. Откроется окошко с подтверждением удаления логина и пароля. Подтвердите удаление.
Во всех современных браузерах существует функция сохранения паролей, которая позволяет заходить на любимые сайты автоматически и избавляет от необходимости каждый раз вводить пароль вручную. Однако иногда бывает нужно зайти на сайт с другого компьютера или мобильного устройства, а вспомнить секретное слово самостоятельно не получается. В таком случае можно узнать пароль в браузере, и в этой статье мы расскажем, как это сделать.
Автозаполнение в помощь
Существует похожий способ сохранения данных для входа на разные ресурсы — это задействование формы «автозаполнения». Сохраняться в IE этим способом очень легко, даже не нужно задействовать реестр. Как только юзер начинает набирать в специальных полях сохранённую информацию для авторизации на сайте, браузер сам мгновенно завершает операцию. Осталось только подтвердить вход в сервис.
Для включения функции в браузере необходимо сделать следующее:
- Открыть вкладку меню «Сервис». По умолчанию он выглядит как кнопка с изображением шестерни.
- Посетить «Свойства»-«Содержание»-«Параметры».
- Поставить галочку перед пунктом «Формы».
- Два раза кликнуть на кнопку с названием «Ок».
Обратите внимание! После того, как всё сделано, юзеру необходимо авторизоваться на желаемом сайте. Если функция работает, значит всё сделано правильно
Теперь пользователь может пользоваться этой функцией без особого труда.
Комбинированный способ
Экранная клавиатура – одна из стандартных утилит Windows, которая облегчает работу людям с ограниченными возможностями, а также позволяет вводить данные на нескольких языках, раскладка для которых отсутствует на физической клавиатуре.
Вам понадобится
- — компьютер;
- — Virtual Keyboard.
Инструкция
Для запуска предустановленной виртуальной клавиатуры откройте меню «Пуск» и щелкните по кнопке «Все программы». В открывшемся списке наведите курсор на вкладку «Стандартные» и выберите в нем пункт «Специальные возможности». Экранная находится в середине появившегося списка, щелкните по утилите левой кнопкой мыши. При первом запуске программы откроется уведомляющее окно. Для его отключения установите флажок в пункте «Больше не выводить это сообщение» и щелкните по кнопке Ok.
Настройте экранную клавиатуру
для комфортной работы. Вы можете включить звуковое подтверждение при нажатии клавиш, ввести дополнительные клавиши или поменять размер шрифта. При необходимости отключите показ виртуальной клавиатуры поверх остальных окон. В настройках программы можно установить автоматический запуск при включении компьютера.
Если стандартная не удовлетворяет всех ваших потребностей, установите стороннюю версию данной программы. ее можно в интернете, самые распространенные программы (например Comfort On-Screen Keyboard, Virtual Keyboard или Any Language Screen Keyboard) поддерживают до 75 языковых раскладок.
Для безопасности ввода конфиденциальных данных виртуальную клавиатуру
встраивают также в веб-страницы. Многие поисковые системы и почтовые сервисы (такие как Mail.Ru или Google) имеют на своих страницах скрипт, позволяющий запустить экранную клавиатуру
.
Также экранная клавиатура встроена в некоторые антивирусные программы. Это позволяет оградить пользователя от действия шпионских программ и троянских вирусов. Если вы вводите, например, номер кредитной карточки или банковского счета, воспользуйтесь виртуальной клавиатуры для обеспечения безопасности ввода данных.
Виртуальную клавиатуру применяют при отсутствии физической, а также в том случае, если на ней нет символов необходимого алфавита. Для того, чтобы ей воспользоваться, не требуется никаких других программ, кроме браузера.

Инструкция
Убедитесь, что ваши браузер и текстовый редактор поддерживают кодировку Unicode.
Выберите сайт с виртуальной в зависимости от того, символы какого алфавита вам необходимо набирать. Наиболее известным из таких сайтов является следующий:http://keyboard.yandex.ru/ Данный ресурс позволяет набирать тексты , белорусском, испанском, итальянском, немецком,
Почти каждый современный человек работает с интернетом. Для серфинга в Сети ему необходимо включить специальную программу. Она называется браузером. В подобном софте имеются различные настройки и параметры, значительно упрощающие серфинг в Сети. Например, здесь можно создавать закладки. Кроме того, разрешается сохранять пароли. В Internet Explorer этот процесс осуществляется с некоторыми затруднениями. Точнее, не все пользователи знают, как работать с данным интернет-обозревателем. Поэтому далее мы рассмотрим все, что касается паролей в «Эксплорере». Зачем их сохранять? Где можно найти? Как посмотреть или удалить? Ответы на все это и не только обязательно будут обнаружены ниже. На самом деле даже начинающий пользователь ПК сможет справиться с поставленными задачами. Достаточно следовать предложенным ниже инструкциям. Они раскроют азы работы с паролями в «Эксплорере».
Просмотр паролей в Opera
Чтобы посмотреть пароли в браузере Opera, нажмите кнопку Opera в верхнем левом углу и выберите пункт «Настройки». На открывшейся странице перейдите в раздел «Безопасность» и нажмите кнопку «Управление сохранёнными паролями». Здесь тоже нужно выделить сайт и нажать кнопку «Показать», чтобы увидеть скрытый точками пароль. При этом, в зависимости от настроек вашей операционной системы, также может потребоваться ввод пароля от учётной записи в Windows.
Где Internet Explorer хранит сохраненные пароли?
И поскольку это сайт программирования, я не в буквальном смысле прошу указать место, где IE хранит пароли, , но какой API использует для сохранения паролей
.
Сначала я предположил, что Microsoft использует стандартный api:
который используется для сохранения учетных данных домена и общей программы/веб-сайта.
CredRead / CredWrite затем развернитесь и используйте:
для шифрования данных с текущей учетной записью пользователя. CredRead / CredWrite затем сохраните данные в каком-то волшебном месте, содержимое которых вы можете увидеть на панели управления:
Но я не вижу паролей IE там. Таким образом, т.е. Не сохраняет пароли с помощью CredRead / CredWrite .
Что api использует IE для хранения паролей, и если он использует CryptProtectData , где он хранит защищенные данные?
Изменить:
Причина, по которой я спрашиваю, не нуждается в объяснении (поскольку это довольно очевидно), но это потому, что я могу использовать тот же механизм.
3
ответов
я нашел ответ. IE хранит пароли в двух разных местах в зависимости от типа пароля:
-
Http-Auth:
%APPDATA%\Microsoft\Credentials , в зашифрованных файлах -
Форма:
HKEY_CURRENT_USER\Software\Microsoft\Internet Explorer\IntelliForms\Storage2 , зашифрованная с помощью URL
В моем конкретном случае он отвечает на вопрос о том, где; и я решил, что не хочу дублировать это. я буду продолжать использовать CredRead / CredWrite , где пользователь может управлять своими паролями из установленной пользовательской системы в Windows.
Короткий ответ:
в хранилище. Начиная с Windows 7, хранилище было создано для хранения любых конфиденциальных данных среди него учетными данными Internet Explorer.
Хранилище фактически является службой LocalSystem — vaultsvc.dll.
Длинный ответ:
Internet Explorer позволяет использовать два метода хранения учетных данных: учетные данные веб-сайтов (например: ваш пользователь и пароль Facebook) и данные автозаполнения. Начиная с версии 10, вместо использования реестра был введен новый термин: Windows Vault. Windows Vault является хранилищем хранилища по умолчанию для информации диспетчера учетных данных.
Вам нужно проверить, какая ОС работает. Если его Windows 8 или выше, вы вызываете VaultGetItemW8
. Если это не так, вы вызываете VaultGetItemW7
.
Чтобы использовать «Vault», вы загружаете DLL с именем «vaultcli.dll» и получаете доступ к ее функциям по мере необходимости.
Типичным кодом С++ будет:
HVaultLib = LoadLibrary(L»vaultcli.dll»);
if (hVaultLib != NULL)
{
pVaultEnumerateItems = (VaultEnumerateItems)GetProcAddress(hVaultLib, «VaultEnumerateItems»);
pVaultEnumerateVaults = (VaultEnumerateVaults)GetProcAddress(hVaultLib, «VaultEnumerateVaults»);
pVaultFree = (VaultFree)GetProcAddress(hVaultLib, «VaultFree»);
pVaultGetItemW7 = (VaultGetItemW7)GetProcAddress(hVaultLib, «VaultGetItem»);
pVaultGetItemW8 = (VaultGetItemW8)GetProcAddress(hVaultLib, «VaultGetItem»);
pVaultOpenVault = (VaultOpenVault)GetProcAddress(hVaultLib, «VaultOpenVault»);
pVaultCloseVault = (VaultCloseVault)GetProcAddress(hVaultLib, «VaultCloseVault»);
bStatus = (pVaultEnumerateVaults != NULL)
&& (pVaultFree != NULL)
&& (pVaultGetItemW7 != NULL)
&& (pVaultGetItemW8 != NULL)
&& (pVaultOpenVault != NULL)
&& (pVaultCloseVault != NULL)
&& (pVaultEnumerateItems != NULL);
}
Затем вы перечисляете все сохраненные учетные данные, вызывая
VaultEnumerateVaults
Затем вы переходите к результатам.
При посещении некоторых сайтов требуется регистрация, при этом, пароль и логин
сохраняются в браузере
, чтобы при следующем визите не возникало проблем с их вводом. При правильном серфинге в Сети на разных ресурсах требуются различные сочетания логина и пароля, поэтому автоматический доступ к ним существенно облегчает жизнь. Если же используется другой компьютер или производится вход через новый обозреватель, то нужно знать сохраненный пароль. О том, как его быстро найти в различных браузерах
, а при желании поменять на новый, я вам расскажу в своей статье.
Удаление через реестр
Где сохраненные пароли в Internet Explorer? Ответ на этот вопрос больше не заставит задуматься. А как можно избавиться от соответствующей информации?
Мы уже изучили один из возможных раскладов. Он встречается на практике чаще всего. Но если есть желание, можно поступить иначе.
Как было подчеркнуто ранее, юзеры могут отыскать пассворды от «Эксплорера» в зашифрованном виде в реестре ПК. Этим стоит воспользоваться для реализации поставленной задачи.
Как только реестр операционной систем будет очищен, пароли удалятся из ОС. Этот прием подходит для всех браузеров. И для него лучше всего воспользоваться софтом под названием Ccleaner. Данное приложение распространяется бесплатно, оно находится в свободном доступе.
Действовать предлагается следующим образом:
- Скачать и установить любую версию Ccleaner. Можно воспользоваться Portable-сборкой. Ее не нужно устанавливать на ПК.
- Запустить ранее упомянутую утилиту.
- Открыть раздел «Очистка».
- Установить флажки около пунктов, относящихся к «Интернет Эксплореру».
- Щелкнуть по кнопке «Анализ».
- Дождаться завершение операции. Обычно на нее затрачивается несколько секунд.
- Нажать на элемент управления под названием «Очистка».
Как только процесс будет завершен, пользователь может закрывать приложение и заходить в интернет-обозреватель. Данные из браузера вместе с паролями и даже логинами будут удалены. Это очень удобно!
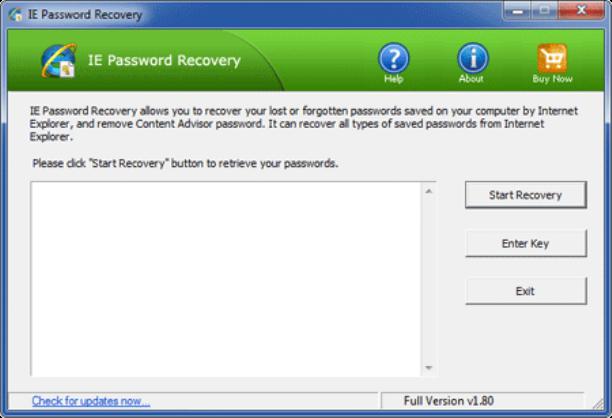
Теперь понято, как найти сохраненные пароли в Internet Explorer. И каким образом можно их увидеть и удалить тоже. Никаких реальных трудностей процедуры не доставят. Internet Explorer? Отныне даже начинающий юзер сможет ответить на подобный вопрос.
Современные возможности браузеров позволяют пользователям регистрироваться на сайтах, не особо беспокоясь о запоминании своих регистрационных данных – логинов, паролей, прочих идентификаторов. При первой авторизации на том или ином сайте браузеры предлагают сохранить пароль. Данные заносятся в базу автозаполнения форм и паролей браузеров, чтобы в дальнейшем авторизация проходила автоматически. Благодаря этому пользователи могут не напрягать свой мозг, запоминая сложные и нелогичные символы. Ведь именно из таковых, кстати, и должен состоять по-настоящему надёжный пароль.
При переустановке операционной системы или переходе на другое компьютерное устройство все популярные браузеры данные авторизации пользователей переносят автоматически в рамках процесса синхронизации.
Так, функцией синхронизации данных обустроены браузеры , Даже некогда отстающий в этом плане браузер разработчики недавно довели до ума, наконец-то запустив сервис синхронизации. Напомним, синхронизация в Опере пару лет после перехода браузера на платформу Chromium была недоступна.
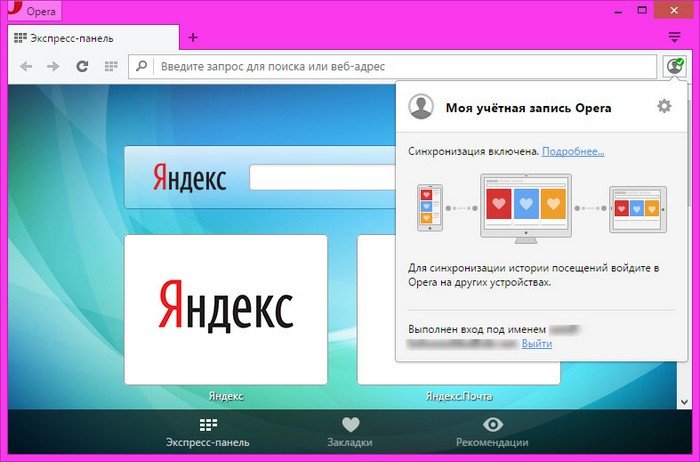
Синхронизация синхронизацией, но лучше все свои логины, пароли, пин-коды, прочие данные доступа хранить в надёжном месте – например, в портативном менеджере паролей или, на худой конец, в обычном блокноте.
Просмотр пароля под звездочками в браузере (1 способ)
Сейчас посмотрим, как увидеть пароль вместо точек, с помощью консоли (инструментов разработчика) в браузере. В данном примере, я буду использовать браузер Google Chrome. В других браузерах, все действия происходят подобным образом.
На одном из сайтов, при входе на главную страницу отображаются поля для ввода логина (имя логина я стер) и пароля. В поле для ввода пароля отображаются точки (или звездочки).
Нам необходимо посмотреть и скопировать пароль, скрытый точками. Выполните следующие действия:
- Кликните правой кнопкой мыши по полю для ввода пароля, в котором отображаются звездочки или точки. В контекстном меню выберите «Просмотреть код», или нажмите на сочетание клавиш клавиатуры «Ctrl» + «Shift» + «I».
- В открывшемся окне консоли, во вкладке «Элементы» (Elements) откроется код данного элемента сайта, в котором будет выделена строка, относящаяся к этому элементу.
- Нам потребуется изменить в открытой строке следующий элемент кода:
type=”password”
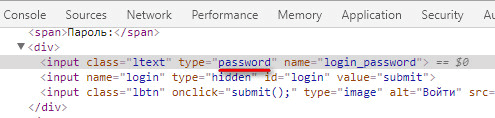
- Кликните два раза левой кнопкой мыши по значению «password».
- Вместо значения «password» введите слово «text» (без кавычек), а затем нажмите на клавишу «Enter». В результате, получится измененный элемент кода:
type=”text”

После этого, в поле для ввода отобразится пароль, скрытый точками или звездочками.
Закройте окно консоли, оно больше нам не понадобиться.
Теперь открытый пароль можно скопировать для дальнейшего использования на другом компьютере, ноутбуке, смартфоне или планшете.
После перезагрузки страницы в браузере, пароль снова скроется за звездочками или точками.
В других браузерах, созданных на основе Chrome и Firefox, подобным образом можно увидеть скрытые пароли
Обратите внимание на то, что в разных браузерах отличаются названия пунктов контекстного меню, вызывающие запуск средств разработчика (консоль)
Для запуска просмотра кода элемента в браузерах, выполните следующие действия:
- В Яндекс Браузере, после клика по полю для ввода пароля, выберите пункт контекстного меню «Исследовать элемент» (Ctrl + Shift + I), далее все выполняется аналогично, как в Хроме.
- В Mozilla Firefox выберите пункт контекстного меню «Исследовать элемент» (Ctrl + Shift + I).
- В браузере Opera выберите в контекстном меню пункт «Просмотреть код элемента» (Ctrl + Shift + C).
- В браузере Internet Explorer в контекстном меню нужно выбрать пункт «Проверить элемент».
- В браузере Microsoft Edge нужно выбрать пункт контекстного меню «Проверить элемент», а затем самостоятельно найти нужный кусок кода. Это вызывает недоумение, так как в Internet Explorer все работает корректно, как в других браузерах. Почему-то в новом браузере данная функциональность недоработана.
Вам также может быть интересно:
- Как удалить пароли в браузере
- Режим инкогнито в Chrome, Яндекс Браузер, Firefox, Opera, Edge, Internet Explorer