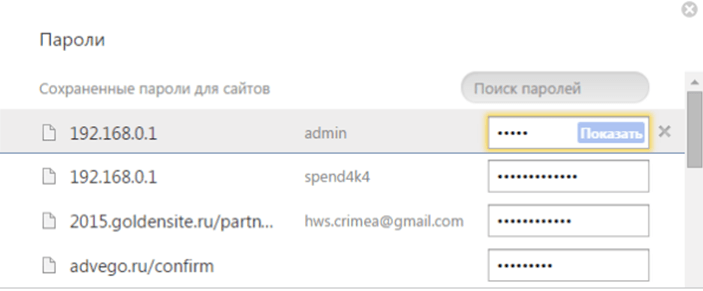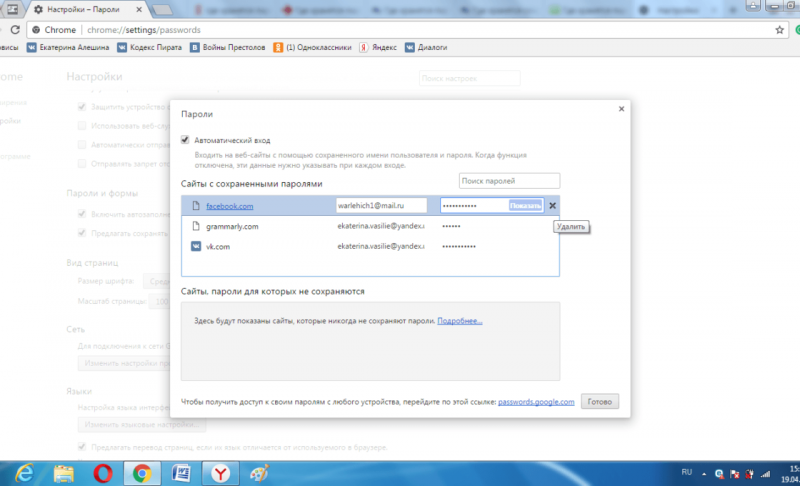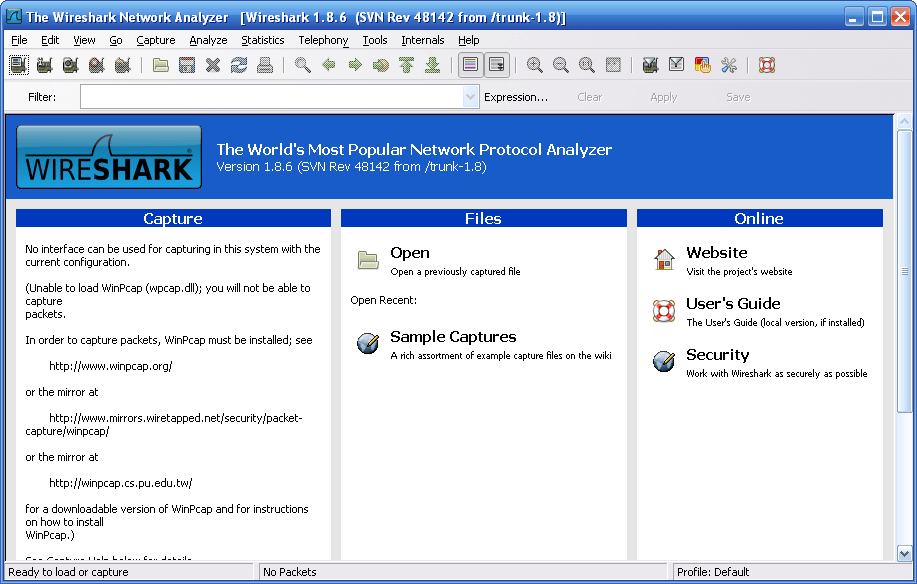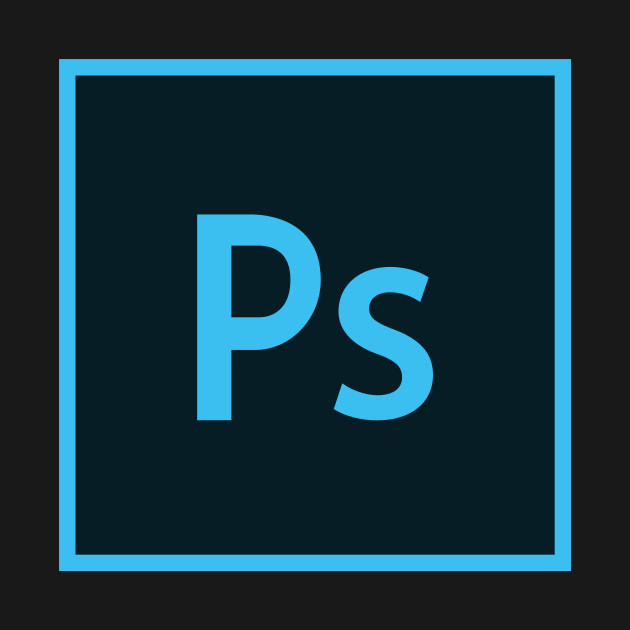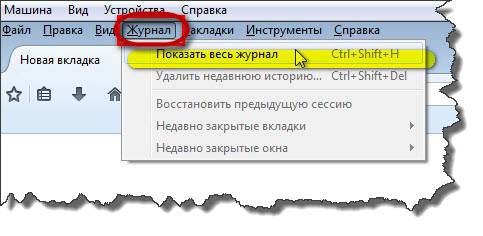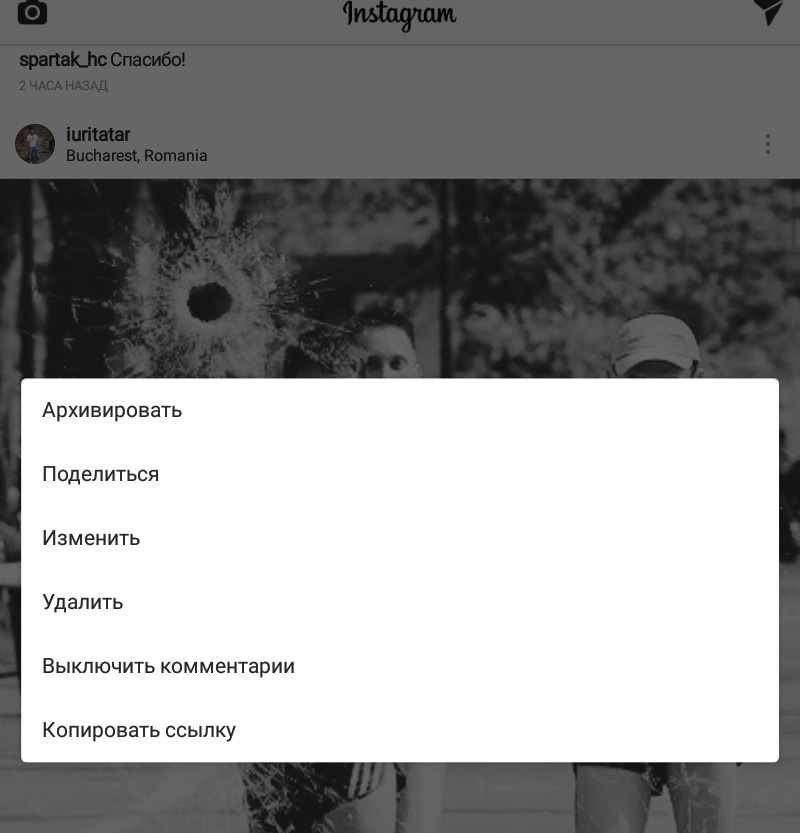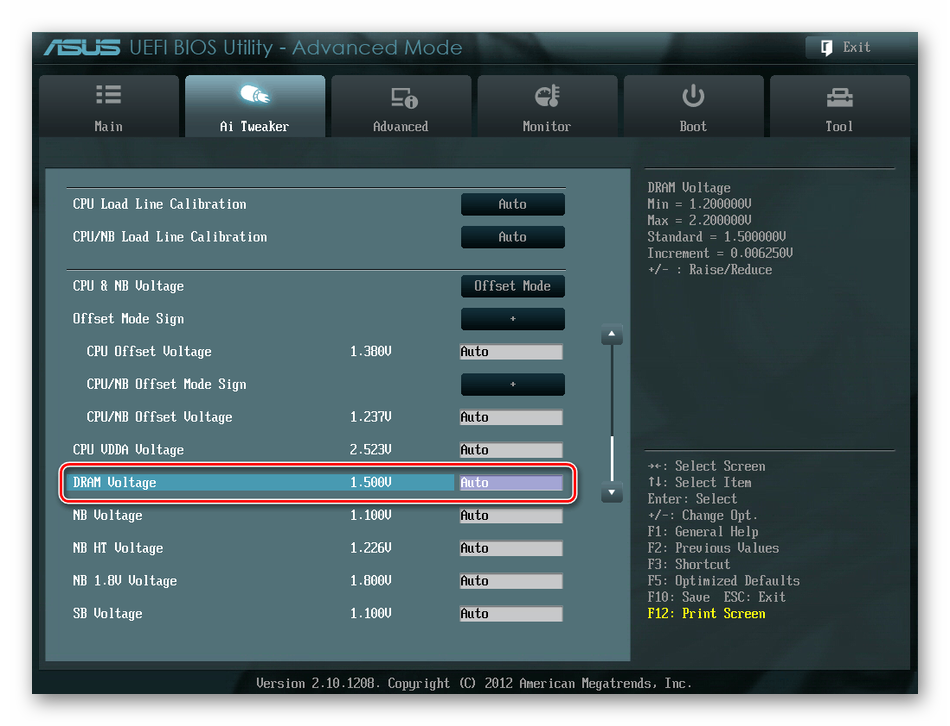Большая ошибка, или как точно не стоит хранить пароли
Содержание:
- Для того, чтобы быть готовым к любым неожиданностям, воспользуйтесь следующими правилами:
- Google Chrome
- Можно ли узнать, какие пароли вводились в браузере
- Двухфакторная аутентификация
- Анатомия паролей
- Словарные атаки
- Что почитать
- Как посмотреть сохраненные пароли в браузере? Google
- Как включить облачную синхронизацию
- Избегайте автозаполнения
- Возможности менеджера
- Автозаполнение в помощь
- Встроенный менеджер паролей веб-браузера обеспечивает достаточный уровень надежности
- Предупреждения об опасностях для паролей
- О способах хранения паролей от сайтов
- Данные для входа в аккаунты Mozilla Firefox
- Как настроить автозаполнение пароля, контактов и кредитных карт на iPhone и iPad?
Для того, чтобы быть готовым к любым неожиданностям, воспользуйтесь следующими правилами:
1. СМС-сообщения, достаточно распространена рассылка паролей, кодов активации и ключей на мобильные телефоны. Чтобы исключить возможность их попадания к злоумышленникам – удаляйте такие сообщения с вашего телефона.
2. Почта, не стоит хранить в своей почте секретную информацию по паролям, кодам и т.д. Но просто удалять их не надо, запишите на листок и храните в труднодоступном месте.
3. Пароль. Он не должен быть совсем простым (должен легко запоминаться), но при этом достаточно сложным (во избежание взлома). При этом самой распространенной ошибкой является выбор пароля с указанием номера вашего телефона или номера машины и т.д. Поменяйте на всех сайтах пароли, причем на разные, а не на один на все сайты. При этом создавайте такие, которые вы всегда будете помнить.
4. Интернет-кафе. По окончании работы на компьютерах в таких кафе, обязательно нажимайте кнопку «Выход». В противном случае ваш паролем легко станет общим достоянием и, воспользоваться им сможет кто угодно, начиная от администратора кафе и заканчивая сидящими с вами по соседству пользователями.
5. «Запомнить меня» — галочка. Где бы не стояла такая метка – отказывайтесь от сохранения пароля. Используйте надпись – «чужой компьютер».
6. Программа для хранения паролей. Не стоит вообще ею пользоваться, ведь в любую из таких программ можно запросто вшить код и ваши пароли уйдут так, что вы этого даже не заметите. Происходит это на самом деле очень просто: злоумышленник скачивает программу и исправляет код (вставляя функцию отправки всех паролей на свою почту) и выкладывает его потом в Интернет. И этого достаточно для того, чтобы программа начала выполнять не только описанные на официальном сайте функции, но, при этом еще и «подворовывать» ваши пароли. Кроме того, скачивать программы можно только с проверенных сайтов и проверять их постоянно антивирусом.
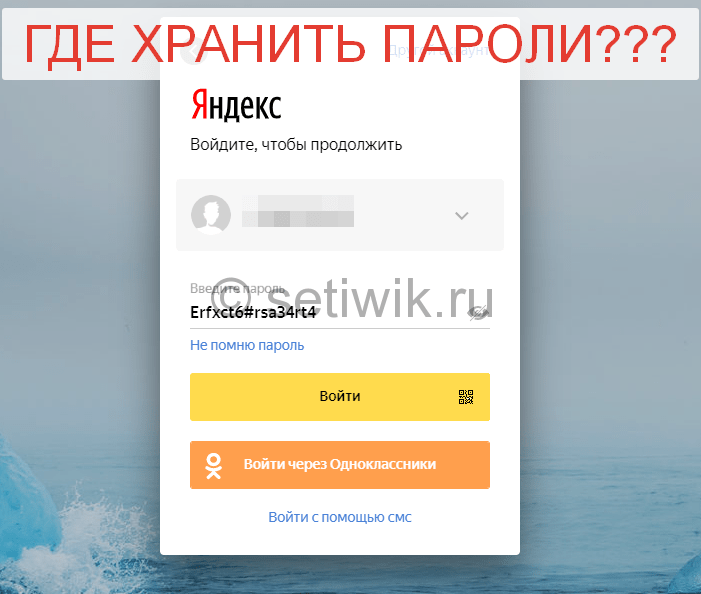
Где хранить пароли
7. Пароль должен быть известен только вам. Любое сообщение о том, что вам нужно кому-то или куда-то выслать ваш пароль или любые секретные данные – отправляйте в спам. У каждого сервера имеется резервная копия, для этого существуют веб-разработчики и системные администраторы. У них сохраняются все ваши данные.
8. В обязательном порядке установите пароль на компьютер.
9. Лучше всего запоминайте пароли в уме, старайтесь не хранить их на листочке.
10. Если у вас много паролей, то запомнить их с первого раза достаточно сложно. Поэтому первоначально запишите их на листок, но сплошным текстом, либо таким образом, чтобы понять запись могли только вы сами и спрячьте его в укромном месте.
11. Не стоит хранить пароли в одном единственном документе на компьютере, старайтесь их вообще не сохранять.
Таким образом, зная, где лучше всего хранить свои пароли, вы сможете обезопасить себя и свою информацию от любых злоумышленников.
Google Chrome
Рассмотрим несколько способов сохранения данных браузера Google Chrome.
Способ №1
Для начала вам необходимо обязательно закрыть браузер, если он открыт.
- Далее требуется отобразить все скрытые файлы и папки. Для этого нужно зайти в закладку «Вид» и с пунктов «Скрывать защищенные файлы» снимаем галочки. А на пункте «Показывать скрытые файлы» и папки ставим отметку. Кроме того, рекомендуем с пункта «Скрывать расширения для зарегистрированных типов файлов» также снять галочку.
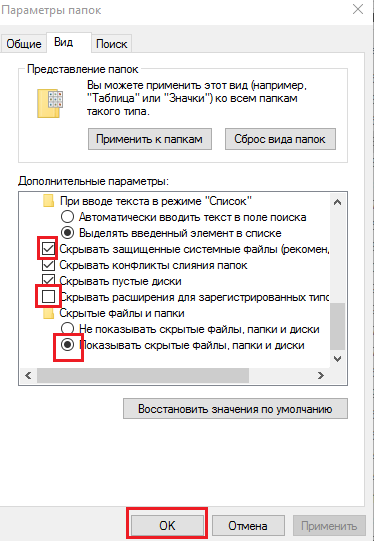
Отображение скрытых файлов и папок
- А потом подтвердить свое действие.
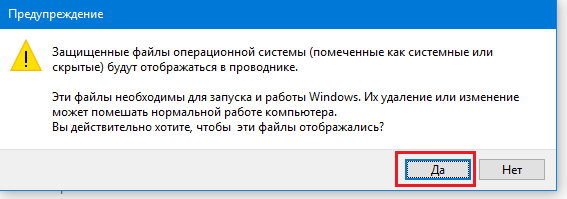
Подтверждение отображения файлов
- Теперь необходимо скопировать в надежное место (а лучше на съемный носитель) папку Default, в которой хранятся все пароли, закладки, расширения и прочая сохраненная информация. Найти ее можно по адресу, который указан на рис. 5.
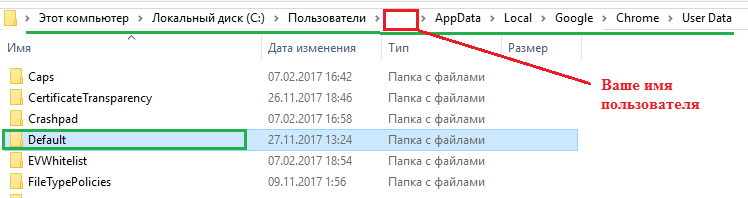
Путь к хранению паролей в Гугл Хроме
После переустановки системы и установки браузера, зайдите в него и сразу выйдете. Затем опять перейдите по указанному на рис.
Пути и замените содержимое папки Default на то, которое вы скопировали.
И тогда, при следующем использовании браузера, у вас отобразятся все старые сохраненные вкладки, закладки и те пароли, которые вы сохраняли.
Способ №2
Контакты Google аккаунта: как найти, сохранить, переместить, удалить, восстановить, синхронизировать +Отзывы
- Это можно сделать с помощью настроек в Хроме. Для этого следует выбрать раздел «Пользователи» и войти в свой аккаунт.
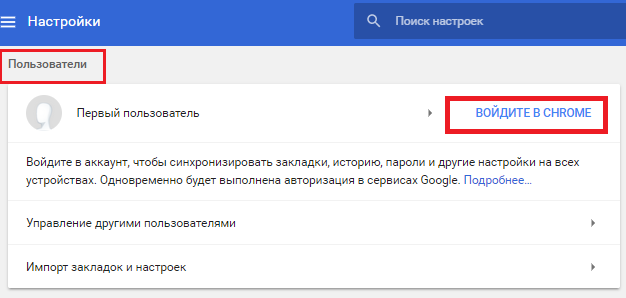
Настройка синхронизации
- После этого синхронизация выполниться и ее необходимо подтвердить.
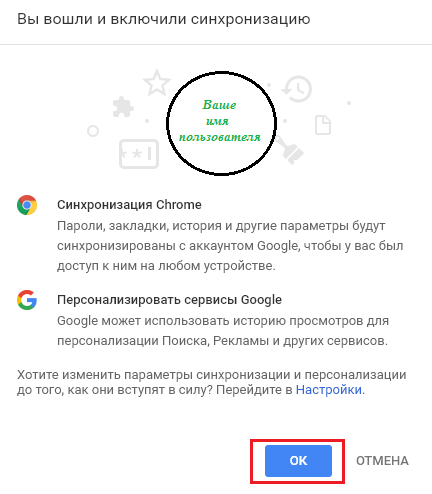
Включение синхронизации
- Ну и в конце нужно указать элементы, которые будут синхронизированы. Советуем выбрать все, так как вы не можете знать точно, что из этого вам может пригодиться в будущем. Ну а если нужны только пароли, то поставьте возле них переключатель.
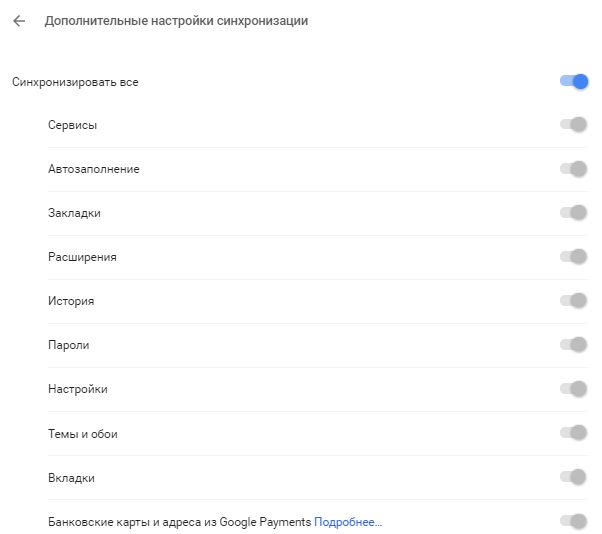
Выбор синхронизируемых элементов
- После переустановки, необходимо зайти в свой аккаунт в браузере. И тогда все синхронизированные элементы автоматически синхронизируются.
Google Chrome Как сохранить и перенести настройки профиля, пароли, кеш.
Если вы надумали переустановить windows и не хотите парится с синхронизацией или же хотите перенести все данные на новый компьютер то это видео для вас. просто сохраните папку профиля на флешку или любое удобное место .
Можно ли узнать, какие пароли вводились в браузере
Существуют разные методы подглядеть, какие пароли использовал человек на своём компьютере:
- онлайн-синхронизация и резервное копирование. У каждого браузера — свой официальный сервис, на котором человек заводит аккаунт. В настройках приватности, защиты или Web-содержимого браузер сразу же предлагает завести учётную запись и сделать резервную копию. Так, для Google Chrome этим верховодит сама компания Google — используя адрес Google Mail типа @gmail.com, можно сразу получить доступ ко всему. На «Яндексе», в «Рамблере» — похожая система. Firefox предлагает также завести аккаунт на сервере mozilla.org. Остальные браузеры, такие как Opera, а также Amigo от Mail.Ru — тоже идут проторённым путём. Недостаток данного метода — надо знать основной пароль от аккаунта;
- через настройки самого браузера. Дальше всех в этом направлении продвинулись разработчики Opera и Firefox — как зарекомендовавших себя в течение ряда лет программмных продуктов. Зайдите в настройки защиты и приватности и воспользуйтесь вышеописанной функцией показа паролей;
- «пиратский» способ — кейлоггеры. Это перехватчики всего, что хозяин компьютера или его гости набирали с клавиатуры — будь то текст статьи, сообщение в чате или пароль на сайте. Недостаток — настроить антивирус так, чтобы он не стёр с ПК программу-кейлоггер, ибо она расценивается антивирусными приложениями как своеобразный «троян».
Двухфакторная аутентификация
Итак, вы поменяли пароли для всех своих аккаунтов на более надежные
Следующий по важности шаг для защиты данных — включить двухфакторную аутентификацию. Иногда ее называют немного иначе — двухэтапная аутентификация или просто ДА
Двухфакторная аутентификация означает, что, помимо пароля, пользователю требуется что-то еще. К счастью, этот второй фактор не нужно запоминать или хранить в зашифрованной базе.
Обычно это короткий цифровой код, который вы получаете по SMS или создаете с помощью приложения на смартфоне. Бывает, что для получения кода используют отдельное физическое устройство, так называемый “токен”. Многие токены опираются на стандарт “универсального второго фактора” (Universal 2nd Factor, U2f). Как бы то ни было, при каждом входе код будет новым.
Популярное приложение с открытым кодом для двухфакторной аутентификации — FreeOTP. Оно существует для iOS и для Android. (У Google есть собственное приложение Google Authenticator, но коды FreeOTP можно использовать и для входа в аккаунты Google). Если такое приложение один раз настроить на работу с аккаунтом, в будущем для создания кодов двухфакторной аутентификации ему не понадобится соединение с интернетом.
Во многих онлайновых сервисах при включении двухфакторной аутентификации вы можете получить набор резервных одноразовых кодов. Эти коды особенные, они не имеют срока годности
Важно хранить их в надежном месте. Если вы потеряете доступ к тому устройству, которое обычно генерирует одноразовые коды, резервный код станет единственным способом доступа к аккаунту
(Разумеется, если кто-то имеет нужный код и знает ваш пароль, он тоже получит доступ к аккаунту). Хранить одноразовые коды очень удобно в парольном менеджере.
Примечание об использовании SMS-сообщений для двухфакторной аутентификации. Если сервис поддерживает как SMS-вариант, так и коды из приложения, выбирайте второе. Текстовые SMS-сообщения не зашифрованы, и злоумышленники уже не раз успешно перехватывали коды “на пути” к телефону пользователя.
Анатомия паролей
Многие надежные пароли состоят из разных знаков, например, букв верхнего регистра, цифр, специальных символов. Это расширяет область поиска всевозможных комбинаций, которые придется попробовать любителю полного перебора, прежде чем он доберется до верного варианта. Мы можем осложнить жизнь злоумышленнику, если используем разные множества символов и увеличим длину пароля.
Словарные атаки
Словарная атака использует слова (и в@рианты сл0в) как шаблоны для более быстрого взлома пароля. В английском языке менее 10 тысяч общеупотребимых слов. Даже простейший пароль из трех произвольных букв нижнего регистра оказывается сильнее (26^3 больше 17 тысяч). Но и здесь нас выручает математика. Как мы рассказывали раньше (“метод игральных костей”), можно создать надежный пароль с использованием обычного словаря при условии случайного выбора не менее шести слов (10000^6 равно миллиарду миллиардов).
В первой таблице ниже показано, сколько времени злоумышленнику нужно для взлома пароля в зависимости от его длины. Во второй таблице приводятся похожие оценки для паролей, которые “усилены” с помощью некоторых популярных приемов. Как видите, разница невелика до тех пор, пока пароль не становится достаточно длинным.
Пароли по методу игральных костей
| Пример пароля | Число комбинаций | Время для взлома |
|---|---|---|
| Purple | 9 тысяч | Немедленно |
| PurpleCarpet | 79 миллионов | Меньше 1 дня |
| PurpleCarpetJump | 699 миллиардов | Меньше 1 дня |
| PurpleCarpetJumpGarage | 6000 триллионов | 4 дня |
| PurpleCarpetJumpGaragePaint | 55 миллионов триллионов | Около века |
| PurpleCarpetJumpGaragePaintStrangely | 488 миллиардов триллион | 7695 веков |
«Усиленные» пароли
| Пример пароля | Число комбинаций | Время для взлома |
|---|---|---|
| Purp13 | 177 тысяч | Меньше 1 дня |
| Purp13C@rp3+ | 47 миллиардов | Меньше 1 дня |
| Purp13C@rp3+Jump | 419 триллионов | Меньше 1 дня |
| Purp13C@rp3+JumpG4rage | 37 миллионов триллионов | Около века |
| Purp13C@rp3+JumpG4ragePa!nt | 3 триллиона триллионов | 52036 веков |
| Purp13C@rp3+JumpG4ragePaint5trangely | 293 тысячи триллионов триллионов | Более 4 миллиардов веков |
Таблицы основаны на расчетах Passfault. Это один из сайтов, где можно протестировать надежность пароля. Подобные сервисы с хорошей репутацией производят расчеты на вашем компьютере. Они ничего не пересылают на свои серверы. Такие сайты могут быть полезны для тестирования сравнительной эффективности разных парольных стратегий. Реальные пароли все-таки лучше не указывать.
Что почитать
- Исследователь в области безопасности Daniel Miessler составил список тысячи самых распространенных паролей. Не используйте их.
- Wikipedia предлагает статьи о паролях, надежности паролей и взломе паролей.
Как посмотреть сохраненные пароли в браузере? Google
Чтобы посмотреть, где находятся пароли в браузере и настроить их сохранение переходим по шторке в правом верхнем углу экрана, выбираем пункт «Настройки»
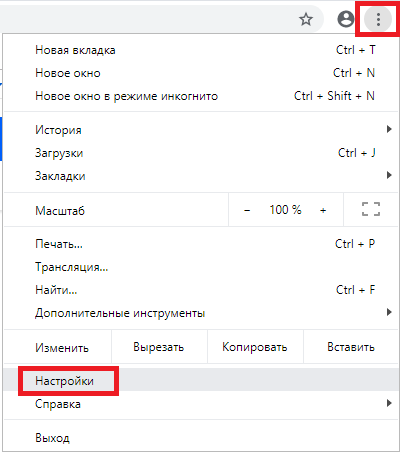
В Настройках ищем графу «Автозаполнение» строку «Пароли» Переходим по ней.
Попадаем в окно с настройками. Здесь можем настроить предложение сохранять пароли на сайтах. То есть при регистрации на сайте браузер будет вас спрашивать сохранить пароль, или нет. В зависимости от Вашего решения браузер сохранит пароль у себя, или пропустит, не сохраняя. Автоматический вход на сайты с помощью сохраненных данных значительно упростит работу, для этого установите бегунок вправо. Здесь же будут отражаться все сохраненные пароли. Просматривать и удалять свои пароли можете и через свой аккаунт в Google. Нужно зайти в аккаунт. Выбрать справа вверху вкладку Пароли, появится список Ваших паролей, сохраненных в аккаунте Google.
Cохраненные пароли в яндекс браузере
Справа вверху переходим по шторке, вкладка «Пароли и карты». Попадаем в меню паролей. Здесь будут отображаться сохраненные Вами пароли. Есть возможность включить «Менеджер паролей», для быстрого доступа к вашим паролям. Появится значок справа вверху экрана.
Можете провести грамотную настройку функции сохранения паролей, подстроив ее под себя. То есть установить возможность автоматического сохранения паролей, только логинов, или логинов и паролей. Это же касается банковских карт. Информацию по картам можете выбрать для сохранения, либо только в браузере, либо и в браузере, и в аккаунте Яндекс.
Справа вверху экрана кликаем мышью на шторку, выбираем строку «Настройки».
Переходим слева на вкладку «Приватность и защита». Перелистываем вниз до вкладки «Логины и пароли». В ней Вы можете просмотреть свои пароли. Нажмите на вкладку «Сохраненные логины» и в новом окне «Отобразить пароли». Можно настроить их автоматическое заполнение. Установить запрос на сохранение паролей, так вы сможете контролировать сайты, на которых не нужно запоминать пароли.
Internet Explorer и Microsoft Edge
С помощью комбинаций клавиш Win (в виде флажка) и английской буквы X вызываем такое окно, в нем выбираем Панель управления. Выбираем вкладку «Сеть и Интернет».
Переходим в строку «Учетные записи пользователей», справа «Диспетчер учета данных».
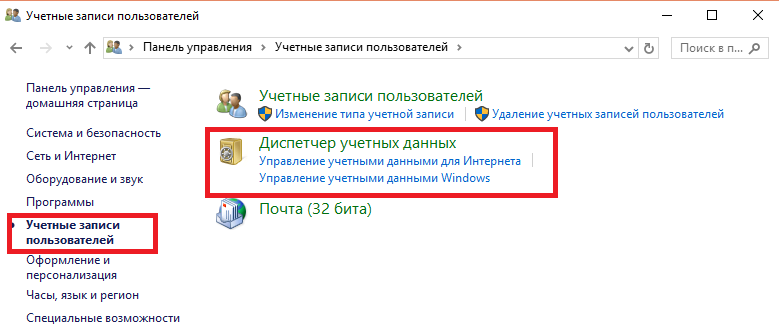
Выбираем «Учетные записи для Интернета». Здесь отобразятся все сохраненные пароли. Можно их посмотреть, или удалить. Но для этого нужно войти под своей учетной записью.
Через сам браузер можем открыть «Свойства браузера» -Вкладка сверху «Содержание», «Параметры авто заполнения» и нажать кнопку «Управление паролями».
Смотри также:
# Android# Windows 7# Windows 8# Windows 10# Windows XP# Безопасность# Железо# Интернет# Как сделать
Как включить облачную синхронизацию
Эта функция разрешает применять сохраненные пароли, на стационарных и мобильных аппаратов, где инсталлирован фирменный просмотровщик от компании Yandex. Такой вариант актуален и во время переустановки обозревателя интернет-ресурсов, что делает возможность не потерять накопленный пользователем журнал истории, набор закладок и так далее. При активации синхронизации с «облаком»:
Открывается перечень меню, нажимается кнопка под названием «Настройки» и щелкается гиперссылка «Настройки синхронизации».
В следующем окне выставляются галки «Закладки», «Пароли», «Табло», «Расширения», «История», «Открытые вкладки», «Настройки».
Избегайте автозаполнения
Все менеджеры паролей так или иначе предлагают функцию автозаполнения. Безусловно, это удобно, ибо вам не нужно вводить свои пароли, программа сделает это за вас. Однако с точки зрения безопасности эта функция представляет определенный риск. Злоумышленники в процессе фишинг-атаки могут использовать эту функцию, в результате чего ваш браузер выдаст ваши банковские реквизиты, ваш пароль в Facebook и тому подобное.
Известный веб-разработчик Вильями Куосманен (Viljami Kuosmanen) обнаружил серьезную уязвимость в наиболее популярных браузерах, включая Chrome, Opera и Safari, а также и во многих плагинах (например, LastPass). Эта брешь существовала из-за наличия функции автозаполнения и могла быть легко использована для кражи учетных данных.
В тот момент, когда пользователь заполняет форму, например, указывая адрес своей электронной почты, браузер заполняет все остальные формы другими учетными данными автоматически, даже если эти формы не отображаются на экране. Таким образом, злоумышленники могли собрать данные, используя невидимые формы, в которые браузер сам подставлял данные.
Вы можете отключить функцию автозаполнения в настройках вашего браузера.
Возможности менеджера
Во время регистрации аккаунта на разнообразных интернет-ресурсах необходимо придумывать уникальные пароли. Если вор обманным путем заполучит такую комбинацию символов, он сможет авторизоваться только на единственном сайте. Но создание и запоминание сотен паролей является сложной работой, а запись их на бумаге — рискованным мероприятием.
Ведь в последнем случае бумажный носитель может легко затеряться, особенно если он обладает небольшими размерами. Браузер от Яндекса решает упомянутую проблемой генерацией уникального пароля, надежным сохранением комбинации и предложением о ее применении при следующей авторизации аккаунта на сайте. Сохраненные строки можно просмотреть в разделе под названием «Менеджер паролей».
Там обозреватель веб-страниц предлагает воспользоваться инструментами для изменения, сортировки или оснащения примечаниями элементов перечня. А если активировать функцию синхронизации, пароли окажутся доступными на всех аппаратах, где установлен Яндекс.Браузер.
Автозаполнение в помощь
Еще один способ запоминания данных для входа на различные сайты — это использование формы автозаполнения. Сохранять пароли в Internet Explorer таким образом проще простого. Пользователь просто начинает вводить в отведенных полях данные для авторизации, после чего система сама завершает процедуру. Останется всего лишь подтвердить вход на сайт.
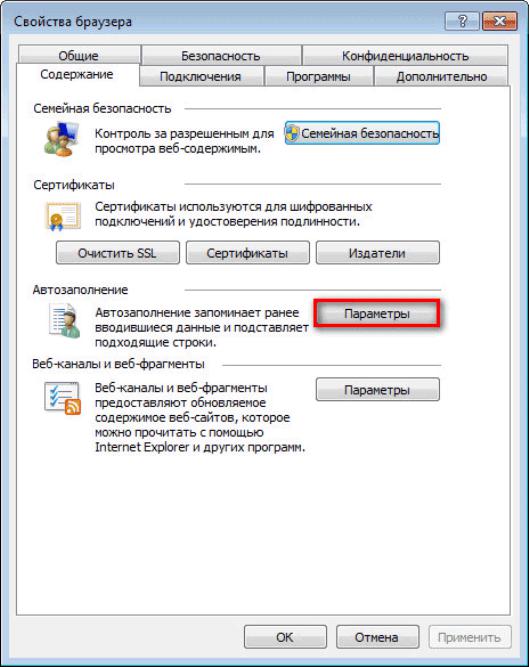
Чтобы включить автозаполнение в «Эксплорере», потребуется:
- Посетить пункт меню «Сервис». Обычно он выражен кнопкой с изображением шестеренки.
- Зайти в «Свойства»-«Содержание»-«Параметры».
- Установить отметку около пункта меню «Формы».
- Дважды нажать на элемент управления с подписью «Ок».
Дело сделано. Теперь пользователю предстоит осуществить авторизацию на сайте. Вот и все. Автозаполнение форм будет работать в обычном режиме. После проделанных действий юзер сможет воспользоваться упомянутой опцией без особого труда.
Встроенный менеджер паролей веб-браузера обеспечивает достаточный уровень надежности
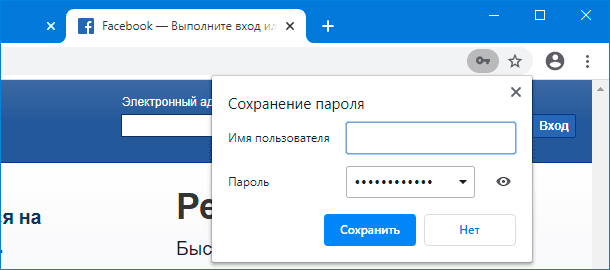
Менеджер паролей, по умолчанию присутствующий в любом известном веб-браузере, безусловно лучше, чем полное его отсутствие. Современные обозреватели без установки дополнительного программного обеспечения способны запоминать все, используемые для входа на веб-сайты, пользовательские пароли, и надежно синхронизировать их между, связанными общей учетной записью, устройствами. Закрытая парольная информация храниться в зашифрованном виде на серверах в удаленном облачном хранилище. Пользователи не ограничены сдерживающими условиями и могут использовать любые надежные и трудно запоминающиеся пароли. Встроенный менеджер паролей автоматически предложит их сохранить для последующего использования. Данных подход обеспечивает безопасность пользовательских учетных записей, так как нет необходимости повторно использовать пароли на разных сетевых ресурсах, и можно для каждого веб-сайта придумать уникальный, единственный пароль.
Синхронизированная пользовательская учетная запись, например, учетная запись «Google» в веб-браузере «Google Chrome» или «Apple ID» в обозревателе «Safari», дополнительно может быть защищена при помощи двухэтапной аутентификации, чтобы предотвратить несанкционированный доступ сторонних пользователей или потенциальных злоумышленников.
Но не всегда таких решений достаточно. Встроенные менеджеры паролей в веб-браузерах не так мощны, функциональны и полезны, как программные решения для хранения паролей от сторонних разработчиков. Безусловно, внутренние инструменты защиты парольных фраз обозревателей приближаются, по своим возможностям, к известным признанным приложениям специализированных компаний, но все еще не так хороши. Поэтому и будет верным решением остановиться на использовании именно сторонних менеджеров паролей.
Предупреждения об опасностях для паролей
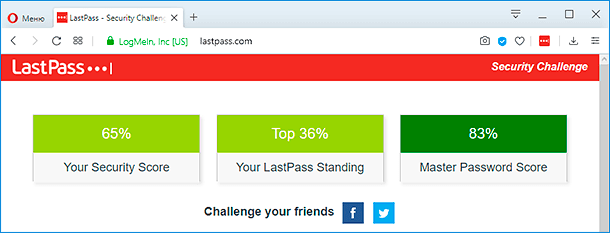
Менеджеры паролей сторонних производителей, специализирующихся на разработке подобных продуктов, имеют встроенные инструменты проверки безопасности, такие как «Security Challenge» в веб-приложении «LastPass» и «WatchTower» в «1Password» соответственно. При использовании предупреждающей защитной функции в приложении «LastPass» будет запущена процедура сканирования пользовательского хранилища на предмет поиска и идентификации скомпрометированных, слабых, повторно использованных и старых паролей, которые необходимо обновить, а также будет предоставлена общая количественная оценка безопасности.
Благодаря использованию функции «WatchTower», приложение «1Password» также способно диагностировать уязвимые или взломанные парольные фразы, располагаемые в базе данных утекших в открытый доступ паролей, сообщает о дополнительных обнаруженных проблемах с элементами, которые были помещены в хранилище, и формирует предложения и рекомендации по необходимым изменениям.
https://youtube.com/watch?v=H28zrsGpDJ4
Такой анализ поможет пользователям всегда обладать свежей и актуальной информацией о состоянии уровня защиты своих цифровых учетных записей. И нет особой необходимости в дополнительном использовании отдельной службы, чтобы произвести проверку, был ли пароль украден и существует ли опасность несанкционированного использования или проникновения под учетными данными пользователей.
Веб-браузеры также постепенно получают схожие возможности – у «Google» есть менеджер паролей, встроенный в пользовательскую учетную запись. Также «Google» предлагает расширение «Password Checkup» для сетевого обозревателя «Google Chrome», которое встроено в браузер, однако оно не такое мощное, как аналогичные функции, представленные в сторонних менеджерах паролей.
О способах хранения паролей от сайтов
Кратко рассмотрим 4 способа хранения паролей, которыми пользуется большинство интернет-пользователей.
- Локальное (на компьютере/телефоне) хранение в запароленном текстовом файле или каком-нибудь цифровом документе офисного формата (DOCX, PDF, XLSX и т.д.). Текстовые файлы можно, например, зашифровать в архив (ZIP, RAR и др.), защитив тот сложным паролем. А в случае с офисными документами, то их можно зашифровать в самом редакторе при сохранении файла — в тех же Microsoft Word и Excel присутствует такая функция. Способ надежный, если задать сложный пароль, но совершенно неудобный — про автоматическое заполнение форм ввода логина/пароля на сайтах можно забыть.
- Хранение паролей в зашифрованном облачном хранилище на удаленном сервере, что также довольно надежно, но опять-таки совершенно удобно по тем же самым причинам. Зато, в отличие от первого способа, доступ к паролям можно получить из любой точки мира. Впрочем, зашифрованный файл можно также разместить в облаке или изощриться каким-либо иным способом.
- Хранение прямо в браузере при использовании соответствующей встроенной функции любого современного веб-обозревателя. Этот способ, наоборот, самый удобный, но не самый надежный. Если речь идет, к примеру, о паролях от онлайн-банков, то лучше не полагаться на встроенные механизмы безопасности браузера.
- Хранение в специальных программах или расширениях (плагинах) для браузеров — менеджерах паролей. Данный способ сочетает в себе и удобство, и надежность. Но есть и недостатки. Для многих пользователей использование парольного менеджера — не самая простая задача, так как она требует скачивания, установки и предварительной настройки данной программы или расширения. К тому же, в большинстве случаев для использования менеджеров паролей потребуется раскошелиться, но, к счастью, это совершенно недорого, особенно при использовании отечественных программ.
Из рассмотренных выше наиболее популярными являются способы хранения паролей от сайтов в браузере или специальных парольных менеджерах (в т.ч. расширений для браузеров). О них и поговорим.
Данные для входа в аккаунты Mozilla Firefox
В популярном браузере Mozilla Firefox сохраненная информация для входа в аккаунты находится по следующему пути:
Шаг 1. В открытом браузере нажимаем по иконке шестеренки, которая ведет в настройки обозревателя. Иконку можно обнаружить в правом верхнем углу. Также в настройки можно зайти, воспользовавшись символом трех полосок, который ведет в выпадающее меню, где следует выбрать пункт «Настройки».
Шаг 2. В открывшемся окне переходим в пункт «Приватность и защита», после чего опускаемся в центральном окне до графы «Логины и пароли». Чтобы просмотреть сохраненную информацию для входа следует нажать кнопку «Сохраненные логины…».
Шаг 3. В открывшемся окне можно просмотреть сайты и логины, а также отобразить пароли, воспользовавшись кнопкой «Отобразить пароли». Помимо этого, здесь можно удалить все пароли и найти необходимые данные при помощи строки поиска.
Как настроить автозаполнение пароля, контактов и кредитных карт на iPhone и iPad?
Функция автозаполнения позволяет автоматически вводить пароли в приложениях и на веб-сайтах, данные кредитных карт, контактную информацию и пр. Необходимо учесть, что на некоторых веб-сайтах возможность автозаполнения может быть отключена.
Все учетные данные в iOS, macOS и Связке ключей iCloud хранятся в зашифрованном виде. Кроме того, при создании нового пароля Safari предлагает сгенерировать безопасные пароли.
Чтобы настроить автозаполнение, откройте «Настройки» на iPhone или iPad.
1. Перейдите в раздел «Пароли и учетные записи».
2. Найдите пункт «Автозаполнять пароли» и установите переключатель в положение Включено.
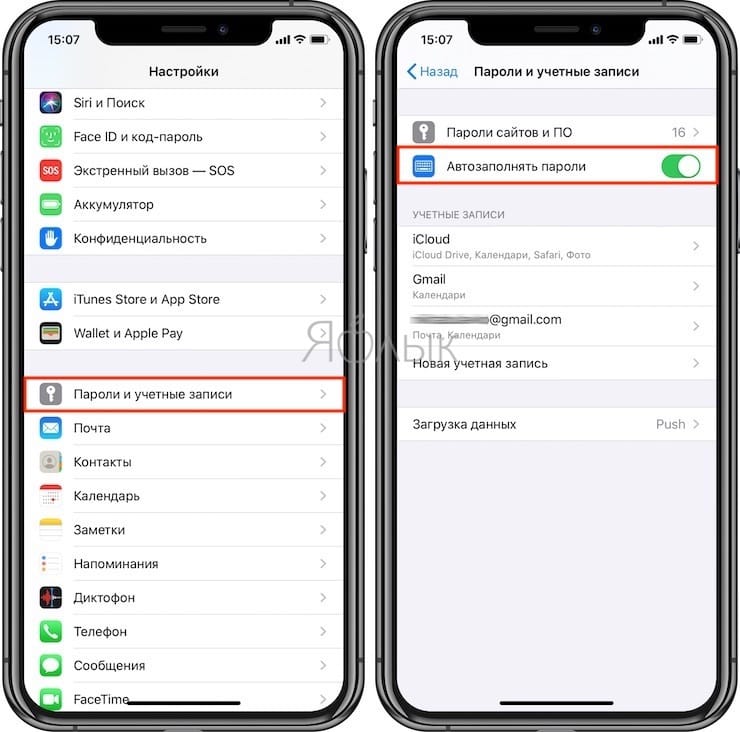
Для того чтобы браузер автоматически заполнял контактные данные и информацию кредитных карт, откройте приложение Настройки, перейдите в раздел Safari и активируйте соответствующие пункты.
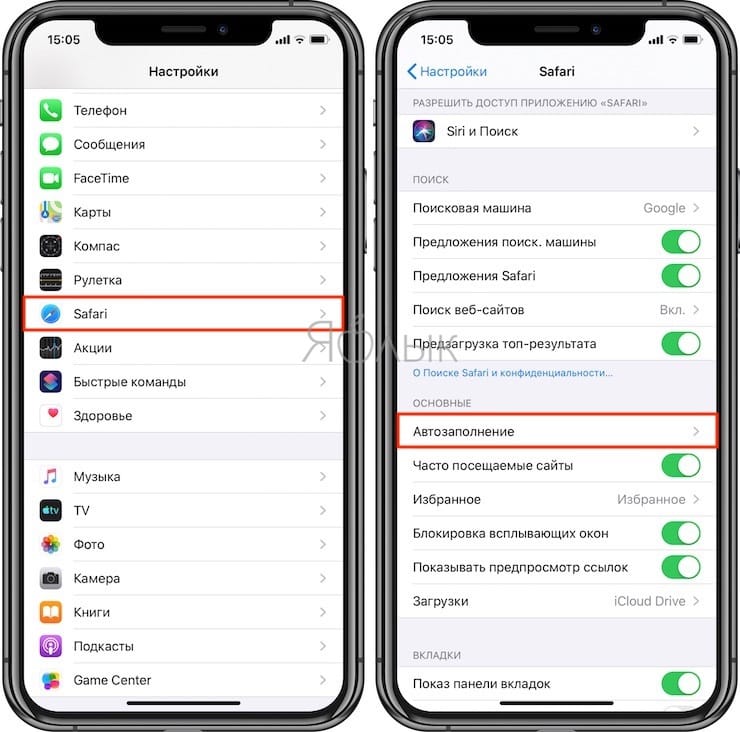
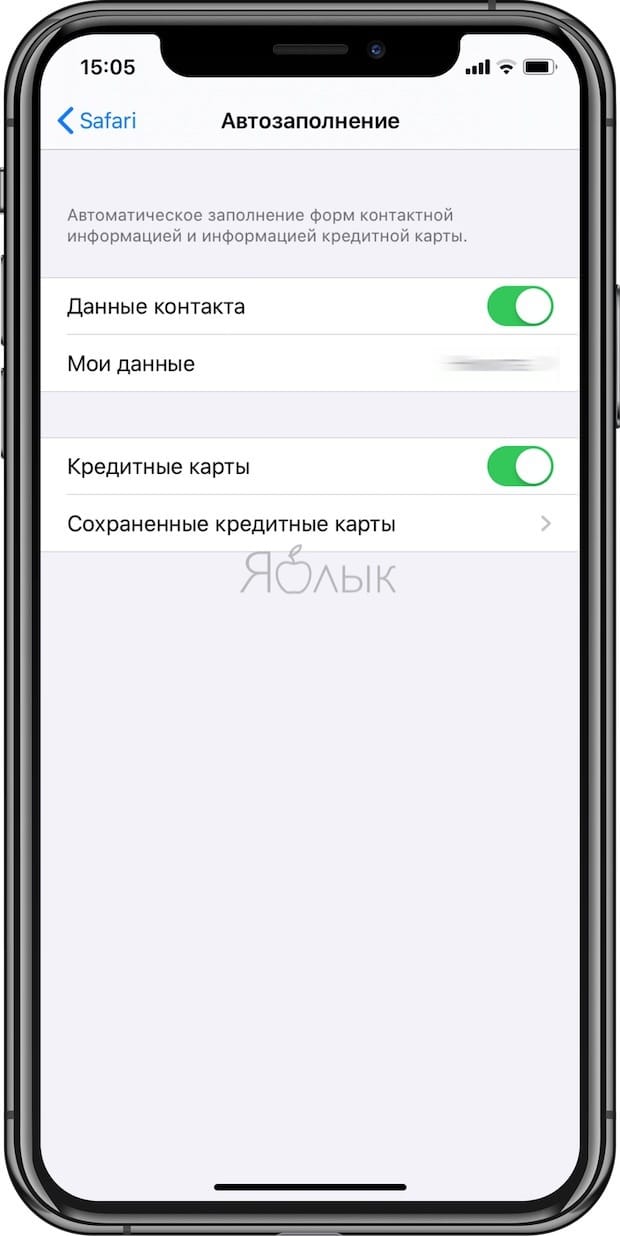
ПО ТЕМЕ: Как передать гостям пароль от Wi-Fi, при этом не называя его (QR-код).