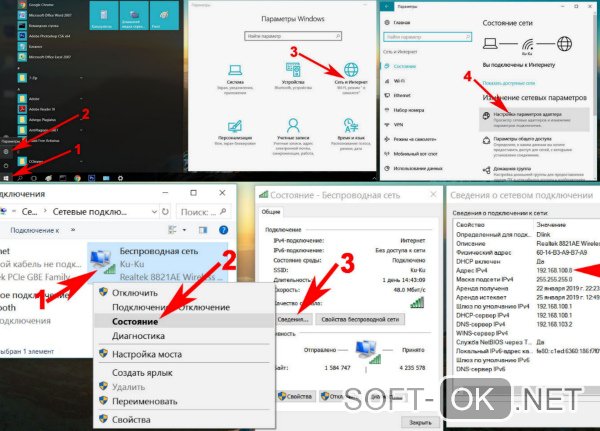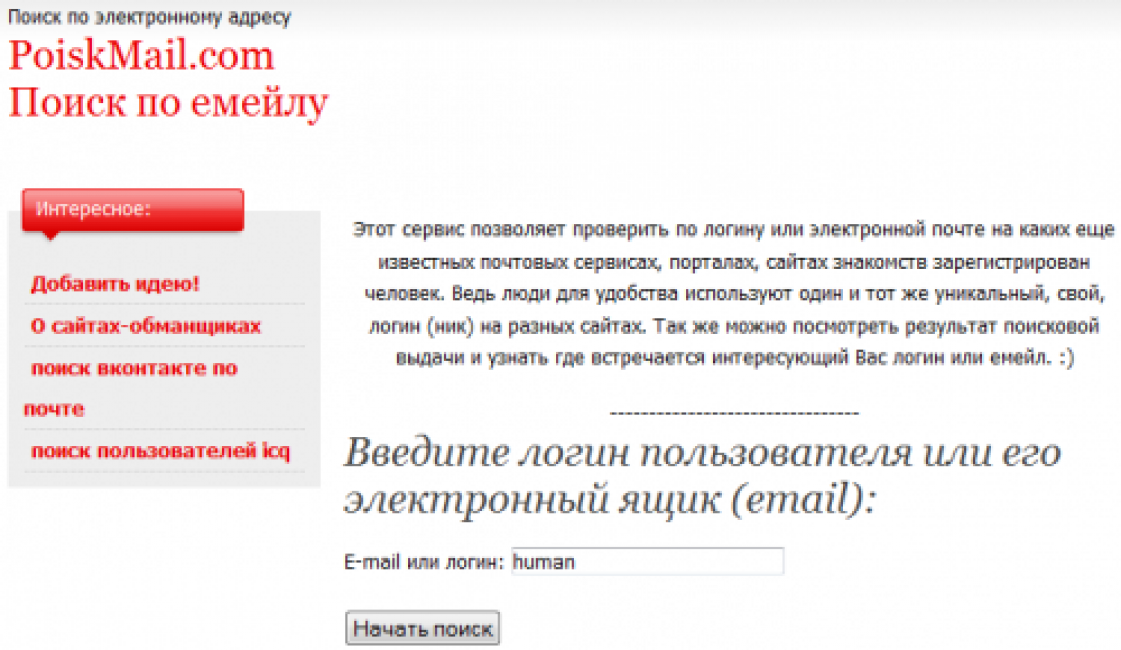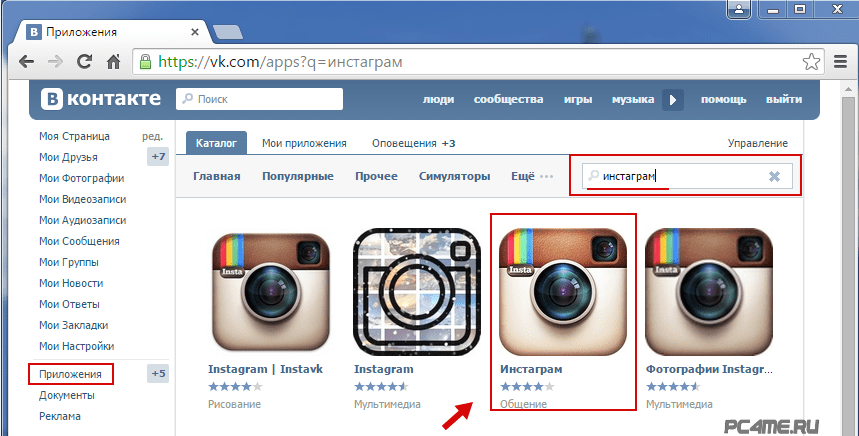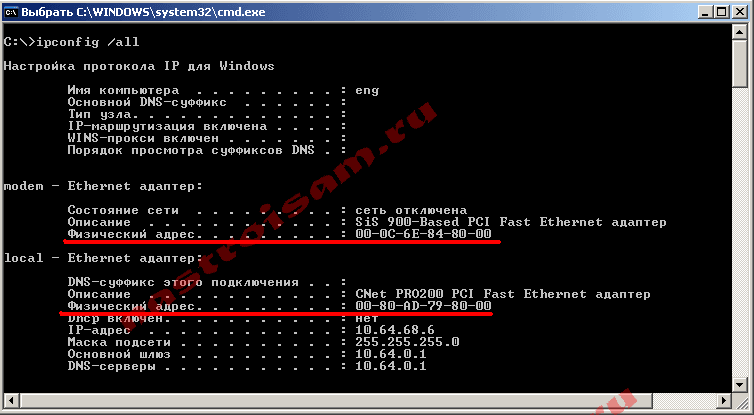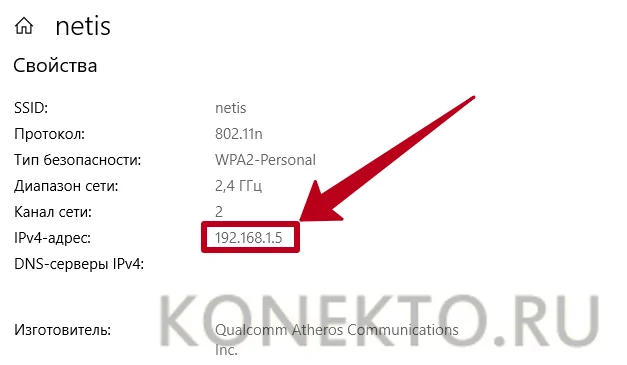Как поменять мак адрес компьютера
Содержание:
- Как узнать МАК-адрес компьютера Windows
- Как узнать мак адрес роутера
- Определяем IP-адрес компьютера в Windows 10
- Как проверить заменённый MAC
- Как изменить пользователям ОС Windows 10
- Что такое MAC-адрес
- Зачем это нужно?
- Как изменить адрес с помощью программы
- Что такое MAC-адрес
- Как узнать MAC-адрес на Windows XP
- Как поменять MAC-адрес на Android?
- Как изменить mac адрес компьютера?
- Среди системной информации
- Зачем изменять MAC-адрес?
- Как узнать MAC адрес сетевой карты
- Автоматическое изменение
Как узнать МАК-адрес компьютера Windows
Ответим на главный вопрос статьи: «Как узнать МАК-адрес компьютера Windows». Существует несколько вариантов просмотра, но перед тем как приступить к ним, попробуйте самый эффективный и безопасный.
С помощью TMAC можно не только узнать МАК-адрес, но и другие данные Wi-fi, Bleutooth, Ethernet и сетевого адаптера ПК. Кроме этого, в несколько кликов можно изменить его на свой или создать рандомный новый.
Минусы программы – это отсутствие возможности выбора языка (только английский) и доступность только на Виндовс 7, 8 и 10. На старой XP придётся искать альтернативу. Размер приложения – всего несколько мегабайт, поэтому времени на загрузку и установку много не займёт. Вы можете поискать необходимые программы у нас на сайте в специальном разделе на сайте — программы для Windows.
Пробуем в «Выполнить» прописать ncpa.cpl. В появившемся окошке выбираем из списка устройство, МАК которого нужно узнать. ПКМ, «Свойства». Видим нужные знаки.
Далее, приступим к стандартным способам узнать МАК компьютера Windows 7, 10 и XP.
Штатными средствами Windows
Используя этот вариант, не нужно скачивать дополнительный софт, всё производится только стандартными действиями, выполнить которые сможет каждый. Переходим в настройки (панель управления), делаем тип отображения – «Категории» и переходим в настройки сети, кликнув по строчке «Состояние сети и задач».
Слева, в списке идём в «Изменения параметров». В небольшом окне появляются некоторые данные. Нажимаем на «Сведения». Во всплывшем окне отображены все подробности соединения: айпи, маска, шлюз и МАК (Рисунок 3).
Таким образом, всего несколькими действиями мы узнали как посмотреть МАК-адрес на компьютере. Если по каким-то причинам не вышло узнать символы – переходим к следующему пункту.
Рисунок 3. Окно просмотра Мак адреса в свойствах состояния сети
Через командную строку
Узнать МАК-адрес в CMD тоже можно. Используя консоль, можно просмотреть почти все данные о своём ПК и устройствам, связанным с ним.
Открываем командную строку (Win + R, пишем cmd, жмём Enter). Сразу, ничего не нажимая, пишем команду:
GETMAC
Нажимаем Энтер. Через несколько секунд слева отображается строчка с нужными нам знаками. Заметьте, что в командной строке числа и цифры МАК разделяются дефисом, а не точками.
Также, есть ещё одна рабочая команда. Запускаем консоль и вставляем:
ipconfig /all
На этот раз текста больше. Выводятся данные для каждого сетевого устройства. МАК может быть больше трёх. Нам нужен тот, что находится в списке под заголовком Ethernet (Рисунок 4). Физический адрес – это и есть то, что мы искали.
Рисунок 4. Окно командой строки с командой ipconfig для просмотра мак адреса
Похожий запрос к предыдущему:
getmac /v /fo list
Также ищем «Интернет» и физ. адрес.
Обойти строку можно используя ещё одну стандартную инструкцию, которая гарантировано, поможет узнать МАК-адрес компьютера Windows 10, XP и других версий.
Посмотреть MAC-адрес в списке подключений
Запускаем утилиту «Выполнить» в Пуске или сочетанием Вин + R. Перейдя по адресу msinfo32, попадаем в конфигуратор. Окно и библиотека заменяет весь текст, который получается в командной строке. В разделе «Компоненты» переходим в «Сеть», а там в «Адаптер». В столбце «Элемент» находим «Mac-адрес» и напротив в колонке значения просматриваем код (Рисунок 5).
Рисунок 5. Окно сведений о системе с просмотром Mac адреса
Как узнать мак адрес роутера
1. Смотрим на корпусе устройства
Он всегда указывается прямо на корпусе самого роутера, с обратной стороны. Там есть информация и о том, как зайти в настройки управления маршрутизатором. Она нам понадобится.
Не всегда именно этот мак может быть действующим, так как, некоторые провайдеры при первичной настройке интернета могут сменить его на другие значения. Поэтому все-таки лучше будет это проверить.
2. Информация в настройках
Необходимо зайти в интерфейс управление роутером, нам нужны данные с корпуса роутера — адрес, логин и пароль. Также, о том, как войти в этот интерфейс, есть подробная инструкция в материале — как войти в настройки роутера.
Введите в браузере адрес для управления маршрутизатором, который написан на его корпусе. К примеру, это 192.168.1.1. Авторизуйтесь и на главном же экране посмотрите информацию о текущем подключении, здесь же будет указана и Mac.
В T-Link, Asus, Zyxel, D-link, если вы ее не видите, то перейдите в раздел «Подключение». Кликнув по нему, Mac можно будет поменять, к примеру, на оригинальный, который указан на корпусе.
В заключение
Как видите эту информацию можно довольно легко узнать самому и записать ее на всякий случай. Часто привязку к определенному маку можно убрать самому в панели управления тарифом в личном кабинете у интернет провайдера.
Определяем IP-адрес компьютера в Windows 10
Перед началом данной статьи отметим, что ее смысл заключается в определении внутреннего IP-адреса компьютера, который остается неизменным. Это не тот IP, который отображается в настройках социальной сети во вкладке «История входов» или на специальных сайтах по его обнаружению. В этих случаях пользователь узнает лишь адрес, присваиваемый провайдером. Он может быть динамическим или статичным, что зависит от настроек тарифного плана. Сейчас же мы займемся определением именно внутреннего IP на примере разных методов.
Способ 1: Диспетчер задач
Как известно, в Виндовс 10 серьезные изменения коснулись Диспетчера задач. Теперь в этом приложении имеется множество дополнительных опций, позволяющих пользователю быстро узнать интересующие сведения о системе. Благодаря этому возможно определить и внутренний IP-адрес, что происходит так:
- Щелкните правой кнопкой мыши по пустому месту на панели задач или по кнопке «Пуск» и в контекстном меню выберите пункт «Диспетчер задач».
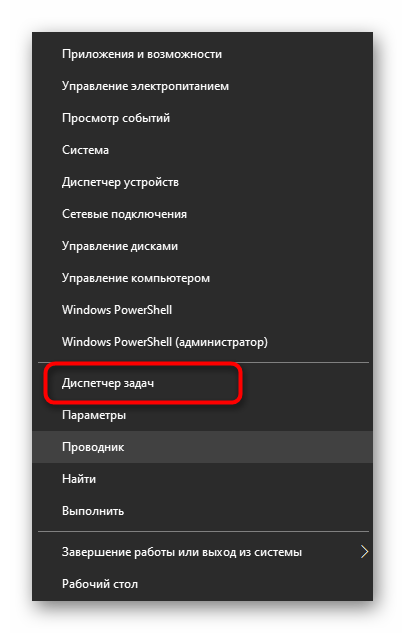
В открывшемся окне переместитесь на вкладку «Производительность».

Здесь вам нужен раздел «Ethernet» или «Wi-Fi», что зависит от типа соединения с интернетом.

Отыщите параметр «IPv4-адрес». Увиденный адрес и является необходимым.

Прямо из этого окна можно скопировать адрес. Теперь вы можете приступить к выполнению операции, которая требовала наличия определенной характеристики.
Способ 2: Центр управления сетями и общим доступом
Второй метод заключается в использовании знакомого многим меню Центр управления сетями и общим доступом. В нем присутствует вся необходимая информация о текущем подключении и сетевых параметрах, в том числе там имеется и строка, отображающая внутренний IP компьютера.
- Откройте «Пуск» и запустите «Параметры», кликнув по значку в виде шестеренки.
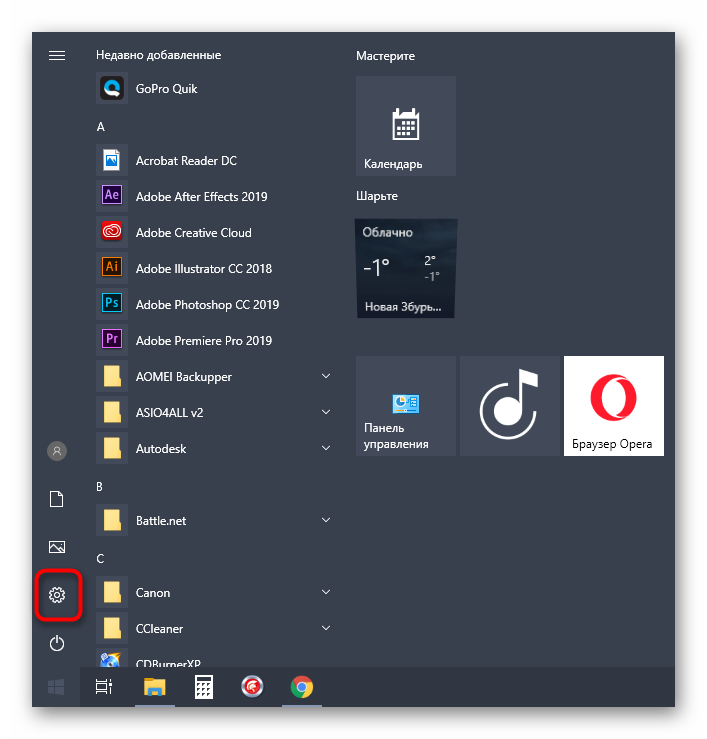
Нажмите по плитке «Сеть и Интернет».

В первой же категории «Состояние» щелкните по соответствующей надписи, которая отвечает за переход в интересующее меню.

Откроется главное окно Центра управления сетями. Здесь напротив «Подключения» будет отображаться кликабельная надпись с названием соединения, и вам нужно нажать по ней ЛКМ.

В появившемся окне «Состояние» нажмите по кнопке «Сведения».
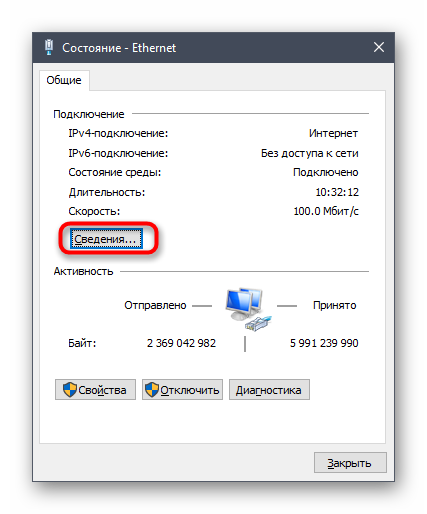
Теперь вы можете ознакомиться с приведенными свойствами и отыскать там нужный IP-адрес.
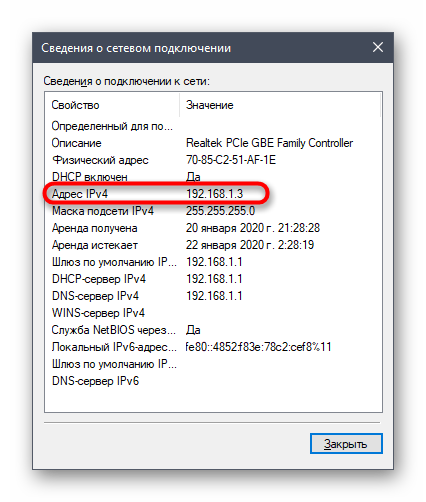
Способ 3: Консольная команда
Есть в Windows 10 и отдельная консольная команда, отображающая сведения о текущем подключении. Как не трудно догадаться, она тоже подходит нам сегодня, поскольку выводит интересующий IP-адрес. Использовать ее легко: надо просто запустить Командную строку и ввести там саму команду.
Важно открыть консоль от имени администратора, поэтому отыщите приложение через поиск в «Пуск» и выберите соответствующую опцию на панели справа.

Введите команду и нажмите на Enter.
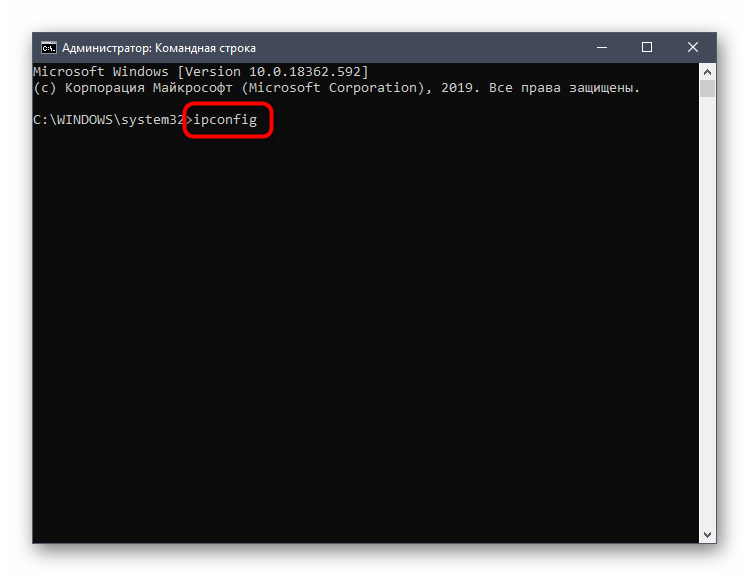
Подождите несколько секунд, чтобы все необходимые сведения загрузились, а затем обратите внимание на строку «IPv4-адрес».
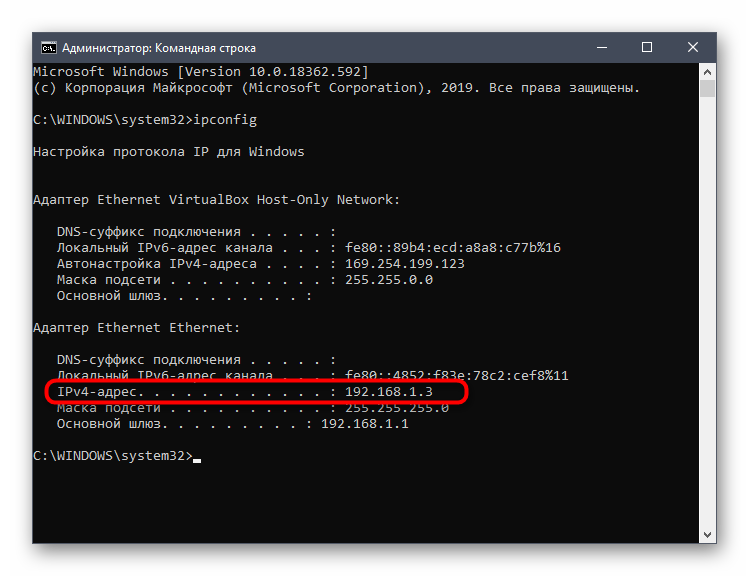
Способ 4: Свойства подключения
В качестве четвертого метода предлагаем обратиться к свойствам текущего подключения через меню «Параметры». Как известно, разработчики Windows стараются переносить все пункты из Панели управления в это меню, что коснулось и информации о соединении.
- Для получения нужных сведений откройте «Пуск» и перейдите в «Параметры».
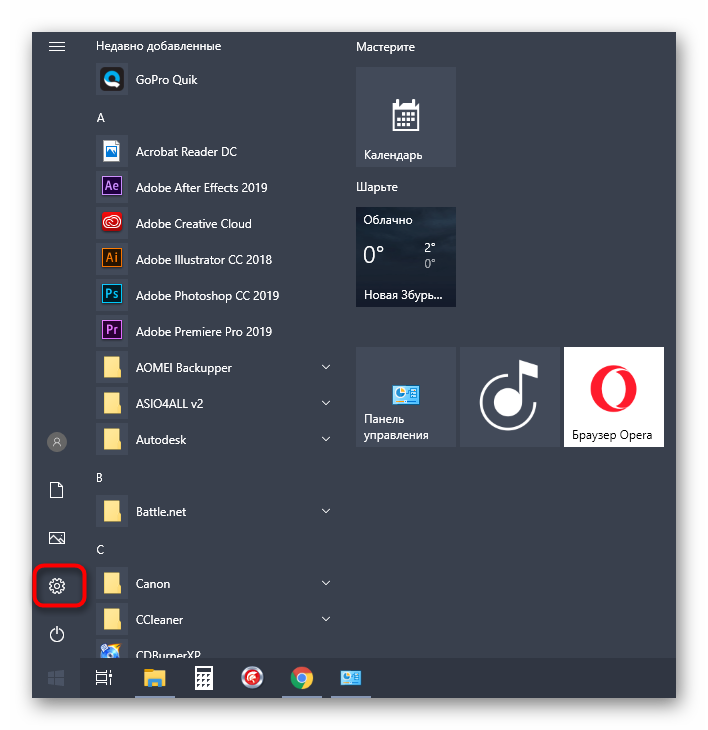
Здесь щелкните по разделу «Сеть и Интернет».

Воспользуйтесь панелью слева, чтобы перейти в раздел «Ethernet» или «Wi-Fi», что зависит от используемого соединения.

Нажмите ЛКМ по значку подключения, чтобы открыть отдельное окно по управлению ним.

Опуститесь вниз, где в разделе «Свойства» изучите имеющиеся строки и определите требуемую характеристику.

Способ 5: Определение по MAC-адресу
Как известно, иногда в Windows 10 требуется определить IP-адрес не своего компьютера, а другого устройства локальной сети. В таком случае проще использовать имеющийся MAC-адрес, который был узнан, например, через параметры маршрутизатора. Мы поставили этот вариант на последнее место, поскольку подходящим он оказывается крайне редко. Однако если вы заинтересованы в его реализации, советуем ознакомиться с приведенным далее материалом, где детально расписано два метода, позволяющих получить нужные данные.
Подробнее: Определение IP устройства по MAC-адресу
Только что вы ознакомились с пятью вариантами получения IP-адреса компьютера в Windows 10. Как видно, в этом нет ничего сложного. Ни один из способов не займет более одной минуты и точно приведет к необходимому результату и останется лишь задействовать имеющийся IP в своих целях.
Опишите, что у вас не получилось.
Наши специалисты постараются ответить максимально быстро.
Как проверить заменённый MAC
Узнать MAK-адрес компьютера c Windows 10 можно несколькими способами. Разберем один из простых методов через командную строку.
- Для начала открываем командную строку.
- Комбинацией клавиш Win+R запускаем приложение «Выполнить» в котором прописываем команду «cmd».
- В командной строке прописываем команду «getmac /v /fo list» или «ipconfig/all».

Каждая команда предоставит полную информацию о всех сетевых соединениях, их адресах и параметрах подключения.
Источники
- https://it-tehnik.ru/novice/change-mac-address.html
- https://ichip.ru/sovety/kak-pomenyat-mac-adres-windows-linux-mac-android-ios-311702
- https://lumpics.ru/how-change-pc-mac-adress-in-windows-10-windows-10/
- https://help-wifi.ru/tekh-podderzhka/kak-pomenyat-mak-adres-kompyutera-windows10/
- https://www.dmosk.ru/instruktions.php?object=changemac
- http://www.spy-soft.net/smena-mac-adresa-windows-10/
Как изменить пользователям ОС Windows 10
Для пользователей ОС Виндовс 10 разработана своя инструкция изменения МАК-адреса. С ее помощью можно быстро достичь желаемого результата.
-
Необходимо найти в правом нижнем углу значок Wi-Fi, который называется «Доступ к интернету» или «Сеть».
-
Он покажет список возможных подключений к интернету и имя сети пользователя. Потребуется зайти во вкладку «Сетевые параметры». У некоторых юзеров данный раздел называется «Параметры сети и интернет».
-
Теперь пользователь перешел в настройки, для смены мак-адреса потребуется правый столбец, который называется «Беспроводная сеть». Его можно отыскать в разделе «Wi-Fi». Во вкладке «Дополнительные параметры» имеется пункт «Управление параметрами», куда и нужно нажать.
-
Теперь достаточно всего лишь найти опцию «Использовать случайные аппаратные адреса», изменить показатель «Выкл» на «Вкл», после чего MAC-адрес изменится.
С этого времени ежемесячно система будет его менять в случайном порядке.
Что такое MAC-адрес
MAC-адрес (в переводе с английского Media Access Control — управление доступом к среде и Hardware Address — физический адрес) — уникальный аппаратный номер сетевого оборудования, который состоит из 12 символов (чисел и букв).

Всё настроено верно, пароли введены, диод, отвечающий за подключение к сети, горит, а интернет на компьютере не открывается.
Причина в том, что этот адрес у сетевой карты прописывается в заводских условиях и изменить Мак адрес в Windows 10, будь это карта роутера, компьютера, ноутбука или любого другого устройства нельзя, но подставить другой — вполне можно.
Другая причина в том, что провайдер фиксирует МАК-адреса устройств в сети, и если он изменился (что неминуемо при появлении нового роутера), доступ восстановить можно, но только после длительных общений с техподдержкой поставщика.
Замена карты или адаптера — опять общение с ТП.
Но в настройках любого современного устройства есть специальное поле, куда можно ввести любой желаемый адрес, либо подставить МАК, записанный у провайдера. Последний вариант возможен, если начальная настройка устройства проводится с того же компьютера, к которому ранее был подключен кабель от интернета.
Но если пользователь настраивает новое устройство с другого компьютера или по беспроводной сети, просто подставить адрес не удастся.
Надо знать, где и как посмотреть MAC-адрес. В Windows 10 для этого существует не менее трех способов.
Зачем это нужно?
Самым частым случаем является настройка домашней сети, где нужно прописывать в параметрах роутера (маршрутизатора) это значение. Иначе, устройство не получит доступ к общей среде и не сможет подключаться к интернету. Всё предельно просто!
Как узнать MAC адрес сетевой карты, чтобы использовать его в дальнейшем? Независимо от операционной системы, нужно запустить утилиту командной строки. Сделать это можно разными способами:
Для Windows 10 или 8 достаточно кликнуть правой кнопкой мыши по кнопке «Пуск» и выбрать нужный пункт:
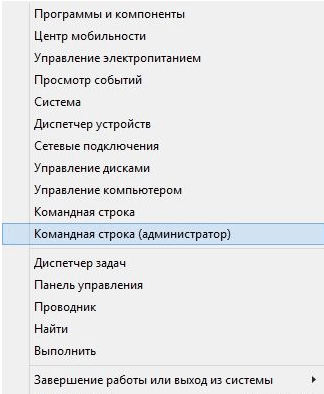
или воспользоваться поиском, указав запрос «CMD»:
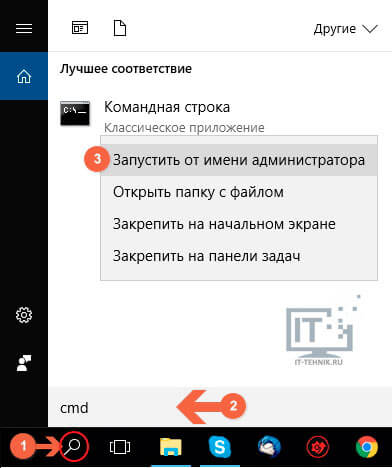
- Для Windows 7 также подойдет способ с поиском, только вводить запрос нужно в поле «Найти…», которое расположено непосредственно в «Пуске».
- После проделанных выше действий должно отобразиться окно консоли черного цвета, где необходимо прописать команду:
ipconfig /all

После нажатия Enter отобразится масса информации. Предстоит отыскать «Физический адрес»:
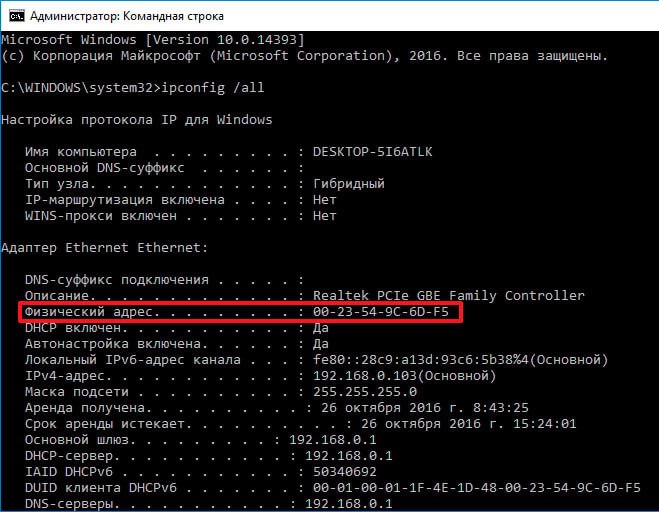
Вот это и есть нужное нам значение. Его советую записать, поскольку оно пригодиться для следующих наших действий.
Как изменить адрес с помощью программы
-
Скачав данное небольшое и полезное приложение на свой компьютер, появится вот такое окно:
- Кнопка «See current MAC» мгновенно определит имеющийся МАК-адрес необходимого устройства (его можно выбрать в выпадающем списке).
- Опция «Options» показывает все имеющиеся варианты смены адреса. Пользователь может выбрать любой из них, после чего нажать на кнопку «Change MAC». В итоге весь процесс не займет и 30 секунд, адрес будет успешно изменен.
Можно и не прибегать к данным действиям. Достаточно позвонить провайдеру и узнать, использует ли он МАК-адрес. Вполне вероятно, что вышеописанные действия проделывать не придется за ненадобностью.
Что такое MAC-адрес
MAC-адрес (Media Access Control) представляет собой 48-битный код, присваиваемый каждой карте Ethernet или беспроводному адаптеру и используется в протоколе доступа физического уровня ISO/OSI.
Также известен под термином физического адреса, – это уникальный идентификатор, который записывается в память EEPROM сетевого интерфейса, – память, способную хранить информацию даже при отсутствии электропитания.
MAC-адрес состоит из шести пар буквенно-цифровых символов, например 9C-5C-8E-77-40-B5. Первые шесть цифр называются OUI (организационно-уникальный идентификатор) и определяют производителя, а следующие шесть цифр соответствуют серийному номеру сетевого интерфейса.
Любое устройство, оснащенное сетевой картой, имеет собственный MAC-адрес. Не только ПК и ноутбуки, но и принтеры, маршрутизаторы, USB-флешки, планшеты и смартфоны.
Если устройство имеет две сетевые карты, оно также будет иметь два MAC-адреса. Например, у ноутбуков есть две сетевые карты, одна Ethernet и другая Wi-Fi.
Давайте посмотрим, какие методы доступны для поиска MAC-адреса ПК.
Как узнать MAC-адрес на Windows XP
Первый способ. В правом нижнем углу Вашего рабочего стола расположен так называемый индикатор сетевого подключения. При помощи правой кнопки мыши вызываем контекстное меню этого индикатора и нажимаем на «Состояние».
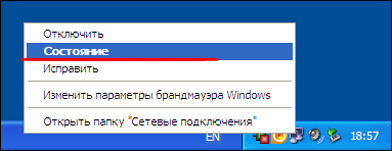
На следующем шаге переходим во вкладку «Поддержка» и кликаем на кнопку «Подробности».
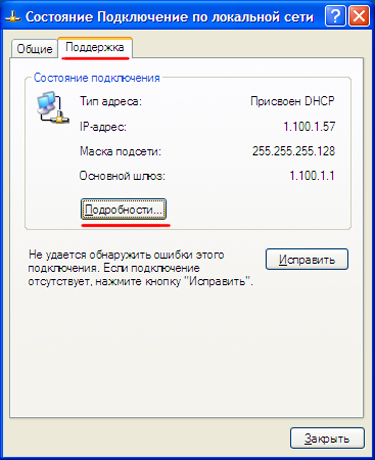
После этого на экране появится окно, в котором будет указана подробная информация о действующем сетевом подключении. Нас интересует строка «Физический адрес». В ней и указан MAC-адрес. В нашем случае это «00−0C-29−7C-62−04» .

Второй способ. Этот способ очень похож на предыдущий и применяется в том случае, если на экране нет индикатора сетевого подключения. Перейдите в «Пуск» —> «Панель управления» и нажмите на стандартную категорию «Сетевые подключения». При помощи мыши выбираем нужное нам сетевой подключение и выбираем пункт «Состояние».
Все дальнейшие шаги рассмотрены в предыдущем способе.
Третий способ. Этот способ можно эффективно использовать, для того чтобы узнать MAC-адрес в операционной системе Windows XP или 7. Для начала нужно запустить командную строку. Сделать это можно через меню «Пуск».

На экране должно отобразиться примерно такое окно:
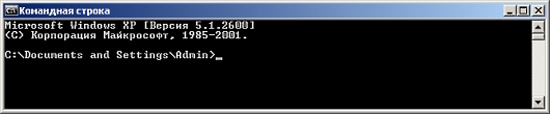
Далее мы вводим специальную команду «ipconfig /all», после которой будет выведена информация о всех рабочих сетевых устройствах. Подтвердить введение команды нужно нажав кнопку «Enter».
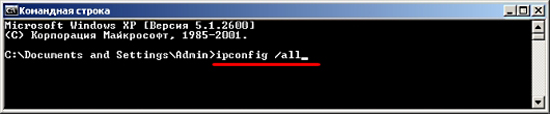
Теперь мы просто выбираем нужный сетевой адаптер (это может быть как Ethernet адаптер, так и беспроводной адаптер) и смотрим значение напротив пункта «Физический адрес». В нашем случае это «00−14−2A-90-DC-3F».
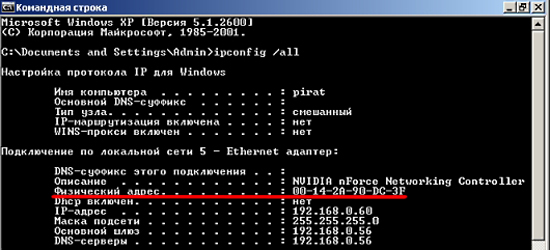
Как поменять MAC-адрес на Android?
Для того чтобы поменять МАС-адрес на смартфоне с Android, на устройстве должен быть получен root. Способов сделать это на устройстве без root-прав нет.
Если у вас есть root, сделайте следующее:
- Установите и запустите приложение Root Explorer.
- Включите Wi-Fi.
- В отобразившемся окне нажмите на кнопку Mount R/O.
- Root Explorer запросит права суперпользователя. Нажмите на кнопку Предоставить.
- Найдите и откройте каталог data.
- Найдите в каталоге файл .nvmac.info и откройте его с помощью текстового редактора.
- Замените находящийся в файле MAC-адрес на новый.
- Зайдите в свойства файла и установите галочки во всех полях Read. Нажмите ОК.
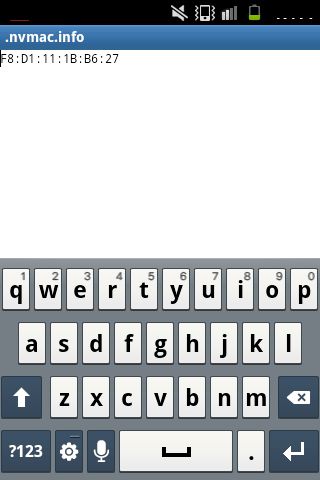
Как изменить mac адрес компьютера?
Теперь рассмотрим, как изменить mac адрес сетевой карты. Существует несколько способов сменить идентификатор устройства, их которых наиболее простым и удобным является метод «Диспетчера устройств».
- 1. Как обычно нажмите Win+R (или «Пуск»-«Выполнить»), пропишите команду devmgmt.msc и нажмите «ОК» — тем самым вы запустите «Диспетчер устройств». Без ввода команды его можно открыть через «Мой Компьютер», далее «Управление» — «Служебные программы» — «Диспетчер устройств»;
- 2. Справа будут указаны все виды устройств вашего компьютера, выберите «Сетевые адаптеры» далее «Свойства»;
- 3. На следующем этапе выберите вкладку «Дополнительно» и в графе «Свойства» найдите «Сетевой адрес»;
- 4. В графе «Значение» пропишите новый mac-адрес, но стоит отметить что, первые две цифры mac-адреса нежелательно начинать с цифры 0, а в конце лучше указать 2, 6, A или E. В противном случае ваше изменение может не сработать.

Поменять mac-адрес также можно через редактор реестра. Данным вариантом лучше воспользоваться, если по каким-то причинам первый способ «дал осечку».
Итак:
1.Запустите реестр через Win+R (или «Пуск»-«Выполнить») + команда regedit;
2.Откроется окно «Редактор реестра». Здесь в «дереве» реестра нужно найти папку {4D36E972-E325-11CE-BFC1-08002BE10318}:
а). Пройти по пути — «HKEY_LOCAL_MACHINE\SYSTEM\CurrentControlSet\Control\Class\{4D…}»;
б). Или нажать CTRL+F (откроется утилита поиска по содержанию) и в поле поиск ввести название папки.
3
В данной папке будет много подпапок, открывайте каждую из них и обращайте внимание на «DriverDesc» — напротив этого файла будет указано наименование устройства, найдите нужное вам;
4.После этого кликните правой кнопкой мышки на выбранный раздел (например, мой раздел «0008») и нажмите «Создать» — «Строковый параметр». Назовите созданный файл «NetworkAddress» (Сетевой адрес);
5
Дважды щёлкните мышкой по созданному файлу и в поле «Значение» введите новый адрес из 12 цифр, учитывая вышеописанные рекомендации (также не используйте двоеточий).
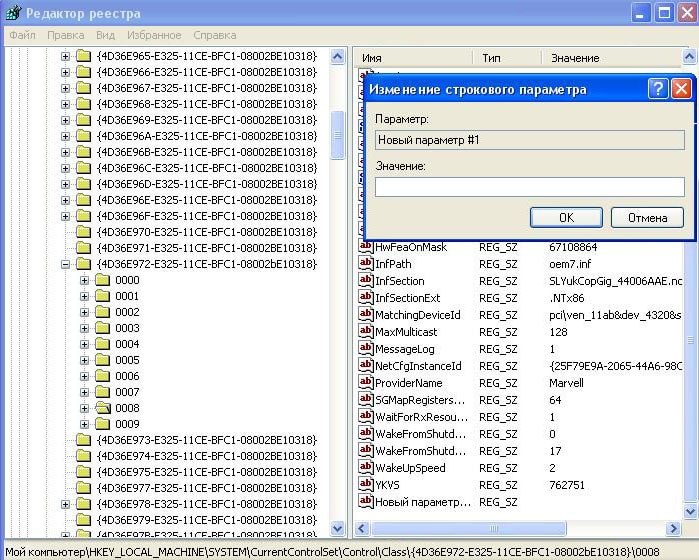
В заключение рекомендуем вам также ознакомиться со статьей как определить mac-адрес роутера, где мы на популярных примерах рассмотрели столь щекотливый вопрос, как фильтрация сетевых устройств по мак адресу. Данные фильтры особенно полезны при создании домашней вай фай сети, поскольку помогут вычислить все сторонние подключения и заблокировать любителей «халявного» интернета.
Среди системной информации
Информация о сетевых идентификаторах компьютера содержится не только в среде для глубокой настройки, но и в блоках базовой информации о системе, которые находятся прямо в её интерфейсе. Для следующего способа нам понадобится встроенный в десятую версию ОС от Майкрософт инструмент «Сведения о системе».
Открыть и использовать его можно таким образом:
-
Прежде всего, следует найти нужную опцию в системе. Для этого запускаем функцию поиска по системе, и вводим специальном поле название данного элемента, либо имя в структуре операционной системы – «msinfo32». С помощью такой же команды системные сведения можно открыть и через знакомое по предыдущим версиям средство «Выполнить». Однако иконка обычного поиска гораздо ближе в расположении и удобнее, поэтому данный способ хорош только при проблемах с поисковой функцией.
-
Далее запустится окно базовых сведений о параметрах и состоянии абсолютно всех физических устройств, составляющих систему компьютера. Здесь, нажимая на «плюс» возле названия раскрываем меню компонентов, затем так же открываем директорию компонентов сети, и наконец, выбираем устройство «Адаптер».
В поле слева первым в списке размещён наш реальный компонент, адрес которого и есть актуальным для всего компьютера в сети. Здесь же можно узнать идентификаторы дополнительных и виртуальных устройств.
Ещё один способ открыть сведения о системе
Также существует дополнительный путь для открытия базы сведений о действующих технических компонентах используемой системы.
Последовательность действий для альтернативного запуска выглядит следующим образом:
-
Открываем общее меню «Пуск» кнопкой на клавиатуре или щелчком по иконке. Выбираем стандартное меню параметров и настроек системы (иконка с изображением шестерёнки).
-
В окне категорий установок необходимо выбрать вариант управления общими процессами «Система».
-
Далее, для того, чтобы от установок перейти к обозрению базовой информации о функционировании компьютера выбираем среди подпунктов слева «О системе».
-
В данной вкладке просто кликаем на соответствующую кнопку уже знакомого меню основных сведений. Далее – следовать приведенному выше алгоритму.
Ещё получить доступ к данному информационному меню можно прямо с рабочего стола, не растрачивая время на поиск в сложных директориях настройки.
Всего лишь кликните правой клавишей мышки по значку «Этого компьютера», вызвав привычное контекстное меню, и выберите пункт «Свойства». Как и в предыдущих версиях Windows, для данного ярлыка эта функция активирует уникальное меню свойств – в данном поколении ОС это и есть «Сведения о системе».
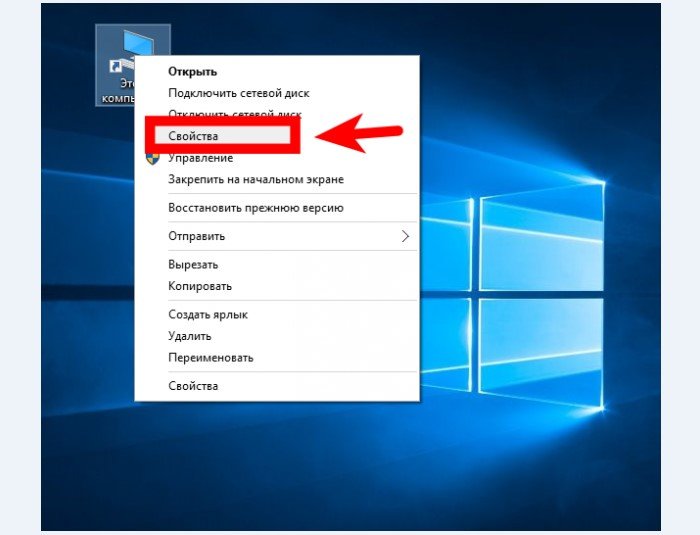 Открываем «Сведения о системе» с помощью ПКМ (правой кнопки мыши) на значке «Мой компьютер»
Открываем «Сведения о системе» с помощью ПКМ (правой кнопки мыши) на значке «Мой компьютер»
Зачем изменять MAC-адрес?
«Как эту информацию применить на практике и зачем ты все это рассказываешь?» – спросите вы. Очень просто. Я пишу для тех, у кого два или больше компьютеров и нужно изредка переставлять сетевой кабель с одного компьютера на другой, чтобы выйти в интернет. Муторно, гораздо легче купить роутер и пользоваться нормальной раздачей интернета, но бывают такие ситуации. Я тоже пока-что пользуюсь этим методом…
У провайдера в базе данных записываются MAC-адреса. Поэтому когда вы подключаете сетевой кабель с основного компьютера на ноутбук, к примеру, в базе данных MAC-адрес будет один (сетевой карты основного компьютера), а в реальности другой (сетевой карты ноутбука). Для решения проблемы нужно сэмулировать MAC-адрес основного компьютера. Т.е. подменить его на ноутбуке. Провайдер будет считать, что у вас MAC-адрес остался прежним.
Как узнать MAC адрес сетевой карты
Зачем нужно знать mac-адрес сетевой платы?
1. Например для установки операционной системы по сети.
2. Если Вы захотите в настройках своего роутера разрешить доступ по WiFi только определенным компьютерам, ноутбукам, планшетам.
3. Если у Вашего провайдера есть привязка к mac-адресу сетевой карты, то при замене материнской платы или подключении другого компьютера к вашей сети у Вас не будет интернета, нужно созваниваться с провайдером и в некоторых случаях назвать MAC-адрес сетевой карты новой материнки или другого компьютера.
Для того, чтобы определить mac-адрес сетевой платы на компьютере с установленной операционной системой (в нашем случае Windows 7) нужно запустить командную строку и ввести команду ipconfig /all. После выполнения команды смотрим mac-адрес нашей сетевой карты напротив строчки Физический адрес, то есть в нашем случае mac-адрес будет таким: 00:16:17:Е6-1F-CA
Еще определить mac-адрес сетевой платы можно так: нужно зайти по пути Панель управления-Сеть и интернет-Центр управления сетями и общим доступом. Выбираем Изменение параметров адаптера.
Выбираем нашу сетевую плату, вызываем контекстное меню и щелкаем по пункту Состояние
В открывшемся окне нажимаем на кнопку Сведения
Напротив строки Физический адресотобразится mac-адрес нашей сетевой платы
В некоторых случаях mac-адрес сетевой платы можно узнать в Биос
mac-адрес может отображаться и на самой материнской плате (в случае когда сетевой адаптер интегрирован в материнскую плату)
Если говорить о дискретной сетевой плате, которая вставляется в разъем материнской платы, то ее mac-адрес отображен на самой плате (Mac ID)
mac-адрес сетевой платы ноутбука часто можно найти на его коробке (LAN Mac)
Но что делать, если к примеру на компьютере не установлена операционная система, то есть узнать из под самой системы Windows mac-адрес у нас не получится. Или вот еще несколько ситуаций которые затруднят определение mac-адреса сетевой платы:
Биос материнской платы устроен так, что не отображает mac-адрес сетевого адаптера;
На материнской плате нет никакой наклейки, на которой отображен mac-адрес сетевого адаптера;
Затерялась упаковочная коробка (в случае определения mac-адреса ноутбука)
На сетевой плате, вставляемой в разьем материнской платы нет никаких обозначений mac-адреса
Значит…
Рассмотрим способ определения mac-адреса с помощью Linux дистрибутива, а именно используя операционную систему Ubuntu
Идем по адресу http://pingvinus.ru/distributions/type/livecd/page2
Выбираем к примеру Ubuntu 14.04.1 LTS Desktop (64 bit).
Наш скачанный дистрибутив Ubuntu скачался в виде образа диска.
Записываем данный образ на диск/флешку.
Загружаем компьютер mac-адрес которого хотим узнать с диска/флешки с дистрибутивом Ubuntu
После полной загрузки из списка языков выбираем Русский. В данном окне операционная система Ubuntu предоставляет нам две возможности, а именно произвести установку непосредственно на жесткий диск компьютера, либо запустить Ubuntu со съемного носителя, причем без каких-либо изменений на нашем компьютере. Выбираем Запустить Ubuntu
Полностью загруженная операционная система Ubuntu
Нажимаем на клавиатуре сочетание клавиш Ctrl + Alt + T, после чего на экране появится окно, чем то напоминающее командную строку. Данное окно в Ubuntu называется Терминалом
Вводим в Терминале следующую команду: ifconfig.
Команда ifconfig в операционных системах Linux является аналогом команды ipconfig в операционных системах Windows. После выполнения команды мы можем посмотреть как выглядит mac-адрес нашего компьютера: он следует сразу за словом HWaddr. Таким образом mac-адрес нашего компьютера 08:00:27:8c:co:93
Статья по этой теме: Как сменить MAC-адрес
Автоматическое изменение
Если вы не хотите самостоятельно искать, где производится смена MAC-адреса, можно доверить это дело специализированному софту. Есть разные программы, изменяющие параметры сетевого подключения в один клик, самой популярной из них является Technitium MAC Address Changer, которую можно бесплатно скачать с официального сайта.
Запустив программу, можно увидеть свой первоначальный MAC-адрес под строчкой Original MAC Address и текущий под строчкой Active MAC Address. Комбинация меняется в окошке под строчкой «Change MAC Address», все остальные пункты нужно оставить без изменений, после чего изменения сохраняются нажатием на кнопку «Change Now».