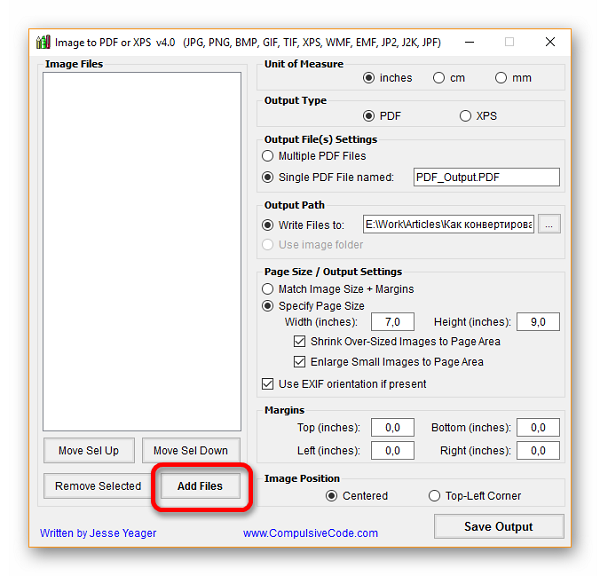Какими программами и как изменить формат видео
Содержание:
- Изменяем фильм в Sony Vegas
- Шаг 2. Изменение качества воспроизведения по умолчанию
- Что Такое Разрешение Видео?
- Инструменты редактирования
- Можно ли поменять формат видео под конкретный гаджет?
- Пропорции экрана и их размеры
- Video Format Factory от Keerby
- Поддерживаемые форматы видео
- Основные форматы видео
- Чем поможет «ВидеоМАСТЕР»?
- Какие форматы читает Android
- Можно ли переделать формат видео под конкретный сайт?
- Выбор способа изменения
- Процесс конвертирования
- Закодированный сигнал
- Поменять формат видео на компьютере в Movavi
- Шаг № 1: Установка
- Основные форматы
- Видеоформаты в системе Android
- HLS на Android
- Другие способы конвертирования видео
- Freemake Video Converter
- Подводя итоги
Изменяем фильм в Sony Vegas
Sony Vegas — это профессиональный видеоредактор, обеспечивающий комфортную работу с видео и аудиоданными. Простые пользователи применяют это приложение для решения своих задач, от рядовой корректировки цвета до высокопрофессиональной обработки. Чтобы комфортно чувствовать себя при работе с данной программой необходимо лишь немного увеличить объем знаний для работы в Sony Vegas.
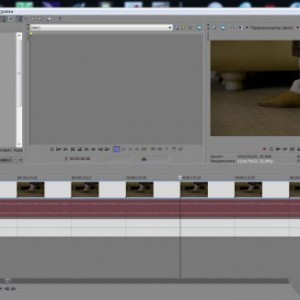
Фото: видеоредактор Sony Vegas
Чтобы изменить видеофайл, в данной видеоредакторе следует осуществить экспорт видео. Для этого нужно запустить пункт меню «Sony Vegas File —> Render As…». В открывшемся окне следует выбрать уже готовую предустановку выходного файла. Чтобы загрузить видео в контакт, выбрать формат MainConcept AVC/AAC (*.mp4) —> Internet HD 720p (1080p). Разрешение следует выбирать в зависимости от качества исходного файла.
Для более детальной настройки параметров конвертируемого видео нужно перейти к пункту меню «Customize Template». В открывшемся окне программа позволит определять свои параметры для видео. Определив параметры видео для запуска обработки видео нужно нажать клавишу «ОК» в открывшемся окне «Render».
Для того чтобы поменять формат видеофайла практически не нужно специальных навыков и огромного опыта в данной области. Самое главное – выбрать удобное программное обеспечение для конвертации видео.
Шаг 2. Изменение качества воспроизведения по умолчанию
Теперь откройте YouTube Vanced и в правом верхнем углу выберите изображение своего профиля (или значок силуэта), затем выберите «Настройки». Выберите «Vanced Settings», затем выберите «Video Settings».


Выберите «Предпочтительное качество видео для мобильных устройств» и выберите желаемое разрешение экрана для видео, которые вы смотрите, когда вы подключены к сотовым данным. После этого выберите «Предпочтительное качество видео Wi-Fi», если вы хотите изменить разрешение по умолчанию при использовании соединения Wi-Fi, а затем выберите разрешение.


Помимо изменения разрешения воспроизведения по умолчанию, вы также можете позволить своему устройству воспроизводить видео с более высоким разрешением, чем ваш экран. С этим дополнительным разрешением видео будет уменьшено до разрешения вашего экрана, что позволит получить более четкое изображение благодаря дополнительным данным. Однако имейте в виду, что использование более высокого разрешения потребляет больше данных. Поэтому, если у вас нет безлимитного тарифного плана, по умолчанию используется только более высокое изображение (например, 2160p или 4K) при подключении Wi-Fi.
Что Такое Разрешение Видео?
Разрешение видео можно описать как количество пикселей, которое отображается на экране любого устройства в обоих измерениях. Обычно разрешение видео указывается в формате ширина × высота. Например, «720 × 480» означает 720 пикселей по горизонтали и 480 по вертикали. На разрешение дисплея влияют такие факторы, как плоский дисплей и электронно-лучевая трубка, которые используются в компьютерных мониторах и телевизорах.
7 Распространенных типов разрешения видео
При просмотре видео на YouTube вы можете найти параметры 144P, 240P, 360P, 480P, 720P, 1080P или 4K в меню «Качество». Здесь мы собрали некоторые наиболее популярные типы разрешения видео для вашей справки.

Liza Brown
Liza Brown является писателем и любителем всего видео.
Подписаться на @Liza Brown
Инструменты редактирования
В конвертере есть встроенный редактор, который может вам пригодиться, если в самом файле необходимо что-то изменить. Здесь есть базовые инструменты, предназначенные в основном для повышения качества изображения и звука.
Так, вы сможете уменьшить тряску и шумы, исправить цвета в видео. Кстати говоря, цветокоррекцию можно выполнить вручную или же применить автоматические фильтры: отрегулировать контраст, насыщенность и баланс белого.
Также в редакторе можно обрезать видео- или аудиодорожку, или даже вырезать любой фрагмент из середины. Видео или графические файлы можно кадрировать и поворачивать. При желании – добавить к ним водяной знак в виде текста или изображения.
Здесь же доступна и работа с субтитрами. Можно “вшить” внешние, удалить одну из существующих дорожек или сохранить несколько сразу.
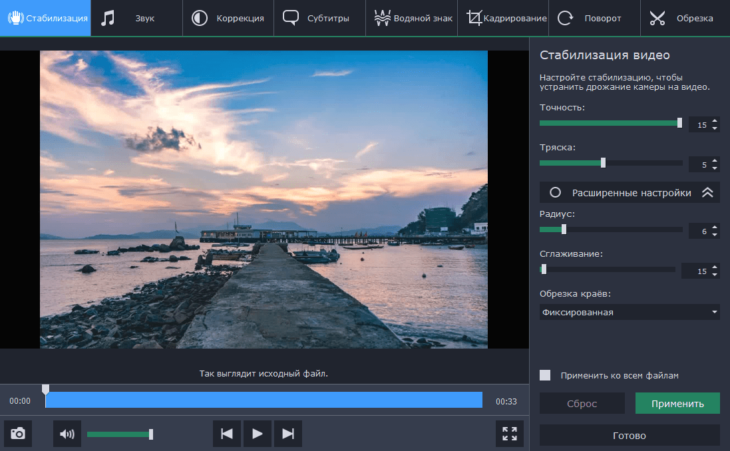
Можно ли поменять формат видео под конкретный гаджет?
Таким вопросом часто задаются постоянные пользователи смартфонов, планшетов и аудио плееров. Если просто перенести файл с компьютера на носитель в «родном» формате — есть большая вероятность, что он не откроется. Но ВидеоМАСТЕР предлагает набор уже готовых профилей сохранения для практически любого устройства. Вы найдёте здесь девайсы от Apple, Android, HTC, Huawei, Meizu и многих других. Есть даже специальные пресеты под игровые приставки, музыкальные плееры и старые кнопочные телефоны. С таким выбором вы без проблем подберёте формат сохранения под конкретную модель.
Такой способ работы очень просто и привлекателен, так как далеко не все разбираются в видеоформатах и могут отличить MPEG-4 от MPEG2. Теперь не нужно больше искать подолгу информацию в интернете — ВидеоМАСТЕР сам подскажет, что вам выбрать. Кроме того он является удобным видео конвертером DivX.
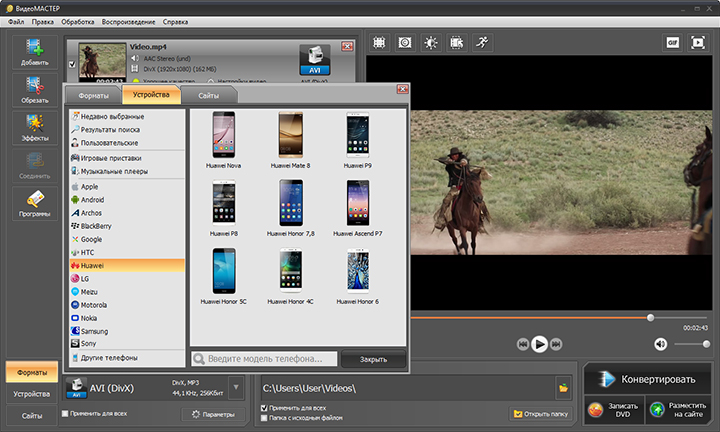
Выбирайте любые популярные и не очень формат
Пропорции экрана и их размеры
Следует обратить внимание на три популярных формата, которые используются чаще остальных в самых разных сферах – от телевизионного вещания до «большого» кинематографа. ☛ 4:3 – это размер старых телевизоров и мониторов
Кино и мультфильмы советского периода записаны в этом формате (реже – 5:4). Стандарт соответствует углу обзора в 10 градусов, что позволяет взгляду фокусироваться на деталях изображения, но эффект движения передается плохо
☛ 4:3 – это размер старых телевизоров и мониторов. Кино и мультфильмы советского периода записаны в этом формате (реже – 5:4). Стандарт соответствует углу обзора в 10 градусов, что позволяет взгляду фокусироваться на деталях изображения, но эффект движения передается плохо.

Так выглядит монитор с соотнощением сторон 4 на 3
☛ 16:9 – данное соотношение сторон или (DAR — Display Aspect Ratio) более удобно для восприятия, поскольку соответствует углу обзора около 30о. Как и в первом случае, зависит от расстояния до зрителя. Например, в кинотеатрах IMAX используется почти такой же по размерам экран, но за счет более близкого расположения зрителей достигается лучший эффект присутствия. В обычной ситуации – это «золотая середина» между качеством восприятия деталей и передачей динамики движения. Большинство современных экранов телевизоров, мониторов и смартфонов имеют именно такое соотношение ширины и высоты.

Так выглядит монитор с соотнощением сторон 16 на 9
☛ 21:9 – формат современной кинематографии, в которой передача динамичных и быстро сменяющих друг друга сцен стала главным трендом. Именно благодаря этой тенденции кинематографисты переходят к более широкому экрану. Недостаток для любителей кино только один: даже на широкоформатных экранах (16 на 9 и почти таких же — 16 на 10) многие фильмы могут отображаться с черными полосами (каше).
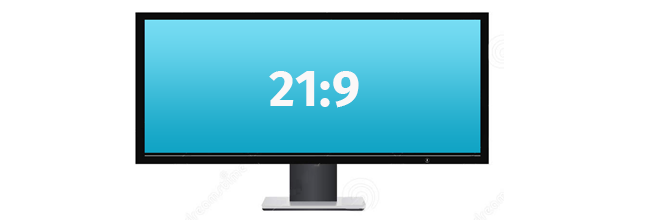
Так выглядит монитор с соотнощением сторон 21 на 9
Поскольку размер кадра определяется количеством пикселей в горизонтальном и вертикальном направлениях, то каждому типу пропорций соответствует свое разрешение. Стандартные значения этого параметра для 4:3 – 800х600 пикселей или 1024х768, для 16:9 – 1920х1080 или 1280х720, а для 21:9 — 2560х1080 и выше.
Данные примеры соответствуют квадратным пикселам, но существуют варианты и с прямоугольными мельчайшими элементами изображения. Не нужно забывать и об интерполяции – аппаратной или программной «подгонке» видеоряда или фотографий под необходимый размер отображения.
Некорректное воспроизведение видеоклипов на устройствах, которые не умеют автоматически кадрировать и интерполировать изображения для достижения наилучшего эффекта, связано с неправильно заданными пропорциями. Даже если использовать стандартные разрешения – HD, UHD и другие, но пытаться воспроизводить его на устройстве с дисплеем 4:3, можно получить сжатую по бокам картинку (не хватает ширины).

При «конфликте» пропорций видео и экрана получаются чёрные полосы
Если воспроизводить фильм «советского» образца на современном телевизоре 16:9, можно получитьсильно растянутое изображение (не хватает высоты), либо черные каше в правой и левой частях экрана.
Подогнать фактическое разрешение видео к соотношению сторон своего телевизора или монитора можно, скачав редактор видео «ВидеоМОНТАЖ». В этой программе указанная задача решается в несколько простых действий. Софт автоматически определяет текущие разрешение и пропорции. Все, что требуется, – выбрать формат и применить изменения. Ниже рассказываем, как на практике использовать возможности видеоредактора.
Video Format Factory от Keerby
Видеоконвертер с широким набором функций: преобразование одного формата в другой, кадрирование, ускорение, отражение, компрессия, вычленение звука из фильма. Приложение поддерживает все основные форматы: MP4, FLV, AVI, MP3, WAV и т. п. Также есть интересная опция – удаление водяных знаков с видеофайлов (например, если вы монтировали ролик в демоверсии какого-нибудь эдитора и теперь прямо по центру экрана смартфона/планшета видите огромную плашку с логотипом ПО, закрывающую все видео).
Особенности:
- софт может также выполнять функции архиватора: упаковывать ролик в zip-папку для экономного хранения или ускорения пересылки;
- для работы нужно подключение к интернету;
- из видео можно делать «гифки» (анимированные изображения в формате .gif);
- при удалении приложения обработанные видео по умолчанию тоже удаляются, если вы никуда их не переносили;
- есть реклама;
- некоторые дополнительные функции доступны только платно (например, извлечение звука и сохранение его в MP3);
- подходит для Android 4.1+.

Итак, теперь вы знаете лучшие приложения-конвертеры для изменения формата ваших видео прямо на своём Android-устройстве. Устанавливайте их и храните видео в удобном для вас формате.
Поддерживаемые форматы видео
По умолчанию, Android понимает достаточно много форматов видео. Однако, кодеки встроенные в операционную систему Android распространяются под бесплатной лицензией, следовательно, открывать все видео файлы аппарат не сможет. Одни из поддерживаемых форматов это: 3GPP, MP4 и WMV.
В Opera появилась поддержка VR с углом обзора 360 градусов
Для воспроизведения своих видеозаписей, пользователю необходимо конвертировать видео в один из поддерживаемых форматов либо воспользоваться сторонним плеером. К сожалению, большинство сторонних плееров либо платные, либо имеют целый рассадник рекламных баннеров, из-за чего просмотр видео становится неприемлемым.
Кроме вышеперечисленных форматов, новые версии Android имеют поддержку популярного AVI контейнера, с XVID или другим бесплатным кодеком.
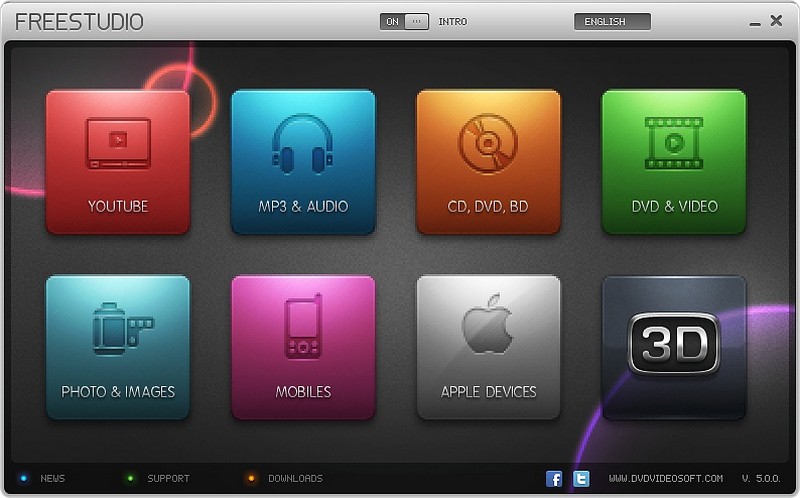
Если пользователь, в силу каких-то причин, не желает заниматься перекодировкой видео, его можно просто скачать с пиринговых сетей, подбирая тот формат, который будет воспроизводить устройство. Бывают случаи, когда Android воспроизводит видео без звука. Происходит это из-за того, что в операционной системе нет необходимого аудио кодека, например AC3.
Отличным вариантом, для начинающего пользователя будет использование раздач для PSP консолей. На популярных пиринговых сетях есть целые разделы с фильмами и сериалами, конвертированные для этой консоли. Видео для PSP идеально подходит и для смартфонов. Видеозаписи используют MP4 контейнер и один из бесплатных видео кодеков, как для аудио так и для видео дорожек.
Основные форматы видео
AVI – это самый популярный и распространенный вариант на сегодняшний день. Часто является встроенным для телефонов и видеокамер (то есть они записывают видео сразу в этом формате). Основное достоинство – небольшой размер готового файла. Но, к сожалению, качество от этого страдает
Поэтому рекомендуется переводить в этот формат не особо важное видео. Также AVI подходит для распространения на просторах интернета.
WMV – можно сказать, конкурент AVI
Особых отличий не имеет. По качеству оба они примерно одинаковы, да и появились примерно в одно и то же время. Единственное, в чем WMV обходит AVI, – размер файла. Он немного меньше.
MP4 – неплохой формат, хотя бы тем, что превосходит предыдущие качеством видео. Но еще одним несомненным плюсом является возможность «вложить» несколько аудиодорожек, к примеру, разные переводы фильма. Получается своеобразный контейнер, который удобно использовать для домашней коллекции. Единственный минус – уже достаточно большой размер файла.
MKV – отличнейший формат, способный поместить в себя не только видео в Full-HD, но и несколько аудиодорожек, да еще и кучу субтитров в придачу. При этом позволяет переключаться между всем этим богатством прямо во время воспроизведения. Вот только для людей с ограниченным дисковым пространством есть не очень приятный сюрприз – видеофайлы данного формата занимают очень много места. К примеру, простой фильм длиной часа полтора в AVI займет примерно 700 мегабайт, а в MKV – около 2,5 гигабайт. Разница — практически в четыре раза, но это с лихвой окупается качеством видео.
А теперь стоит запомнить одно правило. Из файла с высоким качеством всегда получится сделать файл с меньшим, а наоборот – никогда. Таким образом, если вам просто интересно, как изменить формат видео из MP4 в AVI, это один вопрос. Это легко! А вот повысить качество AVI не выйдет, можете даже не заморачиваться.
Чем поможет «ВидеоМАСТЕР»?
Различные гаджеты и ПО предъявляют неодинаковые требования к параметрам загружаемых файлов, поэтому видео конвертер – незаменимый инструмент в арсенале любого пользователя. С таким софтом как «ВидеоМАСТЕР», вы сможете оперативно выполнять любые задачи, связанные с коррекцией форматов и улучшением качества видеофайлов. Программа позволит:
«ВидеоМАСТЕР» адаптирован под новичков, все действия вы сможете выполнить буквально в пару кликов мыши. Интерфейс конвертера логичен – освоение функционала займёт считанные минуты. Можете быть уверены – программа поможет устранить ошибки воспроизведения, ведь софт знаком с большинством видеоформатов. В их состав входят, как популярные расширения (AVI, MP4, MKV, WMV) так и менее распространённые (ASF, MXF, SWF).
Рассмотрим алгоритм действий для каждого случая.
Какие форматы читает Android
К сожалению, современные версии андроида не могут похвастаться широким списком поддерживаемых форматов: обычно дело ограничивается лишь MP4 и 3GP. Первый формат является достаточно известным и распространенным, многие пользователи могли ранее сталкиваться с ним во время работы за ПК. Как правило, в роликах с таким форматом отсутствует ограничение на максимальное разрешение видео, а сам файл состоит их нескольких видео- и аудиопотоков, которые могут быть дополнены субтитрами.
С форматом 3GP ситуация иная. Безусловно, у него есть свои плюсы. Среди которых, например, довольно малый объем конечного файла по сравнению с файлами других форматов. Но и минусы существенны — низкое качество видео и звука очень сложно не заметить.
Можно ли переделать формат видео под конкретный сайт?
Также нередко пользователи задаются вопросом «А можно ли поменять формат для загрузки ролика в сеть?» Ответ — конечно же да! В ВидеоМАСТЕРЕ содержится целый раздел пресетов для сайтов. Там вы найдёте VK, YouTube, Vimeo, Facebook и многие другие. После изменения формата ваш ролик будет максимально оптимизирован под запросы конкретного видеохостинга.
Помимо этого программа предоставляет ещё одну уникальную возможность — заливать видеоролики в интернет прямо из главного меню. Достаточно воспользоваться функцией «Размещение видео на сайте», выбрать внешний вид плеера и вставить сгенерированный приложением HTML-код на нужную страницу.
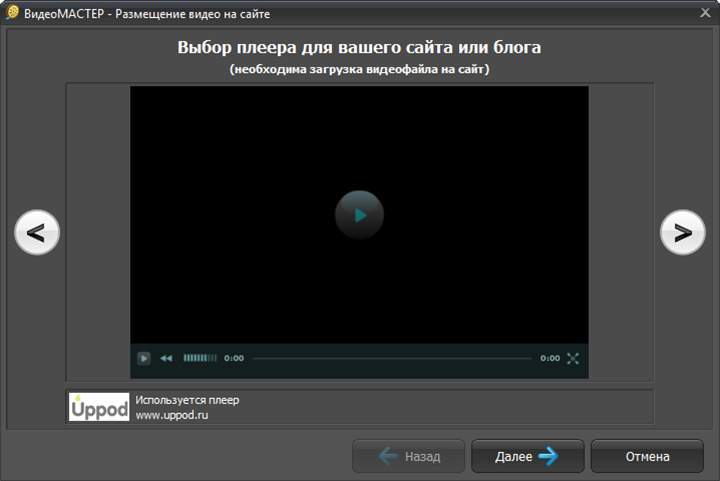
Софт предлагает различные скины для плееров
Выбор способа изменения
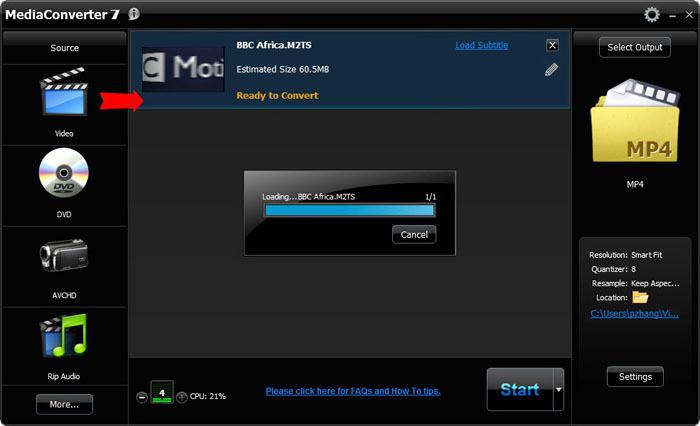
Первый – это онлайн-конвертеры. Простой и понятный способ, при котором не надо ломать себе голову над процессом. Но для его использования вам нужно быстрое интернет-соединение и тариф с большим количеством трафика. Схема работы выглядит примерно так: сначала ваше видео загружается на сайт-конвертер, потом происходит преобразование и скачивается видео с измененным форматом. При медленном интернет-соединении это процесс может занять очень длительное время.
Второй вариант – использовать одну из множества всем хорошо известным программ-конвертеров. Мы подробно остановимся на некоторых из них.
Процесс конвертирования
В качестве примера, можно рассмотреть бесплатное приложение Free Studio способное конвертировать во все популярные форматы.
После запуска, необходимо перейти в раздел «Конвертеры» и выбрать подраздел «Free MP4 Video Converter». В появившееся окно можно просто перетащить необходимые видеофайлы, по одиночке или дюжиной. В меню «Сохранить в» можно выбрать папку, в которую будут сохраняться конвертированные файлы. По умолчанию, указывается папка «Мои документы». В качестве профиля, указывается поддерживаемый Android смартфоном контейнер, AVI или MP4. Справа от выбора контейнера можно выбрать быстрые настройки качества, с предустановленным разрешением и битрейтом. Среди предустановленных параметров есть «Original Size…» позволяющий конвертировать видео с такими же техническими характеристиками, изменив лишь контейнер. Последняя в ряду иконка в виде волшебной палочки, является, пожалуй, самым важным параметром, позволяющим произвести тонкие настройки видео.
Закодированный сигнал
Прежде всего следует уяснить некоторые технические моменты, обуславливающие процесс воспроизведения видео. Тогда вы будете понимать, почему ваш телефон или планшет не желает показывать загруженные фильмы или приколы с Youtube. Универсально читабельным устройством можно считать разве что компьютер, так как операционная система Windows позволяет расширять свои возможности воспроизведения за счет устанавливаемых кодеков. Если вы используете в качестве мультимедийного проигрывателя мобильный телефон, вам необходимо знать, какие форматы видео поддерживает ваш девайс, какие кодеки использует ваша система. Впрочем, для сотовых устройств следует учитывать еще два влиятельных фактора благоприятной читабельности мультимедиа данных: параметры разрешения и размер экрана. Об этом и поговорим.
Поменять формат видео на компьютере в Movavi
Movavi Video Converter — многофункциональный конвертер видео, аудио и DVD, в том числе видео высокого разрешения. Программа использует при работе готовые пресеты известных форматов. При желании можно настроить параметры самостоятельно. В наличии базовый набор инструментов редактирования, позволяющий разрезать, объединять, кадрировать, настраивать яркость и контрастность.
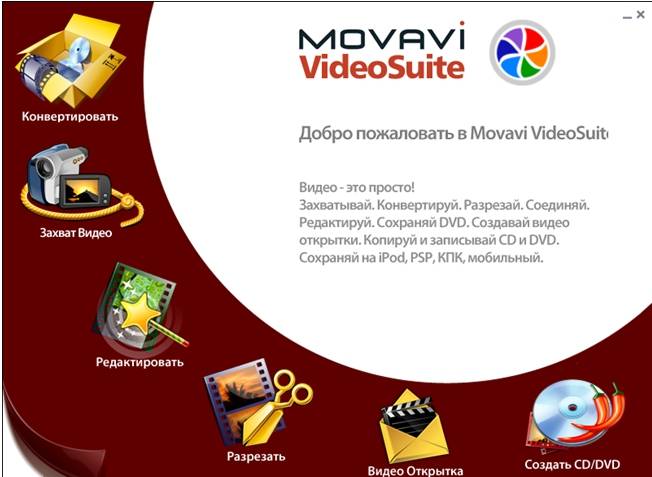
Использование механизма NVIDIA CUDA значительно ускоряет конвертацию видео. Конвертор Movavi обеспечивает отличную скорость кодирования и возможность работы с огромным количеством поддерживаемых форматов. К недостаткам можно отнести то, что приложение не позволяет конвертировать защищённые DVD.
Добавьте файл
Перед тем как сконвертировать видеофайлы их необходимо добавить в программу.

Сделать это можно тремя вариантами:
- перетащить необходимые файлы из левой части программы в окно «Finder»;
открыть меню «Файл» и выбрать пункт «Добавить видео». После открытия диалогового окна «Finder» следует отметить требуемый для конвертации файл;
щелкнуть правой кнопкой мышки на копку « Добавить видео» и выбрать необходимый файл.
Выберите формат
Для выбора,необходимо проделать следующую последовательность действий:
- для открытия списка профилей щелкнуть на любом месте поля «Профиль»;
в нижней части списка профилей выбрать пункт «Профили для форматов»;
откроется список отсортированных по алфавиту групп форматов, содержащих несколько профилей, отличающихся кодеком или разрешением. Также в каждой группе имеется профиль по умолчанию. Следует отметить самый оптимальный профиль и подтвердить свой выбор.
Понятная настройка WIFI роутера TP- LINK TL WR741ND. Читать далее.
Процесс конвертации
Обязательно предварительно нужно проверить, что в поле «Папка сохранения» определена необходимая папка. Для изменения папки для сохранения обработанного видео нажать «Обзор». Для начала процесса конвертации нажать «Старт».
Шаг № 1: Установка
- Зайдите в меню «Дополнения».
- Затем перейдите на вкладку «Получить…», которая находится в самом начале представленного списка (слева).
- В поисковой строке интерфейса введите «DownloadHelper» и нажмите «Найти».
- Интегрируйте приложение — кнопка «Установить».
- По завершении процесса инсталляции перезагрузите браузер.
- На верхней панели Firefox (справа) появится значок в виде трех вращающихся сфер. Кликнете по нему правой кнопкой мыши и в ниспадающем меню выберите «Настройки».
- Активируйте вкладку «Конвертация».
- Нажмите на кнопку «Установить/обновить конвертер».
- По окончании инсталляции снова перезапустите браузер.
- Повторно зайдите на вкладку «Конвертация» и убедитесь, что приложение установлено правильно (система должна распознать расширение).
Теперь вы сможете скачивать видео непосредственно через приложение Download Helper, что в разы повышает комфорт при инициировании загрузки.
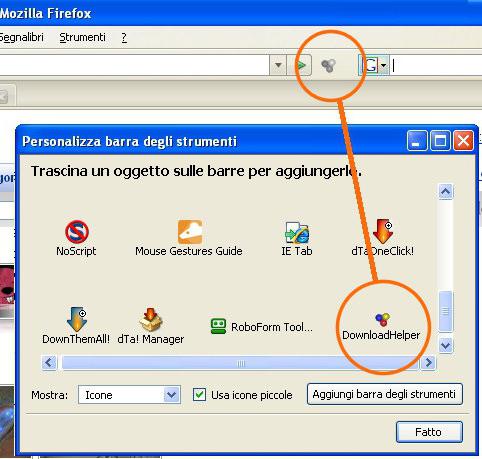
Основные форматы
Чаще всего сейчас можно встретить такие форматы:
- AVI. Наиболее популярное расширение. Используется в основном на компьютерах. Видеофайлы этого типа отличаются высоким качеством и большим размером.
- MP4. Это уже сжатый файл. Качество чуть хуже, чем у AVI, но объем занимаемой памяти значительно меньше. Чаще всего используется для смартфонов.
- 3GP. Видеорасширение для старых телефонов с низким качеством и с низким размером файлов.
- WMV. Такое расширение имеют ролики, созданные с помощью встроенного видеоредактора Windows.
- MOV. Видеоформат, разработанный компанией Apple. Для просмотра требуется плеер Quick Time.
Видеоформаты в системе Android
То, какой тип видеофайлов может воспроизвести смартфон или планшет на «зеленом роботе», зависит от его технических характеристик и программных возможностей, заложенных производителем. По умолчанию за проигрывание файлов отвечает стандартный, встроенный в систему плеер, а он чаще всего оказывается весьма простым и функционально ограниченным.
Ниже мы постараемся предоставить обобщенный (или усредненный) ответ на вопрос о том, какие форматы видео поддерживаются в ОС Андроид. Сначала обозначим те, что могут быть воспроизведены на любом устройстве без установки дополнительного ПО, а затем перейдем к тем, которые если и не поддерживаются изначально, все равно могут быть проиграны, правда, не без помощи извне.
HLS на Android
Андроид имеет ограниченную поддержку HLS (протокол HTTP потоковой передачи Apple HTTP), а поддержка устройств, по сути, ничем не отличается от первоначальной версии или одного устройства к другому. Устройства Андроид до 4.x (Gingerbread или Honeycomb) не поддерживают HLS.
Андроид попытался ввести поддержку формата HLS с Android 3.0, но чрезмерная буферизация часто приводила к сбою потоков. Устройства под управлением Android 4.x и выше будут поддерживать HLS, но все еще существуют несоответствия и проблемы, перечисленные ниже.
- Android 2.3 (Gingerbread) – нет поддержки, несмотря на то, что это самая популярная версия Android.
- Android 3.0 (Honeycomb) – потоки приводят к сбою планшетных устройств.
- Android 4.0 (Ice Cream Sandwich) – VOD-потоки не осуществляют корректный поиск. Соотношения сторон не обнаруживаются системой и вызывают деформацию изображения. В полноэкранном режиме видео возобновляется с самого начала, без перемотки.
- Android 4.1 (Jelly Bean) – вопрос о соотношении сторон исправлен, но поиск по-прежнему недоступен. Chrome вообще не понимает HLS, что приводит к нарушенному обнаружению mimetype. Включение полноэкранного просмотра видео приводит к тому, что на устройствах возникает ошибка и они просто останавливаются.
- Android 4.4 KitKat – проблемы с точным поиском и обновлением элементов управления воспроизведением.
- Android 5.0 Lollipop – это самая стабильная версия андроида, когда дело доходит до воспроизведения HLS, но проблемы с поиском сохраняются.
Будет полезным
Хотя фрагментация видеопотока – огромная проблема и поддержка HLS на андроиде очень сложна, при желании можно воспроизвести HLS на любом устройстве. Компания Encoding.com разработала набор функций HLS Pro, обеспечивающий интеграцию в самый широкий диапазон устройств и любых размеров экрана.
Несмотря на популярность HLS, Android все еще поддерживает воспроизведение прогрессивного типа видеопотока. Вот краткий перечень, какие форматы видео поддерживает андроид:

Другие способы конвертирования видео
-
Шаг 1. Конвертировать из меню «Медиа».
-
Шаг 2. Выбираем видео для конвертации.
-
Шаг 3. Выберите формат видео для преобразования.
Медиаплеер VLC легко конвертирует видео в различные форматы, такие как MPEG, MP4, AVI, Divx, ASF, WMV или DVD. Вы можете увидеть полный список форматов видеофайлов, поддерживаемых здесь VLC. С помощью специальных фильтров вы также можете изменить или оптимизировать видео или аудиодорожку во время процесса преобразования. Например, вы можете поворачивать записанные видео на 90 ° или добавлять водяные знаки или логотип.
- Шаг 4. Конвертировать видео, сохраненные в MP4.После того, как вы выбрали все настройки, нажмите «Пуск», чтобы начать преобразование. Медиаплеер VLC сохраняет фильм в нужном формате в выбранной вами папке. Время завершения преобразования зависит от длины видео, настроек, которые вы выбрали, и от скорости вашего ПК.
Итак, как оказалось, медиаплеер VLC не ограничен лишь воспроизведением видео. Если вы хотите максимально использовать программу, попробуйте использовать ее для конвертирования видео.
Freemake Video Converter
Если необходимо поменять расширение большого файла, или роликов слишком много и прогонять их по одному через онлайн-сервис неудобно, то скачайте на компьютер программу Freemake Video Converter.
Единственный её минус – установка дополнительного софта: китайского антивируса 360 Total Secutity, менеджера загрузок, браузера Амиго. Чтобы отказаться от инсталляции этого программного довеска, проверяйте, что предлагает мастер установки, и всегда выбирайте продвинутый режим.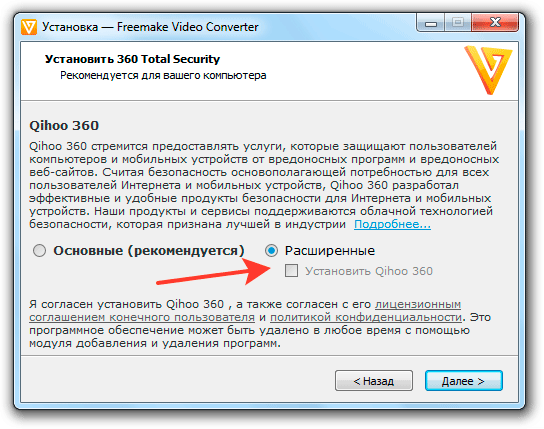
Для работы программы на компьютере должен быть установлен компонент .NET Framework 4.0. Если его нет, то в процессе инсталляции Freemake Video Converter он будет добавлен в систему. После успешной установки можно приступать к форматированию видеоролика:
- Щелкните по кнопке «Видео» и добавьте запись или вставьте ссылку на неё.
- Перед конвертированием можно отредактировать видеозапись. Для этого кликните на ножницы. Откроется проигрыватель, в котором можно обрезать видеоролик, повернуть или отразить изображение.
- После настройки видеофайла необходимо выбрать один из доступных пресетов.
При нажатии на формат появится окно дополнительной настройки. Вы можете оставить оригинальные параметры или настроить качество вручную, нажав на шестеренку. Например, можно быстро убрать звуковую дорожку: видеоряд сохранится полностью, но сопровождать его будет тишина.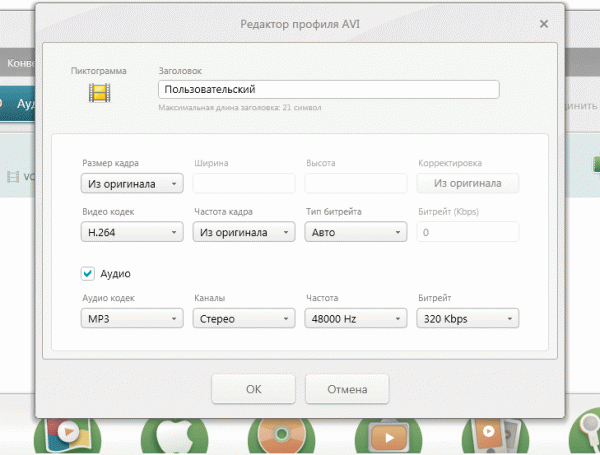
При конвертировании в бесплатной версии программы к ролику добавляется заставка с логотипом Freemake в начале и конце записи. Чтобы избавиться от неё, необходимо приобрести лицензию, хотя можно попробовать отрезать лишние кадры с помощью другого софта.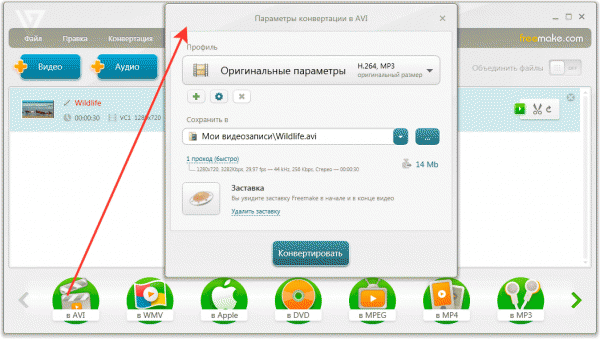
После нажатия кнопки «Конвертировать» запись сохранится в ту папку, которую вы указали в параметрах. Можно выбрать любой каталог и задать файлу другое имя, если есть такая необходимость.
Подводя итоги
Изменить пропорции в видеоклипах может каждый, если под рукой хорошая программа для редактирования видео. В «ВидеоМОНТАЖЕ» вы найдете и другие возможности, необходимые как для любительской, так и для профессиональной обработки:
- склеивание и обрезка;
- изменение скорости;
- замена фона;
- создание заставок и титров;
- добавление переходов;
- применение красочных эффектов;
- наложение на видеоряд картинок и текста;
- настройка звука.
Чтобы попробовать свои силы в работе с видео, скачайте и установите «ВидеоМОНТАЖ» уже сейчас! Это простой и мощный инструмент, который не только исправит недочёты при воспроизведении фильмов, но и поможет превратить видеоклипы в произведения искусства.