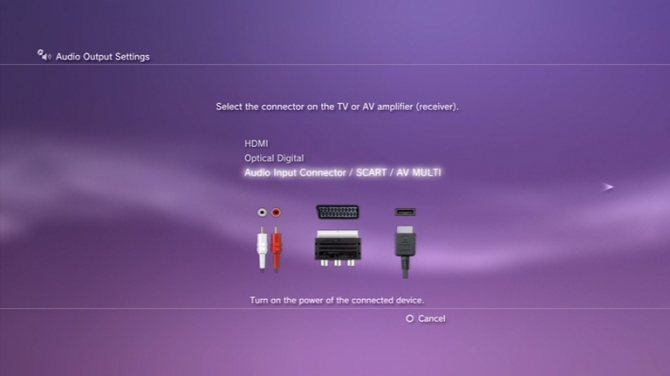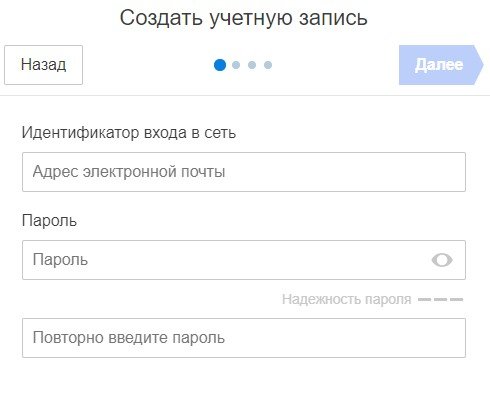Секреты подключения sony playstation 4 к телевизору
Содержание:
- Комплектация PS4 Slim
- Правило №6: HDR
- Подключение PS4 к ноутбуку через HDMI
- Варианты подключения ps4 к монитору
- Настройка изображения на пс4
- Что делать, если ваш телевизор не подходит?
- Если на телевизоре нет HDMI
- Геймпад PS4 Slim
- Как подключить сони плейстейшен 4 к монитору компьютера
- Как подключить ПСк Интернету через провод
- Беспроводное подключение к Интернету на PS3
- Настройка изображения на ПС4
- Необходимые переходники
- Программа PS4 Remote Play
- Предусмотренные подключения
- Подключение ps4 к ноутбуку
- Как настроить телевизор
Комплектация PS4 Slim
Помимо непосредственно самой консоли, в упаковке пользователь найдет все самое необходимое для подключения и дальнейшего пользования устройством: кабель питания, HDMI-кабель для подключения Slim
к телевизору или монитору, геймпад, кабель Micro-USB для зарядки контроллера, немного макулатуры в виде инструкций пользователя, а также фирменную гарнитуру с одним наушником, которая предназначена для голосовой связи с друзьями при сетевой или кооперативной игре. Комплектация ничуть не изменилась по сравнению с оригинальнойPS4 . Все, что было в комплекте с консолью 2013 года осталось и здесь. Изменился, разве что размер упаковки — она стала меньше, ведь сама консоль уменьшилась в габаритах.

Правило №6: HDR

Значок HDR сегодня висит практически на каждом телике — даже за 10 000 рублей, — а все консоли и прошлого, и нового поколений поддерживают этот эффект. Проблема в том, что про работу с HDR производители телевизоров опять же «немного» недоговаривают. HDRрасшифровывается как High Dynamic Range, и за ним скрываются передовые технологии по работе с картинкой.
Во-первых, это 10-битная цветопередача, которая отмечается как DCI-P3 и отображает больше 1 млрд оттенков. Для справки: все телевизоры из нижнего и среднего сегмента работают с 8-битным цветом и могут вывести 16,7 млн оттенков. Правда, тут есть хитрость. Так как матрицы на честные 10 бит стоят очень дорого, многие производители пользуются уловкой под названием frc, которая смешивает цвета для получения новых оттенков и дотягивает матрицу до нужного показателя. Особой опасности в этом нет.
Во-вторых, HDR умеет подсвечивать яркие зоны. К примеру, если у вас в кадре появляется солнце, то телевизор должен его так подсветить, чтобы у вас глаза отвалились. И это не фигура речи: честный HDR требует возможности повышать яркость до 1000 нит против обычных 300-400. Более того, HDR требует, чтобы эти 1000 нит вылезали не просто по всей плоскости экрана, а в конкретном месте. И вот тут есть большая загвоздка.
Сами по себе пиксели не светятся, и их надо освещать. Для этого за матрицей или по её периметру ставят LED-лампочки, которые и дают равномерный свет. Ключевое слово — равномерный. Для зонального освещения надо, чтобы подсветка за экраном была точечной (Full Array Local Dimming), самих лампочек было как можно больше и они управлялись независимо друг от друга. Ну либо нужен OLED, когда светятся сами пиксели.
Все остальные ТВ с надписью HDR лишь прикидываются таковыми. Они либо просто балуются с контрастностью изображения, что выглядит ужасно, либо идут от обратного: не повышают яркость определённых зон, а, наоборот, понижают её в тех местах, которые не должны светиться. Это, кстати, более-менее похоже на правду, хотя и выглядит не так эффектно.
В общем, правило по HDR такое: смотрите в характеристики и проверяйте, есть ли там запись про 10 бит (или 8 бит + frc), а также зональная подсветка. У LG это могут быть OLED или Nano Black. У Samsung — скорее всего, QLED с пометкой Local Dimming. Последняя может быть как Full Array, так и Edge. Первая — самая правильная, вторая просто подсвечивает отдельные полосы во всю высоту экрана. У остальных производителей будут аналоги этих матриц.
Подключение PS4 к ноутбуку через HDMI
В игровом сообществе принято считать, что между пользователями ПК (персонального компьютера) и владельцами консолей идёт «незримая война». Действительно, посещая специализированные форумы или общаясь с представителями обеих «сторон», это ощущается. Причин для разногласий достаточно, но основная — недоступность множества новинок игровой индустрии для владельцев компьютеров.
Для игры в эксклюзивные игры для PS4 на ПК потребуется подключить консоль к компьютеру.
Подобные игры носят название «Эксклюзив» — это такие игры, которые выпускаются только под одну платформу. Однако не стоит отчаиваться — существует ряд способов, позволяющих подключить консоль к компьютеру и поиграть от души.
Зачем подключать консоль к компьютеру?
Логичный вопрос. Существует несколько возможных причин для подключения консоли к компьютеру.
Одна из них — это неудобство консоли для использования в повседневных делах (сёрфинг в интернете, редактирование текстов и т. д.). Не стоит удивляться, множество пользователей полностью отказались от компьютера в пользу консоли. Однако для удобства многие предпочитают всё-таки использовать привычный глазу монитор.
Второй причиной может быть отсутствие в доме телевизора. Не секрет, что многие люди отказались от просмотра телевизора ввиду отсутствия времени или из личных соображений. Как следствие, телевизор ненужная в доме вещь.
Это далеко не весь список возможных причин — всё зависит от пользователя и его целей.
Подключение PS4 к компьютеру
Поговорив о причинах, можно приступать непосредственно к процессу подключения консоли к компьютеру.
- компьютер;
- программа PS4 Remote Play;
- сама PlayStation 4 (можете одолжить у друга).
По окончании установки на рабочем столе появится ярлык с названием «Дистанционное воспроизведение PS4», кликаем по нему и ожидаем запуска приложения.
Оно проверит наличие обновлений и предложит выбрать настройки для системы. Для начала необходимо кликнуть по кнопке «Войти в сеть» — это есть ничто иное, как вход в вашу учётную запись.
Затем из выпадающего меню выберите качество трансляции и частоту смены кадров.
В меню отметить галочками «Разрешить дистанционное воспроизведение» и перейти в пункт «Добавить устройство», вы увидите восьмизначный код.
Возвращаемся на компьютер и запускаем программу, она начинает поиск доступной консоли. Вы можете подождать, пока система определит всё автоматически, или нажать на кнопку «Регистрация вручную» в левом нижнем углу окна. В появившемся окне вводим код, который видели ранее.
Если комбинация будет введена корректно, программа начнёт регистрацию устройства.
Готово! Теперь у вас есть возможность играть на ПК, осталось лишь подключить геймпад Sony Dualshock 4.
Подключение PS4 к ноутбуку
Подключение консоли к ноутбуку ничем не отличается от подключения консоли к ПК. Проделайте действия, описанные выше, и получите тот же результат.
Подключение PS4 к монитору
Этот вариант отлично подойдёт для тех, у кого нет телевизора или просто экран монитора привычней для глаз. Подключение осуществляется посредством разъёма HDMI (ХДМИ). Если же у вашего монитора порт DVI — не стоит пугаться, в продаже существуют специальные переходники, которые не сильно ударят по карману.
Подключаем консоль к монитору при помощи кабеля и включаем её. Если кабель и порт исправны, то через несколько секунд на мониторе появится изображение. Вот и всё, никаких дополнительных настроек не требуется.
Однако при подобном подключении играть придётся без звука (если, конечно, ваш монитор не оснащён встроенными колонками). Для подключения динамиков или наушников проделайте следующие шаги:
- Перейдите в меню Настройки — Устройства — устройства.
- Подсоедините наушники или колонки к геймпаду, до этого недоступные настройки теперь можно изменять.
- Нажмите на пункт меню «Вывод на наушники» и выберите «Все звуки».
Готово — теперь у вас есть возможность играть на мониторе со звуком.
Читать еще: Поиск и установка драйверов для Lenovo IdeaPad S110
Прежде чем закончить, хотелось бы рассказать о таких вещах, как системные требования к компьютеру и требования к интернет-соединению. Эти характеристики позволят понять, можно ли подключить к вашей системе консоль.
- Компьютер: Windows1/Windows 10 (OS X Yosemite/ OS X EI Capitan — для Mac); Intel Core i5-560M 2,67 ГГц; 2 ГБ оперативной памяти.
- Сетевое подключение: скорость соединения не менее 12 Мб в секунду и постоянный доступ к интернету.
На этом всё. Надеемся, статья была информативной и помогла вам понять, как подключить ПС4 к ПК или ноутбуку.
Варианты подключения ps4 к монитору
Для подсоединения консоли к монитору компьютера можно использовать различные способы. Они зависят от используемых разъемов подключения. Есть вариант, когда консоль ps4 и монитор подключаются дистанционно.
HDMI порт
Для получения качественного изображения и звукового сопровождения, выдаваемого игровой приставкой ps4, потребуется использовать разъем HDMI. При этом надо иметь в виду, что порт должен быть принимающим, а не выдающим данные.
Проблема заключается в том, что НDMI канал отсутствует на многих приборах. Как правило, он есть только на современных моделях.
Сам процесс подключения очень прост и является идентичным, как в случае использования телевизора. Вариант подключения консоли через HDMI канал является самым оптимальным.
VGA разъем
Для подсоединения к монитору vga потребуется использовать дополнительное оборудование. Данный разъем наиболее часто используются на компьютерных мониторах. Для подсоединения приставки понадобится переходник HDMI-VGA.
Множество указанных устройств имеют очень низкое качество, что не всегда позволяет добиться требуемого результата. Рекомендуется приобретать более дорогую, но эффективную версию переходника. В нём есть источник дополнительного питания. Благодаря этому происходит конвертирование видео потока в требуемый формат.
DVI канал
Если вашим компьютерным экраном допускается наличие dvi выхода, то, как и в предыдущем случае, понадобится приобрести специальный переходник HDMI-DVI.
Существуют разнообразные виды DVI канала. Среди них:
Поэтому перед приобретением переходника следует предварительно уточнить используемый порт на экране.
Настройка изображения на пс4
Вся процедура включается в себя несколько аспектов, с которыми можно познакомиться подробно ниже:
- Разрешение. Оно может быть как в 480р, 560р, так и в 720р, 1080р. Действительно, стоит не забывать и про «автоматический режим». Предоставляемая возможность является индивидуальной. Заключается в принуждении устройства выставлять нужный вам показатель.
- Диапазон RGB. Особа важна данная функция, когда наблюдаются различного рода дефекты с яркостью или же с отображением теней. Это объясняется тем, что она затрагивает меню не только приставки, но и приложения и непосредственно самой игры. Таким образом, можно выбрать вариант как с «ограниченным», так и с «полным» диапазоном.
- Очень похожая настройка на предыдущую выступает Y Pb/Cb Pr/Cr. Она, в основном, касается видеозаписей.
- Область отображения. Существует вероятность, что воспроизводимое изображение будет обрезаться по краям. Соответственно, в этом вам поможет названная функция, поскольку, благодаря ей, вы сможете предварительно выбрать удобным для вас формат картинки.
- Игровой режим. В зависимости от возможностей вашего компьютера, можно будет сделать игровой процесс наиболее комфортным.
Подпишитесь на наши Социальные сети
Что делать, если ваш телевизор не подходит?

Если вам не повезло и в доме нет подходящего «экрана» для вашей «соньки», то выход остается один – покупка нового телевизора. Раз уж вы потратили порядка 500 долларов на покупку самой приставки и игрушек к ней, то жалеть ~300 долларов на телевизор, который прослужит 5-7 лет минимум, бессмысленно.
В случае, если телевизор будет использоваться исключительно для игры, можно обратить внимание на небольшие модели, порядка 30 дюймов вам хватит, плюс ко всему стоит учитывать, что разрешение у игрушек даже 4 PlayStation не шибко огромное, поэтому с близкого расстояния какая-нибудь 50-дюймовая «дурра» не порадует вас качеством изображения. Советуем отдать предпочтение компактной модели, а также разместить телевизор поближе к себе
Каких-то конкретных устройств называть не будем, главное, чтобы был HDMI. Сейчас даже самые бюджетные модели оснащают подобным разъемом, но на всякий случай лучше глянуть характеристики или спросить у консультанта в магазине. Если денег нет, то можно рассмотреть вариант с покупкой Б/У телевизора, на любой доске объявлений в интернете куча предложений с самыми разными моделями по доступным ценам.
Если на телевизоре нет HDMI
Можно ли подключить PS4 к старому телевизору? Да, сделать это реально. Главная проблема заключается в том, что старые версии ТВ-техники выпускались без HDMI. Поэтому для настройки подключения придется использовать специальные переходники на другие разъемы. Самый распространенный вариант – «тюльпаны».

Sony Playstation 4 к телевизору легко подключается через переходник на «тюльпаны». Главный недостаток этого способа подключения – низкое качество изображения. Впрочем, если другого выхода нет, то тогда воспользуйтесь этим вариантом. Подключение осуществляется по такому же принципу, как и в случае с лэптопом. Проблем с синхронизацией возникнуть не должно. Просто вставьте переходники в соответствующие разъемы. После включения ТВ, выберите необходимый источник сигнала с помощью пульта дистанционного управления.
Геймпад PS4 Slim
Контроллер Dualshock 4
, который стал, наверное, одним из лучших и самых удобных геймпадов среди всех контроллеров, не претерпел особых изменений. Самое главное и единственное изменение — в цвете кнопок. Теперь они стали серого цвета, вместо черного, но это скорее дань прошлым версиямPlayStation , где кнопки также были серые. В остальном же,DualShock 4 остался верен традициям, и не изменился по сравнению с обычной версиейPS4 . Даже претензии к геймпаду остались те же – очень маленькая емкость аккумулятора и то, что он не сменный. Емкость встроенного аккумулятора составляет – 800 мА/ч, а время работы составляет всего 4 часа, что на сегодняшний день неприлично мало. И даже не смотря на мольбы игроков, разработчики все же не добавили к геймпаду возможность смены аккумулятора, поэтому геймпад придется постоянно заряжать, ну а какой смысл в беспроводном геймпаде, который без провода практически «прожить » не может?

Как подключить сони плейстейшен 4 к монитору компьютера
Те люди, что думают о простоте всего процесса, мол подключение состоит исключительно из присоединения устройств — ошибаются. Дело в том, что видеокарты у персонального компьютера имеют всего лишь один выход. Этот же факт распространяется и на ноутбуки. Следовательно, возможно разрешение исключительно благодаря такой программе, как Remote Play.
Как подключить PlayStation 4 к ноутбуку
Вся процедура начинается с того, что нужно найти все необходимые разъёмы, поскольку они бывают разных видов. Кроме HDMI (об этом можно прочитать выше в данной статье), всё чаще встречается DVI. Таким же распространённым предметов является такой прототип, как VGA. Собственно, в зависимости от того, какой у вас в наличии из представленных разъёмов, и будут осуществляться последующие действия. Берётся специальный разъём и с помощью него и кабеля происходит соединение двух устройств. Кроме этого, не стоит забывать и про конвертер, который обычно оснащён дополнительным питанием. С его помощью можно добиться преобразования изображения в необходимый для пользователя поток.

Как подключить ПСк Интернету через провод
Подключение и настройки роутера ZyXEL Keenetic модели Lite II
Благодаря использованию кабелей интернет-сигнал будет более качественным. Но есть и минус — придётся тянуть длинную проводку, если приставка и роутер находятся далеко друг от друга. Из-за этого возникают некоторые сложности, тем более, если есть домашние животные.
Обратите внимание! Требуется дополнительное крепление для кабелей, так как их легко повредить. Как настроить Интернет на PS3 через кабель:
Как настроить Интернет на PS3 через кабель:
- Подключить кабель к приставке.
- Перейти в настройки и выбрать пункт с сетевыми соединениями.
- Открыть «Настройки соединения с Интернетом». После этого приставка сама просит убедиться в том, что всё работает, как следует.
- Выбрать метод установки сети. Он бывает простым либо специальным. В большинстве случаев устанавливать рекомендуют первый вариант.
- После выбора подходящей строки PS3 сама автоматически определяет конфигурацию. Остаётся только сохранить внесённые ранее изменения и подключиться к Интернету.
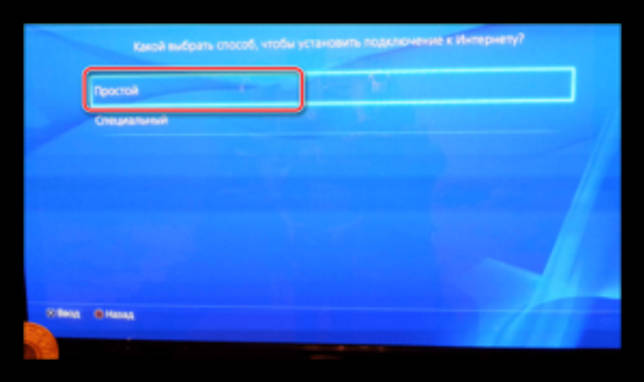
Беспроводное подключение к Интернету на PS3
Подключение Xbox 360 к интернету через кабель или вай фай
По сравнению с проводным соединением этот вариант немного медлителен. Но разница практически не чувствуется, если Интернет высокоскоростной.
Важно! Беспроводной способ подключения Интернета подходит только для приставок, которые поддерживают метод соединения LAN. Установить подходящие настройки, так же как раздать Интернет с телефона на PS3, немного сложнее, но если тщательно разобраться, то все получится
Установить подходящие настройки, так же как раздать Интернет с телефона на PS3, немного сложнее, но если тщательно разобраться, то все получится.
Инструкция как настроить беспроводное подключение к Интернету на PS3:
- Перейти в настройки, выбрать пункт, посвящённый сетям.
- Открыть пункт «Настройки соединения с Интернетом». Можно пропустить сообщение о необходимости кабеля в случае с проводным соединением, нажав на кнопку ОК.
- Выбрать метод установки Wi-Fi. И в данном случае актуален простой вариант.
- На следующем этапе система автоматически проверяет конфигурации, доступные пользователю. Пользователя должно интересовать беспроводное соединение.
- Открыть меню с настройками WLAN. Поиск доступных точек доступа идёт автоматически, если выбрать сканирование. Когда проверка завершится, отобразятся все точки доступа, к которым можно подключиться.
- Выбрать подходящий вариант для работы вай-фай.
- Перейти в «Настройки безопасности WLAN». В этом случае PS3 спрашивает о том, установлен ли пароль на роутере, из каких символов он состоит. Если его нет, пользователю нужно сделать соответствующий выбор. В противном случае выбрать один из методов шифрования — WPA2-PSK либо WPA-PSK. При ЮСБ поддерживаются такие же технологии.
- Пароль и ключ WPA — одно и то же, их вводят обязательно. Без этого подключиться к Интернету не получится.
- На следующем этапе проверка конфигурации проходит ещё раз. Когда всё закончится, отобразятся параметры, требующие сохранения.
- Тест соединения — один из завершающих этапов. Проверка проводится системой автоматически.
Настройка изображения на ПС4
Зайти: Меню ПС→ Звук и экран → Настройки вывода видео.

| Параметры | Что можно выбрать | Нюансы |
| Разрешение | от 480p до 1080p | Зависит от варианта подключения и разновидности приставки. Допустим, при подсоединении кабелем HDMI приставки Sony Slim — 1080 р |
| RGB | Ограниченный/полный | Требует корректировки при проблемах с яркостью, детализацией картинки. Можно поэкспериментировать с диапазоном. |
| Y Pb/Cb Pr/Cr | Ограниченный/полный | |
| Дип Колор | Авто/выключить | Можно выключить |
| Область отображения | Увеличить/уменьшить | Понадобится, если на мониторе картинка «обрезана», рамку можно настроить так, чтобы область отображения совпадала с границами экрана |
Во всех параметрах по умолчанию стоит автоматический режим. Если нет проблем с воспроизведением контента, можно ничего не менять.
Читайте: Топ-10 лучших игровых мониторов
Итак, как же подключить ПС4, такую как Pro, к монитору? Все, что нужно – шнур эйчдиэмай или адаптеры. Картинку геймерского контента можно легко настроить в меню ПС4. Если все делать, четко следуя рекомендациям в статье, то трудностей с проводным подключением не возникнет.
Необходимые переходники
Адаптеры понадобятся, если мониторы не имеют эйчдиэмай-гнезда. В этом случае не обойтись без переходника с High Definition Multimedia Interface на DVI или VGA.
Что нужно знать при выборе конвертеров:
- Приобретать переходники, питающиеся от ЮСБ. Велика вероятность, что адаптер без вспомогательного питания не будет работать с PS4. Кабель питания подключается в разъем USB на ПС4.
- Наличие в адаптере 3,5 мм гнезда. ДВИ и ВГА не могут передавать звук, поэтому при использовании переходника без аудиоразъема придется играть на приставке беззвучно или вставить «уши» в геймпад, что не всегда удобно. При наличи mini jack можно подключить колонки.
- Digital Visual Interface имеет несколько разновидностей: DVI-I, DVI-A, DVI-D. Поэтому нужно уточнить у консультанта магазина или прочитать в характеристиках, какой разъем у переходника, чтобы не пришлось возвращать покупку.
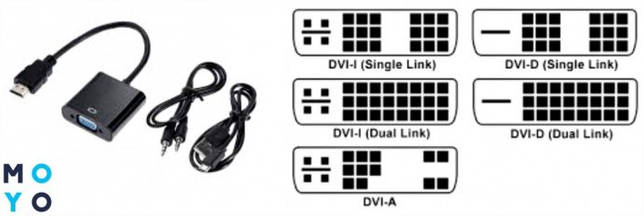
Как подключить Playstation 4 к монитору разобрались, самое время узнать о дальнейшей работе с ней.
Мы писали: PS4 Slim и Pro – отличия 2 версий: что лучше выбрать
Программа PS4 Remote Play
У Sony есть фирменное приложение для передачи видео в режиме реального времени с консоли на компьютер или смартфон. Для корректной работы функции Remote Play нужно соблюсти следующие условия:
- ноутбук с исправным адаптером Wi-Fi;
- консоль PS 4, подключенная к роутеру через провод или по Wi-Fi;
- официальная программа PS4 Remote Play;
- высокоскоростной интернет (Download и Upload).

Как можно догадаться, последний пункт является самым важным. Без высокой скорости отдачи и приема консоль не сможет передавать, а ноутбук получать изображение в высоком качестве и без задержки.
Итак, консоль и ноутбук подключены к одной точке доступа. Теперь вам нужно просто следовать инструкции:
- Сначала скачайте утилиту с сайта Sony и установите ее на компьютер.
- Запустите программу и авторизуйтесь с помощью аккаунта PS Network, который используется на консоли в данный момент.
- Перейдите к разделу настроек. Здесь нужно выставить разрешение картинки и частоту кадров.
Для стандартной версии PS 4 частота кадров не может превышать 30 FPS. Для варианта PS 4 Pro этот порог поднят до 60 кадров в секунду.
- Теперь возьмите геймпад и откройте консольные настройки соединения и дистанционного воспроизведения.
- Включите опцию «Разрешить дистанционное управление». После этого на экране появится 8-значный пароль.
- В Remote Play нажмите кнопку «Запуск» и дождитесь, пока программа отыщет вашу консоль. Затем введите код с приставки на ноутбуке, чтобы завершить подключение.
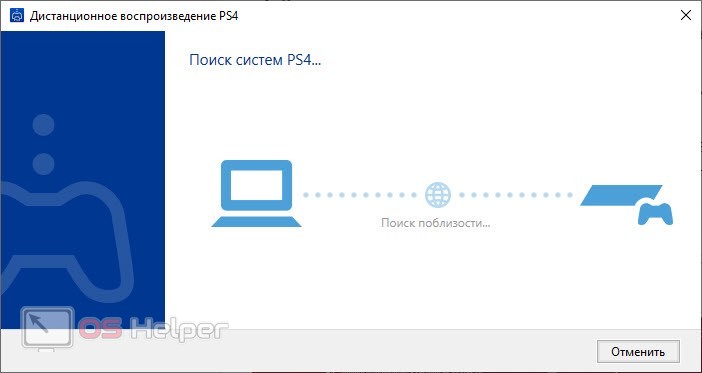
После успешного подключения на ноутбуке появится новое окно, которое дублирует изображение с консоли. Вы можете растянуть его на весь экран. Также геймпад DualShock 4 автоматически настроится без дополнительных драйверов и средств. Вам достаточно активировать его с помощью кнопки с логотипом консоли.
Предусмотренные подключения
Разработчиком предусмотрены возможности совместной эксплуатации приставки и с телевизором, и удалённо (стриминг картинки) с ПК (ноутбуком или смартфоном с ОС Андроид).
Телевизор через HDMI
К современному телевизору, оснащённому HDMI-разъёмом, игровая станция подключается без никаких проблем. Перед тем как подключить PlayStation 4, просто удостоверьтесь в наличии идентичных разъёмов и соедините кабелем два устройства.

Подключение PS4 через HDMI
Стриминг
Версия 3.50 привнесла дополнительную функцию, позволяющую игрокам наслаждаться играми ПС4 на устройствах в среде Виндовс или Мак через подключение PS4 к монитору с помощью специальной программы и использование интернета.
Для того чтобы этого достигнуть, сначала нужно установить официальную утилиту Remote Play на устройство (ПК или смартфон). Затем:
- залогиниться в аккаунте PS Network;
- для более гладкого отображения смены раскадровки установить более высокое разрешение.
Переместившись к приставке:
- в «Настройках» дистанционного воспроизведения разрешить его;
- в «Настройках» аккаунта активировать консоль как основную систему;
- в «Настройках» режима покоя сохранить «Интернет» и разрешить включение станции через сеть;
- в заключение, вернувшись к ПК, запустить приложение, которое отыщет приатаченную к учётной записи станцию и предложит набрать пин-код доступа.
Теперь осталось только подсоединить джойстик через USB и приступать к игре.
Подключение ps4 к ноутбуку
Наличие экрана на ноутбуке сопровождается интересом о возможности подключения игровой консоли к данному устройству. Тем более что оно оснащено HDMI каналом. Но проблема заключается в том, что канал предназначен для распространения изображения на другие устройства. Он не способен самостоятельно принимать изображение.
Для получения возможности воспроизведения видео с игровой консоли, потребуется использовать специальный переходник, чтобы подсоединить ноутбук. Он подсоединяется к USB порту. При этом не стоит рассчитывать на картинку высокого качества.
Подключение к ноутбуку
Ещё одним вариантом является дистанционное подключение по аналогии с ранее рассмотренным вариантом.
Как настроить телевизор
Многие геймеры жалуются, что после подключения к ТВ у них на экране плохая картинка – много желтого, все темное, или какие-то другие проблемы. Чтобы этого избежать, нужно настроить PS4 под телевизор, и саму панель настроить под приставку.
Первоначально следует «поколдовать» над PS4.
- Настройки – звук и экран.
- Настройки вывода видео.
- Далее выставляются значения: разрешение экрана – 1080p, диапазон RGB – полный, вывод DeepColour – автоматически. Сохраняем результат и возвращаемся на шаг назад.
- Пролистав меню настроек до конца, находим пункт «система» и убираем галочку с «включить канал устройства HDMI».
Выполнив все действия на PS4, переходим к ТВ. Независимо от того подключается ли устройство к телевизору Sony или другому бренду, всегда следует выбирать «игровой режим»
Это важно по той причине, что в нем отключены все «улучшайзеры» телевизора. При игре они создают задержки, которые сильно влияют на отклик, то есть фактически портят игровой опыт
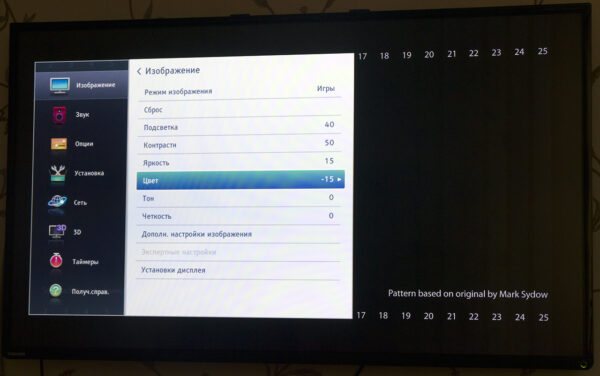
Перед непосредственными настройками ТВ отметим, что независимо от того, соединяется приставка без HDMI или с ним, всегда нужно выбирать режим подключения «игровая консоль», а не ПК. Многие этим пренебрегают.
- резкость (четкость) – не выше 50;
- подсветка – индивидуально для каждого пользователя;
- черный тон – отключить;
- динамическая контрастность (HDR) – отключить;
- motion + — отключить;
- яркость – 55;
- цвет – 60;
- тон – 350/50;
- контрастность – 80;
- cоотношение сторон – по экрану.
- подсветка – 80;
- контрастность – 100;
- яркость– 55;
- четкость — 50;
- цветность — 53;
- оттенки — R3;
- цвет.темп-ра — С30;
- шумоподавление –отключить;
- уровень черного – высокий.
У телевизоров Сони, как правило, достаточно игрового режима, так как панель и консоль выпущены одним производителем и фактически настроены друг под друга.
Рекомендации, приведенные для Samsung и LG, не являются рекомендованными производителем, но получены пользователями на основе проб разных вариантов, и признаны многими как наиболее оптимальные. Между тем, не стоит сразу приступать к настройке – восприятие изображения индивидуально для каждого человека, поэтому некоторым достаточно автоматических игровых настроек.