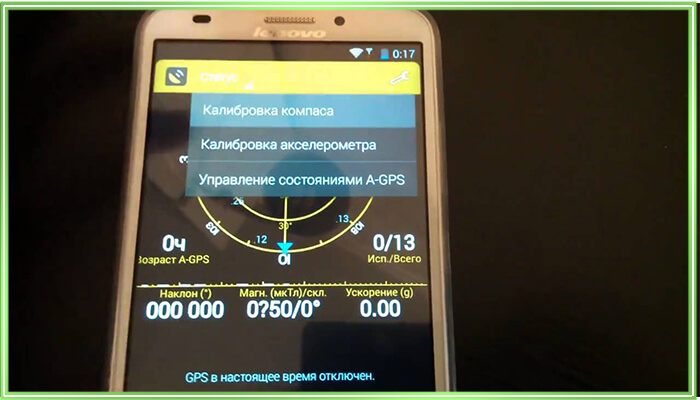Подключение bluetooth мыши к android. подключаем мышку к планшету
Содержание:
- OTG адаптер
- Подключение клавиатуры через USB кабель к устройству Android
- Подключение клавиатуры к планшету на ОС Андроид
- Bluetooth
- Подключение USB-клавиатуры к телефону
- Способы подключения клавиатуры к планшету
- Переустановка стандартных драйверов Windows
- Как поменять язык на «Андроиде» легко и быстро
- Подключение клавиатуры при помощи Bluetooth
- Настройка стандартной клавиатуры
- Виды внешних клавиатур
- Как подключить клавиатуру к планшету через IR-порт или через блютуз.
- Подключение клавиатуры через USB кабель: в каких случаях нужен OTG переходник?
- Программная конфигурация клавиатуры и планшета.
- Подключение клавиатуры к ноутбуку с Windows 10
OTG адаптер
Один из самых распространённых методов. Узнаем почему.
За хитрой аббревиатурой, скрывается всем известный кабель с обычным USB разъёмом на одном конце и micro USB на другом.


Такие адаптеры часто поставляются производителями в базовой комплектации с устройством. Практически все планшеты имеют разъём micro-USB или Type-C. Часто его используют для зарядки гаджета.
Следует помнить, что не каждый аппарат имеет функцию USB-Host. Именно она позволяет обмениваться данными посредством ОТГ провода. С помощью него вы можете одновременно подсоединить проводную компьютерную мышку, клавиатуру, флешку или модем.
Подключение клавиатуры через USB кабель к устройству Android
Для подключения USB-клавиатуры к телефону на Андроид потребуется адаптер-переходник USB OTG и это при условии, что ваш смартфон поддерживает адаптер USB OTG.
Если вы купили устройство Андроид недавно, то скорее всего он готов поддерживать использование адаптера USB OTG.
Однако, если вы неуверены или не знаете, поддерживает ваше устройство данную функцию, это можно легко проверить с помощью приложения OTG Checker.
После запуска оно автоматически просканирует и определит необходимую поддержку интерфейса OTG для программного обеспечения.
С переходником OTG проделайте следующие действия:
- Подключите устройство ввода к разъему USB адаптера, а смартфон к разъему micro-USB.
- Внешняя клава автоматически подключиться так же, как подключается она к компьютеру.
- Откройте нужное приложение и пробуйте вводить информацию на клавиатуре, слова начнут появляться. Все работает.
После удачного подключения вы можете воспользоваться всеми стандартными сочетаниями клавиш ( Ctrl + A, Ctrl + С, Ctrl + V и другие ) для удобной работы с документами и текстами.
Подключение клавиатуры к планшету на ОС Андроид
Клавиатура производится в трёх видах:
- чехол с клавишами на одной из сторон, служащий не только клавиатурой, но и средством сохранности планшета;
- подставка, поддерживающая планшет;
- автономная клавиатура.
 Производится с помощью разных программных продуктов.
Производится с помощью разных программных продуктов.
Приложение «Русская клавиатура».
Подключение через USB-порт происходит по инструкции:
- Убедиться в наличии необходимых драйверов;
- Состыковать устройства;
- Скачать и установить приложение «Русская клавиатура» из Play Market;
- Выбрать «Язык ввода» и «Способы ввода»;
- Открыть приложение и кликнуть последовательно «Аппаратная клавиатура» — «Раскладка» — «Внешняя»;
- Ввести текст в текстовое поле любого браузера;
- При отрицательном результате перезагрузите программу и при необходимости повторите все операции.
Клавиатура — Bluetooth, сопрягается по инструкции:
- убедиться в совместимости её с ОС Android;
- включить и активировать соединяемые устройства;
- активировать Bluetooth;
- кликнуть «Поиск устройства» и выбрать клавиатуру;
- кликнуть «Сопряжение»;
- ввести код системы клавишей Enter.
Wi—Fi — не очень надёжная система для целей коммутации. Может закончиться неудачей, а если произойдёт сопряжение устройств, работать они будут с большой задержкой, что представляет неудобства. Однако рассмотрим способ сопряжения.
- Включить устройства и активизировать Wi-Fi.
- Кликнуть «Настройки», включить Wi-Fi, нажать кнопку Wi-Fi Direct.
- Система запустит поиск устройств. Обнаружение клавиатуры покажет успешное окончание теста на совместимость.
- Подтвердите синхронизацию, кликнув по наименованию клавиатуры.
- Убедитесь в правильности работы системы вводом информации в планшет.
Применение «ruKeyboard»:
- Войти в «Настройки».
- Кликнуть «Язык и настройки», отметить Russion Keyboard.
- Включить «Аппаратная клавиатура».
- Затем «Внешняя клавиатура».
- Сделать длинный клик в любом текстовом поле.
- В меню «Способ ввода» выбрать «ruKeyboard».
Простота подключения любых девайсов к планшету расширяет возможности получения удовольствий от жизни и увеличивает рабочее пространство пользователя.
Умножайте парк своих гаджетов и будьте счастливы!
Bluetooth

Технология Блютуз пришла на смену всем известному ИК порту. Главный её плюс – это отсутствие каких бы то ни было проводов. Единственное условие для беспроблемного подключения, наличие Bluetooth модуля на вашем устройстве. На сегодняшний день, данный модуль присутствует практически везде. Благодаря этому, соединение блютуз «клавы», можно выполнить практически с любым мобильным либо компьютерным устройством.
Плюсы:
- Bluetooth клавиатуру можно приобрести по приемлемой цене тут (в зависимости от производителя).
- Беспроводное соединение.
- Совместимость с другой цифровой техникой.
Но есть и один существенный минус – высокая энергопотребление. Сама Bluetooth «клава» питается от нескольких обычных батареек. Низкая стоимость таких элементов питания, не сильно ударит по карману. Чего не скажешь о потреблении энергии модулем. При длительных сеансах подключения аккумулятор планшета будет стремительно разряжаться. Как вариант, можно работать на постоянной подзарядке.
Стоит помнить о дальности гарантированной передачи данных – до 10 метров. Этого вполне хватает для выполнения повседневных задач с документами, серфинге в сети, игр.
Подключение USB-клавиатуры к телефону
Многие современные гаджеты поддерживают технологию OTG (On-To-Go), которая позволяет подключить к ним компьютерную периферию – клавиатуру, мышь, флеш-накопитель, принтер и даже внешний жесткий диск. Проверить совместимость можно с помощью приложения «USB OTG Checker». В зависимости от того, какой разъем установлен на смартфоне, понадобится приобрести соответствующий кабель «Micro USB – USB» или же «USB Type C – USB».
Далее понадобится:
- штекер mini-usb вставить в гнездо смартфона или планшета;
- обычный разъем подсоединить к устройству ввода.
Чтобы после подключения к смартфону клавиатура начала исправно функционировать, необходимо не только соединить ее с гаджетом с помощью кабеля, но и изменить настройки. Для этого потребуется:
- Открыть меню телефона.
- Перейти в раздел «Общие настройки» и далее в подраздел «Язык и ввод».
- В списке доступных операций отыскать и развернуть вкладку «Физическая клавиатура».
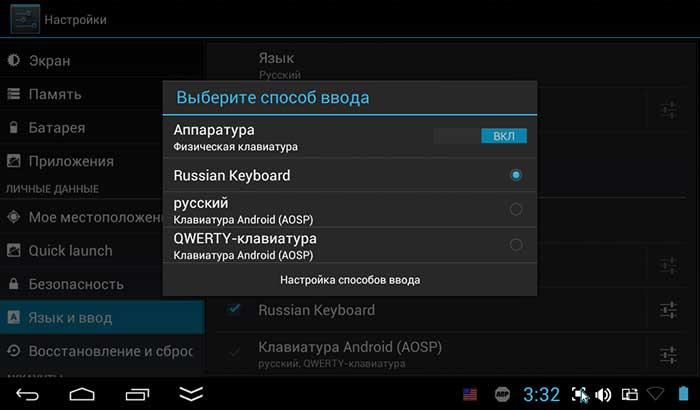
Здесь откроется меню, где можно настроить параметры ввода, выбрать язык, добавить раскладку.
После того, как все настройки будут выполнены, можно приступить к вводу текста с новой клавиатуры.
Способы подключения клавиатуры к планшету
Соединение с помощью кабеля:

Подсоединение периферии к планшету производится в соответствии с инструкцией:
Проверить наличие необходимого драйвера.
Соединить устройства посредством USB-кабеля. При необходимости можно воспользоваться кабелем переходником «USB – Micro USB».
При отсутствии необходимого драйвера установить его вручную.
Это делается так:
- Установить приложение «rekeyboard».
- Пройти по вкладкам до открытия «rekeyboard».
- Открыть «Переключение раскладки» и настроить нужную комбинацию клавиш.
- Сообщить системе о необходимости работы с «Внешней клавиатурой».
- Перезагрузить программу.
Подключение посредством Wi-Fi-адаптера.
 Подключение с помощью протокола Wi-fi, требует выполнения некоторых условий для обеспечения синхронизации передачи данных:
Подключение с помощью протокола Wi-fi, требует выполнения некоторых условий для обеспечения синхронизации передачи данных:
- Модули Wi-fi, маски и IP-адреса в обоих устройствах должны совпадать.
- Обработка и передача данных между устройствами должны происходить автономно и устойчиво.
Недостатком этого способа передачи данных являются трудности при выполнении синхронизации.
Инфракрасный порт и «Блютуз»:

Соединение девайсов по протоколу «Блютуз» требует выполнения следующей инструкции:
- Включить аппаратуру и убедится в её работоспособности.
- Кликнуть «Настройки».
- Кликнуть на вкладке Bluetooth.
- В открывшемся окне нажать «Поиск устройства».
- Найти на экране «Вашу клавиатуру», нажать на неё, а затем на «Сопряжение».
Инфракрасный порт сначала активируется на периферии, затем включается планшет и синхронизируется с периферийным устройством.
Преимущества и недостатки беспроводных протоколов:
Преимущества беспроводного подключения очевидны:
— мобильность и автономность существования каждого устройства, и возможность работы с ними на удалённом расстоянии;
— легко устанавливаемая синхронизация обмена данными;
— возможность работы планшета с несколькими периферийными устройствами при соответствующей операционной системе.
Переустановка стандартных драйверов Windows
Иногда USB-клавиатура A4Tech может не отвечать на нажатия из-за неправильной работы Windows. Чтобы проверить, так ли это в конкретном случае, необходимо включить компьютер и зайти в BIOS. В зависимости от модели материнской платы во время загрузки компьютера, нажмите клавишу DEL, F2, F12 или ESC (подробнее читайте здесь).
Если кнопка на клавиатуре сработала и компьютер загрузился в BIOS, значит проблема, из-за которой не работает клавиатура связана с драйверами Windows. Для уверенности попробуйте переместить курсор в меню BIOS. Используйте для этого клавиши, отвечающие за направления (вверх, вниз, влево, вправо).
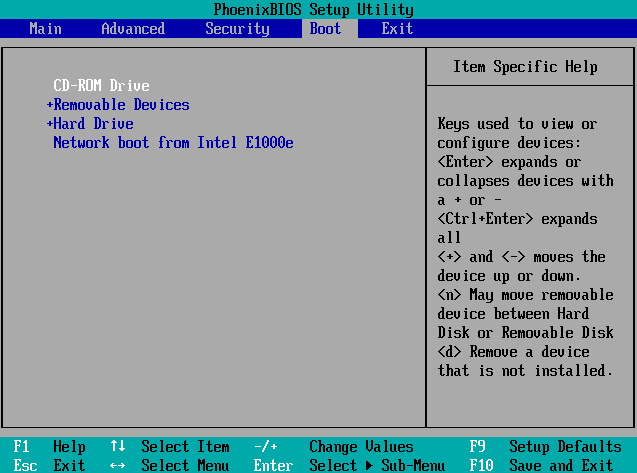
Если стало ясно, что в BIOS клавиатура работает, а в системе Windows нет, необходимо переустановить стандартные драйвера Windows. Для этого выполните следующую последовательность действий:
- Включите компьютер.
- Нажмите правой кнопкой мыши по меню «Пуск» и откройте «Панель управления».
- Запустите «Диспетчер устройств».
- В разделе «Клавиатуры» в выпадающем списке найдите пункт «Клавиатура HID».
- Выделите этот пункт и кликните по нему правой клавишей мыши. После этого нажмите «Удалить».
- Перезагрузите компьютер. Во время загрузки система в автоматическом режиме установит необходимые драйвера. Если на официальном сайте доступны драйвера для конкретной модели клавиатуры, установите их.
Как поменять язык на «Андроиде» легко и быстро
В последние годы люди все чаще и чаще приобретают планшетные компьютеры или телефоны на иностранных интернет-площадках. Или привозят их из заграничных путешествий. Окрыленные удачной покупкой, обладатели нового устройства зачастую не задумываются о том, что операционная система на планшете может отображаться на языке страны, откуда он был привезен, доставляя определенные неудобства. Далее мы рассмотрим варианты, как поменять язык на «Андроиде».
Изменение языка интерфейса в операционной системе Android
В большинстве случаев нужный пользователю язык будет присутствовать в операционной системе устройства. Для комфортного пользования смартфоном или планшетом вам понадобится лишь включить его в настройках:
- Заходим в настройки аппарата либо через строку состояния, либо через меню приложений, нажав на иконку шестеренки.
- Переходим в меню, отвечающее за язык интерфейса и ввода.
- Выбираем самый верхний пункт, где выбираем и двойным нажатием устанавливаем русский или любой другой язык из приведенного списка.
После того как вы смогли поменять язык на «Андроиде», устройство необязательно даже отправлять на перезагрузку.
Иногда, чтобы сменить языковой интерфейс операционной системы, вам придется прибегнуть к установке дополнительного программного обеспечения — локали, которая частично переведет устройство на русский. Так как в настройках некоторых китайских планшетов или смартфонов вы можете столкнуться с такой проблемой, как отсутствие возможности поменять язык на «Андроиде».
Изменение языка ввода в операционной системе Anroid
Смена языка интерфейса не означает, что изменится метод ввода. В наше время писать транслитом — это моветон. Смена метода ввода происходит путем нажатия символа глобус на экранной клавиатуре или проведением по пробелу. Если по какой-то причине вы не можете ввести текст на русском, то чтобы поменять язык на планшете «Андроид,» необходимо провести такие манипуляции, следуя инструкциям:
- Заходим в настройки аппарата либо через строку состояния, либо через меню приложений, нажав на иконку шестеренки.
- Переходим в меню, отвечающее за язык интерфейса и ввода.
- Пролистав пункты, выбираем тот, который отвечает за клавиатуру, — у вас может быть установлена клавиатура от Google, Samsung или любая другая.
- Вручную отмечаем необходимые категории с раскладкой.
Сброс настроек до заводских на Android
Если вдруг вы ошиблись при выборе языкового интерфейса или раскладки и теперь не знаете, как поменять язык на «Андроиде», то необходимо вернуть все в исходное состояние. Сброс настроек поможет вам также в случае, если ваше устройство очень сильно тормозит. Существует два варианта, как сбросить настройки на «Андроиде» до заводских:
- непосредственно из операционной системы;
- используя режим Recovery.
Сброс из подсистемы
Для первого метода необходимо зайти в меню настроек, где совершить сброс. Название пункта на планшетах и смартфонах разных фирм может отличаться. Операционная система также может вам предложить сохранить ваши личные данные или полностью их удалить. Данный метод, однако, будет достаточно трудным для вас, если языковой интерфейс системы вам абсолютно незнаком или не работает сенсор устройства.
Сброс из режима Recovery
В таких случаях следует прибегнуть к сбросу настроек путем Hard Reset через Recovery. Чтобы зайти в режим Recovery, нужно удерживать одновременно кнопки включения/выключения и увеличения/уменьшения громкости. Попав в необходимый режим, кнопками увеличения и уменьшения громкости перейдите в меню wipe data/factory reset. Далее нужно выбрать пункт, предлагающий очистить внутреннюю память планшета или телефона и перезагрузиться. Для подтверждения действий в режиме Recovery используйте кнопку питания устройства.
Если вы решили сбросить настройки на Androide, то перед очисткой устройства убедитесь, что аккумулятор заряжен, а еще лучше подключите гаджет к блоку питания.
Подключение клавиатуры при помощи Bluetooth

Существует вариант простого подключения без проводов – для этого требуется иметь Bluetooth-клавиатуру. Достоинства данного способа подключения очевидны: не будет проводов, которые постоянно мешают, и не придется ломать голову над несовместимыми входами и выходами. Кроме того, практически все модели планшетных устройств оснащены модулем Bluetooth. Между тем, есть и некоторые отрицательные стороны, свойственные Bluetooth-подключению. Речь идет о повышенном потреблении энергии, причем это касается как клавиатуры, так и планшетного компьютера. Если в аксессуаре придется регулярно менять обычные батарейки, то автономная работа девайса значительно сократиться. Для Андроид-гаджетов эта проблема особенно актуальна в связи с недостатками оптимизации. Подключение дополнительных аксессуаров посредством Bluetooth ничем не отличается. Чтобы подключить к планшету клавиатуру и мышь, необходимо выполнить ряд несложных действий:
- Первым делом необходимо убедиться в том, что Bluetooth-соединение активно как на планшете, так и на периферийном устройстве.
- На многих гаджетах есть функция невидимости, благодаря которой они не распознаются другими девайсами, ее нужно отключить.
- В настройках планшета (раздел Bluetooth или «Беспроводные соединения») осталось только выбрать из списка оборудование, которое нужно подключить.
Настройка стандартной клавиатуры
Пошаговая инструкция, как настроить клавиатуру на Андроиде, представлена на примере Xiaomi Redmi Note 7. Меню других смартфонов может несколько отличаться, однако основные функции и название операций будут одинаковыми для всех смартфонов.
Чтобы открыть меню настроек клавиатуры, нужно выполнить такие действия:
Открыть «Настройки» и найти пункт «Расширенные настройки».
Перейти в меню «Язык и ввод».На экране будет отображаться меню настроек клавиатуры, первой опцией которых является настройка языка
Обратите внимание, что эта функция предполагает смену языка меню во всем телефоне.
Следующая опция отображает текущую клавиатуру и позволяет выполнить ее индивидуальные настройки.
При нажатии на «Управление клавиатурами» пользователь сможет:
выполнить настройки ввода;
настроить голосовой поиск.
«Настройки ввода» позволяют пользователю:
Выбрать языки раскладки клавиатуры. Это может быть любое количество языков, которые будут переключаться прямо во время ввода текста с помощью клавиши быстрого переключения.
Выполнить тонкие «Настройки»
При выборе этой функции можно настроить отображение ряда цифр, переключателя языка, эмодзи на клавиатуре, подобрать оптимальную высоту клавиатуры, включить режим энергосбережения в темное время суток. Также в этом списке настройка звуковых сигналов при нажатии на клавиши.
Установить «Темы» клавиатуры.
Установить желаемые настройки «Исправления текста». В этом окне настраиваются подсказки, фильтры нецензурных слов, автоисправление, пробелы после знаков препинания, автоматическая смена букв в первом слове предложения на заглавные.
Установить непрерывный ввод и управление жестами.
Включить голосовой ввод текстовых сообщений.
Добавить уникальные слова в личный «Словарь».
Выполнить настройки поиска. Рекомендуется включить отображение кнопки поиска Google. Эта опция позволит быстро искать в браузере необходимую информацию.
Настроить персонализацию на вкладке «Дополнительно».
При выборе настроек голосового поиска откроется такое окно:
В этом окне пользователь сможет настроить языки для голосового распознавания, включить функцию цензуры, распознавания речи оффлайн, разрешить команды по Bluetooth на заблокированном устройстве.
Виды внешних клавиатур
Для простых операций на мобильных устройствах идеально подходят виртуальные клавиатуры. Однако пользователи, которым приходится работать с большими объемами текстов, часто задумываются о приобретении физического аналога. В настоящее время производители выпускают устройства ввода различных типов (проводные и беспроводные) и конфигураций.
Стандартные
По внешнему виду устройства данной категории напоминают обычные клавиатуры для ПК, только меньшего размера. Модели способны ловить сигнал в радиусе 10 м, но могут отличаться цветовым оформлением, количеством клавиш (от 78 до 96), и типом питания (батарейки ААА или литий-ионные аккумуляторы).

Чехлы-клавиатуры
Они состоят из двух частей: собственно устройства ввода и футляра, который складывается в виде книжки. Внутри имеются держатели для крепления смартфона для удобства работы и транспортировки. Прочный корпус предохраняет от попадания влаги и механических повреждений.

Складные
Такие модели подходят тем, кто любит работать в дороге, но поместить в рюкзак или сумку полноценную клавиатуру не может. В сложенном виде практически все модели становятся компактными и занимают минимум места.
Док-клавиатуры
Существует еще один вид устройств ввода – это док-клавиатуры. Они оснащены дополнительными разъемами для одновременного подключения нескольких периферийных устройств, например, колонки и компьютерной мыши.

Как подключить клавиатуру к планшету через IR-порт или через блютуз.
Мы позволим себе быть настолько продвинутыми, что рискнем заявить – вероятность подключения через ИК-порт настолько ничтожна, что мы не будем ее рассматривать вовсе.
Для того чтобы подключить клавиатуру к планшету под управлением ОС Андроид через блютуз, необходимо сначала законнектить планшет и клавиатуру между собой, и только после этого синхронизировать устройства, если это не произошло автоматически. Порядок подключения следующий:
- Включите блютуз на клавиатуре;
- Включите аналогичный модуль в свойствах операционной системы своего планшета;
- Найдите коннект с мобильным помощником.
Основными плюсами блютуз-соединения являются:
- Полная независимость в передвижении, ограниченная только дальностью сигнала;
- Компактность, отсутствие проводов;
- Легкость соединения;
- Возможность одновременной связи сразу с несколькими устройствами (при условии, что сами устройства имеют такую возможность).
Подключение клавиатуры через USB кабель: в каких случаях нужен OTG переходник?
Подключить такой аксессуар, как клавиатура, к планшету через USB — дело нехитрое. Как правило, драйвера ставятся автоматически. Если же гаджет не видит подключенный девайс, придется немного повозиться:
- скачать программку с клавиатурой из PlayMarket (таких там много бесплатных);
- в настройках ввода установить это приложение по умолчанию;
- в пресетах приложения отметить пункт «внешняя клавиатура» и выбрать язык раскладки;
- перезагрузить таблет.
Примечание: в разных приложениях настройки могут называться по-другому, но все должно быть понятно интуитивно.
Покупая специальное периферийное устройство, пользователь получает девайс с microUSB кабелем. А вот для подключения обычной клавиатуры к планшетному ПК понадобится OTG переходник, благо почти все планшетники поддерживают такой тип соединения.

Интересно: 10-дюймовый YOGA TABLET 3 Plus может крепиться на док-станцию, а параметры позволяют заменить им офисный лэптоп.
Как подключить клавиатуру к планшету на Андроид через OTG:
- В девайс воткнуть отг переходник, используя микро USB разъем;
- Подключить клавиши, оснащенные классическим юсб, в OTG.
Преимущества физического подключения
- надежность;
- меньше садит батарею, чем беспроводное;
- на качество соединения не влияет качество сигнала.
В тему: ТОП-10 лучших USB-клавиатур
Программная конфигурация клавиатуры и планшета.
Чтобы внешняя клавиатура корректно взаимодействовала с планшетов, необходимо установить драйвера, которые могут устанавливаться и вручную, и автоматически. Самым ярким доказательством корректности установки драйверов на клавиатуру является то… что она начинает работать. Для мышки – на экране планшета появляется ее курсор.
Для подключения абсолютно любой клавиатуры через USB используется специальная программа, которая называется «ruKeyboard». Для конфигурации Вашей клавиатуры необходимо следующее:
- Установить саму утилиту;
- Зайти в планшете в «Язык и настройки» в «Настройках»;
- Установить галочку напротив утилиты ruKeyboard;
- Зайти в настройки самой программы и выбрать там «Аппаратную клавиатуру»;
- В меню «Выбор раскладки» выбрать «Внешняя клавиатура»;
- Открыть любую программу, где предусмотрен набор текста (хотя бы даже СМС) и выбрать «ruKeyboard» как основной способ ввода;
- Подключить клавиатуру к планшету;
- Набрать пару слов для проверки.
Как видите, ничего сложного в том, как подключить клавиатуру к планшету, нет.
Подключение клавиатуры к ноутбуку с Windows 10
Подключение клавиатуры к ноутбукам с разными операционными системами будет происходить по-разному. Давайте сначала рассмотрим процесс подключения к ноутбуку с популярной операционной системой Windows 10.
При подключении беспроводной клавиатуры к ноутбуку с этой операционной системой, у вас не возникнет проблем, если вы будете четко следовать этому списку действий:
-
Откройте меню «Пуск». Чтобы сделать это, нужно найти в нижнем левом углу значок «Windows» и нажать на него.
-
Выберите значок «Настройки». Он выглядит, как шестеренка и располагается внизу меню «Пуск».
-
Нажмите на значок «Устройства». Этот значок располагается примерно в середине вкладки «Настройки».
-
В открывшейся странице выберите «Bluetooth» или «Bluetooth и другие устройства». Соответствующая кнопка будет располагаться в левой части страницы.
-
Включите беспроводную сеть «Bluetooth». Для этого передвиньте соответствующий ползунок.
-
Включите саму клавиатуру. Беспроводная клавиатура оснащена специальным переключателем или кнопкой. На разных моделях она располагается в разных местах. Отыскать ее обычно можно внизу или на боковых гранях устройства.
-
В разделе «Мышь, клавиатура и перо» отобразится ваша клавиатура. На некоторых моделях за сопряжение отвечает специальная кнопка. О наличии этой кнопке и о том, когда ее нажимать, обязательно написано в инструкции к конкретной модели Bluetooth клавиатуры.
-
Если таковой кнопки у вас нет, то нажмите на имя клавиатуры. Под ним появится кнопка «Сопряжение», нажимаем и на нее. После этого клавиатура будет добавлена в список сопряжённых с вашим ноутбуком устройств. Если подключение не удается, то попробуйте выключить и включить заново «Bluetooth».