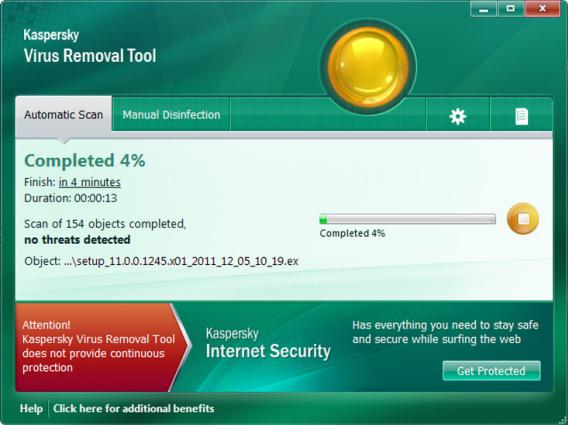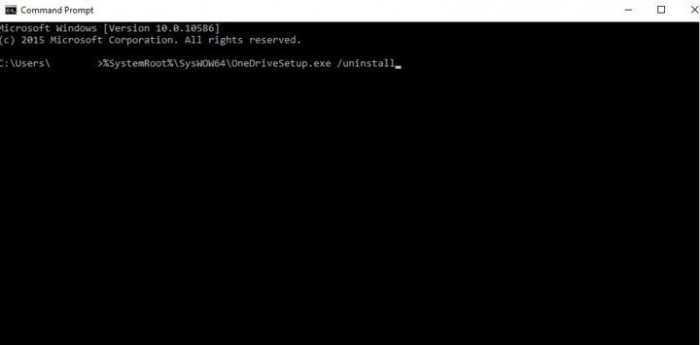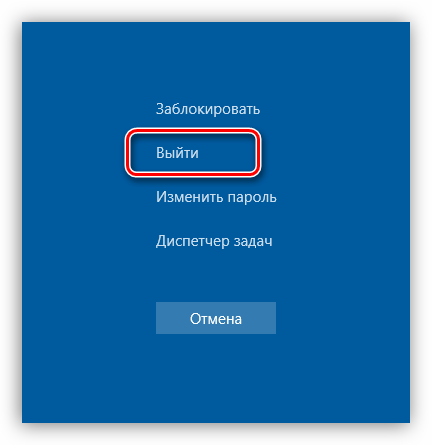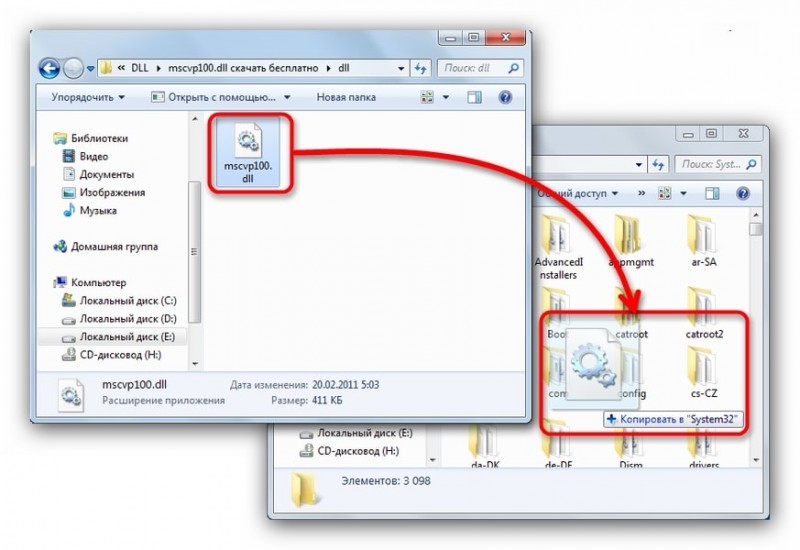Исправляем перезапуск проводника в windows 7
Содержание:
- Аргументы командной строки Проводника
- Как перезапустить Проводник Windows — 9 способов
- Прекращена работа проводника: исправление контекстного меню
- Как перезапустить проводник с помощью bat файла
- Опции командной строки Проводника
- Как перезапустить Проводник Виндовс с помощью клавиатуры
- Перезапускаем Проводник в Windows 7
- Основные причины неполадки
- Поиски в реестре
- Об этой статье
- Перезапуск Проводника в Windows 10 — 2 способ
- Неполадки с графическим драйвером
- Как исправить?
- Что делать если проводник перекидывает в начало папки
- Как перезапустить Проводник Виндовс с помощью клавиатуры
- Не работает проводник Windows 10
- Устранение проблем с перезапуском
- Как восстановить Explorer через PowerShell
Аргументы командной строки Проводника
Описанные ниже параметры можно использовать по-разному: в ярлыках, bat-файлах, скриптах VB и др. Однако желательно проверить выполнения того или иного аргумента с помощью командной строки.
explorer.exe /n,
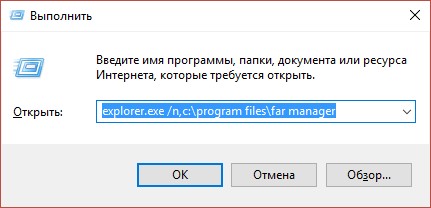
Переключатель n дает Проводнику инструкцию запустить новое окно, в котором будет открыта папка, адрес которой указанная в качестве второго параметра. Если опустить адрес, Windows 10 просто откроет папку «Документы».
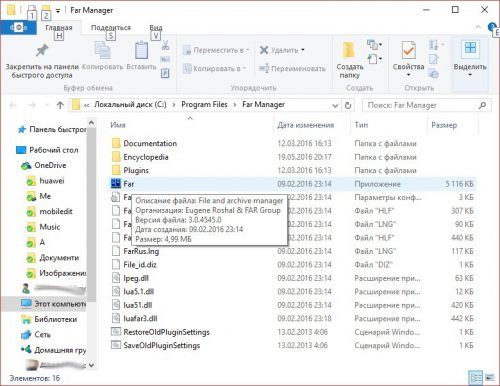
explorer.exe /e,
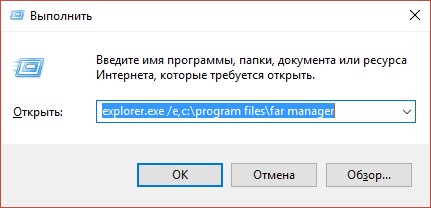
Параметр e аналогичен рассмотренному в предыдущем пункте параметру, за исключением того, что в Проводнике при открытии включается опция «Отобразить все папки».
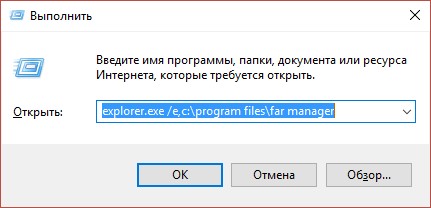
explorer.exe /root,
Параметр root открывает проводник, причем указанная в качестве второго параметра папка представлена в адресной строке как корневая.
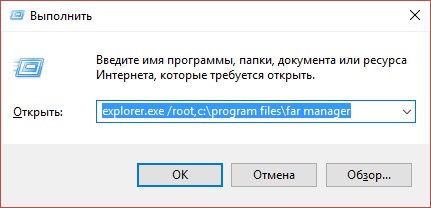
В этом случае не работает команда «Переход на уровень выше» (стрелка «Назад» на адресной панели или «Alt + стрелка вверх»).
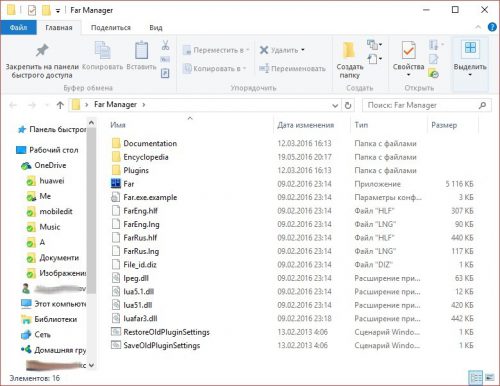
explorer.exe /select,
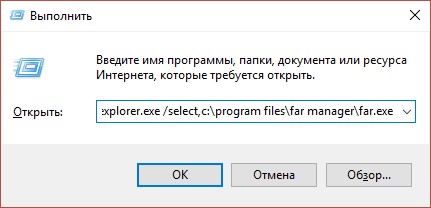
Параметр /select открывает проводник, в котором требуемый файл или папка уже подсвечены. Результат примерно следующий:
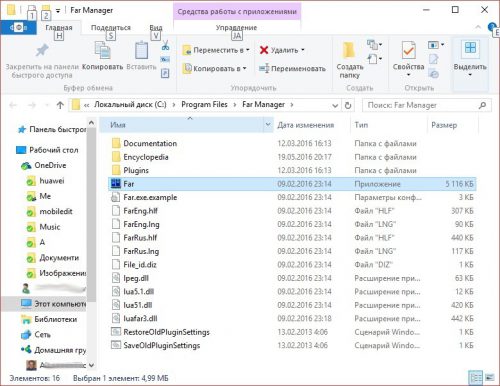
explorer.exe /separate ,
Системное приложение explorer.exe поддерживает также секретный параметр командной строки separate. Если он присутствует – новое окно проводника запустится в новом процессе Windows.
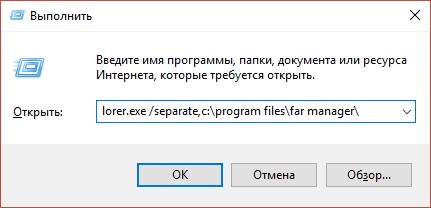
Проверить, как много проводников запущено в качестве отдельных процессов Windows можно с помощью Диспетчера задач.
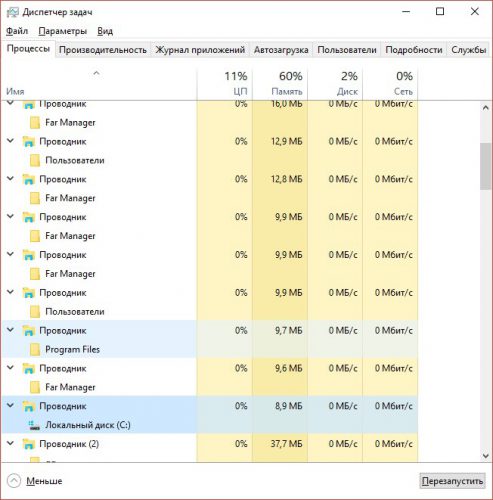
Как перезапустить Проводник Windows — 9 способов
Многие пользователи будет полезна информация о том, как перезапустить Проводник в операционной системе Windows. Перезапуск Проводника может быстро решить появившиеся проблемы в работе системы, устранить зависания и т. п.
Во время работы на компьютере пользователь замечает, что появляются зависания в работе программ, запущенные приложения долго не открываются, система «думает» продолжительное время прежде, чем выполнить какое-либо действие. Часто это происходит из-за того, что по разным причинам процесс Проводника «explorer.exe» нагружает систему, и она не реагирует, или реагирует с замедлением на команды пользователя.

Поэтому нужно перезапустить Проводник Windows для освобождения процесса в операционной системе. После этого, в большинстве случаев, все начнет работать в обычном режиме.
Проводник Windows — файловый менеджер, «оболочка» операционной системы для работы на компьютере. Проводник отвечает за Рабочий стол, меню «Пуск», другие системные элементы, в нем выполняются необходимые действия с файлами и папками.
Как перезапустить процесс Проводника? Для перезапуска файлового менеджера есть два варианта:
- перезагрузка компьютера;
- перезапуск Проводника из работающей операционной системы.
В первом случае, все процессы в системе будут завершены, а после выполнения перезагрузки, Windows снова запустится на компьютере, не нагруженная процессами, вызвавшими зависание.
Второй вариант предполагает завершение процесса «explorer.exe» для перезапуска Проводника, без перезагрузки компьютера. Об использовании этих способов рассказано в инструкциях из данной статьи.
Прекращена работа проводника: исправление контекстного меню
Прекращена работа проводника Windows 7 как исправить, если ошибка кроется в контекстном меню? – Следует вернуть его в базовое состояние, то есть удалить все второстепенные приложения, чаще всего это и будет ответом.
Самый простой способ выполнить задачу заключается в использовании утилиты ShellExView. Приложение показывает программы, которые имеют контекстное отображение.
- В главном меню программы отсортировать параметры по «Type»;
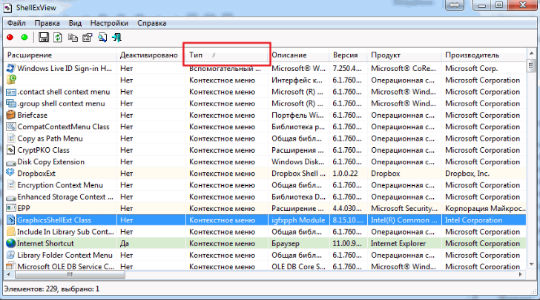
- Найти все, что носит характер «Context Menu»;
- Отключите все элементы в пути, у которых стоит звездочка, при помощи ПКМ или F7, кроме Microsoft;
- Перезагрузитесь и проверьте результат.
Если ожидаемого результата не последовало, отключите другие пункты, но обязательно оставьте произведенные Microsoft процессы, все остальные можно отключить. Придется методом подбора определить и устранить проблему.
Также можно проверить, что неисправность во второстепенных утилитах при помощи безопасного режима. В него перейти можно нажав F8 при запуске. По идее, ошибка прекращена работа программы проводник Windows 7 не должна проявиться, иначе придется запустить sfc агент.
Как перезапустить проводник с помощью bat файла
Перезапускать проводник от Windows также можно при помощи bat файла. Это, пожалуй, самый безопасный и один из самых простых в реализации способов.
Предварительно требуется создать текстовый документ с таким содержимым: «Taskkill /f /im explorer.exe start explorer.exe». Сохранить его («Файл» — «Сохранить как…») можно в любом удобном для пользователя месте.
Важно! Название документа может быть любым, главное, чтобы было указано расширение.bat

Содержимое текстового файла для перезапуска проводника
Чтобы обновить проводник, достаточно просто запустить ранее созданный текстовый файл.
Опции командной строки Проводника
Существует несколько параметров командной строки, которые можно использовать для настройки ярлыка. Самое простое — указать расположение, например: explorer.exe расположение
где расположение соответствует полному пути к папке.
Полностью текст команды выглядит так:
explorer.exe [[,/select,]расположение]
Квадратные скобки () указывают на параметр по выбору, которыми они все и яапяются (скобки вводить не нужно)
Обратите внимание ца странный синтаксис (запятые вокруг переключателя /select) и последовательность параметров
О /separate
Означает запуск новой копии explorer.exe для каждого открываемого окна Проводника.
Это отличается от Запуска окон папок в отдельном процессе (Launch folder windows т\ in a separate process), описанного в разделе «Настройка Проводника», когда за-‘V ^ | пускается отдельная копия для всех окон Проводника. Еще один вариант ис-*’ пользования этого параметра см. во врезке «Как открыть 32-битный Проводник в 64х системе» на с. 78.
О /е
Обеспечивает появление Области навигации (Navigation рапе) (дерева каталогов) на тот случай, если вы его отключили.
О ,/select,
Этот параметр дает команду Проводнику выбрать папку или файл, указанные сразу за ним. Его можно использовать для выбора файла, но если вы действительно хотите открыть путь, который указываете, лучше опустить /select (иначе Проводник откроет только родительскую папку).
О Расположение (location)
Как указывалось ранее, это может быть полный путь к фактической папке или имя специальной папки. Это также может быть имя файла (при использовании переключателя /select) или идентификатор класса реестра.
Обратите внимание, что /п и /root — параметры объекта, используемые в некоторых более ранних версиях, игнорируются в Windows 7. Открыть Проводник в папке Компьютер (Computer) так, чтобы ветви дисков не были раскрыты (это удобно, если есть несколько дисков и вы хотите увидеть их все в равной позиции), можно с помощью следующей команды:. Открыть Проводник в папке Компьютер (Computer) так, чтобы ветви дисков не были раскрыты (это удобно, если есть несколько дисков и вы хотите увидеть их все в равной позиции), можно с помощью следующей команды:
Открыть Проводник в папке Компьютер (Computer) так, чтобы ветви дисков не были раскрыты (это удобно, если есть несколько дисков и вы хотите увидеть их все в равной позиции), можно с помощью следующей команды:
%windir%\explorer.exe /е,::{20d04fe0-3aea-1069-a2d8-08002b30309d)
Длинная череда символов в фигурных скобках представляет собой идентификатор класса реестра (см. главу 3). Еще один способ сделать то же самое — набрать
explorer.exe /e,/select,c:\
Чтобы показать папку, содержащую файл C:\Windows\Cursors\aero_busy.cur, введите
explorer.ехе /е,/select,С:\Windows\Cursors\aero_busy.cur
Последний пример показывает, что делает Windows, когда вы щелкаете правой кнопкой мыши на файле в окне результатов поиска и выбираете Открыть место расположения файла (Open file location). То же самое происходит, когда вы щелкаете правой кнопкой мыши на объекте Windows и выбираете Проводник, чтобы открыть окно Проводника с этой папкой.
Как перезапустить Проводник Виндовс с помощью клавиатуры
В некоторых ситуациях, на компьютере может не работать мышь, которая не откликается на нажатие кнопок манипулятора. Операционная система зависает, для исправления ситуации нам необходимо перезапустить процесс Проводник в Диспетчере задач Windows.
Этот способ одинаково работает в операционных системах Windows 10, Windows 8.1, Windows 8, Windows 7.
Выполните следующие действия первого этапа:
- Нажмите одновременно на сочетание клавиш клавиатуры «Ctrl» + «Shift» + «Esc».
- Откроется окно Диспетчера задач во вкладке «Процессы».
- Нажимая на клавишу «↓» (стрелка вниз) дойдите до процесса «explorer.exe» (в Windows 7) или «Проводник» (в Windows 10, Windows 8.1, Windows 8).
- Нажмите на клавишу «Delete» («Del»).
Если открылось предупреждающее окно Диспетчера задач с сообщением о принудительном завершении системного процесса, нажмите на клавишу «Enter».
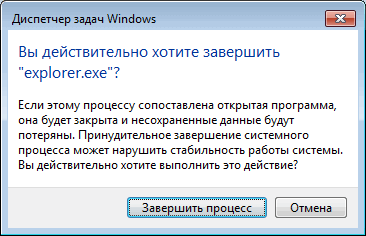
Проводник отключен, на экране отображается окно Диспетчера задач. Пора переходить ко второму этапу: запуску Проводника.
- Нажмите на сочетание клавиш клавиатуры «Ctrl» + «Shift» + «F10».
- В окне «Диспетчер задач Windows» выделится меню «Файл».
- Нажмите на клавишу «Enter».
- В меню «Файл» откроется контекстное меню, снова нажмите на клавишу «Enter».
- В окне «Создать новую задачу», в поле «Открыть» введите «explorer» (без кавычек).
- Нажмите на клавишу «Enter».
Произойдет перезапуск Проводника.
Как перезапустить Проводник Windows с клавиатуры (видео)
Перезапускаем Проводник в Windows 7
Существуют различные методы выполнения поставленной задачи. Один из них подразумевает использование только клавиатуры, другие предполагают, что во время зависания Проводника у юзера остается активной мышка. Поэтому вам потребуется выбрать оптимальный вариант, а уже потом переходить к осуществлению представленных инструкций.
Способ 1: Использование только клавиатуры
Сперва разберем ту ситуацию, когда во время сбоев в работе операционной системы не отвечает и мышка, а сама ОС реагирует только на нажатие клавиш с клавиатуры. При появлении такой ситуации можно перезапустить Проводник, однако для этого придется приложить немного усилий, выполнив такие действия:
- Нажмите сочетание клавиш Ctrl + Esc, чтобы открыть окно меню «Пуск», так как более популярная клавиша Win при этом может не сработать.
В нем нажмите на правую стрелку клавиатуры, чтобы активной стала кнопка «Завершение работы».
Затем зажмите сочетание Ctrl + Shift + F10, что вызовет дополнительное контекстное меню. В нем с помощью стрелок опуститесь к пункту «Выход из Проводника» и используйте клавишу Enter для активации функции.
Последовательно нажмите на клавишу Alt, затем на стрелку вниз и Enter. В открывшемся меню введите и задействуйте Enter для подтверждения команды.
Такие действия помогут завершить зависший процесс Проводника и запустить его заново. Однако если у вас работает при этом мышь, существует метод гораздо проще, о котором мы и поговорим далее.
Способ 2: «Пуск» и «Диспетчер задач»
Если во время зависания Проводника у вас все еще функционирует мышь, проще будет завершить его работу через Пуск и возобновить в «Диспетчере задач», при условии, что он успешно запускается. Вся процедура осуществляется буквально в несколько шагов:
- Откройте меню «Пуск», нажав по соответствующей кнопке или выполнив комбинацию Ctrl + Esc.
Зажмите Ctrl + Shift, одновременно кликните ПКМ по «Завершение работы» и в контекстном меню укажите пункт «Выход из Проводника».
Запустите «Диспетчер задач» через стандартную комбинацию Ctrl + Shift + Esc. Перейдите к созданию новой задачи.
Впишите в поле ввода и нажмите на Enter.
Через несколько секунд Проводник будет успешно перезапущен.
Способ 3: Диспетчер задач
Третий способ подразумевает полный обход каких-то сторонних действий и заключается лишь в использовании окна «Диспетчера задач». Этот вариант будет оптимальным в тех случаях, когда упомянутое меню уже запущено или открывается горячими клавишами без каких-либо проблем.
- В «Диспетчере задач» перейдите во вкладку «Процессы».
Здесь найдите и щелкните по нему ПКМ.
Выберите пункт «Завершить процесс».
Подтвердите выполнение данной операции.
Теперь через меню «Файл» создайте новую задачу.
Впишите в поле уже привычное выражение и нажмите на Enter.
Выше мы разобрали все доступные варианты возобновления функционирования Проводника в Windows 7. Если же вы часто сталкиваетесь с тем, что данный компонент просто перестает отвечать, рекомендуется оперативно решить эту проблему. Более детальные инструкции по этой теме вы найдете в другой нашей статье, перейдя по указанной ниже ссылке.
Подробнее: Восстановление работы «Проводника» в Windows 7
Опишите, что у вас не получилось.
Наши специалисты постараются ответить максимально быстро.
Основные причины неполадки
Что бы устранить неисправность, нужно определить причины неполадки:
- Видеодрайвер устарел или неисправен. Видеокарта имеет отношение почти ко всем программам на компьютере и проводник Windows не исключение. Первым делом обновите драйвера видеокарты и остального ПО.
- Наличие вирусов. Также проблема может заключаться в наличии вирусов. Выполните полную проверку системы антивирусным программным обеспечением, например, бесплатной утилитой Microsoft Security Essentials.
- Неисправные системные файлы. Система состоит из огромного количества файлов в которых заложены те или иные команды. Неисправность хотя бы одного приведет к краху небольших приложений или всей ОС. Как проверить и исправить системные файлы детально описано в пункте 3.4.
- Запущенные приложения и службы способствуют неправильной работе проводника. В процессе активной работы на компьютер устанавливается множество различных программ, которые задействуют практически все процессы системы. Проводник также подвергается влиянию, поэтому необходимо наблюдать за работой системы после установки нового софта.
Поиски в реестре
Я открыл редактор реестра и запустил поиск по идентификатору {75dff2b7-6936-4c06-a8bb-676a7b00b24b}, который используется в командной строке проводника. Он привел меня в один из подразделов HKEY_CLASSES_ROOT\CLSID. Исходя из названия параметра по умолчанию, подраздел отвечал за запуск нескольких процессов проводника одновременно.
В параметре AppID содержался другой идентификатор, очевидно, относящийся к приложению «Проводник». Дальнейший поиск по нему в реестре привел меня в раздел
HKEY_CLASSES_ROOT\AppID\{CDCBCFCA-3CDC-436f-A4E2-0E02075250C2}
В параметре по умолчанию там было указано Elevated-Unelevated Explorer Factory, что явно намекало на связь с запуском проводника с полными и обычными правами.
— Холмс, параметр RunAs со значением Interactive User, очевидно, указывает на тип учетной записи для запуска процесса. Возможно, есть другие допустимые значения!
Я открыл браузер, намереваясь поискать в Интернете, но Холмс внезапно остановил меня:
— Минутку, Ватсон! Иногда полезно подумать самому, пока Гугл не отучил вас от этого достойного занятия. Вы слышали про оснастку «Службы компонентов»?
Об этой статье
wikiHow работает по принципу вики, а это значит, что многие наши статьи написаны несколькими авторами. При создании этой статьи над ее редактированием и улучшением работали, в том числе анонимно, 13 человек(а). Количество просмотров этой статьи: 39 800.
Категории: Windows
English:Restart Windows Explorer Without Rebooting Computer
Español:reiniciar el Explorador de Windows sin reiniciar la computadora
Italiano:Riavviare Windows Explorer Senza Riavviare Il Computer
Português:Reiniciar o Windows Explorer Sem Reiniciar o Computador
Deutsch:Den Windows Explorer neu starten ohne den Computer neu zu booten
Bahasa Indonesia:Memulai Ulang Windows Explorer Tanpa Melakukan Booting Ulang Komputer
Français:relancer l’Explorateur Windows sans redémarrer l’ordinateur
Nederlands:Windows Verkenner opnieuw laden zonder herstart van de pc
Печать
Перезапуск Проводника в Windows 10 — 2 способ
Еще один довольно простой вариант для перезапуска Проводника в операционной системе Windows 10.
- Нажмите на клавиши клавиатуры «Ctrl» + «Shift», а затем щелкните по свободному месту на Панели задач.
- Откроется контекстное меню, в котором нужно нажать на «Выйти из проводника».
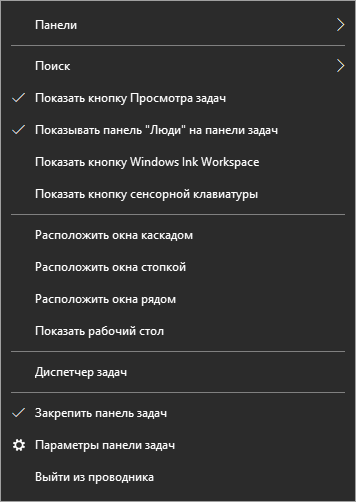
Для запуска Проводника выполните следующее:
- Нажмите на клавиши «Ctrl» + «Shift» + «Esc» запуска Диспетчера задач.
- После открытия окна «Диспетчер задач», нажмите на сочетание клавиш «Ctrl» + «Shift» + «F10».
- В Диспетчере задач сделается активным меню «Файл», нажмите на клавишу «Enter».
- В контекстном меню нажмите на пункт «Запустить новую задачу».
- В окне «Создание задачи» введите «explorer» (без кавычек), а потом нажмите «ОК».
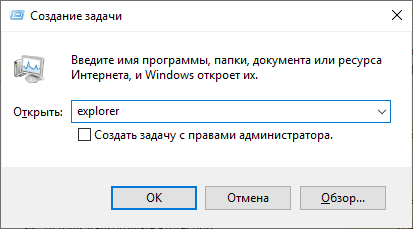
Проводник снова запустится.
Неполадки с графическим драйвером
Видеокарта
имеет отношение к работе практически всех программ на компьютере. Проводник Windows не исключение. Если во время работы он периодически показывает ошибки и прекращает функционировать — решение проблемы стоит начать в обновлении драйверов
. Текущая версия могла быть повреждена или просто устарела, а потому некорректно выполняет свои функции. Существует 3 способа обновление видеодрайвера:
- Через Центр обновления Windows
; - Через утилиту
от производителя видеокарты; -
Вручную
.
По умолчанию загружает все необходимые апдейты автоматически. Если ранее вы изменяли его настройки и выключали автообновление, кликните по значку утилиты в трее
(панели с иконками в нижней части экрана). В открывшемся окне требуется кликнуть по кнопке «Поиск обновлений
».
При первой инсталляции видеодрайверов, на ваш персональный компьютер также устанавливается специальное программное обеспечение для автоматической загрузки
и установки
новых версий. Вы можете открыть его и выполнить поиск новых патчей.
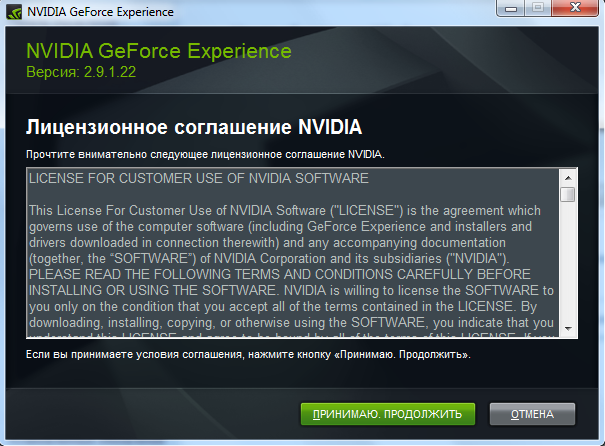
Третий способ: посетить официальный вебсайт производителя
вашего графического адаптера и скачать с него последний пакет драйверов
.

После этого вам необходимо перезагрузить компьютер и попробовать запустить еще раз. Если проблема не решена — следуйте дальше.
Как исправить?
Рассмотрим основные способы возвращения проводника Windows в рабочее состояние.
Безопасная загрузка Windows
Основная польза данного метода в том, что при загрузке операционной системы запускаются только основные компоненты, драйверы и оборудование. В этом режиме на проводник не влияют сторонние приложения.
- Перезагружаем компьютер, сразу после экрана загрузки «BIOS» нажимаем клавишу «F8». Из появившегося списка выбираем «Безопасный режим».
- После загрузки операционной системы в этом режиме проследите, будет ли проводник перезапускаться. Если да, то дело в установленных вами программах.
- Необходимо удалить ранее установленное ПО, которое мешает нормальной работе проводника. Для этого нажимаем Пуск, выбираем в правой колонке пункт «Панель управления», в открывшемся окне выбираем подпункт «Удаление программы».
- Откроется окно со списком всех установленных программ. Первым делом нажимаем на кнопку «Установлено», тем самым сортируем программы по дате установки, щелкаем по последней правой кнопкой мыши и выбираем «Удалить».
- После удаления одной программы наблюдаем за проводником: если проблема осталась, удаляйте приложения до восстановления нормальной работы.
Удаление вируса
Вирусы — одна из основных причин неполадок всех элементов в ОС. Поэтому необходимо провести полное сканирование компьютера на наличие заражений, с помощью установленной утилиты или скачав бесплатный антивирус: «Microsoft Security Essentials» с официального сайта. 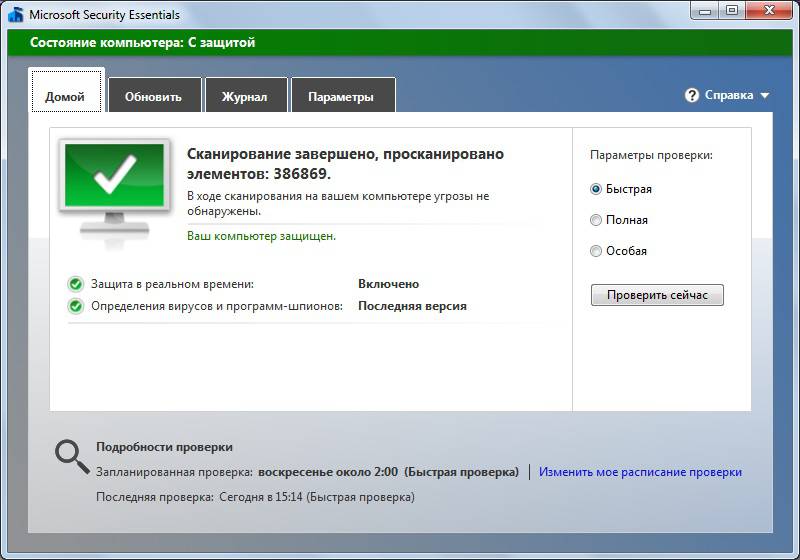 Нажав на кнопку «Проверить сейчас» программа проверит компьютер на наличие вирусов и очистит их, после чего проводник возобновит свою стабильную работу.
Нажав на кнопку «Проверить сейчас» программа проверит компьютер на наличие вирусов и очистит их, после чего проводник возобновит свою стабильную работу.
Утилита ShellExView
Также хорошей идеей будет воспользоваться утилитой ShellExView, которая отображает подробную информацию об расширениях, позволяет выделить сторонние и отключить их. Скачать ее можно с проверенного источника по данной ссылке. После установки утилиты отключаем сторонние компоненты следуя пунктам:
- Запускаем программу двойным нажатием на ярлык, в открывшемся окне сортируем значения по «Типу». Далее нас интересуют элементы, тип которых «Контекстное меню» (Context Menu). Отключаем компоненты, выделив их и нажав кнопку «F7» или на красный кружок.
- Появится окно подтверждения, нажимаем «Да». Данную операцию нужно сделать для всех таких элементов, производитель которых не Microsoft.
- Перезапускаем компьютер, проверяем работу проводника. Если ошибки не обнаружено, включаем по очереди один из выключенных компонентов и повторяем этот пункт, пока не найдем программу которая вызывает сбой.
Восстановление системных файлов
Метод полезен, если запуск в безопасном режиме не дал результатов.
- Запускаем командную строку от имени администратора: нажимаем на «Пуск», выбираем пункт «Все программы», ищем приложение «Командная строка», жмем ПКМ по командной строке и выбираем «Запуск от имени администратора».
- В запустившимся окне пишем команду sfc /scannow и жмем «Enter Начнется проверка системных файлов.
Данная процедура исправит выявленные неполадки (если такие есть на вашем ПК). После завершения ее работы перезапускаем компьютер.
Что делать если проводник перекидывает в начало папки
Чтобы вы точно поняли, ваш это случай или нет, поясню подробнее, как это происходило у меня:
- Открываю любую папку;
- Начинаю листать вниз;
- Через несколько секунд — минуту, проводник как будто обновляется и ползунок прокрутки перескакивает в самое начало.
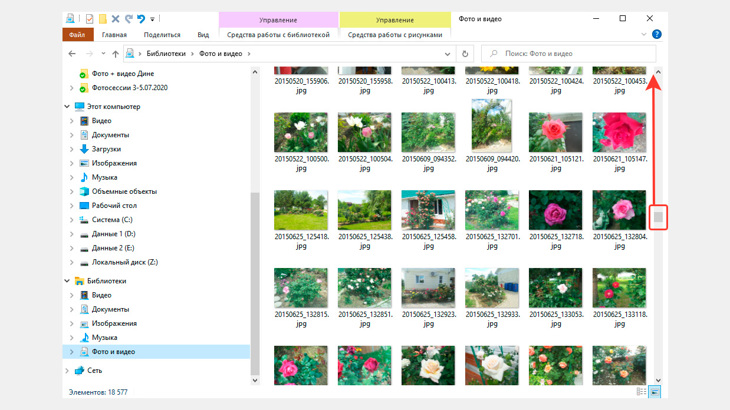
И представьте: просматриваешь большой архив фото / видео в папке, долистал до середины и тут бамс! Проводник перекидывает в начало, после чего снова долистываешь до того места, где остановился и снова внезапно перескакиваем наверх. Не просмотр, а мучение 🙂
Или, например, переименовываем файл, что-то пишем в названии и в этот момент также обновляется проводник, после чего нужно вводить все заново. В общем кошмар, с которым сложно смириться.
Основной способ устранения проблемы с обновлением проводника
Скорее всего у вас, как и у меня, проблема появилась после какого-то очередного системного обновления Windows 10 при условии, что у вас включено слайд-шоу из собственных картинок на рабочем столе.
Тогда решается все так:
- Перейдите в раздел «Персонализация», кликнув правой кнопкой мыши на рабочем столе и выбрав соответствующий пункт.
- Перейдите в раздел «Цвета» и отключите там опцию «Автоматический выбор главного цвета фона».
- Перезагрузите компьютер и проверьте результат.
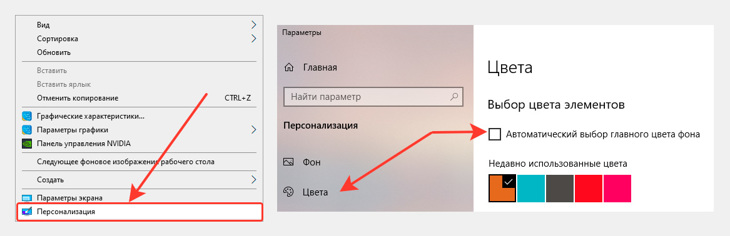
Должно все заработать. Дело все в том, что именно это является причиной появления описываемой проблемы, поскольку если включен автовыбор цвета фона и при этом работает слайд-шоу, то система пытается сама подстроить, цвет окон в стилистике прокручиваемых картинок в ваших слайдах.
Тем самым каждый раз, когда меняется цвет (а это происходит при смене слайда, т.е. с частотой, которую вы сами устанавливали для их смены), проводник Windows 10 обновляется и прокрутка перескакивает вначало.
Если же банальное отключение автосмены фона не помогло, и при этом у вас все-таки включен режим слайд-шоу на рабочем столе, то попробуйте его отключить. Это делается в там же в персонализации, но в разделе «Фон». Поставьте вместо слайд-шоу, например, одиночное фото или просто цвет. Ну, последнее будет как-то некрасиво смотреться на мой взгляд 🙂
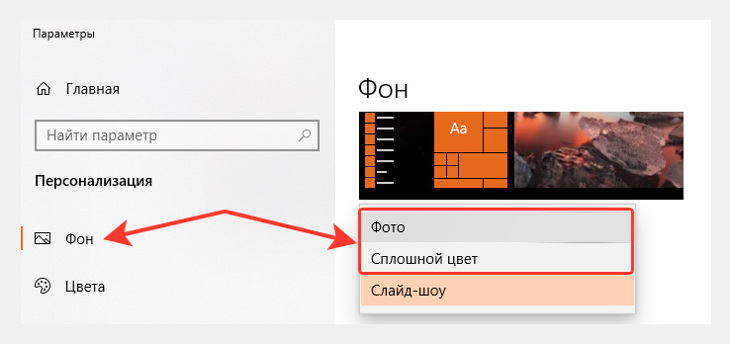
И снова проверьте, может теперь проводник перестал перескакивать вверх? Если нет, попробуйте еще варианты ниже.
Альтернативные решения
Конкретно способов лечения подобного недуга в 10-й винде, пожалуй, больше не существует. По крайней мере, я не нашел, хотя очень много всего уже пересмотрел и перечитал. Приходится ждать, пока разработчики из Microsoft поправят сами свой косяк.
Поэтому есть только вот такие дополнительные способы:
- Установите все последние обновления Windows 10. Возможно к тому времени, как вы это читаете, уже выпустят нужный патч данную «ошибку» залатают. Звучит банально, но знаю, что у многих почему-то обновления вообще выключены, что не есть хорошо. Да, бывают косячные обновы, но если их вообще не ставить, можно и действительно важные пропустить!
- Возможно проблема связана с каким-то установленным недавно драйвером или программой. В таком случае постарайтесь вспомнить, что вы устанавливали, после чего стали замечать проблему с проводником и удалите этот софт.
- Если ничего не помогает, проделайте откат состояния Windows к тому моменту, когда все еще работало хорошо. Главное, чтобы у вас была создана такая точка восстановления. Об этом я рассказал здесь »
Как перезапустить Проводник Виндовс с помощью клавиатуры
В некоторых ситуациях, на компьютере может не работать мышь, которая не откликается на нажатие кнопок манипулятора. Операционная система зависает, для исправления ситуации нам необходимо перезапустить процесс Проводник в Диспетчере задач Windows.
Этот способ одинаково работает в операционных системах Windows 10, Windows 8.1, Windows 8, Windows 7.
Выполните следующие действия первого этапа:
- Нажмите одновременно на сочетание клавиш клавиатуры «Ctrl» + «Shift» + «Esc».
- Откроется окно Диспетчера задач во вкладке «Процессы».
- Нажимая на клавишу «↓» (стрелка вниз) дойдите до процесса «explorer.exe» (в Windows 7) или «Проводник» (в Windows 10, Windows1, Windows 8).
- Нажмите на клавишу «Delete» («Del»).
Если открылось предупреждающее окно Диспетчера задач с сообщением о принудительном завершении системного процесса, нажмите на клавишу «Enter».
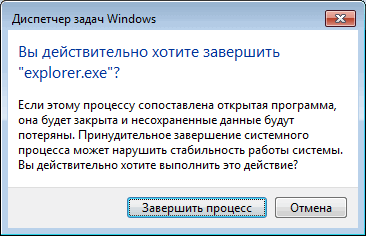
Проводник отключен, на экране отображается окно Диспетчера задач. Пора переходить ко второму этапу: запуску Проводника.
- Нажмите на сочетание клавиш клавиатуры «Ctrl» + «Shift» + «F10».
- В окне «Диспетчер задач Windows» выделится меню «Файл».
- Нажмите на клавишу «Enter».
- В меню «Файл» откроется контекстное меню, снова нажмите на клавишу «Enter».
- В окне «Создать новую задачу», в поле «Открыть» введите «explorer» (без кавычек).
- Нажмите на клавишу «Enter».
Произойдет перезапуск Проводника.
Как перезапустить Проводник Windows с клавиатуры (видео)
Не работает проводник Windows 10
Перезапустить процесс проводника
Если же не корректно работает или вовсе не отвечает проводник, можно попробовать его перезапустить. Действительно неопытному пользователю будет легче выполнить полные перезапуск компьютера. В процессе загрузки системы также включается процесс проводника, и в отличие от других служб или программ в автозагрузке его отключить не получится.
- Откройте интерфейс диспетчера задач нажав сочетание клавиш Ctrl+Shift+Esc.
- Для запуска процесса проводника нажмите меню Файл > Запустить новую задачу.
- Установите отметку на Создать задачу с правами администратора, и в строке Открыть введите explorer.
После выполнения команды будет выполнен перезапуск процесса классического проводника. Можете дополнительно ознакомиться с другими способами перезапуска проводника в Windows 10. Нет значения как пользователь перезапустит процесс проводника, главное получаемый результат.
Проверить наличие обновлений
Процесс установки последних обновлений позволяет восстановить целостность системных файлов. Можно заметить исчезновение различного рода проблем после установки новой версии операционной системы, даже с полным сохранением данных пользователя. Такая закономерность существует при условии обновления к следующей версии (только крупные обновления системы).
- Перейдите в Параметры > Обновление и безопасность > Центр обновления Windows.
- Нажмите кнопку Проверить наличие обновлений, и дождитесь их завершения загрузки и установки.
Восстановить целостность файлов
Постоянные установки приложений с недостоверных источников, а также неправильные выключения компьютера могут навредить операционной системе в целом. Для таких случаев в систему были добавлены средства позволяющие выполнить проверку и восстановление целостности системных файлов. Процесс проверки занимает продолжительное время, в зависимости от места расположения системы.
Первым делом откройте командную строку от имени администратора в Windows 10. В интерфейсе командной строки достаточно выполнить команду: sfc /scannow.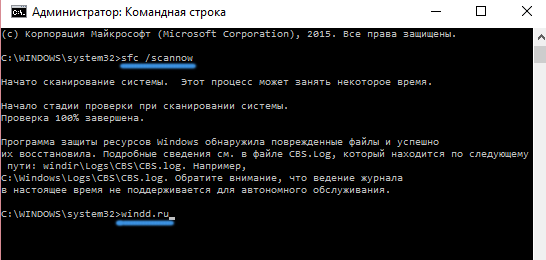
После завершения сканирования системы программа защиты ресурсов при обнаружении поврежденных файлов выполнит их восстановление. Подробные сведения сохраняются в логах на системном диске. Зачастую данных выведенных в командной строке достаточно для пользователя, чтобы понять были файлы повреждены или нет.
Способов проверки целостности файлов штатными средствами есть несколько. Другие возможные решения проблемы смотрите в инструкции: Как проверить целостность системных файлов Windows 10. Лучше всего выполнить проверку и восстановление целостности несколькими средствами. Если же первое не даст результатов, это не может гарантировать, что другие средства не найдут проблем.
Заключение
Не стоит паниковать, не понимая что делать, когда процесс проводника не отвечает в Windows 10. В большинстве случаев получается устранить проблему средствами самой системы без необходимости её полной переустановки. Дополнительно рекомендуется выполнить проверку системы на наличие вредоносных приложений и удаление несовместимых программ с компьютера.
Устранение проблем с перезапуском
К сожалению, перезапустить проводник под силу не только самому владельцу компьютера, но и, например, вирусу или некорректной записи в реестре. Также причинами частого перезапуска могут являться приложения, несовместимые с ОС, и неправильно установленные версии драйверов комплектующего оборудования ПК.
В основном сложность задачи заключается в незнании пользователем истинной причины неполадок, поэтому рекомендуется выполнить нижеуказанные рекомендации в их строгой последовательности.
Примечание: следует после исполнения каждого этапа инструкции осуществлять перезапуск ПК и проверять работу проводника. В случае если ошибка еще не устранилась, то переходить к следующему этапу.
Требуется выполнить следующие последовательные этапы действий:
- На первом этапе необходимо произвести полный анализ памяти ПК на предмет заражения вредоносными программами, предварительно обязательно обновив антивирусную базу установленной в компьютере защитной утилиты;
- С официального ресурса инсталлировать в ПК приложение «ShellExView» и открыть его. В главном меню кликнуть для сортировки отображаемого перечня на «Type». Далее деактивировать через контекстное меню элементы типа «Context menu»;
- В случае когда после перезапуска ПК проводник уже функционирует нормально, то можно сделать вывод вызова сбоя одним из отключенных элементов. Необходимо последовательно вновь активировать их и перезапускать компьютер (это единственный способ выявить виновника ошибки);
- Если ситуация не изменилась, то приступить к чистке реестра. Инсталлировать приложение «Ccleaner» и в закладке «Реестр» кликнуть «Поиск». При обнаружении ошибок надо их исправить и снова осуществить анализ. Процедуру требуется исполнять до тех пор, пока приложение не выведет надпись «Неполадки не найдены»;
- Удерживая «Win», кликнуть «R» и напечатать «msconfig».
 Далее щелкнуть «Ввод». В отобразившемся окошке войти в закладку «Службы» и установить отметку в пункте «Не отображать службы Microsoft». Затем кликнуть «Отключить все»;
Далее щелкнуть «Ввод». В отобразившемся окошке войти в закладку «Службы» и установить отметку в пункте «Не отображать службы Microsoft». Затем кликнуть «Отключить все»;
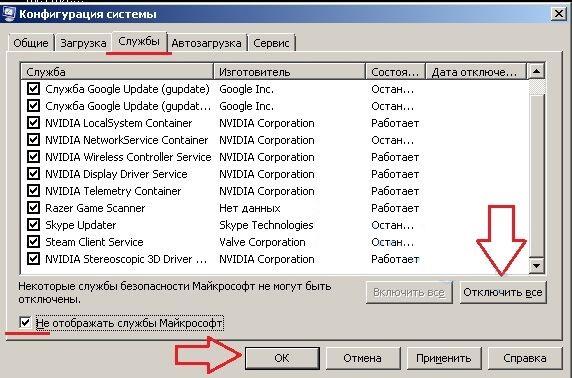 В случае когда после перезапуска ПК проводник уже функционирует нормально, то можно сделать вывод вызова сбоя одной из отключенных служб. Необходимо последовательно вновь активировать их и перезапускать компьютер (это единственный способ выявить виновника ошибки).
В случае когда после перезапуска ПК проводник уже функционирует нормально, то можно сделать вывод вызова сбоя одной из отключенных служб. Необходимо последовательно вновь активировать их и перезапускать компьютер (это единственный способ выявить виновника ошибки).
Как восстановить Explorer через PowerShell
PowerShell в Windows 10 — это встроенный удобный инструмент, который используют для управления системными процессами. Чтобы перезапустить проводник с его помощью, потребуется выполнить следующие действия:
- Запустить утилиту PowerShell через «Пуск», отображается она в списке служебных программ. Для упрощения поиска в поисковой строке достаточно написать название программы и нажать на клавиатуре «Enter» для начала поисков. Также можно воспользоваться комбинацией горячих клавиш «Win + R», в отобразившемся окне «Выполнить» прописать команду «cmd».
- В отобразившемся окне ввести команду «taskkill /F /IM explorer.exe», затем для ее запуска на клавиатуре нажать клавишу «Enter». После произведенной манипуляции с экрана исчезнет директория панели задач, что будет свидетельствовать о том, что процесс explorer.exe остановлен.
- В следующем шаге пользователю потребуется запустить процесс повторно. Для этого вводится команда «start explorer.exe». Панель задач отобразится снова.
Как при помощи PowerShell закрыть процесс explorer.exe
Обратите внимание! Запускать PowerShell и командную строку необходимо на правах администрирования, в противном случае могут возникнуть системные конфликты, и требуемые операции не будут выполнены
Как запустить проводник через программу PowerShell