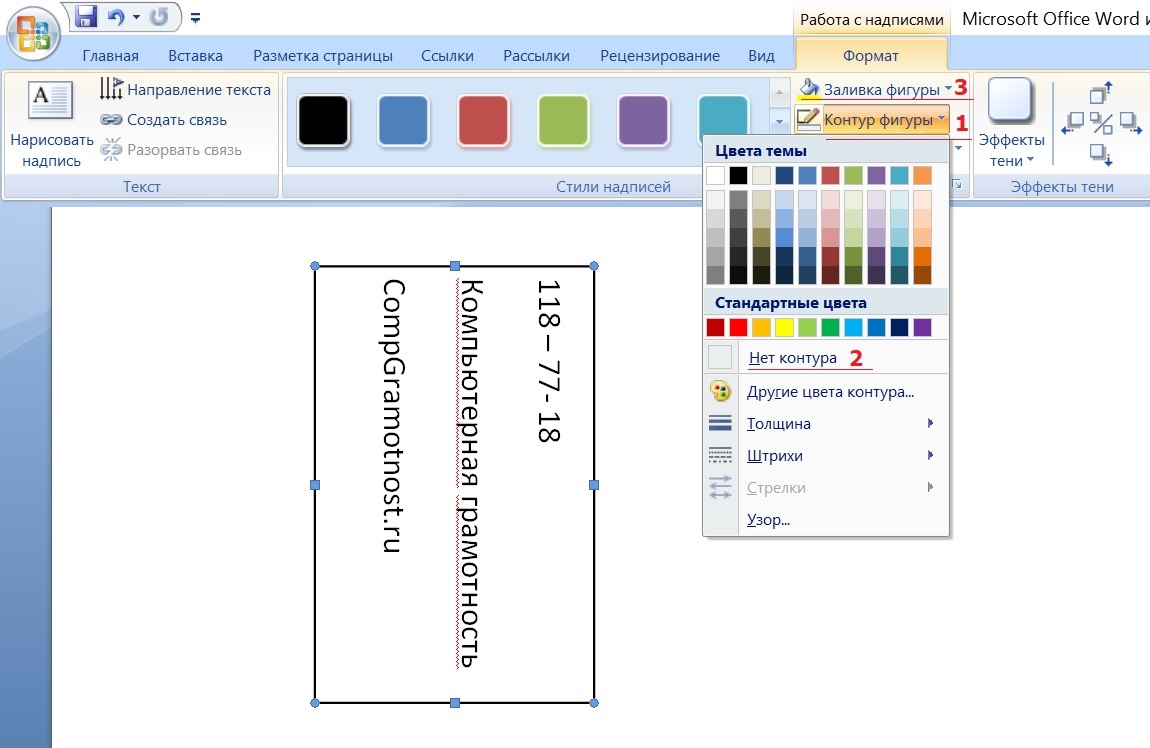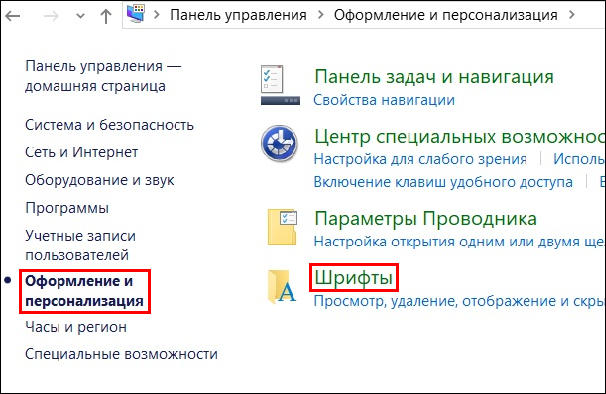Как перевернуть текст в ворде?
Содержание:
Сохранение
«>На следующем этапе решения вопроса, как повернуть в «Ворде» таблицу, устанавливаем внутри рамки курсор. Используем сочетание клавиш Ctrl + V. Это позволит вставить таблицу, которая была ранее скопирована. Соответствующую операцию можно повторить при помощи контекстного меню. Для этого нажимаем на правую кнопку мыши. В возникшем контекстном меню выбираем пункт под названием «Параметры вставки». Нажимаем кнопку «Сохранить исходное форматирование». Таблица вставлена.
По умолчанию у нее присутствует обрамляющая рамка. Нажимаем на нее правой кнопкой мыши. В возникшем окне выбираем пункт «Формат фигуры». Используем «Цвет линии» в левой части. Выбираем вариант «Нет линий». Нажимаем кнопку «Закрыть». Обрамляющая рамка исчезает. Теперь переворачиваем таблицу, используя верхний зеленый маркер, который отвечает за поворот фигуры.
Чтобы внести дополнения или корректировки, необходимо воспользоваться нажатием на левую кнопку мыши. Таким образом можно вернуться к редактированию текстового поля.
Как сделать перевернутую таблицу
Если у Вас в документе ее еще нет и нужно создать ее повернутую по вертикали, тогда сделать это довольно легко.
Если кратко – добавьте разрыв раздела на предыдущей странице и на текущей. Потом перейдите на вкладку «Разметка страницы»
и выберите «Ориентация»
– «Альбомная»
.
После этого, все страницы документа будут книжной ориентации, а нужная нам страница – альбомной. В результате, когда Вы распечатаете документ и соберете его, страница с таблицей в нем будет повернута по вертикали.
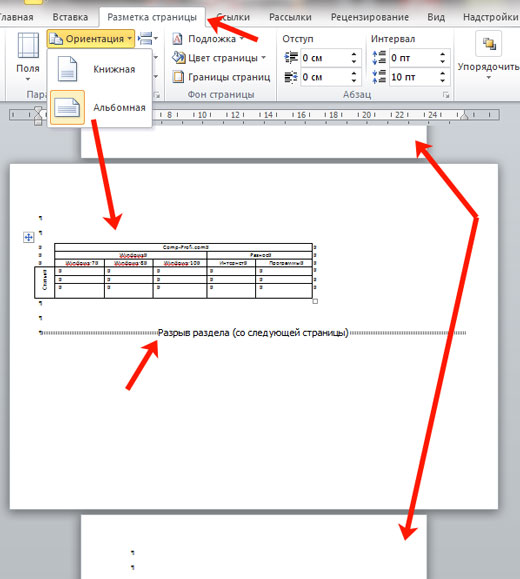
На этом буду заканчивать. Выбирайте один из описанных способов, чтобы повернуть таблицу в Word на нужный угол, разместить ее вертикально на листе или вверх ногами.
Microsoft Word, будучи действительно многофункциональным текстовым редактором, позволяет работать не только с текстовыми данными, но и таблицами. Иногда во время работы с документом возникает необходимость эту самую таблицу перевернуть. Вопрос о том, как это сделать, интересует очень многих пользователей.
Урок: Как в Ворде сделать таблицу
К сожалению, в программе от Майкрософт нельзя просто взять и перевернуть таблицу, особенно, если в ее ячейках уже содержатся данные. Чтобы это сделать, нам с вами придется пойти на небольшую хитрость. Какую именно, читайте ниже.
Урок: Как в Word писать вертикально
Итак, наша с вами задача заключается в том, чтобы перевернуть таблицу в Ворде 2010 — 2016, а возможно и в более ранних версиях этой программы, вместе со всеми данными, которые содержатся внутри ячеек. Для начала отметим, что для всех версий этого офисного продукта инструкция будет практически идентичной. Возможно, некоторые пункты будут отличаться визуально, но сути это точно не меняет.
Переворот таблицы с помощью текстового поля
Текстовое поле — это некая рамка, которая вставляется на лист документа в Word и позволяет размещать внутри себя текст, графические файлы и, что для нас особенно важно, таблицы. Именно это поле и можно вращать на листе как угодно, но для начала необходимо узнать о том, как его создать. Урок: Как переворачивать текст в Ворд
Урок: Как переворачивать текст в Ворд
Итак, у нас есть таблица, которую необходимо перевернуть, и уже готовое текстовое поле, которое нам в этом поможет.
1. Для начала нужно подогнать размер текстового поля под размер таблицы. Чтобы это сделать, установите курсор на одном из “кружочков”, расположенных на его рамке, кликните левой кнопкой мышки и потяните в желаемом направление.
2. Контур текстового поля нужно сделать невидимым, ведь, согласитесь, вряд ли вашей таблице понадобится непонятное обрамление. Чтобы убрать контур, выполните следующее:
3. Выделите таблицу, со всем ее содержимым. Для этого просто кликните левой кнопкой мышки в одной из ее ячеек и нажмите “Ctrl+A”
.
4. Скопируйте или вырежьте (если вам не нужен оригинал) таблицу, нажав “Ctrl+X”
.
5. Вставьте таблицу в текстовое поле. Для этого кликните левой кнопкой мышки по области текстового поля, чтобы оно стало активным, и нажмите “Ctrl+V”
.
6. Если это необходимо, подкорректируйте размеры текстового поля или самой таблицы.
7. Кликните левой кнопкой мышки по невидимому контуру текстового поля, чтобы его активировать. Воспользуйтесь круглой стрелкой, расположенной в верхней части текстового поля, чтобы изменить его положение на листе.
8. Если ваша задача — сделать горизонтальную таблицу в Ворде строго вертикальной, перевернуть или повернуть ее на какой-нибудь точный угол, проделайте следующее:
На этом все, теперь вы знаете, как развернуть таблицу в Word в любом направление, как в произвольном, так и в точно заданном. Желаем вам продуктивной работы и только положительных результатов.
Как выполняется переворот
Подобное действие выполняется в определенной последовательно, которое требуется тщательно соблюдать. Для начала следует войти во вкладку «Вставка» и кликнуть по клавише текстового поля или «Надпись». Нам понадобится для работы вариант простой надписи.

На расположенном ниже скриншоте видна рамка, которая открывается в результате этой операции. В самой рамке откроется установочный текст, который просто удаляется простым выделением мышки с последующим устранением.

Все дальнейшее выглядит достаточно просто. После очистки рамки пользователь размещает в ней требуемое изображение, текстовый фрагмент или таблицу. Достоинство рассматриваемого элемента состоит в том, что его удобно расположить в каком-либо месте нашего документа. Но, самым важным для нашего случая, является доступ к функции изменения размеров рамки и ее вращения вокруг собственной оси.
Вот мы и подошли к логическому выводу в результате знакомства с подобным приемом – скопировав и поместив таблицу вовнутрь полученной рамки, можно перевернуть ее в нужное для нас положение. Итогом выполненной работы станет конструкция, идентичная той, которая представлена на следующем скриншоте.
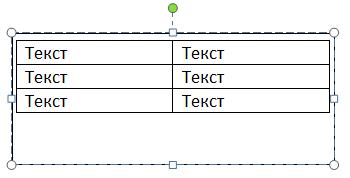
Дальше приступаем к непосредственному этапу переворота таблицы вместе с полученной рамкой. Нажимаем левой кнопкой мышки по расположенной над рамкой отметкой зеленого цвета. Не отпуская кнопку делаем движение в левую или правую сторону. Вот так просто выполняется переворот под любым углом до того момента, когда таблица окажется расположится так, как нам требуется.
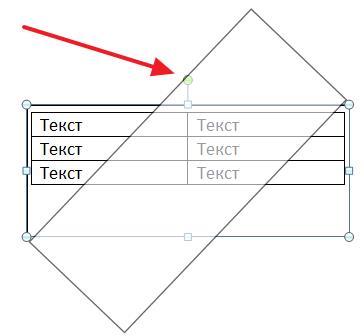
Самый востребованный вариант переворота – это перемещение на под прямым углом на 90°. Для правильного выполнения этого мероприятия сначала зажимаем клавишу SHIFT. При этом перемещение происходит только на определенный угол, что значительно упрощает установку рамки с размещенной внутри таблицей строго в вертикальном положении. Результат можно увидеть на следующей картинке.
Саму полученную конструкцию достаточно легко настраивать под определенные требования, необходимые конкретному пользователю. Чтобы правильно сделать это, достаточно произвести выделение рамки мышкой, а затем открыть функционал вкладки «Формат».
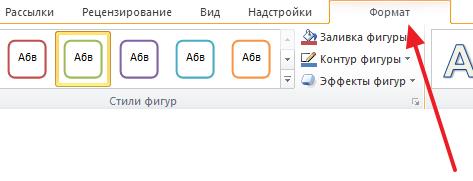
В этом месте доступны корректировки положения конструкции, внешнего вида нашей рамки, формат обтекания вокруг нее текста, а также ряд других возможностей настройки.