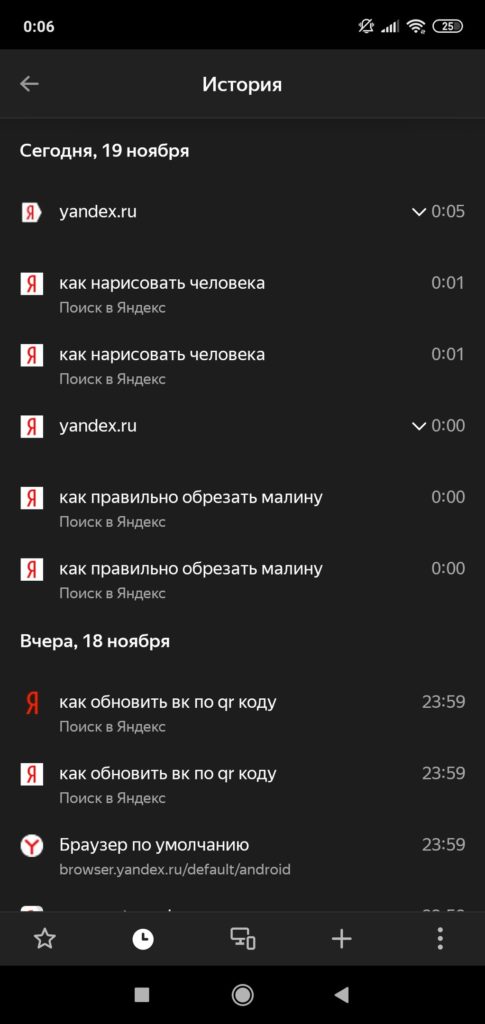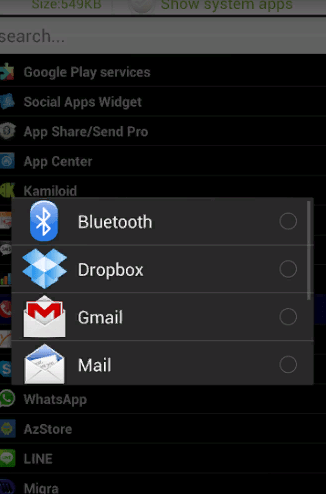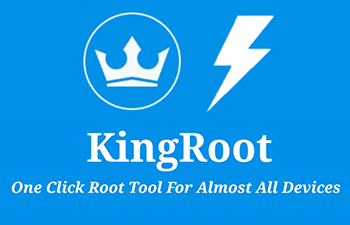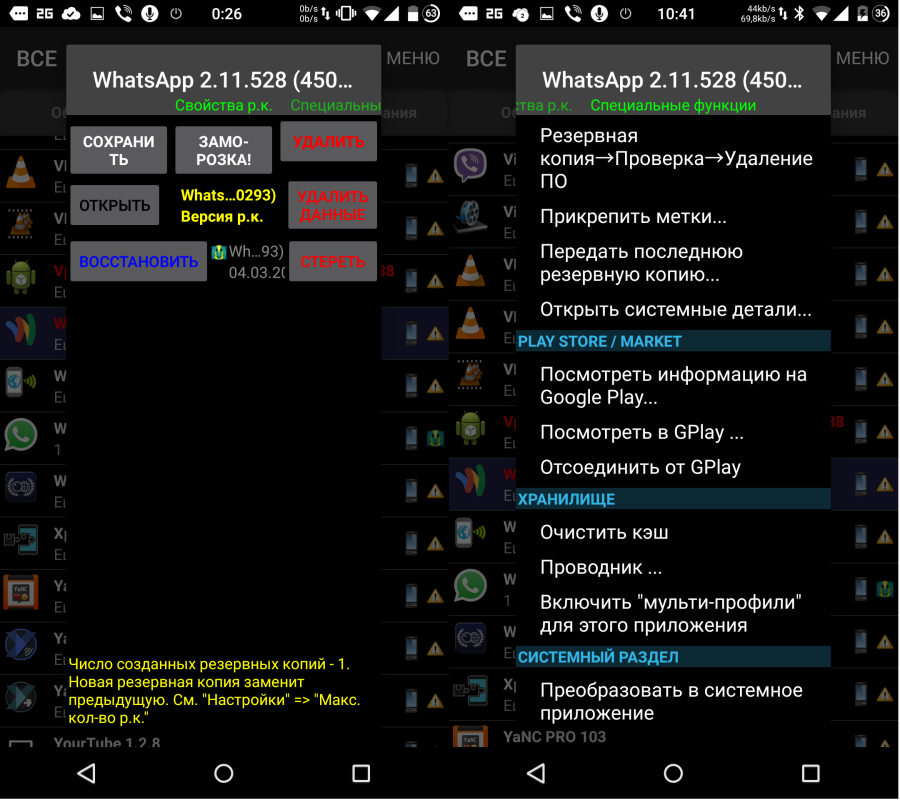Как перепрошить прошивку на планшете android?
Содержание:
Каким образом можно сменить данные в системе в Андроиде?
На сегодняшний день решение вопроса по прошивке мобильного телефона заключается в наличии нескольких подручных средств.
- Первое – мобильный с системой ANDROID
- Второе – кабель USB для подключения сотового к ПК или ноутбуку
- Третье – программа, предназначенная для прошивки телефона (для Андроид такая называется ODIN, версия 3.09)
- Четвертое – сама прошивка
- Пятое – драйвера для опознавания мобильника ноутбуком

Именно в этом случае можно начинать работу по смене ПО на мобильнике.
- Сбросить устройство на заводские настройки всегда можно через BACK UP или набор кода вида «ВКЛ + кнопка громкости на высокой». Подобная схема работает почти на всех телефонах. Где точно работает – это Самсунг.
- Перед началом работы, как было заявлено, необходимо выполнить создание резервной базы данных файлов. Называется указанная опция «Бек АП». До этого стоит подсоединить мобильный телефон к USB-кабелю и подключить его к ПК. Далее стоит поставить драйверы, если компьютер не опознает мобильник.
- После того, когда мобильный аппарат будет активирован, стоит начать создание базы данных резерва. В программе ODIN есть кнопка «Create Back UP». В версии, выше 3.09, он может называться по-другому. Необходимо нажать на нее и выполнить создание БД в качестве резерва.
- Затем стоит подключить прошивку в работу: нажать на «Файл-Открыть» в программе «Один 3.09». Когда прошивка загрузится в саму программу, можно приступать к работе с телефоном. Необходимо проверить, есть ли зарядка на мобильнике (целесообразно иметь порядка 50 и выше процентов заряда, чтобы мобильный аппарат не выключился раньше времени при обновлении ПО).
- Затем необходимо нажать на «Update» и подождать, пока телефон полностью обновит прошивку. Время работы – до 15-20 минут.
По окончании можно смело отформатировать карту памяти для того, чтобы она начала работу с новой системой полностью чистой и без лишних вирусов или сомнительных файлов.
Почему на Андроиде мобильный интернет не работает?
Первое, что нужно сделать, если на Андроид не включается мобильный интернет, — убедиться в том, что в настройках включена передача данных.
p, blockquote 4,0,0,0,0 —>
- Откройте настройки, перейдите в раздел «Подключения» или «Сетевые подключения».
- Зайдите в меню «Использование данных».
- Включите мобильный трафик.
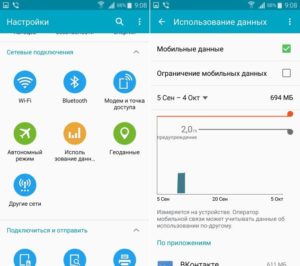
Так же включить мобильный интернет на Андроиде можно при помощи быстрого меню. Проведите двумя пальцами от верхнего края экрана вниз и откроется полное меню с кнопками быстрого включения функций смартфона.
p, blockquote 5,0,0,0,0 —>
Следующий шаг – проверка баланса лицевого счета. Если в телефоне установлено две SIM-карты, необходимо в настройках посмотреть, какая используется для подключения к мобильному интернету, и убедиться, что на ней подключен подходящий пакет услуг.
p, blockquote 6,0,0,0,0 —>
Еще одной причиной того, мобильный интернет не работает, может быть некорректная регистрация телефона в сети. Чтобы устранить сбой, достаточно перезагрузить устройство. Если это не помогло, то проверьте данные точки APN, сравнив их с информацией с официального сайта оператора. Обычно данные APN приходят в конфигурационном сообщении при первой установке SIM-карты, но бывает, что пользователь их не сохраняет, или в процессе использования системы они сбиваются.
p, blockquote 7,1,0,0,0 —>
- Зайдите на сайт оператора – МТС, Tele2, Билайн, Мегафон или своей региональной сети.
- Найдите в разделе помощи настройки интернета для Android.
- Откройте настройки телефона. Вам нужен раздел «Мобильные сети».
- Зайдите в подраздел «Точки доступа».
- Измените текущую точку или создайте новую, используя данные с сайта оператора.
- Перезагрузите устройство.
Ручная настройка APN также помогает в случае, когда интернет не работает в некоторых приложениях. Если это не помогло, можно посоветовать выполнить сброс параметров сети – в последних версиях Android есть такая функция.
p, blockquote 8,0,0,0,0 —> 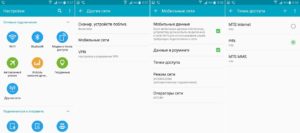
Еще одна возможная причина полного отсутствия мобильного интернета – отсутствие покрытия сети. Если в настройках Андроида выбран режим «LTE/4G», а устройство находится в зоне покрытия только сети 3G, то вы не сможете выйти в интернет. Что делать в такой ситуации:
p, blockquote 9,0,0,0,0 —>
- Откройте настройки, перейдите в раздел «Подключения».
- Зайдите в параметры мобильной сети.
- Откройте «Режим сети» и установите автоматическое переключение между LTE, 3G и 2G.
Если в таком режиме интернет всё равно не работает, выберите конкретное значение – 3G или 2G. Если вы находитесь в местности, где оператор вообще не имеет покрытия, то никакое изменение режима не поможет. Такое часто случается в дороге между городами – работать перестает не только интернет, но и звонки с SMS.
p, blockquote 10,0,0,0,0 —>
Есть небольшая вероятность, что проблемы с выходом в интернет связаны с профилактическими работами или сбоем на стороне оператора. Чтобы исключить эту возможность, позвоните провайдеру и уточните, почему у вас не работает мобильный интернет.
p, blockquote 11,0,0,1,0 —>

Иногда требуется принудительное включение сети 3G. В каких случаях? К примеру, вы используете сим-карту, которая поддерживает сеть 3G и не ниже, а у вас на смартфоне принудительно установлена сеть 2G. Если вы не знаете, как изменить тип сети на своем мобильном устройстве, мы покажем, что для этого нужно сделать.
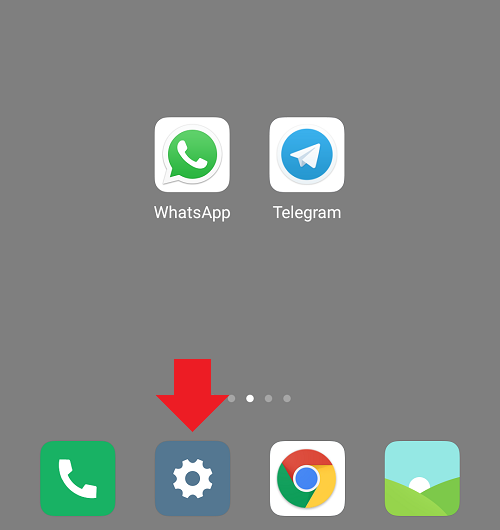
Нажимаете на пункт «SIM-карты и мобильные сети».
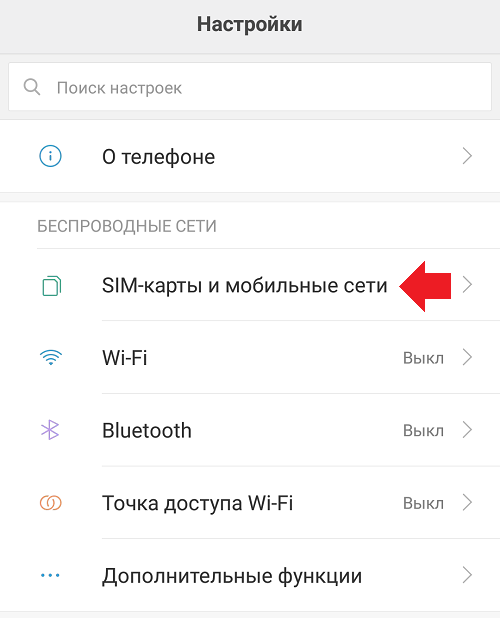
Ищите строку «Предпочтительный тип сети».
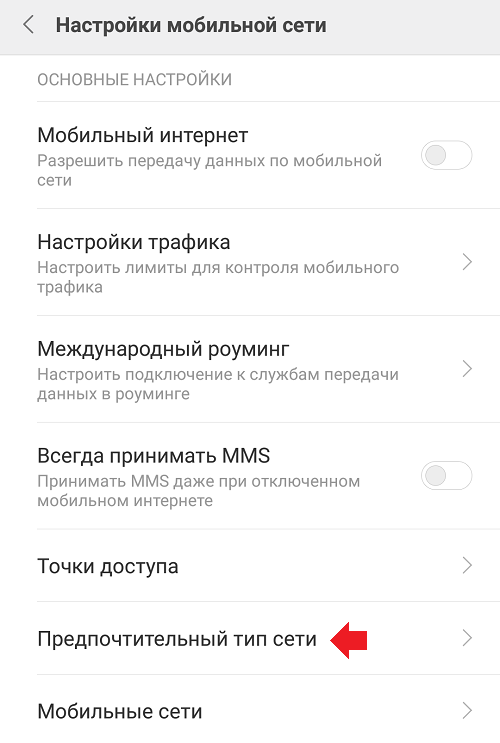
Выбираете «Только 3G», либо «Предпочтительно 3G», либо же автоматический режим, если он доступен. Если нужна конкретно сеть 3G, тогда выбирайте первый вариант — «Только 3G».
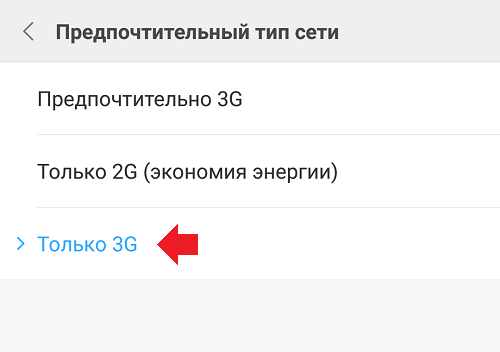
Для включения мобильного интернета вызываете панель быстрого доступа и нажимаете на кнопку «Интернет».
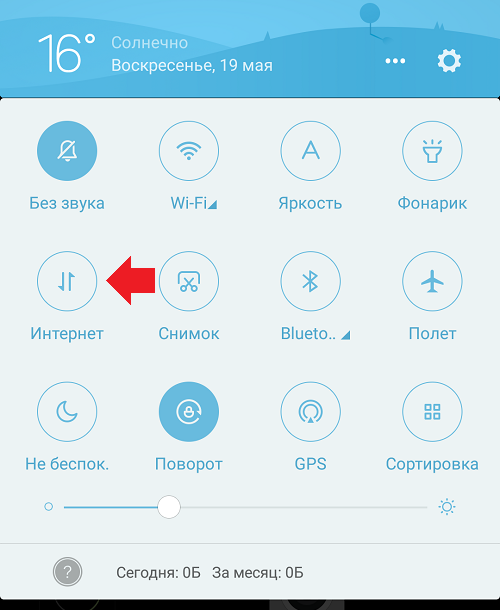
Кнопка изменила цвет, интернет включен.
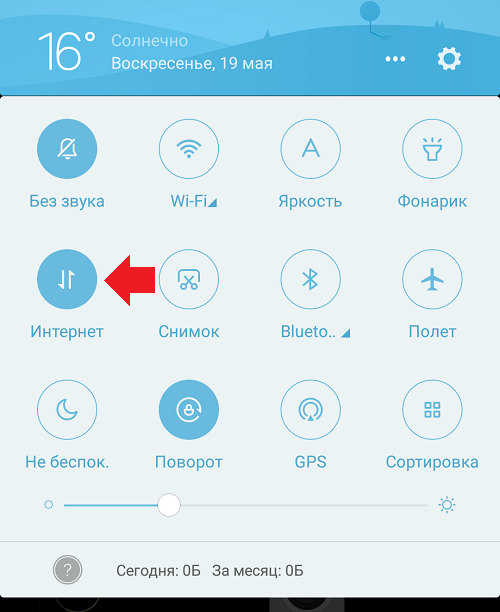
На некоторых прошивках сети 2G/3G могут иметь совсем другое название — GSM/WCDMA.
Как переустановить Андроид
Установленная на мобильном устройстве операционная система, со временем может устареть или начать работать неправильно. Сегодня мы расскажем, как переустановить Андроид на телефоне или планшете и что для этого может понадобится.
Общие требования
Любая переустановка, каким бы способом она не проводилась, приводит к полному удалению пользовательских данных с устройства. Следовательно, первое, что нужно сделать – позаботится об их сохранности. Для этого достаточно выполнить синхронизацию с сервисами Google или резервное копирование на внешний носитель.
Поскольку некоторые действия могут потребовать подключения планшета или телефона к компьютеру по USB, батарею устройства нужно предварительно зарядить.
Простое решение
Быстро восстановить работоспособность Андроида можно полным сбросом настроек. В этом случае ОС будет восстановлена на смартфоне в первоначальном виде. Устройство вернется в состояние, в котором оно было на момент покупки, а все ваши данные будут удалены.
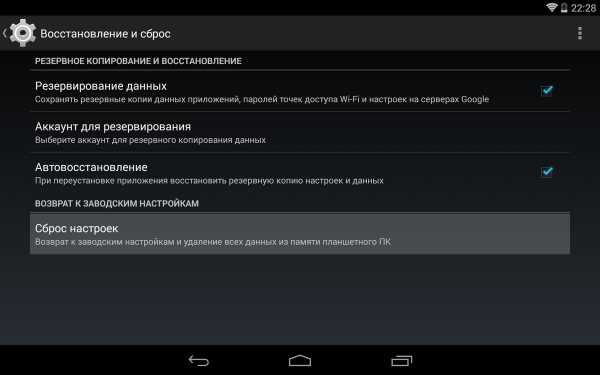
Этот вариант переустановки не требует получения root-прав и подойдет пользователям, не имеющим навыков работы со специализированным ПО.
Переустановка с ПК
Не все устройства на Андроиде могут получать обновления по воздуху, даже когда они регулярно выпускаются производителем. Переустановку ОС, в этом случае, можно произвести через компьютер с использованием специализированного программного обеспечения. Учитывая, что кроме ПО производителей существуют альтернативные версии, созданные энтузиастами, приведем список наиболее распространенных:
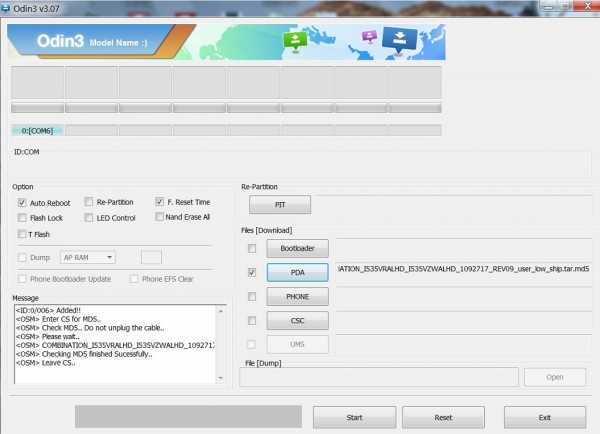
Для смартфонов и планшетов других производителей существует возможность совершить переустановку системы используя flashboot и adb драйверы.
Переустановка на мобильном устройстве
В силу разных причин, не все пользователи могут выполнить эту операцию на компьютере. Для них мы расскажем, как переустановить систему непосредственно на смартфоне. Описываемые методы требуют от владельца полных административных прав для управления Андроидом. Говоря иными словами, на устройстве необходим root доступ. Получив права рут, пользователь может заменить штатное recovery-меню на альтернативную версию.
ClockWordMod
ClockWordMode Recovery, известна также под сокращенным названием CWM. Созданная сторонним разработчиком утилита, предназначена для замены стандартного меню восстановления Android. Основные возможности CWM:
- Установка кастомных ядер и прошивок операционной системы Android;
- Полноценная работа со штатными обновлениями, выпускаемыми производителями устройств;
- Функции полного и частичного резервирования установленной ОС;
- Восстановление системы из ранее сохраненной копии;
- Расширенные функции управления SD-картами и встроенной памятью;
- Работа с zip-архивами.
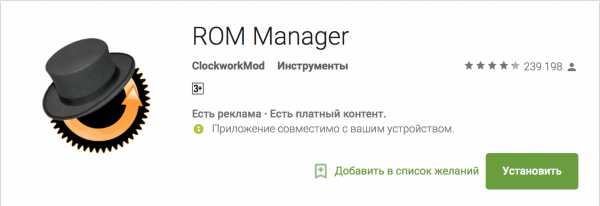
Утилита совместима с большинством выпускаемых Android устройств. Установка возможна в автоматическом режиме с помощью свободно распространяемого в Google Play приложения ROM Manager.
TWRP Recovery
Еще одна альтернатива стандартной прошивке. Возможности ее аналогичны предоставляемым CMW. Отличия заключаются в наличии графического интерфейса и сенсорного меню, позволяющего выполнять все операции без использования физических клавиш на устройстве.
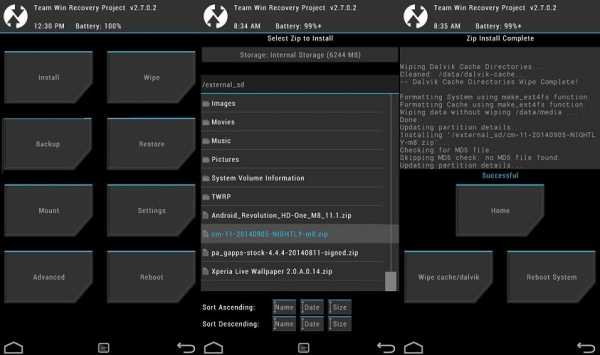
Реализована поддержка стилусов S-Pen для фаблетов Galaxy Note производства Samsung. Устанавливается с помощью приложения GooManager, доступного в Google Play.
В заключение
Теперь, вы имеете общее представление о том, как переустановить Андроид на планшете или смартфоне. Напомним, что получение root, автоматически лишает устройство гарантийного обслуживания при повреждении программной оболочки. Выполнять самостоятельную переустановку Android стоит только при наличии «прямых» рук и полной уверенности в своих действиях, в противном случае, не пожалейте 1,5 тысячи рублей и отдайте устройство специалистам.
proshivku.ru
Подготовка устройства к прошивке
Перед прошивкой любой гаджет нужно подготовить, в этом деле не стоит спешить, так как с него сотрется вся информация. Да и слабый заряд батареи может привести к печальным последствиям.
Зарядка аппарата
Перед прошивкой гаджет нужно полностью зарядить, потому что в результате его разрядки в процессе прошивки пользователь получите кирпич и не всегда сможет его самостоятельно восстановить. Зарядка планшета перед прошивкой – это обязательное условие, правда и ПК может внезапно отключиться, если в подающей электросети пропадет ток.
Резервное копирование данных
Чтобы не потерять важную информацию (контакты, SMS сообщения, фотографии и т.д.) перед прошивкой планшета необходимо сделать полную резервную копию (бэкап) данных. Это позволит восстановить важную информацию и восстановить работу системы, если прошивка будет неудачной. Поэтому все специалисты советуют делать бэкап.
Резервную копию можно сделать следующими способами:
С помощью встроенного в Recovery инструмента
Этот способ подходит для всех Android устройств. Причем даже неопытный пользователь может самостоятельно все сделать.
Для этого нужно:
- Зарядить планшет на 50%.
- Отключить аппарат примерно на 30 сек.
- Нажать и удерживать на нем одновременно кнопку уменьшения уровня звука (или клавишу увеличения уровня звука) и кнопку включения. На некоторых аппаратах комбинация может быть другой, поэтому нужно будет ее узнать в интернете.
- После чего появится меню рекавери.
- Далее клавишами увеличения и уменьшения уровня звука передвигаемся по пунктам меню вверх или вниз. Выбираем там вкладку «backup/restore» и открываем ее нажатием кнопки включения аппарата.
- Потом выбираем пункт «backup».
- После чего запустится процесс копирования данных, на который уходит примерно 10 мин. В это время ничего не нужно нажимать на планшете.
- Когда процедура завершится, копия системы Андроид будет создана. После чего перезагружаем аппарат. Для этого возвращаемся в основное меню Recovery и выбираем там пункт «reboot system now».
С помощью специального софта
Программ для резервного копирования очень много, поэтому каждый может выбрать более удобную для себя утилиту. Например, можно воспользоваться программами для ПК Flesh Tool или My Phone Explorer. Но стоит описать процесс резервного копирования популярным Android софтом Titanium Backup.
Резервная копия с помощью Titanium Backup (требуются рут права)
Эта программа позволяет делать бэкапы и восстанавливать из них пользовательские и системные программы, а также SMS сообщения, списки контактов, журналы вызовов, настройки WIFI сетей и аккаунтов. Кроме того, программа может создавать update архивы.
Для создания резервной копии с помощью Titanium Backup нужно:
- Скачать и установить утилиту на устройство.
- Запустить программу.
- Открыть в ней пункт «Меню», после чего выбрать из предложенного списка «Настройки».
- Далее нужно выбрать вкладку «Путь папке с р.к.», это позволит выбрать директорию, в которую будут записываться резервные копии. Необходимо выбирать карту памяти или несистемный раздел.
- Потом необходимо вернуться назад к основному списку и выбрать там вкладку «Пакетные действия».
- В появившемся окне нужно нажать «Пуск» возле выделенных на нижней картинке пунктов (выделены прямоугольником). Это позволит создавать резервные копии установленного софта, его данных и настроек, а также системных программ и настроек.
- Поле чего утилита предложит выбрать софт или данные, которые необходимо сохранить в резервной копии. Отмечают все что нужно и жмут зеленую галочку сверху справа, после чего запустится резервное копирование.
Загрузка на SD-карту памяти кастомной прошивки
Если пользователь планирует установить прошивку с внутренней памяти (второго несистемного раздела, если внутренняя память разделена на разделы) планшета или флешки, то нужно напрямую ее скачать в корень флешки или на внутреннюю память гаджета. Можно также скачать прошивку с помощью ПК, после чего скопировать или перенести ее в нужную директорию. В стандартном Recovery часто плохо реализована работа с файловой системой, поэтому желательно перед прошивкой установить модифицированное рекавери. Например, можно поставить на гаджет Philz Touch 6 recovery.
Если планшет прошивается с помощью ПК, то желательно изымать из него SIM карту и съемный SD накопитель. В редких случаях эти элементы могут стать причиной глюков операционной системы. Поэтому специалисты советуют делать это перед прошивкой.
Самостоятельные прошивка и обновление
Обновить прошивку смартфона или планшета можно двумя способами: ручным и автоматическим. Но вероятность неудачи, пусть и невысокую, исключать нельзя.
Автоматический режим
Автоматические обновление и прошивка осуществляются благодаря имеющимся в гаджете функциям. Но хотя подобный пункт и присутствует в аппаратах разных производителей, некоторые из них могут или не выпускать обновления и прошивки вовсе, или завершить их выпуск по причине устаревания моделей.
На этом все действия закончены, и пользователь может спокойно ждать обновлений, которые будут устанавливаться автоматически по мере их выхода. Но кастомные версии прошивок подобным способом установить не получится.
Через компьютер вручную
Обновление или перепрошивка вручную — куда более трудоёмкий процесс. Необходимо:
- Убедиться, что устройство в принципе может быть обновлено. Ведь первые версии ОС таких возможностей не имеют.
- Обзавестись прошивкой к конкретной модели определенного производителя. Скачать их можно в интернете на официальном сайте, в плеймаркете или на специализированных платформах. Но в последнем случае работоспособность девайса после всех манипуляций не гарантируется.
- На компьютере или ноутбуке запустить специальную программу и следовать инструкции.
- Подключить аппарат к компьютеру и разрешить установку обновлений.
- По завершении всех действий выполнить перезагрузку для окончания установки.
Но прежде чем переустановить прошивку на Андроид через компьютер и снести старую операционную систему, можно попробовать решить проблему с телефоном или планшетом значительно проще.
Если желание переустановить ОС появилось лишь потому, что аппарат стал тормозить, глючить или попали вирусы, то совершенно необязательно прибегать к столь радикальным мерам. Достаточно просто воспользоваться функцией «Hard Reset», которой оснащены большинство моделей смартфонов и планшетов. Это сбросит все установки до первоначальных. Причём будет очищена вся память аппарата, но не задето ядро системы. Зачастую подобные действия могут справиться с большинством проблем.
Полную переустановку прошивки можно осуществить двумя способами:
- Через Recovery Menu, входящее в ПО любой модели девайса.
- С помощью компьютера, USB-кабеля и дополнительных программ.
Многие известные производители выпускают специальные программы, с помощью которых можно переустановить систему на планшете Андроид или другом аппарате с этой ОС. Но если под рукой таковой нет, то с большинством прошивок великолепно справится утилита Fastboot.
Когда программа скачана, останется только найти подходящую прошивку. Если она уже есть, нужно подключить мобильный или планшет к компьютеру и выполнить следующие манипуляции:
- Скачанный архив нужно распаковать в папку под названием «Program tools», где уже есть файлы с именами «fastboot» и «adb».
- Гаджет перевести в режим fastboot mode. Чтобы это сделать, потребуется на аппарате установить отладку по USB, а на компьютере открыть командную строку сочетанием клавиш Win+R и в появившемся поле набрать команду «cmd». А дальше вводятся данные: cd/;cd (расположение файлов «adb» и «fastboot» на диске) и adb reboot bootloader.
- Андроид-устройство перезагрузится в нужном режиме.
- С помощью команды «fastboot erase» необходимо отформатировать все разделы.
- Командой «fastboot flash->название раздела->название файла прошивки» прошиваются соответствующие папки.
- Нередко «flash all» может установить всю прошивку сразу.
- По окончании процедуры появится соответствующее сообщение.
- Гаджет будет перезагружен.
После этого аппарат готов к работе с новой прошивкой.
С помощью Recovery Menu
Если разбираться в тонкостях командной строки не хочется или нет возможности воспользоваться компьютером или ноутбуком, то на помощь приходит встроенная в гаджет утилита Recovery Menu.
- Для начала стоит сохранить все важные данные на внешний накопитель, так как во время установки они будут удалены.
- Устройство выключают и переводят в режим Recovery Mode. У аппаратов разных производителей сделать это можно тоже по-разному. К примеру, для всех телефонов Самсунг используют комбинацию: центральная клавиша + кнопка увеличения громкости + кнопка включения. Как сделать это на других телефонах, можно узнать на сайте разработчика своего аппарата.
- После удачного вхождения кнопками громкости выбирают «install zip from sdcard».
- Теперь нужно указать место, где расположена прошивка. Она должна находиться либо во внутренней памяти, либо на SD-карте.
- Дальше всё происходит автоматически.
Такой метод переустановки системы на Андроиде значительно проще, но используя его, нужно следить, чтобы батарея была полностью заряжена.
Как установить чистый андроид на телефон через компьютер
Если необходимо сделать именно перепрошивку, то она в любом случае выполняется через персональный компьютер. Обновление же можно провести и в самом телефоне в меню настроек, если оно, конечно, доступно для скачивания.
Подготовка
Для процесса понадобится рабочая, стабильная и подходящая по техническим ресурсам прошивка. Рекомендуется найти ее на проверенных сайтах по типу 4PDA.
Важно! Перед установкой всегда следует читать отзывы людей о стабильности и ошибках, которые могут возникнуть в процессе инсталляции. Поимо этого, понадобятся:
Поимо этого, понадобятся:
- персональный компьютер или ноутбук, через который будет выполняться прошивка;
- USB-кабель для подключения девайса к ПК;
- общая и уникальная для определенного аппарат инструкция по установке. Обычно ее прикладывают к файлу прошивки;
- резервная копия действующей прошивки на случай неудачи;
- драйвера смартфона для подключения к ПК. Обычно они уже встроены в телефон.
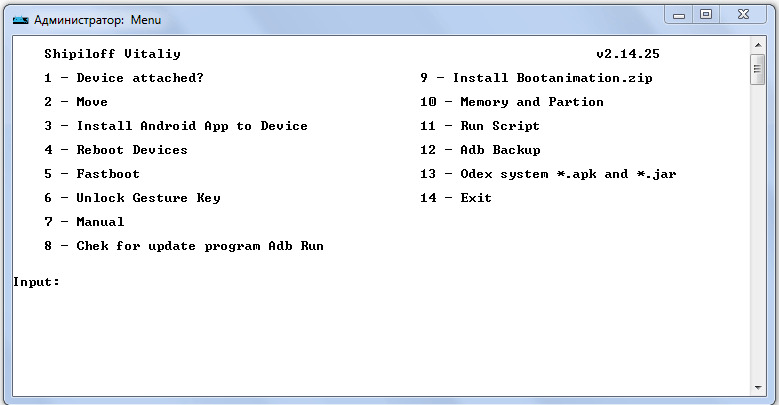
Phone ADB Run
Установка Fastboot и ADB Run
Перед прошивкой необходимо скачать и установить на ПК специальное ПО. Есть два варианта: Fastboot и ADB Run. Первый доступен отдельно или в комплекте с Android SDK. Желательно скачать его отдельно, если на компьютере мало свободного места.
Выполнять загрузку новой версии андроид через эти две программы можно одинаково, но ADB проще для новичков. Если все необходимое ПО установлено, следует проверить его работоспособность:
- Подключают смартфон к ПК.
- Переходят в командную строку на компьютере.
- Вводят команду «adb devices».
- Просматривают данные, среди которых должен быть подключенный девайс.
Если он появился, то все сделано правильно. Для проверки работы Fastboot вводят «cd хххх», где вместо иксов прописывают директорию установки программы. Далее вводят «fastboot flash», и программа переходит в режим ожидания подключения девайса. Следующий шаг предполагает загрузку прошивки. Для этого файл перемещают в папку, в которой установлен Fastboot или ADB Run.
Важно! Если используется именно Fastboot, то установка будет происходить посредством команд. Алгоритм их ввода меняется от модели к модели, поэтому этот вопрос нужно будет уточнить детальнее
Кстати, в ADB Run тоже есть Fastboot, и находится он в пункте под номером 5. Использовать его тут намного удобнее. Достаточно:
- Перейти в программу и нажать на цифру 5. Убедиться, что около нее написано «Fastboot».
- Нажать на цифру 3. Убедиться, что около нее написано «Recovery».
- Найти и запустить в работу файл образа операционной системы.
- Дождаться окончания процесса.
Этот способ, очевидно, гораздо проще, чем предыдущий, где потребовалось бы вводить команды, порядок которых еще и меняется в зависимости от используемого гаджета.

Проверка работоспособности Fastboot
Lenovo
Для владельцев гаджетов от «Леново» обновления доступны всем пользователям без ограничений. Только здесь, чтобы переустановить Андроид, понадобится ноутбук или ПК, как и в Sony Xperia.
Но перед тем, как начать перепрошивать гаджет или устанавливать в систему новое ПО, следует ознакомиться с инструкцией по применению.
Mодели от марки «Lenovo» собраны на основе разной архитектуры процессора и для каждого телефона существует свой способ обновления.
Если пользователь, озадаченный обновлением, хочет сделать всё максимально качественно, ему следует прочитать инструкцию, чтобы не причинить вред гаджету.
Для аппаратов от «HTC», чтобы ускорить работу телефона, не потребуется много времени на различные махинации. Вы справитесь с этим сами через операционную систему самого телефона или сможете найти нужные данные на официальном сайте компании.
А если вам требуется полная переустановка Андроида на смартфоне, то уже потребуется доступ к ПК, а также умение пользоваться доступом «Recovery» и необходимые драйвера.
Eсли вы обладатель телефона не от самой известной китайской марки, то не стоит пробовать проводить те действия, которые были указаны в списке выше для каждой модели.
Для китайских моделей подойдут такие программы, как «Research Download» или «SP Flash Tool».
Если вы не знакомы с «boot» системой, то лучше не пытайтесь сами всё сделать, а попросите помощи квалифицированных мастеров.
Написал admin. Опубликовано в рубрике Мобильные устройства
Android не стала исключением. Если рассмотреть последнюю официальную версию 4.1.1, то можно увидеть, что система стала более защищённой. Кроме того, были устранены ошибки в защитных кодах. Также система ASLR, которая предназначена для проверки и поиска активных точек вредоносного софта, была обновлена. Появилась защитная модель DEP.
3. С Google Play Маркет. Android маркет содержит множество приложений, которые пригодны для перепрошивки мобильного устройства: Почти для любого девайса подойдет RomManager. Однако он требует расширенных прав (root). Также весьма популярны RomUpdater и MIUI RomDownloader – встроенный загрузчик обновлений по дефолту, используемый в MIUI модифицированных системах Android.
Подписывайся на канал MyFirstComp на YouTube!