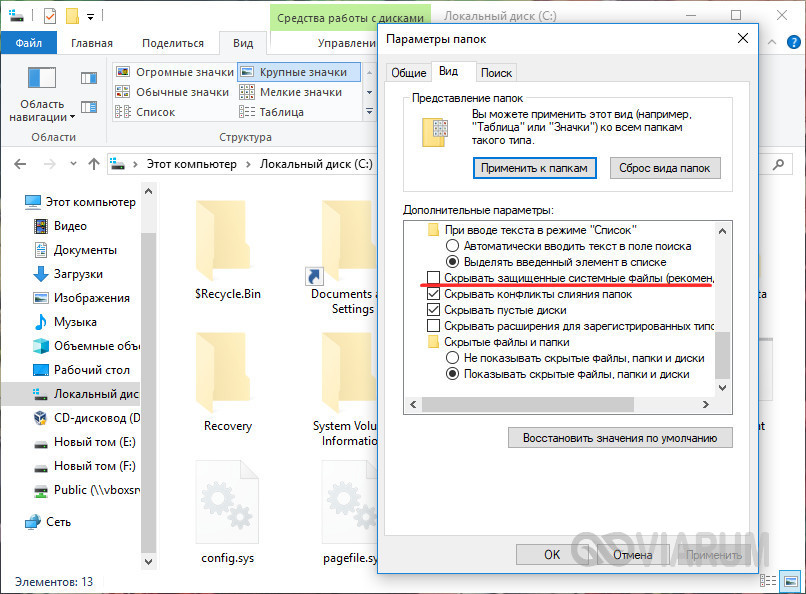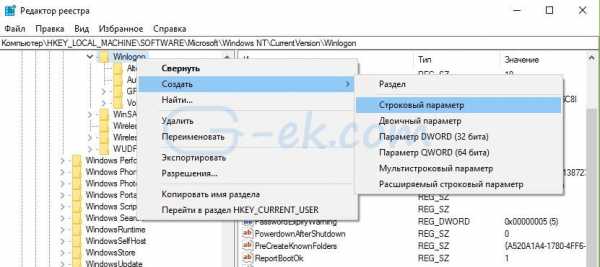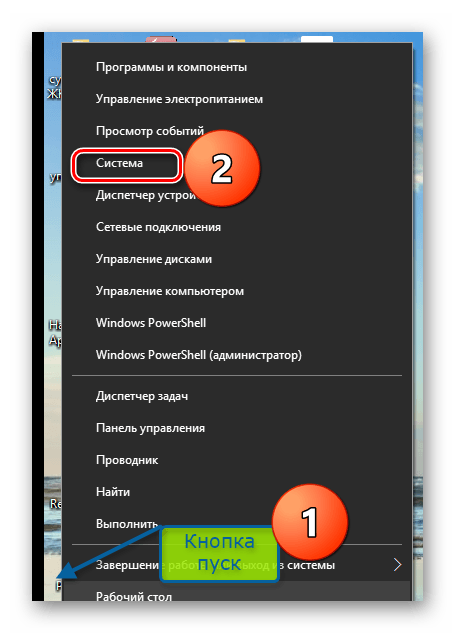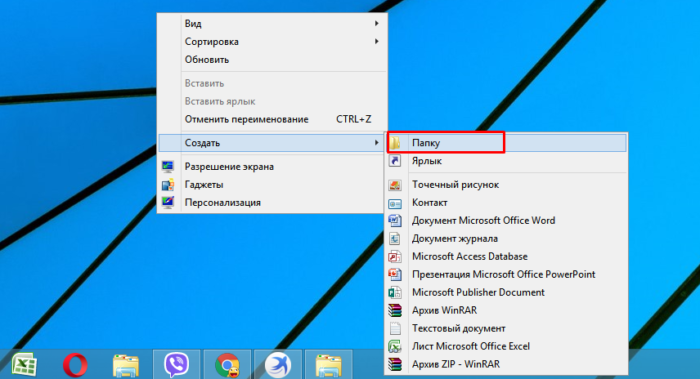Как можно клонировать и перенести систему с hdd на hdd на ос windows 10
Содержание:
- Перенос Windows 10 c hdd на ssd
- Перенос стандартными средствами Windows
- Различение типов лицензий
- Как бороться с ошибками при восстановлении данных
- Как переносить Windows 10 на другой ПК
- Что можно перенести?
- Клонирование HDD на HDD Windows 10
- Процесс копирования данных
- Ручная активация Windows 10 на другом терминале
- Действия по созданию загрузочной флешки Windows 10
- Вариант 2. Использование программы AOMEI Partition Assistant Standard Edition
- Процесс переноса Windows 10 на диск HDD или SSD
Перенос Windows 10 c hdd на ssd
Перенести Windows 10 c hdd на ssd можно используя возможности самой ОС или с помощью стороннего ПО.
Средствами Windows 10
Несмотря на то что специальных инструментов клонирования компания Microsoft своим пользователям не предоставила, определённые возможности Windows 10 позволяют перенести ОС с hdd на ssd. При этом потребуется выполнить:
- подготовку носителей;
- промежуточное клонирование;
- перенос на ssd.
Размещаемые внутри ПК диски ssd не форматируются (в отличие от подключаемых через USB), и поэтому они компьютером идентифицируются, но в ОС не отражаются. Чтобы сделать все диски отформатированными и видимыми, необходимо:
- Вмонтировать накопитель в компьютер. После включения ОС распознает только системный раздел С.
- Нажатием Win+X вызвать пользовательское меню.Нажатием Win+X следует вызвать пользовательское меню
- Нажать «Управление дисками».
- В открывшемся менеджере управления выбрать таблицу разделов — MBR для 32bit систем и GPT для 64bit.
- Вызвать контекстное меню в неразмеченной области и нажать «Создать простой том».
- В открывшемся мастере создания простых томов следовать подсказкам.
- Из всех всплывающих окон изменения можно внести только при задании метки тома.
- На последнем шаге мастер высветит параметры созданного тома.
Всё то же самое следует повторить с ssd, присвоив ему другое имя.
C помощью сторонних программ
-
Acronis WD Edition, представляющая собой удобный инструмент для клонирования накопителей, а также создания резервных копий ОС, приложений. Программа позволяет настраивать требуемые данные и удалять ненужную информацию. Пользователь программы сможет восстановить ОС, если какие-либо файлы или папки будут случайно удалены, или же если вследствие возникновения ошибок появятся проблемы с доступом к информации. Программа бесплатная, для её использования нужно:
- скачать с официального сайта производителя zip-архив и запустить исполняемый файл, после чего следовать всплывающим инструкциям;
- в разделе «Клонирование» потребуется запустить «Мастер клонирования дисков», после чего начнётся перенос;
- выбрать автоматический режим;
- перенос окончится тем, что требуемому диску будет присвоен статус загрузочного;
- Seagate DW. Эта программа отличается от предыдущей лишь тем, что разработана для дисков Seagate (программа Acronis WD Edition — для дисков Western Digital);
- Samsung DM. Если ssd произведён компанией Samsung, то для переноса на него Windows 10 подойдёт именно эта программа которая работает через мастер установки и может выполнить полное или выборочное перемещение данных;
- Minitool PW. Эту программу принято считать одним из лучших решений при выборе способа переноса ОС с hdd на ssd. MiniTool Partition Wizard Free отличается удобным, интуитивно понятным интерфейсом, многофункциональностью, поддержкой всех типов жёстких дисков, распознаваемых Windows;
- Macrium Reflect — программа, предназначенная для создания и восстановления образа диска или его разделов.
Перенос стандартными средствами Windows
Специальных приложений для транспортировки в «десятке» не предусмотрено, но обходными путями цели достичь можно. Сложность в том, что прямой перенос операционной системы Windows невозможен — для начала её придётся клонировать, то есть создать промежуточную копию, а уже затем перенести ее на SSD. Для промежуточного хранения понадобится третий носитель — дополнительный HDD.
Подключение SSD и настройка носителей
Чтобы подготовить новый твердотельный накопитель к работе, выполняем следующие действия:
- Отключаем ПК от сети.
- Снимаем крышку корпуса и подсоединяем SSD. В современных корпусах для него предусмотрен отдельный отсек, если же корпус старый, то нужно будет приобрести дополнительную рамку-переходник.

Жесткий диск
- Закрываем системный блок и включаем компьютер.
- Заходим в BIOS. Для этого при появлении экрана загрузки нажимаем нужную клавишу. Она различается в зависимости от модели материнской платы, но всегда указывается в самом низу загрузочного экрана. Это может быть Del, F2 или F10.
- В BIOS необходимо найти раздел конфигурации SATA, в нём выбрать режим AHCI, сохранить изменения и перезапустить ПК.
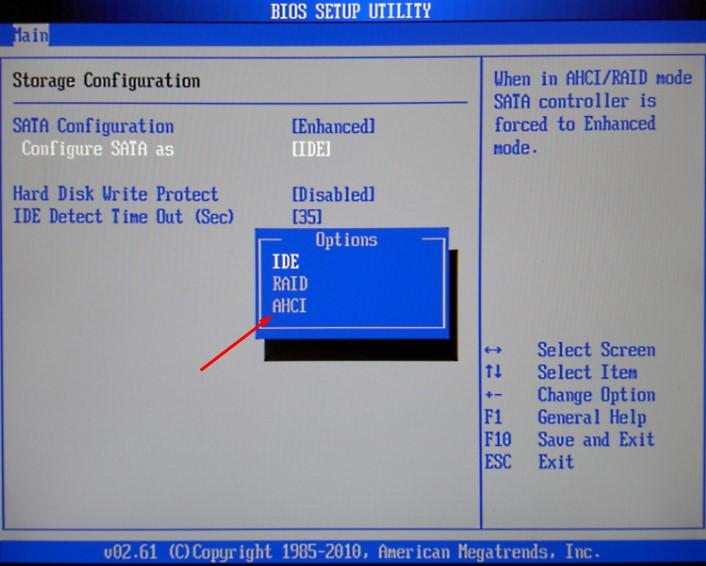
BIOS может выглядеть иначе на вашем компьютере
- Когда Windows загрузится, нажимаем Win+X и в пользовательском меню запускаем программу «Управление дисками».
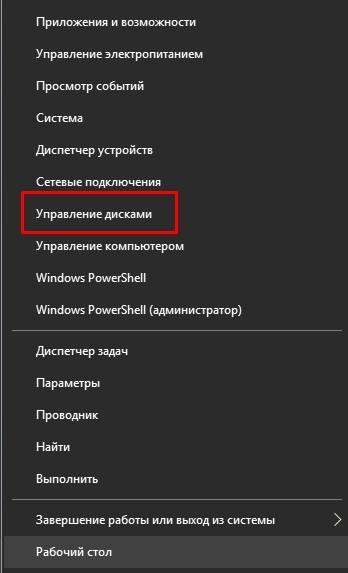
Выбираем отмеченный пункт
- Из списка доступных носителей выбираем SSD, а затем определяем стиль разделов. Для 32-разрядной системы следует выбрать MBR, а для 64-разрядной — GPT.
- Щелкаем ПКМ по неразмеченной области и в появившемся контекстном меню нажимаем «Создать простой том».
- Запускается мастер создания томов. Выполняем его указания. Когда нам предложат определить размер диска, указываем весь объем твердотельного накопителя в мегабайтах.
- В окне «Форматирование раздела» отмечаем вариант «Форматировать следующим образом». В качестве файловой системы выбираем NTFS.
Те же самые действия необходимо выполнить и для промежуточного HDD, на который мы перенесем клон операционной системы. Для удобства в мастере создания томов ему следует присвоить имя (метку) «Backup». См. также: Как клонировать систему на SSD меньшего объема
Промежуточное копирование
Диски готовы, и теперь наша задача — создать копию Windows 10 и перенести её на промежуточный диск. Алгоритм следующий:
- Нажимаем Win+R и набираем control.
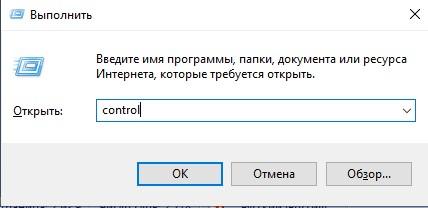
Вводим команду
- В открывшейся панели управления заходим в раздел «Резервное копирование и восстановление» и нажимаем на ссылку «Создание образа системы».

Запускаем от имени администратора
- Открывается мастер создания образа, и нам предлагается выбрать место для хранения архива. Отмечаем вариант «На жёстком диске» и среди доступных носителей указываем HDD с именем «Backup».
- В следующем окне сразу нажимаем «Далее», а затем — «Архивировать». Процесс запускается, и продолжительность его будет различаться в зависимости от количества архивируемых данных.
Перенос копии на SSD
Теперь необходимо перезапустить компьютер с промежуточного HDD. Делается это через меню запуска (boot menu), в которое следует войти во время перезапуска. Когда диск загрузится, откроется мастер установки. Наши действия:
- Настраиваем языковые параметры в окне запуска и нажимаем «Далее».
- В следующем окне выбираем «Восстановление системы».
- Открывается меню «Выбор действия», и мы переходим в раздел «Поиск и устранение неисправностей».
- Далее нажимаем «Восстановление образа системы» и подтверждаем выбор.
После восстановления ОС автоматически перезагрузится и запустится уже с SSD.
Различение типов лицензий
Для людей, которые обновили OEM или розничную версию, Windows 10 поддерживает тот же тип лицензирования. Если вы обновляете OEM-версию, Windows 10 также будет иметь права OEM-версии, и то же самое относится и к розничной версии — обновление с розничной версии переносит розничные права.
В полной розничной версии у вас есть права на передачу на другой компьютер, и вам не требуется предыдущая соответствующая версия Windows. Обновленная розничная версия дешевле, но требует, чтобы у вас была установлена предыдущая соответствующая версия Windows
Обратите внимание, что полная розничная версия позволяет передавать ее столько раз, сколько вы хотите, в то время как обновленная розничная версия имеет право на единовременную передачу
С лицензией OEM, есть несколько отличий от полной розничной версии. Начнем с того, что у вас нет бесплатной прямой поддержки Microsoft. Лицензия привязана к первому компьютеру, на котором вы ее установили и активировали, и вы не можете использовать OEM-версию, если хотите напрямую обновить старую версию Windows
И последнее, но не менее важное: вы можете обновить все ваше оборудование, кроме материнской платы другой модели. Если вы меняете материнскую плату, это приводит к аннулированию лицензии на обновление, поскольку у нее больше нет базовой квалификационной лицензии
Как бороться с ошибками при восстановлении данных
Страшнее фильмов ужасов может быть только ситуация, когда восстановление не срабатывает, а диск с данными уже отформатирован.
Стандартные рекомендации
Типовой список рекомендаций в таком случае включает в себя:
- освобождение места на разделе
- проверку диска
- отключение сторонних служб и программ в автозагрузке, в том числе антивируса
Это может помочь, но не всегда. Я не буду вдаваться в конкретные ошибки и способы их диагностики, чтобы сэкономить ваше время. Вместо этого я подскажу простой обходной путь.
Извлечение данных из миграционного файла утилитой migrecover
Когда все стандартные рекомендации не помогают, задача сводится к извлечению драгоценных файлов и документов из миграционного файл. Хотя при этом придется забыть о настройках пользовательской среды.
Допустим, ваш миграционный файл лежит по адресу D:\MySettings.MIG
- Скачайте утилиту migrecover для Windows 7 / USMT 4.0 или Windows Vista / USMT 3.0
- Распакуйте архив на рабочий стол.
- В командной строке выполните
set mr=%userprofile%\desktop\migrecover %mr%\migrecover.exe D:\MySettings.MIG %mr%\recovered
Если файл не был поврежден, вы найдете свои данные в папке recovered.
Как переносить Windows 10 на другой ПК
Одним из нововведений «десятки» является привязка операционной системы к определённому набору аппаратных составляющих, отчего простого создания резервной копии и развёртывание её на другой системе недостаточно. Процедура состоит из нескольких этапов:
- Создание загрузочного носителя;
- Отвязка системы от аппаратной составляющей;
- Создание образа с бэкапом;
- Развёртывание бэкапа на новой машине.
Пойдём по порядку.
Этап 1: Создание загрузочного носителя
Данный шаг является одним из самых важных, поскольку загрузочный носитель требуется для развёртывания образа системы. Существует множество программ для Windows, которые позволяют добиться поставленной цели. Навороченные решения для корпоративного сектора рассматривать не будем, их функционал для нас избыточен, а вот небольшие приложения вроде AOMEI Backupper Standard будут как раз.
- Открыв приложение, перейдите к разделу главного меню «Utilities», в котором щёлкните по категории «Create bootable media».

В начале создания отметьте пункт «Windows PE» и нажмите «Next».
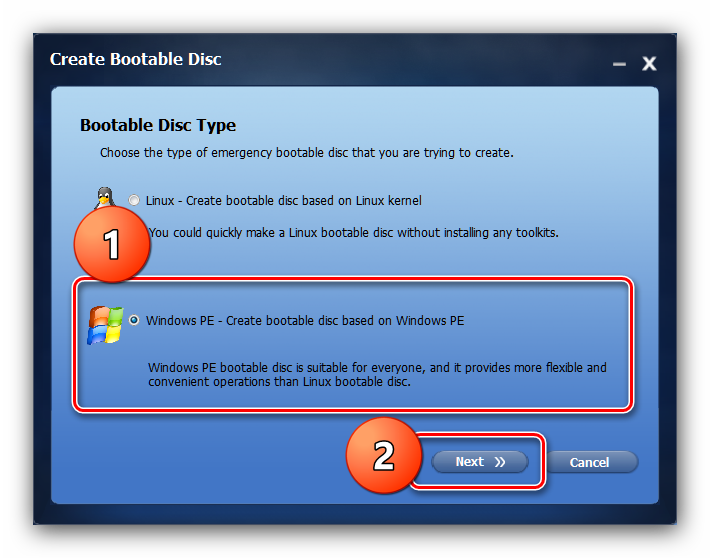
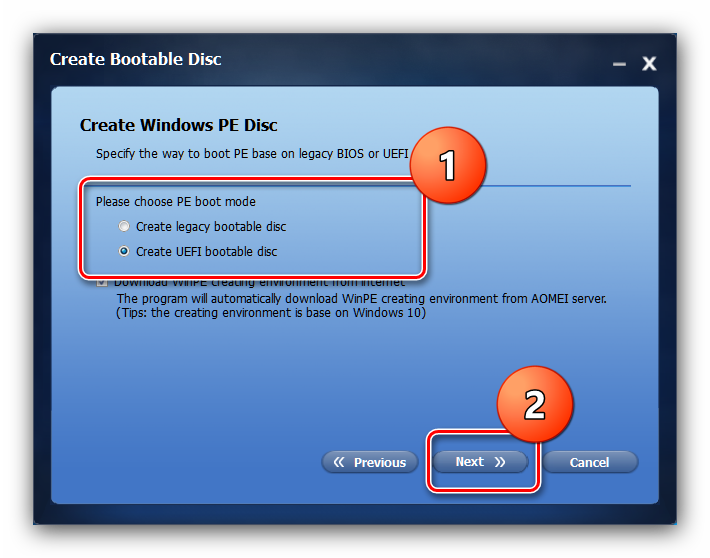
Здесь выберите носитель для Live-образа: оптический диск, флешку или конкретное место на HDD. Отметьте нужный вариант и нажмите «Next» для продолжения.
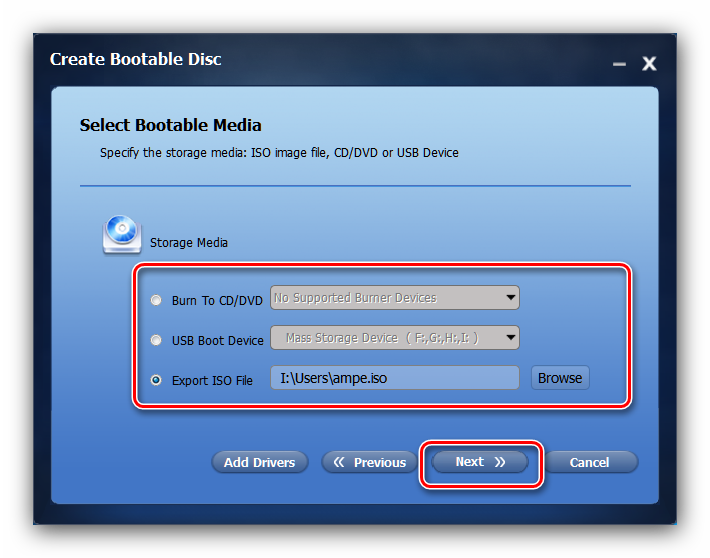
Дождитесь, пока бэкап будет создан (в зависимости от количества установленных приложений, это может занять значительное время) и нажмите «Finish» для завершения процедуры.
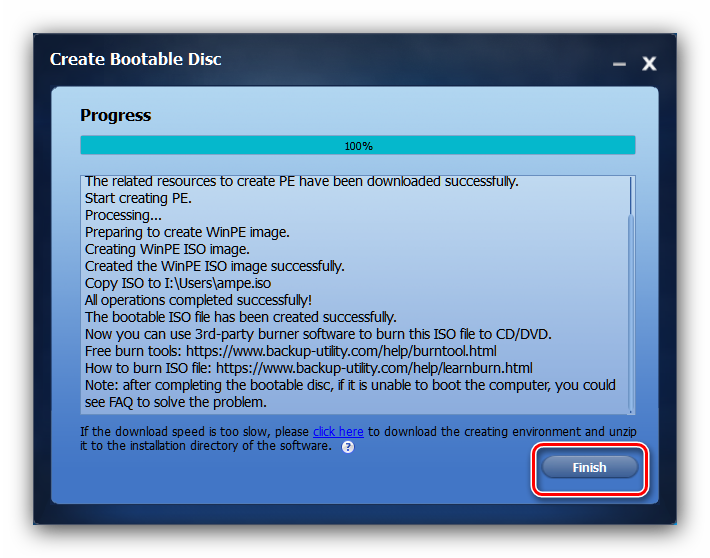
Этап 2: Отвязка системы от аппаратных составляющих
Не менее важный шаг – отвязка ОС от железа, что обеспечит нормальное развёртывание резервной копии (о ней подробнее в следующей части статьи). Эту задачу нам поможет выполнить утилита Sysprep, одно из системных средств Виндовс. Процедура использования этого софта идентична для всех версий «окон», и ранее она была нами рассмотрена в отдельной статье. 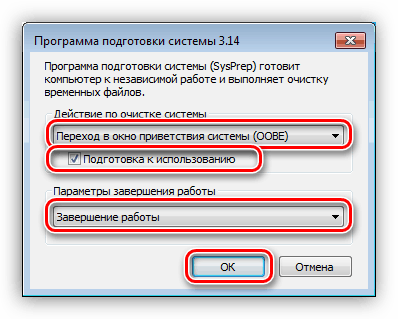
Этап 3: Создание бэкапа отвязанной ОС
На этом шаге нам снова потребуется AOMEI Backupper. Конечно, можете использовать любое другое приложение для создания резервных копий – работают они по одному принципу, отличаясь только интерфейсом и некоторыми доступными опциями.
- Запустите программу, перейдите на вкладку «Backup» и кликните по опции «System Backup».

Теперь следует выбрать диск, на котором установлена система – по умолчанию это C:.

Далее в этом же окне укажите местоположение создаваемого бэкапа. В случае переноса системы вместе с HDD можно выбрать любой несистемный том. Если же перенос планируется на машину с новым накопителем, лучше воспользоваться объёмной флешкой или внешним USB-диском. Проделав нужное, нажимайте «Далее».

Подождите, пока образ системы будет создан (время процесса опять-таки зависит от количества пользовательских данных), и переходите к следующему шагу.
Этап 4: Развёртывание бэкапа
Финальный этап процедуры тоже ничего сложного из себя не представляет. Единственный нюанс – настольный компьютер желательно подключить к источнику бесперебойного питания, а ноутбук к зарядному устройству, поскольку отключение электроэнергии во время разворачивания бэкапа может привести к сбою.
- На целевом ПК или ноутбуке настройте загрузку с CD или флешки, затем подключите к нему загрузочный носитель, который мы создавали на Этапе 1. Включите компьютер – должна загрузиться записанная AOMEI Backupper. Теперь подключите к машине носитель, на который сохранили резервную копию.
- В приложении переходите к разделу «Restore». Воспользуйтесь кнопкой «Path», чтобы указать местоположение резервной копии. В следующем сообщении просто нажмите «Yes».

В окне «Restore» появится позиция с загруженной в программу резервной копией. Выделите её, затем поставьте отметку напротив опции «Restore system to other location» и нажимайте «Next».

Далее ознакомьтесь с изменениями в разметке, которые принесёт восстановление из образа, и нажимайте «Start Restore» для начала процедуры разворачивания. Возможно, потребуется изменить объём раздела – это необходимый шаг в случае, когда размеры бэкапа превышает таковые у целевого раздела. Если на новом компьютере под систему отводится твердотельный накопитель, рекомендуется активировать опцию «Align partitions to optimize for SSD».
Дождитесь, пока приложение восстановит систему из выбранного образа. По окончании операции компьютер будет перезагружен, а вы получите свою систему с теми же приложениями и данными.
Заключение
Процедура переноса Windows 10 на другой компьютер не требует никаких специфических навыков, поэтому с ней справится даже неопытный пользователь.
Что можно перенести?
Кроме того, совершенно очевидно, что в этой ситуации вы сможете перенести только свои пользовательские файлы, некоторые (но далеко не все) установленные программы, а также настройки системы, сети, некоторых приложений и т. д. Естественно, все системные библиотеки, даже находящиеся вне системных каталогов и разделов, тоже будут скопированы автоматически.
Однако, если подходить ко всему процессу переноса данных из «десятки» в «десятку» объективно, откровенно говоря, куда проще создать цельный образ всего жесткого диска вместе с установленной на нем ОС, использовать только перенос данных пользователя в Windows 10 совершенно нецелесообразно. Но, раз уж вы выбрали такой тернистый путь, давайте пройдем его вместе до конца.
Примечание: имейте в виду, что осуществить миграцию данных из 64-битной ОС в 32-битную будет невозможно в принципе. Наоборот — без проблем.
Клонирование HDD на HDD Windows 10
Замена жесткого диска и сохранение информации по текущим настройкам ОС Windows 10 – ответственная процедура, которая требует от пользователя определенных навыков и знаний. Предстоит установка новой операционки, копирование и перенос установленных на старый диск приложений и пользовательских данных (файлов, фото, документов и иных). Альтернативный способ – клонирование действующего носителя жесткого типа.
Внимание! Это единственный метод, при котором будет сохранена вся информация со старого устройства – драйвера, характеристики и системные папки ОС, программы и приложения. Перемещение осуществляется на SSD и HDD

AOMEI Partition Assistant Standart Edition
Дополнительная программа, которая позволяет производить определенные действия с MBR-носителями (диски жесткого типа). Скачать и использовать можно бесплатно. Главное – выбирать проверенные сайты, чтобы сохранить на ноутбук проверенный файл без возможности заражения операционной системы вирусами. Процесс копирования:
- скачать и активировать установочные утилиты;
- после запуска откроется рабочее окно, где следует выбрать пункт «Перенос ОС SSD или HDD»;

начнется процедура копирования, нажать «Далее»;

определить требуемый объем памяти для ОС Windows 10, допускается указать латинскую букву для обозначения носителя.
Чтобы завершить клонирование системы, кликнуть «Конец». После этого можно выключить компьютер, отключить прежний жесткий диск и начать работу с нового.

MiniTool Partition Wizard
Дополнительное приложение, которое позволяет переустановить операционную систему на новый диск. Скачивается с официального сайта и дает возможность перекинуть информацию с HDD на HDD. Инструкция по подготовке программы и «железа»:
- активировать утилиту;
- в открывшемся окне приложения выбрать пункт «Migrate OS to SSD/HDD»;

скопировать информацию, перенести данные;

программа предложит несколько вариантов, затем нажать клавишу «Далее».

Внимание! Перед записью проверяют новый носитель жесткого типа – вся информация будет удалена. Важные файлы переносятся на другой диск
После этого подтверждают операцию, переходят к настройкам – размер нового раздела, параметры выравнивания и загрузочных элементов.
Macrium Reflect
Данная программа также распространяется бесплатно. Чтобы перенести информацию с жесткого диска, необходимо выполнить следующие действия:
- скачать дополнительные файлы с официального сайта разработчика;
- активировать установленные файлы;
- кликнуть по кнопке «Clone this disk…» (клонировать диск);

выбрать устройство, куда будут копироваться файлы операционной системы.
Если необходимо, можно установить определенные параметры и настройки – размер тома, латинскую букву и другие. После этого процесс запускают. По окончании формируется точная копия старого носителя.
Процесс копирования данных
Теперь перейдем непосредственно к переносу. В системах ниже десятой нажмите кнопку Win вместе с клавишей «R» и введите вышеуказанную команду вызова инструмента переноса.

В появившемся окне отметьте способ выполнения переноса, а в качестве источника укажите исходный ПК, с которого вы собираетесь скопировать информацию.

Далее будет предложено установить само средство переноса данных (в Windows 10 его нет, поэтому можно инсталлировать его на тот носитель, куда будет идти копирование). Если перенос осуществляется в равнозначные ОС (до восьмой модификации включительно), этот шаг можно пропустить. После этого в следующем диалоге нажмите пункт «Да» и выберите объекты, подлежащие копированию. Если нажать «Нет», система предложит сохранить пользовательские настройки автоматически и немедленно. Если выбран способ переноса с помощью кабеля, дождитесь установки соединения, после чего запустится процесс копирования.
Ручная активация Windows 10 на другом терминале
Несмотря на кажущиеся сложности, активацию Windows 10 на другом компьютере совершенно элементарно можно выполнить и более простым методом, который, правда, в некотором смысле является противозаконным.
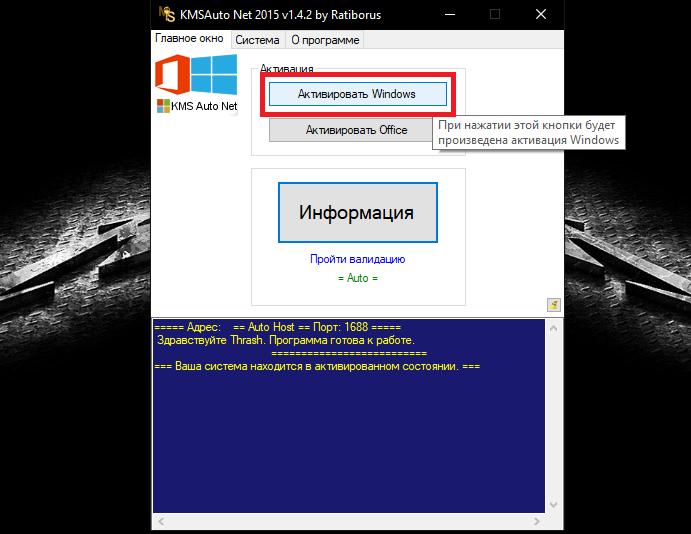
Речь идет о том, чтобы воспользоваться утилитами вроде KMSAuto Net, которые способны сгенерировать лицензию самостоятельно. Но исполняемый файл такого портативного активатора следует изначально поместить в какую-нибудь локацию в виртуальном разделе, чтобы система его не трогала, а также внести приложение в список исключений антивируса, если оно по каким-то причинам будет блокироваться и отмечаться как нежелательное ПО. Кроме того, на одной из стадий потребуется дать согласие на внесение исполняемой каждые десять дней задачи в «Планировщик заданий», что позволит повторно активировать лицензию без участия пользователя и повторного запуска утилиты в ручном режиме.
Действия по созданию загрузочной флешки Windows 10
Итак, сначала нам потребуется создать загрузочный носитель, который впоследствии может быть использован для старта на целевом компьютере, куда переносится имеющаяся ОС.
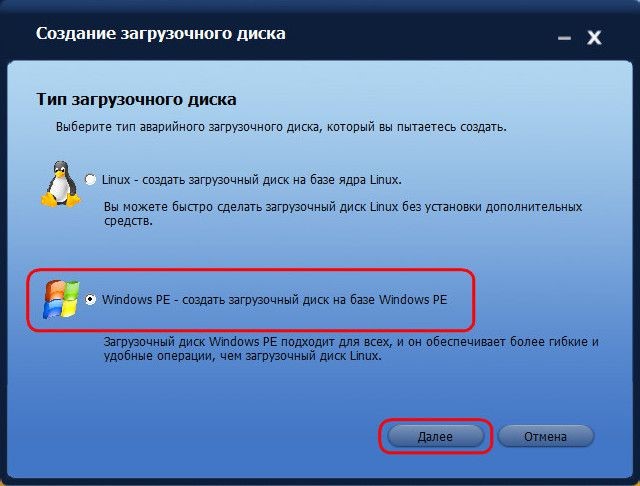
Для этого воспользуемся «Бэкаппером», в котором в разделе утилит выбираем пункт создания загрузочных носителей, после чего указываем для него тип на основе Windows PE. Теперь на выбор предлагается три варианта действий: либо использовать оптические диски или USB-носители, либо сохранить файл образа. Если нам нужна именно загрузочная флешка с Windows 10, выбираем USB. Сохранять образ необходимо только в том случае, если действия по переносу выполняются для компьютеров с первичными системами UEFI, для которых «Бэкаппер» создавать загрузочные носители не умеет. Но для работы с образом можно воспользоваться программами наподобие Rufus или аналогичными утилитами. Однако исходим из того, что система поддерживает создание загрузочного USB-носителя, и в процессе подготовки переноса Windows 10 на другой компьютер будет использоваться именно он.
Вариант 2. Использование программы AOMEI Partition Assistant Standard Edition
Программа имеет русифицированный интерфейс и бесплатна для некоммерческого пользования.
Плюс этой программы заключается в том, что ее можно использовать для копирования системы на накопитель, на котором уже есть какие-то данные.
Скачать ее можно по этой ссылке: https://www.disk-partition.com/free-partition-manager.html
Чтобы клонировать систему, произведите следующие действия:
- Включите AOMEI.
- В первом окне программы кликните на раздел «Изменение размера».
- Перетащите зеленый регулятор, выделив под операционную систему ~ 50 Гб. В первую строку введите 50.0 GB. Освободите место в начале шкалы, так как именно туда будет записана операционная система Windows.
- В верхнем меню щелкните «Применить» для подтверждения разметки накопителя.
- Программа отобразит данные об операции, выберите пункт «Перейти».
- Щелкните «Да».
- После окончания процесса можно переносить Windows на созданные ранее раздел.
- Снизу программы выберите системный диск и щелкните по пункту в правом меню «Перенос OC SSD или HDD».
- Будет запущен мастер копирования, нажмите «Далее».
- Далее надо будет кликнуть накопитель, куда хотите записать образ операционной системы. Щелкните на тот накопитель, на котором вы выделили раздел для копирования.
- Уберите галочку с того места, которое показано на скриншоте кружком. Этот пункт означает, желаете ли вы, чтобы перед копированием были удалены все разделы со второго жесткого диска. Так как требуется выполнить клонирование Windows, сохранив существующие на нем данные, галочку ставить не нужно.
- Затем укажите объем, который будет выделен под операционную систему. В пункте размер раздела укажите цифру в 50 гигабайт. Этого вполне хватит для комфортной работы с Windows 10.
- В следующем окне перевод программы дает сбой и системное сообщение выдается на английском языке. В нем говорится о том, что после окончания копирования файлов сразу запустить Windows с нового накопителя не получится. Что бы это осуществить, откройте корпус компьютера и поменяйте жесткие диски местами. Если старый накопитель не нужен, его можно не устанавливать на место нового.
- Щелкните кнопку «Конец».
- Создастся отложенная операция. Для ее старта в верхнем мню слева нажмите на кнопку «Применить».
- В открывшемся окне отобразятся параметры предстоящей операции. Кликните «Перейти».
- После завершения копирования можно будет запустить систему с нового диска.
Процесс переноса Windows 10 на диск HDD или SSD
Хотя существует огромный ассортимент ПО, позволяющего перенести Windows 10 на другой жесткий диск или SSD, тем не менее, принцип их работы совершенно идентичный. Поэтому можно рассмотреть методику на примере одной из них. Например, на Acronis True Image.
Изначально необходимо подготовить к записи накопитель:
- Выполнить подсоединение устройства, согласно инструкции от производителя.
- Включить ПК. Если для планированной операции используется SSD, то потребуется изначально зайти в БИОС и включить спецрежим AHCI. Сохранить новые настройки, перезапустить ПК.
- После включения Десятки перейти через кнопочку «Пуск» в меню управления дисками.
- Новое устройство будет выделено черным цветом.
- Нажать по нему правой кнопкой мыши – выбрать вариант создания нового тома.
- Желательно установить максимально возможный объем создаваемого тома и задать букву, которая будет ему соответствовать.
- Завершает операцию процедура форматирования.
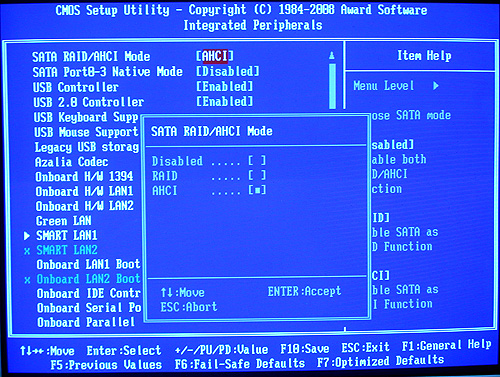

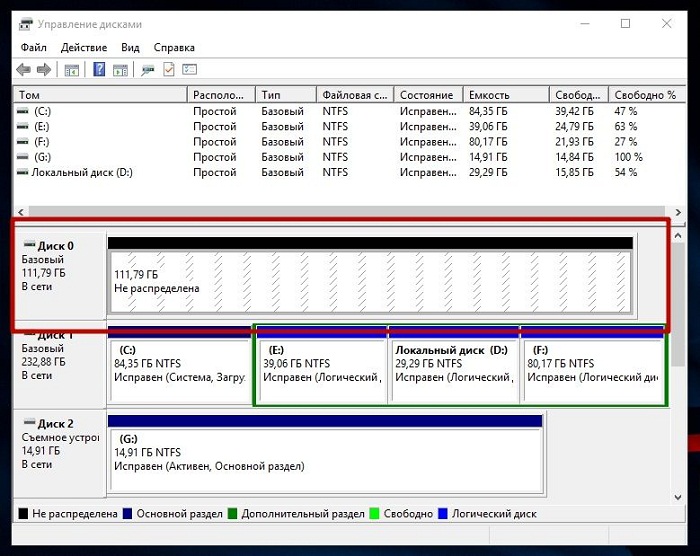
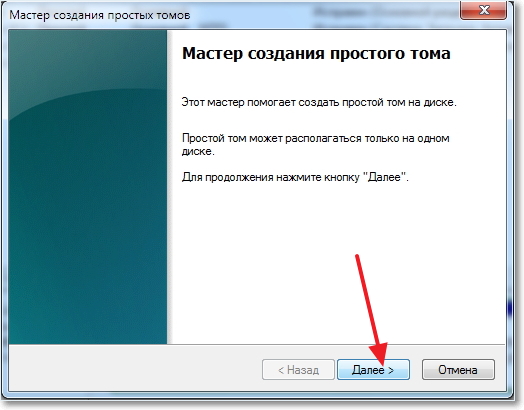
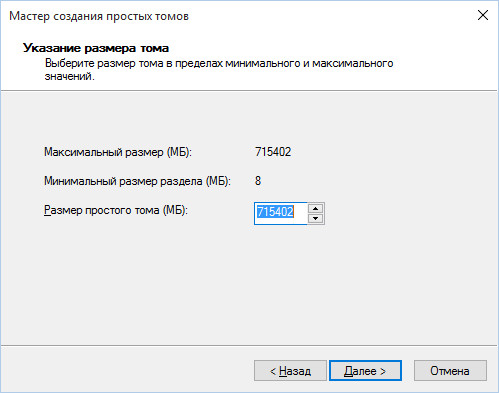
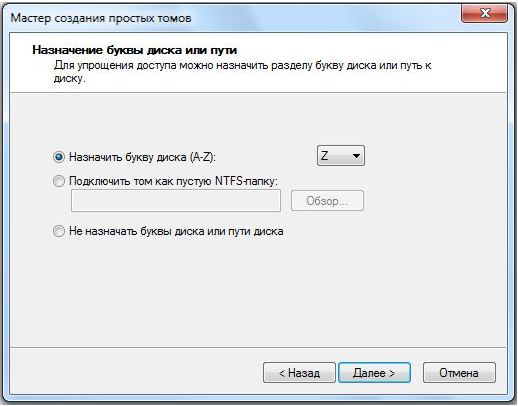
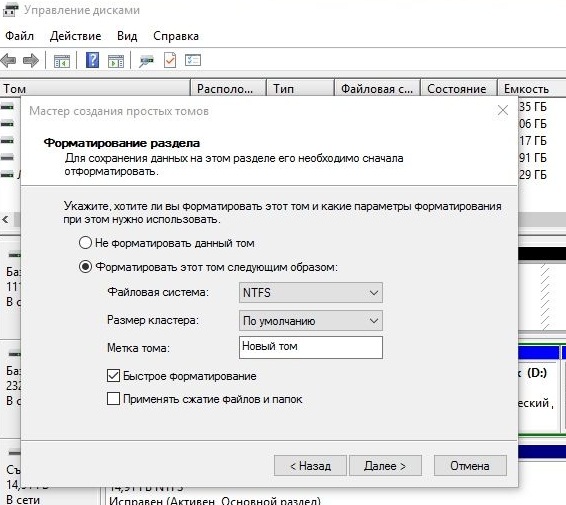
Дальше следующие шаги, которые необходимо повторить пользователю:
- Перейти в раздел инструментов, где выбрать пункт, отвечающий за клонирование.
- Рекомендуется остановиться на варианте ручного переноса, так как это позволит исключить во время копирования размещение на втором носителе совершенно не нужной информации.
- Дальше два простых действия: указывается место, куда будет осуществляться клонирование и сам источник для этой процедуры.
- Отмечаются галочкой папки, файлы и те тома, которые не требуют переноса.
После этого программа в течение некоторого времени занимается анализом данных. По завершению этого процесса остается только запустить ПО на исполнение поставленной задачи, которое также выполняется за несколько десятков минут.
После завершения работы утилиты потребуется выполнить перезапуск компьютера, зайти еще раз в BIOS, поменять приоритетность используемых устройств (на диск, куда был осуществлен перенос ОС), сохранить изменения и запустить Десятку уже с нового места.