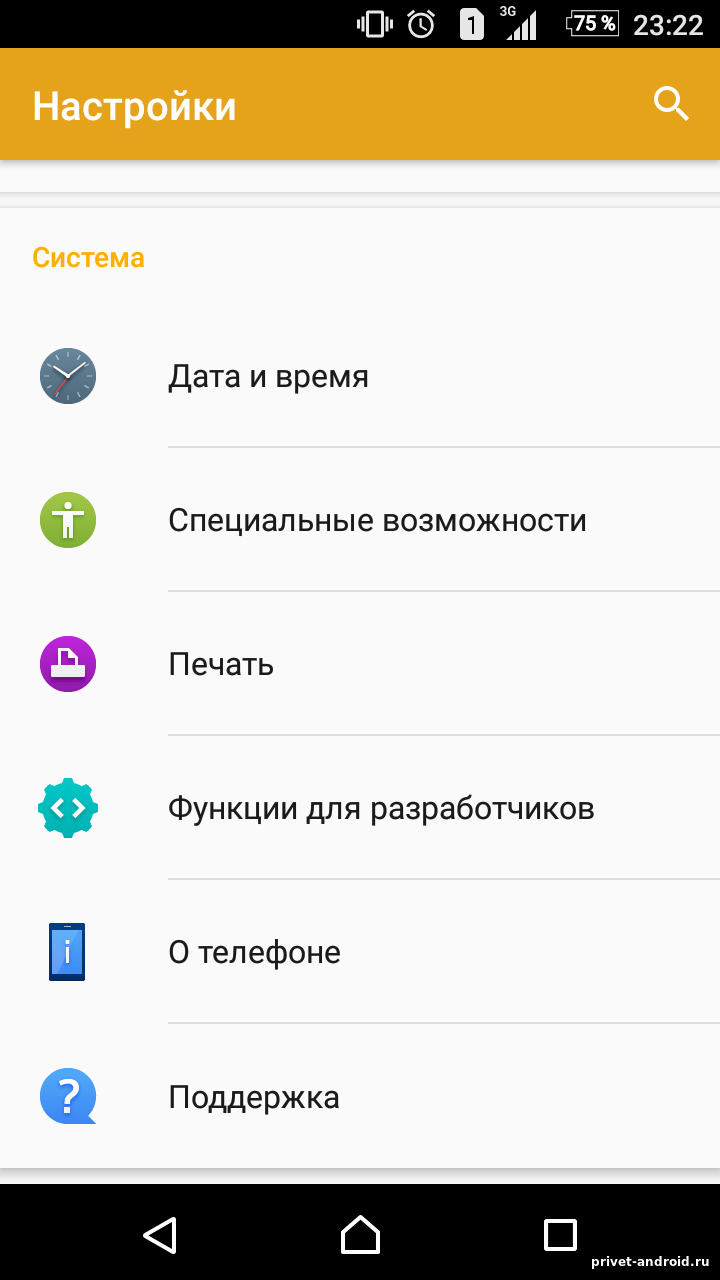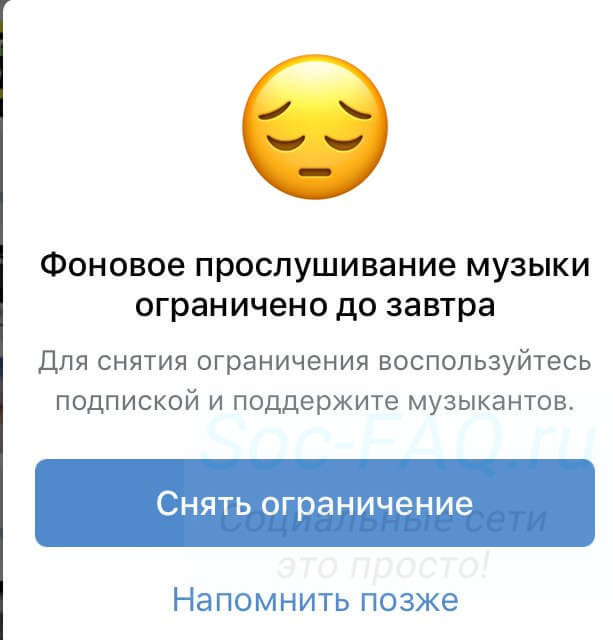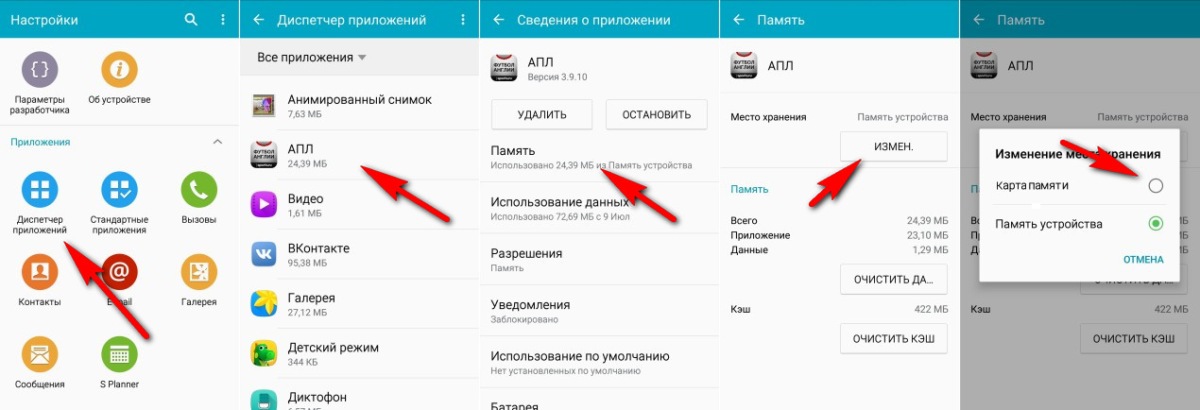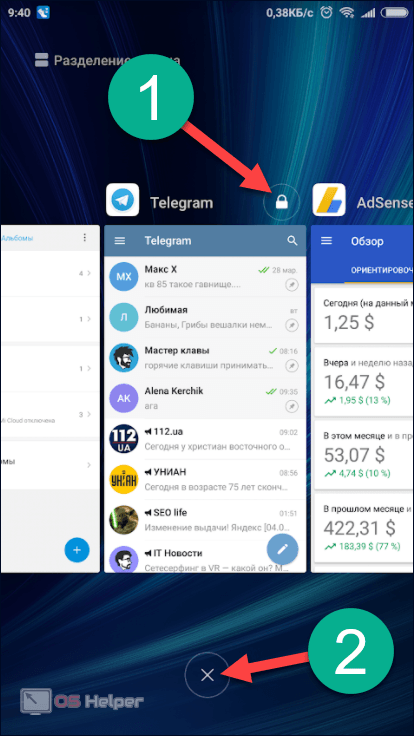Как устанавливать приложения на андроиде на sd карту
Содержание:
- Инструкция по переносу приложений на SD-карту на телефоне Android
- Как устанавливать приложения на SD-карту Андроид по умолчанию
- Надежные помощники со стороны
- Особенности переноски кэша
- Перенос приложения на SD-карту в Android 5.1
- Перенос приложений на карту памяти через компьютер
- Как включить SD-карту на Андроиде
- Почему это важно
- Телефон не видит карту памяти
- Какие приложения можно переносить, а какие нельзя
- Как настроить загрузку приложений на SD-карту
- Используем штатные инструменты Android
Инструкция по переносу приложений на SD-карту на телефоне Android
Разобравшись со всеми тонкостями перейдем непосредственно к самой инструкции. Рекомендуем внимательно выполнять каждый этап, чтобы избежать сбоев и непредвиденных ошибок.
Включить отладку по USB
Для включения отладки по USB нужно выполнить следующее:
- Откройте настройки смартфона.
- Перейдите во вкладку «О телефоне» или «Об устройстве».
- Несколько раз быстро кликните по пункту «Версия прошивки». Система будет оповещать сколько нажатий осталось для получения прав разработчика.
- Затем зайдите в раздел «Дополнительные функции» или «Расширенные настройки».
- Здесь перейдите во вкладку «Для разработчиков».
- Среди множества пунктов найдите строку «Откладка по USB» и активируйте функцию переводом ползунка вправо.
Теперь откладка по USB включена, о чем свидетельствует цветовой индикатор ползунка.
Подключить телефон к компьютеру
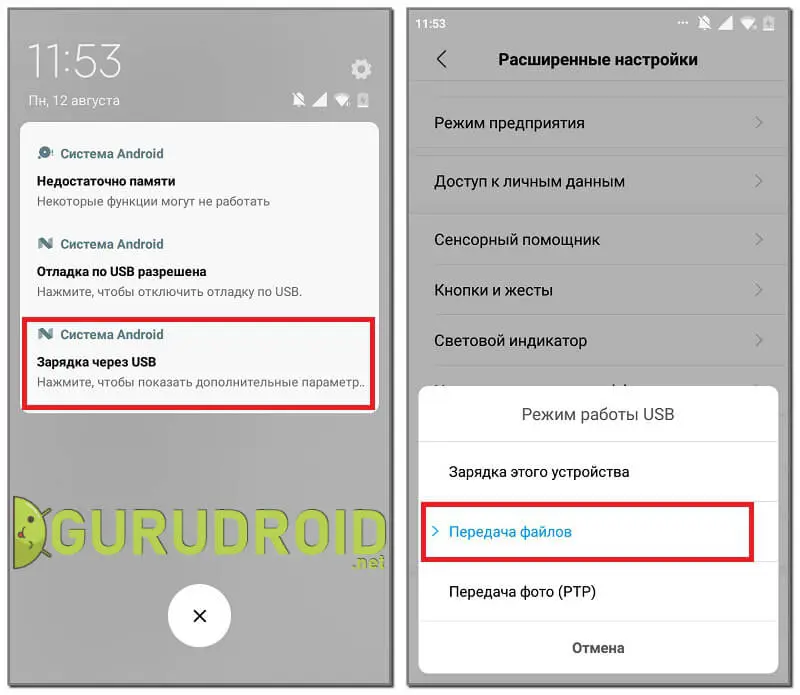
Для подсоединения смартфона к ПК подойдет обычный USB-кабель, использующийся для зарядки аппарата. После подключения откройте шторку уведомлений и кликните по строке «Зарядка через USB». Измените данный параметр на «Передача файлов» или другой аналогичный режим.
На компьютер необходимо установить драйвера для конкретной модели устройства. Если ПК работает на Windows 10, то они загрузятся автоматически. Для более ранних версий возможно потребуется ручная установка. Найти драйвера не составляет проблем – достаточно в браузере указать точную модель смартфона.
Запустить сценарий aftiss
В загруженном архиве нужно найти, и запустить сценарий «aftiss.cmd».
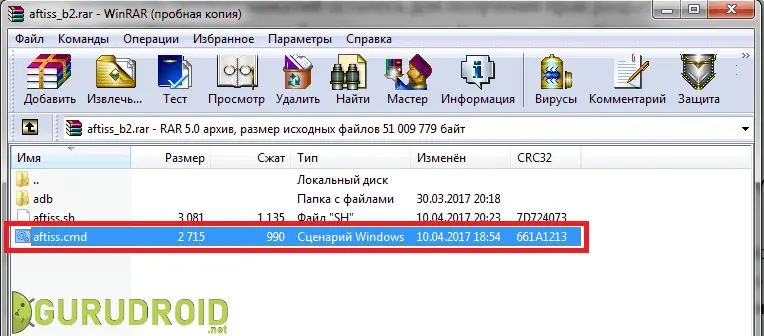
После запуска на экране появится командная строка с некоторым текстом.
Выбрать какой объем карты памяти станет внутренним накопителем
Теперь нужно определиться с тем, какой объем карты памяти станет внутренним накопителем. Давайте рассмотрим все возможные варианты:
- 1 – 20% объема SD-накопителя становится памятью телефона;
- 2 – 50% объема SD становится памятью устройства;
- 3 – 85% объема SD становится памятью аппарата;
- 4 – свой процент;
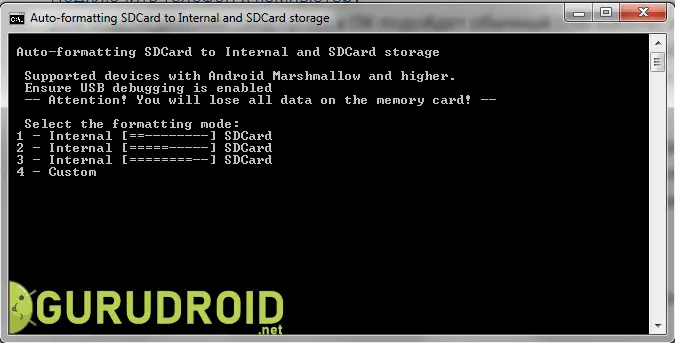
Определиться с типом переноса нужно самостоятельно, но рекомендуем отталкиваться от объема карты памяти. То есть, если она будет на 32 гигабайта, то разумным будет выбрать второй вариант переноса (50:50). После этого вводим нужную команду в соответствующее поле.
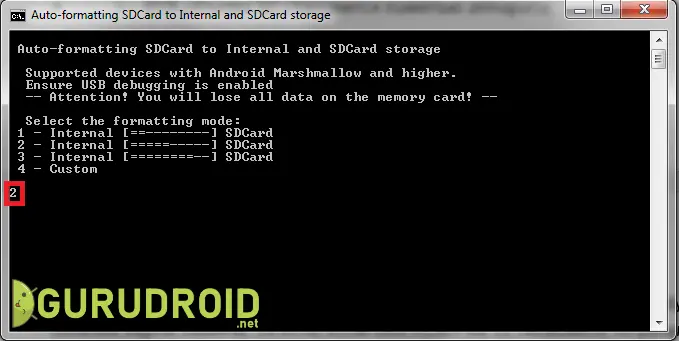
Проверяем правильность введенных данных и нажимаем «Enter».
Система запустит ряд процессов, при успешном выполнении которых на дисплее появится надпись «Done».
Проверить правильность действий
После окончания процедуры желательно убедиться в правильности перераспределения памяти. Для этого откройте настройки на телефоне, затем:
- Перейдите в раздел «Память» или «Хранилище». Названия зависят от модели смартфона и установленной на нем прошивки.
- Пролистайте вниз до подпункта «SD-карта».
В зависимости от используемого варианта доступный объем будет отличаться. Например, если флешка была на 32 гигабайта, то при использовании второго варианта доступно будет около 15 гигабайт. Также стоит отметить, что после данной процедуры все программы будут по умолчанию устанавливаться на SD.
Запустить Activity Launcher на Андроиде
Теперь открываем недавно загруженную программу «Activity Launcher». При первом запуске на экране появится окно «Отказ от ответственности», в котором нужно нажать «Ок». Далее кликаем по верхнему меню «Последние действия» и выбираем «Все действия».
После окончания загрузки выполним следующее:
Листаем вниз до пункта «Настройки».
Здесь кликаем по строке «Все приложения»
Обратите внимание, что нужная вкладка расположена над пунктом без иконки.. После нажатия должен произойти автоматический переход на страницу со всем установленным софтом
После нажатия должен произойти автоматический переход на страницу со всем установленным софтом.
Выбрать приложения для переноса с внутренней памяти на SD-карту
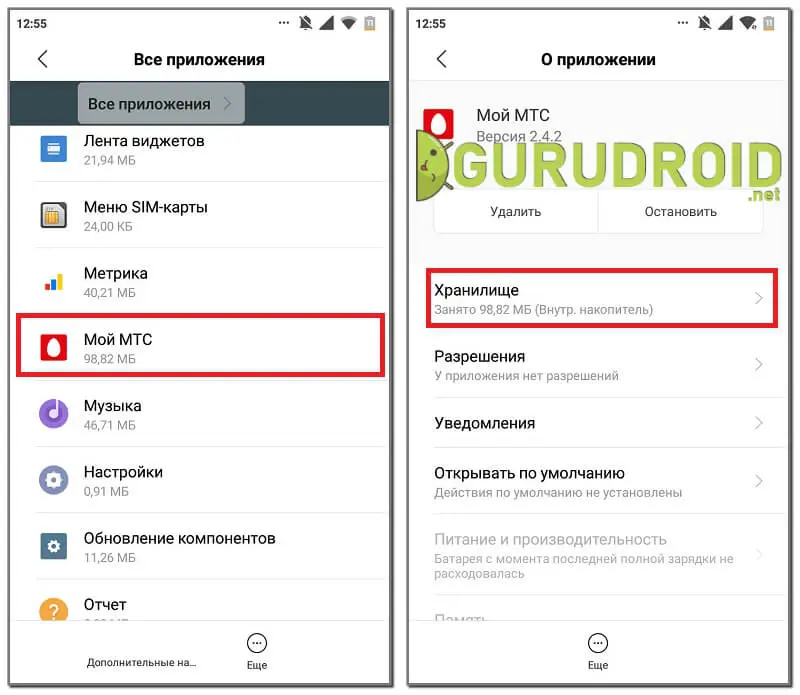
Перенести некоторое приложение на СД-карту теперь не сложно. Для этого:
- Находим его в открывшемся списке.
- Переходим на страницу с утилитой.
- Нажимаем по строке «Хранилище».
- Далее кликаем «Изменить».
- Из открывшегося списка выбираем «SD-карта».
Стоит отметить, что переносить системные приложения на SD-карту нельзя. Некоторые из них можно полностью удалить, причем без использования root-прав.
Как устанавливать приложения на SD-карту Андроид по умолчанию
Так как все приложения и файлы автоматически отправляются на внутреннюю память, то нужно перестроить это и сделать так, чтобы все устанавливалось именно на внешнюю память, которую пользователь установил в устройство заранее.
Приложения не будут устанавливаться автоматически на СД – карту до тех пор, пока пользователь не установить такую функцию в настройках. Чтобы сделать это, необходимо:
- Вставить карту внешнего накопления на устройство. Обычно отсек располагается прямо рядом с тем, где находится сим-карта;
- После установки открываем настройки. Они располагаются на главном экране телефоне. Чаще всего, выглядят как серая шестеренка, под иконкой часто находится название – «Настройки»;
- После перехода в них находим раздел, которая называется «Память». Открываем его;
- В нем мы видим весь объем задействованной памяти по двум фронтам – на внутреннем и внешнем. Находим и открываем пункт «Место настройки»;
- Открывается дополнительное окошко, в котором на выбор предоставлена СД-карта и внутренняя. Если у пользователя не было заранее установлено то, чтобы все сохранялось на СД, то у него напротив пункта «Внутренняя память» будет установлена стрелочка. Кликаем «SD-карта»;
- Система автоматически предложит пользователю перезагрузить устройство, чтобы провести окончательную настройку.
Таким образом можно установить окончательное и автоматическое сохранение на внутренней подкорке телефона. Установка функции не означает то, что все файлы смогут перейти во владение внешней памяти. Какие могут, а какие нет – следующий вопрос.
Надежные помощники со стороны
Если встроенных функций оказалось недостаточно, то можно использовать компьютер или дополнительные приложения. Оба способа отлично подойдут продвинутым пользователям, которые хотят максимально адаптировать смартфон под себя.
Долгий способ – компьютер
Использование ПК не требует установки дополнительного ПО, но отнимает много времени. Этот способ подойдет тем, кто боится устанавливать Root.
У владельцев смартфонов есть весомые аргументы против рута, несмотря на всю его пользу: после внесенных изменений устройства нередко начинают тормозить, а порой выключаются или перегреваются. Это может даже стать причиной поломки телефона. Если смартфон был на гарантийном сроке, но его владелец установил рут, то получить бесплатное сервисное обслуживание уже не получится. По этой причине неопытным пользователям рекомендуют отказаться от рута в пользу функций, которые можно получить при помощи ПК.
Как задать расположение программы через компьютер или ноутбук:
Не обязательно подключать телефон через USB. Если кабеля нет под рукой или все слоты ПК заняты, можно воспользоваться программами для синхронизации по Bluetooth или Wi-Fi. Пример такой утилиты — Phone Explorer. ПО нужно скачать и на смартфон, и на компьютер. Как пользоваться Phone Explorer и аналогичными приложениями:
- Одновременно запустить ПО на обоих гаджетах.
- Выбрать тип соединения. Это может быть Bluetooth, Wi-Fi, WLAN. Активировать его на устройствах.
- Используя файловый менеджер на ПК, найти расположение скачанного приложения. Выделить файлы и скопировать их.
- Перейти в файловую систему телефона и вставить архив в папку внешнего накопителя.
Для корректной работы скопированных файлов гаджет нужно перезагрузить. Ему может понадобиться некоторое время, чтобы корректно обработать данные.
Проверенные утилиты
Для переноса файлов между двумя типами памяти разработано множество программ на базе Андроид. Лучшие из них представлены далее.
Утилита Link 2 SD подходит для переноса данных, а также очищения кэша и распаковки файлов. Для корректной работы нужно предоставить права суперпользователя. При использовании рута получится полностью перенести все предустановленные приложения, изменить путь автоматической загрузки документов. Link 2 SD рекомендуют продвинутым пользователям.
AppMgr III, в отличие от первой программы, не требует рут-прав. При желании пользователь может получить их, используя KingsRoot, однако это не обязательно. Рут лишь позволит перемещать предустановленные приложения. AppMgr III отлично подойдет новичкам, в интерфейсе этого менеджера легко разобраться.
Принудительное расширение
Если у владельца смартфона есть базовые навыки программирование, он может осуществить принудительное расширение. Суть процедуры в том, что пользователь меняет место для автоматического сохранения определенной категории файлов. Если изначально программы устанавливались на внутреннюю карту, то после манипуляций без дополнительных настроек будут сразу сохраняться на SD.
Чтобы осуществить расширение, нужно скачать программу ADB Run на компьютер, а на телефоне получить рут права. Смартфон подключают кабелем к USB разъему ПК. Основная часть процедуры:
- Переместить скачанную программу на диск С. Путь примет вид C:\adb.
- Загрузить драйвера для корректного взаимодействия со смартфоном через ПК. Их предложат установить автоматически после подключения телефона.
- Запустить программу cmd.exe на ПК, используя права администратора. Найти приложение можно через встроенный поиск.
- Зайти в настройки диска С. Добавить в них команду cd c:\adb, подтвердить действие нажатием клавиши Enter.
- Ввести команду adb devices, а затем adb shell pm set-install-location 2. Это сочетание изменит место автоматического сохранения файлов. Вместо внутренней памяти будет использоваться съемный накопитель.
- Подтвердить действие клавишей Enter. Разорвать соединение с ПК и осуществить перезагрузку телефона.
После использования сторонних приложений смартфон может начать медленнее работать. Если владелец заметил, что эти отклонения не исчезают, а только усиливаются, рекомендуется откатить изменения назад. Для этого следует удалить приложение, при помощи которого делался Root или вернуть системные папки обратно на внутренний накопитель. В крайних случаях может понадобиться использование резервной копии. Ее сохранение можно настроить в облачном хранилище, установив регулярность копирования – от нескольких дней до месяцев.
Любые манипуляции по переносу файлов на внешний накопитель нужно осуществлять аккуратно, в соответствии с инструкцией. Тогда смартфон и установленные на нем программы будут работать корректно.
Особенности переноски кэша
Самый простой способ перебросить кэш — это использовать системные возможности телефона. Второй более сложный, но при этом эффективный вариант — монтирование папок.
К сведению! Кэш хранится на MicroSD, а в памяти устройства сохраняются лишь образцы, обеспечивающие правильную и стабильную работу.
Монтирование папок можно сравнить с созданием ярлыков на компьютере. Чтобы провести необходимую процедуру, нужно установить FolderMount, обязательно потребуется наличие Root-прав. Далее схема действия выглядит следующим образом:
- Запустив приложения, необходимо нажать на значок в виде плюса.
- Появятся поля, которые нужно будет заполнить: «Имя», «Источник», «Назначение».
- Подтвердить операцию, дождаться окончания переноса документов.
- Активировать смонтированные файлы, нажав при этом на значок в виде булавки. После этого операция будет завершена.
Файловые менеджеры сообщат о том, что имеются одинаковые, связанные между собой папки. Как уже было сказано, все необходимое, то есть сам файл, будет находиться на внешнем накопителе, на внутренней памяти располагаются только образцы.
Важно! Если потребуется удалить программу, кэш которой был переброшен на внешнюю карту, предварительно потребуется вернуть на свое место. Таким образом, в статье были рассмотрены основные способы, позволяющие перенести документы, файлы и программы с внутренней памяти на карту
Как можно понять, процедура достаточно проста и понятна. Пользователю остается выбрать наиболее подходящий для себя вариант и использовать его согласно инструкции
Таким образом, в статье были рассмотрены основные способы, позволяющие перенести документы, файлы и программы с внутренней памяти на карту. Как можно понять, процедура достаточно проста и понятна. Пользователю остается выбрать наиболее подходящий для себя вариант и использовать его согласно инструкции.
Перенос приложения на SD-карту в Android 5.1
В модификациях пятого поколения физически переместить файлы и папки нужных апплетов на внешний носитель без использования сторонних приложений не получится. Однако именно в этих модификациях появилась возможность задания хранилища, в которое при инсталляции апплетов будет производиться копирование файлов.
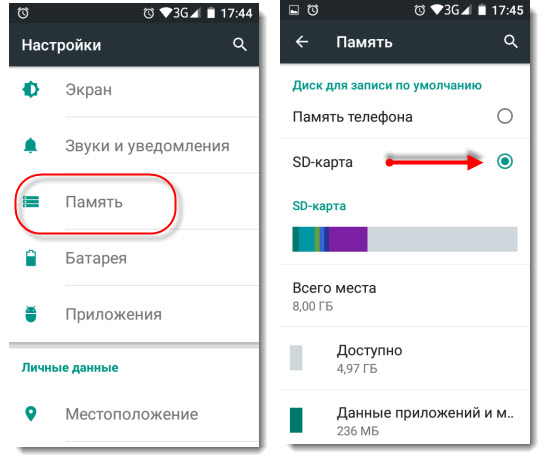
Для установки таких опций в разделе настроек вам нужно перейти к разделу памяти, а затем в блоке задания диска по умолчанию тапнуть по пункту SD-карты. Однако стоит учесть, что такая методика может поддерживаться далеко не на всех девайсах и далеко не всеми апплетами, разработанными именно под эти модификации ОС. Последнее ограничение связано с тем, что сами разработчики мобильных приложений иногда и сами защищают их от инсталляции на внешние накопители.
Вполне очевидно, что в некоторых случаях для того, чтобы перенести приложение Android на SD-карту, вам могут потребоваться права суперпользователя (root). Проще всего из получить при помощи утилит наподобие Kingo Root, которые основную часть устанавливают на стационарный компьютер или ноутбук, а при синхронизации с мобильным девайсом переносят на него клиентский апплет Kingo Link в виде дополнительного приложения и драйвера.
Перенос приложений на карту памяти через компьютер
Этот способ (как для меня) самый простой и правильный. При его использовании, проблемы описанные ниже почти никогда не появляются. Эта текстовая инструкция, дублирующая суть видео, которое недавно вышло на нашем канале. Судя по многочисленным отзывам, она успешно применяется на разных моделях Xiaomi и Redmi.
Что нужно
- Карта памяти 10 класса и выше (не обязательно, но на такой карте приложения не будут зависать).
- Наличие компьютера с установленными драйверами для определения подключаемого устройства.
- Скрипт aftiss_b2, ссылка ниже.
- Установленное на телефоне приложение Activity Launcher.
Объединение внутренней и внешней памяти
Инструкция написана на примере использования телефона Redmi 7A и новой SD-карты на 32 гб 10 класса. Теперь кратко, что нужно сделать:
- Скачиваем архив со скриптом aftiss_b2 на ПК.
- Распаковываем архив архиватором, лучше использовать 7-Zip.
- В меню для разработчиков включаем отладку по USB и ставим галочку возле пункта «Разрешить сохранение на внешние накопители«.
- Вставляем карту памяти в слот телефона. Если SD-карта не новая — обязательно выполнить полное форматирование (желательно через кардридер на ПК).
- Проверяем, отобразилась ли флешка.
- Подключаем смартфон к компьютеру и меняем «Режим работы USB» на «Передачу файлов«.
- Запускаем сценарий aftiss, отображается консольное окно.
- Выбираем процент памяти SD-карты который хотим отдать телефону: 1 — 25%, 2 — 50%, 3 — 75% и 4 — свое число. Я выбираю «2».
- Теперь идет запуск ADB сценария, определение устройства и форматирование карты памяти.
- В конце должна появиться надпись «Done =)«.
- Нажимаем Enter и окно закрывается.
- Теперь отключаем USB-кабель от компьютера и смартфона.
- Проверяем в меню «Хранилище» объем карты памяти, если все сделано верно — отобразится остаточное число.
Перенос приложений на телефоне
Если в предыдущих пунктах все было сделано правильно — теперь можно заняться непосредственно самим переносом нужных приложений.
Скачиваем и запускаем приложение Активити Ланчер.
Нажимаем на пункт «Последние действия«, выбираем «Все действия«.
Ждем пока загрузятся все приложения.
Среди всех пунктов ищем «Настройки», нажимаем на неге.
Высвечивается множество подпунктов, в них нужно найти «Все приложения»
Обратите внимание, этот пункт находится над строкой без иконки с шестеренкой (смотреть скриншот). Нажимаем на него
Теперь выбираем нужную программу, в моем случае это «Mi Community».
Выбираем пункт «Хранилище».
Нажимаем на кнопку «Изменить», выбираем «SD-карта».
Соглашаемся с предупреждением и нажимаем «Переместить«.
Готово. После этого снова проверяем нужное приложение, оно должно быть на внешнем накопителе.
Как включить SD-карту на Андроиде
Прежде чем, начать пользоваться SD-картой, ее нужно установить и настроить. Несмотря на очевидность процедуры, не все пользователи умеют это делать. В «чистом» Android процесс первичного конфигурирования карты памяти выгладит следующим образом:
- Определить расположение слота под карту памяти. В зависимости от модели он может размещаться на боковой или задней панели.
- Открыть лоток для внешнего накопителя, используя комплектную скрепку или приподнять держатель карты памяти.
- Установить карточку таким образом, чтобы она плотно прилегала к рабочей поверхности.
- Задвинуть слот в корпус аппарата.
С этого момента карта будет считываться мобильным устройством. После включения телефона на экране появится уведомление о том, что обнаружен внешний накопитель, и предложение о его настройке. Чтобы запустить процесс, следует коснуться кнопки «Настроить» и выбрать один из предложенных вариантов конфигурации:
Съемный накопитель. В этом случае на карте можно будет хранить обычные мультимедиа-файлы: фото, видео или музыку, и переносить их на любой девайс без потери качества.
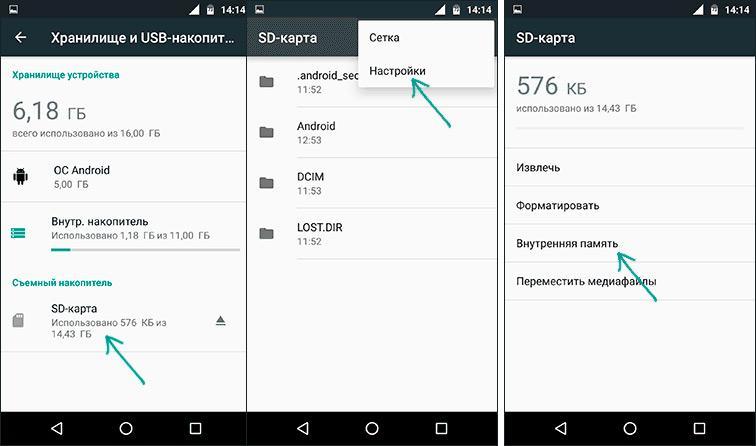
Внутренняя память. Этот вариант позволяет сохранять на внешнем носителе скачанные приложения, которые можно будет использовать только на данном смартфоне. При переносе SD-карты в другое устройство, вся информация будет удалена.
Следуя подсказкам, появляющимся на дисплее смартфона, понадобится закончить настройку памяти и в завершение нажать на клавишу «Готово».
Почему это важно
Смартфон представляет собой полноценный компьютер. Для его использования нужно устанавливать необходимые программы, хранить файлы с данными: видео, фотографию, музыку и другие. По мере использования на нём накапливаются нужные ролики, музыкальные произведения, устанавливаются программы. Когда практически не остаётся места, приходится решать, что оставить, а от чего нужно избавиться временно или насовсем.
Здесь могут быть использованы такие решения:
- Воспользоваться облачным хранилищем. Оно подходит для хранения файлов с данными, но не для установки программ. Удобство этого варианта в том, что воспользоваться такой информацией обычно можно в любой момент, поскольку в большинстве случаев смартфон подключён к интернету.
- Хранить информацию на компьютере или ноутбуке. Это удобно и надёжно, но воспользоваться её можно только, если закачать видео или музыку обратно. Таким образом можно хранить данные в качестве резервной копии.
- Наиболее удобным способом является использование SD карты для расширения объёма внутренней памяти. Этот способ позволит выделить больше места не только для используемых данных, но и для инсталляции нужных приложений.
Третий из предложенных вариантов даст возможность устанавливать программы, которым нужно особенно много места (например, некоторые игры).
Телефон не видит карту памяти
Один из крайне часто задаваемых вопросов владельцев андроид-устройств – почему телефон не видит карту памяти. Если смартфон не определяет ее, то все вышеописанные методики бесполезны. В этом случае, вам необходимо решать проблему уже с самой картой.
Разберем причины, почему телефон не видит SD карту:
- Отошли контакты. Это частое явление, а решение очень простое – высуньте и вставьте карту в гаджет. Теперь он должен ее видеть.
- Телефон не видит карту памяти из-за поврежденных секторов. Тогда попробуйте проверить ее на ошибки, а затем попросту форматировать.
- Телефон может не определять карту памяти из-за блокировки. Снять пароль могут в специализированном сервисе.
- Повреждено «железо» смартфона. Если ни одна карта памяти не определяется, то необходимо отнести смартфон в сервисный центр.
- Несовместимая карта. Возможен вариант, когда мобильный просто не поддерживает формат карты памяти. В современных телефонах и планшетах под управлением Android используется MicroSD.
Как только гаджет сможет определить вашу SD карту, смело пробуйте представленные способы. Старайтесь все возможные программы перемещать на SD. Большинство системных приложений (особенно сервисы Google) становятся «тяжелее». Это оставляет в системной памяти все меньше сводного пространства. Разгрузить ее поможет карта памяти.
Пожаловаться на контент
Какие приложения можно переносить, а какие нельзя
Среди мобильных приложений есть такие, которые можно перебрасывать между накопителями и такие, которые нельзя. Когда вы переносите программу на внешний носитель, некоторые компоненты остаются на прежнем месте – в постоянной памяти девайса.
Если программа относительно автономна и не слишком прихотлива в плане расположения файлов и данных, она сохранит работоспособность. А если она глубоко вросла корнями в операционную систему, когда от нее зависит работа других структур, перенос может закончиться плачевно – перестанет работать не только эта программа, но и всё, что с ней взаимодействует. По этой причине категорически не стоит пытаться перемещать системные приложения.
Возможность переносить на microSD продукты сторонних разработчиков неодинакова. Она зависит от того, предусмотрел ли эту возможность автор программы. В характеристиках об этом не пишут – всё познается экспериментальным путем, но такие эксперименты не грозят серьезными последствиями. Если после переноса программа не заработала, достаточно вернуть ее на место или заново установить в память устройства.
Как настроить загрузку приложений на SD-карту
При загрузке приложений из фирменного магазина Google Play Market пользователям не предоставляется возможность выбирать, какой тип памяти использовать для его сохранения на мобильном гаджете. Он просто нажимает кнопку «Установить» и ждет окончания процесса. Загрузка по умолчанию выполняется во внутреннюю память телефона. Однако подобный сценарий не подходит многим владельцам смартфонов, особенно тем, кто любит играть и тщательно следит за новинками. Многие интересные игры требуют для размещения на Андроиде много свободного пространства, которым, увы, не располагают устаревшие модели.
Через настройки Андроид
Судя по отзывам на форумах, некоторые пользователи пытались изменить настройки смартфона, но приложения все равно продолжали устанавливаться на внутреннюю память устройства. Чтобы устранить проблему и добиться желаемого результата, необходимо проделать ряд несложных манипуляций.
- Открыть системные «Настройки» Андроида.
- Перейти в раздел «Память».
- Отыскать и открыть вкладку «Место установки».
- Из двух вариантов выбрать «SD-карта» и подтвердить изменения.
С этого момента все файлы и программы будут по умолчанию загружаться и храниться в памяти внешнего накопителя.
Для изменения пути установки можно также воспользоваться настройками браузера Google Chrome. Тогда перед закачкой файлы, программы и мультимедиа будут запрашивать место хранения. Сделать это можно следующим образом.
- Запустить браузер и вызвать меню, коснувшись значка с тремя вертикальными точками.
- Перейти в «Настройки».

- Прокрутить страницу вниз, чтобы выбрать пункт «Скачанные файлы».
- Активировать команду «Спрашивать, куда сохранять файлы», переместив ползунок вправо.
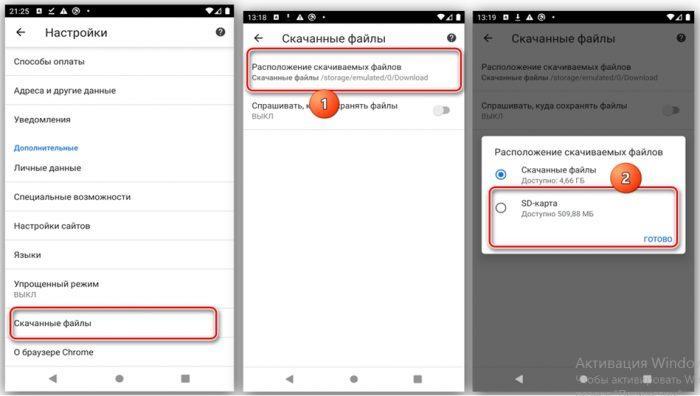
С помощью специальных приложений
На просторах интернета можно отыскать немало утилит, которые решают проблему установки софта на карту SD. Но реально эффективно помочь пользователю способны лишь единицы. К числу наиболее популярных относятся:
- APK 2 SD;
- Link 2 SD;
- Total Commander.
Порядок настройки пути сохранения на внешнем накопителе MicroSD можно проследить на примере утилиты APK 2 SD.
- Запустить программу.
- Дождаться пока она выполнит сканирование системы, и перейти в меню.
- Из шести пунктов актуальным будет раздел «Настройки».
- Развернув его, можно задействовать две первые строчки: уведомлять, если приложение можно перенести на SD-карту, и сохранять выбранную сортировку.
Теперь при загрузке любого файла или приложения программа автоматически будет уведомлять о выбранном месте сохранения.
Используем штатные инструменты Android
Благодаря возможностям Android Marshmallow последующие версии операционных систем подверглись изменению со стороны обработки информации на съемных накопителях. С этого момента пользователь может использовать элемент в качестве внутреннего хранилища, так как ОС будет рассматривать накопитель как сектор расширенной памяти устройства. Но стоит учитывать главный недостаток данного способа. После переноса определенных приложений флэш-накопитель станет зашифрованным, то есть, на других смартфонах считывать информацию с карты не получится.

Для начала потребуется создать резервную копию информации, после чего установить накопитель в смартфон. В появившемся окне откроется сообщение, в котором будет информация о новой карте. Пользователю нужно выбрать раздел с установкой. Главнейший фактор для успешного считывания информации – выбор режима использования накопителя:
- Android 4-8 версии – Use as Internal Storage;
- Android 9 версии – Phone Storage.
В некоторых случаях подобный раздел не появляется, поэтому придется производить установку вручную. Для этого потребуется зайти в настройки хранилища и отыскать инструмент с форматированием внешнего накопителя. Устройство предложит произвести перемещение информации и приложений на съемную карту. По умолчанию систему должна предоставить информацию о том, сколько места освободится в смартфоне. Для переноса стоит нажать на кнопку «Перенос контента».
Adoptable Storage – функция, которая отвечает за перенос данных с внутренней памяти на внешнюю карту. Как правило, все данные с карты памяти автоматически стираются после того, как элемент форматируется в виде внутреннего хранилища.
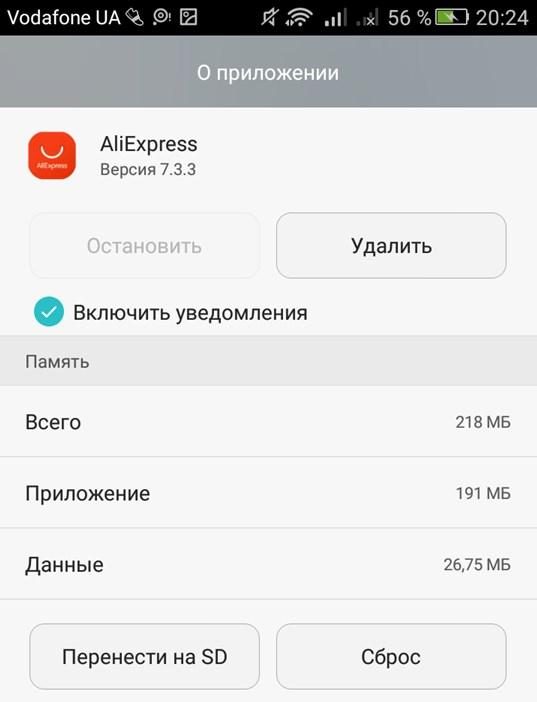
Android 9.0 Pie
Для тех устройств, которые не имеют возможности поддерживать адаптируемый склад памяти, можно воспользоваться ручным переносом информации на съемный накопитель. Какие действия следует совершить:
- Открыть главные настройки телефона, и перейти в раздел App Info.
- Отыскать программу, которую необходимо перенести на карту памяти.
- Кликнуть на графическую кнопку «Storage/Change/Virtual SD card.
- Далее потребуется нажать на клавишу «Переместить».
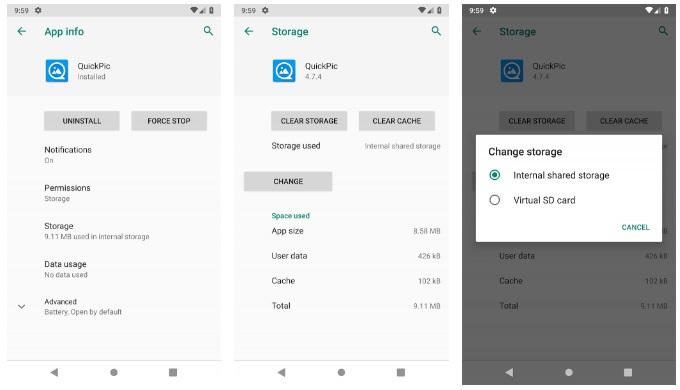
Для переноса во внутреннее хранилище необходимо совершить обратные действия. Однако в последнем пункте потребуется выбрать вкладку «Internal shared Storage». Подобные действия нужно производить постоянно, когда извлекается или меняется съемный накопитель.
Android 7.0 Nougat
Для переноса приложения или прочей информации на SD-карту необходимо воспользоваться главными настройками телефона. Если определенные программы не способны перемещаться, напротив них не будет кнопки «Переместить». Чтобы перенести данные на карту памяти, необходимо зайти в параметры системы и отыскать раздел с приложениями. В открывшемся списке выбрать нужную программу, которую потребуется переместить, и нажать на наименование. Далее потребуется открыть блок хранения и нажать на клавишу «Изменить». В строке следует выбрать съемный накопитель и нажать кнопку перемещения.
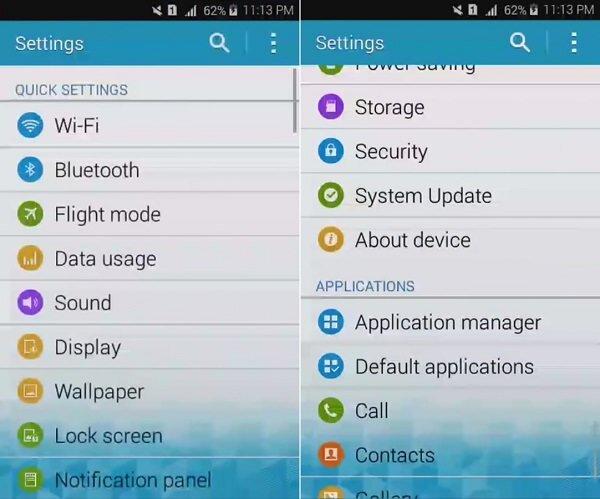
Android 5 Lollipop
На данной версии операционной системы стоит самый слабый слот для поддержки карт памяти по сравнению с более новыми ОС. Однако перемещение возможно, следует только правильно воспользоваться настройками смартфона. Конечно, в случае переноса данных на операционных системах Android 5 пользователи часто сталкиваются с проблемами, а точнее ограничениями. Многое зависит от того, предусмотрел ли такую возможность разработчик приложения. Также стоит заметить, что информация перемещается частично, поэтому целостность пакета может быть повреждена. Чтобы проверить работоспособность приложения, стоит всего лишь открыть специальный раздел, в котором будет подробная информация об элементе. Благодаря такому подходу можно разобраться с наличием программ, которые можно вернуть обратно во внутреннее хранилище.
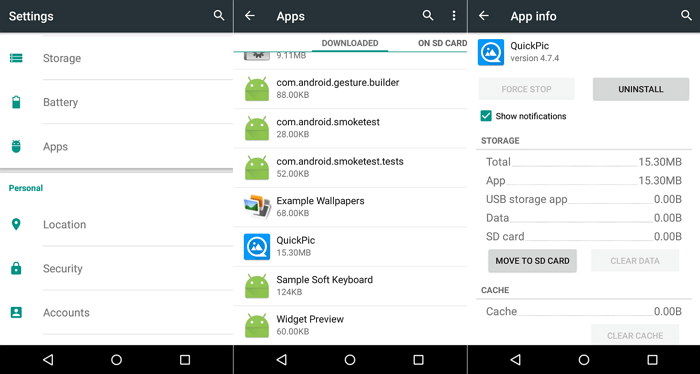
Чтобы успешно перенести информацию на карту памяти, следует открыть системные настройки и отыскать блок приложений. В открывшемся окне появится список установленных программ. Пользователю необходимо выбрать нужную и нажать на вкладку с хранилищем, после чего подтвердить перемещение на съемный накопитель. Как правило, в ходе процесса клавиша подсвечивается серым свечением, поэтому в это время не рекомендуется параллельно проводить другие операции. Также стоит заметить, что напротив некоторых утилит кнопка с переносом будет отсутствовать. Это означает, что разработчики не предусмотрели возможность экспорта.