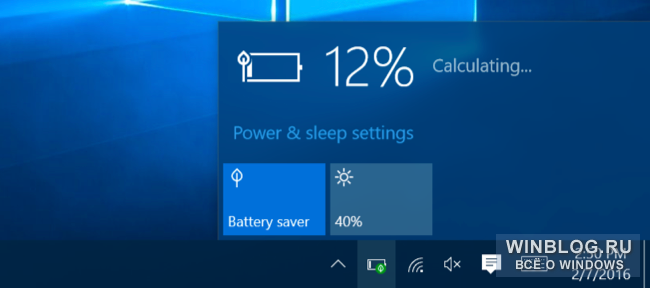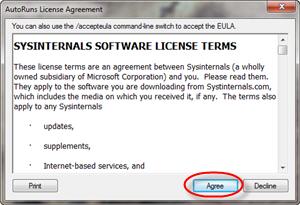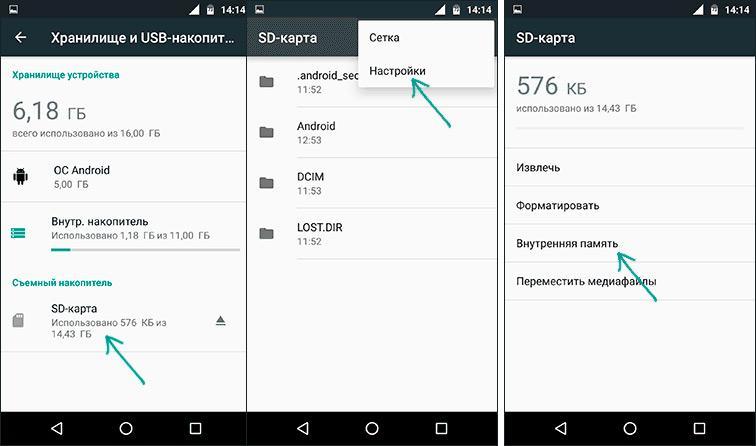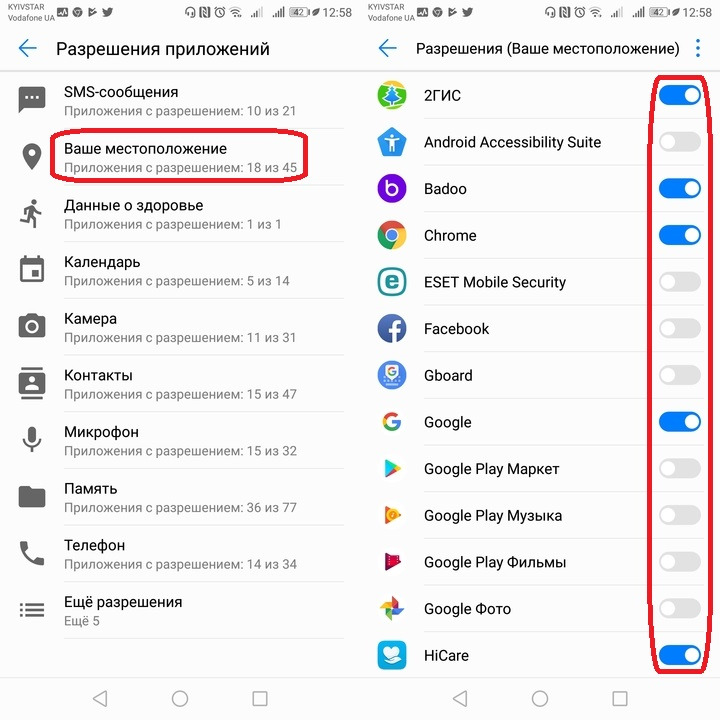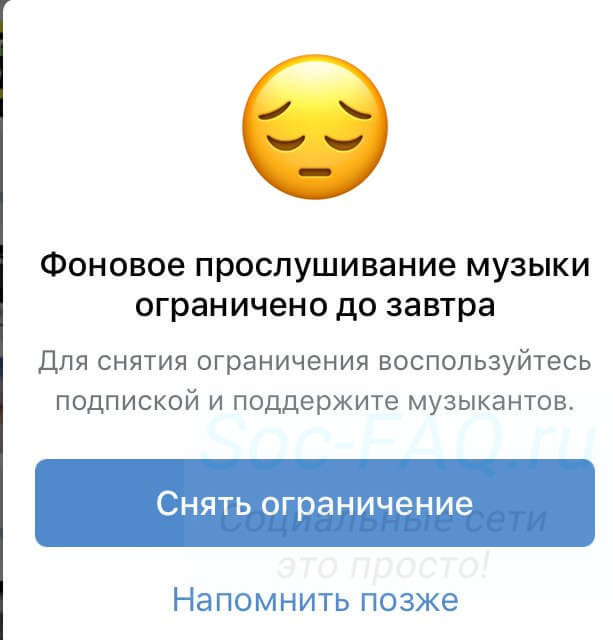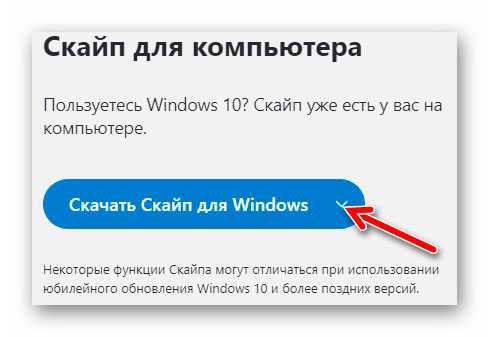Как отключить фоновые приложения на андроиде
Содержание:
- Зачем отключать автоматический запуск?
- Использование утилиты Autorun Manager
- Использование утилиты Autorun Manager
- Как убрать приложения из автозагрузки в Android.
- Как удалить сервисы Гугл из Андроида
- Как включить автозапуск приложений на андроиде?
- Как отключить автозапуск приложений на телефоне?
- Какие приложения можно отключать
- Как отключить автозапуск программ на Андроид с помощью модуля BootManager
- Установка и использование модуля BootManager
- Autostarts
- Плюсы и минусы добавления приложений в автозапуск программой Autostarts no root
- Способ первый отменить автозапуск приложений на андроид
- Стоит ли отключать автозапуск приложений?
Зачем отключать автоматический запуск?
Но если какое-то из установленных вами приложений настойчиво запускается, даже когда оно вам не нужно, и затем «сидит» в фоне, вы можете обнаружить, что ваше устройство начинает работать вяло, либо батарея разряжается заметно быстрее. В этом случае необходимо проверить работу всех неавторизованных приложений. Иногда проблема возникает из-за неграмотного кодирования или явных программных «багов». Время работы батареи может снижаться, если приложение использует GPS или другие функции определения местоположения.
Хорошим правилом является оставить на своем устройстве только то, что предоставлено Google. Исключение составляют различные приложения из Google Play (книги, фильмы и ТВ, пресса и музыка), каждое из которых можно остановить, не вызывая при этом каких-либо сбоев в системе
Android защищает себя достаточно хорошо, поэтому даже если вы неосторожно попытаетесь завершить какой-то важный процесс на своем устройстве, система сама поправит вас, не допустив катастрофических последствий. Об этом полезно знать
Печальная правда состоит в том, что если приложение имеет функцию автозапуска, может быть достаточно сложно «приструнить» его. Давайте рассмотрим различные варианты.
Использование утилиты Autorun Manager
Autorun Manager — это ещё один способ отключить автозапуск процессов, замедляющих работу смартфона. Утилита является бесплатной и устанавливается через магазин Google Play. Для работы Autorun Manager также необходимо получить root-права. Приложение может функционировать в базовом режиме, возможности которого ограничены. Преимуществом базового режима является возможность функционирования без root-доступа. Это ещё один способ освободить ценные ресурсы смартфона или планшета.

Можно установит платную Pro-версию утилиты. Она обладает рядом преимуществ, среди которых отсутствие рекламы, права блокировки более четырёх ресиверов, продвинутые параметры управления виджетами и режим «Чака Норриса», который принудительно деактивирует процессы на более низком уровне.
Отключение автозапуска приложений во время загрузки телефона или планшета, функционирующего на операционной системе Андроид, позволяет повысить быстродействие девайса и продлить время его работы. Для этого необходимы root-права. Мы рекомендуем с большой внимательностью производить деактивацию всех процессов, чтобы не нанести вред своему девайсу. Без определённых знаний лучше не пытаться перенастроить устройство.
Использование утилиты Autorun Manager
Autorun Manager — это ещё один способ отключить автозапуск процессов, замедляющих работу смартфона. Утилита является бесплатной и устанавливается через магазин Google Play. Для работы Autorun Manager также необходимо получить root-права. Приложение может функционировать в базовом режиме, возможности которого ограничены. Преимуществом базового режима является возможность функционирования без root-доступа. Это ещё один способ освободить ценные ресурсы смартфона или планшета.
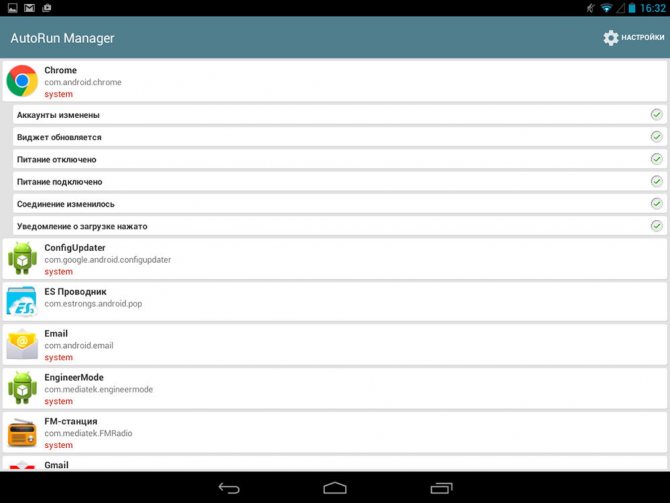
Можно установит платную Pro-версию утилиты. Она обладает рядом преимуществ, среди которых отсутствие рекламы, права блокировки более четырёх ресиверов, продвинутые параметры управления виджетами и режим «Чака Норриса», который принудительно деактивирует процессы на более низком уровне.
Отключение автозапуска приложений во время загрузки телефона или планшета, функционирующего на операционной системе Андроид, позволяет повысить быстродействие девайса и продлить время его работы. Для этого необходимы root-права. Мы рекомендуем с большой внимательностью производить деактивацию всех процессов, чтобы не нанести вред своему девайсу. Без определённых знаний лучше не пытаться перенастроить устройство.
Как убрать приложения из автозагрузки в Android.
Вопрос как отключить автозагрузку приложений на Андроид часто беспокоит тех пользователей смартфонов, телефонов и планшетов, которые не хотят видеть десятки активных приложений, съедающих оперативную память и заряд батареи. Удаление некоторых ненужных приложений из автозагрузки позволяет несколько ускорить работу системы в целом и увеличить длительность работы от аккумулятора.
Отключение автозагрузки приложений при старте Андроид, помогает освободить оперативную память и исправить такую ошибку как «не удалось установить приложение в папку по умолчанию» и многие другие.
https://youtube.com/watch?v=v5STk83nJcM
Как отключить автозагрузку приложений в ОС Android? Решить проблему можно двумя способами: простым для новичков и сложным для опытных пользователей знакомых с рутированием Андроида и настройкой системы. Учтите, что первый вариант работает не на всех устройствах.
Простой способ убрать программы из автоматической загрузки.
Зайдите в настройку приложений и выберите вкладку «в работе» или «активные». Вы увидите список программ, которые запущены в настоящий момент. Выберите то приложение, которое не должно по вашему мнению работать в фоновом режиме, щелкните по его названию и нажмите кнопку «остановить».
Если кнопка не активна, сначала нажмите «стереть данные». После остановки перезагрузите устройство. Если только что отключенная программа загрузилась, значит нужно переходить к более сложному варианту. Как я говорил выше такой способ может не сработать, тогда остаётся только вариант с рутом.
Удаление приложений из автозагрузки позволяет сэкономить заряд батареи, если аккумулятор на Андроид быстро разряжается и медленно заряжается.
Отключение автозагрузки с помощью Xposed Framework.
Это способ для продвинутых пользователей Android. Если вы никогда не работали с root-правами и не изменяли системные настройки прошивки и приложений, рекомендую почитать об этом Интернете подробнее. Неосторожные действия (например, случайное удаление системного файла или отключение из автозагрузки графического интерфейса) может привести к поломке смартфона и потере его работоспособности.
Для начала нужно получить рут-права на изменение системных файлов ОС Андроид. Сделать это можно в одном из десятков приложений. Самое популярное — Framaroot. Если ваше устройство невозможно рутировать (новая прошивка, редкий телефон), попробуйте сделать это через компьютер с помощью программы Kingo Android Root. Список софта, который может помочь получить root-доступ систему:
- KingRoot;
- CF-Auto-Root;
- Towelroot;
- Root Zhushou;
- 360 Root;
- Romaster SU;
- Baidu Root;
- Root Genius;
- DingDong Root;
- Root Dashi.
После получения root-доступа скачайте и установите Xposed Framework. Это инструмент, который позволяет вносить существенные изменения в работу ядра и установленных приложений.
После установки нужно внутри Xposed скачать модуль Booting Apps Manager. Для этого нажмите кнопку «download», найдите в списке дополнение с нужным названием и щелкните «install».
Аналогичный модуль Boot Manager можно найти в магазине приложений Google Play и установить его оттуда, но в таком случае вам всё равно придётся зайти в настройку модулей Xposed и активировать его.
На экране появится отдельный значок для работы с Booting Apps Manager.
Перезагрузите гаджет и войдите в приложение. В открывшемся списке программ выберите те, которые хотите убрать из автозагрузки.
После этого нужно выключить и включить устройство, чтобы проверить результат. Снова зайдите в настройку приложениями, выберите вкладку с активными и проверьте, загрузилась ли программа.
Если нет, значит способ работает. В противном случае вы допустили ошибку или отключение автозагрузки с помощью Xposed Framework не работает на вашем девайсе. Этот вариант маловероятен, поэтому просто попробуйте повторить процедуру заново.
Как удалить сервисы Гугл из Андроида
Удаление программы можно провести несколькими методами. Для уничтожения некоторых программ потребуется получить права суперпользователя. Варианты удаления делятся на следующие виды:
- стандартными средствами;
- через программы;
- файловый менеджер;
- удаление через компьютер.
Удалить можно стандартными или встроенными инструментами, которые есть на телефоне. Для этого необходимо сделать следующее:
- в настройках перейти во вкладку «Устройство», открыть «Приложения»;
- часть приложений Google можно удалить без прав суперпользователя, к ним относятся игры, музыка, фильмы, книги;
- выбрав одну из утилит можно увидеть надпись «Удалить», нажать на нее и подтвердить действие;
- если удалить программу нельзя просто из каталога, потребуется воспользоваться root-правами;
- после их получения нужно перейти в программу и удалить ее либо из списка всех приложений, либо при входе в меню самой программы.
Получить права суперпользователя можно различными способами, как с помощью системных команд, так и используя приложение. Чаще всего применяется программа Root Explorer для тонких настроек системы.
Для гаджета на Android существует много программ, которые позволяют быстро провести очистку файлов и удалить часть софта. Многие из них требуют расширенных полномочий, нужно утвердительно отвечать на это уведомление. Чтобы удалить сервисы Google с помощью программ нужно:
- загрузить на устройство нужное приложение, чаще всего используется Titanium Backup;
- после установки следует зайти в утилиту и перейти в «Резервные копии» с перечнем всех приложений;
- выбрать один из сервисов Google;
- появится окно, в котором следует нажать на кнопку «Заморозка», это остановить софт;
- далее кликается надпись «Удалить», программа будет деинсталлирована с устройства.
Способ считается действенным, так как здесь представлены сразу все опции для удаления. С помощью Titanium Backup можно убрать из приложений любой из сервисов компании.
Удалить сервис Google также можно, скачав файловый менеджер, у которого уже будет поддержка ROOT-прав. Таким функционалом обладает ES Проводник. После его загрузки необходимо проделать следующие действия:
- открыть скачанное приложение, развернуть меню и нажать на пункт «ROOT-проводник»;
- предоставить права суперпользователя и поставить галочку напротив надписи «Показывать скрытые файлы»;
- перегрузить программу;
- зайти в нее снова, выбрать раздел «Локальное хранилище», папка «Устройство», перейти в «System»;
- открыть директорию «App» либо «Priv-app», файлы для удаления будут в одной из них;
- выбрать одну из папок, которая имеет название одного из сервисов Google на английском, например, Google Play Игры — com.google.android.play.games и так далее;
- зажать требуемую директорию на несколько секунд, появится окно с опциями, выбрать «Удалить»;
- вернуться в корневой каталог и нажать на надпись «Data»;
- в этой директории будет папка с таким же названием «Data», из нее также нужно удалить тот же элемент, который был деинсталлирован ранее.
Последний вариант включает в себя использование персонального компьютера. К нему подключается смартфон по USB-кабелю, и происходит удаление ненужного софта. Перед операцией нужно подготовить технику. Для этого необходимо:
- на телефоне включить функцию «Отладка по USB», ее можно найти в пункте «Для разработчиков»;
- на ПК следует загрузить драйвера ADB для корректного выполнения процесса;
- также на компьютер устанавливается программа Debloater.
Порядок выполнения процедуры выглядит следующим образом:
- программа открывается на ПК, смартфон подключается по USB;
- в приложении появятся пункты «Synced» и «Device Connected»;
- нажать кнопку «Read Device Package»;
- через некоторое время появится список программ на телефоне, которые можно удалить;
- выбрать требуемые элементы, поставив напротив галочку, нажать клавишу «Apply»;
- появится окно с результатами.
Могут потребоваться root-права. Их можно дать при подключении гаджета к компьютеру. На устройстве в специальном овне потребуется нажать клавишу «Разрешить» после чего расширенные полномочия будут даны.
Как включить автозапуск приложений на андроиде?
Утилиты бывают двух категорий. Работающие по автозапуску, функционирующие в фоновом режиме. В первом случае включать ПО не требуется. Программы запускаются одновременно с системой и осуществляют работу фоном. К подобным вариантам можно отнести:
- Приложения, отражающие погоду.
- Мессенджеры.
- Виджеты.
- Лаунчеры.
Данные приложения нельзя отключить, можно только удалить. Но лишь те, что не относятся к категории встроенных в ОС смартфона.
Утилиты, которые работают в фоне, включаются при работе пользователя на телефоне. Например, человек установил игру, сервис запустил процесс загрузки. Если в это время заниматься иными делами, операция по загрузке не прекратится.
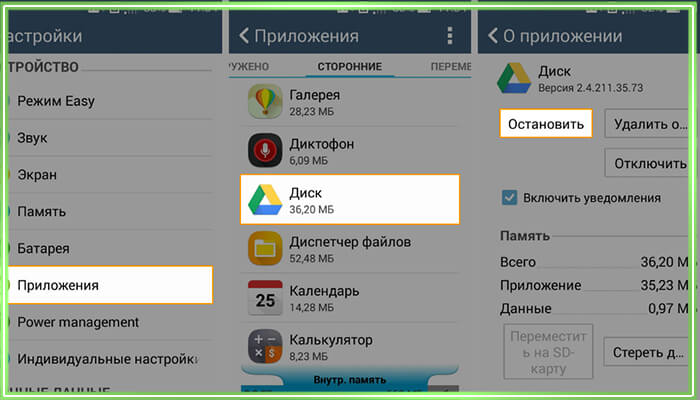
Система активности будет устранена после установки приложения на смартфоне. Среди таких программ с автозагрузкой Андроид можно отметить не только игры, но загрузчики, плееры и браузеры.
Как отключить автозапуск приложений на телефоне?
Отключить автозапуск приложений можно вручную. Для этого откройте настройки смартфона и перейдите в раздел «Приложения». Здесь отображается список игр и программ, которые установлены на телефоне. Выберите раздел «Работающие», чтобы посмотреть утилиты, которые находятся в активном состоянии, т.е работают в фоновом режиме.
Выберите запущенное приложение и нажмите кнопку «Отключить». Теперь утилита не будет потреблять системные ресурсы смартфона, благодаря чему увеличится быстродействие мобильного устройства. Более подробно процедура отключения приложений и ее преимущества описаны в этой инструкции.
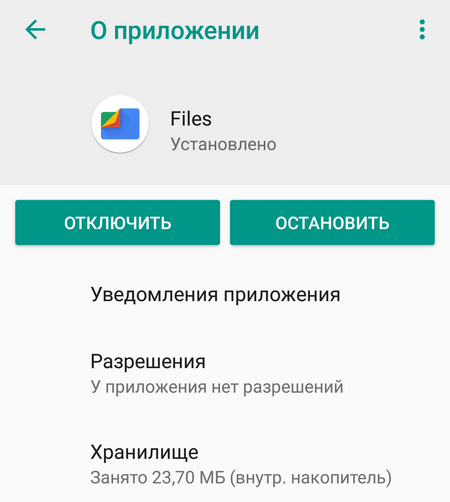
Какие приложения можно отключать
Главная причина для удаления ненужных программ в смартфоне — освобождение оперативной памяти. Любые приложения на Xiaomi записывают кэш, из-за чего смартфон может зависать и глючить. Постоянная чистка временных данных занимает много времени, поэтому проще отключить лишнее приложение. Так оно не будет работать в фоновом порядке, даже когда смартфон заблокирован.
Полностью отключить приложения на Xiaomi в утилите «Настройки» можно, если они были самостоятельно установлены через приложение Google Маркет. Системное ПО таким образом удалить или заблокировать нельзя. Это сделано специально, чтобы дети и неопытные пользователи случайно не нарушили работу Андроида. Также можно отключить уведомления. Это снизит потребление оперативной памяти, а автономность смартфона увеличится. Кроме того, на время работы можно повлиять, если отключить вибрацию смартфона.
Как отключить автозапуск программ на Андроид с помощью модуля BootManager
BootManager — это модуль для Xposed Framework (), который позволяет легко и удобно управлять списком автозагрузки. Для его использования вам понадобятся права суперпользователя (ROOT) и установленная программа Xposed Installer.
Порядок действий для установки BootManager:
- Запустите приложение Xposed Installer
- В разделе «Загрузка» через поиск найдите модуль BootManager и установите его
- В шторке уведомлений появится сообщение о том, что модуль еще не активен. Нажмите на него, а затем в появившемся окне установите галочку рядом с BootManager
- Перезагрузите устройство
Также можно загрузить модуль BootManager из Google Play, однако все равно придется его активировать и перезагрузить систему.
Затем запустите BootManager, он просканирует приложения на устройстве и выдаст список. Как убрать программы из автозагрузки? Просто нажмите в появившемся списке на те, которые хотите лишить возможности автозапуска. Выбранные программы будут выделены красным — это означает что автозагрузка для них выключена, при следующем включении устройства они запущены не будут.
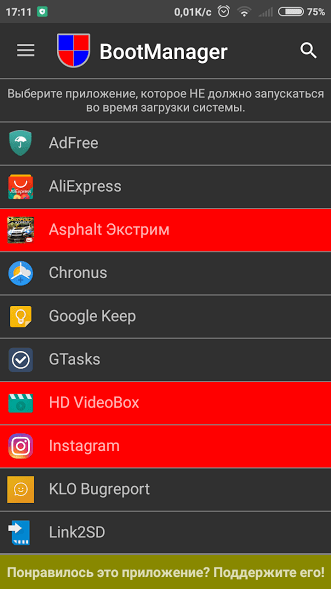
Стоит отдельно сказать, что в бесплатной версии программы показываются только приложения, которые установили вы. Список системных приложений можно увидеть только в платной версии программы.
Убрать из автозапуска приложение достаточно просто: вам всего лишь нужно тапнуть в списке на нужное вам приложение. Отключённые приложения будут выделены в списке красным цветом.
Установка и использование модуля BootManager
Чтобы убрать автозапуск приложений на Андроиде, для начала необходимо активировать модуль BootManager. Делается это в несколько этапов:
- Сначала нужно запустить утилиту Xposed Installer.
- Далее открыть раздел «Загрузки», в котором содержится модуль BootManager. Поиск поможет вам в этом.
- Затем кликнуть по названию, после чего с помощью свайпа открыть вкладку Версии. В этом окне нажмите кнопку «Загрузка», которая скачает и установит BootManager на ваше устройство.
- После совершённых действий уведомление будет указывать на то, что модуль все ещё не активен. Кликните на уведомление и поставьте флажок рядом с названием модуля.
- Перезагрузите гаджет, после чего BootManager станет активен.

Модуль BootManager можно отдельно установить через . При этом активация его проходит так же, как при установке через утилиту Xposed Installer. Здесь также необходимо открывать root-права и производить установку на мобильное устройство.
В меню приложений появится значок BootManager, предназначенный для быстрого запуска программы. После старта на экран будет выведен список приложений, которые автоматически загружаются вместе с устройством. Платная версия модуля покажет абсолютно все приложения с автозапуском. Бесплатная выведет на экран только установленные самим владельцем девайса программы. Клик на любую из них отключит автостарт. При этом название программы станет красным. Следует понимать, что отключение автозапуска некоторых процессов может привести к остановке функционирования смартфона или планшета. По этой причине не осуществляйте необдуманных действий.
Autostarts
Данное приложение позволяет получить полный контроль над автозагрузкой. Использование утилиты без полученных прав администратора бессмысленно, потому как программы при каждой перезагрузке будут опять на своих местах.
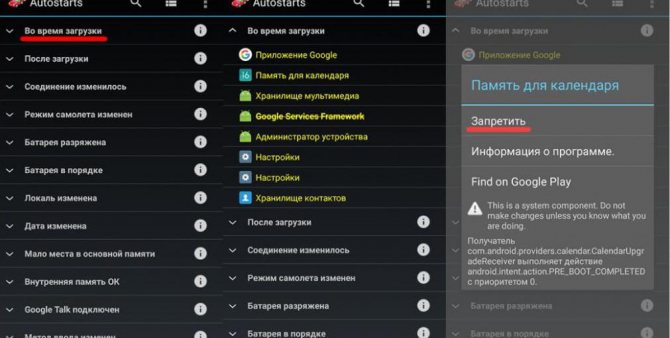
Софт аккуратно и с должной дотошностью раскладывает все по полкам. В меню можно настроить, что будет запущено до, во время и после загрузки операционной системы. Все процессы расшифрованы максимально подробно, что позволяет с точностью до байта выяснить их вмешательство в платформу.
Интерфейс прост, а инструментарий интуитивно понятен. К тому же, приложение полностью русифицировано, поэтому никаких проблем возникнуть не должно. Здесь же в меню можно освободить память на внутреннем и внешних накопителях, а также поиграться с настройками потребления батареи. Последний момент позволяет отключать добрую половину системных процессов при низком заряде и возвращать их при высоком. Пороги легко настраиваются в процентных соотношениях.
Продукт имеет как платную, так и бесплатную модификацию, но, так же как и в случае с Greenify, первая обычным пользователям совершенно без надобности.
Плюсы и минусы добавления приложений в автозапуск программой Autostarts no root
- + Простое управление
- + возможность легко добавлять приложения в автозапуск
- — нет русской языковой версия
Предоставленная выше программа безусловно не единственная. Их много. Я предоставил только ту что понравились мне.
Только не переусердствуйте. Одновременный запуск большого количества имеет три недостатка.
- Телефон будет работать медленнее
- Увеличится использование оперативной памяти
- Быстрее разрядится батарея
Всем привет. Очень долгое время на я хотел написать статью, как отключать приложения которые находятся в автозагрузке, но не как руки до этого не могли дойти. Сегодня мы покажем вам как отключить автоматический запуск приложений на устройстве Android. Рассмотрим примеры на разных устройствах, а именно Sony Xperia M4
и Samsung Galaxy Tab 2
. Зачем отключать автозагрузку? Дело в том, что рано или поздно после покупки смартфона или планшета, мы забиваем его различными приложениями. Не смотря на то, что мы дополняем устройство приложениями у него уже имеется базовый набор программ, а оперативная память и процессор остается тем же. Из-за этого наше устройство начинает работать намного медленней. Помимо замедленной работы, идет нагрузка на ваш аккумулятор. Устройство начинает заметно терять уровень заряда. Так вот, менять свое устройство не кто не хочет, но поддерживать и сохранить скорость работы своего флагмана все хотят.
Бывают такие случаи, что без вашего ведома программы и игры начинают открываться сами по себе. Ну как сказать, не бывает а так оно и есть. Вы заходите в настройки смартфона или планшета и начинаете останавливать процессы, но спустя некоторое время они запускаются сами по себе и сколько бы вы это не делали все идет по кругу. К чему я веду? К тому, что в каждом приложении встроен автозапуск и как их закрыть мы рассмотрим более подробней.
Отключаем автозагрузку на устройствах с андроид Marshmallow (Android 6.0.1). В моем случае я делаю это на Sony M4
.
Если у вас установлена версия Android как написано выше,вам необходимо включить режим разработчика. Кто не знает, можете узнать из этой статьи: . В ней подробно написано что необходимо делать. Откройте раздел «Разработчика
» .
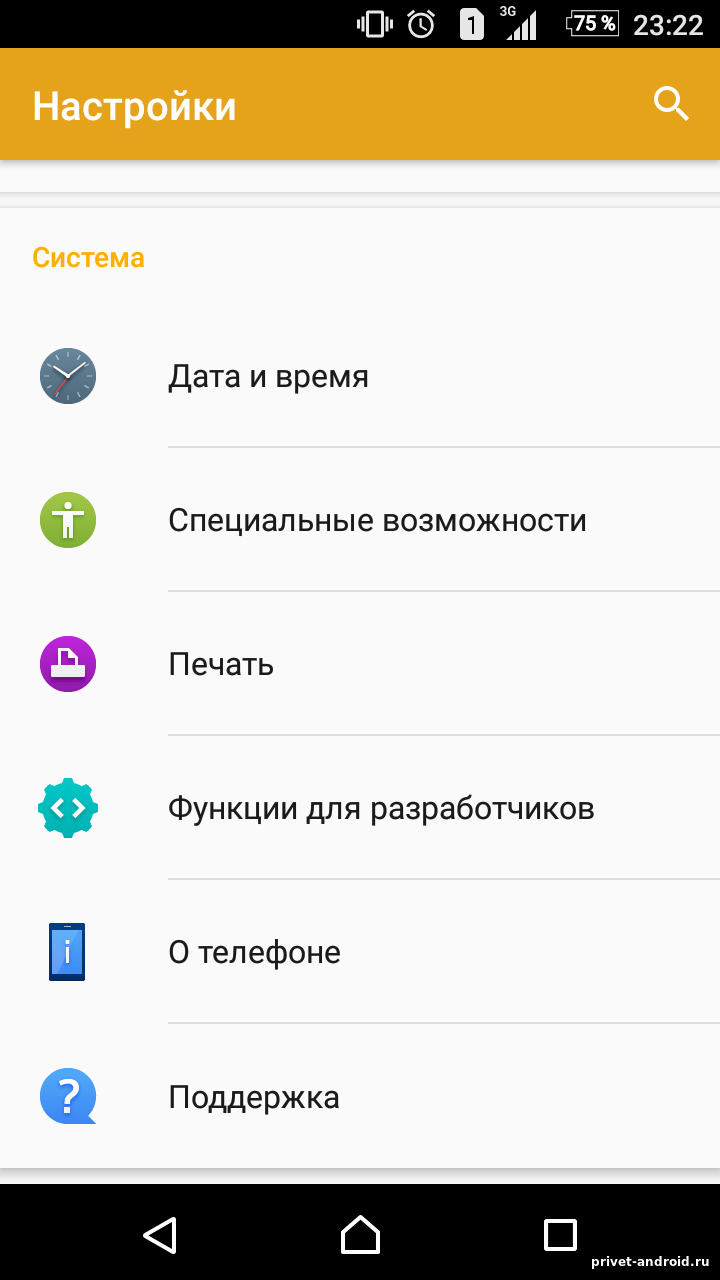
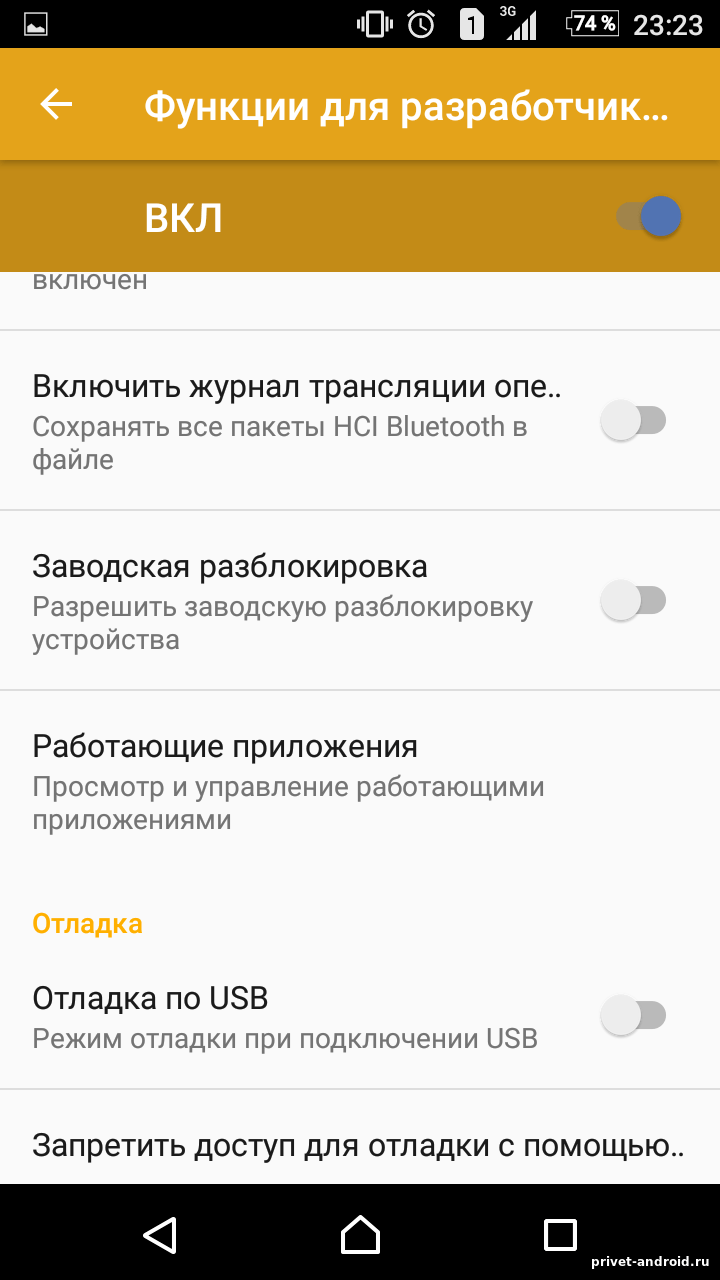
Далее в этом разделе найдите пункт «Запущенные сервисы» или «Работающие Приложения». Дальше вы увидите список программ и игр, а точнее большой список приложений. В этом списке показаны не только приложения, а показывает когда был произведен последний запуск и влияние программы на ваше устройство. Так же показывает память устройства, сведение о системе, свободную память в устройстве. Так же можно посмотреть процессы работающие в кэш.
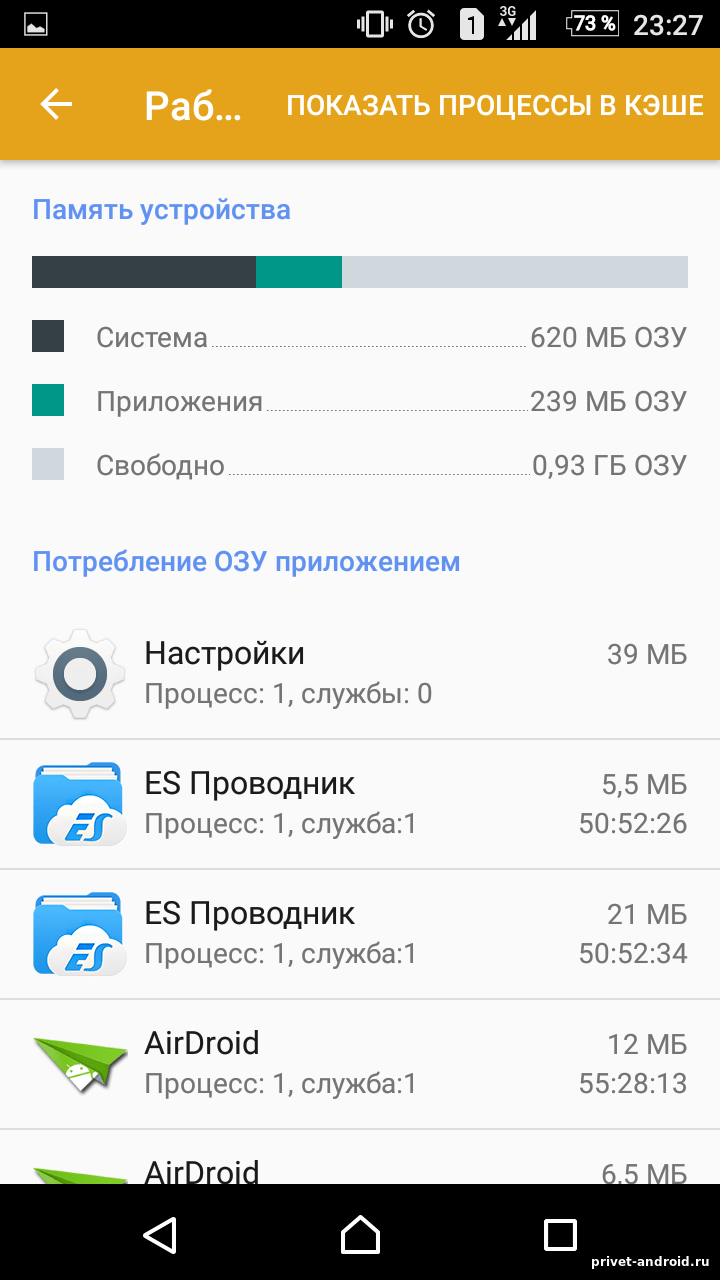
Выберите одно из работающих приложений или то, которое вам необходимо закрыть. Вы попадете в запущенное приложение, для его остановки вам необходимо нажать на «Стоп
» или «Остановить
«. Иногда придется закрывать сразу несколько процессов от одного приложения. Ну сказать честно, что после перезагрузки приложения оно может запуститься повторно поэтому придется бороться с автозагрузкой.
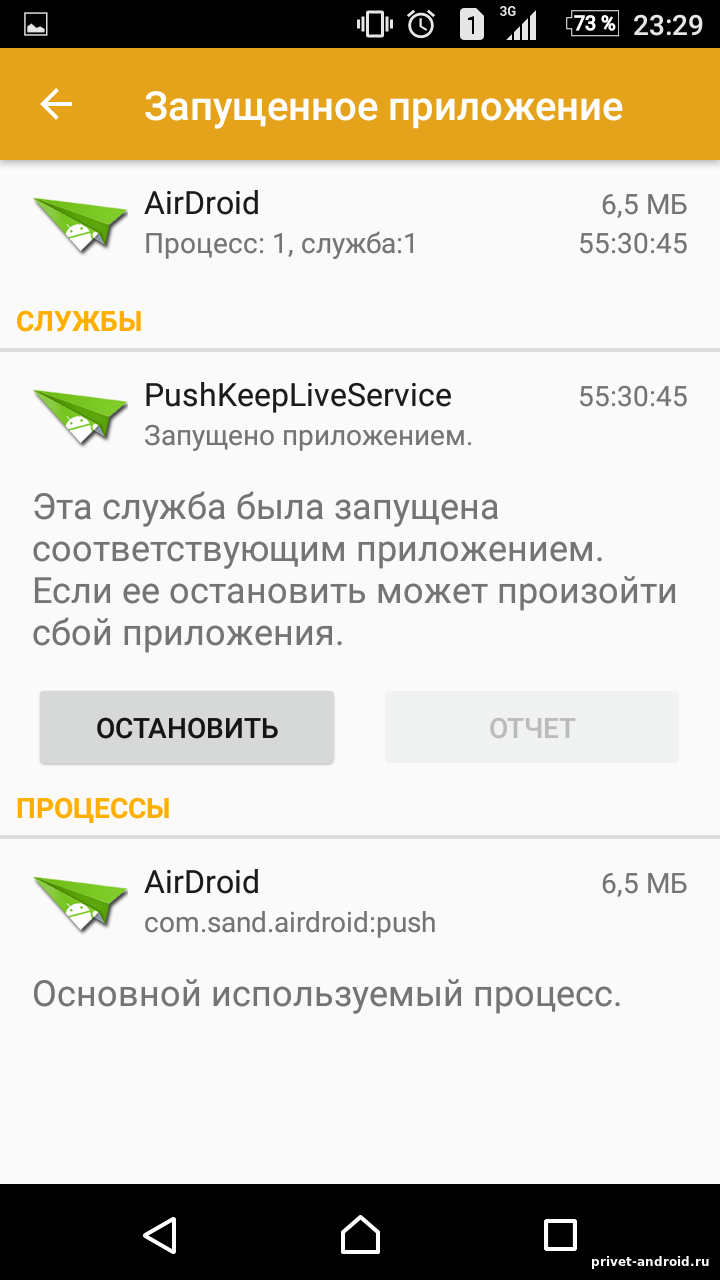
Второго способа отключения приложений на моем устройстве нету, так как компания Sony сама разрабатывает и дорабатывает программное обеспечение для своих устройств. К примеру, чтобы не мучатся с приложениями и их отключением, на устройстве встроены Stamina и Ultra Stamina
. Как ими пользоваться вы можете прочитать из этой статьи: .

На других устройствах может быть установлено сторонние или встроенное приложение с названием Doze
. У кого не стоит можете скачать и установить его на свой смартфон или планшет. Скачать его может каждый и оно находиться в бесплатном доступе. Перед его установкой посмотрите, может оно у вас уже стоит. Для этого вам необходимо перейти в настройки вашего флагмана и перейти в раздел «Батарея или Аккумулятор
«.После этого нажмите на троеточие в верхнем правом углу, а далее «Оптимизация батареи» Дальше будет список непослушных приложений. Нажмите на приложение которое нужно оптимизировать под вашу систему. После этого сама система начнет или возьмет не послушника под свой жесткий контроль.
Так же можно прибегнуть к другим сторонним приложением, на данный момент в маркете их большое количество. Но не кто не может гарантировать 100% работы этих приложений на ваших устройствах. Остаться только пробовать на своих устройствах. Наиболее требовательные приложения Greenify, Purify и Doze.
Так что показывать способ на устройстве Samsung Tab 2 показывать даже и не стоит, так как все действия одинаковы для всех устройств. Как и способ работы так и действия самой настройки.
Способ первый отменить автозапуск приложений на андроид
ПРИМЕЧАНИЕ: этот вариант не очень эффективный, с его помощью принудительная блокировка делается, но не факт, что после перезагрузки приложения не будет автоматически запускаться, особенно если оно было встроенное производителем.
Поэтому, на этот вариант особо наедятся не стоит, но ничего другого в андроид задействовать нет – не предусмотрено разработчиком.
Второй вариант намного предпочтительнее, эффективнее и быстрее, только требует установки программы.
При первом способе войдите в настройки, откройте приложения и перейдите в диспетчер приложений (на старых версиях его может не оказаться).
Выберите какое требуется отключить и нажмите на него. Я для примера на андроид 5.1 выбираю, только что установленное «Косынка».
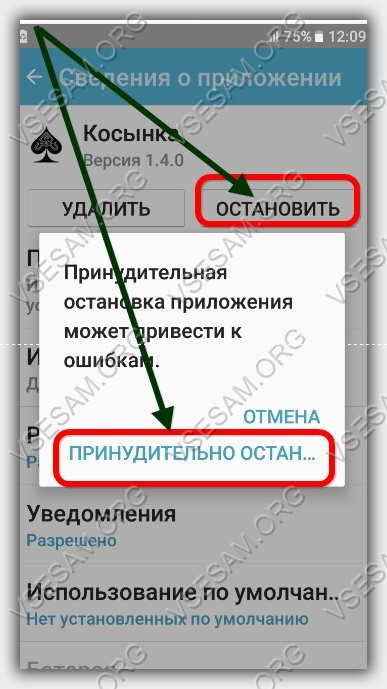
Слева нажимаю «отключить», после чего щелкаю на «Отключить принудительно».

Теперь перезагружаю смартфон самсунг галакси и смотрим что получилось.
Как видите блокировка оказалась успешной – «Косынку» в автозапуске остановить получилось. Все сделано без root и дополнительных программ.
ПРИМЕЧАНИЕ: как обстоят дела на старых версиях андроид сейчас писать не буду, так как сейчас нет таких устройств. Только андроид 5.1, 6.0.1 и с андроид 7.0.
Стоит ли отключать автозапуск приложений?
Если вы устанавливаете по десятку программ на платформу ежедневно, то проблем здесь, в принципе, быть не должно. Потому как платформа самостоятельно должна, так сказать, бороться за оперативную память. То есть если производительность гаджета начинает падать, то система автоматически закрывает неиспользуемые приложения для стабилизации ОС.
Можно отключить автостартующие программы в Android в ручном режиме, но это уже будут контрпродуктивные меры, и в некоторых случаях они попросту не нужны. Но бывает и так, что какая-то программа никак не хочет закрываться даже усилиями самой платформы. В итоге процессор нагружен, оперативная память захламлена, а производительность вместе с зарядом батареи стремится к нулю.