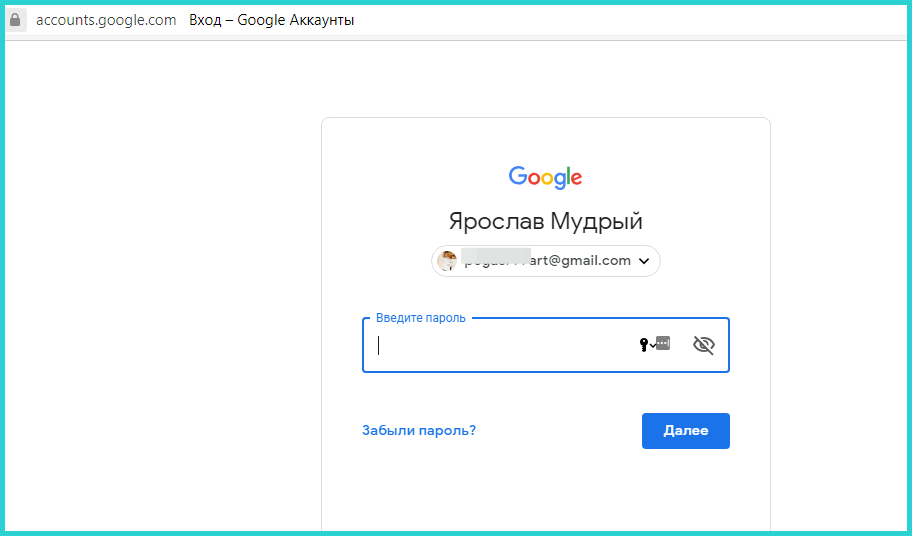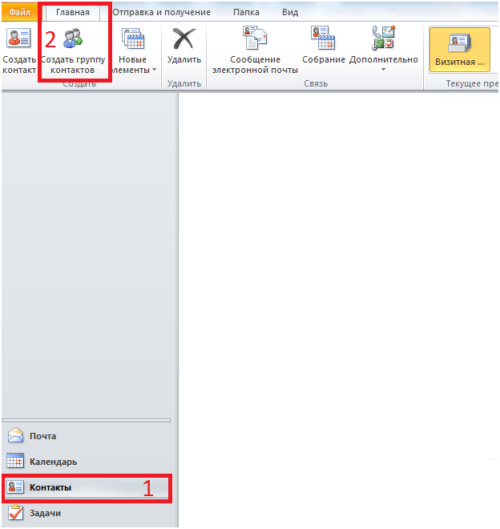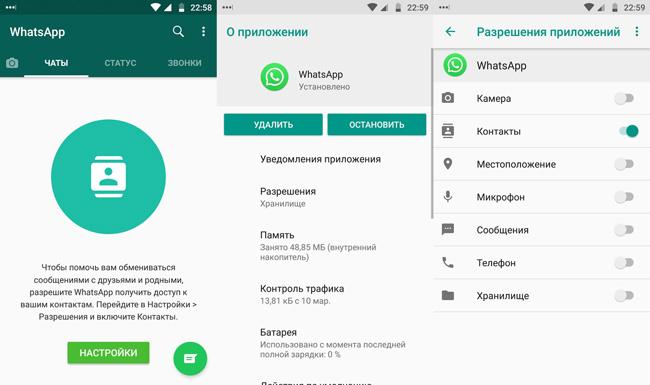Как перенести список контактов из одной сим-карты на другую в смартфоне
Содержание:
- Несколько важных моментов
- Переносим контакты на карту памяти SD (флешку)
- Какие способы существуют для переноса телефонной книги с Android на SIM-карту
- Где лучше хранить контакты в телефоне
- Как перенести телефонные номера?
- Используем vcf файл
- Как перенести контакты на симку со взломанного iPhone?
- Перенос контактов с айфона на симкарту
- Как скопировать контакты из SIM-карты в телефон Xiaomi
- Как перенести контакты на Айфон с Андроида?
- Копирование контактов на SIM-карту на ОС «Андроид» 9.0
- Как перенести контакты с андроида на андроид через ПК
- Как сохранить номера на симку на Айфоне
- Мобильные приложения для перенесения данных с телефона на карточку
- Где лучше хранить контакты
- Перенос контактов с телефона на телефон. Способ № 1 — Сохранение контактов на SIM-карте мобильного телефона
- Как перенести номера с симки на Айфон
- Перенос контактов с телефона на телефон. Способ № 4 — Использование флеш-карты телефона (самый удобный способ)
- Где лучше хранить контакты
- Скопировать контакты с сим карты в облаке
Несколько важных моментов
Ознакомьтесь с этой информаций до того, как начнете копирование:
- Если имя контакта было записано кириллицей, при переносе на симку оно сократиться до 6 символов. Пробел тоже учитывается. В итоге, это может сильно исковеркать имена.
- Иногда при перенесении контактов на одном или нескольких возникает ошибка. В таком случае, нужно самостоятельно сократить имя абонента до 6 букв и тогда номер успешно скопируется.
- Если у вас под одним именем сохранено несколько номеров, то каждый из них на симке будет храниться отдельно. При этом «название» контакта останется прежним.
- Скопировать на симку можно только номера. Вся дополнительная информация останется в памяти телефона.
Переносим контакты на карту памяти SD (флешку)
Действуем так:
- Нажмите по трем точкам, зайдите в меню «Передать видимые контакты»;
- Поставьте отметку рядом с номерами, которые нужно поместить в файл. Нажать на ОК;
- Укажите SD-карту в качестве способа передачи;
-
Разрешите записной книге доступ к медиафайлам. Нажмите «ОК», чтобы подтвердить экспорт номеров в отдельный файл;
-
После успешного экспорта вставьте эту же SD-карту во второе устройство. Зайдите в файловый менеджер и найдите документ в формате vcf. Он находится в корневой папке или в папке «Загрузки»;
- Запустите его и укажите место, в которое нужно импортировать телефоны.
Можно сделать и немного по-другому:
- Нажмите на три точки, перейдите в режим «Импорт/экспорт»;
- Укажите источник номеров – аккаунт Google, телефон, СИМ-карта. Нажите на «Далее»;
-
Во втором списке выбрать SD-карту и «Далее»;
- Отметить нужные номера. Подтвердить экспорт;
- Вставьте флешку в другой смартфон. Откройте файл vcf и подтвердите импорт.
Какие способы существуют для переноса телефонной книги с Android на SIM-карту
Как скопировать контакты с Андроида на СИМ – вопрос, который вызывает затруднение у пользователей. Для этого применяются штатные утилиты или сторонние программы.
Android 4
Для копирования телефонной книги на смартфонах с Андроид 4 надо выполнить такие действия:
- Открыть приложение «Справочник» или «Телефонная книга».
- Перейти в «Настройки» в правом верхнем углу экрана.
- Выбрать из списка пункт «Импорт/экспорт».
- Затем открыть вкладку «Экспортировать на SIM карту».
- Выбрать из списка нужные номера телефона и нажать кнопку «Экспорт».
- Процесс переноса займет несколько минут. Будут скопированы номера, имя и электронная почта.
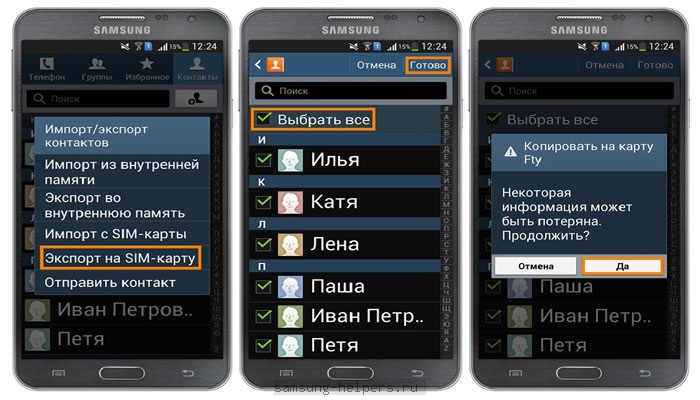
Экспорт на Андроид 4
Android 7
Инструкция выглядит следующим образом:
- На рабочем столе выбрать приложение «Телефонная книга».
- Потом перейти на вкладку дополнительных настроек и открыть контекстное меню.
- В новом окне кликнуть по кнопке «Импорт и Экспорт».
- В представленном списке отметить «Экспорт на SIM-карту». Если устройство отсутствует в слоте, то информация о данном пункте не будет отображаться.
- Открыть «Export to SIM-card». Программа автоматически запросит права на доступ к телефонной книге. При необходимости выполнить данную процедуру через настройки аппарат.
- Отметить нужные данные для копирования и нажать кнопку «Экспорт».
- Появится предупреждение о том, что информация будет сохранена частично.
Где лучше хранить контакты в телефоне
Среди трех вариантов хранения каждый имеет свои плюсы и недостатки.
Внутренняя память
Внутренняя память телефона – самый распространенный вариант, он наиболее быстрый и удобный. Современные смартфоны предоставляют солидный объем памяти под эти цели. Главный минус этого метода – при утере или поломке телефона, восстановить данные не получится.
Облачные хранилища
Облачные технологии – относительно новый вариант решения проблемы. При утере устройства, адресная книга восстановится за считанные секунды. Однако, для оперативного обновления нужно постоянное подключение к Интернету. Также следует серьезно относиться к сохранности личных данных для входа в аккаунт. Дополнительный плюс – контакты можно редактировать на других устройствах одновременно.
Сим-карта
Сим-карта – старый-добрый способ с определенными ограничениями. Среди плюсов метода: оперативность, независимости от связи и соединения с интернетом, высокая степень безопасности, работа с разными моделями устройств. В том числе старого образца. Однако, контакты физически привязываются к симке. Если вы ее потеряете и восстановите, то адресной книги на новой карточке не будет.
Наиболее оптимальный вариант – комбинирование способов хранения.
Автор
Работаю в сфере ИТ и разработки устройств. Считаю, что хорошая инструкция снимает 90% вопросов. Открыта к вопросам и комментариям
Как перенести телефонные номера?
Владелец гаджета может скопировать контакты с сим на ПК в форматах HTML, VCF и BAK, а также добавить новые номера на мобильное устройство в пакетном режиме с помощью специального инструмента. Это простой в использовании менеджер, который также поможет пользователю передавать между телефоном и компьютером текстовые сообщения, фотографии, видеозаписи, музыку, приложения и многое другое. Можно скачать бесплатную пробную версию Coolmuster Android Assistant, чтобы проверить функциональные возможности программы. Процесс установки приложения предельно прост. После инсталляции можно сразу приступать к переносу номеров на SIM-карту.
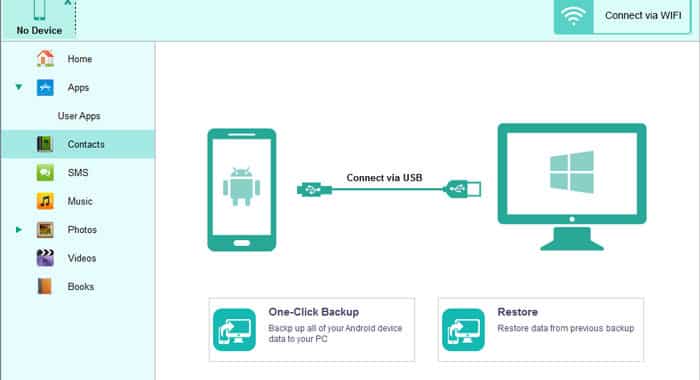
Чтобы скопировать записи на симку, необходимо выполнить следующие действия:
- Запустить Coolmuster Android Assistant и подключить свой телефон к компьютеру через кабель USB. В качестве альтернативы можно использовать беспроводное соединение Wi-Fi. Программа Android Assistant должна автоматически обнаружить мобильное устройство. Необходимо проверить, включена ли отладка USB на телефоне. После включения отладки пользователь увидит основной интерфейс программы.
- Перейти на вкладку «Контакты» в левой колонке. Открыть ее, чтобы увидеть, где хранятся все номера на Андроид. Чтобы перенести номера на SIM-карту, нажать кнопку «Импорт» в верхней строке и найти папку, где хранятся файлы VCF или JSON, для их дальнейшего импорта.
Это все шаги, необходимые для копирования контактов на SIM-карту телефона Android. Процесс переноса данных обычно проходит гладко и не вызывает каких-либо трудностей. Coolmuster Assistant — это 1 из тех специфических программ с узкой направленностью, которые отлично справляются со своими задачами.
Используем vcf файл
Это тоже очень простой метод перекинуть контакты с Android на Android. Он позволяет перемещать данные в память аппарата, на флеш-накопитель и на компьютер Виндовс, а затем передавать их через Bluetooth, кабель USB, электронную почту и другие способы.
Теперь давайте разберемся, как перекинуть контакты с Андроида, файлом vcf, первым делом нужно произвести экспорт данных в файл:
1Зайдите в приложение телефонной книги и нажмите на дополнительное меню (чаще всего представлено в виде трех точек в правом верхнем углу). Чтобы скинуть информацию с телефона на телефон, выберете пункт «Импорт / экспорт».
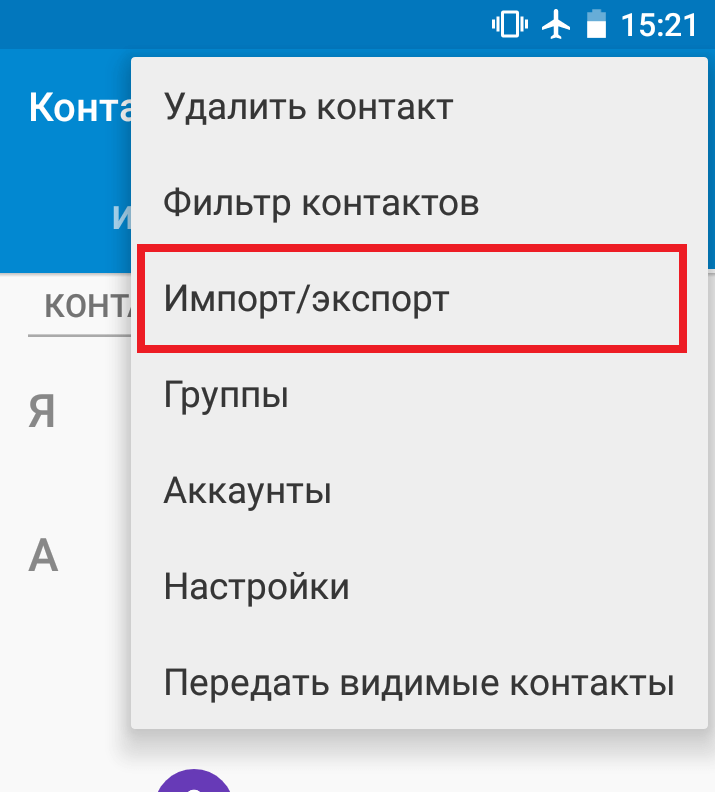
Рис. 4. «Импорт/экспорт» в приложении телефона
Примечание: В некоторых версиях Android в меню, могут быть кнопки «Экспорт» и «Импорт» (раздельно). В таком случае выбираем «Экспорт». Также бывает, что после нажатия на пункт, показанный на рисунке 4, нужно еще раз жать кнопку «Экспорт». Это вполне нормально, пугаться этого не стоит – просто мобильник имеет такую ОС.
2Чтобы переместить контакты телефона, нужно выбрать, куда именно будет записан файл с контактами. Выбирайте вариант с памятью или SD-картой.
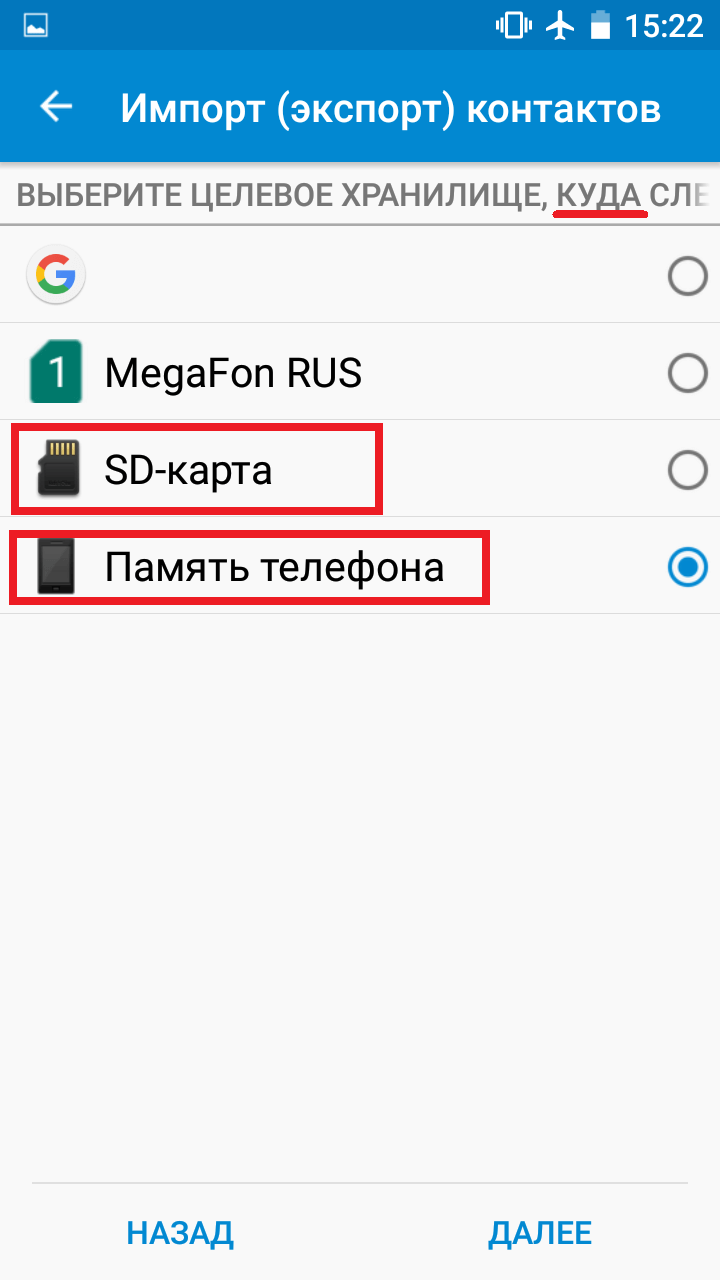
Рис. 5. Варианты пути копирования
3Поставьте галочки напротив тех записей, которые хотите передать с одного Андроида на другой путем экспорта. Также можно выбрать «Выделить все».
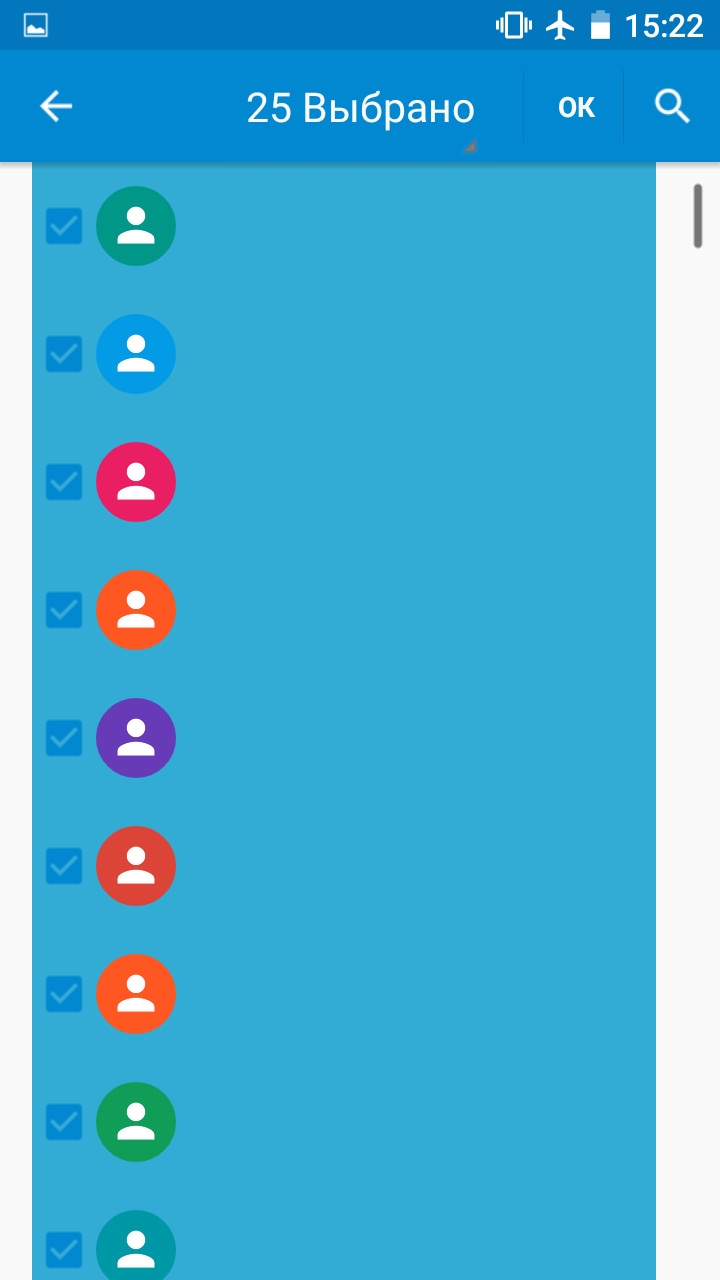
Рис. 6. Процесс выбора записей
4Появится запрос на экспорт и, соответственно, на то, будут ли передаваться контакты с одного аппарата на другой. Нажмите «ОК» или «Да».
Вот и все. Теперь у вас есть файл формата vcf (он же vCard, в некоторых случаях создается еще и csv, но он практически бесполезен), который можно скинуть через Блютуз.
Также можно перенести данные на карту памяти, потом вставить ее во второй смартфон или планшет. А еще можно использовать любое облако. Если вам удобнее всего перенести контакты на новый аппарат через компьютер (сначала на ПК, потом с него), то делается это через шнур USB.
Для этого сначала подключаем первый гаджет с помощью компьютера и кабеля, копируем файл с расширением vcf, затем меняем телефоны и передаем его на новый.
Подсказка: Если компьютер не видит телефон, возможно, не исправен data-кабель. Используйте другой или используйте другой USB порт.
Таким образом вы передадите данные с Андроида на персональный компьютер, а затем и на второй девайс. Конечно, перебрасывать информацию с телефона на компьютер – это не лучший вариант.
Намного удобнее воспользоваться Bluetooth или картой памяти. В любом случае, данный способ рабочий и так же можно быстро перенести контакты Аndroid на компьютер, а потом с него на нужное устройство.
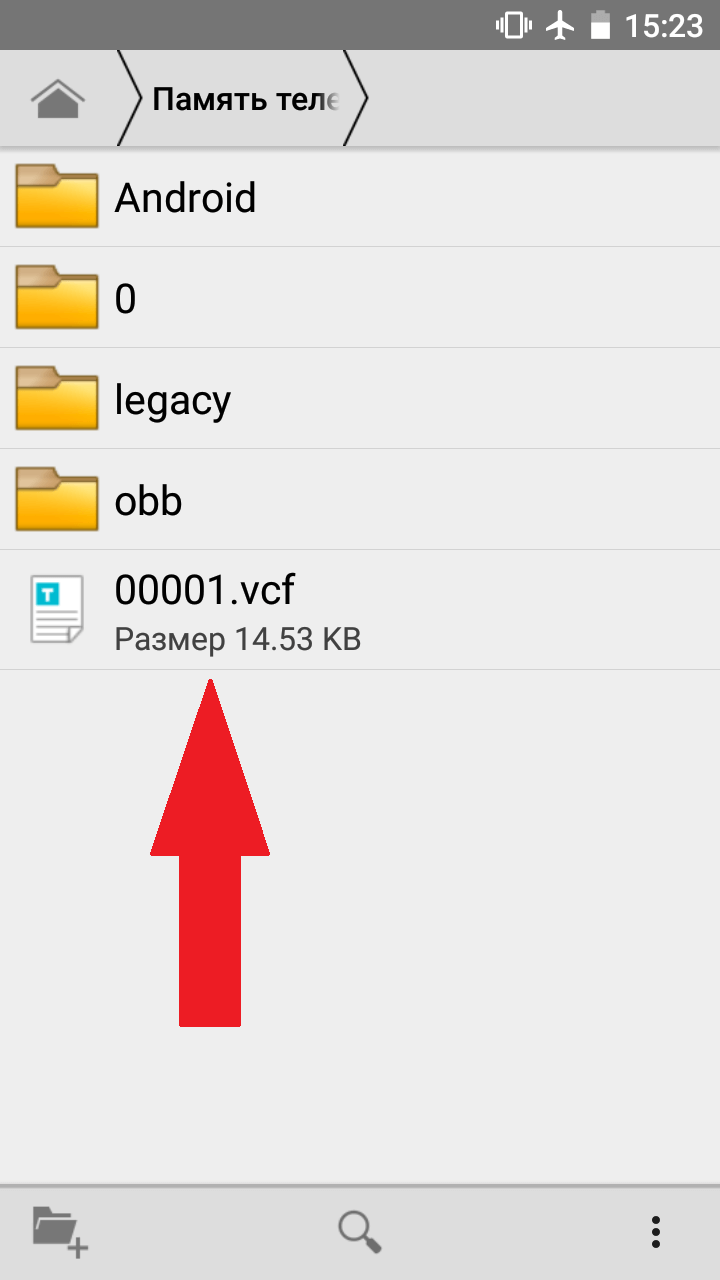
Рис. 7. Файл .vcf с данными
После того, как файл, переданный через USB или другим способом, будет находиться на новом устройстве, просто откройте его и наблюдайте, как системой Андроид проводит импорт нужных контактов.
Существует еще один «мудреный» вариант – использовать Аутлук. Его преимущество лишь в том, что можно редактировать данные по ходу того, как работает программа. Правда, могут возникнуть проблемы с кодировкой, так что если вы решите бросать с Outlook на Android, это чревато головной болью.
То, как скопировать контакты в виде файла с Андроида на компьютер, мы разобрались. Дальше их можно просто открыть в том же Outlook или программе «Контакты Windows».
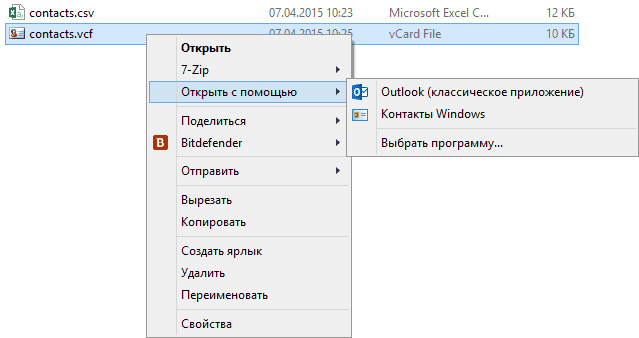
Рис. 8. Открытие файла на компьютере
Для этого просто нажмите правой кнопкой мыши по файлу, выбираете «Открыть с помощью» и выбирайте нужное. Но использование этих программ позволить лишь редактировать сохраненные записи.
Что касается того, как перенести контакты Windows и как перенести контакты из Outlook в Аndroid, то в этих программах данную задачу выполнить невозможно. Приходится сохранять файл и пользоваться переносом, описанными выше.
Как перенести контакты на симку со взломанного iPhone?
Если на iPhone стоит джейлбрейк, для копирования контактов следует воспользоваться утилитой SIManager, которая доступна в репозитарии BeYoIp.
Советуем скачать версию 1.7, так как она способна похвастать стабильной работой.
Твик интуитивно понятен – любой пользователь, сумевший сделать джейлбрейк, разберётся с ним без проблем. Копирование контактов производится всего в два действия:
Шаг 1. На главном экране нажмите кнопку «Write To SIM» в правом нижнем углу.
Изображение: baniphone6.com
Шаг 2. В появившемся меню кликните «Copy iPhone To SIM».
Изображение: baniphone6.com
Приложение SIManager является бесплатным, однако пользователю придётся мириться с рекламой (которая, впрочем, не очень мешает).
Перенос контактов с айфона на симкарту
Как быть в ситуации, если нужно выполнить прямо противоположное действие и импортировать данные с iPhone на карточку?! Выше мы описали несколько методов «переезда» контактов с симки на Айфон, среди которых рассказано о том, как это сделать при помощи пары простых действий. К сожалению, такого же простого в исполнении обратного варианта действий еще не предусмотрено.
Всего существует два способа, как сделать обратный импорт. В первом случае обязательно потребуется гаджет на оси Android, а во втором – необходимо скачать и поставить стороннюю программу с App Store или Google Play (наличие Андроида необязательно). Выберите то, что подходит вам больше.
Перенос при помощи почтового сервиса Gmail и девайса на базе Андроид
Для этого понадобится любое устройство, работающее на Android и наличие аккаунта в Google (а точнее – почта Gmail). Если кратко описывать этот метод, то вам придется импортировать телефонную книгу сначала в Gmail, потом импортировать их на карту и переставить обратно на iPhone.
Последовательность шагов такая:
- Запустите «Настройки» и найдите в списке вкладку «Контакты»;
- Далее выберите откладку «Учетные записи» и найдите в появившемся списке Gmail.
- Авторизуйтесь в почтовом сервисе или заведите новый аккаунт;
- После этого сдвиньте тумблер вправо на «Контакты». Нужно немного подождать, прежде, чем завершится процесс синхронизации;
- Следующим этапом убедитесь, что устройство подключено к интернету (желательно через беспроводную сеть Wi-Fi);
- Извлеките симку из iPhone и вставьте в любой гаджет на операционной системе Android;
- В настройках устройства авторизуйтесь под своим логином и паролем в Google. Отыскать этот пункт несложно, так как на разных версиях Андроида вкладка находится почти в одинаковых местах: в «Настройках», «Учетные записи». И выберите соответствующую строку;
- Подождите, пока смартфон синхронизирует данные. После окончания этого действия зайдите в справочник и проверьте, появились ли номера;
- В верхнем углу нажмите на три точки (либо любое контекстное меню с дополнительными функциями) и тапните на пункт «Импорт/экспорт»;
- Вам нужно выбрать действие «Экспорт на SIM карту». Гаджет предложит перенести какие-то определенные номера телефонов или все. Выберите то, что вам больше подходит.
- После подтверждения информации, кликните на «Экспорт». Вероятно, что появится сообщение, где говорится о том, что при синхронизации перенесется только часть данных. То есть, самая необходимая – имя контакта и комбинация цифр без фотографии, музыкальных треков и дополнительно указанных сведений. В случае, если это необязательно и не является критичным, то просто нажмите на «Да»;
- Дождитесь, пока все телефонные номера перенесутся на сим-карточку.
После завершения процедуры ее можно вытащить. Распоряжайтесь как угодно: оставьте в смартфоне или верните в iPhone, чтобы быть уверенным, что в случае чего вся информация надежно сохранена.
Бесплатная утилита My Contacts Backup
После того, как вы загрузили приложение, выполните ряд действий:
- Запустите программу. Когда вы в первый раз откроете приложение, она может попросить разрешить доступ к приложению «Контакты». Нажмите вкладку «Да»;
- Кликните на действие «Backup». После этого начнется создание резервной копии, дополнительно делать ничего не нужно;
- Дождитесь, пока информация синхронизируется. После того, как процесс завершится, файл нужно отправить в другое место, например, на электронную почту, социальную сеть или облачный сервис. Выберите то, что больше всего подходит;
- Вставьте карточку от iPhone в стороннее устройство;
- Откройте файл на новом гаджете либо перенесите его через USB (предварительно скачав его на компьютер);
- Начнется процесс распаковки. Выберите, куда сохранить данные: в данном случае выберите «Сохранить на SIM». После этого верните симку в Айфон.
Поделиться ссылкой:
Как скопировать контакты из SIM-карты в телефон Xiaomi
Представим себе, что у вас был некий старый телефон, он вам перестал нравится и вы купили новый и блестящий аппарат Xiaomi. В старом аппарате ваши контакты хранились в памяти SIM-карты, вы достали эту симку из предыдущего телефона и вставили в новый. Теперь Xiaomi видит их, но память SIM-карты ограничена, к тому же далеко не все данные можно в неё записать.
В этом случае вам нужно скопировать все данные с SIM-карты в память телефона и сделать так, чтобы именно память телефона была местом для их хранения по-умолчанию. В этом случае вам будет доступен полный функционал с максимумом возможностей по операциям с контактами. Но самое главное, вы сможете очень гибко управлять ими как вам вздумается.
Шаг 1 – откройте общие настройки Xiaomi
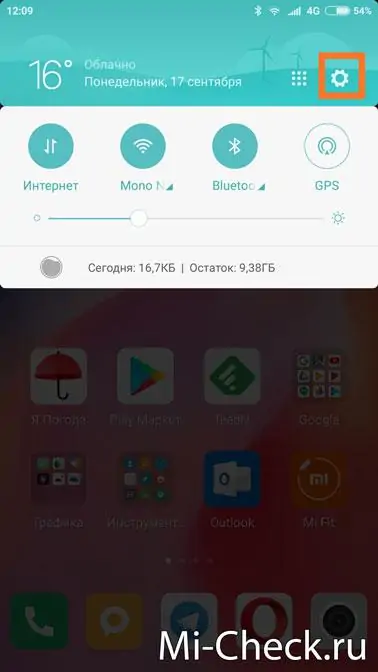
Разблокируйте телефон и вызовите шторку быстрого меню, в правом верхнем углу будет значок шестерёнки, нажмите на него.
Шаг 2 – выберите пункт «Системные приложения»
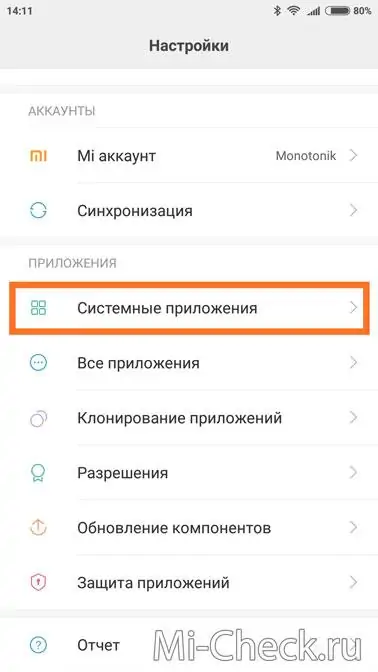
Теперь листайте список меню до тех пор, пока не увидите пункт «Системные приложения». Нажмите на него.
Шаг 3 – выберите приложение «Контакты»
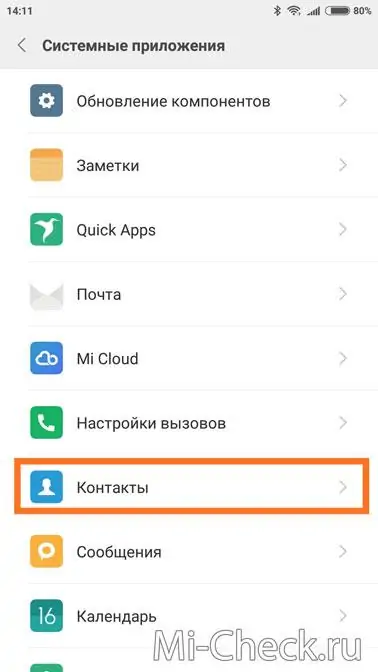
Теперь листайте список приложений до тех пор, пока не увидите «Контакты». Нажмите на него.
Шаг 4 – пункт «Импорт и экспорт»
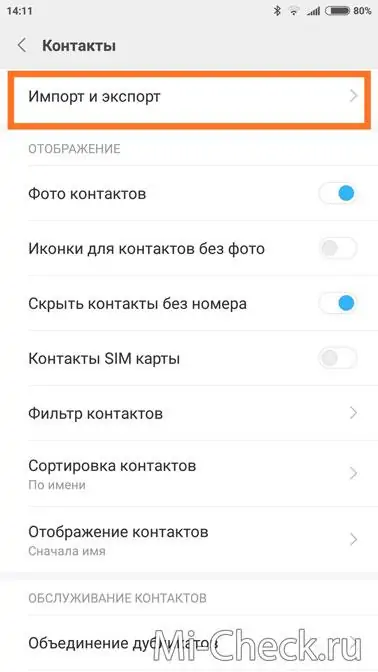
Найдите пункт «Импорт и экспорт», войдите в него.
Шаг 5 – пункт «Импорт с SIM карты»
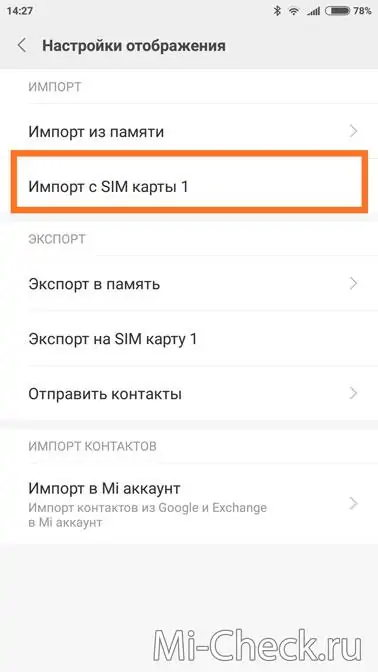
Если у вас телефон поддерживает одну SIM-карту и только она одна вставлена, у вас будет лишь один вариант: «импорт с SIM карты 1». Выберите его.
Шаг 6 – выбор аккаунта
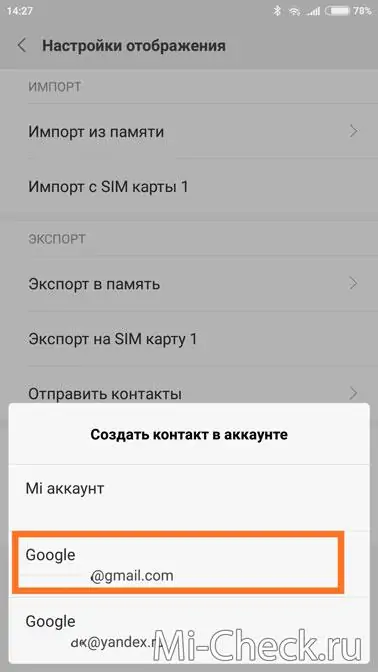
После того, как вы выбрали импорт контактов вы увидите список аккаунтов, в которые телефон вам предложит скопировать все данные.
Тут у вас может возникнуть некоторое непонимание, особенно если вы только начали знакомится со смартфонами на ОС Андроид.
Обычно каждый пользователь смартфона создаёт аккаунт в Google, т.к. эта операционная система принадлежит этой компании. Без этого аккаунта вы не сможете ни установить приложения, ни использовать резервное копирование, ни использовать половину предустановленных приложений на телефоне. Аккаунт Google является универсальным идентификатором пользователя, который необходим для работы почти всех приложений и самой операционной системы.
Если вы ещё не создали Google аккаунт, обязательно это сделайте, иначе вы даже скопировать контакты из SIM-карты в память телефона не сможете.
Хорошо, допустим, у вас уже есть Google аккаунт. Тогда при выборе аккаунтов выбирайте именно его.
В смартфонах Xiaomi у вас ещё может быть дополнительный Xiaomi аккаунт, со своими возможностями, но они, в основном, копируют функционал Google аккаунта и предназначен больше для пользователей из Китая. Если вы живёте не в Китае, то аккаунт Xiaomi можете не создавать, это не обязательно.
Вы выбрали копировать контакты в аккаунт Google
Теперь контакты будут находится в памяти телефона, но что ещё важно, они будут скопированы на сервера Google и будут доступны только вам. Это очень полезная функция, т.к
вы сможете получить к ним доступ даже не имея телефон под рукой. Либо, если, например, вы потеряли или сломали телефона, или купили новый, контакты автоматически скопируются с серверов ваш новый телефон за несколько секунд, а вам даже не придётся думать об этом и предпринимать какие-то специальные шаги.
Всё, ваши контакты скопированы в память телефона, теперь вы можете редактировать существующие и создавать новые без ограничений.
Как перенести контакты на Айфон с Андроида?
Для того, чтобы перенести контакты с Андроида на Айфон, необходимо сначала на первом зайти в звонилку и переключиться на вкладку «Контакты»
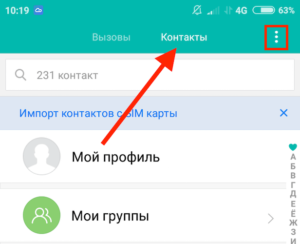
Далее нажимаем на иконку «Меню» в правом верхнем углу и выбираем «Импорт и экспорт»
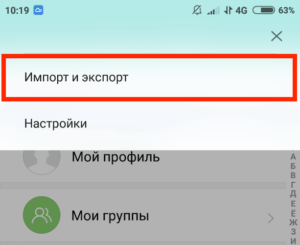
Здесь находим пункт «Отправить контакты»
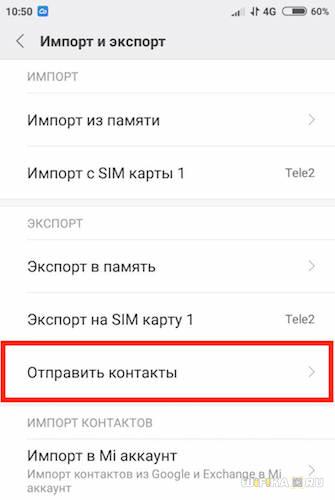
Выбираем почтовый клиент и скидываем себе на почту.
Бывает, что файл с контактами таким образом не прикрепляется — ничего страшного. Тогда выбираем вариант «Экспорт в память» и сохраняем файл с расширением .VCF на встроенный накопитель.
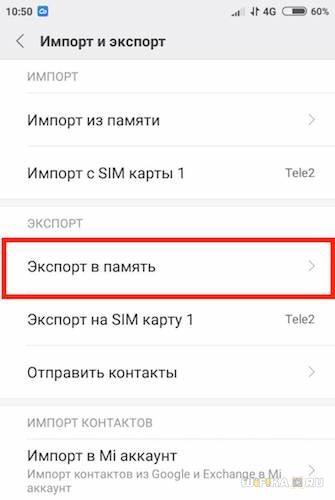
После чего отправляем его к себе на почту в виде вложения в обычное письмо.
Далее берем айфон, заходим в почту и открываем этот файл.
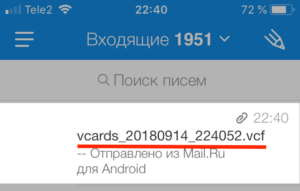
И выбираем «Скопировать в Контакты» и сохраняем их на свой iPhone
Копирование контактов на SIM-карту на ОС «Андроид» 9.0
Копирование контактов с гаджета с ОС Андроид 9.0 на сим-карту выполняется схожим образом с описанными выше аналогами:
- Запустите адресную книгу вашего гаджета тапнув на соответствующую иконку;
- Далее запустите настройки, нажав на кнопку с тремя точками;
- В открывшемся окне выбираем опцию «Управление контактами»;
- Откроется окно, в котором будет необходимо выбрать опцию «Импорт/экспорт» — «Экспорт»;
- Выберите нужную SIM-карту для экспорта и отметьте контакты, которые хотите скопировать;
- Если требуется переместить на карточку данные из адресной книги, тапните на «Скопировать всё»;
- Завершите действие, нажав на кнопку «Да».
Имейте ввиду, что при записи на SIM-карту переносится только номер нужного телефона и имя контакта. Скопировать фото, адрес е-мейл и прочие данные нужного человека не получится из-за ограничений самой карточки оператора.
Как перенести контакты с андроида на андроид через ПК
Если ни один из приведенных выше способов по какой-то причине вам не подходит, Вы можете осуществить перенос контактов с Android на Android с помощью компьютера.
Для импорта контактов через ПК потребуются:
- Непосредственно сам смартфон, с которого планируется перенести контакты;
- Компьютер или ноутбук;
- Кабель USB;
- Программа MOBILedit (скачать программу можно бесплатно с официального сайта http://www.mobiledit.com/).
В первую очередь нужно скачать и установить программу MOBILedit. Как было сказано ранее, программа распространяется бесплатно и загрузить её можно с официального сайта разработчиков. Сразу после установки программы необходимо скопировать содержимое папки Crack в папку, куда вы установили MOBILedit, как правило, нужно пройти по следующему пути: C:\Program Files\MOBILedit! Enterprise). После этого можно запускать программу. При первом запуске будет предложено скачать базу драйверов. Выберите своего производителя и подтвердите загрузку драйверов.
Перед тем как перенести контакты с андроида на андроид необходимо включить отладку по USB. Для этого в настройках смартфона найдите пункт «Параметры разработчика» и напротив «Отладка по USB» поставьте галочку. Если вам не удалось найти соответствующий пункт, то зайдите в Настройки, откройте вкладку «Об устройстве» и несколько раз нажмите на пункт «Номер сборки». Теперь можно начинать процедуру переноса контактов.
Чтобы перенести контакты с помощью программы MOBILedit выполните следующие действия:
- Запустите программу MOBILedit и выберите Phone — Cable connection;
- На телефоне выберите тип подключения PC Sync или просто синхронизация (название может отличаться в зависимости от модели);
- В левой панели программы выберите Phonebook и сверху нажмите Export;
- Укажите тип файла — csv;
- Выберите место для хранения контактов, задайте имя и сохраните;
- Подключите к компьютеру смартфон, на который нужно перенести номера (старый можно отключать);
- Нажмите вверху Import и найдите ранее сохраненный файл контактов csv;
- После импорта файла с контактами на телефон процедуру переноса можно считать законченной.
На самом деле существует много других способов, позволяющих импортировать контакты с одного смартфона на другой. Перечислять их все нет смысла, потом как рассмотренных выше способов будет более чем достаточно. Все они просты в использовании и эффективны. Вам нужно выбрать лишь один наиболее подходящий для себя вариант и выполнить перенос контактов.
Как сохранить номера на симку на Айфоне
Все пользователи смартфонов на базе закрытой операционной системы iOS не испытывают проблем с переносом телефонных номеров с сим-карты на Айфон – для этих целей разработчики создали удобный сервис. Чтобы выполнить обратную процедуру, к делу потребуется подключить фантазию и несколько специальных программ.
Ручное копирование
Самый простой, но трудоемкий способ переноса контактов с Айфона на сим-карту является копирование вручную. Сначала нужно перенести номера на компьютер, а затем на смартфон.
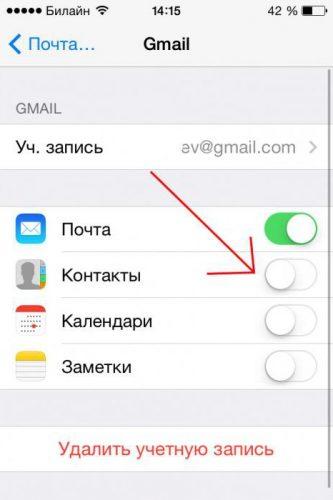
Алгоритм следующий:
- На ПК нужно запустить программу iFunBox.
- Подключить к нему телефон с помощью USB-кабеля.
- В разделе «Просмотр папок» открыть путь Raw File System-var-mobile-library-AdressBook.
- Передать контакты на компьютер.
На следующем этапе останется перенести адресную книгу на смартфон Android и через настройки в главном меню скопировать ее содержимое на SIM-карту.
С помощью Gmail и Андроида
Из всех существующих данный вариант считается самым трудоемким и утомительным, но поскольку разработчики не предусмотрели функцию записи номеров на симку из адресной книги iPhone, часто используется обладателями яблочных гаджетов. Чтобы успешно выполнить процедуру, потребуется задействовать почтовый сервис Gmail.
Последовательность действий выглядит следующим образом.
- В меню выбрать «Настройки» и перейти в раздел «Контакты».
- Открыть вкладку «Учетные записи», где в появившемся списке отыскать Gmail.
- Проверить наличие подключения к сети интернет (желательно через Wi-Fi).
- В почтовом сервисе нужно будет создать учетную запись либо авторизоваться.
- Переместить ползунок вправо, активировав опцию «Контакты», и дождаться завершения процесса синхронизации.
- Извлечь симку из Айфона и сразу же вставить в смартфон с операционной системой Андроид.
- Выполнить повторную авторизацию в Google, введя свой логин и пароль. Для этого нужно зайти в «Настройки» → «Учетные записи» и выбрать свой профиль.
- Дождаться, пока смартфон закончит синхронизировать данные, после чего войти в раздел «Контакты» и удостовериться, что в адресной книге появились номера абонентов.
- Следующим этапом станет действие «Экспорт на SIM карту». Для этого нужно кликнуть по иконке «Меню» (три вертикальные точки) в верхней части экрана справа, и кликом активировать опцию «Импорт/экспорт».
- Устройство предложить перенести выборочные номера или весь список, поэтому следует выбрать нужную строку и нажать на «Экспорт».
- На экране появится уведомление, предупреждающее, что во время копирования будет сохранена лишь часть информации (самая необходимая). Кликнуть «Да», если какие-либо важные данные отсутствуют.
Подождать окончания операции, то есть переноса всех номеров на симку. После этого ее можно извлечь, и распоряжаться по своему усмотрению.
Бесплатная утилита My contacts Backup
Чтобы импортировать телефонные номера на симку владелец iPhone вынужден будет задействовать еще одну программу и проверить ее функциональность на своем девайсе. Это утилита My Backup Contacts.
Алгоритм импорта номеров предполагает такие действия.
- Предоставить программе доступ к разделу «Контакты» на своем смартфоне, кликнув на клавише «Разрешить».
- Когда появится общее количество абонентов, нажать на кнопку «Backup».
- Программа сформирует файл в формате vcf, который сама же предложит переслать его по электронной почте.
- Нажав «ОК», нужно будет кликнуть по клавише «Email».
- Когда откроется форма, в поле «Кому» вписать собственный адрес, и активировать опцию «Отправить».
- Перейти на смартфон, зайти в электронную почту и открыть полученное письмо.
Далее останется только перенести контакты на SIM-карту. Сделать это будет легко даже новичку.
Мобильные приложения для перенесения данных с телефона на карточку
Перенести номера абонентов на СИМ-карту из памяти телефона можно не только с помощью стандартных функций, но и посредством установки дополнительного софта. Сегодня разработчики предлагают специальные приложения, позволяющие выполнять «backup» контактов, позволяющий сохранить после копирования не только имя и номер телефона, но и другую информацию (фото, дату рождения, адрес местожительства, почтовый ящик). Наиболее надежными и популярными признаны следующие программы.
| Название утилиты | Характеристика |
|
Copy to SIM Card |
Простая бесплатная утилита позволяет копировать контакты из адресной книги устройства на симку, выполнять «backup» информации об абонентах. Не работает на девайсах с двумя SIM-картами. |
|
Contact2Sim |
Позволяет выполнять копирование контактов на сим-карту и обратно, очищать ее и восстанавливать утерянные номера. Имеет фильтр аккаунтов, который можно настроить индивидуально. |
|
SIM Tool Manager |
Профессиональный менеджер карты модуля идентификации абонента, позволяющий выполнять экспорт/импорт контактов, стирать, восстанавливать утерянные номера, просматривать имеющуюся информацию. |
|
Dropbox |
Программа дает возможность хранить информацию об абонентах в облаке, синхронизировать с любым мобильным устройством. Чтобы минимизировать риск утери данных, следует войти в «Настройки» и активировать опцию «Сохранять контакты». |
|
Titanium Backup |
Приложение создает полную копию телефонной книги, сохраняя всю имеющуюся информацию. Позволяет перекинуть данные на карту памяти либо в облачное хранилище. Работает надежно, единственным недостатком является отсутствие бесплатной версии. |
Где лучше хранить контакты
Многие пользователи задаются вопросом: где лучше, а главное, надежнее хранить номера абонентов – в памяти устройства или на SIM-карте? Специалисты утверждают, что при переходе на обслуживание другим мобильным оператором или покупке нового гаджета особой разницы не существует. Если не брать в расчет форс-мажорные обстоятельства, то смартфон всегда будет выигрывать у симки.
Память телефона имеет значительный объем для хранения информации об абонентах: телефонных номеров и имен, дополнительных данных. Контакты можно объединять в группы, выделять с помощью настройки рингтона, фото, изображения. Сим-карта с имеющимися данными способна пригодиться в случае утери мобильного устройства, сброса настроек до заводских или поломки (уничтожения) гаджета. Восстановить адресную книгу поможет карточка SIM.
Каждому пользователю полезно знать, как копировать контакты с телефона на SIM-карту и обратно. На практике подобные действия могут потребоваться по разным причинам. Обычно подобные действия выполняются легко и быстро с помощью встроенных инструментов. В случае отсутствия подобных функций можно установить стороннее ПО, скачанное из Google Play.
Перенос контактов с телефона на телефон. Способ № 1 — Сохранение контактов на SIM-карте мобильного телефона
Процесс переноса контактов из одного мобильного телефона в другой можно осуществить, используя sim-карту, что делается достаточно просто. Это самый, так сказать, древний и простой способ. В этом случае с памяти первого телефона все данные экспортируются на sim-карту, которая потом вставляется в новый мобильник.
А чтобы перенести с sim-карты в память другого сотового, нужно через приложение «Контакты», выйти во вкладку «Экспорт/Импорт» и далее нажать «Импортировать с sim-карты». Стоит отметить, что некоторые модели мобильных устройств не наделены данной функцией, но сейчас такие телефоны встречаются редко.
Очевидный минус такого способа переноса контактов — это то, что память даже современных сим-карт мала, что не позволяет таким способом перенести большое количество контактов телефонной книги мобильного девайса.
Как перенести номера с симки на Айфон
Современные пользователи периодически меняют свои телефоны, приобретая модели с последней версией и более широким функционалом. И в каждом случае возникает необходимость импортирования не только адресной книги, но и других важнейших файлов. При обновлении Айфона никаких манипуляций проводить не нужно: все данные будут скопированы автоматически. Но если iPhone придет на смену действующему Android, Windows Phone, иди даже обычному кнопочному аппарату, простыми манипуляциями здесь обойтись не удастся. Ведь переписывать контакты вручную – долгий и неблагодарный труд, в результате которого можно забыть внести какой-то номер или допустить ошибку в комбинации цифр. А если абонентов окажется несколько сотен, то можно потратить на данную процедуру много драгоценного времени.
Разработчики предусмотрели необходимость четкого и безошибочного копирования контактов с сим-карты на яблочное устройство. И внедрили специальную функцию, которая выполняется с помощью стандартных настроек. Кроме того, опытные пользователи советуют воспользоваться альтернативным методом. Он будет описан несколько позже.
Через настройки телефона
Самым простым и оперативным считается импорт номеров через настройки iOS. Для переноса данных непосредственно на Айфон, потребуется выполнить следующие манипуляции.
- Прежде всего, нужно вставить в слот адаптированную к его размерам SIM-карту.
- Подождать, пока на экране высветится идентификатор оператора связи.
- Открыть «Меню» и перейти в «Настройки».
- В открывшейся вкладке выделить строку «Контакты».
Далее нужно выбрать в какую учетную запись будет выполнен импорт, и начать процесс копирования.
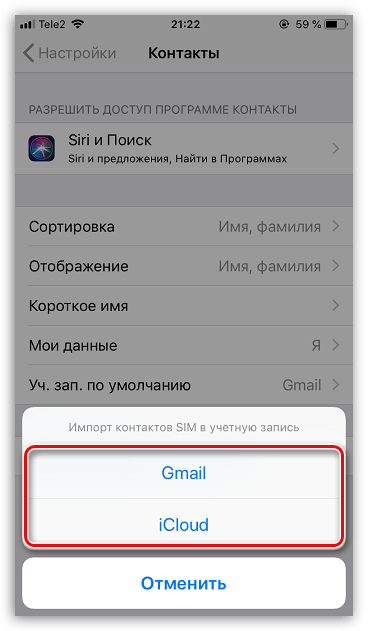
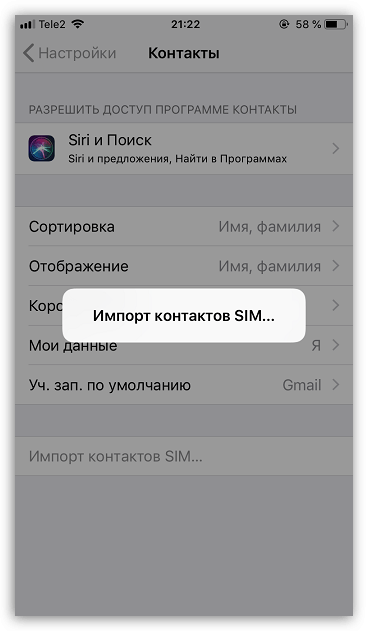
В завершение останется зайти в раздел «Контакты» и убедиться, что там появился список импортированных номеров.
Если по каким-либо причинам скопировать информацию с симки не удалось, можно попробовать альтернативный вариант создания адресной книги на iPhone.
Через iCloud
Данный способ актуален в том случае, если пользователь решил обновить Айфон (до более поздней версии). С этой целью нужно уточнить дату обновления резервной копии в облачном хранилище iCloud, а также проверить наличие интернет-соединения (Wi-Fi).
Если же расположить два аппарата в непосредственной близости, владельцу удастся перекинуть не только телефонную книгу с номерами абонентов, но и остальную информацию, в том числе музыку, фотографии, текстовые файлы, а также программы и приложения. Как и в предыдущем случае в зависимости от объема переносимой информации процедура может занять некоторое время.
Перенос контактов с телефона на телефон. Способ № 4 — Использование флеш-карты телефона (самый удобный способ)
Восстановить контакты во втором телефоне можно через флеш-карту SD. Каждый файл vCard на карте хранит в себе один контакт, поэтому это наиболее эффективный способ копирования записей из телефонной книги с одного мобильника на другой. Если данные о контактах были сохранены в текстовом формате vCard, то они без труда могут быть импортированы в память аппарата через флеш-карту SD.
Такой формат стандартно предусмотрен для сотовых телефонов с операционной системой Андроид, в которых имеется опция импорта с флеш-карты. Так, сначала нужно создать в флеш-карте корневую папку «Contacts», и потом туда перекинуть контакты в формате vCard. Затем необходимо зайти в приложение «Контакты» через меню телефона и выбрать действие «Импорт/Экспорт», после чего перейти на функцию «Импортировать с SD-карты».
Имеющиеся на флешке контакты скопируются на мобильное устройство. Таким же образом делается резервная копия контактных записей в формате vCard на флеш-карте, если воспользоваться командой «Экспортировать на SD-карту» в опции «Импорт/Экспорт». Также на флешке формируется папка «Contacts», куда и сохраняются vCard-файлы всех телефонных номеров.
Где лучше хранить контакты
Существует всего 3 метода хранения контактов:
- В памяти телефона – памяти много, поэтому помещается большое количество номеров. Минус в том, что при сбросе настроек к заводским параметрам все данные пропадут, а восстановить их будет невозможно.
- На сим-карте – данные сохраняются в отдельную память сим-карты. Основной плюс в том, что номера всегда остаются даже при сбросе настроек телефоне, вирусах или шпионском ПО, а также они защищены от злоумышленников. При потере карточки или выходе ее из строя, восстановить информацию невозможно.
- В облачном хранилище – создание резервной копии дает возможность восстановить информацию в любое время. Актуальный метод при поломке смартфона, его потери и других проблемах.
Самый надежный и удобный вариант хранения мобильных номеров – облачные хранилища. С них можно восстановить сведения в любой момент автоматически.
Голос
Рейтинг статьи
Скопировать контакты с сим карты в облаке
Самый практичный способ защитить ваши контакты, создать резервную копию в облаке (например, на Dropbox или OneDrive). Таким образом, вы всегда можете получить их обратно.
Если вы не используете Dropbox, загрузите приложение и зарегистрируйте бесплатный аккаунт.
Откройте телефонную книгу и «Опции» (три вертикальные точки в правом нижнем углу) и выберите Импорт / экспорт.
Затем выберите видимые контакты (отправить выбранные контакты) и выберите опцию для Dropbox или OneDrive.
Еще укажите место, где хотите сохранить резервную копию, нажав на Add (добавить). Теперь можете наслаждаться копией ваших контактов в облаке. Она будет доступна в любое время, когда возникнет необходимость.