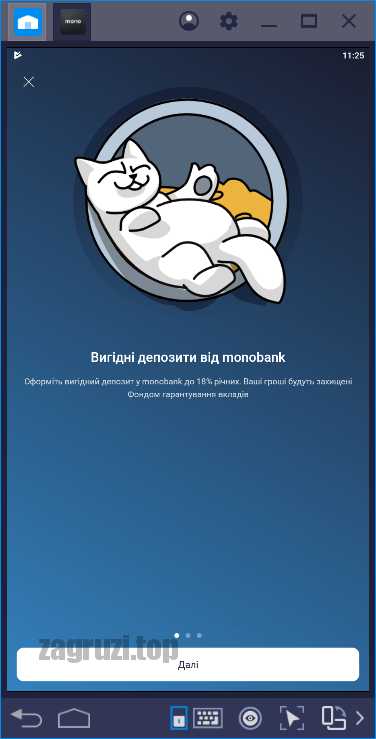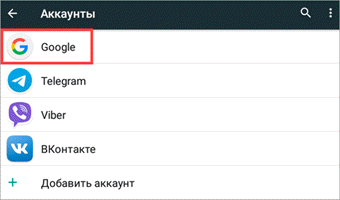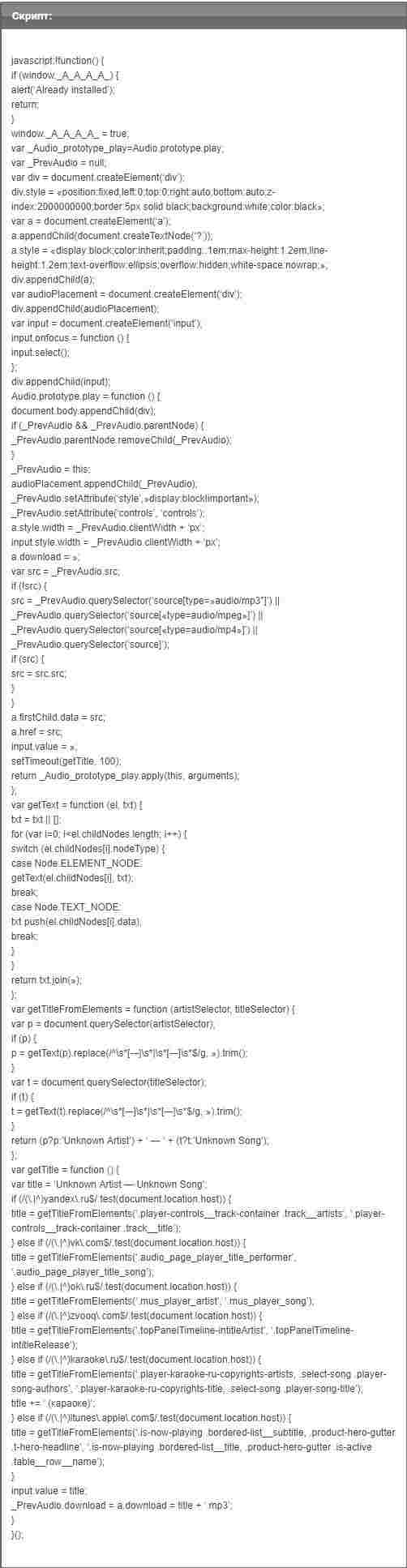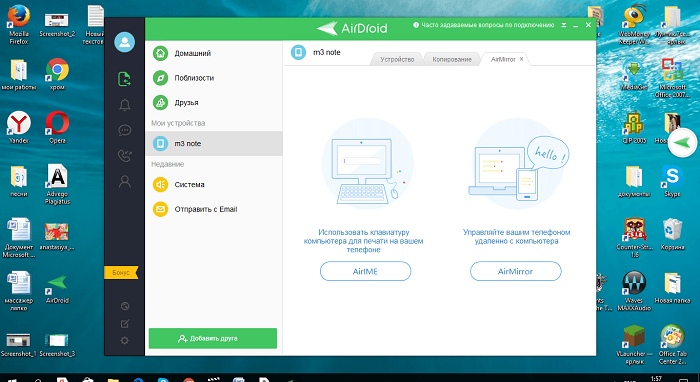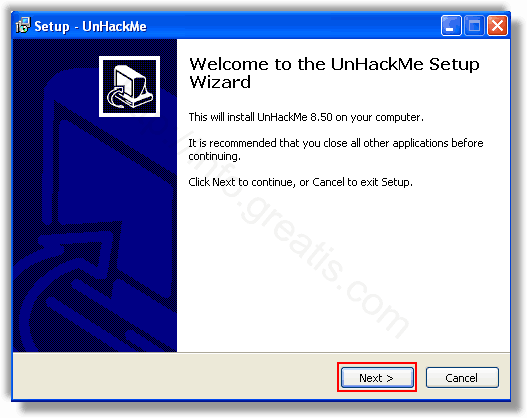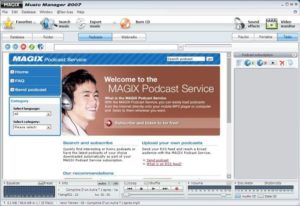Как с ноутбука на ноутбук передать файлы
Содержание:
- Через ваши облачные аккаунты
- Использование FTP
- Утилиты Windows
- Как перенести фотографии с Windows на iPhone или iPad
- Bluestacks
- Как передать данные большого объёма с ноутбука на компьютер
- С помощью приложения
- Как скопировать файлы с компьютера Mac
- Сетевой кабель
- uTorrent
- Используем жесткий диск
- Передача файлов через P2P
- Сеть P2P
- Облачное хранилище OneDrive
- Перенос информации и настроек при помощи средств переноса данных Windows
- Перенос документов через Documents by Readdle и iTunes
- Использование Bluetooth
- Как перенести файлы с компьютера на iPhone с помощью iCloud
- Как передавать файлы между ноутбуками
- Извлечение данных с винчестера ноутбука
- Как передать файлы на телефон по Wi-Fi
Через ваши облачные аккаунты
Учетная запись Google, которую вы настроили на своем телефоне, дает вам доступ к 15 ГБ облачного пространства хранения через Google Drive. Это дает вам удобный способ перемещать файлы между вашим ноутбуком и телефоном.
Вам нужно установить приложение Google Drive на свой ноутбук. Если вы предпочитаете, вы можете использовать Dropbox или Microsoft OneDrive, поскольку все они работают примерно одинаково.
При настройке Google Диска сначала необходимо войти в систему. Затем выберите Резервное копирование всех типов файлов и нажмите следующий,
На следующем экране выберите Расширенные настройки внизу. Выбрать Синхронизировать мой диск с этим компьютеромзатем нажмите Хорошо,
Это создает Гугл Диск папка на вашем компьютере. Все в этой папке будет синхронизироваться с вашей учетной записью Drive. Таким образом, чтобы загрузить файлы на телефон, просто переместите их в папку Drive. Откройте приложение на своем телефоне, и они будут там после синхронизации.
Здесь следует помнить, что файлы, показанные в приложении Drive, не сохраняются на вашем телефоне. Если вы попытаетесь открыть его, его сначала нужно загрузить, а гигантский файл может сильно отнять ваш ежемесячный объем данных.
Чтобы обойти это, у вас есть два варианта загрузки необходимых вам файлов на телефон. Выберите файл и в меню выберите:
- Сделать доступным в автономном режиме, Это загрузит файл для просмотра в автономном режиме на диске. Любые изменения, внесенные в него, будут синхронизированы при следующем подключении к Интернету.
- Скачать, Это сохранит новую копию файла на ваш Загрузки папку, и вы можете открыть ее в любом совместимом приложении. Однако любые внесенные вами изменения не синхронизируются – вам необходимо повторно загрузить файл в свою учетную запись Drive.
Недостаток свободного места является основным ограничением для этого решения. Вы всегда можете настроить дополнительную учетную запись, и есть возможность передавать файлы из одной учетной записи Google Drive в другую
Как перенести файлы из одной учетной записи Google Drive в другую
Как перенести файлы из одной учетной записи Google Drive в другуюХотите переместить файлы из одной учетной записи Google Диска в другую, не загружая и не повторно загружая их? Мы покажем вам, как.
Прочитайте больше
,
Использование FTP
Практически все способы передачи информации между компьютерами (кроме локальной сети) имеют какие-либо ограничения – по размеру передаваемых данных или по объему выделенного пространства, а иногда и по скорости загрузки/скачивания.
Но есть один неплохой вариант – это создание FTP сервера. Для настройки нужна подходящая программа для создания FTP сервера. Например, Golden FTP Server отлично справляется с этими функциями.
Что за формат Webp и как его открыть
Устанавливаем программу, после чего выполняем следующие процедуры:
-
Открываем утилиту и нажимаем вкладку «Добавить».
-
В следующем окне в поле «Путь» ищем файл или папку для передачи. В поле «Имя» указываем любое название. Также можно активировать «Разрешить полный доступ». Это позволит пользователям размещать в этой папке свои документы, а также редактировать и удалять их. После чего жмем «ОК».
-
Потом программа выдаст ссылку на файлы, которую можно скопировать в буфер обмена и передать на целевой компьютер.
Эта ссылка открывается в обычном интернет-браузере.
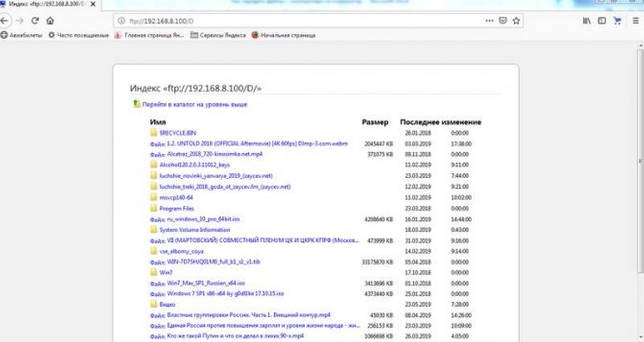
Утилиты Windows
Если Windows 7 или Windows Vista у вас установлены на компьютере, то это значит, что уже половина работы осуществлена за вас.
Ведь в их состав входят нужная программа —
Мастер переноса файлов и параметров.
Для того, чтобы перенести на Windows: во вкладке
Все программы, которая находятся в меню «Пуск», вы находите стандартные и служебные программы.
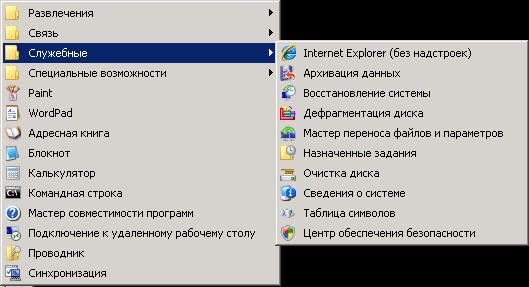
Служебные программы
Запускаете это приложение.
При открытии программы вы можете увидеть основную информацию, которая отображается на главной странице данного сервиса.
Вам нужно выбрать только файлы, без параметров.
Затем выбираете место, куда нужно сохранить файлы. Это может быть любой носитель.
Как перенести фотографии с Windows на iPhone или iPad
Если вы ранее не синхронизировали свое устройство с iTunes, вы не сможете воспользоваться функцией беспроводной синхронизации c помощью Wi-Fi в iTunes, и потребуется подключить айфон кабелем. Прежде всего, убедитесь, что вы установили последнюю версию iTunes на свой компьютер, чтобы продолжить эту операцию.
- Подключите iPhone или iPad к компьютеру с Windows с помощью оригинального кабеля USB-Lightning (или USB-USB C) и откройте приложение «iTunes» на своем компьютере.
- Нажмите на значок iPhone или iPad, который находится прямо рядом с вкладкой Музыка, как показано на скриншоте ниже.
Перейти на страницу устройства в iTunes
Теперь перейдите в меню «Фото» в разделе «Настройки» на левой панели и установите флажок рядом пунктом с «Синхронизировать».
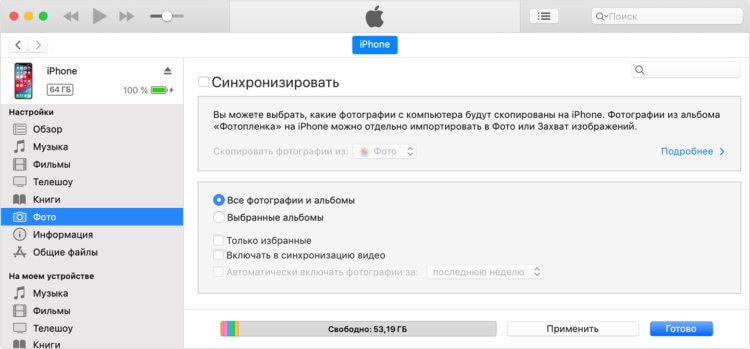
Необходимо включить синхронизацию фото
Здесь вы заметите, что iTunes показывает папку, из которой он копирует фотографии. Если ваши фотографии не хранятся в этом месте, просто нажмите на имя папки — далее «Выбрать папку». Это действие откроет «Проводник» Windows.
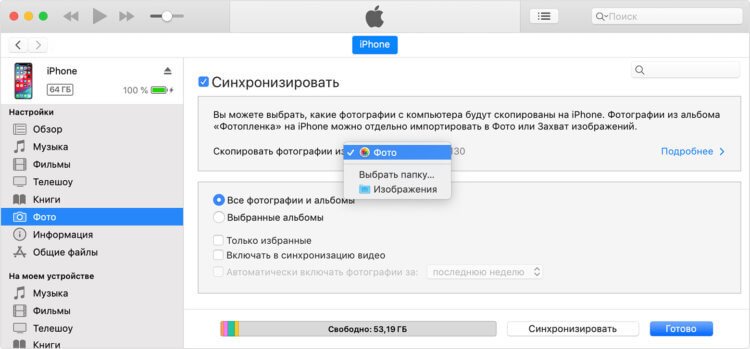
Выберите папку, где хранятся ваши фотографии
Выберите место, где хранятся фотографии, которые вы хотите перенести, и нажмите «Выбрать папку». Теперь просто нажмите «Синхронизировать» в iTunes.
Далее iTunes запустит процесс синхронизации и начнет резервное копирование данных на вашем iPhone. В зависимости от количества фотографий и памяти устройства, синхронизация может занять несколько минут.
Теперь, если вы перейдете в приложение «Фото» на своем iPhone или iPad, вы сможете получить доступ ко всем фотографиям, которые вы выбрали для синхронизации на своем компьютере.
Впрочем, подключение iPhone или iPad к компьютеру по проводу постепенно уходит в прошлое. Если вы не хотите полагаться на кабель USB-Lightning для передачи контента, вы можете включить синхронизацию по Wi-Fi в iTunes для беспроводной передачи данных. Однако, чтобы это работало, ваш ПК и iPhone / iPad должны быть подключены к одной и той же сети Wi-Fi.
Bluestacks
На первом месте по популярности находится утилита Bluestacks. После ее установки и регистрации в гугл появится возможность загружать через интерфейс Bluestacks приложения андроид на ноут напрямую из плей маркер.
Плюсы:
- Установка двух приложений в неделю бесплатно, для снятия ограничений требуется приобрести подписку.
- Максимальное быстродействие за счет собственного графического движка.
- Поддержка русского языка.
- Возможность переключения игры в полноэкранный режим.
Минусы:
- Нет возможности настроить разрешение экрана и количества используемых ресурсов виндовс.
- Высокие системные требования для запуска 3D игр.
Как передать данные большого объёма с ноутбука на компьютер
В случае, когда речь идёт о крупных массивах информации, нужны серьёзные методы. Не бойтесь, они не потребуют сверхъестественных навыков!
Торрент
Программа uTorrent и её аналоги – это не обязательно инструмент пиратского скачивания. С помощью торрентов мы легко передадим данные с ноутбука на компьютер. Из преимуществ отдельно выделим: при обрыве связи скачивание начнётся именно с того места, где остановилась загрузка. Из недостатков: в момент передачи оба устройства должны быть включены и соединены с интернетом.
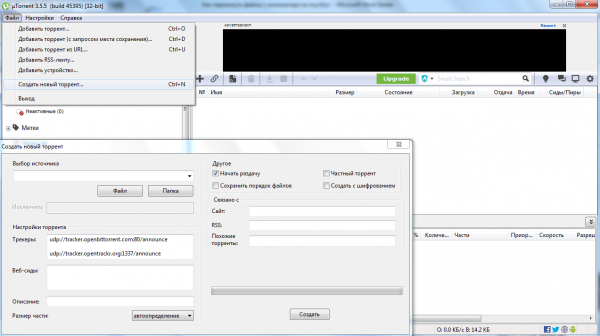
Краткая инструкция:
- Запускаем uTorrent на обоих устройствах.
- На том, кто донор, выбираем в меню «Файл», потом «Создать новый торрент».
- Выбираем файл или папку.
- Ставим галочку в пункте «Начать раздачу».
- Даём краткое описание и нажимаем «Создать».
- В итоге у нас получается ссылка на торрент-файл, который любым способом перебрасываем на другой компьютер, где и начинаем скачивание.
Если вы всё сделали верно, то загрузка начнётся сразу.
Облачное хранение
Виртуальные диски Google и Яндекса набирают очки популярности. Они быстро синхронизируются на разных устройствах, открывая нужные файлы с компьютера или телефона. Стартовый объём не даст больше 15 Гб, но за символическую плату можно получить до нескольких терабайт полезного пространства.

После установки программного обеспечения с официального сайта использование мало чем отличается от проводника на ПК. Файлы копируются между каталогами и дисками.
Внешний носитель
Простой вариант для переброса:
- флешка;
- CD/DVD-диски;
- MicroSD и т.п.

USB-накопители элементарны в использовании: подключить в разъём, скопировать информацию, извлечь и перебросить на другой компьютер. Такому способу поддаётся большинство файлов, но будут ограничения по объёму памяти.
Жёсткий диск
Часто встречаются рекомендации переставить жёсткий диск. Физически проделать фокус затруднительно, так как габариты у компьютера и ноутбука отличаются.
На помощь придёт обычный переходник из магазина. Тогда достаточно снять HDD и подключить к другому ПК.

Домашняя группа
Если у вас на компьютере и ноутбуке установлено ПО Windows 7, то объединяйте их через домашнюю группу, так проще передавать музыку, документы, фильмы и фотографии. Все устройства подключаются к Wi-Fi.
- Открыть доступ можно через меню «Пуск» и панель управления или через нажатие на значок подключенной сети Wi-Fi.
- В «Центре управления сетями и общим доступом» выбираем «Домашнюю группу».
- Здесь отмечаем типы файлов, которые будут доступны к использованию с другого компьютера.
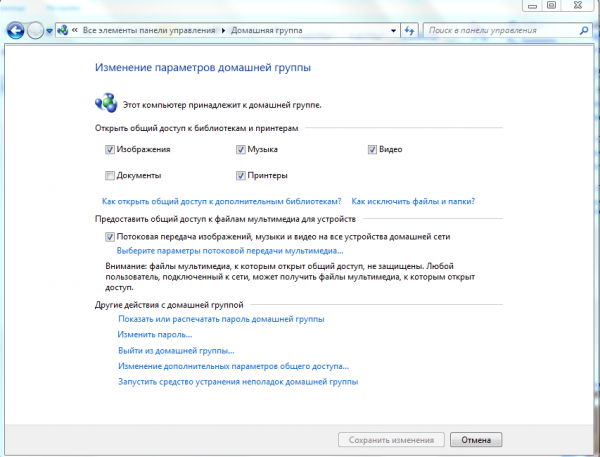
Итак, устройства открыты друг для друга, остаётся только скопировать.
С помощью приложения
Если человеку не удается скопировать файлы указанными ранее способами, можно воспользоваться одним из множества приложений для Android и iOS. Например:
SHAREit.
Xender.
Zapya.
Все они работают по схожему принципу, поэтому способ передачи данных можно рассмотреть на примере SHAREit. Для копирования файлов понадобится:
- Установить приложение на оба устройства.
- Подключить ПК и смартфон к одной сети Wi-Fi.
- Открыть SHAREit на мобильном аппарате.
- Выбрать файлы для копирования и нажать «Отправить», указав имя своего ПК.
- Подтвердить прием данных на компьютере.
По умолчанию скопированные файлы хранятся в папке с приложением. В дальнейшем их можно переместить в любое удобное место на компьютере или заранее изменить место хранения в настройках SHAREit.
Как скопировать файлы с компьютера Mac
Чтобы сделать перенос файлов с ПК от Apple (Мас), потребуется воспользоваться AirDrop. Алгоритм копирования таков:
- Открыть на ПК Finder, путем нажатия на иконку в виде смайла с синим и белым цветом.
- Выбрать «Переход» вверху дисплея для вывода доступных функций.
- Запустить AirDrop и выбрать «Все» или «Контакты». Эта опция запускается в разделе разрешения на обнаружение и позволяет автоматически обнаруживать ПК через программу.
- Зайти в «Файлы» на Айфоне и выбрать «Обзор», чтобы открыть панель управления и выбора, кликнуть «На моем iPad». После этого выбрать файлы из определенной папки.
- Установив галочки напротив необходимых документов сделать «Общий доступ».
- Выбрать иконку AirDrop для показа контактов и файлов через программу. Обязательно придется пройти авторизация при помощи Apple ID.
- Выбрать в системе контакты или другие файлы для начала переноса через Mac. В конце будет звуковое уведомление о том, что файлы скопированы.
Сетевой кабель
С помощью сетевого кабеля вы можете соединить два персональных компьютера.
Вы сначала должны проверить сетевые порты, есть ли они у обоих устройств.
В материнскую плату данный интерфейс должен быть устроен для всех современных компьютеров и ноутбуков.
Чтобы его найти вы должны посмотреть в системном блоке на заднюю панель. Если там есть сетевой порт, то нужно соединить кабели.
Системный блок, задняя панель
И вы должны найти витую пару. Это пара должна быть перекрестной. Как сделать такой кабель — .
Потом нужно включить на обоих компьютера сетевой интерфейс.
Для этого вы должны зайти в «Панель управления» через меню «Пуск». После этого нужно выбрать сетевые подключения.
В этих сетевых подключениях вы увидите подключение по локальной сети.
Если вы выполнили все по инструкции, то нужно назначить постоянной айпи адрес для такой сети.
Как настроить IP
1В «панели управления» через меню «Пуск» нужно произвести вход.
2Вы увидите функцию «Сетевое подключение», ее нужно запустить.
3Выбираете во всплывшем окне пункт «Свойства». Так вы подсоединяете по локальной сети ярлык манипулятора.
4Если вы увидите протокол интернета (ТСР/ІР), то вы должны кликнуть на пункт свойства, который откроется в новом окне.
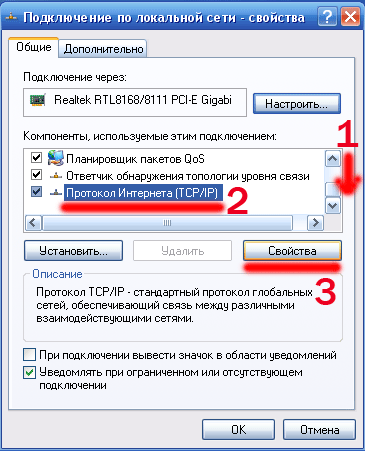
Свойства
5Необходимо выбрать пункт «Использовать следующий IP адрес».
Далее следуем инструкции:
- Ip-адрес должен быть таков: 192. 168. 100. 1;
- Подсетевая маска должна быть: 255. 255. 255. 0;
- Gеtеway — поле должно быть пустым.
Между двумя ПК требуется промониторить сетевое соединение. Чтобы это сделать, необходимо выбрать СДМ в панели «Пуск». Это требуется для установки связи между двумя компьютерами.
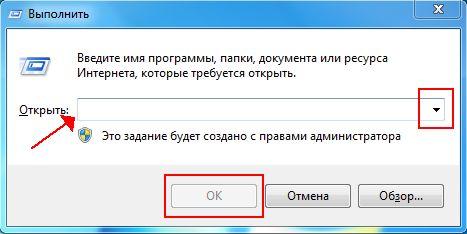
СДМ
После выполнения всех шагов, айпи адрес будет успешно настроен.
Как найти нужные папки и файлы
Если вы не можете найти нужные файлы для передачи на второй компьютер, в этом случае поможет стандартный менеджер работы с папками.
Для запуска приложения в «Панели управления» выбираем netbox Setup Wizard.
Легче всего программу найти через стандартный «Поиск» в меню «Пуск», введя наименование приложения.
Открыв его, вы увидите общие файлы и папки, которые требуется скопировать.
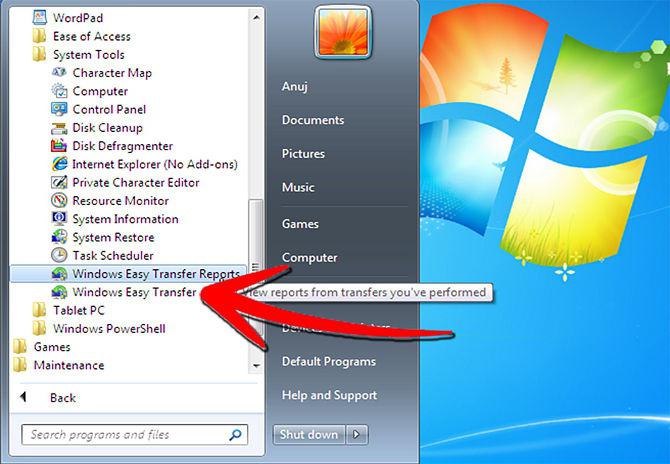
Как найти нужные папки и файлы
uTorrent
Довольно просто раздавать любую по объему информацию в uTorrent. Процедура передачи данных следующая:
- Открываем утилиту.
- Запускаем проводник Windows.
-
Мышкой перетаскиваем нужный файл в утилиту.
Потом появится окно создания ссылки, где жмем «Get Link» (Создать ссылку), после чего очень скоро раздача будет готова. Через некоторое время появится окно, где будет написано об успешно проведенной операции.
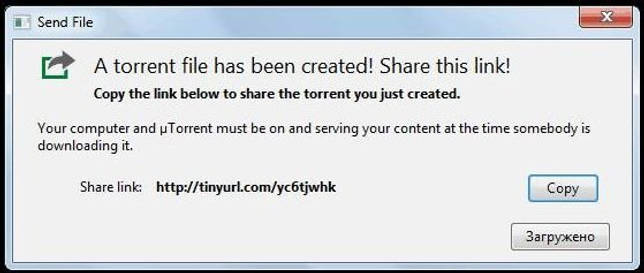
Закрываем оповещение и переходим в интерфейс программы. Напротив раздачи будет стоять надпись «Seeding» (файл «Раздается»).
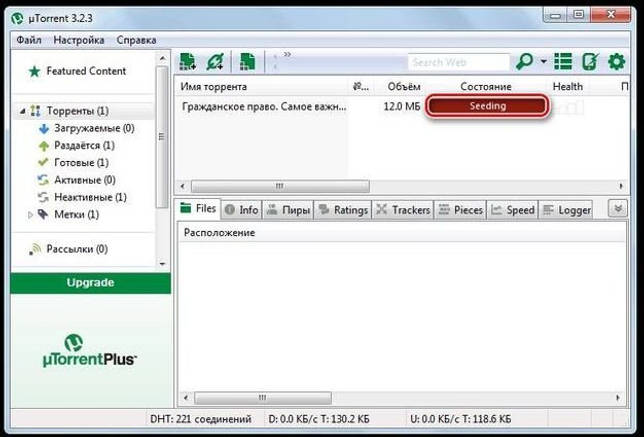
Жмем правой кнопкой мыши на эту раздачу и копируем Магнет-URI.
Эта ссылка скопируется в буфере обмена, поэтому ее можно свободно размещать или передавать.

Пользователю, который получил эту ссылку, нужно сделать следующее:
- В интерфейсе запущенного приложения uTorrent выбрать пункт «Файл» – «Добавить по URL…».
-
В новом окне требуется указать полученный URL адрес.
- После чего необходимо кликнуть мышкой на «ОК» и начать скачивание.
Используем жесткий диск
Способ для более опытных пользователей, которые не бояться разобрать компьютер и отсоединить винчестер (жесткий диск). Для ноутбуков, и компьютеров, которые не имеют дополнительного кабеля подключения этот способ не подходит. Чтоб скопировать информацию делаем следящее:
- Выключаем компьютер (от сети), жмём кнопку включения (чтоб полностью обесточить), откручиваем крышку, отсоединяем жесткий диск и откручиваем его.
- Делаем все тоже самое со вторым компьютером, только вместо того извлечения HDD ищем такой же провод и подключаем второй.
- Если у вас все вышло, включаем ПК и копируем с первого на второй необходимую информацию.
Осталось дело за малым: отключить компьютер и всё собрать на обратно. Хороший способ, для тех, у кого нет интернета, а следующий еще лучше, но для тех, у кого хороший интернет.
Передача файлов через P2P
И последний способ быстро передать большие файлы через интернет – через P2P сети. Это единственный вариант, где нет никаких ограничений на размер документов, скорость передачи и объем свободного пространства. Единственное, что понадобится – установить популярную программу StrongDC. Именно через нее и будет осуществляться передача интернет-файлов.
Устанавливаете программу StrongDC и запускаете ее вручную из папки.
В новом окне вводите свой ник (он должен быть уникальным).
Переходите на вкладку Downloads и указываете папку, куда будут скачиваться все документы.
Далее открываете вкладку Sharing и указываете, что хотите расшарить. Тут есть 2 варианта: либо расшариваете папку, в которой лежит нужный файл, либо создаете новую и перемещаете его туда
Осторожно, не откройте таким способом важные документы или что-то еще (ведь скачать их может кто угодно).
Сохраняете настройки, нажав «ОК».
Далее нажимаете иконку «Public Hubs» и заходите в любую сеть (в нее должны зайти и Вы, и Ваш друг). В некоторых случаях могут быть ограничения: например, чтобы зайти в сеть, надо расшарить минимум 20 Гб информации
Выполняете это требование или ищете другую сеть.
Когда зайдете в одну сеть, справа будут отображены все ники пользователей. Вашему другу нужно найти Ваш ник, щелкнуть дважды левой кнопкой мыши, после чего загрузятся расшареные Вами файлы. Дальше останется только их скачать.
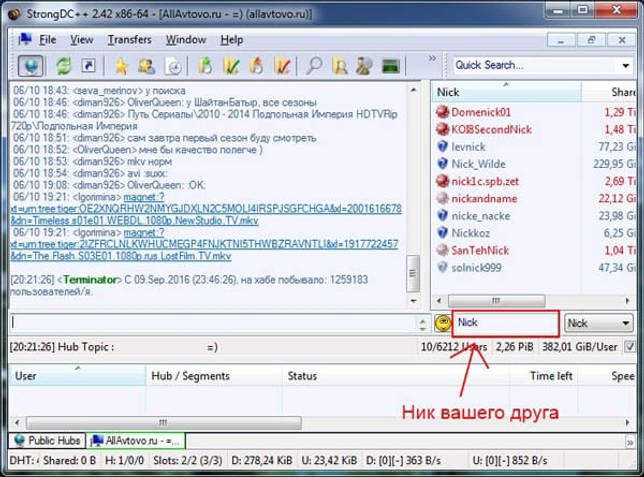
Разумеется, Вы должны быть при этом в сети.
И еще один отличный сервис для передачи больших файлов – Dropmefiles (спасибо Владимиру за совет).
Основные преимущества:
- передача файлов объемом до 50 Гб;
- срок хранения – до 14 дней;
- быстрая скорость скачивания;
- абсолютно бесплатный.
Пользоваться этим сервисом очень просто:
- Загружаете любой файл.
- Указываете срок хранения (1 скачивание, 7 или 14 дней).
- При необходимости можете поставить пароль.
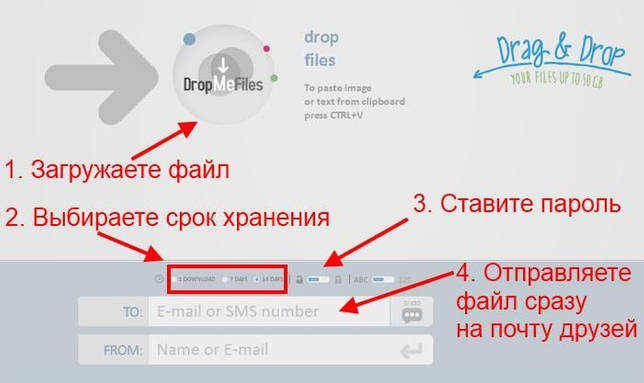 50 Гб через DropMeFiles
50 Гб через DropMeFiles
На этом все. Удачи, и космической скорости скачки!
Сеть P2P
Files Over Miles — очень качественный и интуитивно понятный сервис для передачи файлов по глобальной сети интернет. После выбора файла этот сайт выдает ссылку, которую нужно просто дать получателю. Адресат открывает этот адрес, после чего подтверждает получение документа. При этом передача информации идет по протоколу P2P, через интернет-браузер. Большое количество информации в этом случае не засоряет память промежуточного сервера. Причем она передается по сетевым каналам с помощью 128 бит AES шифрования, что надежно защищает её.
Скорость передачи информации зависит от UL/DL между пирами.
Чтобы воспользоваться возможностями этого ресурса нужно:
- Установить Adobe Flash Player 10 версии и более;
- Передаваемый файл должен быть объемом не более размера оперативной памяти ПК отправителя.
- Получатель сможет скачать документ в объеме не более половины имеющейся на компьютере оперативной памяти.
- Браузер должен постоянно быть открытым во время приёма и отправки данных.
Облачное хранилище OneDrive
Если вы — пользователь операционной системы Windows 10, то должны знать об этой услуге от Microsoft. Тем же, кто не знаком с OneDrive, мы сообщаем, что это облачное хранилище, работающее по принципу всем известного Google Диск.
OneDrive является одним из самых простых решений резервного копирования и передачи данных. Тем не менее, оно доступно только для владельцев лицензионной версии системы и предоставляет для хранения файлов 5 Гб свободного пространства.
Должно быть, вы задаетесь вопросом “Почему так мало?”, особенно если на вашем стареньком ПК накопилось информации, которой, вероятно, раз в 10 больше. К сожалению, Microsoft не готовы предоставлять свои услуги бесплатно. Приобретя соответствующий пакет, вы можете расширить пространство OneDrive вплоть до 1 Тб.
Тем не менее, данное облачное хранилище является лучшей защитой персональных данных пользователей. Ваши файлы могут автоматически копироваться в OneDrive и быть восстановленными в случае неожиданного сбоя операционной системы. Единственный минус программы — невозможность переноса настроек Windows.
Перенос информации и настроек при помощи средств переноса данных Windows
В данный момент для переноса настроек и файлов компьютера можно воспользоваться большим набором средств, которые рекомендованы Microsoft, либо выпускаются сторонними производителями жестких дисков и специализированного программного обеспечения.
Среди них можно выделить:
- Laplink PCmover Professional
- Seagate DiscWizard (для винчестеров от Seagate)
- Samsung Data Migration (носители Samsung)
- Acronis True Image (принцип работы схож с резервным копированием)
Многие из программ для переноса могут быть платными и комплектоваться высокоскоростными кабелями подключения, позволяющими выполнить перенос в кратчайшие сроки. Как правило, такие программы применяются для корпоративного использования, когда одна версия ОС с настроенным для работы видом и установленным пакетом ПО, распространяется на все корпоративные машины.
Тем не менее, все они имеют общий принцип работы, позволяющий переносить данные через сеть интернет, специальный высокоскоростной кабель, а также создавать образ системы на стороннем жестком диске либо компьютере.
Перенос документов через Documents by Readdle и iTunes
Две утилиты могут работать в паре! Для проведения процедуры потребуется наличие загруженного iTunes на компьютере и Documents by Readdle на iPhone. Обе программы бесплатны, и лучше их качать с официального сайта и магазина App Store. Заранее перенесите необходимые файлы с памяти устройства в приложение Documents. Этот способ отличается от прошлого тем, что можно переносить большое количество файлов за раз, не имея ограничения по объему (одно сообщение в почте позволяет загружать ограниченное количество документов).
- После того, как обе программы будут загружены, подключите устройство на iOS через кабель к компьютеру на Windows. ПК должен сразу распознать устройство, а iTunes запустится автоматически. Если этого не произошло, откройте программу вручную;
- В левой части утилиты появится значок телефона, кликните по нему;
- Далее нажмите на «Общие файлы» в левой панели и выберите «Documents by Readdle»;
- Следующим шагом из окошка «Документы» Documents перетащите необходимые файлы на рабочий стол. После выполнения этих действий документ скопируется на компьютер, а файл не удалится с памяти устройства.
Если программе не удалось распознать перенесенные документы, то попробуйте импортировать в Documents файл еще раз. Возможно, что приложение просто не поддерживает указанный формат или файл битый.
Использование Bluetooth
Если у вас есть несколько файлов меньшего размера, которые нужно переместить на телефон, Bluetooth – это хороший способ. Это тоже довольно легко, как только вы его настроите.
Чтобы отправить файл по Bluetooth с ноутбука Windows 10 на телефон, сначала необходимо выполнить сопряжение двух устройств. Идти к Настройки> Устройства и нажмите на переключатель, чтобы включить Bluetooth. Убедитесь, что он также включен на вашем телефоне.
Теперь иди в Добавить Bluetooth или другое устройство> Bluetooth начать сканирование. После небольшой задержки ваш телефон появится. Выберите его, затем нажмите соединять на вашем компьютере и пара на вашем телефоне, чтобы завершить процесс.
Чтобы поделиться файлом через Bluetooth, перейдите на Настройки> Устройства> Отправка или получение файлов через Bluetooth> Отправка файлов, Затем выберите файл, которым вы хотите поделиться.
Для других платформ названия пунктов меню будут другими, но процесс такой же. Сначала нужно создать пару, затем вы можете поделиться.
Bluetooth работает медленнее, чем некоторые другие методы, которые мы перечислили (особенно Wi-Fi, далее). Лучше всего для небольших файлов и случайного использования.
Как перенести файлы с компьютера на iPhone с помощью iCloud
Не менее эффективный, удобный и бесплатный вариант для Айфон – передача файлов через iCloud. Подобный сервис является облаком для техники Apple и позволяет легко передавать медиаданные. Пользователю достаточно сделать резервную копию в аккаунт и синхронизироваться с ПК. Весь процесс выглядит следующим образом:
Открыть в телефоне меню настроек.
- Выбрать имя устройства, перейти к учетной записи и активировать иконку iCloud. В новом меню нажать на функцию «Фото», запустить «Мой Photo Stream».
- Перейти к приложению и выбрать «Общий» внизу дисплея, чтобы сформировать нужные фото и кликнуть на «Next».
- Зайти в созданный альбом, выбрать иконку «+» для добавления медиаданных, после чего можно нажать сообщения для отправки в облако.
- На ПК установить программу, сделать запуск и вход в аккаунт. В новом окне выбрать «Options», чтобы просмотреть доступные параметры настроек.
- Проверить фото и определить папку для загрузки данных, кликнуть клавишу «Готово».
- В проводнике на компьютере выбрать «ICloud Фото» и папку «Shared» для просмотра альбомов, сделанных в смартфоне.
Описанный вариант используется для переноса данных с мобильного устройства на ПК или наоборот. Постоянное создание резервной копии личных данных позволит сохранить все фото, видео и прочую информацию, если телефон будет разбит, потерян или просто нужно очистить память.
Как передавать файлы между ноутбуками
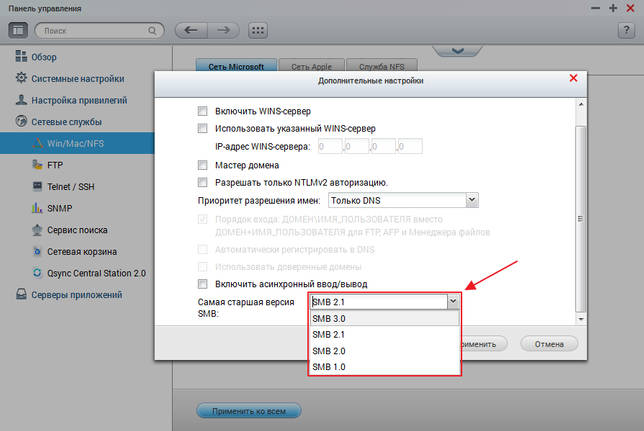 Здесь будет описано несколько способов, как передать файлы между ноутбуками или ПК. Это далеко не все варианты действий, но собранные тут являются наиболее популярными и удобными в обращении.
Здесь будет описано несколько способов, как передать файлы между ноутбуками или ПК. Это далеко не все варианты действий, но собранные тут являются наиболее популярными и удобными в обращении.
Использование протокола SMB
Разработчики расшифровывают аббревиатуру своего творения, как «Server Message Block». Этот протокол позволяет обеспечивать передачу данных через сетевой кабель с разными сервисами, установленными на ноутбуках:
- Bonjour. После установки данной программы нужно выбрать системные настройки обмена данных, выбрав режим «передачи файлов». После того, как функция оказалась включена, необходимо выбрать «Параметры», а сразу за этим в выпадающем списке «Передавать файлы и папки с помощью SMB». Файлы будут передаваться между всеми участниками сетевого подключения.
- SMB напрямую. Если предыдущий сервис не смог по каким-то причинам распознать операционную систему на втором устройстве, рекомендуется предпринять попытку передать данные вручную через «Finder». В окне Файндера нужно выбрать меню «Go» и пункт «Подключиться к серверу». После этого потребуется ввести сетевой адрес компьютера, с которым потребуется установить сопряжение.
- Mount Smbfs. Так называется плагин, в котором у пользователя есть возможность смонтировать локальный диск из протокола SBM. В первую очередь необходимо создать папку общего доступа в удобном месте, открыть Terminal.exe в папке программы (Applications/Utilities/), ввести команду «mount_smnfs///share-/Desktop/mount». Кавычки не нужны, вместо user_name вводится имя пользователя-хоста, а server – название URL используемого сервера. Share – название папки, в которую смонтируется локальный диск.
Использование запоминающего устройства
Простейший способ, упоминающийся ранее. Нужно лишь взять в руки внешний флеш-накопитель, дискету, диск CD или DVD, другое устройство в виде телефона, планшета и прочего, после чего перекинуть данные в память стороннего контейнера. Вторым шагом операции будет подключение «переносчика» к ноутбуку, на который требуется перенести данные и обеспечить перенос файлов в память нового компьютера.Перенести данные на диск просто перетаскиванием файлов не получится. Необходимо использовать сторонние программы для подобных операций. Лучше всего для CD и DVD подходит BurnAwareFree, эта утилита обеспечивает быстрый и безопасный перенос данных на внешний накопитель
Важно лишь не разрывать процесс записи файлов и закрытия дорожки
Прямое подключение через Firewire-кабель
Firewire – это особый способ переноса данных с компьютера на компьютер с головокружительной скоростью (около 3200 Мбит/с). Это способ изобретён давно, ещё в 1992 году, и сегодня постепенно замещается более новыми продуктами.
Чтобы начать пользоваться системой, пользователю необходимо приобрести контроллер и специальные кабели
Следует обратить внимание на разъёмы – они должны соответствовать тем, что есть на используемых ноутбуках, иначе подключить провода не получится и сопряжения обеспечено не будет. Интерфейс поддерживает русский язык, поэтому разобраться в настройках не составит труда
С помощью контроллера у клиентов, использующих Firewire, будет возможность обеспечить связь между более чем 60 самыми разнообразными устройствами.
Использование перекрёстного кабеля
 Если объединить два ноутбука с помощью сетевого кабеля, то скорость передачи данных между ними возрастёт в разы, но сперва нужно будет кое-что настроить:
Если объединить два ноутбука с помощью сетевого кабеля, то скорость передачи данных между ними возрастёт в разы, но сперва нужно будет кое-что настроить:
- Отключить «Бландмауэр Windows» на обоих ноутбуках.
- Через Панель управления проникнуть в «Сеть и Интернет» и перейти в настройки параметров адаптера. Установить режим локальной сети, в свойствах которой следует указать «протокол номер 4».
- Ввести IP-адрес (192.168.1.1) и принять автоматическую маску (255 трижды и 0).
- Повторить все действия на втором компьютере.
- Включить на обоих устройствах сетевое обнаружение, 128-битное шифрование и отключить запрос пароля в соответствующих настройках, разрешить подключения в домашней группе.
- Перезагрузить компьютеры.
- Передавать данные через сеть. Системный диск использовать при таком способе подключения не рекомендуется (по умолчанию это C).
Извлечение данных с винчестера ноутбука
Сложность работы с лэптопом в том, что достать его винчестер немного сложнее из-за монолитности конструкции:

После этого отсоединенный жесткий диск можно подключить к любому ПК с помощью адаптера или кармана
Следует лишь подобрать правильный карман (обратить внимание на интерфейс SATA или IDE)
Перенос файлов между ПК и ноутбуком
Данные можно копировать между разными устройствами: с винчестера на ПК или лэптоп, с ПК на съемный диск и т.п. Для копирования данных с помощью внешнего накопителя необходимо:

Другой способ передачи файлов – это создание локальной сети
с помощью кабеля. Если на устройстве установлены адаптеры Gigabit Ethernet с MDI-X — подойдет обычный кабель, в противном случае надо приобрести cross-over кабель:
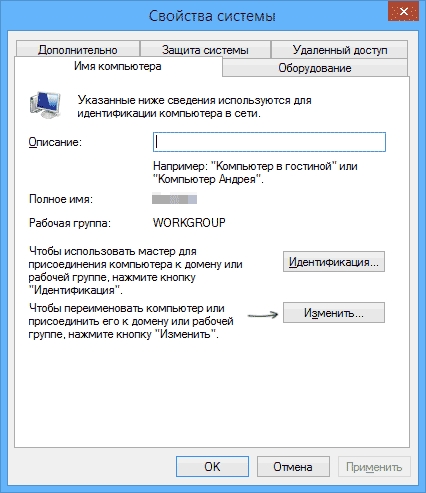
Копировать данные можно и по сети Wi-Fi
:
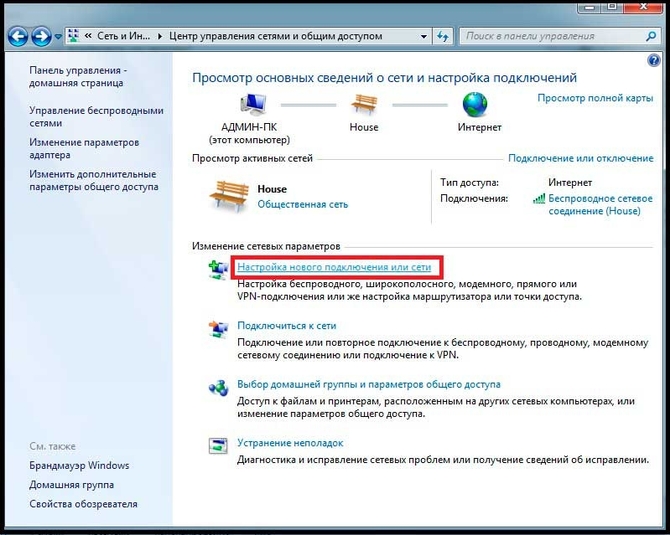
Выбор конкретного способа передачи информации всегда зависит от начальных условий: работает ли устройство, имеется ли дополнительные инструменты для работы и пр.
И в первом и во втором способе в проводнике можно будет найти ссылку «Сеть», развернуть ее и можно будет увидеть все доступные компьютера в сети. По умолчанию на ПК все папки закрыты от доступа из сети. Чтобы это исправить необходимо:
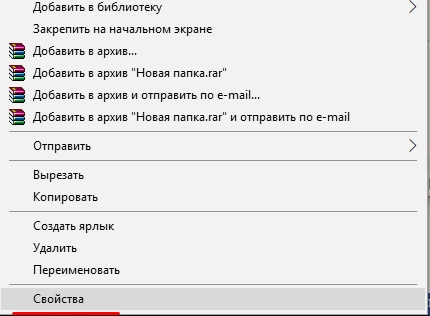
Сегодня мы поговорим о важном навыке, которым необходимо владеть каждому пользователю ПК, или ноутбука. Как часто Вы сталкиваетесь с необходимостью перекинуть какой-либо файл (книгу, видео, фильм)
с одного ПК на другой? У Вас есть файл, который нужно открыть на другом ноутбуке
Есть только WI-FI. Все. Ни шнуров, ни USB флешек. В нашем продвинутом мире, когда в доме 2 и более компьютера, очень часто возникает необходимость соединить устройства в одну сеть. Возможно ли соединить два компьютера через WI-FI сеть? И как это сделать просто, быстро и безопасно?
Каждый уверенный юзер прочтет Вам целую лекцию о множестве вариантов передачи файлов. Только это не для этой статьи. Давайте вкратце рассмотрим, какие доступные способы для неискушенного пользователя существуют. Как быстро, не заморачиваясь продвинутыми методами, имея в распоряжении только интернет и два ноутбука, перекинуть любой вид и формат файла. И какой из них прост и доступен для каждого. Итак, перечислю самые известные способы:
- Домашняя сеть из 2 и более компьютеров. Этот способ мы рассмотрим в первую очередь и более подробно.
- Электронная почта.
- Торрент.
- Облачные хранилища.
Так как у нас статья о передаче файлов между компьютерами по Wi-Fi, то рассмотрим этот способ подробно и в первую очередь.
Как передать файлы на телефон по Wi-Fi
Сейчас многие устройства оснащены технологией Wi-Fi, телефоны и компьютеры не являются исключением. Некоторые компьютеры не имеют встроенного вай-фай, однако можно купить специальный внешний адаптер, который вставляется в USB-слот. Стоимость такого адаптера варьируется от 300-4000, однако для передачи материалов подойдет самый простой вариант. Способ передачи через вай-фай удобен для тех пользователей, которые имеют рабочий и настроенный роутер, раздающий интернет. Существует несколько способов копирования файлов посредством вай-фай технологий.
Передача файлов через Web-сервер. Пошаговая инструкция:
- Для копирования потребуется скачать специальное программное обеспечение «Web File Transfer». Приложение можно найти в Гугл маркете, скачать и дождаться установки. После загрузки нужно нажать на ярлык софта пальцем, зайти в интерфейс. Также потребуется подключение к сети вай-фай на обоих устройствах;
- После получения доступа в интернет, пользователь увидит в окне установленного приложения IP-адрес. Нужно скопировать цифровое значение или переписать его вручную;
- Пользователю потребуется открыть любой веб-обозреватель на компьютере, например, Яндекс или Гугл Хром. В адресную строку нужно вписать адрес с приложения телефона, и нажать Enter. Так откроется интерфейс телефона. Теперь пользователь может выделить и скопировать нужные файлы на компьютере, а затем передать их на гаджет. В правой стороне есть папка «Передача файлов на устройство», нажав по значку, пользователь сможет начать передачу. Единственным неудобством является ограничение, есть возможность перекинуть только 5Мб.
Следующий способ позволяет копировать крупные файлы. Алгоритм передачи файлов:
- Потребуется зайти в маркет приложений и скачать программное обеспечение «FTP-сервер». После загрузки и установки софта, пользователь заходит в приложение «Настройки», затем нажимает в телефоне на раздел «Беспроводное подключение»;
- Далее владелец телефона щелкает по команде вай-фай, потребуется создать новую точку доступа. В поле название вводится любое наименование сети. По умолчанию выставлена модель гаджета. Обязательно нужно придумать пароль и установить защищенное соединение;
- Потребуется синхронизироваться с этой точкой доступа на компьютере. Следует нажать на значок беспроводных сетей на панели значков и уведомлений, откроется список найденных точек доступа. Нужно навести курсор мышки на нужную сеть, ввести пароль, авторизоваться и подключиться;
- После авторизации следует нажать на ярлык установленного приложения, включить сервер и переписать цифровые значения из строки «URL-адрес сервера». Потребуется продолжить настройку синхронизации на ПК, следует нажать на папку «Мой компьютер». При открытии окна с устройствами и дисками, пользователь нажимает правую кнопку мыши, появляется окно с опциями. Нужно кликнуть по команде «Добавить новый элемент в сетевое окружение». В новом окне «Расположение веб-сайта» нужно написать адрес, который ранее высветился в приложении на телефоне;
- После потребуется нажать на кнопку «Далее». В следующем окне отметить галочкой пункт «Анонимный вход». Следующий шаг – введение IP-адреса 192.168.43.1. Так пользователь создаст новый сервер, откуда будет доступ к файлам телефона. Можно копировать в эту папку любые файлы (чтобы материалы было проще найти, пользователь создает еще одну папку для изображений, видео и аудио).
Ниже представлена таблица, в которой указаны плюсы и минусы передачи через современную технологию вай-фай:
Плюсы и минусы
Быстрая передача файлов
Для синхронизации не нужны кабели. Даже если потребуется приобрести адаптер, то он не занимает много места на столе пользователя
Пользователь может легко передавать и принимать файлы через сервер с любого устройства
Большинство компьютеров не оснащены модной функцией, поэтому потребуется купить адаптер
Иногда возможны сбои в соединении
Потребуется скачать приложение и подключиться к серверу. Не все серверы и программные обеспечения позволяют перекидывать крупные файлы
Для удобства пользователей дана видеоинструкция, в которой подробно показано, как можно передавать файлы посредством вай-фай: