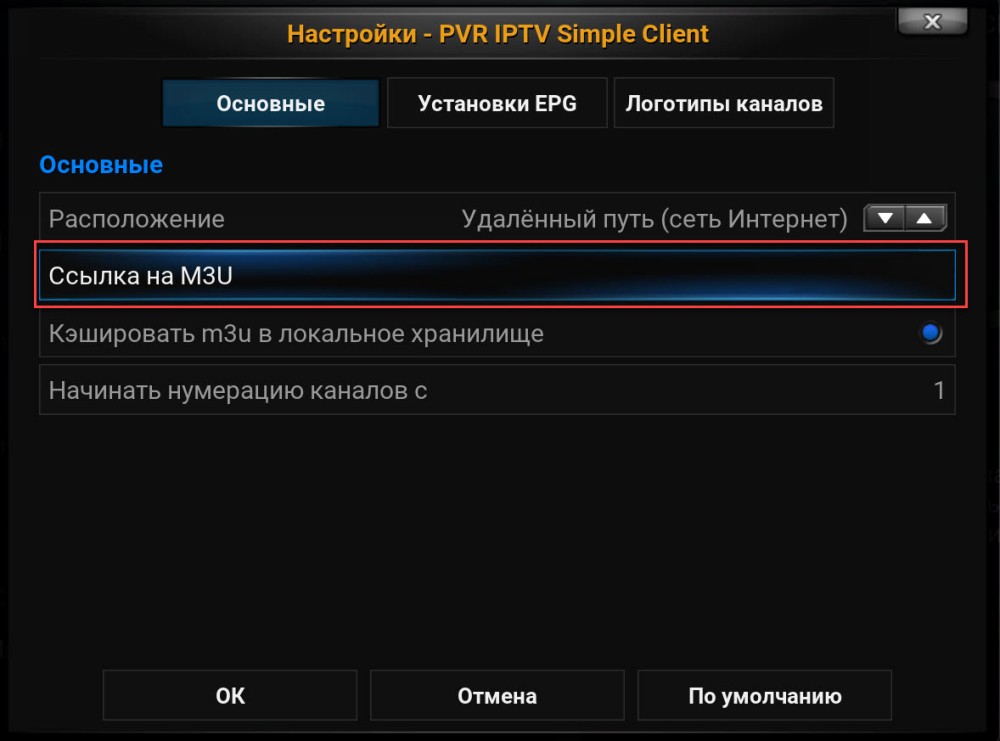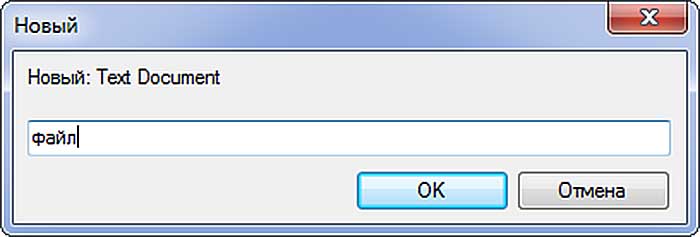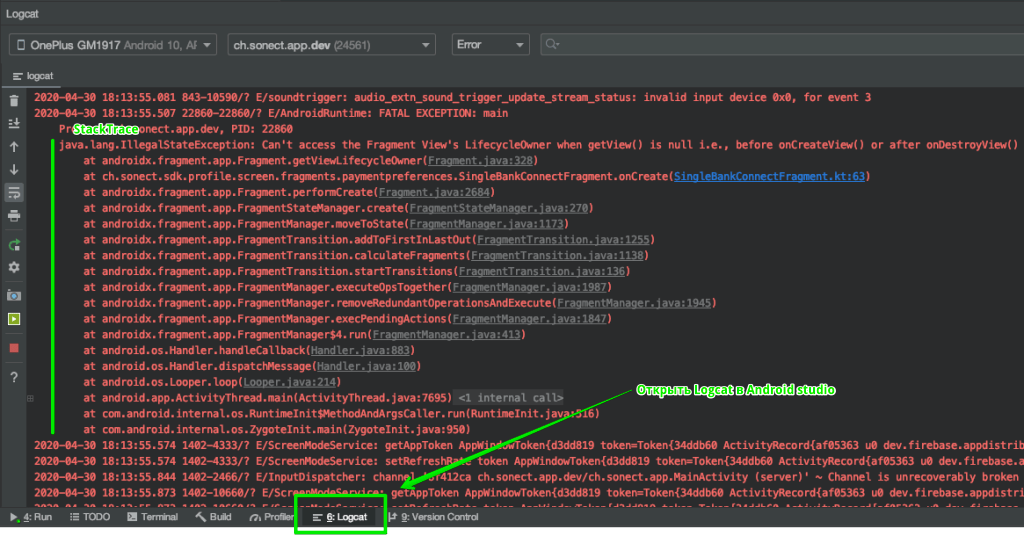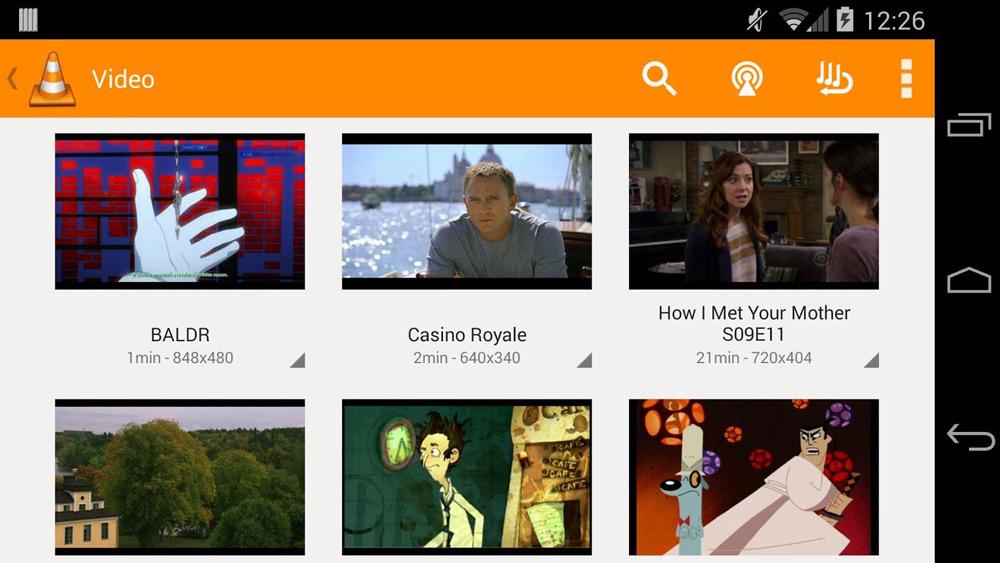Лучшие инструменты для массового переименования файлов в windows, macos и linux
Содержание:
- Как переименовать несколько файлов сразу с помощью PowerShell
- Применение «Командной строки»
- Как переименовать файл
- Переименование командой mv
- 2.3 Наводим красоту.
- Переименование файлов в pyRenamer
- Переименование файлов путем добавления счетчика
- Как изменить тип файла
- Как переименовать формат файла?
- Утилита MV для переименования файла Linux
- Как изменить имя файла в Windows
- Как переименовать файлы в тотал коммандер
- Переименование встроенными средствами Windows
- Переименование файла в Total Commander, Unreal Commander, FAR
- Как переименовать файл в Linux с помощью mv
- С помощью других программ
Как переименовать несколько файлов сразу с помощью PowerShell
По сравнению с Командной строкой, PowerShell предоставляет куда больше возможностей при переименовании большого количества файлов. Откройте папку, в которой содержатся ваши файлы, зажмите кнопку Shift
и выберите Открыть окно PowerShell здесь
.

Для начала рассмотрим процесс переименования одного файла на следующем примере:
Достаточно легко, но переименовывать один файл через PowerShell – дело весьма странное, поэтому переходим к групповому переименованию. Рассмотрим на примере вот этой команды:
Команда dir
собирает все файлы в папке и «прикрепляет» их к общей команде переименования rename
-item
. Далее $_.
name
обозначает, что надо сменить имя для каждого файла
в директории. —
replace
указывает системе, что одну часть названия надо сменить на другую. Текст в первых кавычках – это то, что надо убрать, а то, что вы поместите во вторые кавычки, появится вместо удаленного текста.

Конкретно эта команда удаляет из названий файлов пробелы и заменяет их на подчеркивание. Изучив принцип работы этой команды, вы сможете легко изменять названия файлов пачками, без необходимости играться с каждым файлом отдельно. Разумеется, можно дописать дополнительные аргументы, которые усложнят переименование и сделают его более специфичным, но для этого вам надо будет изучить подробнее список существующих команд в PowerShell. Если вы их знаете, тогда скорее всего, в этой инструкции вам делать нечего.
Применение «Командной строки»
Предположим, у вас есть некоторые документы в формате HTML на локальном компьютере и необходимо переименовать несколько файлов сразу, как это сделать спросите вы. Для этого используйте функции «Командной строки».
Чтобы открыть окно с «Командной строкой» требуется осуществить такие действия:
- Зайти в нужную папку, в которой необходимо осуществить пакетное переименование.
- Зажать клавишу Shift и удерживать ее.
- Нажать ПКМ на пустом месте в текущей папке.
- Выбрать пункт «Открыть окно команд».
- В появившемся окне вводите команду для конвертации файлов HTML в формат TXT, а именно: ren * html*.txt.
Первоначально вы указываете нынешний формат файлов, а затем тот, в который желаете перевести документы. Система моментально переименует выбранные файлы. Вы также можете проделать и обратную операцию по конвертации, для этого просто поменяйте местами расширения документов.
В операционной системе Windows переименовать несколько файлов сразу для вас больше не будет проблемой, ведь этот способ очень простой.
Как переименовать файл
Movefile gadget
Только администраторы, переименовывающие файлы и стюарды могут переименовывать файлы мгновенно. Если вы состоите в одной из этих групп, и имеете право , просто используйте «Переименовать» как бы вы делали на обычной странице.
Если вы не можете переименовывать файлы, вы можете запросить переименовывание файла разместив шаблон
в описание файла. Если у вас есть учетная запись пользователя на Викискладе, вы также можете выбрать «Переименовать» в правом верхнем углу страницы файла, а затем заполнить предоставленную форму; эта функция предоставлена предоставлена гаджетом «RenameLink» по умолчанию. В любом случае, участник с правом переименовывания файлов выполнит переименование если он соответствует описанным выше требованиям.
Ответственные редакторы должны следовать инструкциям в шаблоне. В большинстве случаев перенаправление файлов должно быть оставлено на исходной странице, за исключением того, что оно является вводящим в заблуждение или рекламным названием.
Переименование командой mv
Команда mv (от слова move) используется для переименования или перемещения файлов и директорий из командной строки.
Синтаксис команды mv очень простой:
mv опции источник назначение
источник — файл(ы) или директория, которую необходимо переместить или переименовать.назначение — файл или директория, в которую будет перемещен источник.
Основные опции:-f — перезаписывать существующие файлы.-n — не перезаписывать существующие файлы.-i — выдавать запрос на перезапись существующих файлов.-u — не перемещать файлы, которые уже существуют, если существующие файлы новее (время модификации новее).-v — выводить имя каждого файла перед его переносом.
Как задавать имена файлов и директорий для переименования:
- Чтобы переименовать файл с помощью команды mv нужно в качестве источника задать данный файл, а в качестве назначения указать новое имя файла.
- Если указывается путь до файла, то директории должны совпадать, иначе файл будет перемещен в другую директорию.
- Если в качестве источника указать файл, а в качестве назначения путь до файла в другой директории и задать новое имя файла, то файл будет перемещен в другую директорию и переименован.
- Если в качестве источника указана директория, а в качестве назначения задано новое имя для данной директории, то директория будет просто переименована. Если же директория назначения уже существует, то директория источник будет перемещена в директорию назначения.
Рассмотрим примеры.
Переименование файла myfile1.dat в файл myfile2.dat:
Переименование файла с указанием пути до файла:
Переименование директории
Переименование директории /home/pingvinus/mydir1 в директорию /home/pingvinus/mydir2. Справедливо, если /home/pingvinus/mydir2 не существует.
Если /home/pingvinus/mydir2 существует, то, выполнив команду:
директория mydir1 будет перемещена внутрь директории /home/pingvinus/mydir2. То есть mydir1 будет в результате находиться по адресу /home/pingvinus/mydir2/mydir1.
Переименование и перемещение
Если в качестве файла назначения указан новый путь и новое имя файла, то файл будет перемещен и переименован. Например, следующая команда перемещает файл myfile1.dat в директорию /home/pingvinus/dir и переименовывает его в myfile2.dat:
2.3 Наводим красоту.
В заключении хочу показать пару возможностей, которые не упомянул в предыдущих примерах, а именно:
- Привести все символы в имени файла к какому-либо регистру;
- Учитывать регистр при поиске и замене;
- Делать поиск и замену только первого вхождения;
- Сохранять свои настройки в виде шаблонов для повторного использования;
Для изменения регистра символов имени файла служит поле с выпадающим списком «Верхний/нижний регистр»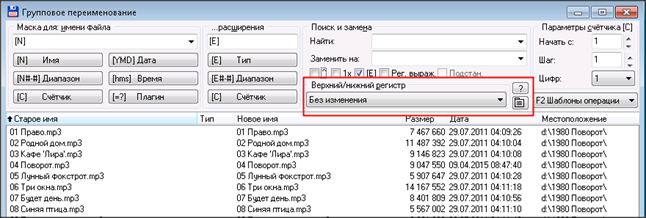
Изначально в этом поле выбран пункт «Без изменений». Вариантов этого поля несколько:
- все строчные
- все заглавные
- первая буква заглавная
- начала слов с заглавной
Если вы хотите при поиске и замене учитывать регистр, то необходимо установить галочку
Если вам необходимо заменить только первое вхождение искомой строки, то необходимо установить галочку
Если вы часто делаете много однотипные преобразований, используйте возможность сохранения шаблонов.
В выпадающем списке «F2 Шаблоны операций» вы можете сохранить все ваши настройки в виде шаблона, или удалить сохраненный шаблон.
!!! Аналогичные изменения делаются и с расширениями файлов. Там тоже используется поиск и замена, применяются аналогичные маски.
Видео по теме:
Переименование файлов в pyRenamer
Если вы не любите использовать терминал, но вам нужно массовое переименование файлов Linux, то вам понравится утилита pyrenamer. Это графическая программа и все действия здесь выполняются в несколько щелчков мыши. Вы можете установить ее из официальных репозиториев:

В окне программы вы можете видеть дерево файловой системы, центральную часть окна, где отображаются файлы, которые будут изменены, а также панель для указания параметров переименования.




Вы можете удалять или добавлять символы, переводить регистр, автоматически удалять пробелы и подчеркивания. У программы есть подсказки, чтобы сделать ее еще проще:

Опытным пользователям понравится возможность pyRenamer для переименования мультимедийных файлов из их метаданных. Кроме того, вы можете переименовать один файл если это нужно. Эта утилита полностью реализует функциональность mv и remove в графическом интерфейсе.
Переименование файлов путем добавления счетчика
По ходу обсуждения в ВК выяснилось, что пример с датой надуманный, а более реальной выглядит последовательная нумерация файлов. Действительно, в TC я часто использовал очень удобный счетчик для переименования графических файлов.
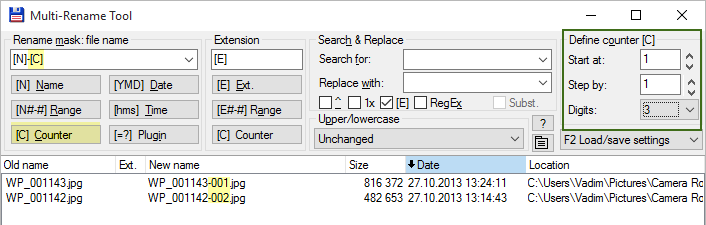
В PowerShell его тоже можно реализовать. Допустим, надо добавить счетчик из трех цифр в конце имени всех файлов JPG в текущей папке. Команда может быть такой:
dir *.jpg | % {$i=1} {ren $_ -NewName ("$($_.Basename)-{0:00#}.jpg" -f $i++) -WhatIf}
С выборкой все понятно, поэтому давайте разберем переименование.
- % — псевдоним командлета , который перебирает по одному все переданные по конвейеру объекты. За ним следуют два блока скриптов в фигурных скобках { }, о которых чуть ниже.
- {$i=1} – первый блок, в котором переменная i получает значение 1. Это нужно для счетчика, который после переименования каждого объекта будет увеличиваться на единицу с помощью $i++.
- ren $_ — начало второго блока для переименования каждого полученного по конвейеру объекта.
- «$($_.Basename)-{0:0#}.png» – новое имя файла. Конструкцию $() я разбирал выше, но здесь я использую свойство Basename, т.е. имя файла без расширения (Name – имя файла с расширением).{0:00#} – счетчик, причем в данном случае он трехзначный, что определяется конструкцией из трех символов 00# после двоеточия. Эквивалентом будет {0:D3}, где число после D задает количество символов счетчика.
Примечание о блоках скриптов
Существует три типа блоков:
- Begin (начало) — выполняется один раз в самом начале, до перебора элементов
- Process (обработка) — выполняется для каждого элемента
- End (конец) — выполняется в самом конце перебора
Командлет Foreach-Object обрабатывает блоки особым образом. Если ему указать только один блок, он воспринимает его как Process. Если два, то первый будет Begin, а второй — Process (наш случай). Если все три, то поведение стандартное: Begin → Process → End.
Как изменить тип файла
Изменить тип файла в Windows 10 можно через графический интерфейс операционной системы, выполнив сохранение данных с определенным расширением при работе в приложении или с помощью стороннего программного обеспечения. Варианты:
- «Командной строкой»;
- с помощью переименования документа;
- через «Блокнот»;
- конвертацией;
- изменить во время сохранения;
- использовать сторонние программы.
«Командной строкой»
С помощью «Командной строки» можно внести коррективы в принцип работы компьютера с данными, в том числе заменять тип используемых файлов. Способ удобен, если манипуляцию необходимо провести с большим количеством информации. Чтобы изменить расширение, нужно:
- Выполнить поиск «Командная строка», открыть от имени администратора в случае нахождения файла в системной папке.
- Ввести cd <путь к файлу>. Например: cd c:\program files\.
- С помощью команды dir посмотреть содержимое выбранной папки.
- Для смены типа файлов выполнить ввод ren *<исходный формат> *<требуемый>. Например, ren *.txt *.html.
- После выполненной процедуры все документы в указанной папке поменяют расширение.
С помощью переименования файла
Одним из способов смены формата является переименование с помощью интерфейса операционной системы. Метод удобен в случае смены расширения небольшого количества данных. Нужно:
- Кликнуть правой кнопкой мыши по документу, который необходимо изменить.
- В выпавшем окне выбрать «Переименовать».
- Выделить область, написанную после имени файла.
- Удалить исходный тип нажатием клавиши Backspace.
- Ввести необходимый для чтения и редактирования формат.
Через «Блокнот»
С помощью текстового блокнота, встроенного в Windows, можно менять расширение файла, используя сохранение. Необходимо:
- Выбрать документ для редактирования, кликнуть правой кнопкой мыши.
- В выпавшем окне нажать «Открыть с помощью…». Среди списка выбрать «Блокнот».
- Перейти в пункт «Сохранить как…» во вкладке «Файл».
- В поле «Имя файла» после наименования документа поставить точку и ввести необходимый формат, выбрав в «Типе файла» пункт «Все файлы».
Конвертацией
Можно воспользоваться онлайн-ресурсами для конвертации необходимых данных. Информация преобразуется в другой формат, даже если изначально было предусмотрено чтение и редактирование определенными приложениями. Нужно:
- Перейти на онлайн-ресурс с наличием услуг по конвертации данных. Например, online-convert.com.
- Загрузить исходную информацию, выбрать необходимый тип преобразования.
- Дождаться окончания процесса.
- Скачать отредактированный документ.
Изменить во время сохранения
Большинство приложений в процессе работы над данными позволяют выбрать тип сохраняемой информации при экспорте на носитель. Например, в программе Adobe Photoshop можно выбрать необходимое расширение. Чтобы поменять формат используемой информации после редактирования, нужно:
- Открыть документ с помощью приложения, используемого в процессе редактирования.
- В левом верхнем углу выбрать вкладку «Файл».
- Нажать «Сохранить как…» или «Экспорт…» — пункт может отличаться.
- Экспортировать данные, выбрав путь на носителе и необходимый формат.
Использовать сторонние программы
С помощью стороннего программного обеспечения можно изменить расширение файлов. Существует большое количество приложений для конвертации, редактирования и чтения данных.
First PDF является конвертером для преобразования типа текстовых данных и изображений. Существует в платной и бесплатной версии. Для смены расширения, нужно:
- Скачать и установить приложение с официального сайта, открыть.
- Нажать Добавить файл(ы), выбрать необходимые текстовые документы или изображения.
- В графе Формат указать нужный тип для конвертации.
- Кликнуть Конвертировать. Дождаться окончания процесса.
Free FLV Converter — утилита для смены формата видеозаписей и прочих мультимедийных документов. Программа условно-бесплатная, работает на нескольких платформах. Чтобы поменять расширение, нужно:
- Нажать Add video, выбрать видео для конвертации.
- Во вкладке All profiles выбрать необходимое расширение.
- Нажать Convert, дождаться окончания процесса.
При необходимости можно воспользоваться онлайн-ресурсами для смены типа данных.
Как переименовать формат файла?
Формат файла в большинстве случаев определяется по его расширению, то есть по той части названия, которая находится правее последней точки. Расширение используется компонентами операционной системы и прикладными программами для идентификации типов файлов и форматов записанных в них данных. Если зачем-то нужно переименовать эту часть названия файла, то сделать это можно в стандартном Проводнике Windows.
Запустите Проводник нажатием сочетания клавиш WIN + E (русская литера У), либо двойным щелчком ярлыка «Мой компьютер» на рабочем столе. Настройки Windows по умолчанию запрещают Проводнику показывать расширения файлов. Если у вас эти установки уже изменены, то переходите к следующему шагу.Если же вы видите только имена файлов без расширений, то в меню Проводника раскройте раздел «Сервис» и выберите в нем строку «Свойства папки…». На вкладке «Вид» окна, которое вы таким способом откроете, есть список «Дополнительные параметры» со строчкой «Скрывать расширения для зарегистрированных типов файлов». Снимите отметку в переключателе этой настройки. Если нужный вам файл является системным, то снимите метку напротив пункта «Скрывать защищенные системные файлы», а в строке «Показывать скрытые файлы и папки» наоборот, поставьте отметку. Нажмите «OK» чтобы зафиксировать изменения настроек.
Перейдите в папку, содержащую файл, расширение которого надо поменять и щелкните его правой кнопкой мыши. В контекстном меню выберите команду «Переименовать» и замените расширение обозначением нужного вам формата. Проводник потребует подтверждения операции — нажмите кнопку «Да».
Если Проводник покажет сообщение об ошибке, то, возможно, этот файл имеет защиту от любых изменений. Чтобы выяснить это, щелкните его правой кнопкой и выберите пункт «Свойства». В окне свойств на вкладке «Общие» должна стоять метка у атрибута «Только чтение» — снимите ее. Нажмите «OK» и повторите операцию переименования.Другой причиной невозможности изменить имя файла может быть работа с ним какой-либо из программ именно в этот момент. Если это прикладная программа, то достаточно ее закрыть и повторить операцию. А если файл используется каким-либо компонентом операционной системы, то можно попробовать переименовать его, перезагрузив компьютер в безопасном режиме. Если и это окажется невозможным, то можно использовать загрузочный диск и какой-либо файл-менеджер.
Утилита MV для переименования файла Linux
В системе Линукс есть стандартная команда «mv». Обычно она доступна по молчанию, используется для перемещения файлов, что при некоторых условностях одновременно является и их переименованием.
Как выглядит синтаксическая структура команды:
Пользователю ОС Линукс могут пригодиться в работе следующие опции mv:
- -f – замена существующего файла.
- -i – запрос на необходимость замены файлов.
- -n – отказ от замены файлов.
- -u – замена тех файлов, которые были видоизменены.
- -v – демонстрация перечня обработанных файлов.
Итак, как переименовать файл Линукс при помощи стандартной программы? Для этого необходимо ввести в терминале название вспомогательной программы + текущее имя файла + новое название для файла.

Как видно из скриншота выше, команда mv переименовала файл «oldfile» в «newfile».
При необходимости переместить его из одного каталога в другой, это можно сделать с указанием полного пути например так:
Результат выполнения будет такой же.
Чтобы беспрепятственно переместить документ, нужно иметь права на запись в конкретный каталог. Что делать, если прав нет, и папка принадлежит иному юзеру системы?
Ответ: придется запускать утилиту через sudo или su.
Как изменить имя файла в Windows
Меняя имя файла, будьте очень осторожны с изменением расширения. Лишний раз его трогать не стоит.
Есть 2 способа для изменения имени файла.
Первый способ. Чтобы изменить имя файла, надо
- кликнуть по имени файла, после чего оно будет выделено,
- затем кликнуть по выделенному имени еще раз,
- после чего можно менять имя. Для этого его надо ввести с помощью клавиатуры.
Второй способ.
- Выделить имя кликом мыши,
- а затем нажать на клавишу “F2”,
- после чего становится доступно маленькое окно для редактирования имени файла.
Бывает и так, что имя файла меняют по невнимательности или в спешке, случайно. В таких ситуациях операционная система предупредит нас о том, что при смене расширения файл может стать недоступным. Если Вы это проигнорируете, то операционная система сделает то, что Вы и хотели – переименует. И файл может стать для операционной системы чем-то недоступным.
Чтобы устранить эту проблему, нужно вернуть файлу его “старое” расширение. Но будьте внимательны и не перепутайте. Если Вы дадите расширение “.exe” файлу, который не является программой, то последствия могут быть плачевные. Одно из таких последствий – зависание операционной системы.
Как переименовать файлы в тотал коммандер
Чтобы переименовать много файлов нужно зайти в папку, где находяться файлы. Выделить те файлы, которые будем переименовывать.
Пакетное переименование файлов в totalcommander. ч.1
Потом нажимаем CTRL+M для группового переименовывания и выскочит вот такое окошко.
Пакетное переименование файлов в totalcommander. ч.2
В этом окне и производим все основные операции.
Как удалить часть текста во всех названиях файлов
Для удаление части текста введите то, что нужно удалить в поле Найти в блоке «Поиск и замена«. В поле Заменить на — то, на что нужно заменить. Например, нам нужно удалить адрес сайта bdseo.ru со всех файлов. Тогда в поле Найти вводим bdseo.ru, а поле Заменить на оставляем пустое.
Как заменить символы в названиях файлов через totalcommander
Для замены символов на какие-то буквы или цифры повторяем предыдущий блок. Только в поле Заменить на пишите то, на что заменяем. Например, заменяем в названиях файлов символы [, { на пробелы. В поле найти по очереди ставим эти символы, а в Заменить не забываем нажать пробел.
Переименование встроенными средствами Windows
В Проводнике Windows есть возможность массового переименования файлов. Для этого надо выделить нужные папки, нажать на F2, ввести новое название файла, например, test, нажать Enter, и все файлы станут такими:
test.jpg, test (1).jpg, test (2).jpg и т.д. Расширение так сменить не удастся. Метод очень ограничен в своих возможностях, поэтому на нем не останавливаемся и не выделяем его в отдельный.
Откроем консоль Windows, нажав одновременно сочетание клавиш Win + R. Клавиша Win находится рядом с пробелом, на ней изображен флажок Windows.
Появится окно «Выполнить»:
Пишем в строке «Открыть:» слово cmd, как на картинке, нажимаем ОК.
Откроется окно консоли Windows. Пишем в нем cd , нажимаем Enter. У меня в этой папке лежит несколько файлов с расширением jpg, которые мне необходимо «переделать» в файлы txt, поэтому далее я пишу команду
Теперь у меня в этой папке файл с расширением txt, как и хотелось.
Плюсы данного решения:
- Ничего не надо скачивать из Интернета и устанавливать, все уже есть в Windows
- Весьма быстрое решение
Минусы данного решения:
Требует пусть и небольшой, но все же имеющейся квалификации работы за компьютером у пользователя
Рассмотрим другой вариант.
Переименование файла в Total Commander, Unreal Commander, FAR
Функциональные возможности всех популярных файловых менеджеров очень похожи, так же как и командные клавиши. Отличие имеется в основном во внешнем оформлении, поэтому покажем переименование файла в одном из менеджеров – Unreal Commander (в других все аналогично).
-
Установите курсор на одной из панелей на нужном файле.
-
На клавиатуре нажмите клавишу F6. Отобразится окно «Переименование/перемещение».
-
В окне переименования обязательно удалите все, что написано в поле с полным наименованием выбранного файла (иначе будет выполнено перемещение, а не переименование) и напишите новое полностью: имя и, через точку, расширение. Затем в окне нажмите кнопку «ОК».
Выбранному файлу будет присвоено новое наименование.
Как переименовать файл в Linux с помощью mv
В Linux существует замечательная стандартная утилита mv, которая предназначена для перемещения файлов. Но по своей сути перемещение — это то же самое, что и переименование файла linux, если выполняется в одной папке. Давайте сначала рассмотрим синтаксис этой команды:
$ mv опции файл-источник файл-приемник
Теперь рассмотрим основные опции утилиты, которые могут вам понадобиться:
- -f — заменять файл, если он уже существует;
- -i — спрашивать, нужно ли заменять существующие файлы;
- -n — не заменять существующие файлы;
- -u — заменять файл только если он был изменен;
- -v — вывести список обработанных файлов;
Чтобы переименовать файл linux достаточно вызвать утилиту без дополнительных опций. Просто передав ей имя нужного файла и новое имя:

Как видите, файл был переименован. Вы также можете использовать полный путь к файлу или переместить его в другую папку:

Обратите внимание, что у вас должны быть права на запись в ту папку, в которой вы собираетесь переименовывать файлы. Если папка принадлежит другому пользователю, возможно, нужно будет запускать программу через sudo
Но в таком случае лучше запускать с опцией -i, чтобы случайно ничего не удалить.
С помощью других программ
Ни одна функция, встроенная в операционную систему Windows, не сделает конвертацию файлов лучше, чем программа, созданная для этой задачи. Рассмотрим такое приложение как Bulk Rename Utility. Многофункциональность этой утилиты одновременно является и достоинством, и недостатком. Программа многозадачная и разнообразная в плане возможностей изменения имени и расширения файлов и не только. Однако может запутать пользователя, который впервые столкнулся с данным софтом, так как при использовании Bul Rename Utility вам придется применять различные команды и выражения.
Как переименовать несколько файлов сразу, используя вышеприведенную программу? Все очень просто. Для начала необходимо разобраться с тем, что именно вы желаете изменить. Например, у вас есть n-ое количество аудиозаписей, у которых присутствует лишние в названии или отсутствуют некоторые элементы.
- Запустите утилиту Bulk Rename Utility.
- Используя файловый менеджер программы, найдите и выберите необходимую папку с аудиофайлами.
- Примените сочетание клавиш Ctrl+A для выделения их всех.
Предположим, что нам необходимо удалить 4 элемента в начале аудиофайла и добавить имя исполнителя на том самом месте. Чтобы выполнить такую операцию, необходимо:
- Указать нужные параметры в пунктах Remove и Add.
- Нажать кнопку Rename.

Как уже упоминалось ранее, в программе Bulk Rename Utility множество задач и функций, а потому каждый пользователь этого софта сможет без всяких проблем переименовать несколько файлов сразу как в Windows 7, так и в Windows 10.