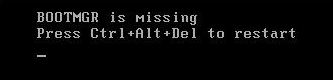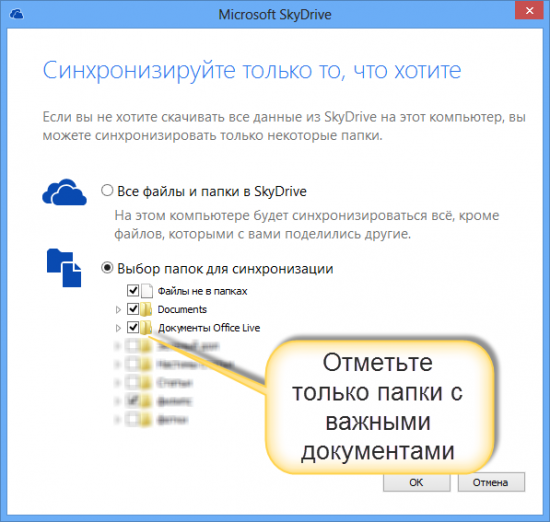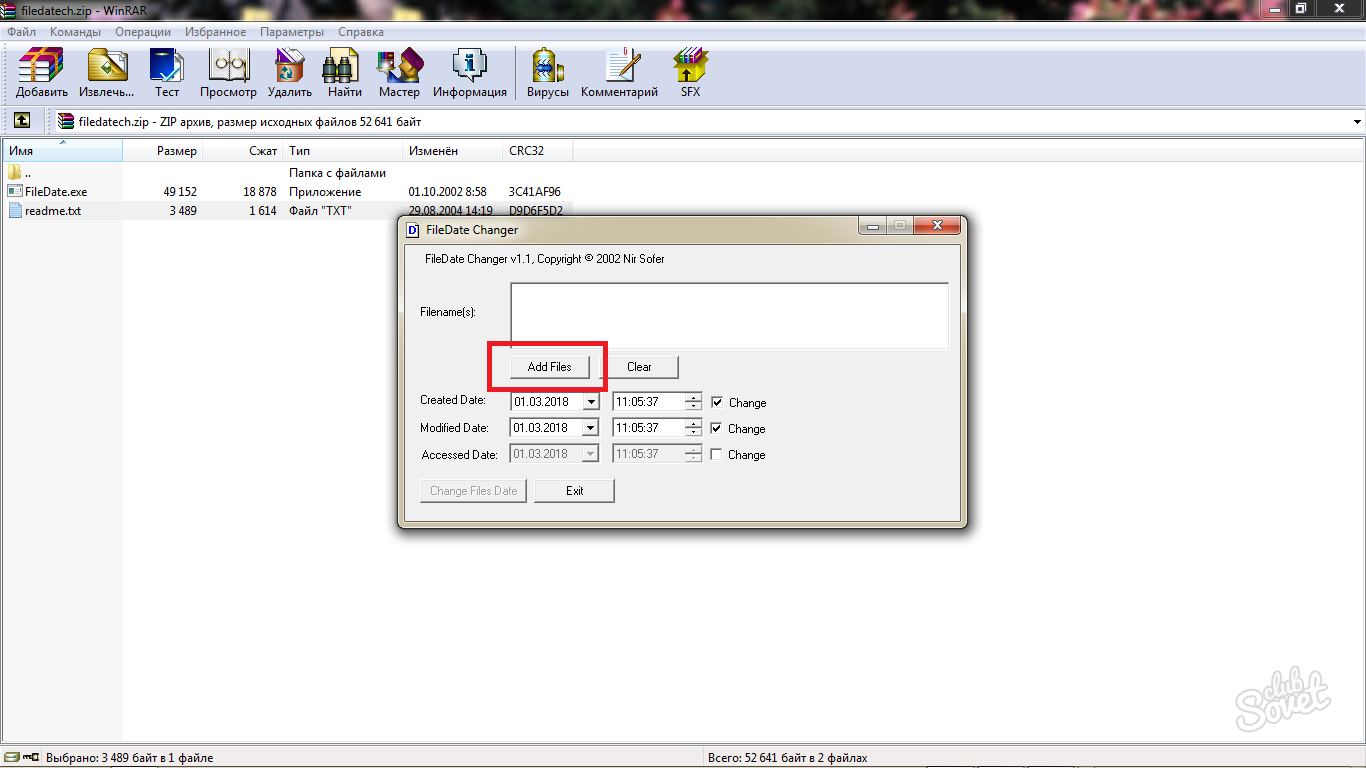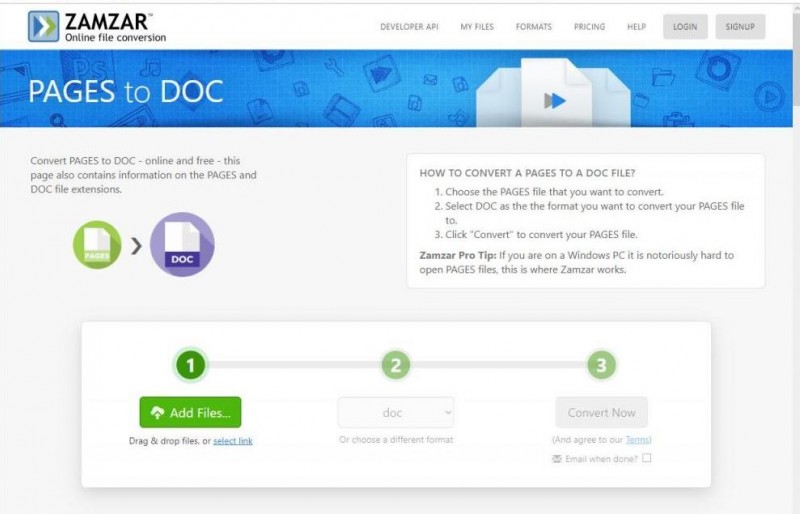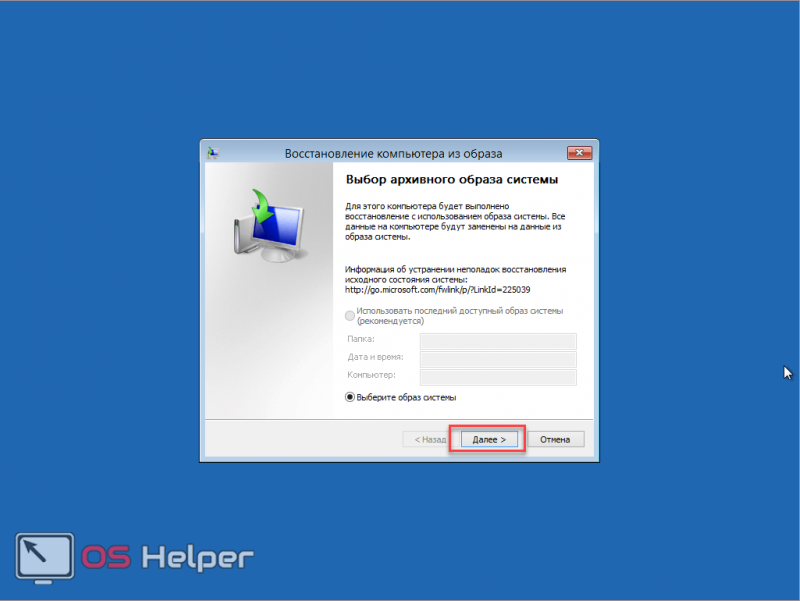Восстановление файла потерянного при нажатии ctrl+z
Содержание:
- Как отменить автоматическое отключение компьютера в Windows 10
- Полное форматирование накопителя
- 2 Способ — Шаг назад
- 1 Способ — Ctrl+Z
- Как отменить действие в Adobe Premiere Pro? 3 способ. Вкладка History / История
- 2 Способ — Шаг назад
- Полезные горячие клавиши в Яндекс.Браузере
- Отключить сочетание клавиш Ctrl + Z или удалить историю отмены в проводнике Windows?
- Методы безвозвратного удаления данных
- Как отменить операцию
- Как установить таймер автоматического выключения через Планировщик задач
- Как отменить несколько действий в фотошопе
- Какие существуют нюансы у отмены платежа?
Как отменить автоматическое отключение компьютера в Windows 10
Если вы устанавливали запланированное отключение ПК через команду Выполнить, Командную строку или PowerShell, тогда отключить все можно с помощью очень простого действия.
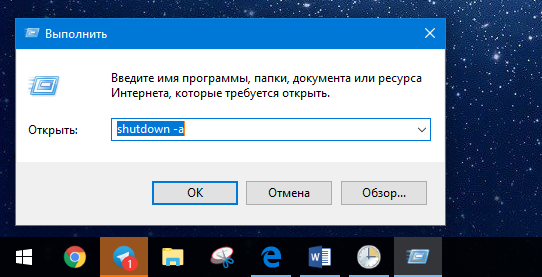
Нажмите Win + R и введите shutdown -a. После этого система уведомит вас, что автоматический выход из системы был отменен. Эту же команду можно запустить в Командной строке или PowerShell.
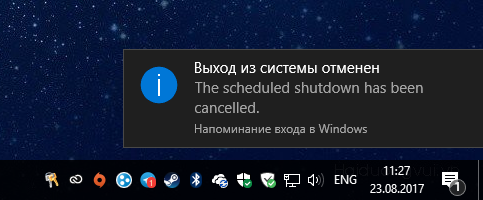
Если же запланированное отключение установлено в Планировщике задач, тогда процесс отмены будет немного другим.
- Нажмите Win + R и введите команду Taskschd.msc.
- В левой части окна выберите Библиотека планировщика задач. Откроется список всех запланированных к выполнению задач.
- Найдите в списке вашу задачу и нажмите на нее. В правой части экрана нажмите на кнопку Удалить и подтвердите свой выбор.
Существует также большое количество сторонних программ, которые помогают запланировать отключение, перезагрузку или спящий режим в Windows 10. Зачастую необходимость в подобных решения отпадает из-за того, что в систему уже встроены необходимые механизмы, способные регулировать автоматическое выключение компьютера. Они работают достаточно просто и эффективно, что не всегда скажешь о сторонних программах.
Обратите также внимание, что способ запланированного отключения не подходит, если вы хотите воспользоваться им как средством родительского контроля. Для этого в Windows 10 установлены отдельные механизмы, которые работают по-другому, гораздо эффективнее и надежнее
Кроме того, обращайте внимание на параметры приложения, которое занимает ваш компьютер на долгое время. Зачастую в программах с длительным периодом выполнения задач присутствует опция автоматического отключения после завершения
В таком случае системные методы, не говоря уже о сторонних, не понадобятся вам вовсе.
Полное форматирование накопителя
Одним из встроенных способов безвозвратного удаления информации является полное форматирования накопителя.
Важно! В некоторых версиях Windows полное форматирование оставляет возможность восстановления данных, поэтому данный способ нельзя назвать эффективным на сто процентов. При выполнении полного форматирования происходит полная очистка диска, а не стирание оглавления (удаления «ссылок»), как при быстром форматировании
При этом на накопителе происходит обнуление информации, что делает её невозможной для восстановления
При выполнении полного форматирования происходит полная очистка диска, а не стирание оглавления (удаления «ссылок»), как при быстром форматировании. При этом на накопителе происходит обнуление информации, что делает её невозможной для восстановления.
Данный способ можно применять перед продажей жесткого диска или флешки, но для обеспечения гарантированной безопасности, следует прибегнуть к очистке данных сторонними средствами.
2 Способ — Шаг назад
Да, я начал с небольшого разочарования, поскольку Ctrl+Z уже настолько «вбита в руку», что первое время будет тяжело привыкнуть. Но как быть, если нужно отменить не тольrо последнее действие, но и, допустим, последние 10?
В этом случае придется себя переучить на другую похожую комбинацию — Ctrl+Alt+Z
. Либо использовать команду меню Редактирование — Шаг назад
.
Там же есть команда наоборот — Шаг вперед
, которая вернет то, что вы вернули назад. 🙂
По умолчанию, фотошоп запоминает последние 20 действий, которые вы совершили, то есть комбинацию Ctrl+Alt+Z
можно нажать 20 раз.
Но это с легкостью можно изменить в . Для этого откройте .
В меню История действий
можно поставить любое значение в интервале от 1 до 1000.
Вкратце — палитра История отображает все ваши действия по обработке фотографии и каждое из них отображает отдельной строкой. Это выглядит вот так:

В этом примере я много раз использовал инструмент кисть. Каждое из этих использований отображается отдельной записью, подписанная названием инструмента и отображается с индивидуальной миниатюрой.
Пользоваться палитрой легко
— нажмите определенное действие в этой истории и фотошоп вернется к тому состоянию, когда это действие было совершено. Все, что стоит после, стало виднеться бледно серым цветом. Пока вы ничего не сделали, можно выбрать и другое действие из числа бледно серых, но если вы вернулись и применили, например, другой инструмент, то в этот момент стирается вся бледно серая история.
Чтобы ее открыть поставьте галочку в меню Окно — История
.
Как и в предыдущем способе, по умолчанию, палитра История отображает последние 20 действий. В настройках Редактирование — Установки — Производительность
это можно изменить.
Заметили ошибку в тексте — выделите ее и нажмите Ctrl
+ Enter
. Спасибо!
При использовании компьютера у юзеров часто возникает ситуация, когда какое-то действие было выполнено случайно или неправильно, например, удаление или переименование файлов. Специально для таких случаев разработчики операционной системы Windows придумали удобную функцию, отменяющую последнее действие. Кроме этого осуществляется данный процесс и с помощью других инструментов. В этой статье мы подробно опишем методы отмены последних действий на компьютере.
Обычно случайно выполненные операции на ПК можно вернуть с помощью специальной горячей клавиши, однако не всегда такая манипуляция сработает. Поэтому придется прибегнуть к осуществлению определенных инструкций через встроенные утилиты или специальное программное обеспечение. Давайте детально рассмотрим все эти методы.
Способ 1: Встроенная функция Windows
Как уже было сказано выше, в ОС Windows присутствует встроенная функция, отменяющая последнее действие. Активируется она с помощью горячей клавиши Ctrl + Z
или через всплывающее меню. Если вы, например, случайно не так переименовали файл, просто зажмите указанную выше комбинацию или нажмите на свободной области правой кнопкой мыши и выберите пункт «Отменить переименование»
.
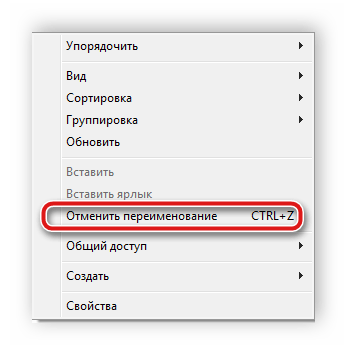
При перемещении файла в корзину данное сочетание клавиш также работает. Во всплывающем меню нужно кликнуть на пункт «Отменить удаление»
. Если же данные были удалены безвозвратно, следует воспользоваться специальным программным обеспечением или встроенной утилитой. Ниже мы подробно разберем этот метод восстановления.
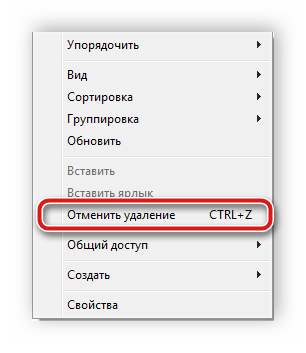
Способ 2: Отмена действий в программах


Практически во всем подобном софте присутствуют инструменты, выполняющие отмену действий. Нужно только внимательно изучить интерфейс и ознакомиться с горячими клавишами.
Способ 3: Восстановление системы
Обычные же данные восстанавливать проще всего через стороннее программное обеспечение. Они позволяют сканировать определенные разделы жесткого диска и возвращать только нужную информацию. Знакомьтесь со списком лучших представителей подобного софта в статье ниже.
Иногда некоторые манипуляции приводят к сбоям в работе системы, поэтому приходится задействовать встроенное или стороннее средство. Такие инструменты заранее создают резервную копию Windows, а в случае надобности восстанавливают ее.
1 Способ — Ctrl+Z
Я думаю, эту комбинацию клавиш знает почти каждый, кто работает с текстовыми документами на компьютере. Это стандартная системная команда, которая отменяет предыдущее действие. Она работает почти в любой программе и редакторе.
В фотошопе есть важное отличие. Если в текстовом редакторе, мы можем хоть до бесконечности нажимать эту комбинацию и будем наблюдать как шаг за шагом мы возвращаемся назад, то в фотошопе ее можно нажать только однократно
Например
, вы взяли и поставили две «ляпушки». Нажав Ctrl+Z
, вы уберете только одну последнюю ляпушку. Если нажать еще раз эту комбинацию, то вы отмените ваше последнее действие, т.е. отмените отмену
. В итоге ляпушка снова вернется на свое место.
Таким образом, эта комбинация отменяет только одно неверное действие, а повторное нажатие возвращает все на место. И так по кругу до бесконечности.
Как отменить действие в Adobe Premiere Pro? 3 способ. Вкладка History / История
Вкладка History / История содержит пополняющийся список всех Ваших действий во время сеанса работы над Вашим проектом – от его загрузки до настоящего момента. Каждое действие – добавление клипа, подрезка, применение эффекта или перехода, изменение свойств эффекта и так далее – добавляется в список вкладки “History / История”. С помощью списка этой вкладки можно легко вернуться назад, отменив одно или несколько последних действий. Для этого от Вас просто требуется указать в списке на какой момент состояния видео Вам нужно вернуться.
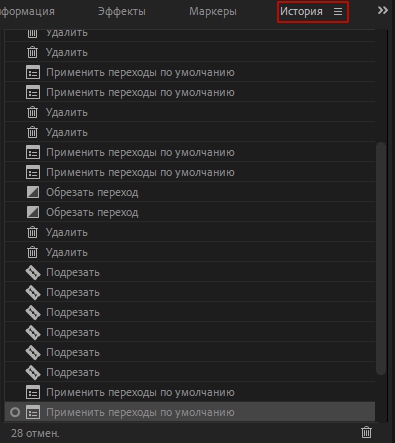
Кроме того если из указанного пункта Вы начнёте делать новые действия с видео, то это приведёт к изменению списка операций.
Можно вернуться просто удалив то действие, которое Вам не нужно, для этого необходимо:
- Перейдите на вкладку History / История.
- Кликните по пункте списка, который Вы хотите отменить, или на операции, которая предшествует группе действий, которые Вы хотите отменить.
- Далее можно нажать правую кнопку мыши и в контекстном меню выбрать операцию “Delete / Удалить”. Либо просто нажать клавишу “Delete / Удалить” или “Backspace / Возврат” на клавиатуре.
- Появится диалоговое окно “Delete Action / Операция удаления”, в котором у Вас будут запрашивать подтверждение выполнения операции по удалению, согласитесь и нажмите “OK”.
- Окошко закроется, все операции из списка, расположенные ниже выделенного пункта, будут отменены.
- 1
- 2
- 3-а
- 3-б
- 4
- 5
Теперь Вы знаете, как отменить действие в Adobe Premiere Pro. Арсенал решений должен помочь Вам в любой ситуации и при любых условиях.
2 Способ — Шаг назад
Да, я начал с небольшого разочарования, поскольку Ctrl+Z уже настолько «вбита в руку», что первое время будет тяжело привыкнуть. Но как быть, если нужно отменить не тольrо последнее действие, но и, допустим, последние 10?
В этом случае придется себя переучить на другую похожую комбинацию — Ctrl+Alt+Z
. Либо использовать команду меню Редактирование — Шаг назад
.
Там же есть команда наоборот — Шаг вперед
, которая вернет то, что вы вернули назад. 🙂
По умолчанию, фотошоп запоминает последние 20 действий, которые вы совершили, то есть комбинацию Ctrl+Alt+Z
можно нажать 20 раз.
Но это с легкостью можно изменить в . Для этого откройте .
В меню История действий
можно поставить любое значение в интервале от 1 до 1000.
Вкратце — палитра История отображает все ваши действия по обработке фотографии и каждое из них отображает отдельной строкой. Это выглядит вот так:
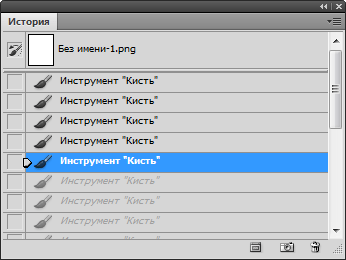
В этом примере я много раз использовал инструмент кисть. Каждое из этих использований отображается отдельной записью, подписанная названием инструмента и отображается с индивидуальной миниатюрой.
Пользоваться палитрой легко
— нажмите определенное действие в этой истории и фотошоп вернется к тому состоянию, когда это действие было совершено. Все, что стоит после, стало виднеться бледно серым цветом. Пока вы ничего не сделали, можно выбрать и другое действие из числа бледно серых, но если вы вернулись и применили, например, другой инструмент, то в этот момент стирается вся бледно серая история.
Чтобы ее открыть поставьте галочку в меню Окно — История
.
Как и в предыдущем способе, по умолчанию, палитра История отображает последние 20 действий. В настройках Редактирование — Установки — Производительность
это можно изменить.
Заметили ошибку в тексте — выделите ее и нажмите Ctrl
+ Enter
. Спасибо!
Для всех, кто хоть раз сталкивался с необходимостью обработки изображения, известна программа Adobe Photoshop. Это приложение для работы с фотографиями, которое предлагает широкий функционал для внесения изменений. Редактор обладает множеством функций, поэтому новичкам не всегда понятно, как обратить действие.
Полезные горячие клавиши в Яндекс.Браузере
Еще один популярный браузер со своими горячими клавишами. Большая часть из них схожа с горячими клавишами для Google Chrome, поэтому можно запомнить их один раз и использовать сразу в двух браузерах.
- Открыть новую вкладку – Ctrl + T.
- Переключение между вкладками – Ctrl + Tab (вправо), Ctrl + Shift + Tab (влево).

Закладки
- Добавить в закладки открытую страницу – Ctrl + D.
- Запустить управление закладками – Ctrl + Shift + O.
- Запустить панель закладок – Ctrl + Shift + B.
Средства разработки
- Открыть исходный код страницы – Ctrl + U.
- Открыть или закрыть инструментарий разработчика – F12.
- Открыть консоль JavaScript – Ctrl + Shift + J.
Некоторые сочетания «горячих клавиш» подходят для всех наиболее популярных браузеров. Например, при работе с текстом, представленным на веб-странице, горячие клавиши будут одинаковыми, а для операций с закладками – разными. Поэтому для комфортной работы рекомендуется освоить горячие клавиши для наиболее часто используемого браузера.
Отключить сочетание клавиш Ctrl + Z или удалить историю отмены в проводнике Windows?
Есть ли способ отключить ярлык CTRL + Z (Undo) в проводнике Windows? Кроме того, есть ли способ, чтобы Windows Explorer «забыл» историю его отмены?
Я спрашиваю, что вы, возможно, сделали некоторые операции с файлами в Проводнике (копирование, переименование и т. д.), и, возможно, вы не перезагружаетесь в течение нескольких дней или дольше (вместо этого выбираете спящий режим). Проблема заключается в том, что если вы случайно нажмете CTRL + Z один или несколько раз (часто ошибочно принимаете приложение, которое у вас на переднем плане, при использовании настройки с двумя мониторами увеличивают вероятность ), вы можете отменить то, что было сделано много веков назад, не осознавая, что произошло.
Даже если вы понимаете, что произошло, вы можете не помнить, какие последние несколько операций вы делали потенциально несколько дней назад. Насколько я могу судить, в проводнике Windows нет функции «Повторить», чтобы сохранить вас. Я могу представить сценарии, в которых эта ошибка может вызвать множество проблем.
Если ярлык можно отключить, он по крайней мере заставит вас использовать пункт меню , прежде чем делать что-то глупое. В противном случае, если история отмены может быть периодически очищена, это предотвратит отмену некоторых очень старых операций.
Добавление . Для тех, кто заинтересован в реализации этого, я создал файл AHK который работает молча ( ) из моей папки автозагрузки Windows. Помимо некоторых других полезных ярлыков, которые я включил, это выглядит так:
Если вы предпочитаете обратную связь вместо CTRL + Z просто ничего не делать, воспроизводите звук по умолчанию или используйте , чтобы вызвать диалог.
Методы безвозвратного удаления данных
Форматирование жесткого диска
Windows располагает внутренними средствами для форматирования жестких дисков. Но по сути такая операция представляет собой просто удаление всей информации, то есть скрытие файлов. Существует много программ, способных восстановить отформатированные разделы. Определенную гарантию может дать разве что полное форматирование с переходом из файловой системы NTFS в систему FAT, а затем обратно с делением жесткого диска на разделы.
Использование SSD
Использование твердотельного накопителя (SSD) вместо обычного жесткого диска (HDD) может ускорить работу компьютера в разы и обезопасить его от случайных повреждений из-за отсутствия в нем подвижных частей. Но при этом восстановить удаленные данные с SSD очень сложно, а в большинстве случаев невозможно.
Причина — команда TRIM, отдаваемая при удалении файлов. Она физически стирает информацию с диска и нигде ее не сохраняет (и заодно защищает диск от ухудшения производительности). Таким образом, восстановить информацию получится только в том случае, если команда TRIM не была выполнена, то есть система ее не поддерживала на момент удаления.
TRIM не поддерживает Mac OS ниже версии 10.6.6 и Mac OS в сочетании со сторонними SSD (не оригинальными). Windows ниже Vista также не работает с данной командой. Информацию можно восстановить с внешних устройств (например, флешек), так как TRIM не поддерживается протоколами USB и FireWare.
Использование стирающих данные программ
Пользователям интернета доступны платные и бесплатные программы, уничтожающие информацию навсегда. Между ними есть отличия, о которых пойдет речь ниже, но главная их функция одна — в ту физическую область диска, где находились файлы (все или только удаленные) записываются случайные ряды единиц и нулей, чтобы старые данные невозможно было прочитать. Обычно достаточно одного такого цикла перезаписи, чтобы информация стерлась безвозвратно. Министерство обороны США использует трехкратную перезапись, АНБ США — семикратную, по российскому ГОСТу достаточно двукратной. Но самым надежным из общедоступных считается метод Гутмана — 35 циклов перезаписи.
Чем больше циклов, тем дольше будет работать программа. На стирание данных методом Гутмана могут потребоваться дни, поэтому для обычной очистки компьютера перед продажей используют одно-двукратную перезапись.
Физическое уничтожение
Хотя программные способы, особенно метод Гутмана, стирают информацию безвозвратно, некоторые пользователи предпочитают идти дальше и уничтожают HDD физически — извлекают его, снимают крышку и царапают блины диска. Еще лучше погнуть их — для этого даже существует специальное оборудование. После того, как блины испорчены, файлы 100% не подлежат восстановлению.
Другое дело, что не всегда есть возможность так поступить — например, если личные файлы побывали на ПК, которым их владелец пользовался в интернет-кафе, или когда информацию нужно удалить не полностью, а точечно. Поэтому рассмотрим ПО, стирающее данные навсегда — еще такие программы называют шредерами.
Как отменить операцию
Кнопка, отвечающие за отмену действия, обычно находится на панели инструментов главного окна программы и выглядит как изогнутая стрелка влево. Также обычно рядом находится ещё изогнутая стрелка вправо — она отвечает за повтор отменённой операции или, другими словами, за «отмену отмены»
. Кнопкой повтора следует пользоваться в том случае, если вы отменили больше, чем нужно.
Кнопкам отмены операции и повтора соответствуют общепринятые сочетания клавиш:
-
Ctrl + Z
— отмена; -
Ctrl + Y
— повтор (отмена отменённого
);
Эти сочетания клавиш являются одними из самых распространённых в Windows и их следует выучить! Использование сочетаний клавиш вместо кнопок на панели инструментов позволяет выполнять редактирование документа быстрее и экономит массу времени.
Отменить можно не только одно (последнее) действие, но и несколько подряд. Иногда даже можно с самого создания документа. То же самое касается и повтора — если отменили, к примеру, 10 последних операций, то и вернуть их также можно. Тем не менее, стоит запомнить одну важную вещь:
если вы закрыли документ, то вся история изменений теряется!
В Excel отмена работает полностью аналогично. Но стоит запомнить, что в некоторых версиях Excel есть одна особенность, характерная только для этой программы: при сохранении документа история его изменения удаляется и отменить уже ничего нельзя. Это видно по тому, как деактивируется кнопка отмены действия на панели инструментов программы.
Тут была важная часть статьи, но без JavaScript её не видно!
Как установить таймер автоматического выключения через Планировщик задач
- Откройте встроенный в операционную систему Планировщик задач. Для этого нажмите Win + R и введите команду Taskschd.msc. Как вариант, можно нажать меню Пуск и ввести в поиск Планировщик задач. Есть также другие варианты запуска, но эти два самые быстрые.
- В правой части окна нажмите Создать простую задачу.
- Откроется окно создания простой задачи. На вкладке Создание простой задачи укажите имя и описание, если в последнем у вас есть необходимость. Нажмите Далее.
- На вкладке Триггеры установите значение Однократно.
- Нажмите Далее и на следующем шаге установите время, когда компьютер будет автоматически отключен.
- Далее вам надо указать системе необходимое для исполнения действие. Выберите на следующем окне Запустить программу и нажмите Далее.
- Возле пункта Программа или сценарий нажмите Обзор.
- Откроется окно Проводника в системной папке system32. Найдите в ней файл shutdown.exe. Именно он инициализирует процесс завершения работы компьютера.
- Нажмите Ок.
- В поле Добавить аргументы введите -s. Нажмите Ок.
- Нажмите Далее, просмотрите указанные вами параметры и нажмите Готово.
Для единичного отключения такой метод может оказаться слишком сложным. Но в отличии от запланированного отключения с помощью командной строки, Планировщик задач позволяет сделать эту процедуру регулярной. К примеру, отключать компьютер каждый день в 22:00. Параметры времени триггеров помогут вам разобраться с этим вопросом и установить удобное для вас расписание.
Как отменить несколько действий в фотошопе
В некоторых случаях возвращение нужно сделать больше, чем на один шаг. Это может пригодиться, если вносили несколько изменений контрастности, палитры, проводили цветокоррекцию, добавляли яркость, но конечный результат вас не удовлетворил. Загружать заново картинку не хочется, особенно, если были уже внесены необходимые корректировки. Можно использовать варианты, как вернуться на несколько шагов назад:
- Для последовательной отмены нескольких правок вам необходимо в главном меню найти раздел «Edit» и нажать необходимое количество раз пункт «Step Backward». Нажимайте пункт столько раз, сколько правок нужно стереть.
- Точно такого же эффекта, как описано пунктом выше, можно добиться нажатием горячих клавиш Ctrl+Alt+Z. Пропадать внесенные правки будут в обратном порядке их применения. Будут удалены только те, которые были внесены на изображение, а выбор кистей, цвета останется прежним.
- Чтобы вернуться на несколько шагов назад в один клик, лучше использовать вкладку «История». Найдите это меню справа рабочей области программы (в англоязычной версии подписана «History»). По умолчанию этот список содержит 20 последних изменений, выберите необходимую точку восстановления и кликните на нее. Если перебросило слишком далеко, то нажмите строчку ниже и программа восстановит состояние. Этот вариант помогает удалить или вернуть любые необходимые правки.
Какие существуют нюансы у отмены платежа?
При оплате различных товаров и услуг пользователи нередко ошибаются: может быть неправильно введен номер счета получателя, сумма платежа, его назначение. Получатель денежных средств может быть недобросовестным человеком или вовсе мошенником. Причин, почему люди ошибаются, всегда много. Поэтому это явление случается относительно часто. При ошибочном платеже в Сбербанке нужно сразу понимать, как вернуть деньги, потому что промедление может дорого стоить — как в переносном, так и буквальном смысле, к сожалению.
Нюансы возврата денег можно разбить на две смысловые группы: если платеж был исполнен или если он еще находится в обработке. Для понимания этого аспекта объясним: транзакции через платежную систему Сбербанка проводятся не сразу, а после проверки сотрудниками банка на предмет законности перевода. Именно поэтому у вас есть время, чтобы исправить ошибку и произвести аннулирование платежа.
До обработки платежа
В данном случае шансы на возвращение ошибочно перечисленных денег самые высокие. Во-первых, в среднем время обработки платежа составляет 1-2 часа в рабочее время — этого времени должно быть достаточно, если вы действуете быстро. Во-вторых, если вы отправили кому-либо деньги поздно вечером (ориентировочно с 23:00), то у вас имеется время до 8-9 утра следующего дня.
И в первом, и во втором случае нужно предпринимать действия в срочном порядке.
После исполнения платежа
Уведомление о том, что платеж исполнен, отображается в Сбербанк Онлайн на странице транзакции. Строчка «Исполнен» появляется после уведомления «Исполняется банком» (а до него пользователь увидит строчку «Ожидает обработки банком»).
Можно ли отозвать платеж в Сбербанке Онлайн, если платеж выполнен? К сожалению, сделать это через интернет-банкинг можно исключительно в том случае, если платеж еще не исполнен. Если транзакция уже обработана, пользоваться Сбербанком Онлайн в целях возвращения денежного перевода уже нет смысла. Но не переживайте: даже если заявка уже выполнена, вы можете обратиться лично в отделение банка с заявлением. Как правило, при предоставлении сотрудникам убедительных документальных доказательств банк идет клиентам навстречу.