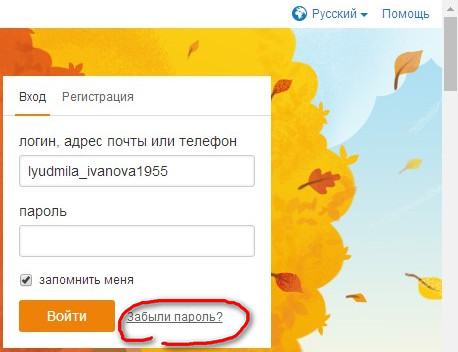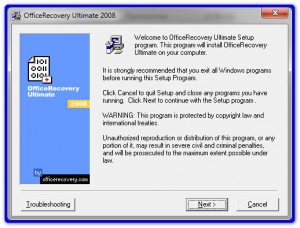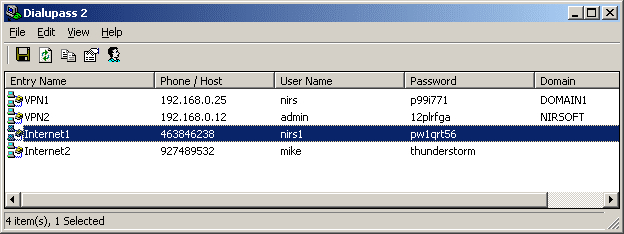Забыл пароль от архива: что делать в таком случае
Содержание:
- Вариант 2. Создание защищенного паролем Zip-файла с помощью WinRAR
- Как поставить пароль на архив в разных программах
- Сайты для перекодировки онлайн
- Как установить пароль на папку заархивировав ее
- Скачиваем и распаковываем утилиту для взлома архивов
- Пароль на документ: принципы
- Часть 2: Лучшие 5 Лучшие средства удаления паролей WinRAR онлайн в 2020
- Возможности
- В WinZip
- Настраиваем crark
- Взламываем утилитой Fcrackzip
- Как поставить пароль на архив WinRAR в Windows 7, 8, 10
Вариант 2. Создание защищенного паролем Zip-файла с помощью WinRAR
Способ 1. Установка пароля при записи файла
Шаг 1. Используя правую кнопку мышки кликните на файл / папку, которую вы хотите заархивировать вместе с паролем, и выберите «Add to archive» из контекстного меню.
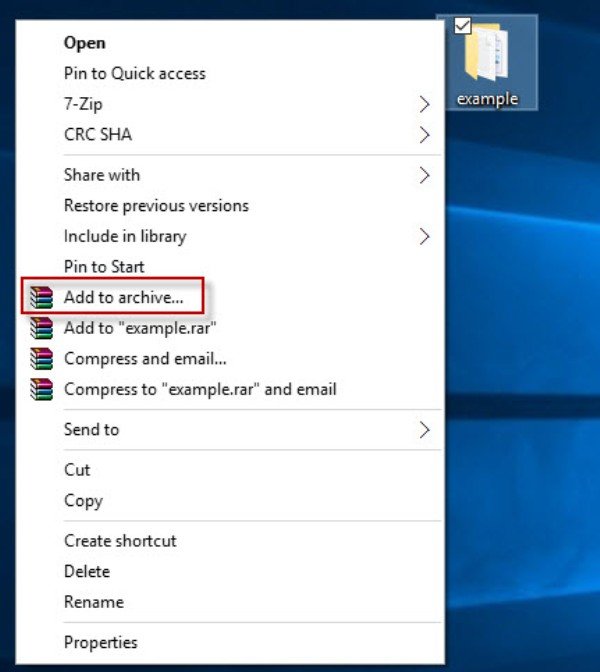 Нажимаем правой кнопкой мыши на файл и в меню выбираем «Add to archive»
Нажимаем правой кнопкой мыши на файл и в меню выбираем «Add to archive»
Шаг 2. В диалоговом окне «Archive name and parameters» выберите вкладку «General», введите имя для архива или используйте его имя по умолчанию, выберите «ZIP» в разделе «Archive format» и нажмите кнопку «Set password».
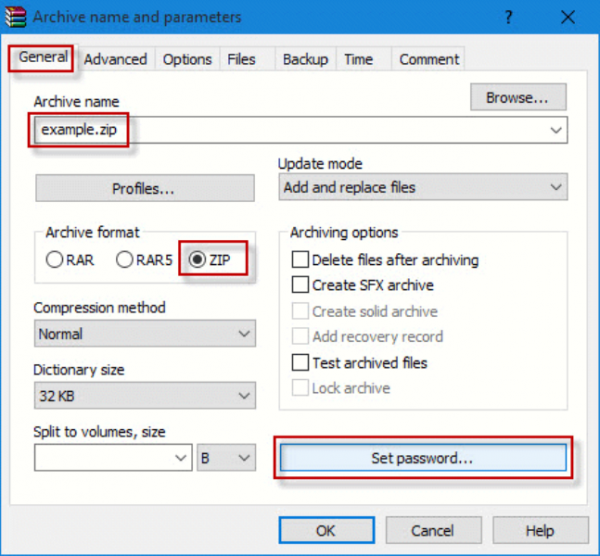 В окне «Archive name and parameters» выбираем вкладку «General», отмечаем «ZIP» в разделе «Archive format» и нажимаем кнопку «Set password»
В окне «Archive name and parameters» выбираем вкладку «General», отмечаем «ZIP» в разделе «Archive format» и нажимаем кнопку «Set password»
Шаг 3. Введите свой пароль, затем введите его еще раз для проверки, а затем нажмите «ОК». Еще раз нажмите «ОК». Затем будет создан защищенный паролем ZIP-архив в том месте, где находится исходный файл / папка. Пароль будет извлекать или открывать файлы в ZIP-архиве.
 Вводим свой пароль в первом и повторяем во втором поле, затем нажимаем «ОК»
Вводим свой пароль в первом и повторяем во втором поле, затем нажимаем «ОК»
Способ 2. Пароль для защиты существующего ZIP-файла
Шаг 1. Используя правую кнопку мышки кликните на уже существующий ZIP-файл, который вы хотите защитить паролем, и выберите «Open with WinRAR» из контекстного меню.
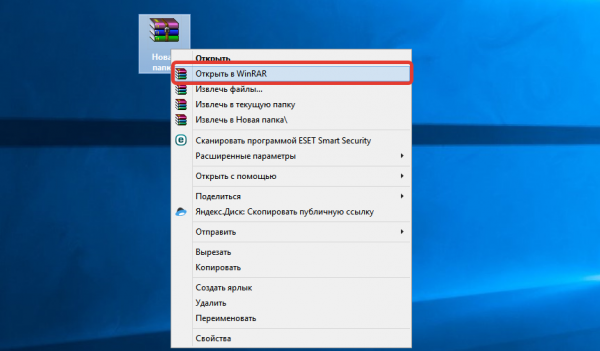 Правой кнопкой мыши кликаем на ZIP-файл и выбираем «Open with WinRAR»
Правой кнопкой мыши кликаем на ZIP-файл и выбираем «Open with WinRAR»
Шаг 2. В меню WinRAR перейдите в «Tools» и нажмите «Convert archives».
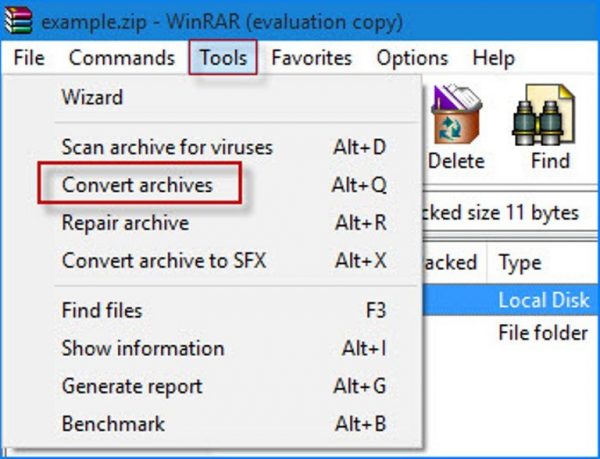 Переходим в «Tools» и нажимаем «Convert archives»
Переходим в «Tools» и нажимаем «Convert archives»
Шаг 3. В диалоговом окне «Convert archives» в разделе «Archive types» укажите место сохранения архива, после чего кликните «Compression».
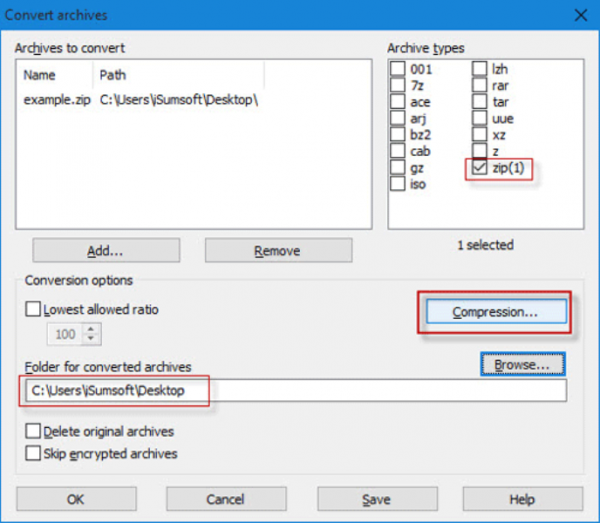 В окне «Convert archives» в разделе «Archive types» указываем место сохранения архива, затем нажимаем «Compression»
В окне «Convert archives» в разделе «Archive types» указываем место сохранения архива, затем нажимаем «Compression»
Шаг 4. В диалоговом окне «Set default compression options» выберите вкладку «General», выберите «ZIP» формат и нажмите «Set password».
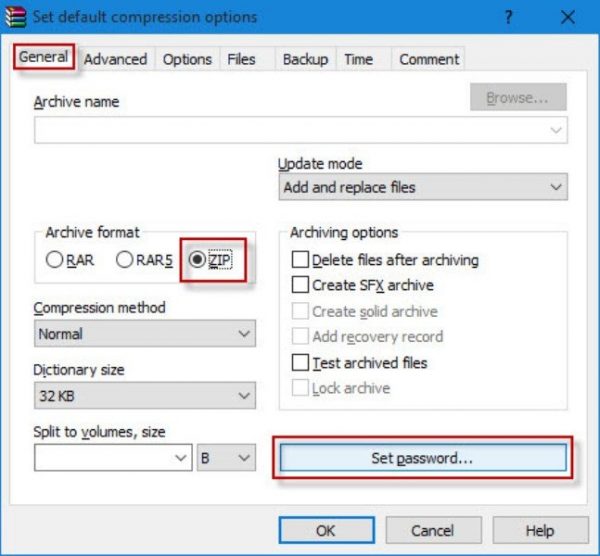 В окне выбираем вкладку «General», затем формат «ZIP» и нажимаем «Set password»
В окне выбираем вкладку «General», затем формат «ZIP» и нажимаем «Set password»
Шаг 5. Введите пароль и верните его для проверки и нажмите «ОК». Нажмите «ОК» еще раз, нажмите «Yes», когда вас спросят, хотите ли вы зашифровать преобразованные архивы и, наконец, нажмите «ОК».
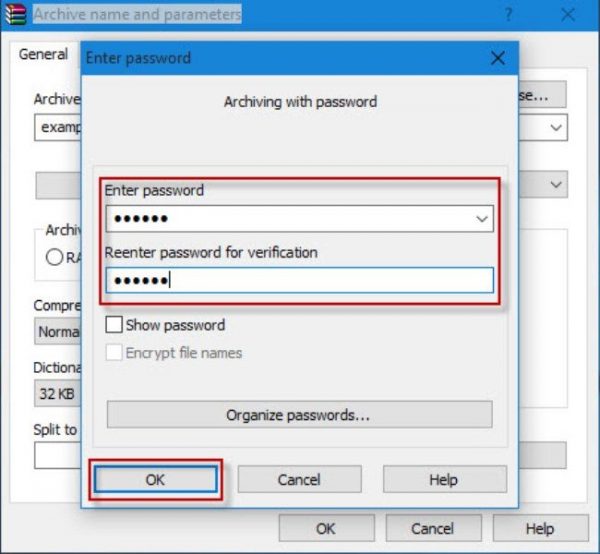 Вводим свой пароль дважды, затем нажимаем «ОК»
Вводим свой пароль дважды, затем нажимаем «ОК»
Шаг 6. После завершения преобразования закройте диалог и WinRAR. Затем исходный ZIP-файл будет преобразован в защищенный паролем ZIP-файл, и вы можете удалить исходный ZIP-файл.
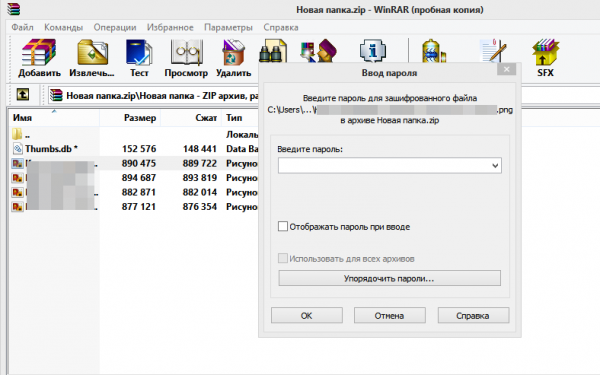 Защищенный паролем ZIP-файл
Защищенный паролем ZIP-файл
Как поставить пароль на архив в разных программах
Запароленный архив это отличный способ обезопасить свои данные от посторонних лиц, как при передаче конфиденциальных файлов в интернете, так и просто для их хранения на своем компьютере.
Поэтому вопрос — «как поставить пароль на архив», так часто возникает у многих пользователей. В действительности, сделать это довольно просто, практически все архиваторы позволяют установить его без каких-либо проблем.
Совсем недавно мы обсуждали, как заархивировать файл и папку, сегодня в подробностях рассмотрим, как при этом можно установить на них пароль, чтобы защитить свои данные. И делать мы будем это, как обычно в самых популярных форматах .RAR, .ZIP, 7z и т.д.
Пароль можно задать как на весь архив целиком, так и на отдельные файлы. Он задается только в момент его непосредственного создания или при добавлении новых элементов, т.е. уже готовый запаролить не получиться — придется вначале разархивировать.
Важно! — Чтобы ваш пароль точно не взломали, используйте, как строчные, так и заглавные буквы, а также цифры. И неплохо, чтобы он был не менее 8 символов
Так, его будет практически нереально взломать даже при помощи платных программ.
Как поставить пароль на архив в WinRAR
Начнем с самого популярного и известного архиватора для форматов .RAR и .ZIP. Если у вас его нет на компьютере, то скачайте винрар, а затем инсталлируйте.
1. Начните создание архива, можете сделать это, как через контекстное меню, так и через саму программу.
а) Наведите курсор на нужную папку или файл и кликните по ним правой кнопкой мышки, в выпавшем меню перейдите по строке «Добавить в архив…».
б) Или выберите нужные элементы непосредственно в проводнике самого ВинРАР и нажмите на кнопку «Добавить».
Увеличить
2. Откроется окошко с параметрами, щелкните по кнопке — «Установить пароль…» и введите его, после этого нажмите на «ОК». Если вы хотите скрыть содержимое, то дополнительно включите галочку напротив строки — «Шифровать имена файлов».
Как, видите с ВинРАР защитить свои данные довольно просто, и это никак не сказывается на скорости архивации и ее качестве.
Как поставить пароль на архив в 7zip
Еще одна довольно популярная и известная программа архиватор, к тому же абсолютно бесплатная. Имеет свой формат сжатия 7z. Скачайте 7-zip и инсталлируйте.
Процесс запароливания по действиям не сильно будет разниться от того же WinRAR.
1. Так же, начните процесс архивирования любым удобным для вас методом.
а) Выберите необходимые файлы/папки и кликните по ним правой кнопкой мыши, далее в появившемся меню направьте курсор на пункт «7-Zip» и перейдите по «Добавить к архиву…».
б) Откройте 7-Зип, в проводнике выделите необходимое содержимое, после чего щелкните по значку зеленого плюсика с надписью «Добавить».
2. В открывшемся окне «Добавить к архиву», в разделе «Шифрование», введите пароль и, если требуется скрыть содержимое, включите галочку напротив строки «Шифровать имена файлов». Далее нажмите на «ОК».
Как это сделать
На этом запароливание с помощью 7-Зип будет закончено.
Как поставить пароль на архив в WinZip
Еще один достаточно интересный архиватор, который обладает хорошим функционалом и отличным качеством архивации. Если он у вас не инсталлирован — скачайте винзип и сделайте это.
С ВинЗип действия будут немного другими, но ничего затруднительного так или иначе в них нет.
1. Способ — через контекстное меню:а) Кликните по необходимым элементам мышкой (правой кнопкой) и перейдите по пунктам — «WinZip» — «Добавить к архиву…».
б) Откроется новое окно, включите галочку напротив пункта «Шифрование файлов», и далее нажмите на кнопку «Добавить».
в) Введите пароль. Помните, он должен быть не меньше 8 символов.
г) Осталось только сохранить, в верхнем меню перейдите по пунктам — «Файл» — «Сохранить».
Увеличить
2. Способ — через программу:а) В самом правом столбце, которая называется «Макрокоманды» — включите переключатель «Шифрование».
б) В левом столбце «Файлы», как в проводнике, выберите необходимые вам элементы, после чего поместите их в средний столбец «Создать ZIP» и назначьте пароль.
в) После этого сохраните его, так же, как и в первом способе.
В заключение
Теперь вы знаете, как уберечь свои данные от чужих глаз или злоумышленников. Надеюсь эта информация поможет вам и заглядывайте к нам почаще, будет еще много чего интересного. Удачи вам в сети!
Рассказать друзьям
Сайты для перекодировки онлайн
Сегодня мы расскажем о самых популярных и действенных сайтах, которые помогут угадать кодировку и изменить ее на более понятную для вашего ПК. Чаще всего на таких сайтах работает автоматический алгоритм распознавания, однако в случае необходимости пользователь всегда может выбрать подходящую кодировку в ручном режиме.
Способ 1: Универсальный декодер
Декодер предлагает пользователям просто скопировать непонятный отрывок текста на сайт и в автоматическом режиме переводит кодировку на более понятную. К преимуществам можно отнести простоту ресурса, а также наличие дополнительных ручных настроек, которые предлагают самостоятельно выбрать нужный формат.
Работать можно только с текстом, размер которого не превышает 100 килобайт, кроме того, создатели ресурса не гарантируют, что перекодировка будет в 100% случаев успешной. Если ресурс не помог – просто попробуйте распознать текст с помощью других способов.
- Копируем текст, который нужно декодировать, в верхнее поле. Желательно, чтобы в первых словах уже содержались непонятные символы, особенно в случаях, когда выбрано автоматическое распознавание.
- Указываем дополнительные параметры. Если необходимо, чтобы кодировка была распознана и преобразована без вмешательства пользователя, в поле «Выберите кодировку» щелкаем на «Автоматически». В расширенном режиме можно выбрать начальную кодировку и формат, в который нужно преобразовать текст. После завершения настройки щелкаем на кнопку «ОК».
- Преобразованный текст отобразится в поле «Результат», оттуда его можно скопировать и вставить в документ для последующего редактирования.
Способ 2: Студия Артемия Лебедева
Еще один сайт для работы с кодировкой, в отличие от предыдущего ресурса имеет более приятный дизайн. Предлагает пользователям два режима работы, простой и расширенный, в первом случае после декодировки пользователь видит результат, во втором случае видна начальная и конечная кодировка.
- Выбираем режим декодировки на верхней панели. Мы будем работать с режимом «Сложно», чтобы сделать процесс более наглядным.
- Вставляем нужный для расшифровки текст в левое поле. Выбираем предполагаемую кодировку, желательно оставить автоматические настройки — так вероятность успешной дешифровки возрастет.
- Щелкаем на кнопку «Расшифровать».
- Результат появится в правом поле. Пользователь может самостоятельно выбрать конечную кодировку из ниспадающего списка.
С сайтом любая непонятная каша из символов быстро превращается в понятный русский текст. На данный момент работает ресурс со всеми известными кодировками.
Способ 3: Fox Tools
Fox Tools предназначен для универсальной декодировки непонятных символов в обычный русский текст. Пользователь может самостоятельно выбрать начальную и конечную кодировку, есть на сайте и автоматический режим.
Дизайн простой, без лишних наворотов и рекламы, которая мешает нормальной работе с ресурсом.
- Вводим исходный текст в верхнее поле.
- Выбираем начальную и конечную кодировку. Если данные параметры неизвестны, оставляем настройки по умолчанию.
- После завершения настроек нажимаем на кнопку «Отправить».
- Из списка под начальным текстом выбираем читабельный вариант и щелкаем на него.
- Вновь нажимаем на кнопку «Отправить».
- Преобразованный текст будет отображаться в поле «Результат».
Несмотря на то, что сайт якобы распознает кодировку в автоматическом режиме, пользователю все равно приходится выбирать понятный результат в ручном режиме. Из-за данной особенности куда проще воспользоваться описанными выше способами.
Рассмотренный сайты позволяют всего в несколько кликов преобразовать непонятный набор символов в читаемый текст. Самым практичным оказался ресурс Универсальный декодер — он безошибочно перевел большинство зашифрованных текстов.
Опишите, что у вас не получилось.
Наши специалисты постараются ответить максимально быстро.
Как установить пароль на папку заархивировав ее
Однако простых вариантов решений этой проблемы (встроенными в Windows средствами) по-прежнему нет. Точнее, есть ряд методов, которые никакой конфиденциальности не гарантируют, а лишь дают «защиту от дурака». Полагаться на них не имеет особого смысла. В этой же публикации я хочу сделать акцент на способе, позволяющем сделать из любого каталога сейф высшей категории защищенности, но для этого придется поставить в ОС дополнительную программу.
Она была изначально построена на открытом коде и априори (значение слова) не содержала закладок, позволяющих разработчикам получить доступ к вашим запароленным данным. К сожалению, сейчас разработчики продались BitLocker, продукты которой уже идут с закрытым кодом, а значит ваши папки с паролями, при желании, могут быть вскрыты с помощью бэкдоров. Однако, TrueCrypt по-прежнему можно найти и использовать для своих задач.
Но для начала приведу более простой в использовании, но менее надежный способ (компетентные органы и специалисты взломать каталог смогут, но ваши родственники и знакомые — нет). Заключается он в том, что нужную папку можно будет заархивировать с паролем, чтобы не знающий его человек провести процесс разархивации уже не смог бы.
Все вы наверное хорошо знакомы с архиваторами. Среди них есть как платные, так и бесплатные версии. Но кроме своего основного функционала — создания архивов для экономии места на диске и для ускорения пересылки данных по интернету, современные архиваторы позволяют шифровать заключенные в архив данные и защищать их с помощью паролей. Именно этой их возможностью мы и воспользуемся.
Давайте попробуем заархивировать папку и поставить не нее пароль сначала на примере бесплатного архиватора (7-Zip), а потом на примере платного (WinRAR), который, однако, установлен практически на всех компьютерах. Думаю, что хотя бы один из них у вас имеется, а если нет, то вы всегда сможете их установить, перейдя на официальные сайты разработчиков этих программ (почему скачивать софт нужно только с официальных сайтов).
Итак, если у вас установлен в Windows архиватор 7-Zip, то для того, чтобы заархивировать в нем любую папку (либо набор файлов и каталогов), будет достаточно кликнуть по ней правой кнопкой мыши и выбрать из выпадающего контекстного меню пункты «7-Zip» — «Добавить к архиву»:
В результате вы увидите окно настроек архивирования, где помимо других настроек сможете задать пароль для доступа к этому архиву, а точнее зашифровать все содержимое папки (одновременно его архивируя), а данный код будет являться ключом к расшифровке.
Особенностью «архивирования с паролем» каталогов через 7-Zip является то, что в созданный архив (папку) можно будет войти без ввода пассворда, а при попытке открытия любого файла от вас потребуют его ввода:
Если же вы хотите запаролить доступ не только к файлам данного каталога, но и запретить без ввода пароля просмотр содержимого этой папки, то просто поставьте в окне настроек архивирования (второй скриншот отсюда) галочку в поле «Шифровать имена файлов». После этого при попытке посмотреть содержимое архива будет всплывать приглашение о вводе пассворда.
Как поставить пароль при архивировании папки в WinRAR
Можете также для одновременной архивации и запароливания папки использовать возможности второго из упомянутых выше архиваторов — WinRAR. Как я уже упоминал — он платный, но в рунете почему-то с этим не особо считаются.
Если WinRAR у вас в Windows уже установлен, то просто кликаете правой кнопкой мыши по тому каталогу, на который требуется установить пароль, и выбираете из контекстного меню пункт «Добавить в архив»:
В открывшемся окне переходите на вкладку «Дополнительно» и жмете на кнопку «Установить пароль»:
Здесь вам предложат придумать и ввести пароль, который станет ключом к вашей заархивированной папке, а также вы можете поставить галочку в поле «Шифровать имена файлов», чтобы никто не смог просмотреть содержимое архива без ввода пассворда (чуть выше мы об этом уже говорили):
После этого два раза жмете на ОК и пробуете войти в созданный архив с помощью придуманного вами пассворда. Если все получилось, то можете удалять оригинальную папку, содержимое которой нужно скрыть от посторонних глаз. А по мере необходимости будете просто входить в эту заархивированную и запароленную папочку. Немного напряжно все время вводить пароль, но безопасность требует жертв. ИМХО (что это такое?)
Скачиваем и распаковываем утилиту для взлома архивов
И скачиваем последнюю версию или для архиватора RAR или для 7-zip.
Наверное RAR более распространен поэтому скачаем для него. Если у вас есть видеокарта и вы хотите ее использовать, то спуститесь чуть ниже до раздела cRARk download и выберите рекомендованную версию для NVIDIA GPU или AMD GPU
Обратите внимание на рекомендации по поводу драйверов. Рекомендуется установить самые последние драйвера
Утилиту Crark скачали. Распаковываем.
Как открыть архив RAR можно прочитать тут. При распаковке архива выйдет окошко с требованием пароля. Просто нажимаем ОК.
Скачали, распаковали. Переходим к настройке.
Пароль на документ: принципы
Установив пароль на открытие документа, сам файл будет зашифрован. Это делается для того, чтобы надёжно защитить содержащуюся в нём информацию.
Для расшифровки документа и его просмотра потребуется пароль, который был установлен ранее. Помните, что для шифрования файла используется стойкий криптоалгоритм, и если вы забудете установленный на файл пароль, то с очень высокой степенью вероятности более не увидите содержащуюся в файле информацию.
Настоятельно рекомендуется устанавливать на файл сложный пароль, дабы максимально защитить хранящуюся в документе информацию. О том, как создать сложный пароль вы можете прочесть в статье Придумываем стойкий к взлому пароль. Практические рекомендации.
А теперь давайте рассмотрим, как устанавливается пароль на документ в разных версиях редактора Ворд.
Часть 2: Лучшие 5 Лучшие средства удаления паролей WinRAR онлайн в 2020
1: восстановление пароля RAR онлайн
Онлайн-ссылка для удаления пароля WinRAR: https://www.password-online.com/RAR_Password_Recovery_Online.php
RAR Password Recovery Online — это платный онлайн-сервис для удаления паролей WinRAR. Вам необходимо заплатить перед восстановлением пароля WinRAR. Максимальный размер файла — 500MB. Более того, вы можете восстановить пароль из WinZip, RarZilla, 7-Zip, Zipeg и других файлов RAR онлайн.
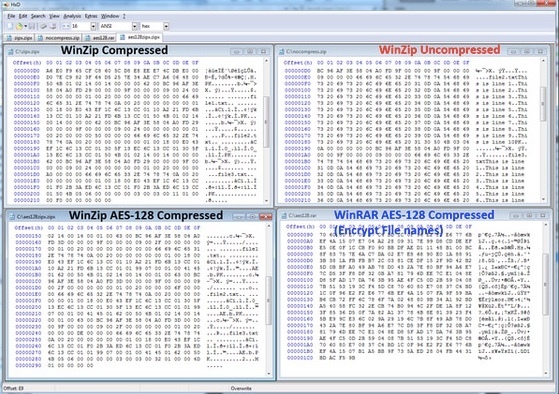
Top 2: Поиск пароля
Онлайн-ссылка для удаления пароля WinRAR: https://www.password-find.com/
Поиск пароля — это онлайн-инструмент для восстановления пароля, который может снять защиту с документов Microsoft Office 97-2019. Просто загрузите файлы RAR, защищенные паролем, в онлайн-систему для удаления паролей. Позже вы можете удалить пароль WinRAR в течение нескольких минут. К сожалению, если ваши RAR-файлы заблокированы сторонними программами, функция «Поиск пароля» не решит проблему.
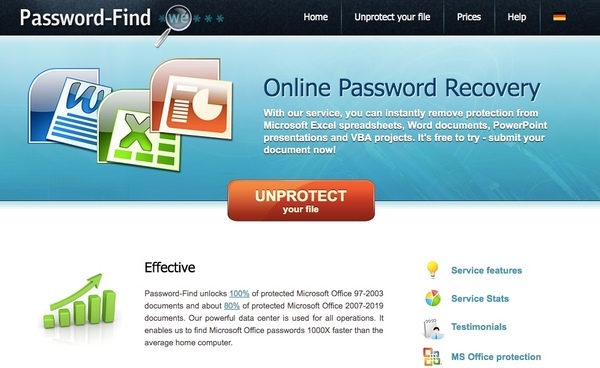
Top 3: Lost My Pass
Интернет-ссылка для удаления пароля WinRAR: https://www.lostmypass.com/file-types/rar/
Вы можете восстановить пароль из зашифрованного архива RAR с Lost My Pass не более 100MB. Стоимость удаления пароля WinRAR зависит от типа восстановления. Восстановление слабого пароля бесплатно. Связанная с ним вероятность успеха составляет приблизительно 22%. Если вы хотите получить высокий показатель успеха, цена начинается с $ 39.
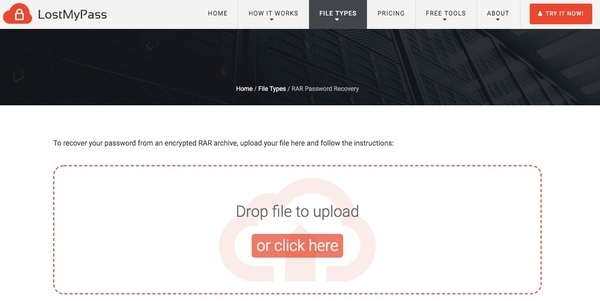
Топ 4: онлайн хеш-крэк
Ссылка для удаления пароля WinRAR онлайн: https://www.onlinehashcrack.com/tools-zip-rar-7z-archive-hash-extractor.php
Онлайн Hash Crack может извлечь файлы из зашифрованного файла архива WinRAR мгновенно. Между тем, ваши файлы WinRAR будут преобразованы в хэши. Поддерживаемые режимы хэширования архива RAR: 12500 (RAR-hp) и 13000 (RAR5). Кроме того, вы также можете удалить пароль из архивных файлов ZIP и 7-zip онлайн.
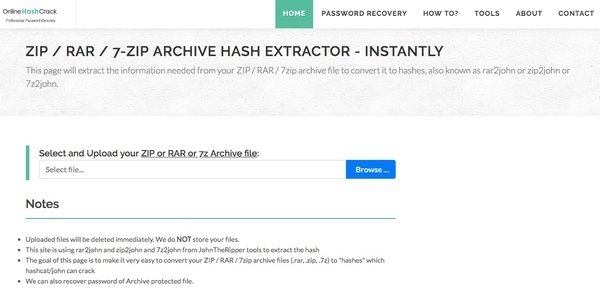
Топ 5: взломать ZIP RAR онлайн
Интернет-ссылка для удаления паролей WinRAR: http://crackzipraronline.com/
Он-лайн программа удаления паролей WinRAR принимает файлы WinRAR не более 2GB. Весь процесс удаления пароля WinRAR прост. Вам просто нужно ввести свой адрес электронной почты и загрузить заблокированный архив RAR. Стоимость взломанного RAR-пароля составляет $ 9.95 за раз. Вам не нужно платить, пока не будет найден пароль WinRAR. Позже вы можете открыть файлы RAR успешно.
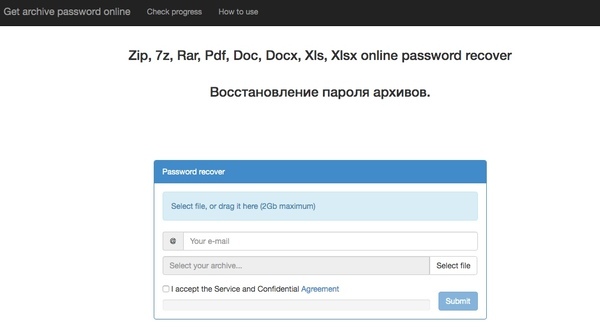
Возможности
Все возможности, которые предоставляет Accent RAR Password Recovery, 20.09 :
- полная поддержка RAR архивов формата RAR3 и RAR5 (WinRAR 2.90 — 5.x)
- скоростное восстанавление пароля защиты архивов .RAR
- движок восстановления содержит высокооптимизированный ассемблерный код, учитывающий особенности процессоров AMD и Intel
- работа на видеокартах NVIDIA с технологией CUDA (восьмое поколение видеокарт GeForce и старше)
- работа на видеокартах AMD с технологией Stream/OpenCL (видеокарты AMD семейства 5XXX — R9/RX)
- при использовании GPU вычислений RAR пароль восстанавливается до 40 раз быстрее
- реализует три типа атаки: атака грубой силы, атака по маске, атака по словарю
- есть режим автоматического восстановления паролей по заранее определенным сценариям
- можно задавать правила мутации паролей при атаке по словарям
- предоставляет лаконичный графический интерфейс для простоты управления
- качественное приложение безопасности (SecurityApplication) с начальной ценой
- программа совместима с Windows 7 и более ранними версиями Windows
В WinZip
Не знаю, использует ли кто-то сейчас архиватор WinZip, но раньше использовали, а потому, думаю, имеет смысл упомянуть и его.
С помощью WinZIP можно создать архивы ZIP (или Zipx) с шифрованием AES-256 (по умолчанию), AES-128 и Legacy (тот самый ZipCrypto). Сделать это можно в главном окне программы, включив соответствующий параметр в правой панели, а затем задав параметры шифрования ниже (если вы их не зададите, то при добавлении файлов в архив вас просто попросят указать пароль).
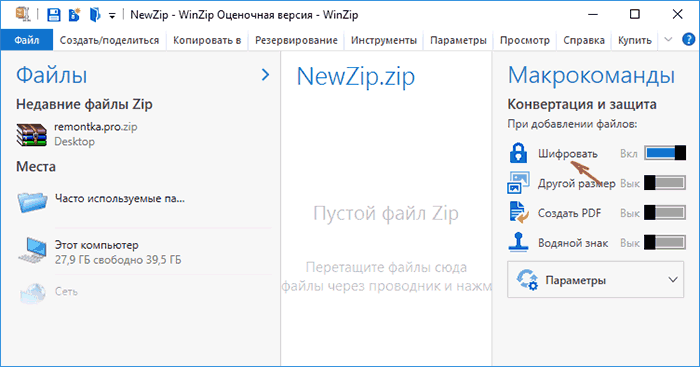
При добавлении файлов в архив с помощью контекстного меню проводника, в окне создания архива просто отметьте пункт «Шифрование файлов», нажмите кнопку «Добавить» внизу и установите пароль на архив после этого.
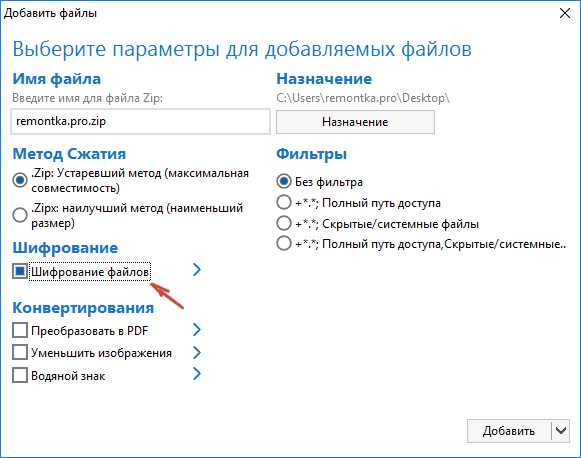
Настраиваем crark
Все будем делать по инструкции — readme.rus.txt.
1. Если у нас Windows 7 то рекомендуется запустить driver-timeout.reg и добавить информацию в реестр. У нас Windows 8 поэтому так же запустим. Появляется предупреждение, нажимаем Да.
Затем появляется уведомление что данные успешно внесены. Жмем ОК.
2. Перезагружаем компьютер
3. Находим файл russian.def и переименовываем его в password.def
4. Открываете и изучаете файл password.def. Если будет спрашивать в чем открыть файл, выбирайте любой текстовый редактор. Блокнот подойдет.
В этом файле необходимо настроить правила подбора пароля и задать их после строки содержащей ##. Там уже приведены для примера некоторые из них. Вам необходимо на этих примерах вывести свои.
Знак # — обозначает что строка закомментирована. То есть действия описанные в ней выполняться не будут.
По умолчанию там уже открыта строчка $a *. Это означает, что подбор пароля к архиву будет происходить среди маленьких английских букв. Если вам нужен перебор по маленьким и большим буквам то необходимо задать следующую конструкцию *
Как я понимаю если у вас в пароле имеются еще и цифры то конструкция будет — *
Если могут присутствовать еще и специальные символы, то *
Таким образом мы все ненужное комментируем значком #, а нужное оставляем и настраиваем под себя.
Если вы помните часть пароля, то вводите конструкцию подобную Pass $1 $1 — таким образом будет вычисляться только две последние цифры, что значительно ускорит поиск.
После всех настроек сохраняем файл password.def
5. Необходимо запароленный архив скопировать в папку crark (ту, в которую мы разархивировали скачанный взломщик архива), что бы было проще осуществить запуск.
На этом настройка программы crark закончена переходим непосредственно к взлому архива.
Взламываем утилитой Fcrackzip
Для того что бы взломать zip архив утилитой Fcrackzip переходим в терминал, так как это консольная утилита. Fcrackzip необходимо запускать от root пользователя с атрибутами, необходимыми для взлома zip архива. Поясню некоторые атрибуты, которые можно использовать при запуске Fcrackzip:
- -h – help.
- -l – минимальная – максимальная длинна пароля.
- -v – подробный режим.
- -u – использования команды unzip для проверки паролей.
- -D – использования словаря.
- -b – перебор паролей по средством brute-force.
- -c – указывает из чего состоит пароль. Например из заглавных и строчных букв и цифр – Aa1
Более подробно можно узнать набрав команду: fcrzckzip -h:

И так, продолжаем, запускать fcrackkzip будем со следующими атрибутами: -b означает что будем использовать метод brute-force. Словарь для brute-force в утилите fcrackzip имеется свой, так что нет необходимости его создавать или скачивать из сети. Далее указываем атрибут: -c, а затем задаем символы из которых будет состоять пароль, например: Aa1!. Теперь укажем длину пароля, например от 1 до 10 символов, для этого будем использовать атрибут: -l, а затем вводим: 1-10. Ну и последний атрибут: -u, который отобразит пароль на нашем экране. После чего вводим путь до файла, так как у меня файл “text.zip” лежит в домашней директории, то путь вводить не обязательно. Запускаем fcrackzip с необходимыми атрибутами и жмем Enter:
После подбора пароля он выведется в строке: PASSWORD FOUND!!!!: pw ==:

Как видно на скриншоте, пароль от архива zip. Теперь можно пробовать его распаковать зная подобранный пароль.
Как поставить пароль на архив WinRAR в Windows 7, 8, 10
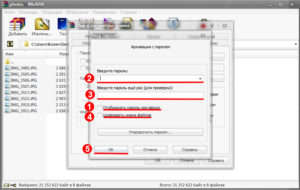
Пользователи персональных компьютеров иногда интересуются, как поставить пароль на архив WinRAR.
Программы для сжатия файлов позволяют уменьшить их размер, благодаря чему архивы становится проще хранить и отправлять по электронной почте.
Если документы, которые пользователь хочет запаковать, содержат какую-то ценную конфиденциальную информацию, то в таком случае рекомендуется зашифровать архив.
Инструмент WinRAR и его система шифрования
Эта программа для архивации была разработана программистом по имени Eugene Roshal. Она впервые увидела свет 22 апреля 1995 г. На данный момент самая стабильная версия программы — 5.40. Она вышла 16 августа 2016 г.
Самая последняя сборка получила название 5.50 Beta 4 и появилась на странице для загрузки 16 июня 2017 г. Инструмент WinRAR поддерживается операционными системами Windows XP и более поздними версиями. Предусмотрены 2 различные версии программы для систем с разрядностью x32 и x64.
Размер этого приложения для архивирования приблизительно равен 2 Мб (более точный объем будет зависеть от используемой сборки). Программа поддерживает более 40 различных языков. Инструмент ВинРАР распространяется на условно-бесплатной основе.
Если архив RAR защищен кодом, то он в безопасности. Это касается и всех остальных форматов для сжатия данных. Хороший пароль должен состоять из различных букв, цифр и других символов.
Не рекомендуется использовать в качестве шифра комбинацию, которую злоумышленник теоретически сможет разгадать (например, дату своего рождения). Существует множество так называемых программ для взлома, но ни одна из них не способна справиться с надежным кодом.
Как зашифровать файлы?
Чтобы конвертировать запакованный файл в формат RAR на Windows 7, необходимо выполнить следующие действия:
- запустить последнюю версию приложения WinRAR и нажать кнопку «Инструменты» в строке меню;
- выбрать «Конвертировать» из списка опций и использовать кнопку «Добавить»;
- выбрать архив, который человек желает зашифровать, и нажать OK;
- использовать кнопку «Сжатие», затем перейти на вкладку «Общие»;
- нажать «Установить пароль на WinRAR», затем ввести комбинацию в поле «Введите пароль»;
- снова ввести код в поле для подтверждения, после чего можно устанавливать флажок «Шифровать имена файлов в архиве»;
- нажать кнопку OK 2 раза;
- при появлении запроса выбрать «Да», если пользователь хочет зашифровать преобразованный архив;
- нажать OK, чтобы конвертировать и зашифровать данные;
- после завершения процесса можно использовать кнопку «Закрыть».
Если человека интересует, как поставить пароль на WinRAR, который уже был создан, нужно выполнить такие шаги:
- запустить последнюю версию приложения и использовать встроенный файловый браузер, чтобы найти на своем компьютере файл, который нужно зашифровать;
- выбрать «Файл» в строке меню и нажать «Установить пароль по умолчанию»;
- после того, как зададите шифр для архива формата RAR в поле «Введите пароль», нужно ввести его повторно в строке «Повторить пароль для сверки»;
- установить флажок «Шифровать имена файлов» и нажать кнопку OK.
Если пользователь хочет узнать, как установить пароль на архив WinRAR, нужно выполнить следующие действия:
- запустить последнюю версию приложения ВинРАР, затем использовать встроенный файловый браузер, чтобы перейти к данным, которые необходимо зашифровать;
- удерживая клавишу Ctrl, нажать левой кнопкой мыши на каждом файле, который человек хочет добавить в архив;
- нажать кнопку «Добавить» в верхней части экрана, затем набрать имя для файла в соответствующем поле для ввода;
- нажать кнопку «Установить пароль» и ввести код в поле для ввода;
- еще раз ввести шифр в строке подтверждения и установить флажок «Шифровать имена файлов»;
- 2 раза нажать OK, чтобы заархивировать и зашифровать выбранные файлы, после чего установка пароля на архив WinRAR будет завершена.
Если добавление пароля в существующий архив RAR не работает, нужно использовать кнопку «Извлечь» для открытия содержимого, а затем снова запаковать его с помощью пароля, как было описано в 3 способе. Затем можно будет удалить исходный файл и сохранить новую зашифрованную версию, которая только что была создана.
https://youtube.com/watch?v=ApuwlYZt7Q0
Пользователь должен убедиться в том, что он помнит пароли для своих зашифрованных архивов RAR, иначе он не сможет снова получить доступ к данным, содержащимся внутри. Вся вышеизложенная информация относится к приложению WinRAR версии 5.00.
В других версиях этой программы процесс создания зашифрованных данных может немного отличаться, но разница, как правило, незначительная.