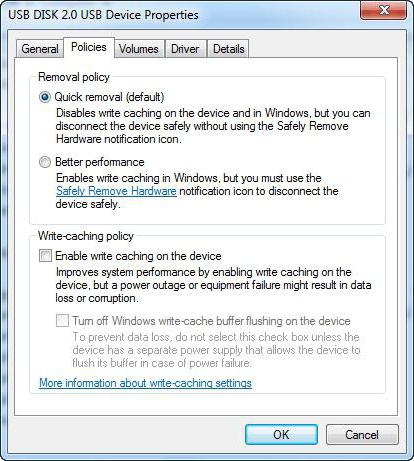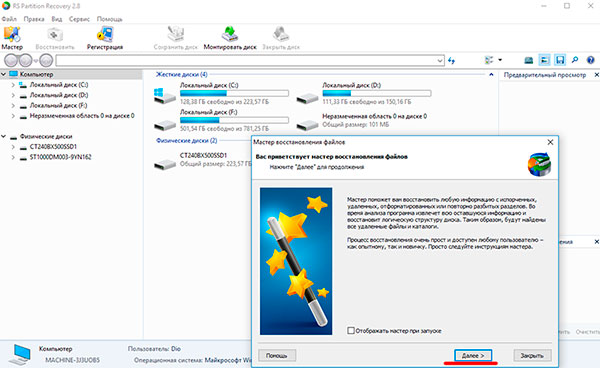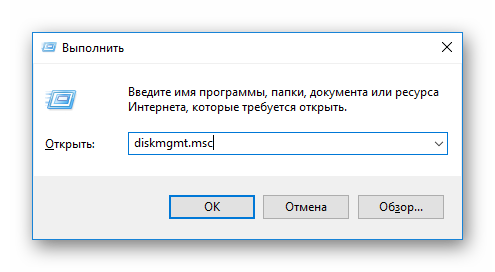Как открыть флешку, когда компьютер требует её отформатировать
Содержание:
- Disk Drill
- Использование RS Partition Recovery
- Что делать в первую очередь: проверить носитель на ошибки чтения
- HDD Low Level Format Tool
- Wise Data Recovery
- Низкоуровневое форматирование
- Форматируем флешку через SDFormatter
- Как отформатировать флешку в FAT32 в Windows 7 и Windows XP
- Флешка не форматируется
- Восстановление флешки
- Процесс восстановления
- Проверка на наличие вирусов
- Восстановление работоспособности контроллера
- Windows просит отформатировать флешку. Нужно ли соглашаться?
- Обновление драйверов
Disk Drill
Утилита, которая пользуется особой популярностью именно среди пользователей яблочной операционной системы MacOS. Только недавно стала доступной для Windows.
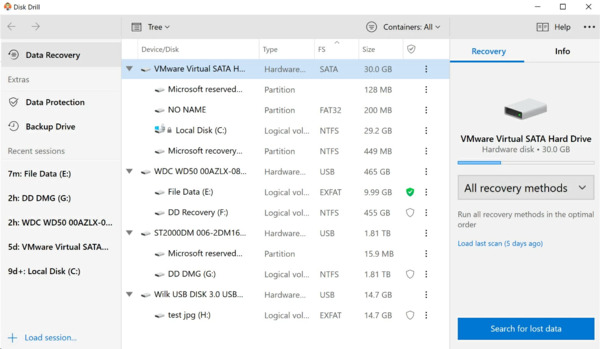
Disk Drill
Есть определённый недостаток в виде ограничений по объёму восстанавливаемых данных в бесплатной версии. Он составляет 1 ГБ.
Ещё один недостаток в необходимости установки приложения. Странно, поскольку такая процедура ведёт к перезаписи данных, и сама утилита в итоге может помешать вернуть часть утраченных данных.
При этом регулярное использование программы позволяет организовать полноценный учёт всех удалённых файлов, восстановить их за счёт резервного копирования. Работает с большим количеством файловых систем. Русского языка интерфейса тут нет.
Для работы необходимо:
- установить программное обеспечение на компьютер;
- запустить приложение через права администратора;
- выбрать носитель с форматированными данными;
- определить подходящий вариант сканирования;
- кликнуть по кнопке Recovery;
- по завершению сканирования выбрать файлы для восстановления;
- нажать на Recover.
Вероятность вернуть потерянную информацию с помощью этого приложения довольно высокая.
Использование RS Partition Recovery
Если на вашем компьютере пока что не установлена такая программа, как RS Partition Recovery, рекомендуем вам её скачать и затем проинсталлировать. После завершения успешной инсталляции запустите программу. Далее в открывшемся окне выберите цифровой накопитель, на котором ранее хранилась утраченная информация.
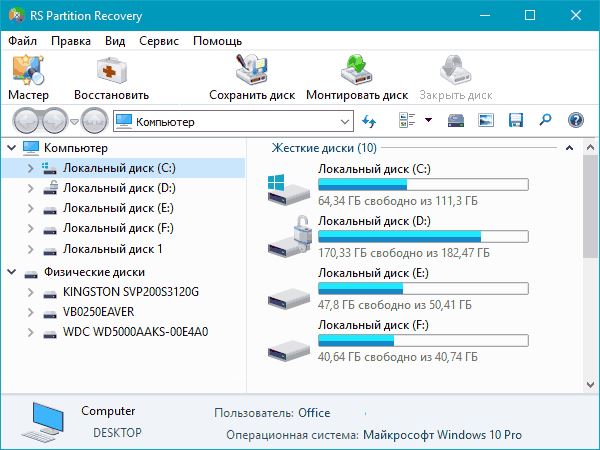
RS Partition Recovery
После этого на экране появится следующее окно, в котором будет предложено выбрать подходящий для вас вариант проведения анализа состояния цифрового носителя. Безусловно, лучше всего отдать предпочтение первому варианту «Полный анализ», в этом случае шанс восстановления утраченных данных с флешки будет выше. Программа далее приступить к автоматическому поиску и систематизации того контента, который она сможет гарантировано восстановить.
После завершения этого процесса на экране появятся папки, подлежащие «воскресению»
Вам остаётся их изучить, найти те, которые представляют для вас особую важность. В этой программе заложены функции фильтрования, обеспечивающие более комфортный и успешный поиск
После того как вы обнаружили то, что так важно вам восстановить, в верхней горизонтальной панели вы легко обнаружите параметр «Восстановить», кликните по нему и автоматический процесс возвращения важной потери будет осуществляться без вашего участия. Если вы стремитесь разобраться, как восстановить несколько документов с флешки после форматирования, сложного и в этих действиях тоже ничего нет
Достаточно просто перетянуть по очереди все документы на панель восстановления, при этом можно просто кликнуть по ним правой клавишей мышки и выбрать параметр «Добавить для восстановления»
Если вы стремитесь разобраться, как восстановить несколько документов с флешки после форматирования, сложного и в этих действиях тоже ничего нет. Достаточно просто перетянуть по очереди все документы на панель восстановления, при этом можно просто кликнуть по ним правой клавишей мышки и выбрать параметр «Добавить для восстановления».
Если воспользоваться таким способом, появляется возможность за один раз вернуть сразу все необходимые документы
Важно только учитывать, что сохранять восстанавливаемые файлы следует в папку, которая находится на ПК, категорически запрещается её создавать на том цифровом накопителе, который задействован программой
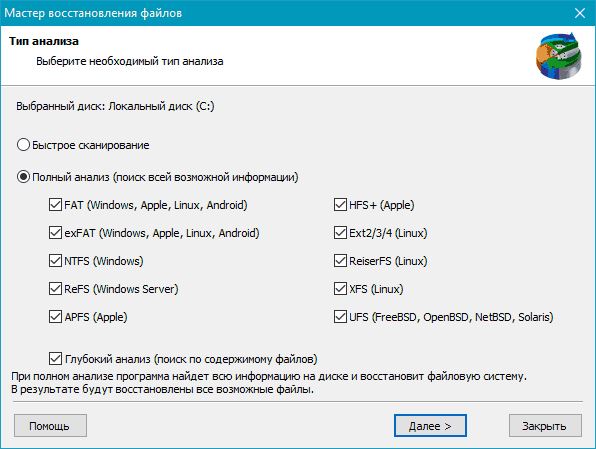
Что делать в первую очередь: проверить носитель на ошибки чтения
Первое, что нужно сделать для исправления поврежденной файловой системы носителя — проверить его на ошибки чтения. Проще всего сделать это при помощи интегрированной в Windows утилиты ChkDsk.
Для проверки SD card на ошибки чтения нужно:
- Вставить карточку в картридер и подключить его к компьютеру под управлением MS Windows.
- На компьютере открыть командную строку (Пуск → Выполнить → CMD).
- В окне командной строки ввести команду chkdsk буква диска: /f/r, например: chkdsk M: /f/r.
- По завершении проверки — попробовать просмотреть содержимое карты стандартным методом.
Метод поможет в случаях, когда считать файлы не получалось из-за программных сбоев, локального повреждения секторов, накопления большого количества ошибок файловой системы.
Если SD карта не открывается и требует форматирования, несмотря на успешную проверку в ChkDsk, придётся принимать радикальное решение — форматировать с дальнейшей попыткой восстановить файлы.
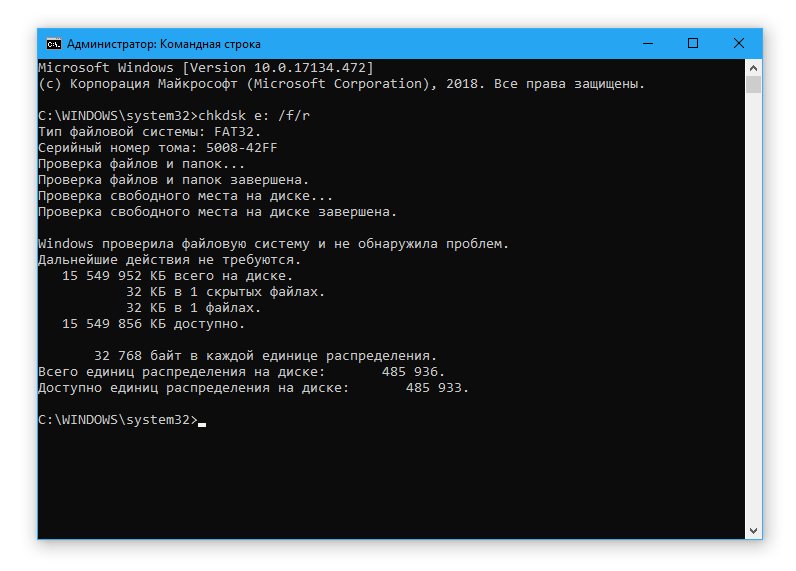
HDD Low Level Format Tool
Условно-бесплатная программа
HDD Low Level Format Tool — программа для низкоуровневого форматирования накопителей информации. Чем оно отличается от обычного форматирования? Если взять в качестве примера покраску какой-нибудь поверхности — стены, пола и т.п. Ее можно покрасить, просто распылив краску из пульверизатора, а можно сначала ободрать старую краску, нанести грунтовку, штукатурку и т.д., а только потом покрыть свежим лакокрасочным материалом.
Грубо говоря, низкоуровневое форматирование — это полное уничтожение всей имеющейся на диске информации, стирание старых и создание новых секторов и только потом — запись новой файловой системы (т.е. выполнение обычного форматирования).
Зачем это нужно? Низкоуровневое форматирование помогает устранить всевозможные программные сбои в работе устройства. Другими словами — это помогает восстановить его работоспособность. Если обычное форматирование невозможно (выскакивают ошибки) или не приносят результата (флешка по-прежнему не работает/сбоит), остается только попробовать отформатировать ее на низком уровне, для чего и предназначена программа HDD Low Level Format Tool.
Как пользоваться HDD Low Level Format Tool?
Несмотря на все сложности процесса низкоуровневого форматирования, для использования программы HDD Low Level Format Tool не требуется разбираться во всех этих понятиях:
Запустите программу, а затем кликните по кнопке «Continue for free» (если, конечно, вы не хотите приобрести лицензионную версию, которая просто работает быстрее).
Выберите диск (флешку), который необходимо отформатировать, и нажмите «Continue».
В следующем окне перейдите во вкладку «LOW-LEVEL FORMAT», затем снизу кликните по кнопке «FORMAT THIS DEVISE».
Согласитесь с удалением с флешки всей информации, нажав «Да» в диалоговом окне.
Дождитесь окончания процесса форматирования (продолжительность операции зависит от объема флешки).
Но это еще конец. После окончания форматирования программы выдаст сообщение о необходимости создания раздела на флешке, что предстоит выполнить в ручном режиме.
Перезапустите программу, а затем кликните в правом нижнем углу по элементу «Open Disk Management Console».
Откроется стандартное Windows-приложение «Управление дисками», а в нем отобразится окно с предложением инициализации диска. Кликните в нем «ОК».
Теперь в главном окне приложения «Управление дисками» отобразится новый пустой диск: кликните по пустой области с надписью «Не распределена» правой кнопкой мыши и выберите пункт меню «Создать простой том».
Нажмите «Далее» во вновь открывшемся окне.
Затем вновь нажмите «Далее».
Выберите буку для нового раздела или оставьте предложенный вариант, затем снова кликните «Далее».
Выберите тип файловой системе или оставьте предложенный вариант, затем — «Далее».
Нажмите «Готово» в последнем окне и дождитесь окончания форматирования.
Если все прошло успешно, только что отформатированная флешка отобразится в «Проводнике».
Wise Data Recovery
Работает со стационарными и переносными носителями, то есть с флешками, картами памяти, жёсткими дисками. Минус в том, что программа адаптирована только под операционные системы Windows. Установка для работы не требуется.
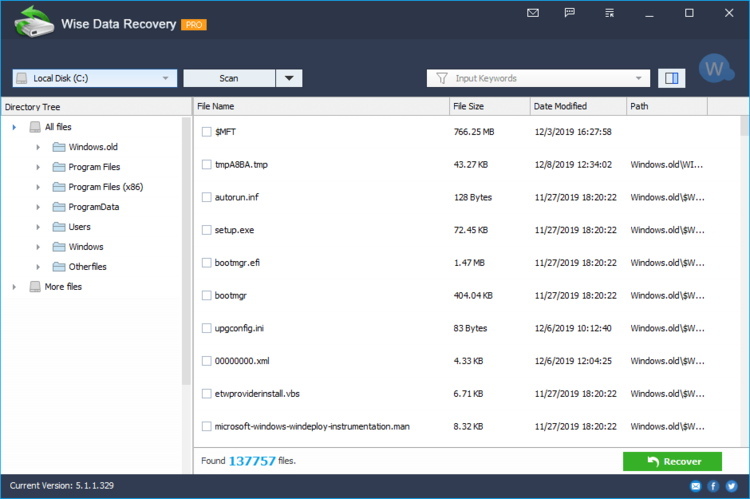
Wise Data Recovery
К числу преимуществ относится высокая скорость сканирования даже на не самых мощных компьютерах.
При сканировании стоит обратить внимание на цвет кружочка около файла. Они указывают на следующее:
- Зелёный. Такой файл не был перезаписан, а потому его можно без проблем восстановить.
- Жёлтый. Это указывает на частичную перезапись. Вероятность восстановления есть, но гарантий нет.
- Красный. Такие данные были полностью перезаписаны. Восстановление невозможно.
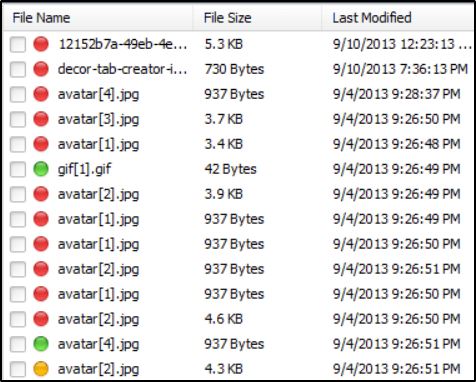
Плюс ко всему интерфейс выполнен с поддержкой русского языка. Так что это хороший вариант для тех, кому нужно вернуть утраченные данные после форматирования.
Для работы достаточно запустить программу, нажать кнопку сканирования, а затем выбрать файлы для реанимации и кликнуть по клавише Recovery.
Низкоуровневое форматирование
При сбоях в работе флешки обычное, в том числе полное ее форматирование, не всегда выполнимо и не всегда решает возникшую с ней проблему.
В этом случае «вылечить» флешку может форматирование на «низком логическом уровне». Однако после проведения такого форматирования восстановить файлы с носителя уже будет невозможно.
HDD Low Level Format Tool
Использование программы:
- После запуска утилиты в окне выбора устройств необходимо отметить проблемную флешку и нажать внизу справа «Continue».
Щелкаем по проблемной флешке, нажимаем «Continue»
- В следующем окне перейти в закладку «LOW-LEVEL FORMAT» (низкий уровень форматирования) и нажать внизу справа «FORMAT THIS DEVISE» (отформатировать устройство).
Щелкаем по закладке «LOW-LEVEL FORMAT» (низкий уровень форматирования), нажимаем внизу справа «FORMAT THIS DEVISE» (отформатировать устройство)
- При появлении предупреждающего сообщения, что вся информация на устройстве будет удалена, нажать «Да».
Подтверждаем действие, нажав «Да»
- Начнется процесс форматирования на низком уровне. При появлении надписи «100% complete» он будет завершен.
Процесс форматирования завершится когда появится надпись «100% complete»
Отформатированный USB-накопитель операционная система будет определять как неотформатированное USB-устройство емкостью 0 байт.
Чтобы отформатировать накопитель в Windows, можно провести его быстрое форматирование по инструкции, описанной выше.
Форматируем флешку через SDFormatter
Процесс форматирования через программу SDFormatter не сложнее, чем форматирование стандартными средствами операционной системы. Скачиваете SDFormatter, устанавливаете. Далее, нужно подключить флешку к компьютеру через картридер и сделать следующее:
- В главном окне программы выбрать буквы диска флешки (посмотрите через «Мой компьютер»;
- В Option выбрать тип форматирования;
- Нажать кнопку Format.
По завершении форматирования желательно проверить носитель на компьютере. Если носитель открывается, то будет доступен для записи и на мобильном устройстве.
Утилита SDFormat поддерживает для типа форматирования флешек: Full OverWrite и Quick. Quick — поверхностное форматирование, которое только помечает документы в памяти носителя, как доступные для перезаписи; Full OverWrite — удаляет содержимое файлов с записью поверх нулей (пустоты).
Внимание! Чтобы оставить себе возможность восстановления файлов с отформатированной флешки через специальные приложения необходимо выбирать режим Quick format
Как отформатировать флешку в FAT32 в Windows 7 и Windows XP
Форматирование с помощью графического способа
Через командную строку
Утилита HP USB Disk Storage Format Tool
Утилита FAT32 Format для форматирования флешек больших размеров
Процесс форматирования флешки в обеих операционных системах ничем не отличается, поэтому, я решил объединить их воедино.
Откройте значок Компьютер (Мой компьютер в Windows XP) на рабочем столе или нажмите комбинацию клавиш:
Выберите свою флешку и кликните по ней правой кнопкой мыши. После чего выберите пункт Форматировать.
В появившемся окне выбираем файловую систему FAT32 и указываем метку тома (имя флешки после форматирования). Жмем кнопку Начать.
Обратите внимание! Если напротив Быстрое (очистка оглавления) стоит галочка, то будет произведена поверхностная очистка флешки (в большинстве случаев используем эту опцию), если галочку снять, то форматирование будет полным (следует применять, если на флешке есть вирусы, или она медленно работает).
Появится еще одно окно, в котором необходимо подтвердить выполнение действия.
Жмем кнопку ОК и дожидаемся окончания процесса форматирования. Появится соответствующее окно.
Результат нашей работы. Флешка отформатирована в FAT32.
Нажмите комбинацию клавиш:
и введите команду – cmd.
В появившемся черном окне вводим следующую команду:
где:
format G: — форматирование съемного носителя обозначенного буквой. Чтобы узнать букву флешки откройте окно Компьютер.
/FS:FAT32 – указанная файловая система FAT32.
/Q – быстрая очистка, если нужно выполнить полное форматирование флешки, эту команде не используем.
/V:Sanya – метка тома (им флешки.
и нажимаем Enter, после чего появится еще одно сообщение, где также нужно нажать клавишу Enter.
Все, флешка отформатирована в FAT32-формате.
Если вдруг вам не удалось провести форматирование с помощью 2 вышеописанных способов, скачиваем эту утилиту, проводим ее разархивацию и запускаем от имени Администратора (правой кнопкой мыши по значку программы – пункт Запуск от имени администратора).
Появится практически идентичное окно, описанное в первом способе, в котором необходимо выбрать тип файловой системы FAT32, указати метку флешки и нажать кнопку Начать.
Дождитесь окончания процесса форматирования и насладитесь нужным результатом.
Важные моменты!
Тип файловой системы FAT32 имеет некоторые ограничения. Во-первых, на носитель с FAT32 нельзя скопировать файл, размером более чем 4 Гб, чтобы снять это ограничение необходимо отформатировать флешку в формате NTFS.
Также встроенными средствами Windows нельзя отформатировать съемный носитель в FAT32 размером более 32 Гб. Как же поступить в случаи, если у нас флешка размером 64 Гб.
Перейдите по этой ссылке и скачайте утилиту FAT32 Format (для скачивания нажмите на первый скриншот). Запустите утилиту (возможно, появится окошко с ошибкой, не обращайте внимания просто нажимаете кнопку Продолжить), выберите свою флешку и укажите метку тома. После этого нажмите кнопку Start.
Появится еще одно окно, в котором жмем кнопку OK и наблюдаем за процессом форматирования. Возможно, еще выскочит окно с ошибкой, в котором стоит нажать кнопку Продолжить (может у вас такого окно и не будет).
Все, наше устройство отформатировано в формате FAT32. Кстати, таким образом можно форматировать любое внешнее устройство.
На этом у меня все, теперь вы знаете, как отформатировать флешку в FAT32, для использования в своих целях.
Всем пока!
- 5
- 4
- 3
- 2
- 1
(50 голосов, в среднем: 4.3 из 5)
Флешка не форматируется
Итак, Вы попытались подключить флеш-накопитель к компьютеру, а в ответ система выдаёт сообщение, что диск не отформатирован и требуется выполнить это самое — форматирование, но в итоге появляется следующее сообщение: «Windows не удается завершить форматирование диска». Причин, по которым не удается отформатировать флешку несколько. В зависимости от причины можно найти и способ её устранения.
Если флешка определяется как носитель информации, то попробуем проверить её стандартным способом, при помощи приложения CHKDSK.
Проверка файловой системы флешки на ошибки с помощью CHKDSK
Подключаем флеш-накопитель к компьютеру, а далее кому как нравиться:
«Пуск» → «Найти программы и файлы» → вводим команду «cmd»
или
«Win+R» → и вводим команду «cmd». В итоге должно появиться следующее окно.
В окне прописываем команду «chkdsk x: /f /r», где x – это буква, которой обозначается Ваша флешка, в данном примере флешке присвоена буква «f», далее ничего не меняем и прописываем команду как есть в примере (буквы «f» и «r» это специальные ключи). После ввода команды жмём «интер» и смотрим на результаты проверки.
Также проверку можно провести следующим способом: кликаем правой кнопкой мыши по иконке флешки и в открывшемся контекстном меню выбираем:
«Свойства» → «Сервис» → «Выполнить проверку»
«Проверять и восстанавливать поврежденные сектора» → «Запуск»
Пробуем отформатировать флеш-накопитель.
Форматирование при помощи специальных утилит и программ
Если после проверки и исправления ошибок флешка не пришла в рабочее состояние, а файлы, которые на ней хранятся, не представляют для Вас особой ценности, можно попробовать отформатировать её специальными программами наподобие — Hard Disk Low Level Format Tool. Программа проводит форматирование с блокировкой испорченных ячеек памяти и очищает таблицы разделов, эти действия позволяют восстановить работоспособность флеш-накопителя даже в тех случаях, когда не удаётся его отформатировать средствами Windows, данный способ описан выше. Подробнее о спец программах, которые позволяют отформатировать флеш-накопители в статье — Программы для форматирования флешек.
Если находящиеся файлы на флеш-накопителе представляют для Вас ценность, то перед форматированием можно попытаться проверить флеш-накопитель утилитами для восстановления данных: R-Studio, Recover My Files или им подобными, подробнее в статье — Программы для восстановления информации с флешек. Если форматирование было произведено, а файлы оказались нужными, тогда в помощь следующая статья — Восстановление информации после форматирования флешки. Данные программы не требуют информации по разметке диска, которая используется в операционной системе. Они производят сканирование, кластер за кластером считывают информацию с флеш-накопителя и «соединяют» фрагменты файлов, опираясь только на сигнатуры.
Перепрограммирование микросхемы контроллера флешки
Если форматирование силами утилит и программ не привели к возвращению работоспособности, но флеш-накопитель обозначает своё присутствие в операционной системе, то шансы на восстановление флешки есть! Попробуем перепрограммировать микросхему контроллера, в которой вероятно произошёл сбой. При помощи специальной прошивки, подходящей именно для установленного внутри флеш-накопителя модели контроллера, подробнее о том как это сделать, читаем здесь — Определение модели контроллера и прошивка флешки.
Если флешка в системе не определяется вообще ни как, возможно имело место физическое воздействие на накопитель, внимательно рассмотрите флешку. И напоследок совет: делайте почаще резервные копии файлов, находящихся на флеш-накопителе. Удачи!
Восстановление флешки
Только установив точную причину неполадки, можно определяться с дальнейшим алгоритмом ее решения. Исключением будет считаться ситуация, когда USB полностью перестанет подавать признаки жизни, ведь тогда провести диагностику устройства смогут только специалисты сервисного центра.
И в случае, если будет обнаружена серьезная поломка, лучше сразу отказаться от дальнейшего ремонта, так как даже полная перепайка микросхем вряд ли даст желаемый результат, а заплатить за это придется немалую сумму.
Если проблемы в технической составляющей компьютера
Проще всего решить вопрос, если отсутствие корректного распознавания и воспроизведение контента связано с техническими неполадками самого компьютера. К примеру, при обесточивании фронтальных разъемов на системном блоке достаточно просто воспользоваться портами, расположенными с тыльной стороны, что позволит открыть нужные файлы.
При повреждении контактов не будет работать не только используемый, но и любой другой накопитель, а устранить поломку можно будет только с помощью специального паяльника.
Если компьютер просит отформатировать ее
Довольно распространенной является ситуация, когда при подключении внешнего накопителя система ПК требует провести его форматирование. Соглашаться на это предложение можно только в том случае, если устройство используется впервые или его память является незаполненной, иначе пользователь лишится всех хранящихся на нем данных.
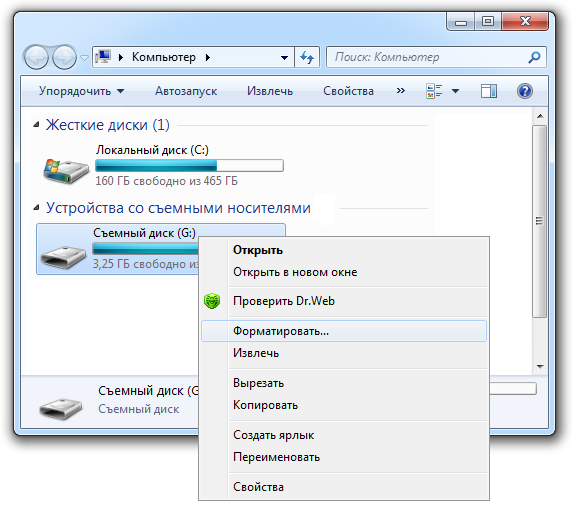
Если же при повторном подключении USB на экране вновь появилось требование форматирования, то стоит попробовать вытянуть драгоценные файлы из хранилища с помощью любого другого ПК или пользователю не останется ничего, кроме как согласиться на полное обнуление.
Если конфликты драйверов
Выполнить такую проверку совсем несложно, ведь все, что нужно для этого сделать, это открыть Диспетчер устройств и проверить состояние строк, закрепленных за дисковыми устройствами и USB.
Наличие желтых треугольников напротив них с предостерегающим восклицательным знаком является верным признаком конфликтов, исправить которые можно посредством их обновления.
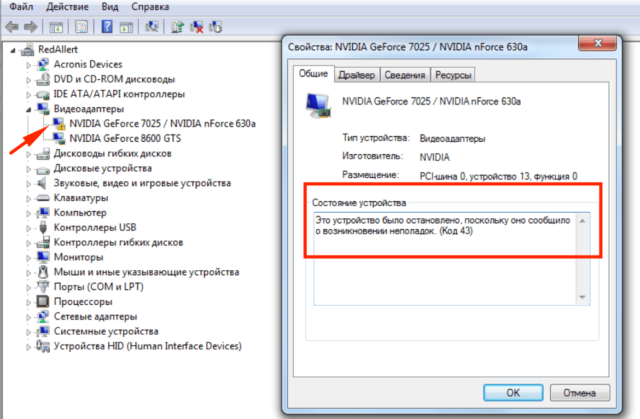
Через командную строку
В случае, когда сбой прочтения обусловлен неправильно присвоенной ему строчной буквой, которая уже занята в системе ПК другим диском, рекомендуется провести принудительное присвоение другого символа, посредством использования командной строки.
Для этого также необходимо использовать комбинацию «Win+R» или команду diskmgmt.msk, дающие отсылку к перечням накопителей в меню ПК, найти устройство, провоцирующее конфликт адресов и изменить букву, воспользовавшись всплывающим подменю. После присвоения символа и его сохранения флешка должна заработать, главное, чтобы выбранное обозначение не использовалось в ОС ранее.
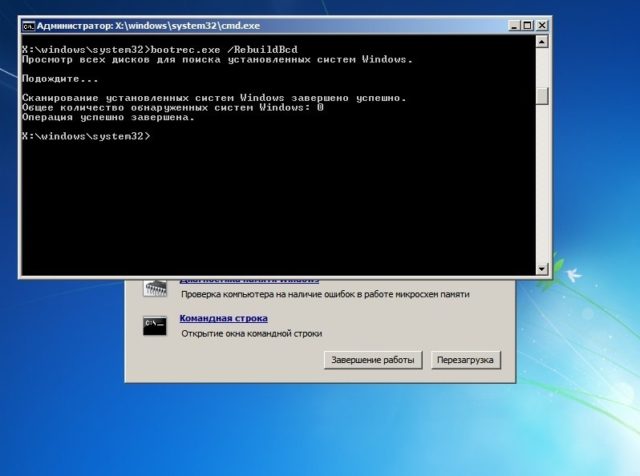
Если другие компьютеры видят ее
Распознавание внешнего диска другими компьютерами указывает на то, что с ним все в порядке, и проблема, скорее всего, имеется у самого аппарата, который наотрез отказывается его читать. И если причина не в механическом повреждении, то стоит проверить ПК на наличие старых или конфликтных установщиков.
Настройки через BIOS
Если же ни один порт не работал изначально, то стоит проверить их включение в BIOS, для чего придется перейти в соответствующее меню, доступ к которому открывается в первые секунды после перезагрузки ПК. Следующий этап подразумевает поиск строки USB-Controller, проставление напротив нее команды Enabled и сохранение обновленных настроек с помощью клавиши F10.
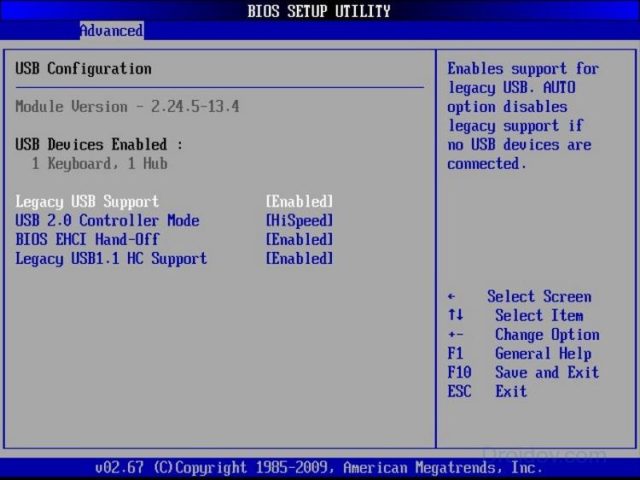
Если на флешке вирусы
«Вылечить» флеш-накопитель от вируса можно только одним способом – просканировав его с помощью антивирусного приложения и удалив зараженный файл. При этом не стоит отправлять такой контент в карантинную зону, оставляя на устройстве потенциальную угрозу.
Другие способы
Исправить ошибку можно и в меню «Управление дисками», создав простой том в максимально возможном размере в случае отсутствия его распределения, или же посредством понижения нагрузки и устранения неисправности блока питания. Кроме того, стоит попробовать переподключить аксессуар, что особенно актуально, если команда «Вставьте диск» появляется в тот момент, когда он уже находится в разъеме ПК.
Процесс восстановления
Итак, желая разобраться, как восстановить отформатированную флешку, вы должны понимать, что программное обеспечение является умелым помощником для решения задач, когда требуется осуществить восстановление файлов после форматирования с флешки. Однако нельзя рассматривать такие программы в качестве волшебной палочки, которая сумеет в любых случаях осуществить восстановление данных флешки после форматирования.
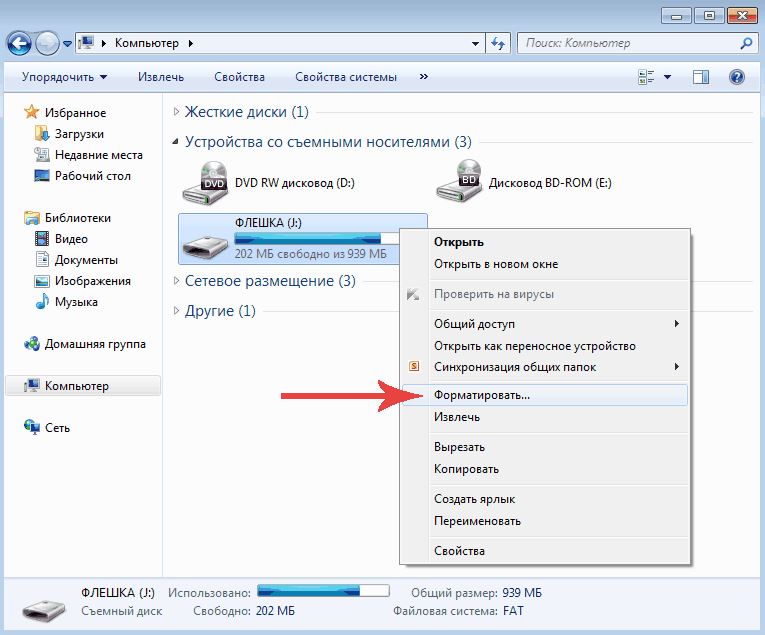
Прежде всего, восстанавливаться может информация с флешки, которая подверглась форматированию, но затем впоследствии никакие записи информации на неё не осуществлялись. В противном случае, когда отформатированную флешку продолжали практически использовать, восстановление данных с флешки после форматирования будет просто невозможным.
Также достаточно проблематичным, а в большинстве случаев однозначно невозможным будет возвращение утраченной информации, если съёмный носитель пришлось отформатировать не быстрым способом, а прибегая к глубокому форматированию. Существует несколько программ, которые выступят в качестве палочки-выручалочки для тех, кто ищет ответ на вопрос, можно ли восстановить отформатированную карту памяти.
Проверка на наличие вирусов
Очень частой и довольно распространённой причиной того, что система не отображает содержимого флешки и просит форматировать её, может оказаться её заражённость вирусами. Например, так называемый вирус автозапуска превращает все папки и файлы в ярлыки, скрывая их, а некоторые другие вирусы, вообще, начинают требовать отформатировать носитель и не отображают его содержимое. Поэтому, если проверка диска на ошибки не привела к изменениям, выполните проверку на вирусы.
Для этого вам понадобится обычный антивирус или портативный антивирусный сканер. Любой антивирус имеет возможность просканировать систему вплоть до отдельной папки. Вам в настройках нужно указать свой требующий форматирования USB-накопитель и дождаться окончания процедуры. Если же вы пользуетесь бесплатным антивирусом, и он пропустил угрозу, скачайте один из бесплатных портативных сканеров. Кстати, подробный обзор о них мы уже писали на нашем сайте вот в этой статье. Ознакомьтесь с её содержимым. Кроме того, регулярно следите за безопасностью вашей системы, чтобы не страдать от возникающих проблем.
Восстановление работоспособности контроллера
Но можно предположить, что это эффекта не дало, флешка не открывается и пишет: «Отформатировать?». RAW-структура такова, что форматирование действительно бывает невозможным, вследствие чего система и сообщает, что такие действия к RAW неприменимы. По всей видимости, проблема как раз в программном повреждении контроллера (вшитого ПО). Для таких ситуаций выход тоже есть.

Для начала можно воспользоваться определением идентификатором VID и PID, например, в программе ChipGenius, а затем по ним задать в интернете поиск оригинальной прошивки, скачать ее и установить, как самый обычный драйвер из EXE-файла.
Если и такие действия результата не дают, флешка не открывается и пишет: «Отформатировать?», тут следует использовать специальные программы. Совершенно необязательно применять именно утилиты от производителей флешек.

Можно воспользоваться и некоторыми универсальными приложениями, среди которых неплохо смотрится программа D-Soft Flash Doctor.
Windows просит отформатировать флешку. Нужно ли соглашаться?
Соглашаться на форматирование, когда система не оставляет выбора, имеет смысл только в одном случае — ни один файл с карты вам не нужен. Восстановить информацию после форматирования можно при помощи специальных программ для компьютера и приложений для мобильных устройств.
Внимание! Не факт, что какой-либо софт для восстановления после форматирования вернет вам 100% удалённых файлов. В ситуации, когда расставаться с информацией вы не собираетесь, не спешите с форматированием
К тому же, нежелательно форматировать мобильную флешку стандартными средствами Windows
В ситуации, когда расставаться с информацией вы не собираетесь, не спешите с форматированием. К тому же, нежелательно форматировать мобильную флешку стандартными средствами Windows.
Специальная утилита SD Formatter сделает это лучше и с гарантией совместимости со всеми мобильными операционными системами. О ней читайте ниже.
Обновление драйверов
Возможно, флешка не читается и требует форматирования из-за того, что система не распознает накопитель. Для проверки этой теории требуется взять заведомо рабочую флешку и вставить ее в ПК. Если она легко открывается, то необходимо обновить драйвера. Действовать рекомендуется по следующей схеме:
- Зайти в “Этот компьютер”.
- Открыть свойства накопителя через правую кнопку мышки.
- На вкладке “Оборудование” выделить щелчком следующее устройство и перейти в его свойства.
- Кликнуть на кнопку для изменения настроек.
- Перейти на вкладку драйверов и запустит обновление.
- Выбрать автоматический поиск.
- Следовать инструкции системы.
После чего нужно перезагрузить компьютер и использовать флешку по назначению.