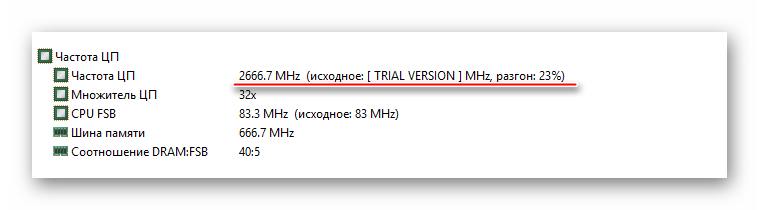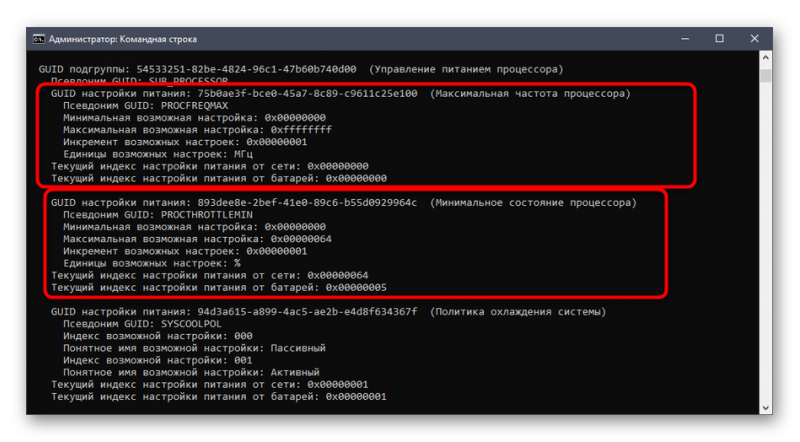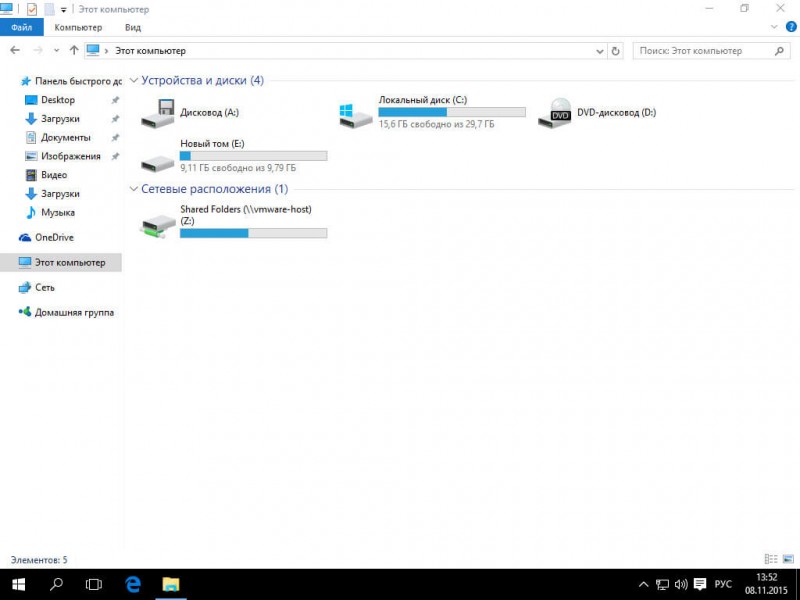Увеличение скорости кулера на ноутбуке
Содержание:
- Как проверить кулер ноутбука на работоспособность
- Запуск вентилятора с помощью BIOS
- Как решить проблемы
- Программное обеспечение
- Как нужно смазывать кулер ноутбука, чтобы не шумел
- Как охладить ноутбук?
- Подготовка
- Устранение гула от жесткого диска
- Как осуществлять управление вентиляторами компьютера
- Устранение максимальной нагрузки на процессор
- Разборка
- Аппаратная проверка кулера
- Оптимальная скорость работы кулера
Как проверить кулер ноутбука на работоспособность
Если ваш мобильный ПК стал «тормозить» или выключаться, в первую очередь нужно проверить исправность кулера.
Внешние показатели (шум, выделение тепла от компьютера, зависания)
Понять, возникли ли проблемы на фоне отказа кулера можно по нескольким признакам:
- лэптоп стал сильно шуметь;
- из отверстия системы охлаждения выделяется очень теплый воздух;
- низ ноута сильно нагревается;
- программы начали зависать;
- девайс периодически самостоятельно выключается.
Если хотя бы один из приведенных признаков проявляется периодически – у вас проблема с кулером.
Вариантов, как проверить кулер на ноутбуке несколько.
Программное тестирование кулера
Суть проверки с помощью ПО заключается в том, что бы отследить температурные колебания на элементах ноутбука. Рассмотрим, как провести проверку на примере утилиты Speed Fan.
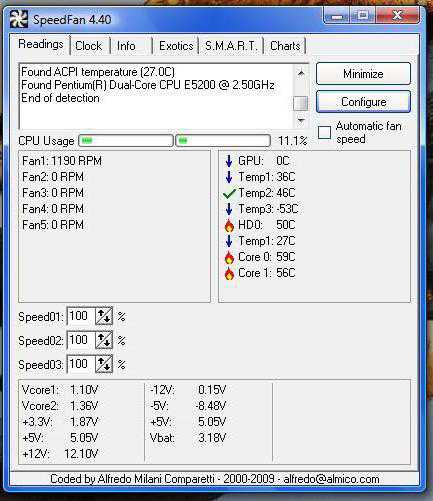
Это стороннее ПО можно скачать из интернета бесплатно. После установки во время первого запуска она сама определит кулер и выдаст все его показатели. Так же вы сможете увидеть и температуру на деталях ноута в текущий момент.
Если вы видите, что, например, процессор имеет слишком высокую температуру (возле строки CPU будет изображение пожара), увеличьте скорость вращения вентилятора кулера, изменив показатели в соответствующем окне внизу экрана. В этом случае температура должна спуститься до нормальных параметров. Если даже увеличение оборотов до 100% не помогло, причина перегрева не связана с работой охладителя.
Для того чтобы показатели были максимально точными, запустите на переносном девайсе емкостную программу, например игру. Это нужно для того, чтобы нагрузить ноутбук по максимуму. Тогда картина состояния элементов и работы вентилятора будет более точной.
Если СпидФан вам, по какой-то причине, не подходит, воспользуйтесь другими подобными программами:
- AMD OverDrive – утилита разработана для машины с процессором AMD;
- Riva Tunes – для процессоров Intel;
- От производителя Asus – Asus Eeectl.
Аппаратная проверка
Можно проверить, как работает кулер, подключив его к другому устройству. Для этого придется разобрать ноутбук.
Для начала, выключите его и отсоедините все провода, уберите аккумулятор. Избавьтесь от статического электричества – наденьте специальный браслет, перчатки или просто прикоснитесь к металлу.
Вариант 1. Ваша модель открывается, снятием задней крышки. Открутите все болтики (проверьте под наклейками и резиновыми крышечками, ножками). Далее подденьте ее по периметру пластиковой пластиной (банковской картой) и снимите.

Не исключено, что в вашем ваш гаджете есть «окно» именно для кулера. То есть не нужно снимать всю крышку.
Вариант 2. Чтобы открыть ноутбук, нужно снять клавиатуру. Иногда она бывает закреплена защелками за экраном. Иногда, чтобы ее снять нужно, как и в первом варианте, открутить болты сзади, затем перевернуть устройство и поддеть пластиком клавиатуру. В некоторых моделях, часть болтов, фиксирующих клавиатуру, спрятаны под панелью с мышкой. В таком случае нужно снимать и ее.
Далее убирается материнская плата. Сам кулер снимать не обязательно, но нужно освободить и отключить разъем питания. Хотя, если она не мешает, можно не убирать.

Для того чтобы подсоединить наш кулер к другому ноутбуку, нужен специальный кабель: с одной стороны у него – USB-штекер, с другой два провода: + и -. Такие провода соединяются с проводами аналогичной цветовой маркировки кулера, а другая сторона вставляется в USB-разъем другого лэптопа.
Если вентилятор начал без проблем вращаться, он работает нормально, а причину неполадок с ноутбуком следует искать в другом.
Учитывая, что вы уже открыли гаджет, прочистите его, включая кулер и все внутренние детали, от пыли – она плохой проводник тепла и может мешать охлаждению.

Если не хотите вынимать вентилятор, продуйте все пылесосом или баллончиком со сжатым воздухом, а большие клубы пыли можно убрать кисточкой. Протрите все элементы ноута мягкой салфеткой или ватной палочкой, смоченной спиртом. Хорошо бы еще его и смазать. Для этого уберите наклейку в центре и закапайте в отверстие пару капель машинного масла или побрызгайте WD-40. Все эти манипуляции помогут улучшить работу кулера. В идеале – заменить термопасту, которая приклеивает радиатор кулера к ПК, но для этого охлаждающее устройство все же придется открутить и снять.
Запуск вентилятора с помощью BIOS
Итак, начнем с рассмотрения вопроса о принудительном запуске вентилятора с помощью системы БИОС. На практике, при запуске устройства вне зависимости от его модели или марки сперва запускает процесс охлаждения, что можно легко подтвердить наличием соответствующего шума.
Включение вентилятора с помощью БИОС
Стоит отметить, что в некоторых случаях вентилятор может быть установлен неправильно из-за проблем с подключением полярности. Это можно проверить опять же при запуске системы охлаждения при включении лэптопа. Поднесите нитку или кусок бумаги к вентиляционному отверстию и проследите за тем, чтобы поднесенный объект стал колебаться. В таком случае система работает правильно. В ином случае объект будет прилипать к отверстию, что подтвердит проблемы с охлаждением.
Возможность управления функциями вентилятора посредством команд в БИОСе встречается довольно часто.
- Для перехода в режим настроек в зависимости от модели устройства необходимо будет при запуске системы нажать клавиши «Delete», «Escape» или «F2».
Клавиши для входа в BIOS
- Найдите вкладку «Power».
Переходим во вкладку «Power»
- Стрелочками переместитесь к разделу «Hardware Monitor», нажмите «Enter».
Переходим и открываем раздел «Hardware Monitor»
- В нем нам потребуются опции «CPU Q-Fan Control» и «CPU Fan Profile».
- Опция «CPU Q-Fan Control» должна быть включенной, нажимаем на ней «Enter», меняем значение на «Enabled».
Переходим на опцию «CPU Q-Fan Control», щелкаем «Enter», выбираем режим «Enabled», нажимаем «Enter»
- Вторая же опция «CPU Fan Profile» будет отвечать за используемый профиль работы вентилятора:
- Silent (максимальная шумоизоляция и экономичность);
- Standard (скорость вентилятора будет напрямую зависеть от нагрузки на систему (программы или игры);
- Turbo (постоянная высокоскоростная работа вентилятора).
В опции «CPU Fan Profile» выбираем «Standart», как оптимальное решение, нажимаем «Enter»
Нажимаем кнопку «F10», затем «ОК»
Очевидно, что для более качественного охлаждения ноутбука нужно будет включить режим Турбо. Однако вы также должны понимать, что износостойкость самого вентилятора при постоянной работе будет значительно снижаться и может привести к поломке.
Как решить проблемы

- В случае с загрязнением проблемную деталь нужно просто почистить. Делается это при помощи отвёртки или кисти для пыли. О том, как получить доступ к кулеру, расположенному внутри ноутбука, написано ниже.
- Если был повреждён сам вентилятор (треснули лопасти, или вращательный элемент перестал работать), то придётся приобретать новый. Такие детали стоят около тысячи рублей в технических магазинах, нужно лишь знать модель процессора и размеры старого кулера.
- При обнаружении проблем с системными параметрами (если сам вентилятор был в норме и более-менее чист) нужно скачать антивирусную программу и запустить полную проверку базы данных ноутбука на наличие вредоносного софта. Если проверка на вирусы не помогла, то, возможно, придётся менять всю материнскую плату. Если есть возможность, нужно попробовать работу вентилятора на другой плате.
- Сбои датчиков температуры проверить несложно. Для этого нужно скачать специальную мини-программу, которая отображает различные архитектурные параметры, в том числе и температуру процессора. Если температура отлична от реальной картины, или её показатели «скачут» при равных условиях – например, на ноутбуке не происходит никаких процессов, только открыто окно утилиты, а температура резко повышается и поднимается – значит, сенсоры повреждены. Исправить это можно лишь приобретением нового процессора или удалением старого вентилятора и установкой стороннего для наружного охлаждения.
Программное обеспечение
Тем, кто не хочет лезть в базовую систему ввода и вывода, но считает, что его «Асус», «Асер», «Леново» или любой другой ноутбук перегревается, увеличить скорость вентилятора помогут специальные программы, такие как Speedfan, Lenovo Energy Management, Easy Settings и Notebook FanControl. Поговорим о них подробнее.
Speedfan
Одна из самых распространённых программ, с помощью которой пользователи могут мониторить температуру основных узлов ноутбука и принудительно включать вентилятор по максимуму – это Speedfan. Среди достоинств программы отмечу её бесплатность, простоту в обращении, наличие русского языка и относительную универсальность. Speedfan подойдёт для большинства лэптопов известных марок – Dell, Acer, Samsung, HP, Lenovo и других. Итак, что нужно сделать:
- Скачайте Speedfan с официального источника (http://speedfans.ru/). На ноуте она займёт всего несколько мегабайт пространства.
- Распакуйте архив.
- Установите утилиту, запустив инсталлятор двумя щелчками и следуя его инструкциям.
- Запустите Speedfan. Он тут же проведёт диагностику вашего устройства и выведет данные о температуре его узлов.
- Для удобства смените язык утилиты – нажмите на кнопку Configure, перейдите в раздел Options и выберите из выпадающего списка русский (Russian).
- Перейдите в раздел Показатели, где вы сможете не только увидеть текущую температуру комплектующих, но и задать необходимую скорость вращения кулера. Измеряется она в процентах.
- Нажатием кнопки Конфигурация можно перейти к настройкам желаемой и критической температуры. Первая – это та, которую система охлаждения будет стараться поддерживать, а вторая – та, при которой система начнёт бить тревогу и предупреждать о перегреве.
- После внесения настроек сверните программу соответствующей кнопкой.
Персональные охладители
Некоторые производители, разрабатывают аналогичные программы для своих ноутбуков, например:
- Пользователям «Леново» на помощь придёт Lenovo Energy Management.
- Юзерам Самсунга — Easy Settings.
- Acer охладит ACFanControl.
- Для процессоров AMD предусмотрена AMD OverDrive.
- Для Intel – Riva Tunes.
- MSI остудит MSI Afterburner.
Друзья, ещё одна программа, которую я хочу особо отметить – это Notebook FanControl, разработанная производителями ноутбуков HP, но одинаково хорошо функционирующая на большинстве современных машин
Ещё она понятная и бесплатная, что также немаловажно. Основные настройки программы Notebook FanControl несколько отличаются от управления в Speedfan:
- Изначально вам придётся выбрать марку или модель лэптопа самостоятельно, нажав на кнопку с тремя точками в главном окне.
- После осуществления программой анализа вы увидите температуру процессора на данный момент.
- В окне имеются настройки трёх режимов: Disabled – функционал отключен, Read-only – только для чтения и Enabled – ручная настройка. Включение последнего режима позволит движением бегунка регулировать скорость вращения кулера. Строка под бегунком показывает реальную полученную скорость.
- Прочие настройки системы охлаждения можно увидеть, нажав на кнопочку со значком шестерёнки в нижнем углу окна.
Друзья, я сегодня сделал акцент на лэптопах с операционной системой Windows. Управление кулером в системе Linux осуществляется даже проще посредством службы Fancontrol, но только изначально нужно верно её настроить. Кого заинтересует данная тема, обращайтесь, напишу подробную инструкцию. На сегодня всё, надеюсь, был вам полезен. До свидания.
Как нужно смазывать кулер ноутбука, чтобы не шумел
После того как вы выбрали и приобрели подходящее средство, можно переходить к самому процессу смазывания вентилятора:
Необходимо обесточить ПК, снять аккумуляторную батарею.
Как правильно снимать кулер, указано в инструкции. Обычно для этого необходимо снять заднюю крышку ноутбука.
При помощи мягкой кисточки удалите скопившуюся пыль, грязь с внутренних элементов ноутбука
Особое внимание уделите процессору, видеокарте. Отличным помощником при этом станет пылесос.
Открутите несколько винтиков, с помощью которых зафиксирован кулер
Не забудьте про пазы, шлейфы и прочие соединительные элементы. Их необходимо аккуратно отсоединить. После чего можно извлекать вентилятор.
Возьмите ватную палочку или небольшую кисточку. С их помощью тщательно обработайте лопасти. Также для этих целей можно взять средство на основе медицинского спирта.
На корпусе всех кулеров находится наклейка. Вам следует найти её и аккуратно отклеить. Под ней располагается миниатюрное отверстие.
При помощи медицинского шприца или пипетки наберите нужное количество смазывающего средства и капните его в отверстие. Чтобы состав равномерно распределился, покрутите пальцами лопасти.
Следующий шаг — обратная сборка и установка кулера
Важно всё делать точно в обратной последовательности и не забыть подключить шлейфы и прочие разъёмы.
В заключение хочется добавить, что сейчас многие ноутбуки комплектуются неразборными кулерами. В этом случае вам придётся самостоятельно просверливать отверстие в корпусе ПК, после смазывания, его будет необходимо заклеить скотчем. Однако эффективность такого способа не подтверждена, поэтому вряд ли он является рациональным.
Как охладить ноутбук?
Но в том случае если ноутбук всё же перегревается, то следует принять следующие меры по его охлаждению.
Четыре основных способа, которые используются для понижения температуры ноутбука:
1. Подложить какой-нибудь предмет под задний торец так, чтобы образовалась возвышенность.
2. Начать использовать специальную охлаждающую подставку.
3. Убрать всю пыль, которая осела в системе охлаждения.
4. Заменить термопасту.
Рассмотри поближе каждый из вышеперечисленных способов.
1. Преподнимание заднего торца ноутбука

Чаще всего воздух, который охлаждает компоненты компьютера, поступает внутрь ноутбука через прорези и отверстия, которые расположены в днище ноутбука. Некоторый воздух также засасывается через клавиатуру. После того, как мы приподнимем торец ноутбука, мы увеличим количество засасываемого воздуха, тем самым улучшим его циркуляцию внутри ноутбука. После этого температура ноутбука может понизиться на 5-10 градусов, что, разумеется, стабилизирует его работу. Следует понимать, что вы можете подложить под торец всё, что угодно, начиная от книги и заканчивая упаковкой резиновой жвачки. Это самый простой и доступный способ.
2. Использование охлаждающей подставки

Этот способ так же как и предыдущий достаточно прост, а самое главное эффективен. Вся суть заключается в том что ноутбук ставится на специальную подставку с вентилятором. Через отверстия на подставке в ноутбук поступает охлаждённый воздух, который охлаждает все его внутренние компоненты. Используя подобный способ, можно понизить температуру железа на 5-15 градусов.
Самые обычные такие подставки стоят 20-30 долларов, более хорошие 50-60 долларов. Питание вентилятора такой подставки осуществляется за счёт ноутбука, через USB-разъём.
3. Чистка внутренних устройств ноутбука от пыли
Начинать чистку ноутбука от пыли можно по истечению 2-3 месяцев со времени его покупки. После того, как вся пыль будет убрана, ноутбук будет нагреваться до того же уровня, до которого он нагревался будучи новым.
Данная услуга, как правило, не попадает под гарантию. Очистить ноутбук от пыли вы можете самостоятельно или обратившись в сервисный центр. Разумеется, лучше обратится в сервисный центр, там вам всё сделают, качественно и быстро за небольшую плату.
Если у вас есть огромное желание очистить его самостоятельно и не тратить деньги на сервисный центр, то я вам расскажу, как это сделать. Первым делом частично разберём ноутбук. Если вы решили убрать всю пыль пылесосом, то хочу вас разочаровать, заметного эффекта от этого не будет.

И так, прежде чем начать чистку вам потребуется отключить компьютер, и если он подключен к электросети отключить его и от туда. Затем вам потребуется перевернуть ноутбук и вытащить батарею. Этот пункт выполнить обязательно. После того, как батареи не будет в ноутбуке вам потребуется разобраться в какой части находится вентилятор. Зачастую вентилятор закрывается большой нижней крышкой.


Как только болтики будут откручены, мы начинаем потихоньку снимать крышку.

Кстати, помимо болтиков крышку ещё могут удерживать специальные защёлки, с которыми нужно обращаться очень аккуратно, чтобы не сломать.

И так крышка снята и перед нашими глазами встаёт запылённый радиатор с вентилятором.

Для чистки нам потребуется снять вентилятор и после этого, мы сможем преступить к очистке радиатора и самого вентилятора.

Чистку следует осуществлять кисточкой, сухой тряпкой или салфеткой. После того, как вся пыль и мусор будет убран, вам следует провести сборку обратно. После этого вы можете запустить ноутбук и наслаждаться нормальной работой.
4. Замена термопасты в ноутбуке
По сравнению с другими способами, этот способ является самым сложным и трудоёмким. Для того, чтобы заменить термопасту вам потребуется знания и опыт. При этом следует помнить, что гарантия при замене термопасты теряется. Если вы всё таки решите её поменять, то лучше всего обратится к услугам сервиса.
Дело в том, что производители используют толстый слой термопасты, который слишком быстро затвердевает и после разрушается, образуя воздушный мешок. И если заводскую термопасту поменять на нормальную, то нагрев ноутбука можно понизить на 5-15 процентов.
Подготовка
Очистить систему охлаждения любого компьютера, не разбирая его — невозможно. В случае с ноутбуком ситуация усугубляется тем, что разобрать его гораздо сложнее, чем настольный компьютер — большое количество винтов и тонких пластиковых зацепов прочно удерживают части корпуса между собой и легко ломаются при его разборке.
Для начала, переворачиваем ноут вверх дном и смотрим точное описание модели. Затем, находим в Интернете описание, желательно с фотографиями или видео, как именно разбирается ваша модель ноутбука. Где расположены винты, сколько их? Как отщелкиваются крепления? Определившись с ответами на эти вопросы, можно начинать подготавливать рабочее место.
Да, именно так! Очень обидно потерять пару винтиков или сломать пластиковые выступы крепления. Посему, рабочее место должно представлять собой ровную, светлую поверхность. Иногда, чистку системы охлаждения ноутбука да и просто любую разборку мелкой техники делают на старой белой простыне. Смешно? Зато, на светлом фоне легко видно любые, даже самые маленькие, но обычно — черные, винтики. И укатиться по поверхности ткани винтику гораздо сложнее, чем по полированной темной поверхности письменного стола. Так что, подумайте и старайтесь предусмотреть заранее различные, не совсем приятные ситуации.

Кроме светлой и ровной поверхности, для организации рабочего места необходима небольшая плоская коробка, в которую мы будем складывать выкрученные винты, а их будет очень много. Например, в корпусах некоторых ноутбуков hp содержится около 26 винтов! Причем все они — разного размера. Соответственно, нам нужны крестовые отвертки и еще — тюбик термопасты.
Устранение гула от жесткого диска
Некоторые виды жестких дисков очень сильно шумят при работе, при этом издавая дополнительные звуки в виде щелканья и потрескиваний. Если гаджет ранее работал спокойно, но резко начал шуметь, то это может говорить о быстром перемещении блока с магнитными головками. Что можно сделать в таких случаях:
- Приобрести новый жесткий диск более усовершенствованной модели, которая не издает шумы. Лучше всего установить SSD-диск, который тихо и быстро работает, не мешая пользователю и не тормозя систему;
- Открыть диспетчер задач и просмотреть, нет ли там активных программ, которые влияют на производительность компьютера. Чаще всего это торренты или p2p-утилиты.
Если диск ранее не шумел, то нужно его проверить на ошибки и бэд-блоки. Как это сделать:
- Скачать программу Victoria 5 версии с официального источника. Это утилита, которая помогает провести диагностику жесткого диска. Ее можно использовать на таких операционных системах, как Windows 7/8/10.
- Установить прогу на свой компьютер. Для этого нужно открыть скаченную утилиту и запустить файл Victoria.exe.
- При открытии программы нужно зайти в раздел и выбрать русский режим.
- Перед пользователем появится список дисков, которые необходимо проверить. Пользователю потребуется выбрать нужный из них.
- После этого нужно нажать на кнопку S.M.A.R.T и немного подождать.
- Если с диском все в порядке, то на экране появится надпись «good».
- Далее нужно перейти к тестированию диска. Перед этой процедурой нужно закрыть все активные программы (игры, торренты, браузеры).
- Нажать на кнопку Quick для запуска быстрой диагностики проблем и подождать 5 минут. Пока программа будет работать, пользователю запрещено совершать какие-либо действия на своем компьютере.
Далее юзер получит результат диагностики. Как его правильно трактовать:
- Если программа не обнаружит серьезных нарушений в работе диска, то на экране появится соответствующая запись о том, что ошибки не найдены. Все блоки, которые высветятся на экране, будут серого цвета;
- Если пользователь обнаружит зеленые или оранжевые блоки, это не говорит о некорректной работе жесткого диска, но сигнализирует о том, что во время его проверки были активированы энергоемкие утилиты;
- Если появились красные и синие блоки, то это говорит о серьезных проблемах с диском. Скорее всего, его придется заменить для предотвращения появления шума.
Как осуществлять управление вентиляторами компьютера
Охлаждение играет важную роль в производительности компьютера и зачастую слишком большие нагрузки на процессор и видеокарту могут вызывать падение мощности. При перегревах производительность компьютера значительно падает, например, за счет снижения частоты работы процессора, видеокарты или даже оперативной памяти.
Высокая температура просто вынуждает систему снижать “скорости работы”, чтобы избежать перегрева, который может вообще вывести из строя не только комплектующие (центральный процессор, видеоадаптеры, материнскую плату), но и весь компьютер. Такое явление, когда система вынуждена сбросить частоту процессора и начинает работать “не на пике своих возможностей” в силу высокого нагрева, называется троттлингом.
Данный процесс используется в основном для защиты от термического повреждения, но также имеет место и для использования с целью синхронизации работы нескольких компонентов устройства
Поэтому для обеспечения лучшей работы компьютера очень важно заботиться о системе охлаждения и не допускать перегрева
Вентиляторы в большинстве компьютеров используются в качестве основных средств для охлаждения. Обычно скоростью работы винтов каждого вентилятора управляет система. Это удается ей благодаря тому, что на процессоре, материнской плате и других комплектующих установлены специальные температурные датчики, которые отслеживают термическое состояние того или иного компонента в режиме реального времени.
В зависимости от вентилятора может отличаться уровень его шума, скорость работы и, как следствие, эффективность охлаждения. Чем выше скорость, на которой могут работать винты, тем больше будет эффект. Вместе с тем и уровень шума может (именно может, так как количество шума также зависит и от модели вентилятора) отличаться.
Чем быстрее крутятся винты, тем больше может быть шумов. Именно в этом главная причина вручную настраивать скорость работы вентилятора. Хотя, опытные пользователи регулируют работу вентиляторов и по другой причине. Банально система может ошибаться и не всегда правильно управлять работой такой системы охлаждения. И все же, если вы не очень разбираетесь в том, что пытаетесь делать, вручную менять параметры и настройки вентиляторов категорически не рекомендуется.
Существует несколько способов управления вентиляторами компьютера:
- Использование стороннего программного обеспечения;
- Снижение напряжения питания кулеров;
- Регулировка работы кулеров с помощью BIOS;
- Использовать специальное устройство для работы с вентиляторами “Реобас”.
Устранение максимальной нагрузки на процессор
Когда ноутбук гудит, пользователю потребуется устранить чрезмерную нагрузку на его процессор. Многие игровые и рабочие программы требуют повышения мощности гаджета. Это приводит к перегреванию его комплектующих деталей, к увеличению энергии. Результат — ноутбук сильно шумит, а неприятный звук мешает полноценно работать. Что делать в подобных случаях:
- Открыть диспетчер задач при помощи комбинации клавиш Ctrl+Alt+Delete.
- Найти вкладку «Процессы».
- Закрыть программы, которые не используются.
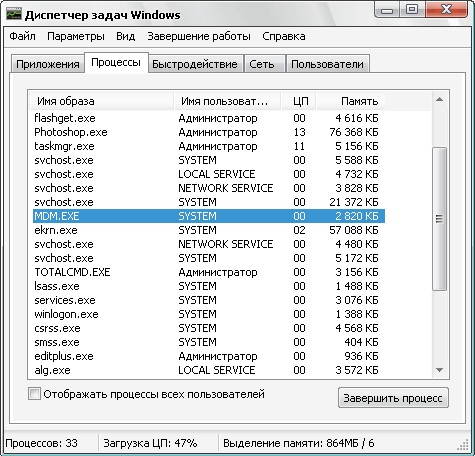
Пользователю необходимо внимательно изучить раздел «Процессоры», так как там могут быть открыты проги, которые не отображаются как рабочие системой или которые юзером не были открыты. Иногда случается так, что ноутбук очень сильно шумит уже после включения, а диспетчер задач показывает, что он загружен на 90+ %. Почему шумит ноутбук, как уменьшить шум вентилятора в домашних условиях:
- Просмотреть в диспетчере задач, нет ли на компьютере открытых утилит, которые требуют большой затраты ресурсов системы. Если таковые имеются, их можно закрыть. Понять, что прога для работы не нужна, можно по ее формату и папке содержания. Если файл имеет расширение .exe, то его можно сразу же закрывать;
- Попытаться избавиться от вируса-майнера. Это вредоносные файлы, которые увеличивают нагрузку системы и приводят к тому, что ноутбук шумит и перегревается. Обнаружить их можно при помощи антивирусных программ.
Если причина поломки была именно в перегруженности системы устройства, то она исчезнет сразу же после перезагрузки компьютера.
Разборка
Вот именно сейчас важно все делать не спеша и на трезвую голову. Выкручиваем один за другим все винты из корпуса ноутбука, в соответствии с найденной в Интернете схемой
При этом не забываем, в каком месте вкручены большие и длинные винты, а в каком — короткие. Это важно! Перепутав, при обратной сборке можно более длинным винтиком сломать корпус ноутбука или элемент на материнской плате. Убедившись, что все, что нужно выкручено, можно приступать к отщелкиванию штифтов корпуса. Делать это лучше всего пластиковой картой или специальным инструментом — пластмассовыми монтировками для ремонта портативной техники.
Если нужно, следует аккуратно отщелкнуть шлейфы клавиатуры и тачпада. В некоторых моделях ноутбуков, например — Asus или Lenovo, что бы получить доступ к системе охлаждения, достаточно открутить винты и снять часть нижней крышки. В других моделях, для того чтобы почистить ноутбук от пыли в домашних условиях, его требуется разобрать полностью.

Разобрав аккуратно ноутбук и получив доступ к кулеру и радиатору, нужно аккуратно демонтировать их и везде убрать пыль. Обычно, радиаторы крепятся к материнской плате подпружиненными болтами, отмеченными цифрами. Откручивать болты следует в строгом соответствии с цифрами.
Аппаратная проверка кулера
Можно воспользоваться более трудным способом – аппаратной проверкой. Для этого придётся разобрать ноутбук и продиагностировать кулер вручную.
При нежелании посещать сервисный центр можно предпринять самостоятельную попытку диагностики
Важно знать, что полностью извлекать кулер нет нужды. Понадобятся лишь провода для тестирования на другом устройстве
Для этого потребуется USB, у которого с одной стороны штекер, со второй же – чёрный и красный провода. Придерживайтесь такого алгоритма действий:
- Соедините чёрный провод кабеля с чёрным кулера.
- Красный провод необходимо соединить с красным.
- Вставьте USB в другое устройство.

Для избавления от загрязнений необязательно прибегать к извлечению кулера из корпуса ноутбука. Достаточно продуть его баллончиком со сжатым воздухом (на крайний случай сгодится и пылесос). Если пыли слишком много, для её удаления можно воспользоваться кисточкой.
Затем протрите ноутбук салфетками или смоченной в спирте ватной палочкой. Это увеличит работоспособность устройства даже при отсутствии аппаратной проблемы.
Если же вышеописанные способы не дали результата при самостоятельной проверке кулера на работоспособность, отнесите свой ноутбук в сервисный центр. Профессионалы уж точно справятся с возникшей проблемой!
Оптимальная скорость работы кулера
Чтобы понять, правильно ли работает кулер, нужно отталкиваться от нормальной скорости вращения вентилятора. Однако этот показатель не имеет едино правильной величины. Во многом это зависит от самого устройства. Узнать оптимальные параметры работы кулера можно у производителя. Тем не менее, если говорить об усредненной нормальной скорости, это от 1500 до 2000 оборотов в минуту при спокойной работе ноутбука. Если же его загрузить, скорость увеличивается и может достигать 4000 rpm. Но, если у вас изначально установлен слабомощный кулер, такие обороты для него могут быть слишком большими. И наоборот.
Если вы определили, что ваш ноутбук стал давать сбои из-за плохой работы кулера, не спешите покупать новый. Чаще всего проблемы возникают из-за его неправильной настройки или загрязнения. Проведите тестирование, отрегулируйте обороты вентилятора, почистите систему и, наверняка, ваш ноутбук заработает как новый.

Один из факторов, влияющих на нормальное функционирование элементов ноутбука – корректная работа охладительной системы. Если кулер дает сбой, детали начнут перегреваться и выходить из строя.