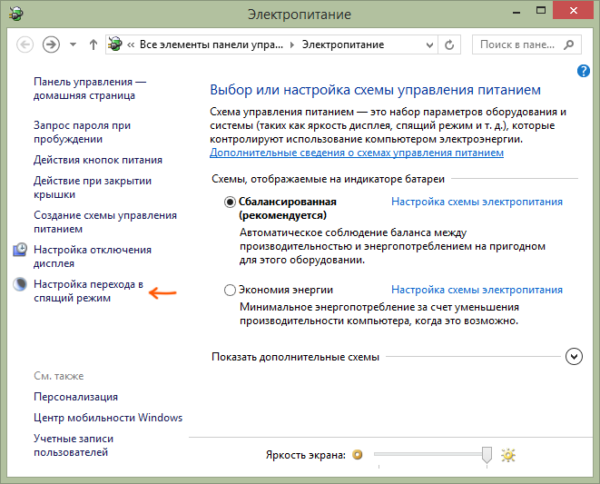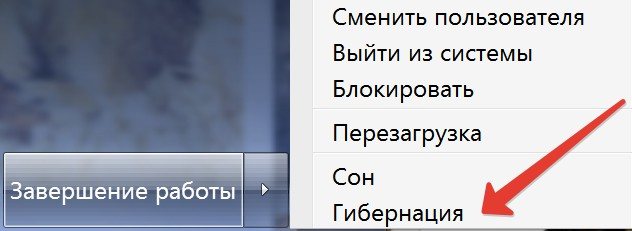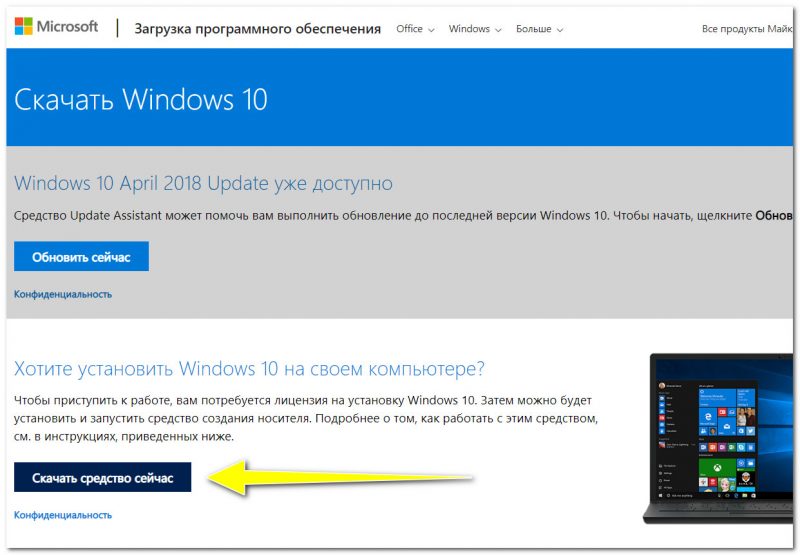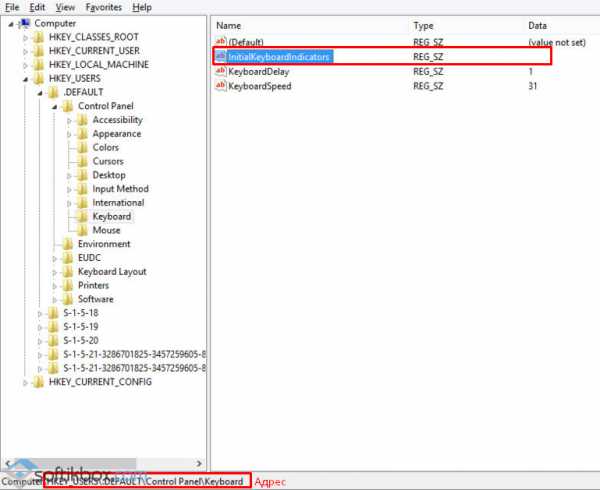Включение/отключение и настройка спящего режима в windows 10
Содержание:
- Введение
- Спящий режим и гибернация одно и то же?
- Нужен ли спящий режим в Windows 10
- Спящий режим для ноутбуков и ПК
- Что такое спящий режим в телефоне
- Как в Windows 7 отключить спящий режим — основные способы
- Отключение режима сна
- Отключить спящий режим Windows 7
- Спящий режим для ноутбуков и ПК
- Причины выхода из спящего режима
- Варианты режимов энергосбережения в Windows 7
- Что такое «Сон» на ПК
- Почему компьютер не уходит в спящий режим
- Отключить спящий режим Windows 7
- Отключаем через графический интерфейс
- Изменение реестра
- Режим сна Windows 10: определение и предназначение
Введение
Компьютер мы используем не только для того, чтобы посидеть в интернете или поиграть в игрушки, но и еще и для того, чтобы делать какие-то глобальные задачи, например, собирать данные с серверов, создавать онлайн базы данных на основе полученной информации (программисты, работники банковской сферы и другие) и так далее, то есть компьютер работает не несколько часов, а порой и несколько дней без остановки. Даже банальная загрузка файла из торрента может затянуться надолго. Наше желание при таком виде работы компьютера — не дать ему отключиться до того, как будет завершена работа. Если вы, параллельно с фоновой работой компьютера по сбору информации или загрузке крупного файла, будете заниматься другими задачами, то есть большой шанс того, что он от перегрузки выключится. Это касается тех, у кого малый объем оперативной памяти, а таких пользователей большое количество, так как оперативка нынче стоит не столь дешево. Даже если отбросить эту проблему на задний план, остается еще одна загвоздка, которая может затормозить процесс и поставить под угрозу всю вашу работу.
Проблемой может оказаться безвредная утилита «Спящий режим», которая по умолчанию стоит на несколько минут бездействия, после которых благополучно отключает компьютер, и он «засыпает». Windows 10 также имеет в арсенале эту утилиту — разработчики посчитали ее полезной. Если подумать адекватно — то оно так и есть, потому что она позволяет экономить электроэнергию, которая может уйти «в никуда», то есть потратиться лишь на нагрев процессора и видеокарты. Но если компьютер не будет бесполезно работать, то и утилита эта не нужна и нужно знать, как ее можно отключить.
Спящий режим и гибернация одно и то же?
Хотя цель этих двух функций практически одинакова — обеспечить экономию энергии, все же, в них есть определенные отличия.
K примеру, в режиме сна компьютер продолжает работать, отключаются лишь некоторые функции. A информация сохраняется в ОЗУ или RAM. Благодаря этому, буквально от одного действия мышкой или клавиатурой устройство сразу же запускается.
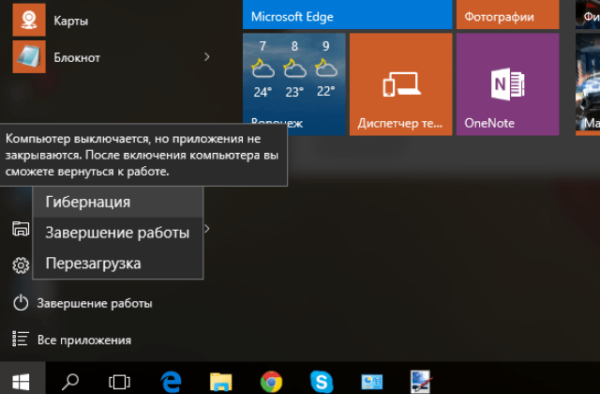 Режим гибернации на компьютере позволяет приложениям быть активными
Режим гибернации на компьютере позволяет приложениям быть активными
С гибернацией происходит все совершенно по-другому. С этой функцией компьютер полностью отключается. Вся информация в открытых приложениях собирается в отдельный файл на жестком диске. После включения, сохраненный файловый кэш передается оперативную память, и запущенные программы, а также открытые файлы начинают активную работу.
Итак, спящий режим нужен в том случае, если вы отлучились от компьютера не на долго. А гибернация пригодится тогда, когда необходимо приостановить работу на длительный промежуток времени и сохранить заряд батареи.
Нужен ли спящий режим в Windows 10
Спящий режим (не нужно путать с режимом гибернации) используется пользователями в случае необходимости работы за компьютером в том же месте на котором остановились после его включения. По факту в процессе использования режима сна часть компонентов компьютера отключается, а другая часть работает на минимальном энергопотреблении.
Все данных хранятся непосредственно в оперативной памяти компьютера. Вместе с этим пользователь при использовании режима сна может заметить отключение питания охлаждения процессора и графического адаптера. После включения все данные возобновляются с оперативной памяти позволяя пользователю продолжить работу за компьютером.
Если же говорить о том можно ли переводить компьютер в спящий режим или нет, то тут все очень просто. Когда у меня не было быстрого твердотельного накопителя, тогда приходилось использовать спящий режим, так как процесс включения компьютера занимал продолжительное время. После установки операционной системы на SSD такая необходимость пропала, система грузиться буквально несколько секунд.
Спящий режим для ноутбуков и ПК
Различают несколько видов такого «сна»:
- Простой. В ПК открыты все файлы и документы. При переходе в это состояние все исходные данные сохраняются в памяти ПК, дальше системный блок переходит в энергосберегающее функционирование. Процесс немного напоминает на включение паузы при прослушивании аудиозаписей или фильма.
- Гибернация. Такой вариант «сна» используется на ноутбуках, так как он наиболее экономичный и энергия батарей меньше расходуется. Вся информация сначала сохраняется на жестком диске, после этого компьютер переходит в энергосберегающее состояние.
- Гибридный тип. Включается по умолчанию в настольных ПК с программного обеспечения. Все параметры и файлы перед включением сохраняются на жестком диске, а системный блок переходит автоматически в энергосберегающее состояние. При выключении света или других сбоях электроэнергии, вся информация легко восстанавливается с диска С.
Что такое спящий режим в телефоне
Современные смартфоны и планшеты, когда их долго не используют, переходят в спящий режим. Этот режим экономит энергию аккумуляторной батареи. По умолчанию период перехода составляет 30 секунд. Но не всегда это время оптимально:
- если вы много читаете и не успеваете перелистывать страницу;
- если нужно проводить трансляции;
- когда экран используется как источник света;
- нужно, наоборот, очень четко регулировать расход энергии в батарейке и т.п.
Исходя из этого в системе заложена возможность изменения времени энергосбережения или опция полного отключения самостоятельного перехода в сон. Можно настроить разный тайминг для отдельных приложений.
Как в Windows 7 отключить спящий режим — основные способы
Выключить в семерке спящий режим можно разными способами, поэтому стоит разобрать самые популярные.
С помощью «Панели управления»
Этот способ самый востребованный, так как он очень удобный и интуитивно понятный. Для выполнения необходимо:
- Нажать «Пуск» в правом нижнем углу монитора.
- Далее требуется в правой части окна выбрать вкладку «Панель управления».
- Потом в этой панели требуется выбрать пункт «Электропитание».
- После чего в новом окне появится доступные схемы питания, где для перехода к настройкам активного плана нужно нажать напротив него «Настройки плана электропитания».
- После чего необходимо выбрать в строке рядом с опцией «Переводить ПК в спящий режим» установить значение «Никогда».
- Далее нужно нажать «Сохранить изменения».
В результате этих действий ноут перестанет самостоятельно уходить в сон.
Установка значения «Никогда» в параметрах спящего режима на ноутбуке
Внимание! Данный вариант считается самым удобным, поэтому начинающим пользователям лучше пользоваться им.
С помощью консоли «Выполнить»
Попасть в настройки плана энергопитания и отключить засыпание ноутбука или настольного ПК можно также с помощью ввода определенной команды в консоли «Выполнить».
Чтобы это сделать, надо открыть консоль «Выполнить» с помощью одновременного нажатия горячих клавиш Win+R на клавиатуре. Вести в нее команду powercfg.cpl и нажать «Enter» или «OK».
Далее появится окно с настройками электропитания, где будет доступно три плана:
- сбалансированный;
- экономия энергии (он является дополнительным, поэтом может быть скрыт);
- высокая производительность.
При этом активный плана питания будет отмечен черной точкой.
Здесь нужно нажать вкладку «Настройка плана электропитания», которая находится справа от названия активного плана питания. После чего появится окно с настройками энергопитания, где в строке «Переводить компьютер в спящ. режим» требуется установить значение «Никогда» и нажать кнопку «Сохранить изменения».
Отключение сна на ПК
Изменение дополнительных настроек энергопотребления
Можно также отключить спящий режим с помощью дополнительных параметров энергопотребления. Данный способ более сложный для начинающих пользователей, чем первые два варианта, поэтому на практике используется редко. Но, тем не менее о нем тоже стоит рассказать.
После перехода в основные настройки действующей схемы электропитания, с помощью любого из описанных выше способов, нужно нажать вкладку «Изменить дополнительные параметры питания». Потом откроется окно с дополнительными настройками, где необходимо нажать значок «плюса» возле параметра «Сон».
Далее появится список с четырьмя вариантами:
- сон после;
- разрешить гибридный спящий режим;
- гибернация после;
- разрешить таймеры пробуждения.
Здесь нужно нажать «плюс» возле строки «Сон после».
Далее нужно изменить время, через которое ПК или ноутбук будет засыпать. Нужно выставить в этой строчке «0» или жать на нижнюю стрелку до тех пор, пока в этом поле не появится значение «Никогда». Потом нужно подтвердить свои действия нажатием «OK». После чего режим сна будет отключен.
Обратите внимание! Данный способ более сложный поэтому им пользуются редко, соответственно новым пользователям желательно не пользоваться им. Можно также отключить этот режим через реестр, но этот способ лучше не разбирать, потому что он более сложный
Можно также отключить этот режим через реестр, но этот способ лучше не разбирать, потому что он более сложный.
Отключение режима сна
Чтобы убрать спящий режим в системе необходимо изменить правила энергопотребления. Откроем классическую панель управления, воспользовавшись меню «Выполнить».
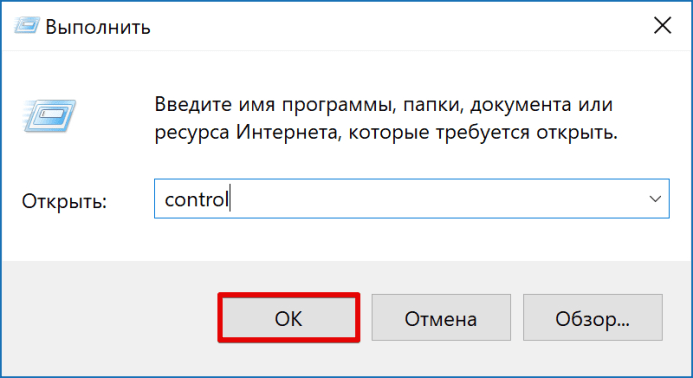
Переходим к отмеченному на скриншоте пункту.

В области навигации выбираем указанную настройку для текущей схемы электропитания.

Справа от обозначенного рамкой параметра расположены выпадающие меню. Используем их, чтобы настроить режим сна при питании от стационарной электросети или батареи.

Время перехода изменяется в диапазоне от одной минуты до пяти часов. Выбрав «Никогда» в обеих позициях, мы полностью запрещаем компьютеру работать в режиме энергосбережения.
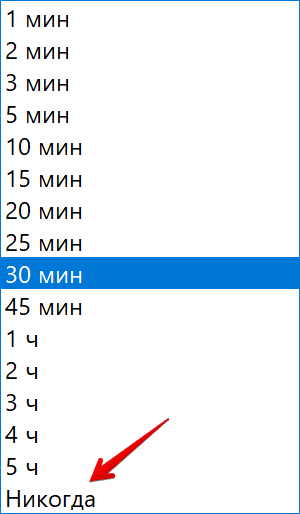
При таких настройках, определив отсутствие активности пользователя, система сможет обесточить только монитор.
Windows 10
Отключить спящий режим в Windows 10, кроме описанного классического метода, можно с использованием нового интерфейса. Вызовем меню параметров сочетанием клавиш «Win» + «i». Выбираем отмеченный на скриншоте раздел.

В области навигации находим указанный блок настроек. Выставляем параметры перехода в положение «Никогда».

Чтобы включить режим сна обратно, достаточно задать конечный временной интервал.
Настройка сна в ноутбуке
Для ноутбуков показатель автономности является одним из важнейших. По этой причине профилям энергосбережения в них уделяется больше внимания, чем в стационарных ПК. В настройках питания установленной на ноутбуке Windows появляется обозначенный на скриншоте пункт.

Открыв его, мы видим набор параметров, позволяющих настроить дополнительные действия, характерные только для ноутбука. Выпадающее меню содержит четыре пункта. Чтобы отключить режим сна при закрытии крышки ноутбука выберем «Действие не требуется».

Аналогичным образом можно изменить поведение клавиш питания и перехода на энергосбережение. К примеру, задать полное выключение или отключение только монитора по нажатию кнопки сна.
Отключить спящий режим Windows 7
Если файл hiberfil.sys существует, значит это кому-то нужно. Только я написал статью про спящий режим и как он может помочь нам в работе, пришло вот такое письмо, что ж отвечаю. Итак, сначала отключаем спящий режим, затем отправляем в отпуск за свой счёт файл hiberfil.sys, но прежде, друзья мои, короткий рассказ по теме. Иногда я делаю знакомым видеофильмы и у меня на компьютере установлена программа ProCoder, кодирующая видео, как-то раз процесс конвертации сильно затянулся, да и мне пришлось отлучиться, а объём материала оказался слишком большим, спящий режим у меня включается через три часа полного бездействия компьютера. Приехал я уже вечером, надеясь что фильм уже конвертирован, смотрю компьютер в спящем режиме как и положено, выхожу из него, вижу папка с фильмом готова и размер подходит, как раз для записи на болванку DVD. Записал фильм и отдал друзьям, ну а они конечно сразу смотреть, а там минут двадцать обрезано. Звонят мне и жалуются, мол фильм то не весь, самого интересного нет. Пришлось подумать, почему такое произошло. С Windows 7 вроде всё в порядке. А оказалось, как вы уже догадались, что мой компьютер ушёл в спящий режим, как и ему положено, а программа кодировщик просто не успела закончить до этого времени и даже ошибку не показала. Теперь при кодировании я выключаю спящий режим или отодвигаю ещё на несколько часов.
Отключить спящий режим в Windows 7 очень легко . Заходим в нашу операционную систему от лица администратора. Пуск->Панель управления->Система и безопасность->Электропитание.
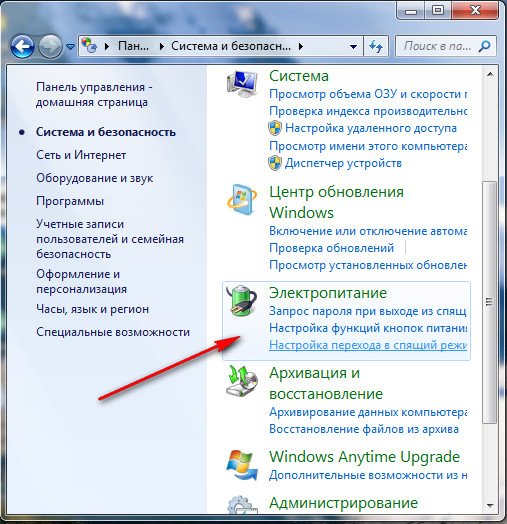
В данном диалоговом окне у вас обязательно должен быть выбран План электропитания, например у меня выбран Сбалансированный, нажимаем Настройка плана электропитания
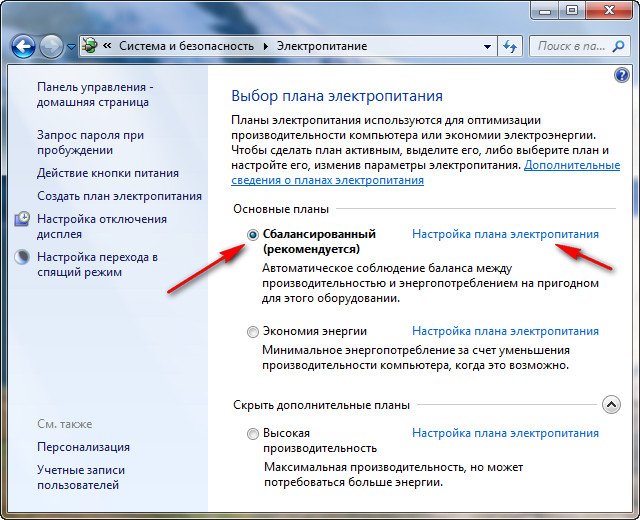
Здесь мы с вами можем выбрать:Отключать дисплей: эту функцию можно настроить как вам захочется, ведь все мы работаем за компьютером по разному, у меня например выставлено 10 мин, раньше было 5мин, но это стало мне досаждать, представляете я иногда обдумываю свою мысль больше пяти минут (старею), подумал и перевожу свой взгляд на монитор, а там чёрный экран, ну вы меня поняли.
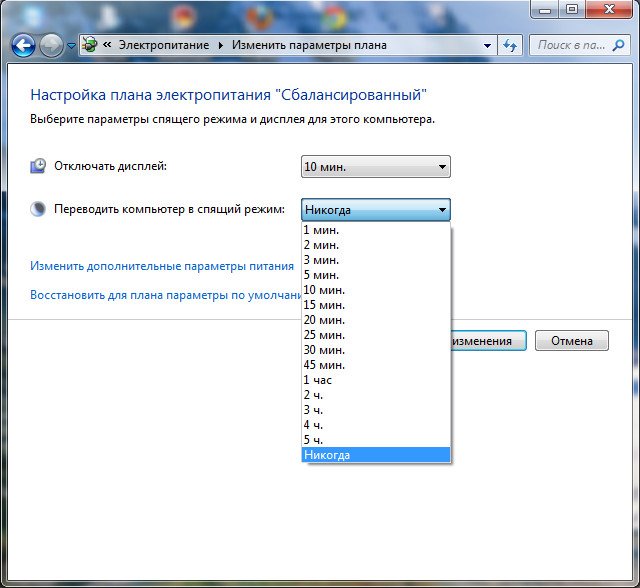
Переводить компьютер в спящий режим: тут у нас разговор со спящим режимом короткий, если он пока нам не нужен, отключаем, выставляем Никогда или выбираем более длинный промежуток времени ухода нашего электронного друга в спящий режим.
Так же в пункте «Изменить дополнительные параметры питания» выставляем значение для сна Никогда
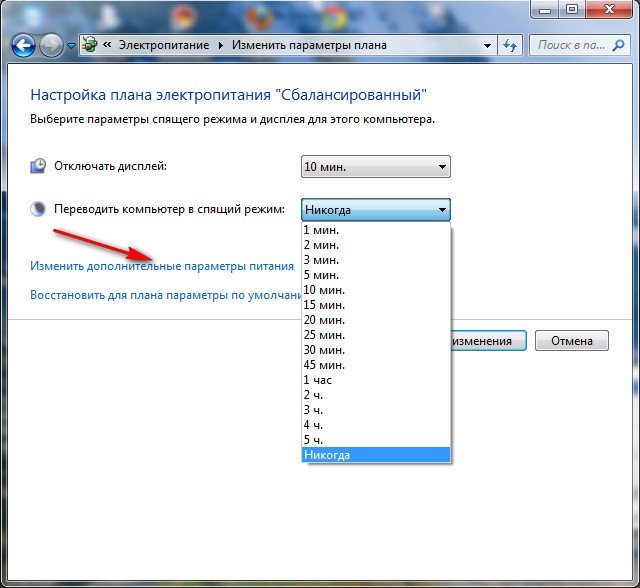

Вот мы с вами и выключили, очень по моему полезный спящий режим в Windows 7, но не забываем, что включить мы его сможем как только нам захочется.
Теперь настала очередь файла hiberfil.sys
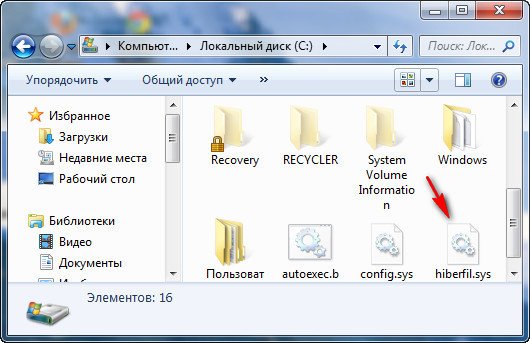
создаваемого Windows 7 при включении спящего режима. В данный файл сохраняется всё, что на момент ухода в спящий режим находится в оперативной памяти, открытые приложения и так далее. Обычно размер файла и равен размеру оперативки. Естественно при выходе из спящего режима Windows 7 восстанавливает всё что у вас было открыто на компьютере. Набираем в поле Выполнить powercfg -h off и нашего файла как не бывало.

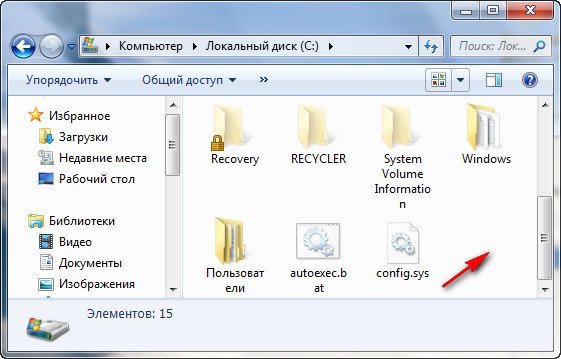
Спящий режим для ноутбуков и ПК
Различают несколько видов такого «сна»:
- Простой. В ПК открыты все файлы и документы. При переходе в это состояние все исходные данные сохраняются в памяти ПК, дальше системный блок переходит в энергосберегающее функционирование. Процесс немного напоминает на включение паузы при прослушивании аудиозаписей или фильма.
- Гибернация. Такой вариант «сна» используется на ноутбуках, так как он наиболее экономичный и энергия батарей меньше расходуется. Вся информация сначала сохраняется на жестком диске, после этого компьютер переходит в энергосберегающее состояние.
- Гибридный тип. Включается по умолчанию в настольных ПК с программного обеспечения. Все параметры и файлы перед включением сохраняются на жестком диске, а системный блок переходит автоматически в энергосберегающее состояние. При выключении света или других сбоях электроэнергии, вся информация легко восстанавливается с диска С.
Причины выхода из спящего режима
ШАГ 1: определяем, кто вывел ПК из спящего режима с помощью журнала
Первое, с чего рекомендую начать «разбор полетов» — это определить виновника, кто пробудил ваш компьютер. Чтобы это сделать — нужно воспользоваться журналом (Windows достаточно умная система и по умолчанию записывает в журнал все включения, выключения, ошибки и т.д.).
Как открыть журнал событий:
- откройте панель управления Windows;
- далее перейдите в раздел «Система и безопасность»;
- в разделе «Администрирование» откройте ссылку «Просмотр журналов событий», см. скриншот ниже.
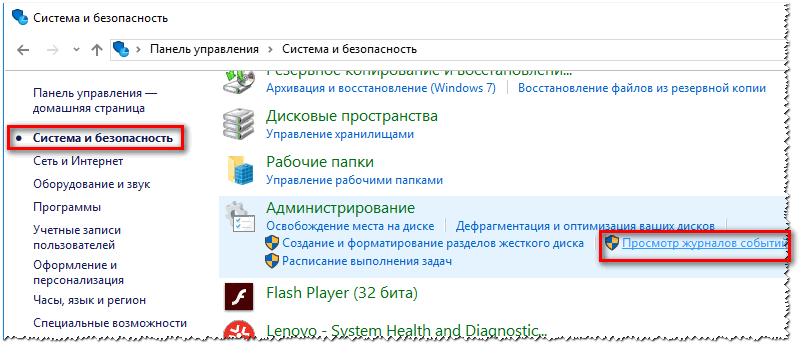
Журнал событий в Windows
В журнале событий нужно открыть раздел «Журналы Windows», затем зайти во вкладку «система», и просмотреть все события, в которых в графе источник значится «Power-Troubleshooter» (т.е. пробуждение).
Ориентируясь по времени включения (то бишь выхода из спящего режима) вашего ноутбука/ПК, вы сможете найти нужное событие. Когда найдете его — просто щелкните по нему один раз левой кнопкой мышки, и вы увидите источник выхода.

Источник выхода из спящего режима
Т.е. узнав из события, что это происходит по таймеру — просто и проблема решена.
Во многих случаях по коду ошибки и описанию события — можно решить проблему!
ШАГ 2: анализ «показаний» из командной строки
Также узнать причину пробуждения можно с помощью командной строки.
Для открытия командной строки, нажмите сочетание кнопок Win+R, в строку «Открыть» введите CMD и нажмите Enter, см. скриншот ниже.
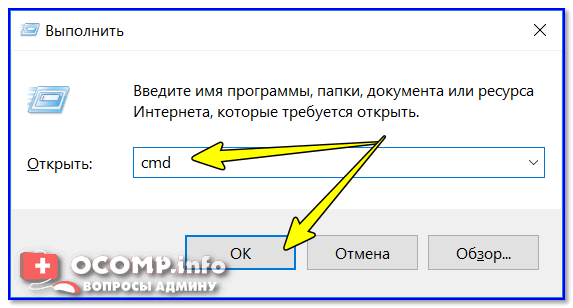
cmd — запуск командной строки
В командной строке введите powercfg.exe /lastwake и нажмите Enter (пример ниже). В строке «Тип» вы увидите причину пробуждения, на примере ниже — причина та же «Таймер пробуждения».
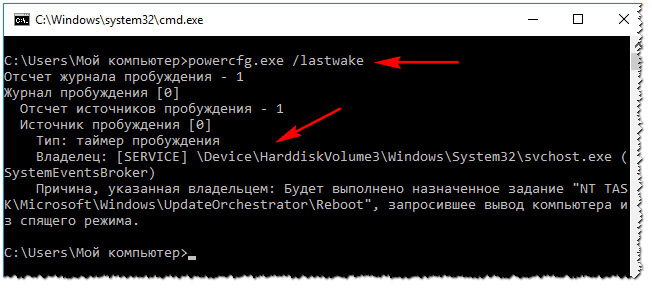
powercfg.exe /lastwake
Кстати, чуть ниже показан скриншот того случая, когда компьютер пробужден от кнопки мышки.
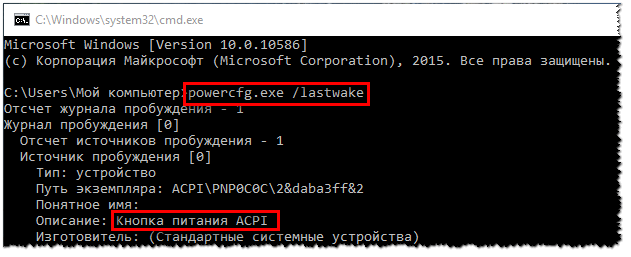
Пробужден от левой кнопки мышки
Вообще, чтобы более точно определить «того», кто пробудил компьютер, обратите внимание на строчку описания и пути устройства:
- если путь начинается с ACPI — то это либо кнопка питания, либо мышка, либо клавиатура (не USB);
- USB\ROOT_HUB — gробудило какое-нибудь USB-устройство (может быть та же мышь, если она у вас подключена к USB);
- PCI\VEN — обычно виновница сетевая плата, либо USB 3.0 контроллер, иногда ТВ-тюнер;
- HID — мышка или клавиатура.
Кстати, есть еще одна очень полезная команда — powercfg -devicequery wake_armed. Она позволяет узнать каким устройствам в данный момент времени разрешено выводить компьютер/ноутбук из спящего режима (пример показан ниже ).
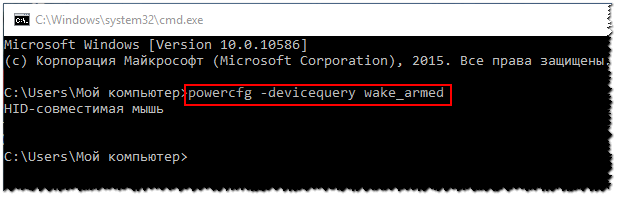
Каким устройствам можно пробуждать ноутбук
Варианты режимов энергосбережения в Windows 7
В системе Windows 7 доступны следующие варианты энергосбережения: это спящий режим, переход в состояние гибернации, а также смешанный вариант режима.
- Режим сна. В этом варианте, перед тем как войти компьютеру (ноутбуку) в режим энергосбережения, все открытые программы, окна, документы и прочие параметры сохраняются в его памяти. При переходе в рабочее состояние все сохраненные данные восстанавливаются системой автоматически.
- Гибернация. В отличие от спящего режима, в данном варианте все задействованные программы, параметры и документы сохраняются не в памяти, а на самом жестком диске. После чего происходит выключение компьютера. Чаще всего гибернация используется на ноутбуках, т. к. такой режим потребляет мало энергии, что существенно экономит заряд батареи.
- Гибридный, или смешанный, спящий режим. При использовании такого варианта все рабочие документы и открытые программы сохраняются одновременно на жестком диске и в памяти компьютера. После чего он переводится в режим энергосбережения. В случае сбоя электропитания все сохраненные данные будут восстановлены с жесткого диска.
Во всех перечисленных вариантах энергосбережения Windows 7 отключение спящего режима происходит просто и быстро путем нажатия на любую клавишу на клавиатуре.
Что такое «Сон» на ПК
Сон представляет собой такое состояние устройства, при котором оно находится во временном энергосбережении. В это время часть компонентов ПК прекращает потреблять электроэнергию, и перестают работать.
Пока устройство находится в спящем состоянии, вся информация сохраняется в оперативной памяти, к которой продолжает поступать энергия. Но при полном отключении электричества все данные, не сохраненные обычным образом, будут утеряны.
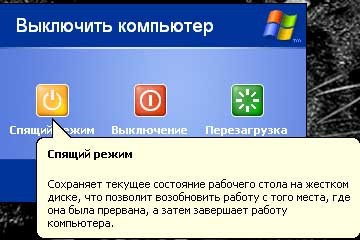
Чтобы выйти из «сна», достаточно нажать на кнопку включения и устройство перейдет в состояние нормальной работы.
Компьютер уходит в спящий режим, если на протяжении времени, установленного в настройках, не проявляется никакой активности.
Почему компьютер не уходит в спящий режим
1) Старые, конфликтующие драйвера
Первое, на что рекомендую обратить внимание при появлении подобных проблем — это драйвера. Особенно, этот момент касается драйвера на видеокарту
Вариантов, как обновить драйвера — несколько. Можно воспользоваться программами для автоматического поиска и обновления драйверов, можно зайти на сайт производителя вашего оборудования, скачать нужную версию и обновить в ручном режиме. Ссылку на статью о том, как это делается, привожу ниже.
2) Неактуальные настройки электропитания
В половине случаев из всех — виной тому, что ноутбук (компьютер) не уходит в спящий режим (гибернацию) являются неверные настройки электропитания. Чтобы проверить и поменять их, нажмите сочетание кнопок Win+R и введите команду powercfg.cpl, нажмите Enter (см. пример ниже).
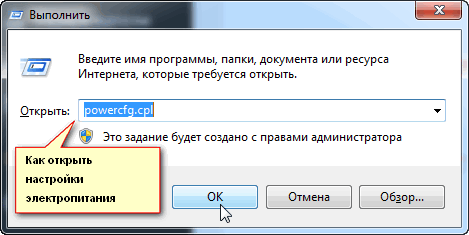
Как открыть настройки электропитания (универсальный способ)
Далее вы должны увидеть различные планы электропитания. Нам нужно открыть настройки перехода в спящий режим (либо настройка текущего плана электропитания), см. скриншот ниже.
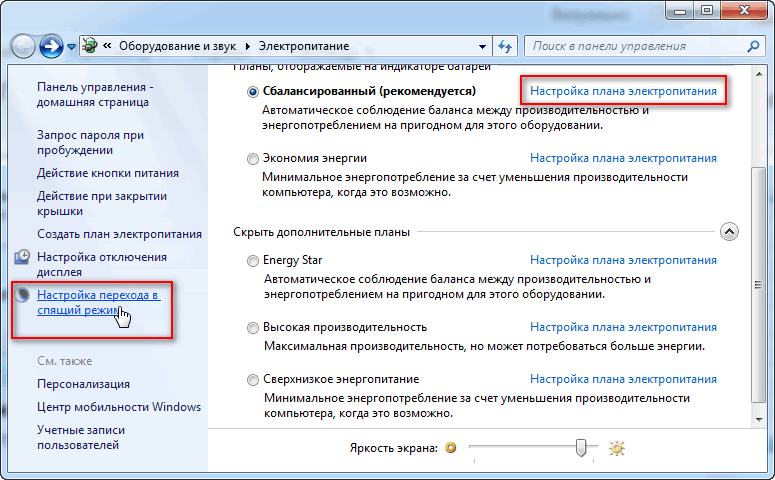
Настройка перехода в спящий режим
Обратите внимание на время перехода в спящий режим. Установите значение, например, в 15 мин
(главное, чтобы в параметрах не стояло значение «никогда»).
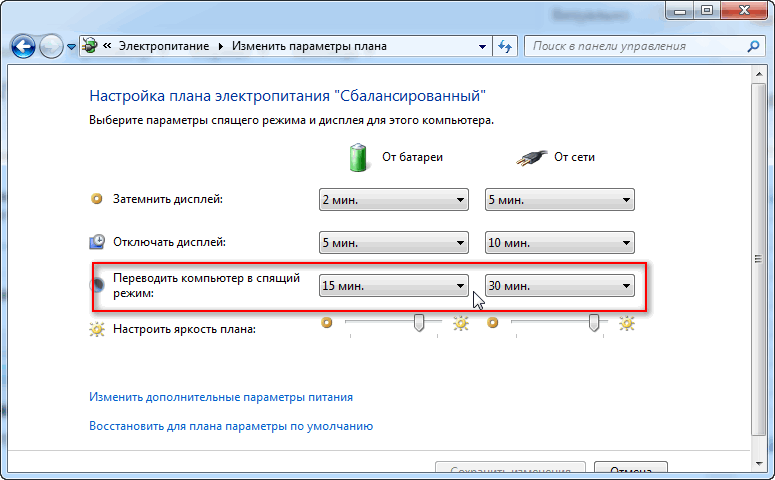
Через какое время переводить ПК в спящий режим
Кроме этого, обязательно откройте дополнительные параметры питания. Ссылка на редактирование этих параметров находится внизу окна (пример ниже).
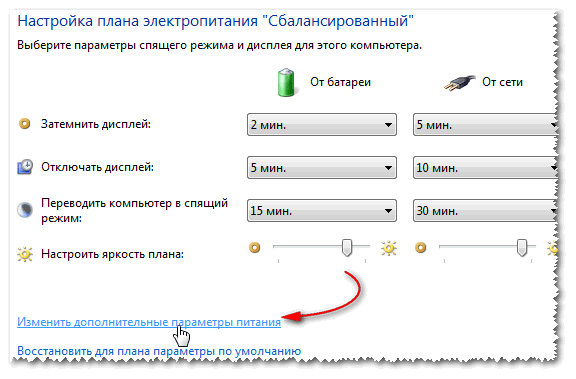
Изменить дополнительные параметры питания
Здесь нужно открыть две вкладки:
- СонРазрешить таймеры пробуждения: ставим оба параметра от батареи и сети на «Отключить». Таким образом мы запрещаем устройствам пробуждать компьютер;
- Параметры мультимедиаПри общем доступе к мультимедиа: ставим в параметрах и от батареи, и от сети «Разрешить компьютеру переходить в спящий режим». Сохраните настройки.
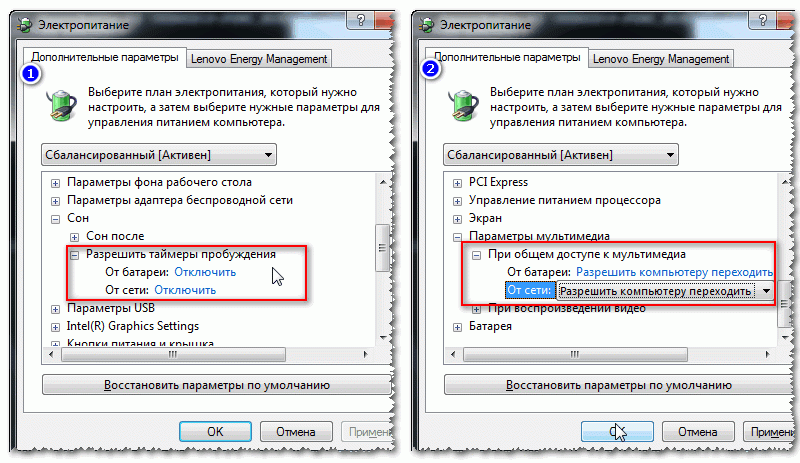
Разрешить ПК переходить в спящий режим
3) Не отключены устройства, будящие компьютер
Для начала предлагаю определить устройство, которое выводит ваше устройство из спящего режима (например, мышка). Затем мы просто запретим ему «будить» ПК.
И так, сначала жмем Win+R, вводим команду compmgmt.msc, жмем Enter. Таким образом открываем управление компьютером (можете через панель управления, но так быстрее на мой взгляд ).

compmgmt.msc — управление компьютером
В управлении ПК, откройте следующую ветку: Просмотр событий/Журналы Windows/Система. В ней ищите событие, источник которого Power-TroubleShooter. Когда найдете ближайшее — открывайте его.
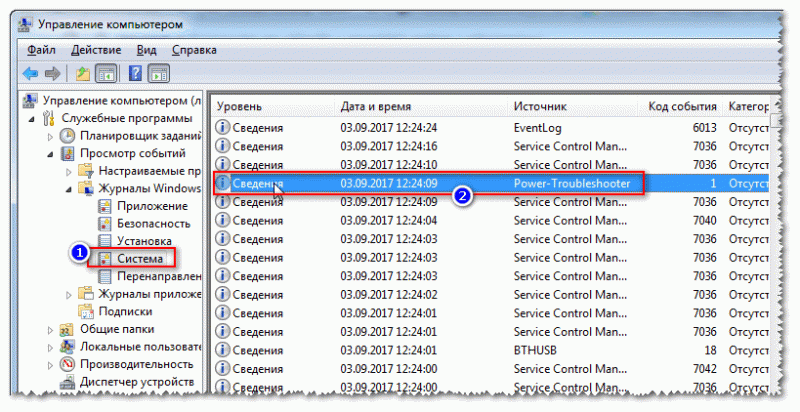
Смотрим журналы Windows
В свойствах события будет указан источник выхода: в моем случае — это кнопка питания (т.к. я сам пробудил ноутбук ).
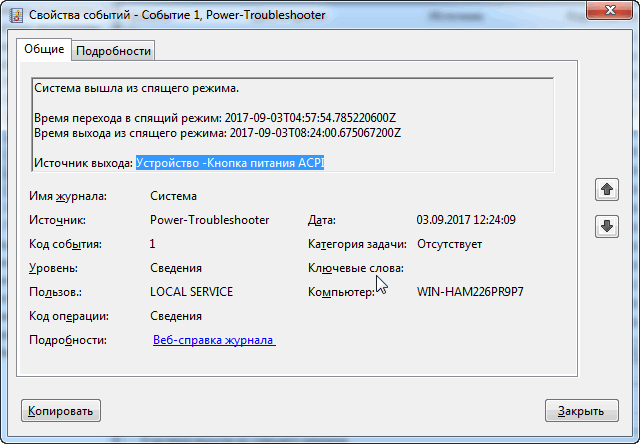
Кто вывел компьютер из спящего режима?
Чаще всего причина пробуждения кроется в мышке. В любом случае, зная устройство, можно запретить ему это делать. Для этого откройте диспетчер устройств (сочетание кнопок WIN+R, затем ввести команду devmgmt.msc).
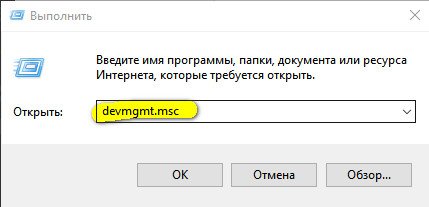
Как открыть диспетчер устройств
После чего откройте раздел «Мыши и иные указывающие устройства», а затем откройте свойства нужного устройства (обычно HID-совместимая мышь).
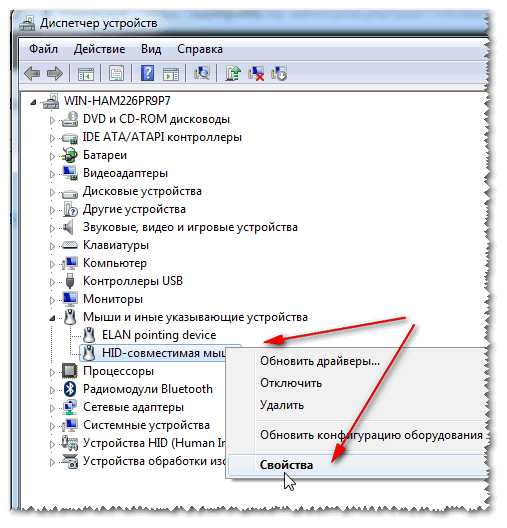
Свойства мышки
В свойствах есть спец. вкладка «Управление электропитанием»: просто снимите в ней галочку с пункта «Разрешить этому устройству выводить компьютер из ждущего режима». Сохраните параметры.
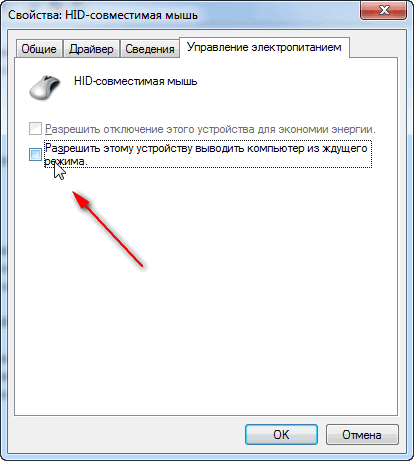
Отключаем разрешение на пробуждение
Таким образом можно запретить пробуждать ПК и другим устройствам.
4) Не настроен БИОС
В некоторых версиях BIOS есть определенные опции, позволяющие будить компьютер. Например, речь может идти о Wake on LAN — крайне полезной опции для системных администраторов, позволяющей им будить ПК по сети.
Обычно, пункт Wake находится в разделе Power (также проверьте вкладку Advanced). Пример показан на скрине ниже.
Чтобы исключить эту функцию (а она иногда работает некорректно) — переведите режим Enabled на Disabled (т.е. выключено).
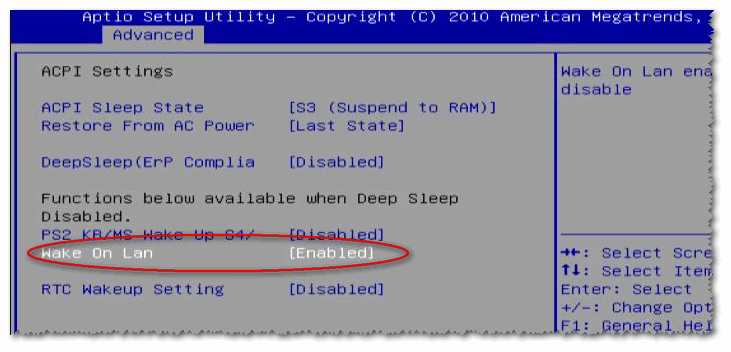
Wake on LAN
5) Возможно, что есть процесс, не дающий уйти в спящий режим
Чтобы узнать, какой процесс мешает уйти в спящий режим, необходимо открыть командную строку (от имени администратора).
Для этого запустите диспетчер задач (нажмите одновременно Ctrl+Shift+Esc), далее нажмите файлновая задача и введите CMD (не забудьте поставить галочку «Создать задачу с правами администратора», см. скрин ниже).

Запуск командной строки с правами администратора
Далее введите команду powercfg /requests и нажмите Enter. В идеале, если никакие процессы не блокируют уход в сон, напротив DISPLAY, SYSTEM, AWAYMODE и пр. должны гореть «нет» (или «none» в англ. версии). См. скрин ниже:
- слева — все в порядке, процессы, блокирующие ПК не выявлены;
- справа — найден один процесс, который может помешать уходу ноутбука в спящий режим.

Что мешает уйти в спящий режим?
PS
Отключить спящий режим Windows 7
Если файл hiberfil.sys существует, значит это кому-то нужно. Admin. Только я написал статью про спящий режим и как он может помочь нам в работе, пришло вот такое письмо, что ж отвечаю. Итак, сначала отключаем спящий режим, затем отправляем в отпуск за свой счёт файл hiberfil.sys, но прежде, друзья мои, короткий рассказ по теме. Иногда я делаю знакомым видеофильмы и у меня на компьютере установлена программа ProCoder, кодирующая видео, как-то раз процесс конвертации сильно затянулся, да и мне пришлось отлучиться, а объём материала оказался слишком большим, спящий режим у меня включается через три часа полного бездействия компьютера. Приехал я уже вечером, надеясь что фильм уже конвертирован, смотрю компьютер в спящем режиме как и положено, выхожу из него, вижу папка с фильмом готова и размер подходит, как раз для записи на болванку DVD. Записал фильм и отдал друзьям, ну а они конечно сразу смотреть, а там минут двадцать обрезано. Звонят мне и жалуются, мол фильм то не весь, самого интересного нет. Пришлось подумать, почему такое произошло. С Windows 7 вроде всё в порядке. А оказалось, как вы уже догадались, что мой компьютер ушёл в спящий режим, как и ему положено, а программа кодировщик просто не успела закончить до этого времени и даже ошибку не показала. Теперь при кодировании я выключаю спящий режим или отодвигаю ещё на несколько часов.Отключить спящий режим в Windows 7 очень легко. Заходим в нашу операционную систему от лица администратора. Пуск->Панель управления->Система и безопасность->Электропитание.
В данном диалоговом окне у вас обязательно должен быть выбран План электропитания, например у меня выбран Сбалансированный. нажимаем Настройка плана электропитания
Здесь мы с вами можем выбрать:Отключать дисплей. эту функцию можно настроить как вам захочется, ведь все мы работаем за компьютером по разному, у меня например выставлено 10 мин, раньше было 5мин, но это стало мне досаждать, представляете я иногда обдумываю свою мысль больше пяти минут (старею), подумал и перевожу свой взгляд на монитор, а там чёрный экран, ну вы меня поняли.
Переводить компьютер в спящий режим. тут у нас разговор со спящим режимом короткий, если он пока нам не нужен, отключаем, выставляем Никогда или выбираем более длинный промежуток времени ухода нашего электронного друга в спящий режим. Так же в пункте «Изменить дополнительные параметры питания» выставляем значение для сна Никогда
Вот мы с вами и выключили, очень по моему полезный спящий режим в Windows 7. но не забываем, что включить мы его сможем как только нам захочется. Теперь настала очередь файла hiberfil.sys
создаваемого Windows 7 при включении спящего режима. В данный файл сохраняется всё, что на момент ухода в спящий режим находится в оперативной памяти, открытые приложения и так далее. Обычно размер файла и равен размеру оперативки. Естественно при выходе из спящего режима Windows 7 восстанавливает всё что у вас было открыто на компьютере. Набираем в поле Выполнить powercfg -h off и нашего файла как не бывало.
Отключаем через графический интерфейс
Отключение спящего режима в Windows 7 проще всего выполнить через апплет панели управления, отвечающий за управление электропитанием.
- Открываем панель управления через ярлык в пуске.
- Если её иконки отображены в виде категорий, переходим в раздел «Система и безопасность».


- В случае отображения элементов панели в виде значков (крупных или мелких) – щелкаем по иконке «Электропитание».

- В окне, где отображены основные планы питания, щелкаем по иконке «Настройка перехода…».
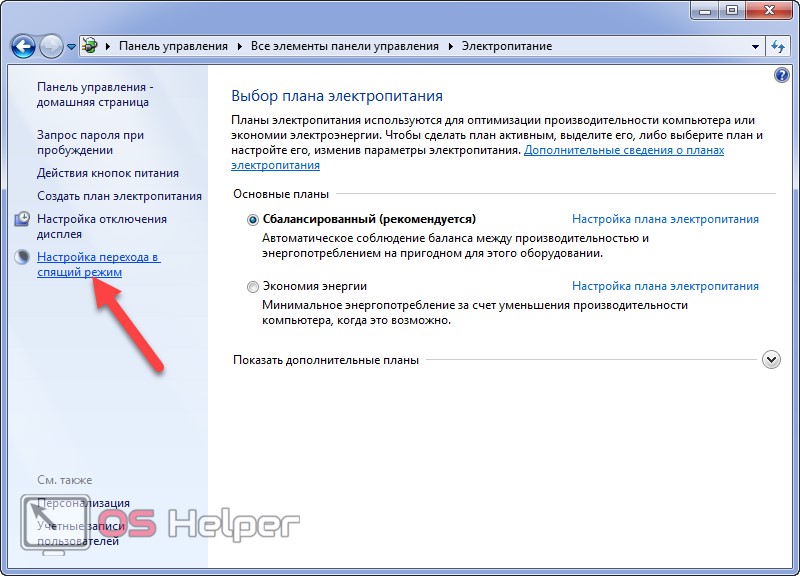
- Переходим в окно редактирования дополнительных параметров.
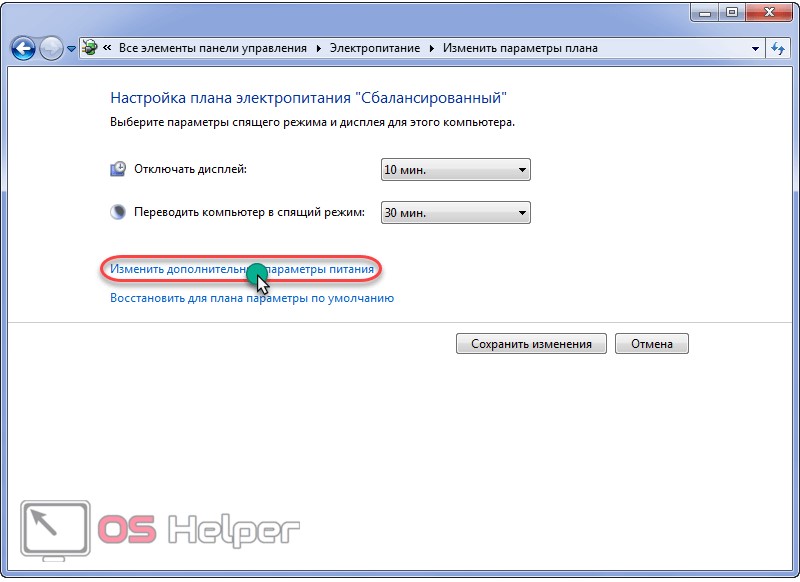
- Разворачиваем раздел «Сон».
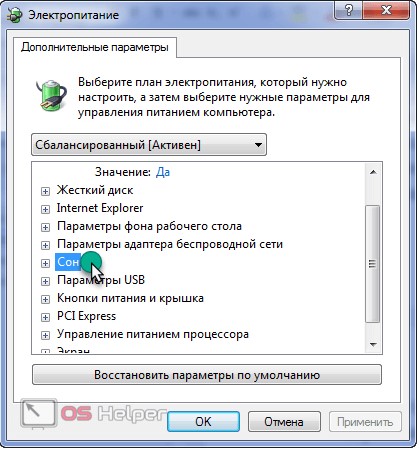
- В подразделе «Гибернация после» устанавливаем значение состояния равным нулю.
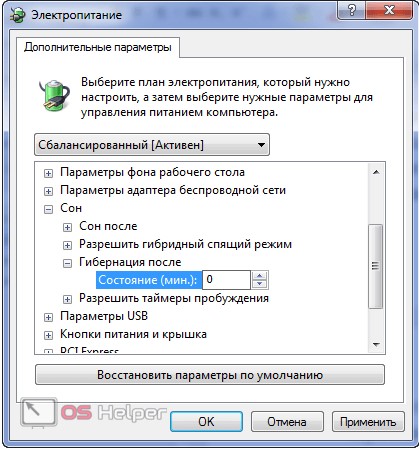
- Изменив аналогичным образом значение того же поля в подразделе «Сон после» можно отключить спящий (по существу ждущий) режим в Windows 7.
- Кликаем «Применить».
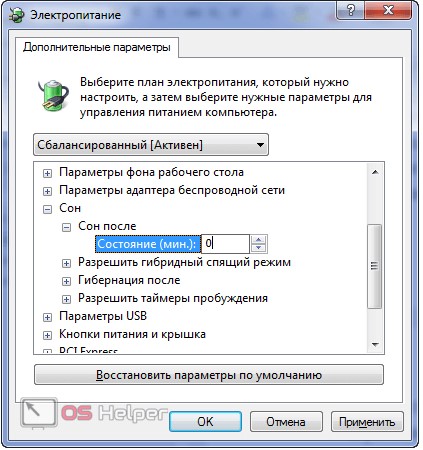
После очередной авторизации в системе или перезапуска ПК кнопка перевода в режим гибернации исчезнет из пуска.
Изменение реестра
Если устройство без постороннего вмешательства переходит в режим сна, можно отключить эту опцию путем изменения реестра. Чтобы вызвать строку команд нажимаем комбинацию «Win + R». В появившеюся строку вбиваем команду «regedit» и нажимаем кнопку «Ок».
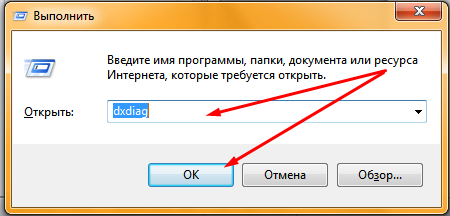
Дальше идет тем путем, что предложен на изображении ниже.
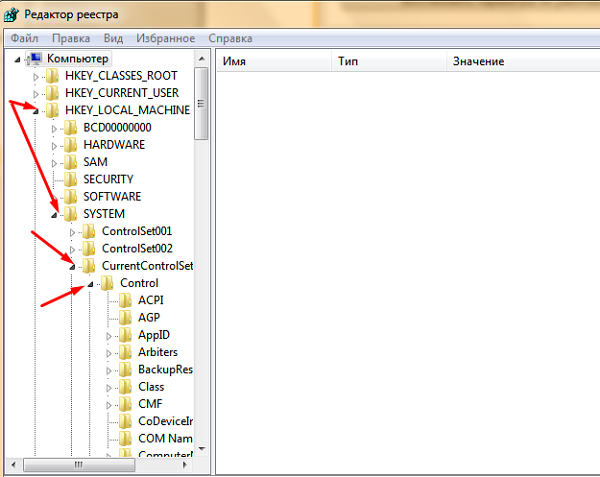
Финальной папкой будет «Power».
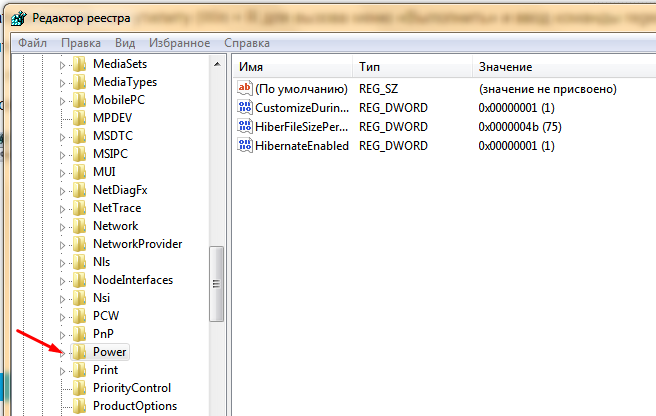
В появившемся окне находим файлы выделенные на картинке.
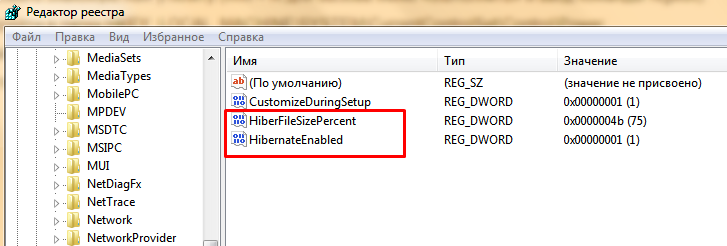
Нажимаем на них поочередно правой кнопочкой мыши и выбираем «Изменить». В строке «Значение» присваиваем каждому из файлов число «0».
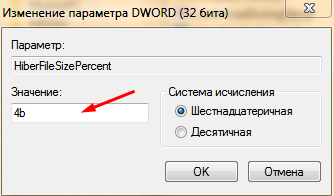
Данным методом не рекомендуется пользоваться новичкам. Так как допущенные ошибки в реестре могут привести к некорректной работе ОС.
Режим сна Windows 10: определение и предназначение
Под спящим режимом Windows 10 понимают особое состояние ПК, при наступлении которого все сведения о задействованном в момент перехода ПО хранятся в ОЗУ и ожидают продолжения работы. То есть, пользователь в этом случае избавлен от необходимости повторно включать все требуемые программы, на что уходит определённое время, а при ежедневном их использовании это достаточно неудобно.
В момент активации режима сна отключаются монитор, кулеры, hdd, но остаются в рабочем состоянии оперативная память и другие составляющие, которые обеспечивают выход ОС из спящего режима. Иными словами, устройство не выключено совсем, а как бы стоит на паузе, используя при этом минимум электроэнергии. Прикосновением к клавиатуре или перемещением мыши ПК возвращается в активный режим.
Видео: о пользе применения режима сна и гибернации
Наиболее близкое к спящему режиму состояние ПК — гибернация. В этом случае устройство переходит в ещё более энергосберегающий режим, т. к. отключается и ОЗУ. За недостаток гибернации можно принять более долгий выход из неё: в этом состоянии ПК хранит информацию о предыдущем состоянии в скрытом системном файле hiberfil.sis, на считывание данных с которого уходит дополнительное время.
В Windows 10, помимо прочего, предусмотрен так называемый гибридный режим — некая комбинация спящего режима и гибернации, когда всё запущенное ПО хранится на жёстком диске. Если на устройстве активирован гибридный режим, то при переходе в режим сна активируется именно гибридный режим.