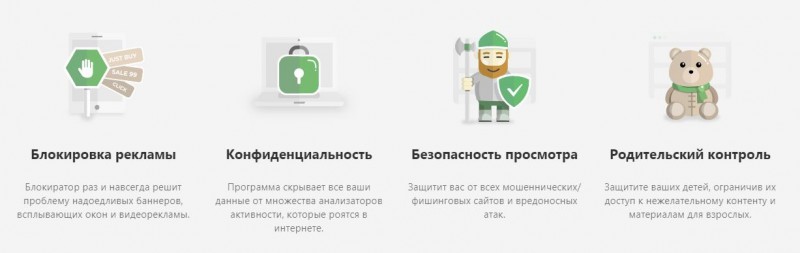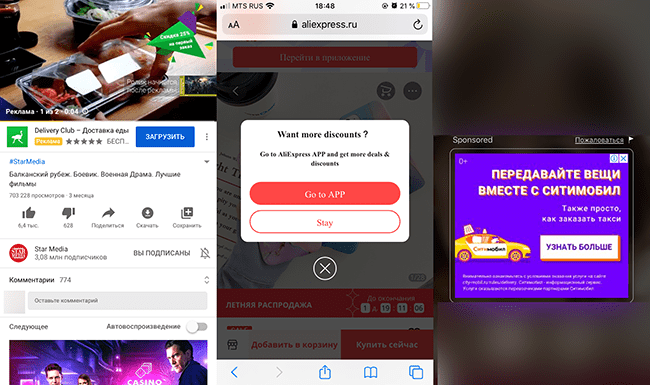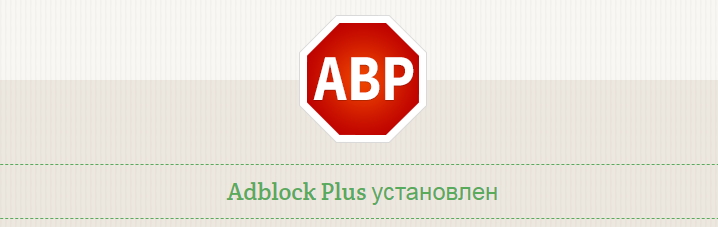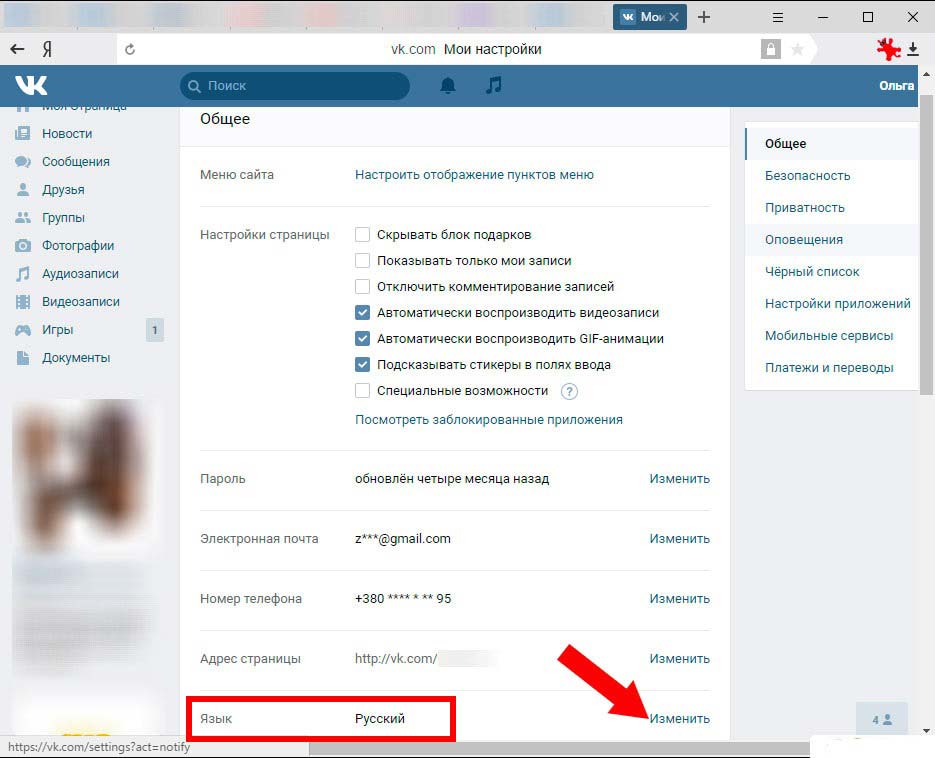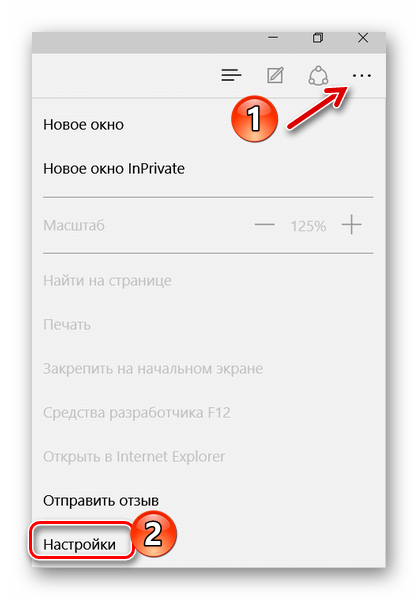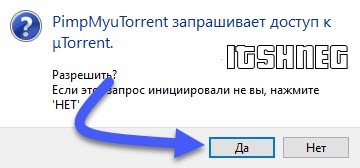Как убрать рекламу в опере
Содержание:
- Отключение рекламы с помощью расширений
- VPN
- Вариант 3: Использование расширений-блокировщиков рекламы
- Как включить встроенную блокировку объявлений?!
- Блокировка рекламы в Опере (бесплатно и без сторонних плагинов)
- Как включить встроенную блокировку объявлений?!
- Как отключить блокировку рекламы?!
- Расширение AdBlock для Opera
- Реклама — двигатель торговли и бизнеса. Но имеет смысл её заблокировать, если она не по делу или веб-ресурс ею перегружен. Существует несколько способов убрать навсегда рекламу и всплывающие окна
- Способы отключения рекламы и всплывающих окон в браузере Опера
- Инструкция для Яндекс.Браузер
- что это такое и как включить в яндекс браузере, гугл хром, опере (горячие клавиши)
Отключение рекламы с помощью расширений
Хотя встроенные инструменты браузера Опера способны отключить рекламное содержимое в большинстве случаев, но все же не с каждым видом рекламы они могут справиться. Для того, чтобы полностью отключить рекламу в Опере используют сторонние дополнения. Самым популярным из них является расширение AdBlock. О нем более подробно мы поговорим далее.

После установки, появляется значок программы в панели инструментов браузера в виде белой ладони на красном фоне. Это значит, что рекламное содержимое на данной странице блокируется.

Если фон у значка дополнения стал серым, то это означает, что блокировка рекламы приостановлена.

Для того, чтобы её возобновить, кликаем по значку, и выбираем пункт «Возобновить работу AdBlock», после чего обновляем страницу.

Как видим, фон значка опять приобрел красный цвет, что говорит о возобновлении работы режима отключения рекламы.
Но, при настройках по умолчанию AdBlock блокирует не полностью всю рекламу, а только агрессивную, в виде баннеров и всплывающих окон. Это сделано для того, чтобы пользователь хотя бы частично поддерживал создателей сайта, просматривая ненавязчивую рекламу. Для того, чтобы вообще избавиться от рекламы в Опере, снова кликаем на значок расширения AdBlock, и в появившемся меню выбираем пункт «Параметры».

Перейдя в настройки дополнения АдБлок, мы можем наблюдать, что первый пункт параметров «Разрешить некоторую ненавязчивую рекламу» отмечен галочкой. Это означает, что не вся реклама блокируется данным расширением.
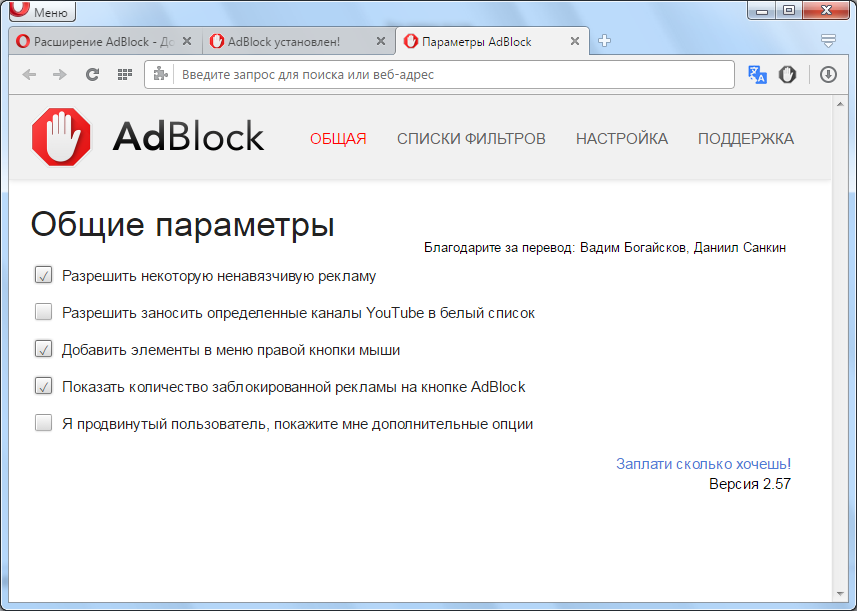
Чтобы запретить рекламу полностью, снимаем галочку. Теперь практически все рекламное содержимое на сайтах будет подвергаться блокировке.
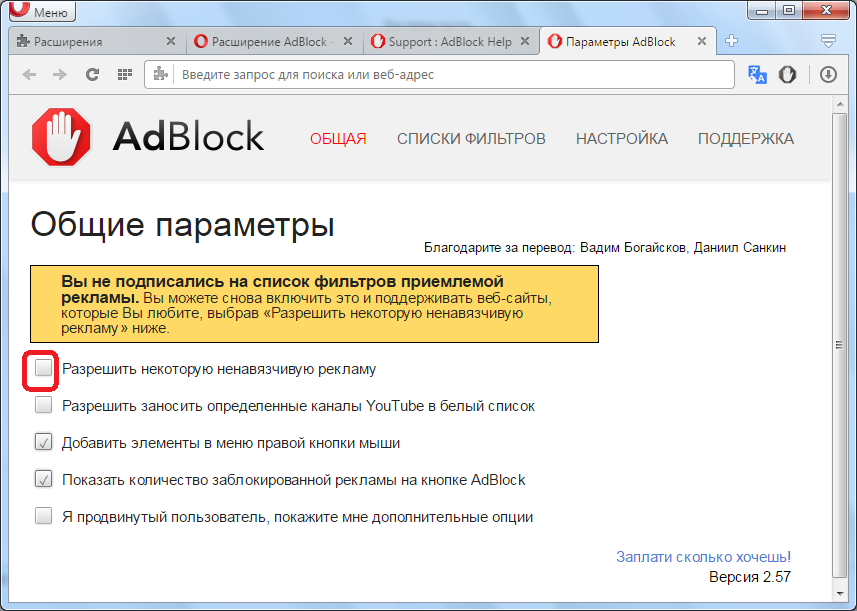
Как видим, существуют два основных способа блокировки рекламы в браузере Опера: с помощью встроенных инструментов, и путем установки сторонних дополнений. Наиболее оптимальным вариантом считается тот, при котором оба данных варианта защиты от рекламного содержимого сочетаются вместе.
Опишите, что у вас не получилось.
Наши специалисты постараются ответить максимально быстро.
VPN
В обычном режиме браузер соединяется с сайтами напрямую, позволяя им определять ваш IP-адрес и приблизительное местоположение. Включив VPN, вы соединяетесь с веб-сайтом через VPN-сервер. В результате ваше определяемое местоположение меняется на местоположение сервера.
Для включения VPN выполните следующие действия:
- Перейдите в Settings (Настройки) (Preferences (Настройки) на Mac).
- Нажмите Privacy & security (Конфиденциальность и безопасность) на боковой панели.
- Слева от строки VPN установите флажок Enable VPN (Включить VPN).
Это автоматически активирует VPN, и в комбинированной адресной строке и строке поиска появляется синий VPN. Нажатие на значок отображает переключатель, данные о количестве переданных данных, виртуальном местоположении и виртуальном IP-адресе.
С точки зрения веб-сайтов, ваш браузер запущен в регионе виртуального местоположения. Для изменения виртуального местоположения выберите регион из списка. Если вы не выбрали страну, вам автоматически назначается «оптимальное местоположение». Для выключения VPN сдвиньте переключатель.
Благодаря тому, что соединение с браузером зашифровано, VPN повышает защиту ваших личных данных в локальной сети, даже если соединение с ней не зашифровано. Вы можете скрыть от пользователей этой сети свои действия в ней.
Чтобы повысить конфиденциальность при подключении к веб-сайтам и затруднить им задачу по получению ваших личных данных, одной только функции VPN недостаточно. Остается проблема файлов . Даже если ваше местоположение скрыто, веб-сайты все еще могут вас идентифицировать с помощью файлов cookie. Однако следует учитывать, что позволяет избавиться от источника отслеживающих cookie, а если вы запускаете браузер в , все файлы cookie удаляются с устройства по окончании сессии, то есть после закрытия браузера.
VPN – бесплатная услуга, и объем передаваемых данных не ограничен.
Вариант 3: Использование расширений-блокировщиков рекламы
Подробнее: Инструменты антирекламы в Опере

Дополнительно отметим, что всегда существует возможность заражения компьютера рекламными вирусами, которые используют браузер для отображения страниц с казино или другим содержимым. Тогда блокировщик вряд ли справится со своей задачей, поскольку открывается не всплывающее окно, а новое. Если вы столкнулись с такой ситуацией, обратитесь за помощью к следующему руководству на нашем сайте, где информация посвящена решению этой неприятной проблемы.
Подробнее: Борьба с рекламными вирусами
Опишите, что у вас не получилось.
Наши специалисты постараются ответить максимально быстро.
Как включить встроенную блокировку объявлений?!
Настраивается всё следующим образом. Заходим в настройки браузера через главное меню. Открываем раздел «Основные» и находим подраздел «Блокировка рекламы»:
Чтобы включить встроенную adware-защиту — ставим галочку «блокируйте рекламу и работайте в Интернете в три раза быстрее». Если Вы хотите, чтобы объявления и баннеры отображались на каком-либо конкретном сайте, то его надо внести в специальный список, нажав на кнопку «Управление исключениями»:
Так же есть возможность скачать в сети и загрузить отдельный список блокировки:
Закрываем настройки браузера. Теперь в правом верхнем углу окна программы будет вот такой синий значок в виде щита:
Кликнув на него, откроем меню, с помощью которого так же можно настраивать блокировку назойливой рекламы в Opera для каждого сайта в отдельности:
Ниже отображается количество скрытых объявлений, баннеров и всплывающих окон. При желании можно даже сравнить скорость открытия этого сайта с включенной защитой и без.
Блокировка рекламы в Опере (бесплатно и без сторонних плагинов)
14.06.2016
Прочее
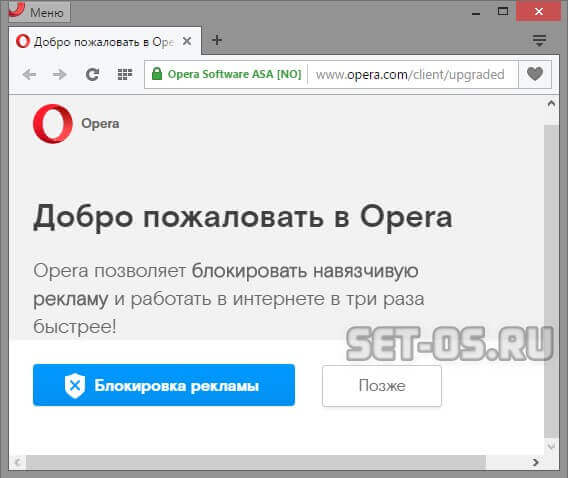
Интернет-обозреватель Opera, разрабатывающийся ещё с 1995 года — один из самых популярных в мире браузеров. В России им пользуется почти 5% от общего числа пользователей. До недавнего времени он не имел собственного механизма блокировки навязчивых объявлений, баннеров и всплывающих окон и приходилось устанавливать дополнительно различные сторонние плагины или программы. Причём некоторые из них ещё и платные. Но разработчики решили опередить конкурентов и внедрили наконец-таки в браузер свой программный комлекс. Теперь достаточно обновиться до самой последней версии и можно легко и просто блокировать рекламу в Опере, причём абсолютно бесплатно и не заморачиваясь подбором нужного расширения — оно уже встроено в приложение и будет постоянно обновляться.
Как включить встроенную блокировку объявлений?!
Настраивается всё следующим образом. Заходим в настройки браузера через главное меню. Открываем раздел «Основные» и находим подраздел «Блокировка рекламы»:
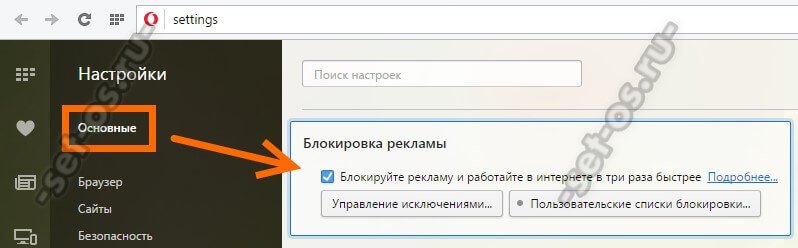
Чтобы включить встроенную adware-защиту — ставим галочку «блокируйте рекламу и работайте в Интернете в три раза быстрее». Если Вы хотите, чтобы объявления и баннеры отображались на каком-либо конкретном сайте, то его надо внести в специальный список, нажав на кнопку «Управление исключениями»:
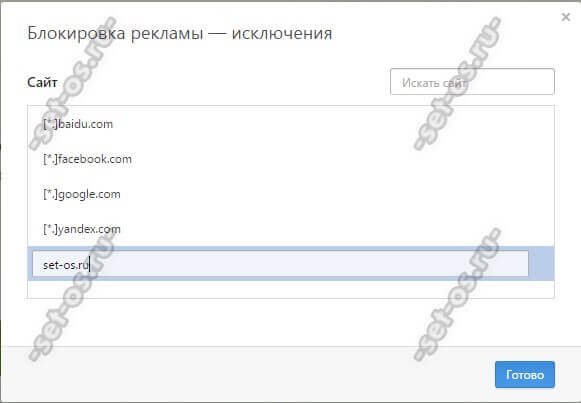
Так же есть возможность скачать в сети и загрузить отдельный список блокировки:
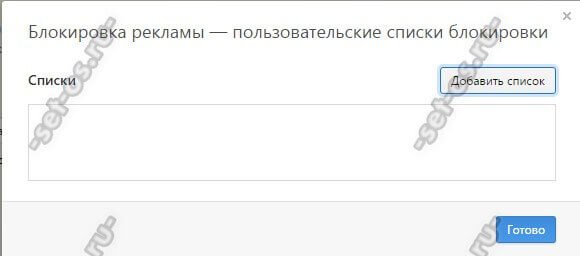
Закрываем настройки браузера. Теперь в правом верхнем углу окна программы будет вот такой синий значок в виде щита:
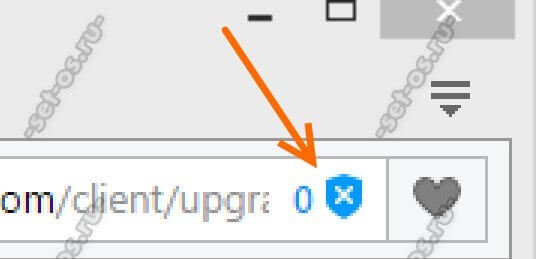
Кликнув на него, откроем меню, с помощью которого так же можно настраивать блокировку назойливой рекламы в Opera для каждого сайта в отдельности:
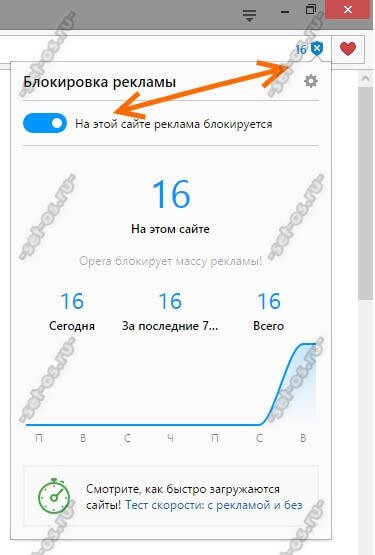
Ниже отображается количество скрытых объявлений, баннеров и всплывающих окон. При желании можно даже сравнить скорость открытия этого сайта с включенной защитой и без.
Как отключить блокировку рекламы?!
Если Вас не устраивает работа модуля, он работает некорректно или Вы хотите воспользоваться другим способом — встроенную блокировку всегда можно отключить. Для этого опять же заходим в настройки Оперы и открываем раздел «Основные». Находим подраздел «Блокировка рекламы» и снимаем галочку, отвечающую за работу модуля. Всё, «Антиреклама» больше не работает. После этого веб-браузер желательно перезапустить.
opera, антиреклама для оперы, как избавиться от рекламы, опера без рекламы
Расширение AdBlock для Opera
Одно из самых популярных расширений для блокировки рекламы в браузере Opera. Кроме того, оно есть и для других популярных обозревателей, как Google Chrome, Mozilla Firefox и Яндекс браузер. Используя его, вы раз и навсегда забудете о том, что такое реклама. Адблок замечательно справляется с задачей, и может заблокировать любые баннеры и объявления.
Инструкция по установке Adblock
- В браузере Opera откройте страницу https://addons.opera.com/ru/extensions/details/adblockforopera/?display=ru.
- Затем сделайте клик мышкой по зеленой кнопке “Добавить в Opera”, которая находится справа.
- Пойдет процесс установки расширения Адблок. По его завершению, вы увидите небольшое всплывающее окошко возле адресной строки браузера. А также откроется новое окно с страницей об успешной установке.
После того, как Adblock для Оперы будет инсталлирован и активирован (автоматически), реклама начнет блокироваться. В принцыпе, уже можно не париться баннерах и объявлениях рекламного характера. Но если вас это не устроит, можно настроить расширение Adblock, так сказать, под свои нужды. Читайте как это сделать ниже.

Настройка баннерорезки Adblock
- Щелкните по значку на панели инструментов, там, где находиться все дополнения и расширения.
- Выберите пункт “Параметры”.
- Там осуществляются все настройки расширения.
Настройки на странице “Общая”

Разрешить некоторую ненавязчивую рекламу. Установив галочку на этом пункте, вы разрешите баннерорезке показывать лишь некоторые объявления, которые не будут мешать вам. Снимите её, если хотите отключить функцию.
Разрешить заносить определенные каналы YouTube в белый список. Опция позволяет вносить не только сайты, но и каналы на популярном хостинге YouTube в белый список.
Добавить элементы в меню правой кнопки мыши. Если функция активирована, то вы сможете блокировать любые нежелательные для вас элементы на любых страницах, выделив его и заблокировав его в появившемся списке.
Показать количество заблокированной рекламы на кнопке AdBlock. Если она включена, то под значком расширения на панели браузера вы будете видеть сколько рекламных элементов заблокировал скрипт, во время вашего пребывания на этой странице.
Я продвинутый пользователь, покажите мне дополнительные опции. Позволяет показать еще дополнительные возможности, которые также можно активировать.
Списки фильтров

Зайти в настройку фильтров можно, выбрав соответствующий названию раздел.
Здесь вы можете настроить какие фильтры использоваться, а какие деактивировать. Что они дают? По сути это те же настройки, которые задают где рекламу блокировать, а в каком месте, на каком сайте её лучше оставить.
Прочие настройки

Это последняя страница, где вы можете управлять функциями данного блокировщика рекламы. Кликните по надписи “Настройки” на соответствующей странице, чтобы зайти сюда.
Блокировать рекламу по её URL. Нажмите на ссылку, и появится настройка. Там вы можете вписать адрес сайта, который открывается при клике на рекламу, и он будет заблокирован.
Скрыть секцию веб-страницы. То, о чем мы писали выше. Блокировка элементов, используя правую кнопку мыши. Этот вариант для более продвинутых пользователей. Позволяет скрыть рекламу, либо любой другой элемент на сайте по CSS-классу.
Показывать рекламу на веб-странице или домене. В этой настройке можно ввести адреса сайтов, на которых вы планируете оставить рекламу.
Показывать рекламу везде, кроме этих доменов… Реклама будет видна на всех сайтах, кроме тех, которые будут внесены вами при помощи данной опции.
Также можно редактировать фильтры вручную, а точнее создавать их с нуля. Но стоит заметить, что даже опытные пользователи могут совершать ошибки. Поэтому туда лучше не лазить, дабы не сломать Adblock.
Реклама — двигатель торговли и бизнеса. Но имеет смысл её заблокировать, если она не по делу или веб-ресурс ею перегружен. Существует несколько способов убрать навсегда рекламу и всплывающие окна
Дело в том, что интернет-реклама, реализуемая с помощью java скриптов в «повышенных дозах», кроме назойливости, имеет ещё и некоторые объективно негативные особенности. Такая реклама в виде баннеров, flash — анимации и дополнительных окон достаточно сильно нагружает любой компьютер. В этом случае, иногда даже мощный компьютер при большом количестве открытых окон браузера, может начать заметно тормозить. Естественно, что это не добавляет удовольствия во время интернет- сёрфинга.
Также нельзя не обратить внимание, что практически все распространяемые через интернет- ресурсы вирусы попадают на компьютеры жертв через баннеры, всплывающие окна, скрипты, разработанные специальным образом. Поэтому удалить всплывающую рекламу и ролики с сайта иногда полезно не только с эстетической точки зрения, но и с точки зрения безопасности.Для удаления рекламы понадобится доступ в интернет, браузер Google Chrome, Mozilla и немного терпения для прочтения этой статьи чуть далее середины.Итак начнём
Описание простейшей методики удаления рекламы с сайтов в сети интернет
Открываем Google Chrome и жмём на кнопку — новая вкладка. Перед нами возникает пустая страничка и слева в углу такая картинка (закладка Сервисы в Google Chrome может менять своё положение в зависимости от версии программы). Можно получить доступ к инсталлятору ADBlock+ по прямой ссылке.
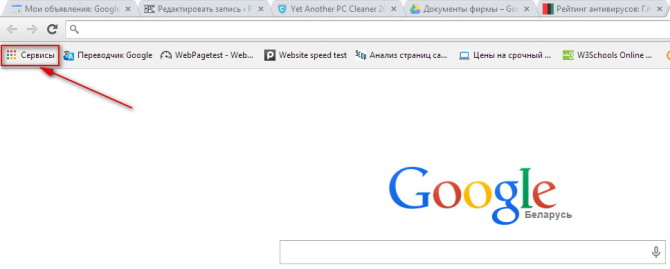
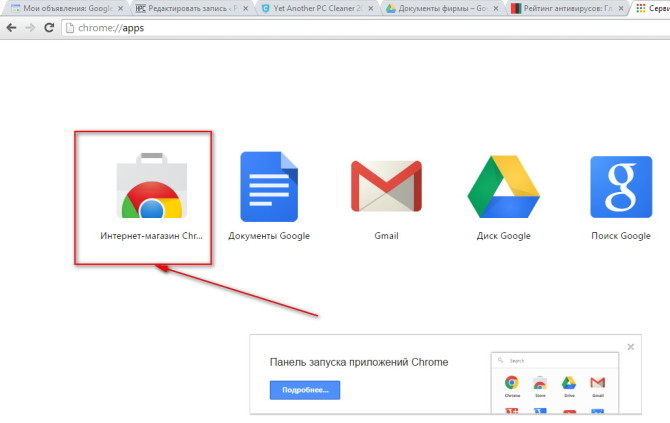
Жмём на первую пиктограмму Сервисы
Появляется страничка с массой приложений, доступных для установки в наш браузер. Устанавливать все подряд и захламлять браузер я советовать бы не стал. Поэтому выбираем только то, что нам поможет заблокировать и удалить рекламные объявления (навязчивые баннеры) на сайтах в интернет.
Ищем дополнение под названием AdBlock Plus. Начинаем набирать в строке поиска AdBlock…
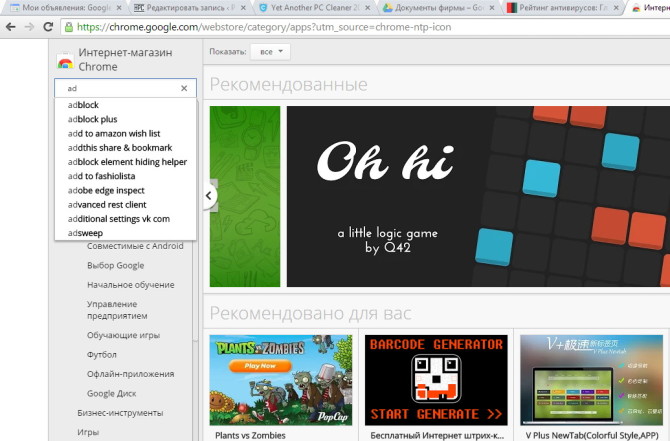
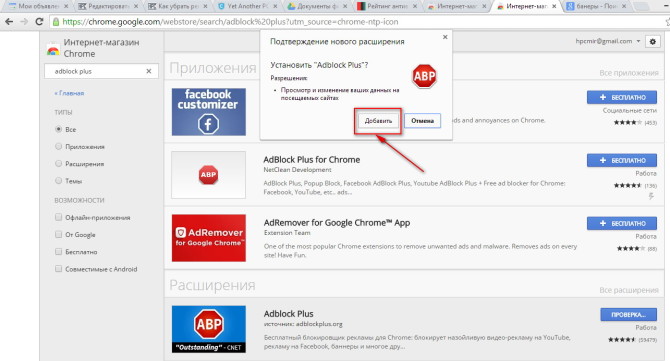
Нажимаем на ярлык Бесплатно, соглашаемся установить- Добавить.
Программа установится и даст о себе знать появлением маленькой иконки в браузерной адресной строке.
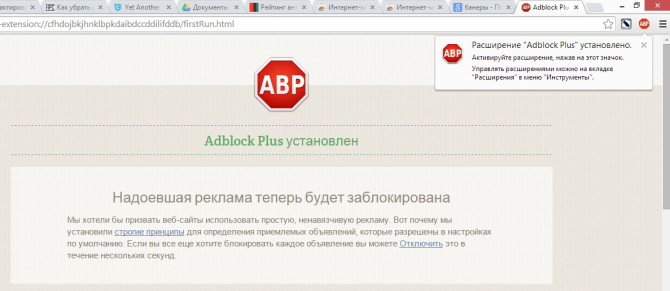
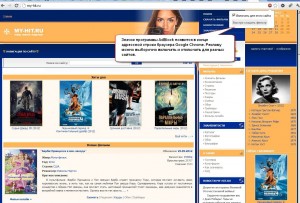
Блокировать рекламу и баннеры программа начинает сразу же после установки, чем приятно отличается от установки в Мазилу Фаерфокс (там браузер требует перезапуска для начала работы, что не всегда удобно).
Что было до установки блокиратора рекламы…
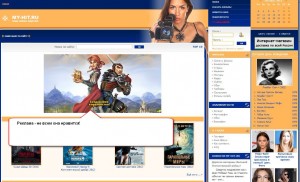
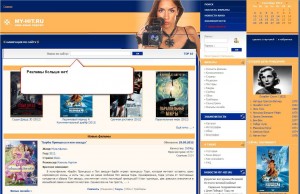
Вот, что мы будем иметь после. Разница очевидна — баннеры исчезли, картинка радует глаз.
Есть один маленький негативный момент в случае установки ADBlock+
Дело в том, что после установки блокиратора рекламы ADBlock+, пользователь перестаёт видеть абсолютно всю рекламу, в том числе и ту, которая приносит небольшую денежку добросовестным веб- мастерам и стимулирует написание интересных статей и развитие сайта. Это связано с тем, что плагин блокирует абсолютно все скрипты, в том числе адекватную и полезную рекламу: Яндекс-Директ и Google Adsense. Тем самым каждый пользователь русскоязычного интернета замедляет прогресс рунета и байнета. Что в конечном итоге позволяет эффективнее развиваться заграничным ресурсам, увеличивая разрыв в качестве отечественной информационной индустрии и западной проамериканской. Опосредованно влечёт к росту безработицы и раскручивания девальвационных и инфляционных процессов в государстве.
Но, что не сделаешь, чтобы читатели и клиенты нашей компьютерной помощи в Минске были счастливы и довольны!
Следует отметить, что некоторые веб-сайты могут отображаться не совсем корректно из-за блокиратора рекламы. Это связано с блокированием скриптов плагинов, шаблона, а также особенностями вёрстки и дизайна сайта.
Но расстраиваться преждевременно не стоит, ведь для каждого ресурса можно сделать индивидуальную настройку, позволяющую автоматически включать и отключать показ той или иной рекламы на отдельно взятой странице. Искренне, надеемся, что наша статья помогла справиться с настройками и убрать надоедливую рекламу в интернете.Сайт разрабатывается командой людей, которая производит ремонт компьютеров, диагностику компьютеров: материнских плат, жёстких дисков, блоков питания и других компонентов с выездом по городу Минску. Также осуществляем установку ОС Windows Xp, 7, 8 на дому.
Способы отключения рекламы и всплывающих окон в браузере Опера
Насладившись вдоволь бесконечно мигающими и раздражающими баннерами на каждой странице интернет-проводника, у вас рано или поздно возникнет вопрос: как в браузере Опера убрать рекламу (если вы являетесь пользователем этого браузера)? Существует несколько эффективных способов раз и навсегда избавиться от этой головной боли. Благодаря подробному описанию ниже, вы сможете убрать разнообразные всплывающие окна в Опере.
Отключить JAVA-скрипт
Программа Javascript позволяет работать другим приложениям и плагинам, которые находятся в веб-сети. Процесс такой работы выглядит, как анимация всех картинок, роликов, которые вы видите, открывая браузер. Благодаря JAVA-скрипт вы имеете возможность кликать по разным окошкам, открывая их в интернете, при этом у вас могут автоматически открываться окна с рекламой. Если вы отключите данный код, то вместе с остальными функциями исчезнут и назойливые баннеры.
Как в популярном браузере опера убрать рекламу при помощи отключения JAVA-скрипт, поможет следующая инструкция:
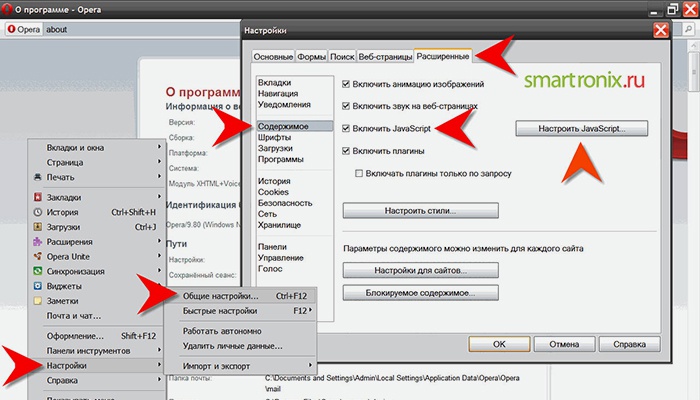
- В самом браузере кликните «Меню».
- Далее выберите «Инструменты». Здесь нажмите на «Общие настройки».
- Выбирайте «Расширенные», а после – «Содержимое».
- Увидев «Включить Javascript», выключите эту функцию.
В случае если вы не можете отыскать кнопку «Меню» в Опере, альтернативным вариантом может стать отключение функции, которая анимирует изображения. Делается это при помощи следующих действий:
- Кликните слева вверху открытого браузера по значку «Opera».
- Перед вами откроется список, среди которого выберите «Показывать меню».
- Здесь отключите функцию «Изображения».
Отключив Javascript, вы избавитесь от назойливых баннеров, однако ваш браузер не сможет отображать все функции веб-страниц в полной мере. А это уже отрицательный момент, поэтому отсортируйте нужные вам сайты в меню браузера. Для этого выполните:
- Дойдя до вкладки «Содержимое», алгоритм поиска которой описан в пошаговой инструкции отключения Javascript, найдите «Настройки для сайтов».
- Здесь добавьте все сайты, которым доверяете. На этой же странице перейдите в «Скрипты», и выберите «Разрешить загрузку JAVA-скрипт».
При помощи специального приложения Adblock и его аналога Adblock Plus
Скрыть баннерные окна возможно при помощи дополнительной программы под названием «Адблок» (Adblock или его аналог Adblock Plus). Такое приложение необходимо закачать на ваш компьютер, чтобы оно смогло эффективно блокировать любые баннеры. Эта программа устанавливается бесплатно и используется только для Оперы. Безопасно закачать ее вы сможете по адресу: addons.opera.com/ru/extensions/details/opera-adblock/
Чтобы установить Adblock Plus и включить функцию анти баннера, сделайте следующее:
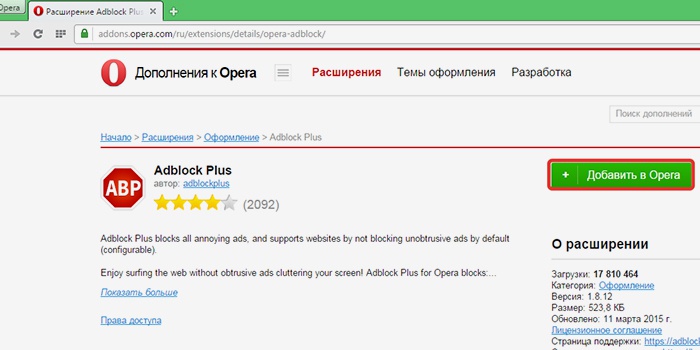
- Воспользуйтесь ссылкой, которая указана выше.
- Нажмите «Add to Opera».
- Разрешите инсталляцию на свой ПК, нажав «Установить».
- Перезагрузите компьютер.
Блокировка рекламных баннеров с помощью Adguard
Еще один метод как в браузере опера эффективно убрать рекламу – это установить Adguard. Данную утилиту вы можете закачать с официального сайта adguard.com, однако она является платной. Увидеть «Адгуард» на деле у вас есть возможность, благодаря пробной версии с периодом использования на две недели. Установив программу на свой компьютер, запустите ее и перейдите в пункт «Защита». Здесь вы увидите следующие функции:
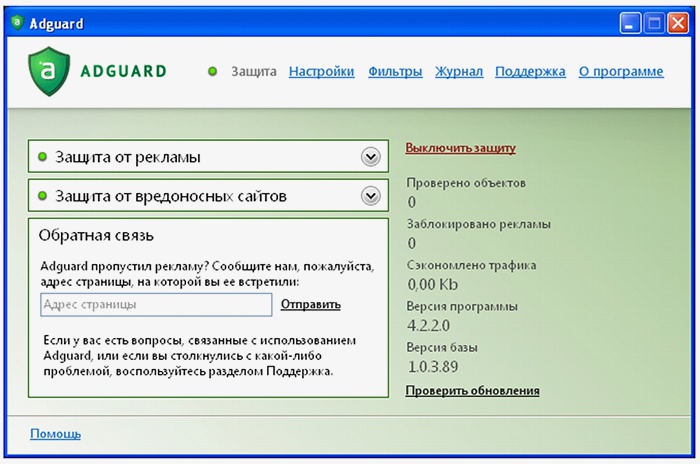
- «Антифишинг», который защищает от мошеннических баннеров, вирусов и остальных угроз в сети интернет.
- «Антибаннер» – собственно функция, предотвращающая появление всплывающей рекламы.
- «Родительский контроль». Такая функция устанавливает блок на открытие небезопасных, подозрительных сайтов, в т.ч. и для взрослых.
- Вкладка «Настройки» отображает все установки. Кликнув на «Настройки фильтрации», выберите «Показывать полезную рекламу», так вы будете видеть только те баннеры, которые не относятся к нежелательной рекламе (к примеру, различные приложения Mail.ru или Яндекса).
Инструкция для Яндекс.Браузер
В web-обозревателе предусмотрен встроенный функционал блокирования и пользовательские надстройки. Чтобы отключить запрет самого браузера, нужно перейти в меню «Управление». Оно вызывается копкой на панели инструментов справа вверху — иконка трех горизонтальных полосок. Отсюда нужно перейти в меню «Настройки», затем нажать кнопку «Показать дополнительные …». Здесь снять галочку напротив пункта в списке «Блокировать шокирующую рекламу».
Если при отладке работы обозревателя пользователь вносил дополнительные изменения, а именно устанавливал специальные плагины, то их тоже нужно отключить. Делают это так:
- Зайти в меню «Управление»;
- Выбрать «Дополнительные»;
- В новом окне напротив всех блокировщиков рекламы перетащить ползунок в сторону «Выкл.»;
- Сохранить изменения.
Для подтверждения действий Яндекс. Браузер лучше перезапустить. Некоторые приложения после обычного сохранения изменений могут не вступить в силу.
что это такое и как включить в яндекс браузере, гугл хром, опере (горячие клавиши)
Как запустить анонимный режим в Google Chrome
Чтобы перейти в «секретный» режим в этом браузере, войдите в его меню. Вам нужна кнопка в виде 3-х вертикально расположенных точек на панели инструментов в правом верхнем углу. Далее в списке выберите «Новое анонимное окно». Оно, как правило, отличается по цвету от основного и на нем есть значок («человек в шляпе и очках»), указывающий на режим инкогнито. Анонимный режим в Google имеет такие нюансы:
- Автоматический ввод логинов и паролей не поддерживается. Например, при открытии браузер не войдет самостоятельно в ваши любимые соцсети. Но автозаполнение этих данных возможно – даже в инкогнито-режиме браузер «подскажет» вам сведения для авторизации.
- Закладки из обычного режима останутся на своих местах. Все закладки, которые вы отметите на анонимной странице, также перейдут впоследствии в нормальный режим.
- Если в вашем браузере сохранены несколько пользовательских профилей, режим инкогнито запустится с данными для авторизации и закладками того профиля, из которого был осуществлен переход.
- Новые cookie-файлы система удалит сразу после закрытия всех открытых анонимных окон. Также не останется данных об истории посещения страниц и загруженных файлах. Но сами файлы в компьютере, конечно, останутся.
- При возвращении в обычное окно сохранятся все корректировки настроек, которые вы совершили инкогнито.
Режим инкогнито позволяет скрыть историю посещений
На мобильных устройствах режим включается аналогичным образом. Во время работы на компьютере вы также сможете быстро запустить анонимное окно из обычной вкладки хрома при помощи комбинации «Ctrl+Shift+N». Вы вправе оставить обычное окно, из которого переходили в инкогнито-режим, чтобы параллельно иметь возможность просматривать страницы в нормальном формате.
Как запустить анонимный режим в Яндекс браузере
В этой программе запуск приватного режима происходит по аналогии с Гуглом. Разве что чуть более запутанно, если включать через меню:
- войдите в приложение;
- найдите кнопку с тремя полосками на верхней панели окна;
- в выпавшем списке отыщите «Дополнительно»;
- в подменю найдите «Новое окно в режиме инкогнито». На открывшемся окне будет характерный значок: лицо в очках.
Совет. В Яндекс также можно воспользоваться «быстрой» комбинацией: «Ctrl+Shift+N». А вот в мобильной версии приложения анонимный режим не предусмотрен.
Как запустить анонимный режим в Opera
Этот браузер предполагает использование не только приватного окна, но и приватной вкладки:
- запустите приложение;
- в левом верхнем углу кликните на значок Оперы. Откроется многофункциональное меню;
- выберите первый пункт: «Вкладки и окна». В подменю можно запустить как анонимную вкладу, так и окно.
Как запустить анонимный режим в Mozilla Firefox
Для Мозиллы схема активации режима приватности немного иная:
- запустите браузер;
- в правом верхнем углу окна отыщите кнопку в виде трех полос – это меню;
- жмите на «Приватное окно» — режим запущен.
Чтобы автоматически запустить режим, нажмите одновременно «Ctrl», «Shift» и «P». Функция анонимности в Мозилле позволяет делать самостоятельные корректировки настроек. Поэтому перед работой необходимо проверить параметры:
Анонимный режим в Mozilla Firefox
- В том же меню найдите кнопку «Настройки».
- В открывшейся вкладке должны быть отмечены и выбраны такие параметры «Не сообщать сайтам ничего о моих настройках отслеживания» и «Firefox не будет запоминать историю».
Анонимное окно окажется полезным, если вы собирайтесь подключиться к незнакомому Wi-Fi или другому интернету в незащищенных местах. «Секретный» режим препятствует похищение третьими лицами ваших паролей и логинов, которые затем могут быть использованы, в том числе, и для преступных целей.