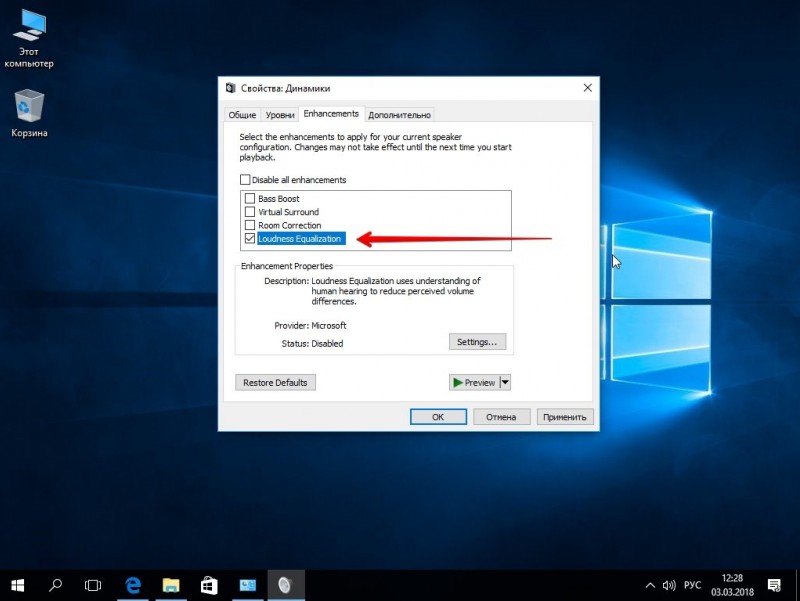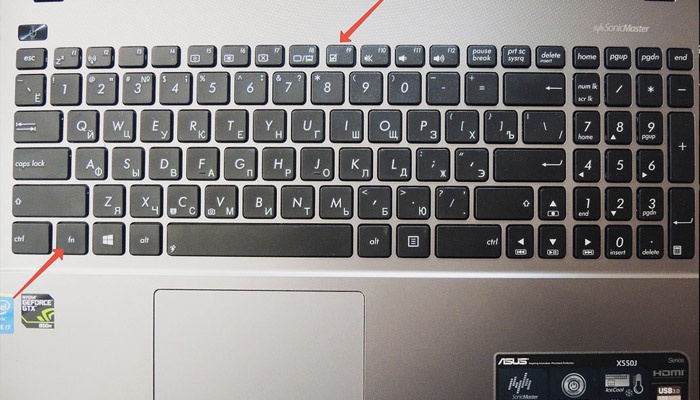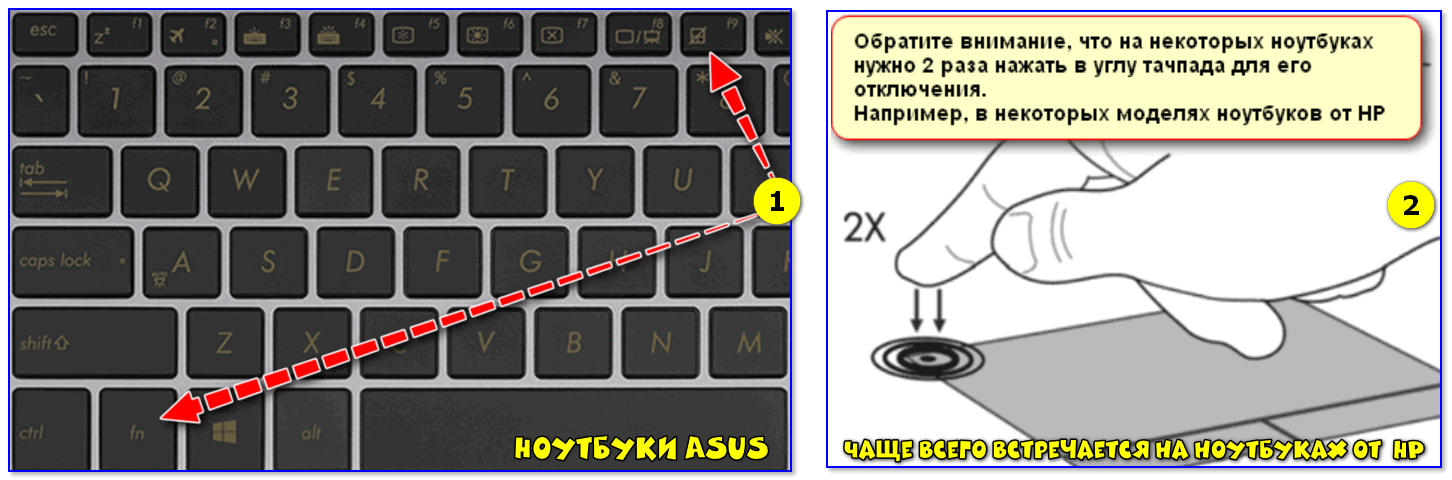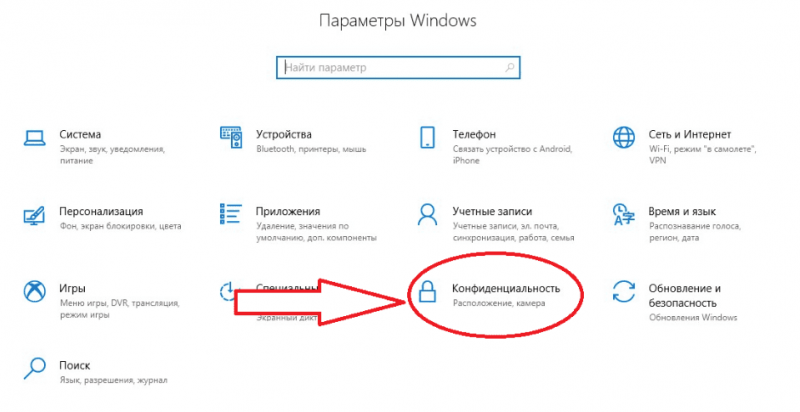Как отключить микрофон на ноутбуке windows 10
Содержание:
- Как настроить звук в Zoom на iPhone
- Не работает микрофон в Zoom, что делать
- Закройте камеру
- Настройка микрофона
- Подробности
- Как включить микрофон в Zoom
- Как отключить микрофон в Zoom
- Присоединение микрофона к устройству
- Не работает микрофон в Windows
- Первый этап
- Как отключить камеру на ноутбуке? 3 простых способа
- Активация и настройка микрофона
- Управление микрофонами участников конференции
- В заключение
Как настроить звук в Zoom на iPhone
Допустим, у вас телефон или планшет на платформе iOS. Так же, как и в случае с Android, на айфоне при первом участии в Zoom конференции вас попросят дать разрешение на доступ к микрофону.
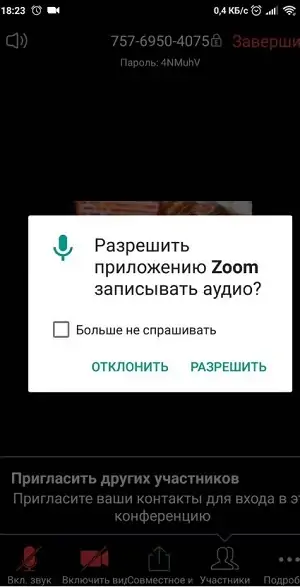
При входе в режим конференции программа предложит включить микрофон на телефоне тем способом, который вы выберете. Это уже знакомые нам варианты «Подключение звука через интернет», «Набор номера», «Позвонить на мой телефон» и «Отменить». Если вы выберете «Отменить», то вызвать это окно еще раз можно нажатием на значок «Включить звук».
Как только вы присоединитесь к сеансу видеосвязи, в нижнем левом углу экрана появится значок микрофона. Тапом по значку вы сможете включить звук микрофона или, наоборот, отключить его. Если потребуются дополнительные опции для аудио, вы можете деактивировать текущий режим передачи звука, тапнув три точки («Еще»), а затем нажав на функцию «Выключить звук».
Не работает микрофон в Zoom, что делать
Бывают ситуации, когда пользователи вас вообще не слышат. В таком случае возникает вопрос, почему не работает микрофон в Zoom. Причиной может быть неисправность оборудования или неправильно введенные настройки. Для устранения проблемы сделайте следующие шаги:
- Перейдите в настройки путем нажатия на шестеренку (на ПК) и зайдите в категорию Звук. Здесь убедитесь, что в настройках установлено правильно оборудование и выставлен достаточный уровень чувствительности.
- Убедитесь в работоспособности MIC. Проверьте, что устройство работает в других программах, к примеру, Дискорд или Скайп.
- Переустановите программу. Если рассмотренные выше шаги не помогли и MIC не работает, удалите и установите заново Zoom. Для этого войдите в панель управления и деинсталлируйте софт, а после скачайте его с официального сайта и установите заново. После этого введите нужные настройки и проверьте — работает девайс или нет.
В большинстве случаев этих действий достаточно, чтобы восстановить нормальную работу Zoom. Если не работает микрофон на ноутбуке, ПК или в телефоне в Зуме, проблему можно решить путем правильной настройки и включения устройства. В крайнем случае, удалите и установите программу с нуля.
Не работает микрофон
Закройте камеру

Когда дело доходит до необходимости постоянного отключения камер, многие пользователи просто отключают кабели камеры. Это очень радикальный вариант, который может привести к аннулированию гарантии на ноутбук. Более простым решением станет просто заклеивание камеры.
Многие пользователи используют стикеры или изоленту для заклеивания камеры, но кто-то предпочитает более профессиональный подход. Для этих случаев на рынке представлены недорогие специализированные аксессуары, которые позволяют закрывать камеру, и разблокировать ее при необходимости использования с помощью слайдера.
См. также:
— Стоит ли заклеивать камеру ноутбука?
Настройка микрофона
В большинстве мини-компьютеров без специальных прошивок установлена операционная система Windows 10, поэтому пошаговая настройка микрофона на ноутбуке будет здесь расписана при условии наличия на компьютере этой системы.

- Подключить работающее внешнее устройство записи звука в ноутбук. Если есть желание воспользоваться встроенным микрофоном (если есть), то для его включения необходимо выполнить следующие действия:
- Проникнуть в «Панель управления». Это можно сделать, если в меню «Пуск» (в левом нижнем углу экрана) открыть раздел «Поиск» и ввести там соответствующее название раздела или программы. Из результатов выбрать искомый, и открыть.
- В Панели управление включить отображение в виде списка иконок, после чего найти категорию «Оборудование и звук», и под ней «Устранение неполадок звукозаписи». Кликнуть по этому разделу.
- В новом окне последовательно нажать «Далее» и «Микрофон с поддержкой…» (первый в списке вариант). Применить исправления.
- Теперь встроенный микрофон включён и им можно пользоваться.
- Дождаться, когда будут установлены драйверы (для подключаемого извне устройства). Если они не установились автоматически, то следует воспользоваться диском с софтом или скачать их на официальном сайте производителя. Все драйверы поставляются бесплатно.
- В поиске «Пуска» ввести «Записывающие устройства» и открыть окошко, соответствующее параметрам микрофона.
- В разделе «Запись» найти используемый микрофон, щёлкнуть по нему правой кнопкой мыши и выбрать «Включить». После этого щёлкнуть по нему дважды.
- В новом окне появляется возможность настроить уровень громкости и фактор усиления микрофона, диапазон которого зависит от возможностей звуковой карты. Усиление звука можно полностью отключить, или, наоборот — поднять до очень высокого уровня. Установка дополнительных утилит расширит возможности использования записи звука.
Подробности
Первым делом мы предлагаем вам проверить, функционирует ли микрофон в принципе. Делается это следующим образом:
- Щелкните ПКМ по иконке в виде динамика в трее Windows.
- В открывшемся меню выберите пункт «Звуки».
- Далее, перейдите во вкладку «Запись».
- Попробуйте что-нибудь произнести вслух. Одно (или несколько) из доступных устройств должно на это отреагировать, в таком случае ползунок сигнала заполнится синими плитками.
Если этого не произошло, то проблема в самом устройстве. Попробуйте его переподключить, причем заранее проверив, правильный ли вы используете разъем. На ноутбуке так, скорее всего, сделать не получится, так что перезапустите его.
А если же сигнал улавливается, то проблема должна быть непосредственно в самом Skype. Для начала мы разберем процедуру настройки звука в нем. Затем речь пойдет об обновлении драйверов для аудиокарты.
А если это не помогло, то остается крайняя мера. Речь, разумеется, о переустановке программы.
Первый вариант: Перенастройка программы
Именно с этого действия следует начинать решение данной проблемы. Чтобы попасть на страницу параметров, поочередно кликните по отмеченным на картинке кнопкам (Меню – Настройки).Далее, проследуйте во вкладку «Звук и видео». Здесь нас интересует блок с названием «Микрофон».В нем имеется полоска со множеством серых точек. Если программа улавливает входящий сигнал и вас слышно, то они будут окрашиваться в синий цвет. А чуть выше имеется опция для выбора устройства захвата. Попробуйте его сменить, чтобы полоска стала заполняться.
Рекомендуем на всякий случай отключить нижний ползунок, а затем выкрутить громкость микро на максимум.
В самом низу страницы настроек имеется кнопка «Сделать бесплатный пробный звонок».С ее помощью выйдет проверить, правильно ли вы все сделали. Дождитесь звукового сигнала, а потом произнесите что-нибудь громко и отчетливо. После второго звукового сигнала вы должны будете услышать свою же фразу.
Если этого не произошло – переходите к следующему разделу статьи.
Второй вариант: Обновление звуковых драйверов
Это еще одно действие, что нужно сделать, когда в Скайп не работает микрофон. Дело в том, что иногда в Windows драйверы для устройств ведут себя неадекватно и иногда глючат. Также причиной может быть обычный системный сбой, который немного повредил драйвер. В любом случае, проблему нужно как-то решать. Самый лучший вариант – обновление ПО. Скачивать с сайта разработчика новую версию мы не будем, а просто обратимся к возможностям самой системы. Вот подробная инструкция, рассказывающая, как и что нужно делать:
- Кликаем правой кнопкой мыши по кнопке «Пуск» и в появившемся контекстном меню щелкаем по пункту «Диспетчер устройств».
- Теперь необходимо раскрыть пункт «Звуковые, игровые…».
- Среди его содержимого необходимо найти название используемой на компьютере аудиокарты. Скорее всего, ею будет Realtek High Definition Audio, хотя возможны и исключения.
- Щелкаем по соответствующей графе ПКМ.
- В открывшемся меню выбираем самую верхнюю опцию.
- Для запуска процедуры нажимаем «Автоматический поиск…».
Если система обнаружит обновление для звукового драйвера, то самостоятельно его загрузит и установит. Как только процедура будет закончена, мастер оповестит вас соответствующим сообщением. После этого нужно обязательно перезагрузить компьютер или ноутбук. А затем уже можно делать пробный звонок в Скайпе, чтобы все проверить.
Третий вариант: Полная переустановка
Самая серьезная причина неполадок со звуком в Скайпе заключается в повреждении компонентов самой программы. Такое может случиться, например, из-за перебоев в сети, когда компьютер неожиданно отключался, и из-за множества других ситуаций.
В любом случае – восстановить некорректные файлы не выйдет. Так что имеет смысл выполнить полную переустановку мессенджера, заодно и обновив его до последней версии.
Предлагаем вашему вниманию пошаговую инструкцию:
- Для начала удалите Скайп с компьютера, воспользовавшись этим материалом.
- Далее, загрузите актуальную версию программы с официального сайта и выполните инсталляцию. Проще всего действовать по нашему руководству.
Как включить микрофон в Zoom
Для начала рассмотрим, как настроить работу MIC на телефоне и компьютере. Необходимые работы можно сделать до или во время конференции с другими участниками.
При работе на ПК сделайте такие шаги:
- Войдите в программу и авторизуйтесь под личными данными.
- Жмите на шестеренку справа вверху.

Войдите в раздел Звук.

- В секции микрофон убедитесь, что в разделе возле пункта «Проверить» установлено нужное устройство.
- Убедитесь, что в пункте «Отключить звук моего микрофона при подключении…» не стоит отметка
- Установите нужную громкость или поставьте отметку «Автоматически регулировать громкость».
Кстати, перед входом в конференцию программа предложит вам проверить работу оборудования. Нажмите на соответствующий пункт.
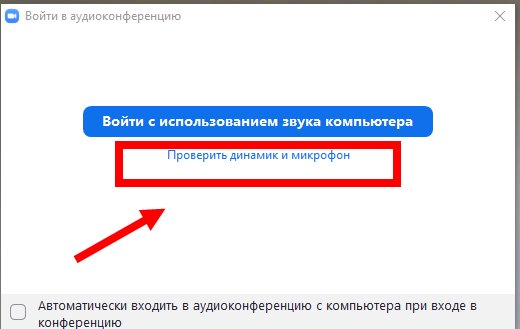
Протестируйте динамик.
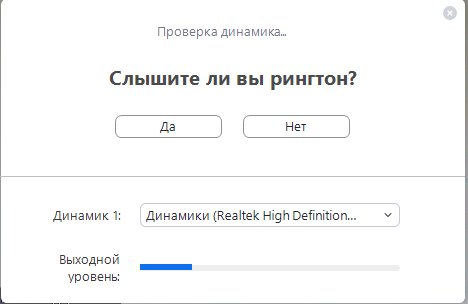
Протестируйте микрофон.
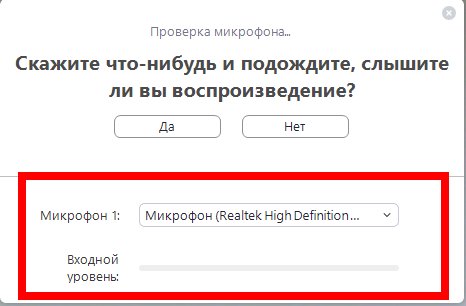
Это точно поможет избежать различных казусов со звуком.
Не менее важный вопрос, как включить микрофон в Зуме на телефоне. Алгоритм следующий:
- Войдите в программу Zoom на смартфоне.
- Жмите на символ шестеренки.
- Убедитесь, что тумблер «Всегда выключать звук моего…» переведен в левую сторону.
Если вы вошли в конференцию, обратите внимание, чтобы символ слева внизу не был перечеркнут
После выполнения этих шагов убедитесь, что устройство работает.
Как отключить микрофон в Zoom
Многие пользователи спрашивают, как в Зуме отключить микрофон на компьютере. Здесь сделайте следующие шаги:
- Войдите в настройки (символ шестеренки).
- Выведите громкость MIC на минимум или установите отметку в поле «Отключить звук моего микрофона…». Только не забудьте потом, что установили такие настройки!

Если вы уже зашли в веб-конференцию Zoom, можно выключить аудио путем нажатия соответствующей кнопки в левом нижнем углу. Если нужно отключить этот параметр для других пользователей, войдите в раздел «Участники» и справа кликните на кнопку «Выключить весь звук».

Следующим разберем вопрос, как выключить микрофон в Zoom на смартфоне. В этом случае алгоритм такой:
- Зайдите в приложение.
- Жмите на символ с изображением шестеренки.
- Войдите в пункт Конференция.
- Переведите тумблер в пункте «Всегда выключать звук моего…» в правую сторону.
После входа в конференцию нажмите на символ Зум-микрофона слева внизу.
Присоединение микрофона к устройству
Во всех ноутбуках и компьютерах всегда предусмотрен специальных вход для микрофона: он круглый и красно-розового цвета. Располагается он рядом с портом для наушников. Иногда оба входа объединены в один, но такое встречается редко.
На ноутбуках вход располагается с левого или правого бока. В старых моделях его можно найти на передней части.
 Вход расположен сбоку
Вход расположен сбоку
На блоках компьютера основные входы расположены спереди, а запасные — сзади. Большинство сборщиков стараются предоставить как можно больше USB-портов, а также два комплекта входов для наушников и микрофонов.
 Есть задние порты
Есть задние порты
Для соединения микрофона с устройством достаточно вставить провод в порт. После этого компьютер автоматически установит нужные драйверы и назначит новый микрофон в качестве основного. Готово, можно начинать записывать звук.
Если микрофон работает не так качественно, как вы хотите, обратитесь к пункту «Настройка микрофона». Если же компьютер отказывается видеть или работать корректно с микрофон, прочитайте пункт «Решение возможных проблем».
Не работает микрофон в Windows
Если у вас не работает аудиозаписывающая функция в Windows 10, эта проблема может возникнуть независимо от того, какая звуковая карта используется. Если неисправность возникла после обновления, исправить проблему можно самостоятельно.
Вот что делать, если не работает микрофон:
- В панели задач найдите изображение регулятора громкости.
- В меню выберете «Записывающие устройства».
- Найдите «Запись».
- Укажите нужный девайс и жмите «Свойства».
- Откройте «Свойства: Микрофона».
- Перейдите во вкладку «Дополнительно».
- Зайдите в раздел «Формат по умолчанию».
- Откройте настройки (Рисунок 2).
- Выберете «2-канальный, 16-битный, 96000 Гц (студийное качество)».
- Примените изменения и кликнете «ОК».
Закройте окно и проверьте работу оборудования. Как правило, он начинает работать сразу же, после внесения нужных настроек. Проверку можно осуществить с помощью локальной программы «Диктофон» или Skype.

Рисунок 2. Окно свойств набора микрофона
Выполнение всех этих действий будет актуальным, если вы недавно использовали другое оборудование, которое по какой-либо причине решили заменить. Так как в компьютере зачастую отсутствует возможность автоматически заменять используемое устройство (как в случае с принтером), то его потребуется выбирать самостоятельно. После того как вы это сделаете правильно, сможете использовать дополнительные программы для общения и записи звука.
Подключение микрофона к ноутбуку или ПК
Чтобы он заработал, важно его правильно подключить, поскольку именно так можно обеспечить устройству нужное питание. Каждое подобное устройство оснащается розовым штекером
Проследите, чтобы он был вставлен в соответствующий разъем того же цвета (Рисунок 3).

Рисунок 3. Аудио входы и выходы на панели ноутбука
Проблема с драйверами
Если вы проверили целостность соединений, штекеров, разъемов и правильность подключения и не обнаружили, что устройство для записи и передачи звука заработало, возможно, проблема кроется в работе драйверов. Виной тому может быть
- Неправильная установка.
- Просроченная версия.
В первом случае потребуется переустановить драйвер, удалив предыдущую версию. Во втором – обновить его, скачав нужную версию с официального сайта поставщика
При скачивании утилит, обратите внимание, чтобы они были с оригинальных сайтов производителей. Иначе вы можете загрузить на ПК вирус, который помешает не только работе аудиозаписывающего устройства, но и других систем компьютера
Но чаще всего звук может работать на всем ПК и не функционировать в определенной программе. Так как микрофон чаще всего нужен именно для общения в Скайпе, это может превратиться в настоящую трагедию для тех, кто привык общаться с друзьями и родственниками, находящимися на большом расстоянии. О том, как решить эту проблему пойдет речь далее.
Первый этап
Прежде чем начинать настройку микрофона в OBS Studio, отметим – в разделе «Аудио» ничего трогать не нужно, достаточно оставить параметры по умолчанию, их хватит для оптимального качества работы. За одним исключением мы будем работать с другими разделами программы. Но хватит «воды» давайте начнем!
Открывать Студио рано, сначала пройдемся по определенным настройкам операционной системы – убедимся, что нужное нам устройство выбрано и подключено. Давайте же обсуждать, как настроить микрофон в OBS:
- Нажмите правой кнопкой мышки по иконке громкости в трее справа;
- Выберите из появившегося меню значение «Открыть параметры звука»;

В открывшемся окне найдите надпись «Панель управления…» и кликните на неё;
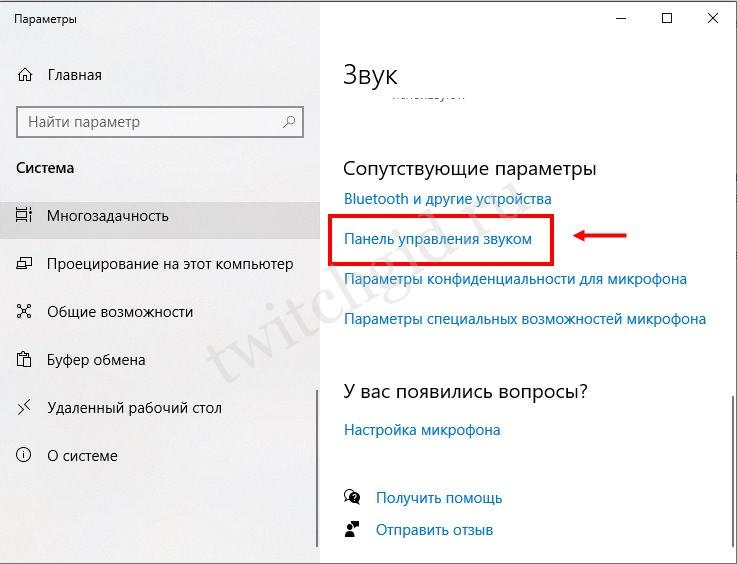
- В открывшемся окне перейдите на вкладку «Запись»;
- Найдите нужное устройство (должно быть выделено зеленой галочкой и отмечено подписью «По умолчанию»);
- Жмем правой кнопкой мыши, выбираем пункт меню «Свойства»;
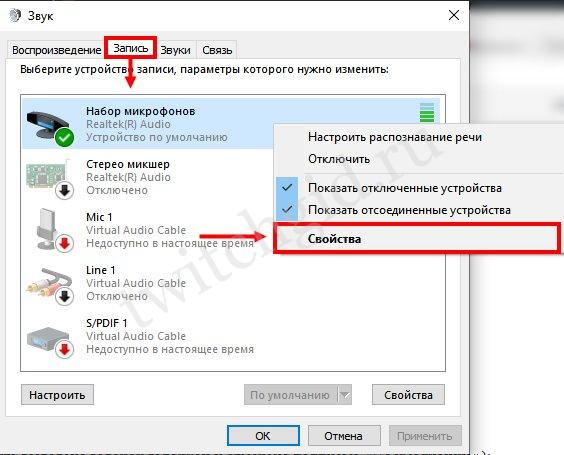
- Открываем вкладку «Дополнительно»;
- Ищем строку «Формат по умолчанию» и ставим значение «2 канал, 16 бит, 48000 Гц (Диск DVD)», если у вас конденсаторное устройство;
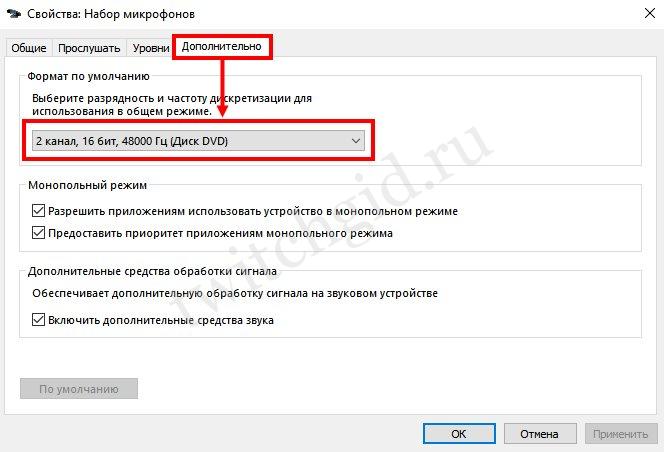
- Во всех остальных случаях ставим значение «2 канал, 16 бит, 44100 Гц (Компакт-диск)»;
- Сохраняем внесенные изменения нажатием соответствующей кнопки.
Готово! Завершили настройку опций операционной системы – возвращаемся непосредственно к настройке микрофона в ОБС!
Скажем несколько слов о добавлении устройства – вы можете воспользоваться одним из двух способов. Первый вариант таков:
Нажмите на кнопку настроек снизу справа;
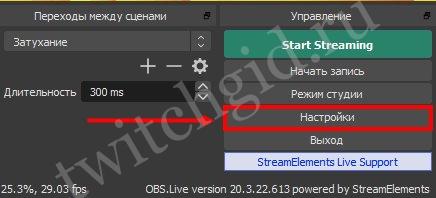
- Выберите раздел «Аудио»;
- Найдите строку «Микрофон/ дополнительно аудио»;
- Смените значение «По умолчанию» на название используемого устройства (только что вы выбрали соответствующий девайс в настройках операционной системы).

Есть альтернативный вариант, как настроить микрофон в ОБС – устройство можно добавлять непосредственно в определенных сценах. Чем этот способ хорош? Вы сможете включать и выключать девайс в нужные моменты записи. Делаем следующее:
- Найдите нужную сцену в одноименном разделе слева;
- Кликните по плюсику в поле «Источники»;
- Выберите раздел «Захват входного аудиопотока»;
Поставьте галочку в строке «Создать новый»;
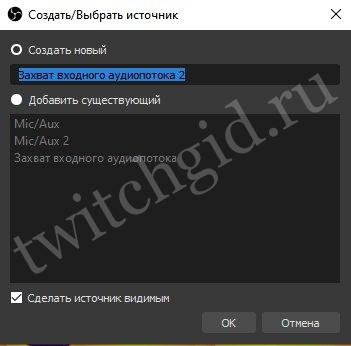
- Задайте имя (при желании);
- В строке «Устройство» смените значение по умолчанию на название используемого вами девайса – встроенного или подключенного.
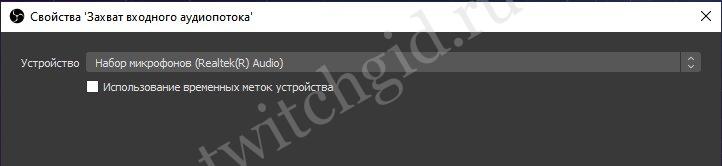
Готово! Разобрались, как добавить микрофон в ОБС – теперь он появится на нижней панели в разделе «Микшер аудио». Продолжаем подключать устройство – на очереди работа с фильтрами.
Как отключить камеру на ноутбуке? 3 простых способа
Сегодня в мире информационных технологий начало активно развиваться хакерство. Опытный хакер может проникнуть практически в любой компьютер и получить информацию пользователя, если, конечно, ноутбук подключен к сети.
Зачем отключать камеру
В последнее время пользователи жалуются, что их веб-камера самопроизвольно включается. Так хакеры могут посмотреть, где вы находитесь и чем занимаетесь. В дальнейшем эту информацию могут использовать совершенно по-разному, вплоть до того, что вы станете звездой на YouTube.
Как решить эту проблему? Это довольно просто, вы можете просто отключить камеру, пока не используете ее для общения со знакомыми. Как отключить камеру на ноутбуке? Для этого можно использовать 3 совершенно разных способа. Давайте рассмотрим их.
Как отключить камеру на ноутбуке. Первый способ
Самый простой способ – закрытие объектива веб-камеры. В интернете существует множество различных шторок, которые помогут закрыть камеру. Кроме того, сейчас выпускают ноутбуки, в которых уже присутствуют эти дополнительные средства защиты. Конечно, вы не будете менять свой компьютер из-за какой-то шторки, но если вы даже не хотите покупать дополнительный элемент, который закроет объектив, то можно использовать «колхозный» метод. Берем изоленту, кусочек бумажки и заклеиваем веб-камеру.

Как мы уже выяснили, это самый просто способ, но при этом остается еще одна проблема. Так мы не выключим микрофон. Это не большая беда, но если вы хотите полностью защититься от злоумышленников, стоит использовать другие способы.
Второй способ
Как отключить камеру на ноутбуке windows 7, 8.1, 10? Более надежный способ – выключение веб-камеры через диспетчер устройств. С помощью него можно как отключить выбранное устройство, так и подключить обратно. Сначала рассмотрим, как отключить камеру на ноутбуке.
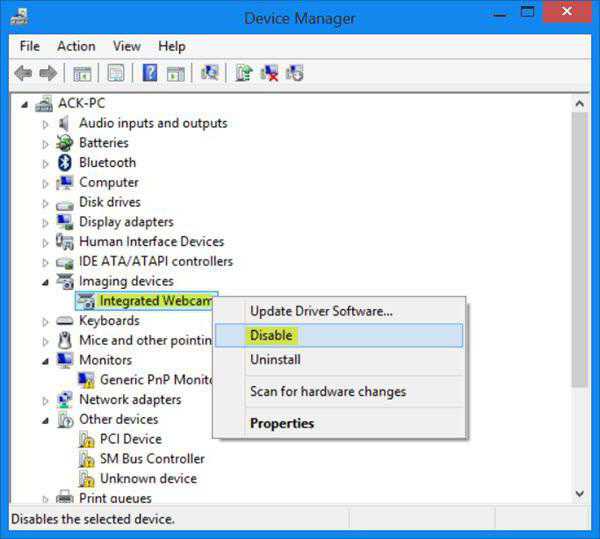
- Переходим в каталог «Диспетчер устройств». Как это сделать? В поиске необходимо написать «Диспетчер устройств» и нажать Enter. В windows 7 и windows 8 поиск находится в меню «Пуск», а в самой новой версии windows поиск можно найти возле меню «Пуск».
- Переходим к вкладке «Устройства обработки изображений», где вы можете увидеть свою камеру. Как правило, она имеет название производителя компьютера. Если вам необходимо выключить внешнюю веб-камеру, то следует перейти во вкладку «Контроллеры USB». Конечно, с внешней камерой немного проще. Ее можно просто выключить из USB и, при необходимости, обратно подключить.
- Кликаем правой кнопкой мыши по своей камере и выбираем пункт «Отключить». Дальше необходимо согласиться со всеми предупреждениями.
На этом все. Веб-камера отключена. Теперь необходимо рассмотреть, как включить камеру.
- Открываем каталог «Диспетчер устройств».
- Переходим к разделу «Устройства обработки изображений».
- Выбираем веб-камеру и кликаем по ней правой кнопкой мыши. В этом случае необходимо выбрать пункт «Включить» и нажать на кнопку «Да», подтверждая свое действие.
Как вы могли заметить, это довольно простой способ выключения камеры, но существует и еще один программный метод отключения.
Третий способ
Как отключить камеру на ноутбуке? Для этого нам потребуется установить дополнительную программу WebCam On-Off. Это довольно простая программа, которой даже не требуется установка, она работает сразу из папки.
Итак, после установки программы открываем ее. Для этого переходим в каталог нужной утилиты и кликаем по ярлыку с расширением (exe). К сожалению, приложение на английском, но не сложно догадаться, как работать в нем. Слева вы можете увидеть 3 кнопки.
Чтобы выключить веб-камеру и микрофон, необходимо нажать на кнопку Disable. А чтобы включить, нужно кликнуть по кнопке Enable. Следует помнить, что во время отключения камеры, она не должна быть задействована в каких-либо приложениях.
Как отключить веб-камеру на ноутбуке? Как вы уже заметили, это довольно просто сделать. Вы можете выбрать наиболее подходящий способ и отключать камеру, когда она не используется.
Активация и настройка микрофона
У микрофона есть несколько параметров, настройка которых приведёт к изменению качества записываемого звука. Если изменить значения правильно, можно добиться значительного улучшения качества даже на дешёвом микрофоне. Управлять минимальными настройкам можно встроенными средствами Windows. В том случае, если вы хотите заняться более профессиональной настройкой звука, потребуется помощь сторонних программ.
Стандартными средствами Windows
Средства, встроенные в Windows 10, позволяют выполнить минимальные настройки микрофона: изменить громкость его записи, включить усиление звука, выбрать нужный микрофон и протестировать его.
-
Используя системную поисковую строку, раскройте панель управления. Именно в ней находятся нужные нам настройки.
-
Перейдите к блоку «Звук». Если не можете его найти, воспользуйтесь встроенной поисковой строкой, расположенной в верхнем правом углу.
-
Раскроется список динамиков. Перейдите к вкладке «Запись», чтобы увидеть все микрофоны, с которыми когда-либо приходилось соединяться компьютеру. Если компьютер видит устройство, то около соответствующей иконки появится зелёная стрелочка.
-
При этом компьютер может видеть, но не использовать микрофон. Дважды кликните по желаемому микрофону, чтобы открыть его свойства. Укажите, что необходимо использовать это устройство. Также в развернувшемся окне можно увидеть название микрофона и порт, к которому он подключён.
-
Если вы хотите проверить, как будет слышен ваш голос на записи или в колонках вашего собеседника, перейдите к вкладке «Прослушать». Укажите устройство, на которое будет выводиться звук и активируйте воспроизведение. Сказав что-нибудь в микрофон, вы услышите результат.
-
На вкладке «Уровни» можно управлять громкостью микрофона. Первый ползунок отвечает за возможности самого микрофона, а второй — за программное усиление полученного звука. Чем выше значение обоих ползунков, тем громче будет записываемый звук.
-
В дополнительной вкладке можно выбрать один из предложенных режимов записи. В зависимости от микрофона могут предлагаться разные варианты. Выбирая наиболее подходящий, стоит учитывать, что увеличение герц приводит как к улучшению качества, так и к увлечению объёма записываемых данных. В этой же вкладке можно выбрать параметры монопольного режима, то есть разрешить или запретить программам забирать себе микрофон, не отдавая его другим приложениям до завершения работы.
На этом настройки, которые можно осуществить стандартными возможностями Windows, заканчиваются. Если вы не собираетесь записывать свой голос профессионально, то их должно быть достаточно.
При помощи сторонних программ
Существует огромное количество сторонних программ, позволяющих управлять микрофоном и накладывать на получаемый звук различные эффекты. Возможно, у компании, создавшей ваш микрофон, есть фирменное приложение — о нём вы можете узнать на официальном сайте производителя. Ниже рассмотрены лишь некоторые, наиболее удобные и известные, приложения.
Audacity
Имеется большой выбор эффектов
Все функции легки в применении и интуитивно понятны. Основные возможности вынесены на главную панель программы: выбор микрофона и динамика, начало и окончание записи, список дорожек, громкость звука и записи. Дополнительные функции расположены в верхней части окна, раскрываемой при помощи различных меню. Также управлять приложением можно без мышки, используя одни горячие клавиши, что заметно ускоряет процедуру записи и обработки.
Free MP3 Sound Recorder
Данная программа предназначена для тех, кому нужно быстро и без лишних проблем записать звук. Она максимальна проста и имеет минимум кнопок, позволяющих начать, приостановить и завершить запись. Интерфейс сделан так, чтобы разбираться в программе не пришлось. Скачать её бесплатно можно на официальном сайте разработчика — http://www.freesoundrecorder.net.
Самая простая программа для записи
Sony Sound Forge
Эта программа является профессиональным редактором, позволяющим работать со звуком на студийном уровне. Минус её заключается в том, что работать с ней сразу на должном уровне не получится — придётся поучиться. В неё встроено множество функций, помогающих изменить звучание, обработать его и улучшить. Не стоит пугаться её интерфейса, так как через некоторые время, разобравшись в нём, вы поймёте, что в нём нет ничего лишнего.
У Sony Sound Forge много возможностей
Скачать пробную версию или купить полную можно на официальной сайте — https://www.magix.com/int/music/sound-forge/.
Управление микрофонами участников конференции
Организатору конференции доступны дополнительные функции, благодаря которым он дистанционно может выключить микрофон у себя, у конкретного участника или сразу у всех присутствующих в сеансе связи. Сам этот процесс несложный, но технически он будет немного различаться в зависимости от того, используется Zoom на десктопе или в мобильном приложении. Обычно, когда руководитель во время сессии собирается у кого-то заблокировать звук, этот пользователь видит на своем телефоне всплывающее уведомление типа «Организатор хочет отключить/включить ваш микрофон».
Как обычный пользователь, не руководитель, вы тоже имеете возможность управлять микрофоном. Делать подобное с другими пользователями, как это позволено организатору, вам не разрешается. Здесь каждый участвующий может настроить только собственный микрофон. Вообще, сам процесс включения или отключения аудио очень прост. Требуется лишь нажать на значок, который находится в нижнем левом углу экрана приложения.
Кратко алгоритм работы с микрофоном в Zoom выглядит так:
- на телефоне, когда вы установили приложение, вызовите тапом по экрану панель меню. На ней в левом нижнем углу главного экрана будет располагаться иконка с микрофоном и подписью «Отключить». Просто нажмите на эту иконку, и ваш микрофон будет выключен;
- вы также можете тапнуть по иконке регулировки громкости звука, которая находится в верхнем левом углу окна приложения (громкоговоритель). Рядом со значком появится крестик «Х». Нужно понимать, что таким способом вы уберете звук только на своем телефоне и только в этом приложении. Чтобы вернуть звук обратно, тапните снова по иконке с динамиком. А чтобы включить свой микрофон, коснитесь значка микрофона, перечеркнутого красной линией, который находится в нижнем левом углу;
- для управления микрофонами других пользователей, если вы инициатор общего сеанса связи, коснитесь на нижней панели иконки «Участники»;
- после нажатия появится всплывающее окно. Вы увидите список участников. Выберите конкретного человека, чтобы отключить звук, поступающий с его микрофона. Значок с динамиком, находящийся рядом с именем человека, изменит свой вид. Если еще раз тапнуть по имени этого человека, то его микрофон опять включится;
- микрофоны сразу всех участников выключают кнопкой «Выключить звук для всех». Она находится внизу, в правом углу. И еще, чтобы продолжить, нажмите на синюю кнопку «Выключить звук для всех». Вы можете проверить настройки и по своему усмотрению сделать так, чтобы участники конференции могли сами активировать отключенный руководителем микрофон. Для этого в расширенных настройках (вкладка «Еще») нужно отметить опцию «Разрешить участникам включать свой звук»;
- тапните по пункту «Отменить выключение микрофона у всех участников», чтобы пользователи не получили уведомление «Звук вашего микрофона отключен»;
- нажмите опцию «Закрыть», чтобы закрыть окно «Участники».
В заключение
Если микрофон перестал работать, главное — не отчаиваться, и не паниковать, а вместо этого пройтись по основным пунктам и разобраться, почему это могло случиться. В статье они все представлены. Тщательная и внимательная проверка гарантирует (в большинстве случаев) сохранение и записывающего устройства, и нервов. На каждый случай реальной поломки микрофона приходится десять неурядиц, случающихся по чистой рассеянности.
Многие пользователи сталкиваются с тем, что он не работает. В этом материале мы разберем несколько причин, которые могут приводить к тому что, микрофон не будет работать на вашем компьютере.
Причина № 1. Не установлены драйверы звуковой карты.
Если у вас , то первое, что стоит проверить это драйверы для . Ведь для нормальной работы звука, на компьютере обязательно должны быть установлены драйверы для звуковой карты.
Для того чтобы убедиться, что на компьютере установлены драйверы для звуковой карты, нажмите комбинацию клавиш Win+R
и в появившемся окне введите команду «mmc devmgmt.msc
». После этого перед вами откроется окно « ». Здесь нужно открыть раздел «Звуковые, игровые и видеоустройства
» и посмотреть отображается там ваша звуковая карта или нет.
Если в данном разделе «Диспетчера устройств» нет вашей звуковой карты или она отображается как «Неизвестное устройство», то это означает, что вам нужно установить драйверы. Если интегрированная, то драйверы для нее можно скачать на сайте производителя материнской платы, если же звуковая карта дискретная, то драйверы нужно искать на сайте ее производителя.
Причина № 2. Микрофон выключен или не правильно подключен.
Если с драйверами звуковой карты все в порядке, но микрофон все равно не работает, то следующее, что нужно проверить, это включен ли он. Очень часто на микрофонах есть специальная кнопка, которая позволяет быстро отключить микрофон. Если такая кнопка есть на вашем микрофоне, то нажмите на нее и проверьте микрофон еще раз.
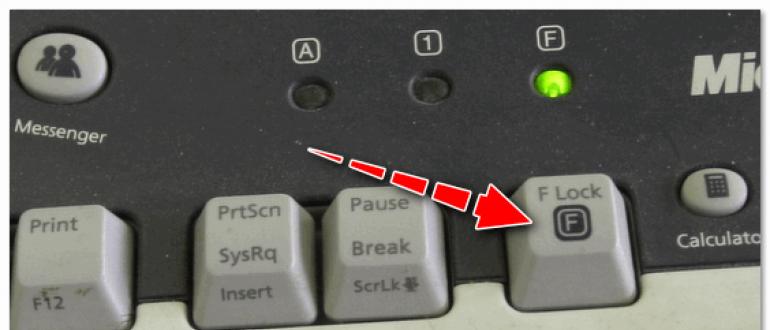
Также нужно убедиться, в том, что ваш микрофон правильно подключен. Микрофон всегда подключается к разъему звуковой карты, который выделен розовым цветом. Если на вашей звуковой карте нет цветового обозначения, то возможно рядом с разъемом есть небольшая иконка обозначающая вход для подключения микрофона.
На ноутбуках разъем микрофона может быть совмещен с разъемом для наушников. В этом случае для нормальной работы микрофона вам понадобится специальный разветвитель.
Причина № 3. в настройках.
Если вы проверили все вышеописанное, но ваш микрофон все равно не работает, то вам стоит посмотреть в системные . Для этого кликните правой кнопкой мышки по иконке динамика на панели задач и выберите пункт меню «Записывающие устройства».

После этого перед вами откроется окно, в котором должен отображаться ваш микрофон. Если его нет, значит, система его не видит и причину неисправности нужно искать в другом месте. Если же микрофон присутствует, то выделите его мышкой и нажмите на кнопку «Свойства».

После этого появится небольшое окно с настройками микрофона. На первой вкладке, которая называется «Общие», нужно убедиться, что внизу окна выбран вариант «Использовать это устройство». Если все нормально, то переходим на вкладку «Уровни».
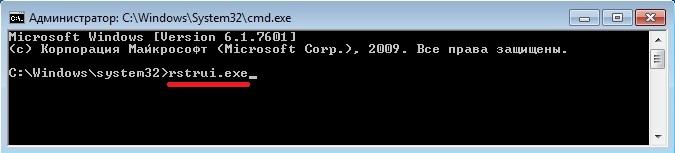
На вкладке «Уровни» можно настроить громкость и усиление микрофона. Если ваш микрофон не работает, то попробуйте до максимума, сохранить настройки с помощью кнопки «Применить» и протестировать микрофон еще раз. Возможно ваш микрофон не работает потому, что он слишком тихий.
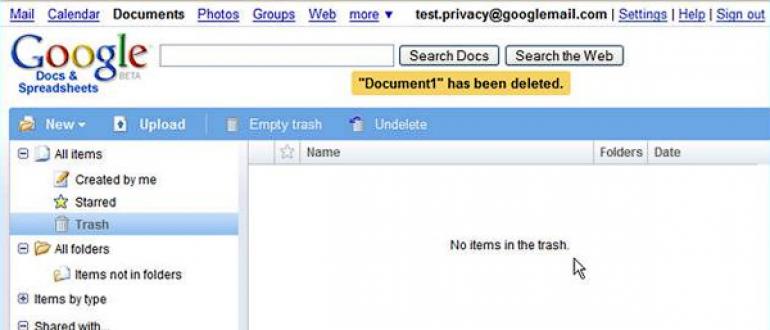
Причина № 4. Проблемы с передней панелью.
Также бывают ситуации, когда микрофон не работает при подключении к передней панели компьютера. В то время как при использовании разъема на задней панели все отлично. Если у вас подобная проблема, то вам нужно искать причину неисправности передней панели.
Для начала откройте настройки драйвера вашей звуковой карты и найдите там переключатель между режимами работы передней панели: AC97 и HD Audio. Попробуйте переключить переднюю панель компьютера в другой режим и еще раз протестировать микрофон.

Также нельзя исключать, что передняя панель компьютера была неправильно подключена к материнской плате или отключена по ошибке. В этом случае нужно подключить ее заново. В этом вам поможет инструкция от вашей материнской платы.