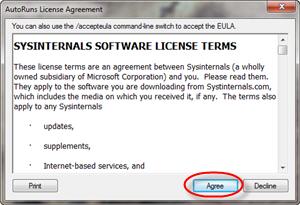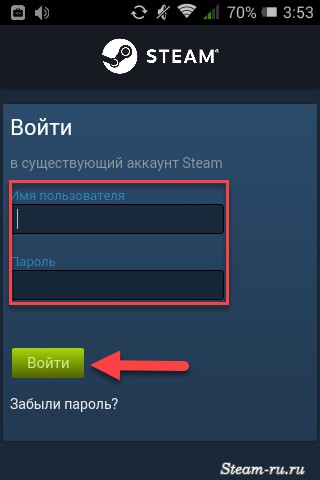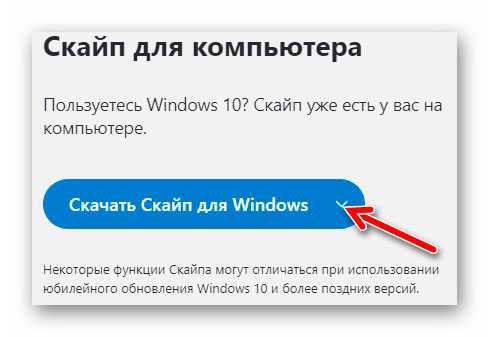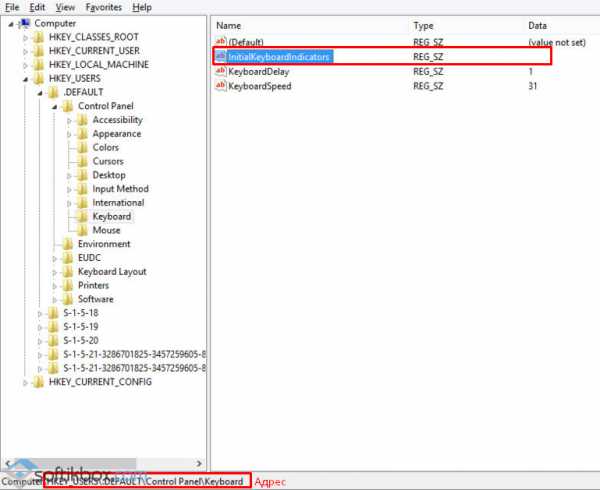Как отключить автозапуск стима при включении компьютера
Содержание:
- Отключение автоматического запуска Steam
- Сторонние программы
- Где находится автозагрузка
- Отключить использование приложения Teams
- Обновление:
- Через панель задач
- Изменить с помощью редактора реестра
- Остановить из диспетчера задач
- Отключите автоматический запуск Origin
- Как убрать рекламу в Стиме?
- Для чего это нужно?
- Отключаем автозапуск второстепенных программ
- Как отключить автозапуск программ?
- Советы по отключению автозапуска
- Обновление:
- Как сделать чтобы стим не запускался при включении компьютера?
- Как корректно отключить автозапуск Steam на ПК с Windows 10
Отключение автоматического запуска Steam
Отключить эту иногда лишнюю функцию у Стима — просто. И сделать это можно как минимум двумя способами. Оба из них выполняются в несколько кликов.
Штатными средствами Windows
На современных ОС Windows очень легко сделать так, чтобы программы не позволяли себе включаться самостоятельно.
- Открываем «Диспетчер задач».
- Нажимаем на кнопочку снизу, чтобы развернуть его.
- Выбираем вкладку «Автозагрузка».
- Находим строчку со Steam, выделяем её, нажимаем «Отключить». Там же, кстати, показывается уровень загрузки. Проверьте, стоит ли грешить на Стим, или есть ещё виновники постоянных лагов ПК.

Отключение автозапуска Steam через Диспетчер задач
Через Steam
При помощи самого сервиса также можно убрать эту опцию. Тоже очень быстро.
- Включаем Стим.
- Нажимаем на одноимённую кнопку в левом верхнем углу.
- В контекстном меню выбираем «Настройки».

Настройки в Steam
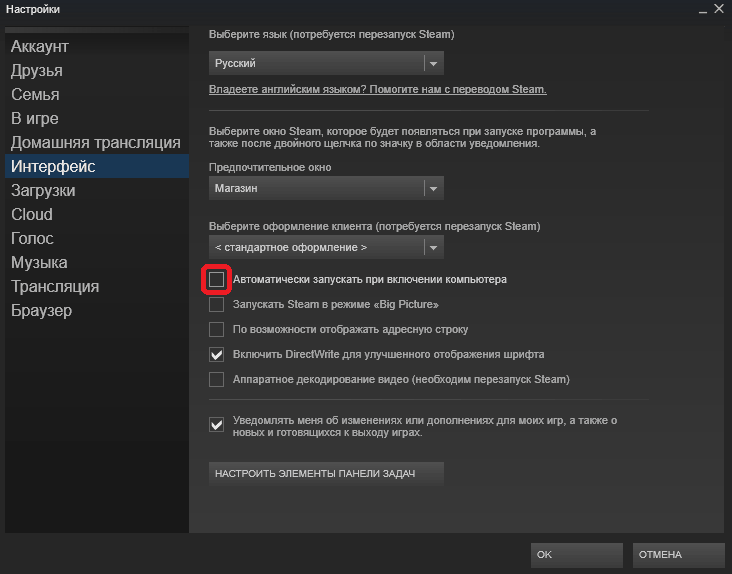
Отключение автозапуска Steam с помощью клиента
Всё! Больше этот надоедливый сервис не потревожит ваше спокойствие, если вы сами того не захотите. Первая отмена автозагрузки (Виндовс) главенствует над второй: даже если в настройках стоит галочка, Steam не запускается при отключении опции в «Диспетчере».
Кстати, если Стим не тормозит ваш ПК и интернет, не мешает сообщениями от друзей, но раздражает уведомлениями, можно отключить только их. В той же вкладке «Интерфейс» находим «Уведомлять меня об изменениях или дополнениях…» и снимаем Check Point. И вовсе не требуется выключения автозагрузки.
Используете ли вы клиентов для игр Steam, Origin или Battle.net? Вы раздражаетесь, что после установки этих программ запустите систему? Расслабьтесь, вы можете отключить его. Мы показываем, как отключить автоматический запуск различных игровых клиентов.

Система активируется быстрее всего, когда ей не нужно запускать дополнительные программы при запуске. Steam, Origin или Battle.net. При запуске приложения после установки настроены на автоматическое начало работы с системой, благодаря чему у нас есть быстрый доступ к играм. Однако это не всегда необходимо — ведь вы всегда можете включить программу самостоятельно, используя ярлык, когда вам хочется играть.
К сожалению, часто бывает так, что недостаточно отключить программу из автозапуска с помощью диспетчера задач. Эта опция будет работать до следующего запуска Steam или другого игрового клиента. После активации эти программы могут снова добавить к автозапуску. Чтобы отключить их от автоматического запуска, используйте соответствующий параметр в настройках каждой программы.
Сторонние программы
Альтернативой для настройки режима автозапуска программ на Windows 7 и других версиях ОС Windows является использование специального программного обеспечения.
Это довольно эффективный способ, позволяющий отключить автозагрузку программ. Представленные программы прекрасно работают как на свежей Windows 10, так и на уже лишённой поддержки Windows 7.
Каким именно приложением пользоваться, каждый юзер уже решает для себя сам.
CCleaner
Одна из самых популярных программ для очистки компьютера от различного мусора.
Но она не просто так включена в список программ для настройки автозапуска на Windows 7 и более свежих версиях операционных систем.
Универсальная утилита, направленная на повышение производительности ОС. Она может чистить реестр, удалять мусор, вносить изменения в списки автозапуска и пр. Не стоит переживать относительно того, сможет ли Ccleaner отключить автозагрузку программ, если у вас стоит Windows 7, поддержка которой была недавно прекращена. Приложение работает на всех ОС Windows, начиная с версии XP.
Установив и запустив программу, необходимо перейти в раздел «Сервис» и нажать на пункт «Автозагрузка». Здесь будут отображены все программы, запуск которых происходит одновременно с загрузкой самой операционной системы. Чтобы исключить лишнее из списка, нужно кликнуть по приложению, и нажать кнопку «Выключить» справа в окне утилиты. Здесь же можно полностью удалить программу из автозагрузки.
Autorun Organizer
Ещё одна интересная и функциональная программа, позволяющая отключить и настроить автозапуск в разных версиях Windows, включая 10 и даже XP. Это даст возможность избавить от автозагрузки Skype и других приложений, которыми вы не пользуетесь постоянно.
Утилита распространяется совершенно бесплатно. Все операции выполняются через главное окно. После запуска программы начинается сканирование системы.
Да, реестр с мусором программа очистить не способна. Зато откорректировать автозагрузку может очень легко и эффективно.
Autoruns
Маленькая, но полезная утилита, позволяющая настроить автозапуск, повлиять на производительность системы и уменьшить время, затрачиваемое на загрузку операционной системы.
Работает на Windows начиная от версии XP. Предлагается бесплатно.
Выполнив запуск программы, автоматически сканируется система на наличие имеющихся служб и приложений. Когда сканирование завершится, представленный список можно отредактировать на своё усмотрение.
Для отключения автоматического запуска той или иной программы требуется просто убрать галочку напротив их названия.
Несмотря на англоязычное меню программы, все процессы выполняются довольно легко и интуитивно.
Startup Delayer

Полезная утилита, позволяющая оптимизировать автозагрузку операционной системы вместе со всеми программами, приложениями и службами.
Для работы нужна ОС не старше Windows XP. Как и все предыдущие решения, этот инструмент распространяется бесплатно.
Для удаления лишних приложений нужно запустить программу, открыть раздел «Автозапуск приложений», выделить лишний процесс, и нажать на «Остановить выбранное приложение». Также есть дополнительные возможности в виде автозадержки и ручной настройки запуска.
Safe Startup

С помощью этой утилиты можно добавлять и удалять ПО из списка автозагрузки для операционной системы. Тоже бесплатная, работает с Windows XP и более свежими изданиями.
Главное окно приложения разделено на 2 части. Слева список программ, а справа сведения о них.
Для отключения той или иной программы, которую нужно убрать из автозапуска, её следует выделить, а затем нажать на кнопку «Rejected».
Существует приличное количество программ, позволяющих отменить и почистить список автозагрузок.
Не обязательно пользоваться встроенными инструментами. Отлично показывают себя и сторонние программы. Только загружать их нужно исключительно с проверенных сайтов. Желательно с сайта разработчика. Это минимизирует риск подхватить вирус или какое-нибудь вредоносное ПО.
Приходилось ли вам корректировать работу автозагрузки? Какой способ считаете самым удобным, эффективным и действенным? О каких программах ещё знаете, помимо представленных?
Делитесь личным опытом, давайте советы новичкам и задавайте актуальные вопросы!
Где находится автозагрузка
Прежде чем что-либо делать с автозагрузкой, нужно разобраться в том, где вообще находится эта папка.
Это каталог с ярлыками программ, которые добавлены в список автоматической загрузки во время запуска операционной системы. Другими словами, автозагрузка упрощает начало работы с компьютером, поскольку ряд используемых программ запускаются вместе с ОС. Потому каждый раз не приходится отдельно включать Skype, антивирусное ПО и многое другое.
Но есть и такие программы, утилиты и приложения, которые смело можно считать лишними. Их используют только по мере необходимости. А потому добавлять их в список автозагрузки бессмысленно. Это лишь влияет на расход ресурсов, которые можно использовать с большей пользой.
Перенасыщение папки автозагрузки (Startup) ведёт к замедлению работы компьютера.
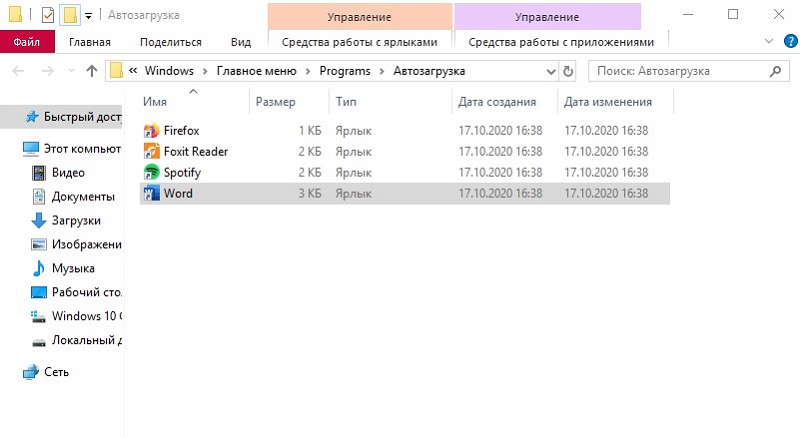
Многих при этом интересует, где же и как посмотреть автозагрузку для Windows 7 и других версий операционной системы.
В случае с Windows 7 предусмотрен один путь, а пользователям Windows 8 и Windows 10 придётся пройти несколько по иной дороге.
Для начала о том, как можно посмотреть автозагрузку для Windows 7. Здесь необходимо:
- открыть «Пуск»;
- выбрать «Все программы»;
- затем отыскать папку под названием «Автозагрузка»;
- кликнуть по ней правой кнопкой мышки;
- открыть «Свойства»;
- во вкладке «Общие» найти строку «Расположение»;
- скопировать содержимое этой стройки;
- открыть «Мой компьютер» и вставить в адресную строку.
Одно нажатие на Enter отправит пользователя в нужную директорию.
Как видите, понять, где находится искомая автозагрузка на ПК и ноутбуках с Windows 7 довольно просто.
Несколько иначе выглядит процедура для двух более новых операционных систем в лице Windows 8 и Windows 10.
Проще всего это сделать таким образом:
- нажать комбинацию кнопок Win и R на клавиатуре;
- дождаться появления окна «Выполнить»;
- прописать здесь shell:startup;
- нажать ОК.
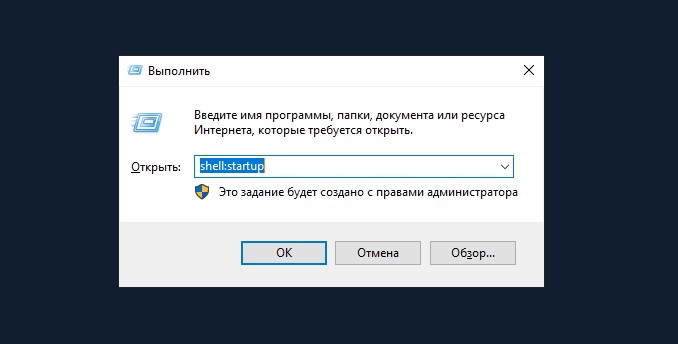
Всё, вы в искомой папке. Можете просмотреть её содержимое, и внести необходимые корректировки.
Отключить использование приложения Teams

Вы можете увидеть настройки в Microsoft Teams и посмотрите, поможет ли:
- Запустите Microsoft Teams.
- Щелкните значок профиля в правом верхнем углу, затем щелкните Параметры.
- Прокрутите вниз и снимите флажок Автоматически запускать приложение.
Вы также можете установить флажки «Открывать приложение в фоновом режиме» и «Продолжать выполнение приложения после его закрытия». С этими параметрами приложение перестанет работать после того, как вы его закроете. Если этот параметр отключен, закрытие приложения будет закрывать и перезапускать каждый раз. Это отличный вариант, чтобы проверить, есть ли у вас проблемы с обменом сообщениями или другими командными проблемами. Каждый раз, когда вы его запускаете, он перезапускается.
Обновление:
Теперь мы рекомендуем использовать этот инструмент для вашей ошибки. Кроме того, этот инструмент исправляет распространенные компьютерные ошибки, защищает вас от потери файлов, вредоносных программ, сбоев оборудования и оптимизирует ваш компьютер для максимальной производительности. Вы можете быстро исправить проблемы с вашим ПК и предотвратить появление других программ с этим программным обеспечением:
- Шаг 1: (Windows 10, 8, 7, XP, Vista — Microsoft Gold Certified).
- Шаг 2: Нажмите «Начать сканирование”, Чтобы найти проблемы реестра Windows, которые могут вызывать проблемы с ПК.
- Шаг 3: Нажмите «Починить все», Чтобы исправить все проблемы.

Через панель задач

- Если на вашем устройстве установлен Microsoft Teams, вы должны увидеть фиолетовый значок на панели задач или в области уведомлений. Примечание: если вы не видите значок, вам может потребоваться щелкнуть стрелку вверх на панели задач, чтобы просмотреть дополнительные параметры.
- Щелкните значок правой кнопкой мыши и выберите Параметры.
- Нажмите на опцию «Не запускать команды автоматически».
- Снова щелкните правой кнопкой мыши значок Microsoft Teams и выберите Выход.
После выполнения этих действий Microsoft Teams больше не будет запускаться автоматически при запуске.
Изменить с помощью редактора реестра

Вы можете удалить запись для Microsoft Teams из реестра и проверить следующее:
Запись
Важно: этот раздел, метод или задача содержат шаги, которые говорят вам, как изменить реестр. Однако при неправильном изменении реестра могут возникнуть серьезные проблемы
Поэтому убедитесь, что вы внимательно следуете этим шагам. Для дополнительной защиты сделайте резервную копию реестра перед его изменением. Затем вы можете восстановить реестр, если у вас возникнут проблемы.
Следуйте инструкциям по созданию резервной копии реестра.
- Нажмите Windows Key + R, чтобы открыть диалоговое окно «Выполнить».
- Введите regedit и нажмите ОК.
- Перейдите в HKEY_CURRENT_USER \ Software \ Microsoft \ Windows \ CurrentVersion \ Run
- На правой панели щелкните правой кнопкой мыши запись реестра Microsoft Teams и выберите Удалить.
Остановить из диспетчера задач

Если вы измените параметр в Microsoft Teams, приложение обычно не запускается автоматически. Однако, если вам все равно приходится беспокоиться каждый раз при запуске компьютера, есть способы уменьшить боль. Просто посетите Диспетчер задач, чтобы управлять запущенными программами.
Для этого одновременно нажмите CTRL + ALT + ESC на клавиатуре. Когда вы запускаете диспетчер задач, не забудьте нажать на приложение «Пуск». Вы должны увидеть список программ. Найдите команды Microsoft. Когда вы его увидите, щелкните его правой кнопкой мыши и выберите «Отключить». Это предотвратит выполнение команд на вашем ПК при входе в систему.
Отключите автоматический запуск Origin
Происхождение, подобно Steam, может автоматически «прикрепить» себя к автозапуску после установки. К счастью, мы можем исключить его из автоматического запуска через настройки программы.
Для этого запустите приложение Origin, а затем в верхнем меню выберите меню «Происхождение> Настройки приложения». Появятся параметры программы.

Сразу же на главной вкладке «Общие» вы найдете раздел «Параметры запуска». Здесь доступен только один вариант: «Запустить исходник после входа в Windows». Мы отключаем его, чтобы отключить автоматический запуск Origina. Теперь программа больше не будет включена в систему.

По умолчанию в настройках Steam выбран автозапуск клиента вместе со входом в Windows. Это значит, что как только вы включаете компьютер, сразу же запускается и клиент. Но это можно легко исправить с помощью самого клиента, дополнительных программ или же с помощью стандартных средств Windows. Давайте рассмотрим, как отключить автозагрузку Стим.
Как убрать рекламу в Стиме?
1. Зайдите в меню “Steam” в верхнем левом углу.2. Выберите “Настройки“.3. Перейдите во вкладку “Интерфейс“.4. Выключите пункт “Уведомлять меня о дополнениях или изменениях в моих играх, новых и предстоящих выпусках“.5. Нажмите “ОК“.6. Выберите пункт “Перезапустить“.
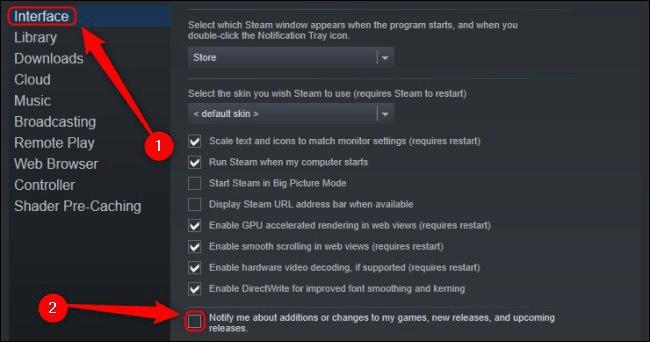
Всплывающие окна Steam позволяют легко следить за обновлениями или новыми выпусками, которые могут вас заинтересовать. Однако вы можете отключить это раздражающее всплывающее окно и вместо этого найти интересные заголовки, настроив параметры поиска в Steam.
Если это не помогло избавится от назойливой рекламы, то попробуйте еще следующий вариант.
Часто зловреды показывающие рекламу в Steam контролируют своё состояние, поэтому при попытке удаления их или их частей, они могут скачать свои части с Интернета или попытаться переустановить себя. Поэтому желательно во время лечения отключать доступ к сети.
- Запустите программу и установите её на компьютер. Дождитесь пока программа обновит базу зловредов и закройте её.
- Отключите Интернет (важный момент, чтобы троян не установил ничего нового).В панели управления зайдите в Удаление программ и удалите все ненужные и неизвестные вам программы.
- Запустите и в главном окне, кликните по кнопке Сканировать. Дождитесь окончания проверки компьютера и затем нажмите кнопка Очистка.
- Запустите JRT (). Когда откроется чёрное окно, с информацией об использовании программы, нажмите любую клавишу для запуска процесса сканирования компьютера. Когда он завершиться, программа автоматически удалит все найденные вредоносные программы.
- Запустите . Выполните полное сканирование компьютера и удалите все найденные вредоносные программы.
- Включите доступ к сети и перезагрузите компьютер.


242 просмотров
Отказ от ответственности: Автор или издатель не публиковали эту статью для вредоносных целей. Вся размещенная информация была взята из открытых источников и представлена исключительно в ознакомительных целях а также не несет призыва к действию. Создано лишь в образовательных и развлекательных целях. Вся информация направлена на то, чтобы уберечь читателей от противозаконных действий. Все причиненные возможные убытки посетитель берет на себя. Автор проделывает все действия лишь на собственном оборудовании и в собственной сети. Не повторяйте ничего из прочитанного в реальной жизни. | Так же, если вы являетесь правообладателем размещенного на страницах портала материала, просьба написать нам через контактную форму жалобу на удаление определенной страницы, а также ознакомиться с инструкцией для правообладателей материалов. Спасибо за понимание.
Для чего это нужно?
При старте системы время от включения ПК до полноценного входа напрямую зависит от автозагрузки. Чем больше служб, сервисов и приложений запускается одновременно с ОС, тем медленнее она будет приходить в рабочее состояние. Чтобы ускорить процесс, полезно запрещать некоторым программам автоматический запуск при старте Windows.
Делать это нужно осторожно и разборчиво — если убрать из списка нужные системе сервисы, можно ухудшить ее работоспособность. Как правило, в автозагрузку попадают не только мессенджеры типа Skype и Discord, или менеджеры закачки (uTorrent), но и полезный софт
В том числе загружаются системные службы, драйверы оборудования и контроллеры облачных хранилищ.
Отключаем автозапуск второстепенных программ
К этой категории относятся программы, работа с которыми не начинается сразу же после запуска компьютера. В зависимости от назначения устройства и специфики деятельности за ним, в первостепенные программы могут входить социальные программы, антивирусы, фаерволы, браузеры, облачные хранилища и хранилища паролей. Все остальные программы подлежат удалению из автозагрузки, за исключением тех, которые реально необходимы пользователю.
Способ 1: Autoruns
Данная программа является неоспоримым авторитетом в области управления автозагрузкой. Имея невероятно маленький размер и элементарный интерфейс, Autoruns за считанные секунды просканирует абсолютно все доступные ей области и составит подробный список записей, которые отвечают за загрузку конкретных программ и компонентов. Единственный недостаток программы — английский интерфейс, который даже недостатком трудно назвать ввиду простоты пользования.
- Скачайте архив с программой, распакуйте его в любое удобное место. Она полностью портативна, не требует установки в систему, то есть, не оставляет лишних следов, и готова к работе с момента распаковки архива. Запустите файлы «Autoruns» или «Autoruns64», в зависимости от разрядности вашей операционной системы.
- Перед нами откроется главное окно программы. Придется подождать несколько секунд пока Autoruns составит подробные списки автозапуска программ во всех закутках системы.

В верхней части окна располагаются вкладки, где все найденные записи будут представлены по категориям мест запуска. В первой же вкладке, которая открыта по умолчанию, отображен список всех записей одновременно, что может затруднить работу неопытному пользователю. Нас будет интересовать вторая по счету вкладка, которая называется «Logon» — она содержит в себе записи автозапуска тех программ, которые появляются непосредственно при попадании на рабочий стол любого пользователя при включении компьютера.

Теперь необходимо внимательно просмотреть список, предоставленный в данной вкладке. Снятием галочек отключайте программы, которые вам не нужны сразу же после запуска компьютера. Записи будут практически полностью соответствовать названию самой программы и иметь именно ее значок, поэтому ошибиться будет очень сложно. Не отключайте компоненты и записи, в которых вы не уверены. Желательно именно отключать записи, а не удалять их (удалить же можно, нажав на названии правой кнопкой мыши и выбрав пункт «Delete») — вдруг когда-нибудь пригодятся?
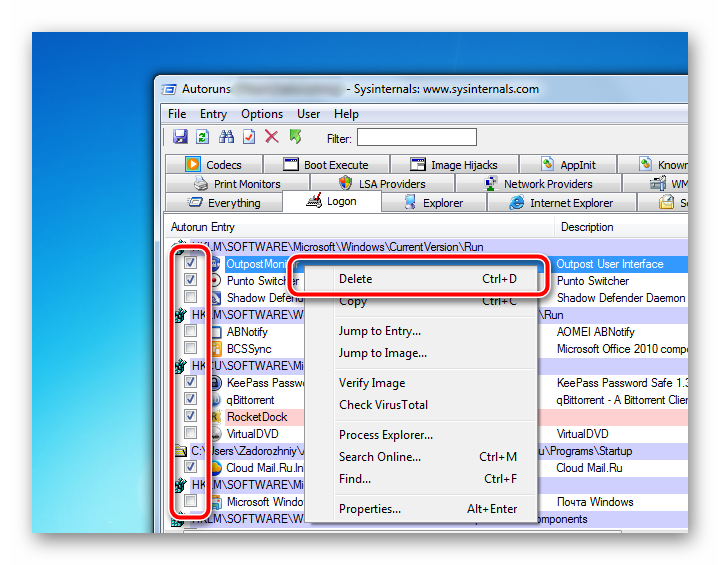
Изменения вступают в силу мгновенно. Тщательно изучите каждую запись, отключите ненужные пункты, после чего перезагрузите компьютер. Скорость его загрузки должна заметно возрасти.
Программа имеет огромное количество вкладок, которые отвечают за все виды автозагрузки различных компонентов
Пользуйтесь этими инструментами с осторожностью, чтобы не отключить загрузку важного компонента. Отключайте только те записи, в которых уверены
Способ 2: системный вариант
Встроенный инструмент по управлению автозагрузкой тоже весьма эффективен, однако не настолько подробный. Для отключения автозагрузки базовых программ подойдет в полной мере, к тому же, он прост в использовании.
- Нажмите одновременно на клавиатуре кнопки «Win» и «R». Это сочетание запустит маленькое окошко со строкой поиска, куда нужно написать , после чего нажать кнопку «ОК».
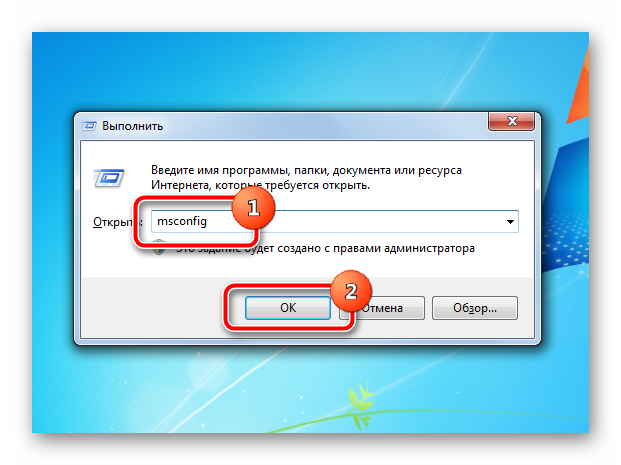
Откроется инструмент «Конфигурация системы». Нас будет интересовать вкладка «Автозагрузка», на которую нужно нажать один раз. Пользователь увидит похожий интерфейс, как в предыдущем способе. Необходимо снять галочки напротив тех программ, которые нам не нужны в автозагрузке.
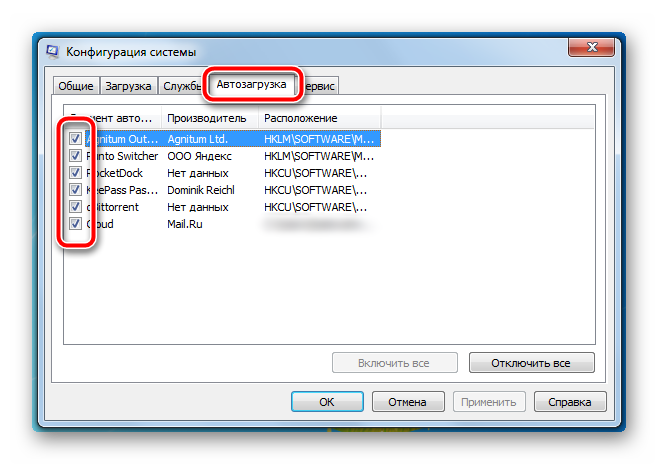
После завершения настройки внизу окна нажмите кнопки «Применить» и «ОК». Изменения вступят в силу мгновенно, перезагрузитесь для визуальной оценки ускорения работы компьютера.
Встроенный в операционную систему инструмент предоставляет только базовый список программ, которые можно отключить. Для более тонкой и подробной настройки необходимо воспользоваться сторонним программным обеспечением, и Autoruns прекрасно с этим справится.
Это также поможет побороть неизвестные рекламные программы, которые пробрались на компьютер невнимательного пользователя. Ни в коем случае не отключайте автозагрузку защитных программ — это значительно пошатнет общую безопасность вашего рабочего пространства.
Опишите, что у вас не получилось.
Наши специалисты постараются ответить максимально быстро.
Как отключить автозапуск программ?
Автоматическую загрузку софта можно отключить в настройках самих приложений. Поддерживающие эту функцию имеют соответствующий пункт в настройках. Так, можно выключить автозапуск Skype, uTorrent, Steam, Discord и другого софта, который реализует эту возможность по умолчанию.
Этот способ требует основательного подхода, но может оказаться не самым действенным. В списке утилит, запускающихся вместе с системой, могут быть скрытые сервисы. К тому же основные приложения не всегда оказывают значительное влияние на скорость старта ОС.
Windows 7 — отключение через Msconfig
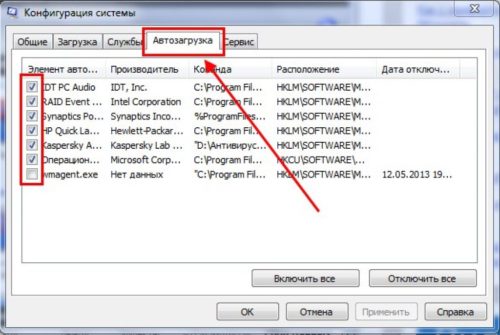
В более старых версиях систем от Microsoft автозапуск настраивается через окно конфигурации. Чтобы попасть в него, нужно открыть меню «Пуск» и нажать «Выполнить». Аналогично можно одновременно нажать клавишу с символом Win (в правом нижнем углу клавиатуры) и R. В появившемся поле ввода написать msconfig.exe, тогда откроется «Конфигурация системы».
Это встроенный конфигуратор ОС семейства Windows, позволяющий настроить стартовые параметры для различных задач. Для получения списка ПО, запускающегося одновременно с системой, нужно зайти во вкладку «Автозагрузка». В ней можно посмотреть подробную информацию об автоматически запускаемых приложениях и отключить ненужные или потенциально опасные.
Windows 8 и Windows 10 — «Диспетчер задач»

В новых версиях ОС окно конфигуратора при переходе на нужную вкладку сообщит информацию о том, что все необходимое было перенесено. Начиная с Windows 8 «Автозагрузка» располагается в «Диспетчере задач». Попасть в него удобнее всего через сочетание клавиш Ctrl, Shift и Escape — после одновременного нажатия сразу откроется нужный интерфейс. В разделе так же, как и раньше, будет представлена вся информация о приложениях, включенных в список запуска одновременно с системой, их можно будет отключить нажатием соответствующей кнопки внизу.
Советы по отключению автозапуска
При выключении функции автозагрузки у приложений нужно понимать, какие из них для чего предназначены и как влияют на скорость запуска ОС. Рекомендуют отключить различные менеджеры загрузок, включая uTorrent, а также мессенджеры. Некритичны для работы утилиты принтеров, сканеров, камеры и аналогичной периферии.
Важнее всего исключить из списка игровые клиенты — Steam, Epic Games Store, а также лончеры различных онлайн-игр. Они требовательны к ресурсам ПК и сильно замедляют процесс перехода к рабочему состоянию. При этом запустить их при необходимости получится гораздо быстрее.
Обновление:
Теперь мы рекомендуем использовать этот инструмент для вашей ошибки. Кроме того, этот инструмент исправляет распространенные компьютерные ошибки, защищает вас от потери файлов, вредоносных программ, сбоев оборудования и оптимизирует ваш компьютер для максимальной производительности. Вы можете быстро исправить проблемы с вашим ПК и предотвратить появление других программ с этим программным обеспечением:
- Шаг 1: (Windows 10, 8, 7, XP, Vista — Microsoft Gold Certified).
- Шаг 2: Нажмите «Начать сканирование”, Чтобы найти проблемы реестра Windows, которые могут вызывать проблемы с ПК.
- Шаг 3: Нажмите «Починить все», Чтобы исправить все проблемы.

Как сделать чтобы стим не запускался при включении компьютера?
Для отключения автозагрузки Steam надо запустить его, нажать в верхнем левом углу на “Steam”, затем выбрать “Настройки” и “Интерфейс” и снять галочку с “Автоматически запускать Steam при включении компьютера”.
1 4 7 · Хороший ответ
Элементарно. Зайдите в настройки программы и снимите галочку с опции “Запускать программу одновременно с запуском Windows”. По умолчанию она всегда включена и онлайн-магазин электронной дистрибуции загружается без вашего желания.
1 0 · Хороший ответ
Нажать на “Мой компьютер” или “компьютер” ПКМ, выбрать пункт “Настройки системы”, перейти в раздел “Автозагрузка” и снять галочки с пунктов, которые не нужны.
Приложения в автозагрузке нет, в папке Автозагрузка тоже, в самом клиенте пункт Запуск вместе с системой пустой
Steam всё равно загружается при запуске ОС
Вот та же проблема.
Эта проблема – и не проблема вовсе. Решается элементарно. Steam -> Настройки -> Интерфейс -> √ Автоматически запускать при включение компьютера. Я у себя тоже давно отключил автозапуск.
Как отключить автозапуск программ в Windows 7?
очень просто нажимаем “Пуск” там выбираем пункт “Выполнить” пишем команду msconfig нажимаем Enter или ОК. в открывшемся меню выбираем закладку Автозагрузка и снимаем галочки с тех пунктов что нам не нужны. при следующей перезагрузке они не загрузятся (нужно перезагрузиться)
2 9 8 · Хороший ответ
Не выключается компьютер
Вам всего лишь надо нажать и подержать нажатой кнопку питания пару секунд. Компьютер выключится. Правда, это “жёсткий” вариант выключения, но рабочий.
Что делать, если у тебя слабый ПК и не можешь выйти с warface?
Добрый день, если у Вас слабый ПК и Вы не можете выйти в Warface, то необходимо хорошо учиться и закончить год на одни пятерки, а за это попросить у мамы новый компьютер.
Что делать, если при запуске игры на пк компьютер выключается?
Скорее всего у вас проблема с процессором или видеокартой. Для начала рекомендую поставить AIDA64 и посмотреть температуру железа. Если она не в порядке, то придётся менять термопасту (как минимум) или менять детали (как максимум). Если же всё в порядке, то лучше всего отнести компьютер в сервисный центр, т.к. проблем может быть много и диагностировать их через интернет довольно проблематично.
Как корректно отключить автозапуск Steam на ПК с Windows 10
Главная / Софт / Как корректно отключить автозапуск Steam на ПК с Windows 10
Из этой пошаговой инструкции для новичков вы узнаете, как отключить автозапуск Steam на вашем компьютере. Подобно большому числу геймерских приложений для ПК, этот популярный настольный игровой клиент может автоматически запускаться при входе в систему.
Это будет происходить до тех пор, пока пользователем не будут сделаны некоторые настройки, которые станут препятствовать этому. Без таких действий, последствия вполне предсказуемые.
А именно, автоматический запуск может привести к забиванию пропускной способности интернет-канала. Ведь игры любят самообновляться и подсоединяться к сети в то время, когда вам это совсем не нужно.
Если у вас именно такая ситуация и вы хотите её изменить, то выполните следующие действия. Для начала, конечно же, запустите Стим-клиент на своем компьютере.
Этот шаг можно пропустить в том случае, если клиент уже стартовал вместе с системой и его легкоузнаваемый фирменный значок располагается в системном трее на Панели задач. Тогда дважды щелкните левой кнопкой мыши по нему, чтобы открыть полное окно пользовательского интерфейса.