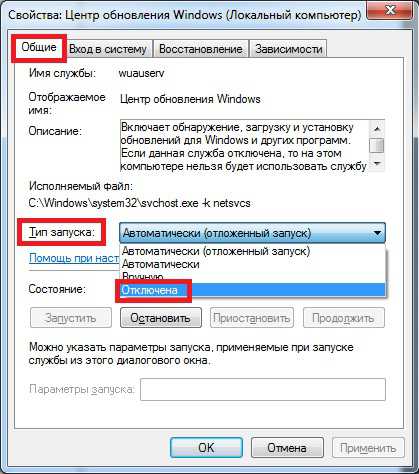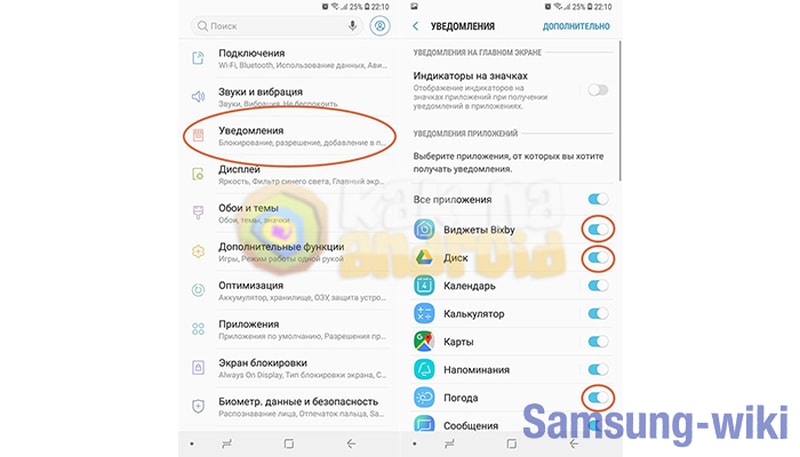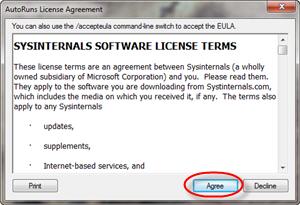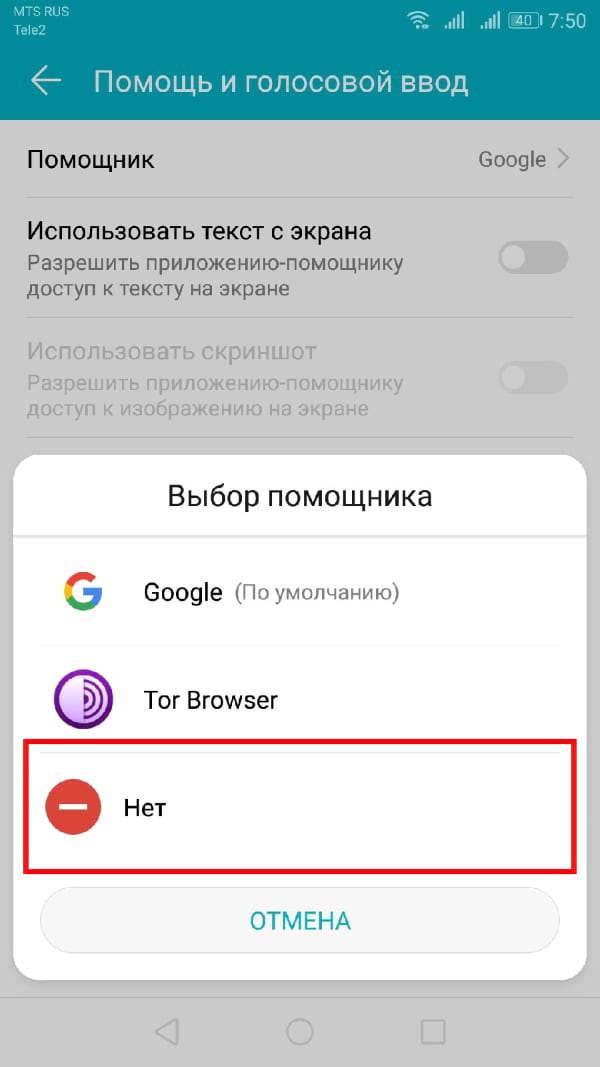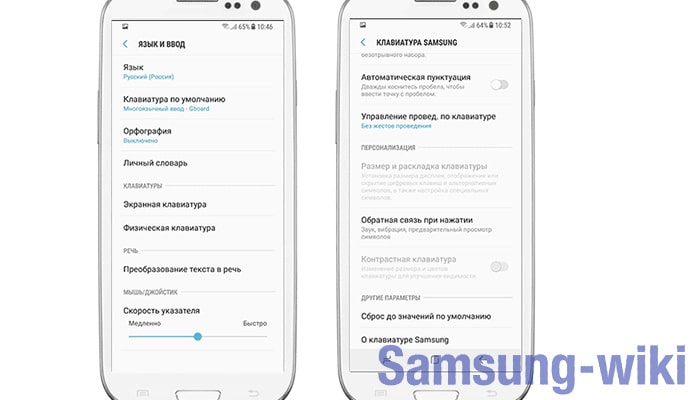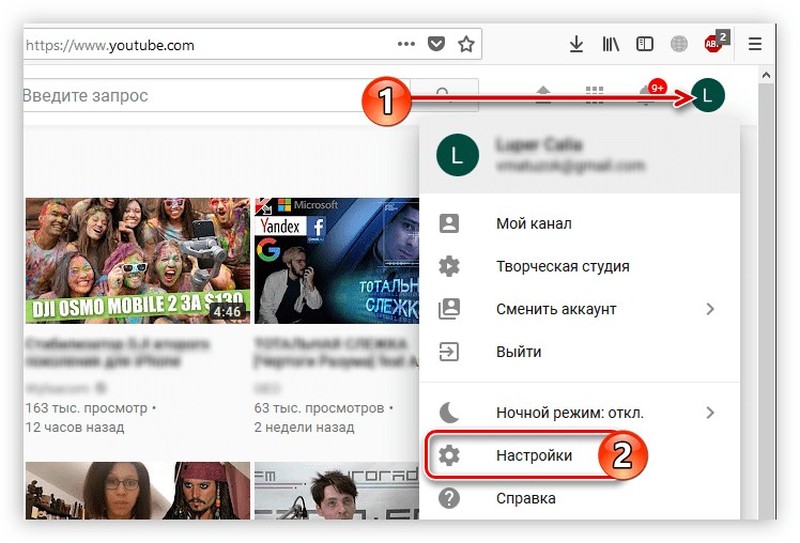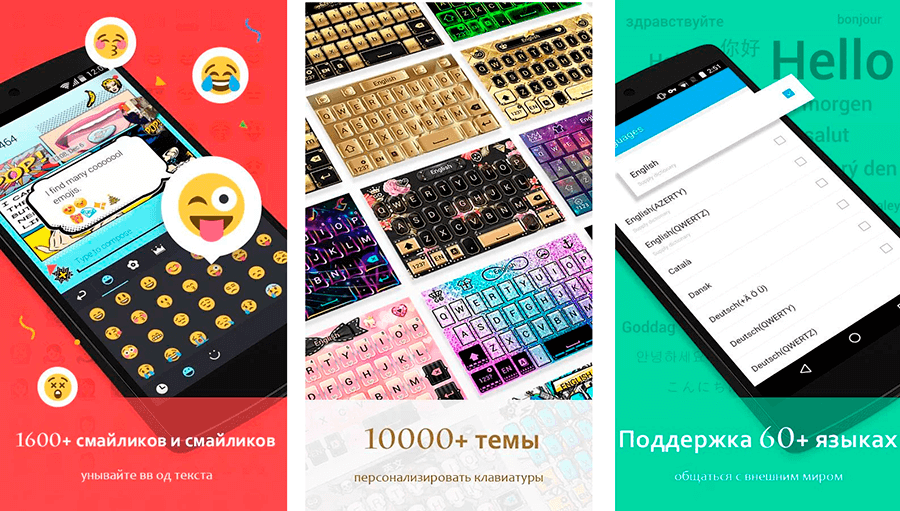Как отключить обновление приложений на андроид
Содержание:
- Дополнительные советы по обновлениям
- Обновление программ вручную
- Как отключить обновление системы на Андроиде
- Обновление программ вручную
- «За» и «против» автоматических обновлений
- Как на Андроиде отключить обновление системы
- Как отключить автоматическое обновление всех приложений на Android
- Убираем лишнее с Андроида
- Типы обновлений для Андроида
- Отключение уведомлений
- Как удалить обновление приложения на Андроиде
- Как работает обновление программ в Android
- Дополнительные советы по обновлениям
- Зачем отключать автообновления андроид?
- Как отменить последнее обновление на Андроид
- Возможные трудности при отключении обновлений на андроиде
- Через Play Market
Дополнительные советы по обновлениям
Как правило, все сервисы работают только в том случае, если имеется доступ к сети. На сегодняшний день распространены технологии 3G, 4G, Wi-Fi, позволяющие быстро просматривать странички, слушать музыку, загружать приложения за несколько секунд. Дополнительно советуем вам отключать эти функции, чтобы ваш телефон не мог в фоновом режиме обновляться. Активировать их можно будет в любой момент, как через меню настроек, так и с помощью панели быстрого доступа.
Специально для гуру и любителей ОС Андроид есть еще один необычный способ отключения обновлений. Смотрим:
Мы уже рассказывали, как удалять стандартные приложения на Android, и этот способ тесно связан с данным материалом. Вы можете с помощью программ и root-прав удалить службы, которые требуются для автоматической синхронизации и обновления приложений. Если сделать копию apk-файла, то в любой момент можно будет загрузить его обратно. Но все действия вы осуществляете только на свой страх, риск!
-
«AccuWeatherDaemonService.apk»
— Нужен только для обновления погоды. Если удалить его, система не будет обновлять данные о погоде.
-
«AccountAndSyncSettings.apk»
— Используется для синхронизации со всеми стандартными сервисами в ОС Андроид. Иногда удаление приостанавливает работу некоторых программ, например, почта не доходит или не обновляется информация о входящих даже в ручном режиме.
В интернете вы можете для своей модели найти полный список apk-файлов, отвечающих за обновления и удалить их.
Обновление программ вручную
Загружая последние новинки и версии ваших любимых программ вручную, вы сможете уменьшить потребление трафика и просто , ведь в фоновых процессах не будет постоянно вестись процесс скачивания данных.
Ручная работа с обновлениями подойдет для тех пользователей, но телефонах которых установлено слишком большое количество приложений, а ресурсы телефона не позволяют выполнять много фоновых операций.
Также, постоянно включённые апдейты быстро уменьшают заряд аккумулятора и заставляют гаджет работать медленно.
После отключения установки новых данных следует периодически проводить апдейты самому. Сделать это можно следующим образом:
- Зайдите в ;
- Кликните на значок меню в левом верхнем углу приложения;
- В открывшемся списке выберите пункт «Мои приложения и игры» ;
- Перейдите на вкладку «Установленные» ;
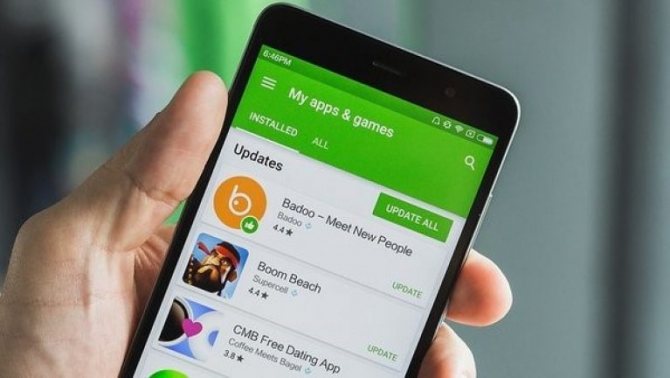
Рис.8 – просмотр и обновление установленных приложений вручную
Возле ПО, для которого доступен апдейт, появиться кнопка «Обновить» . Вы можете запустить процесс загрузки новой версии утилиты как для одного приложения, так и для всех сразу. Просто нажмите «Обновить всё» в правой верхней части открытой вкладки магазина.
После клика на одну только кнопку «Обновить всё» начнётся процесс выкачки и инсталляции последних данных программ из сервера магазина.
Это может занять продолжительное время, в зависимости от того, какое количество ПО есть на вашем гаджете.
Для каждой программы будет запущен процесс установки новых компонентов через :
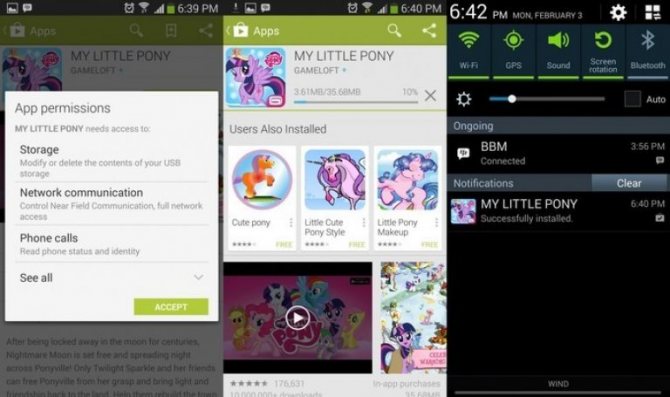
Рис.9 – инсталляция новых компонентов
Плюс этого метода работы с приложениями заключается в том, что вы сами выбираете время установки компонентов и они не начнут скачиваться в неподходящее время, когда на телефоне мало трафика или низкая скорость соединения с сетью.
Еще один метод апдейта – отслеживание системных сообщений в окне запущенного приложения.
Когда разработчик выпускает важные обновления безопасности или функционала, а пользователь игнорирует их, сразу после запуска ПО будет появляться окошко с уведомлением о необходимости установить новую версию игры/утилиты.
В таком случае, просто согласитесь с установкой, и загрузите пакет данных разработчика, чтобы программа работала стабильно.
Даже если вы отключили автоматические обновления, Play Market будет периодически уведомлять вас о наличии новых версий игр и утилит.
В центре уведомлений появиться одно или несколько сообщений с информацией о новых возможностях программы и клавишей для установки.
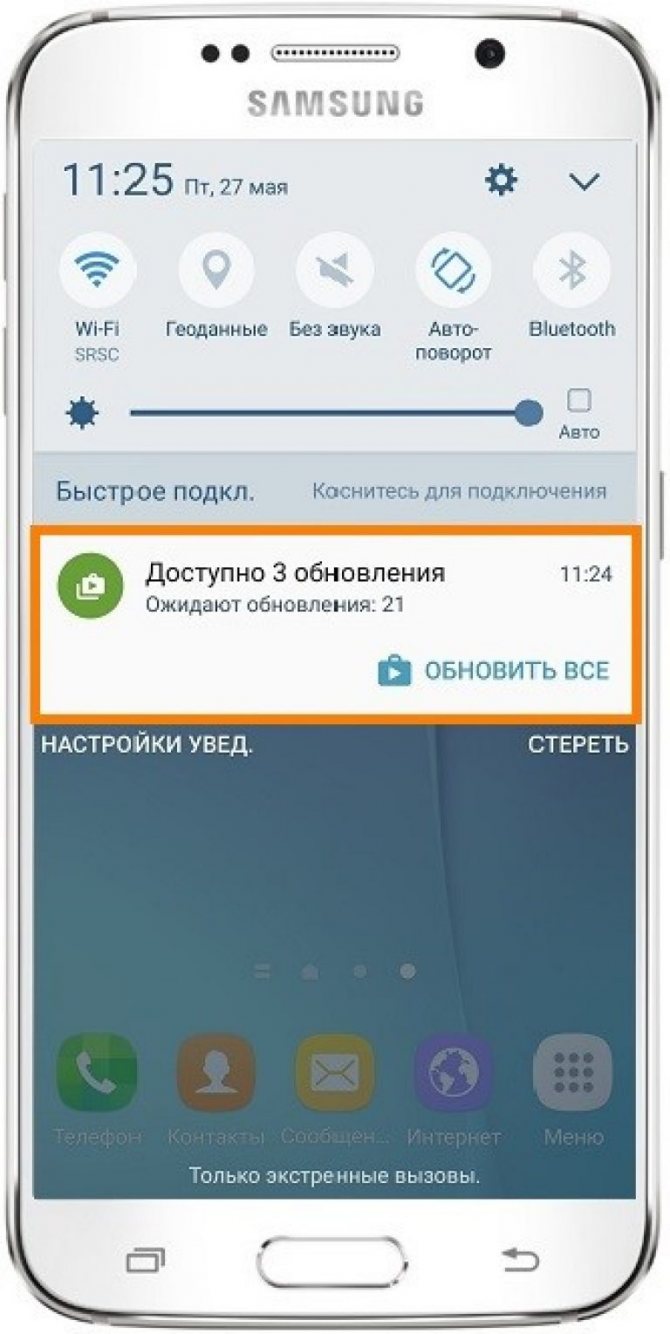
Рис.10 – центр уведомления в Андроид
Обратите внимание, если в окне Google Play отсутствует клавиша для апдейта конкретных программ или всех установленных данных, следует установить новые компоненты для самого магазина:
- Зайдите в настройки девайса;
- Откройте окно «Приложения» — «Все» — «Play Store» ;
- Запустите процесс обновления, а также удалите кэш, чтобы предотвратить появления ошибок.
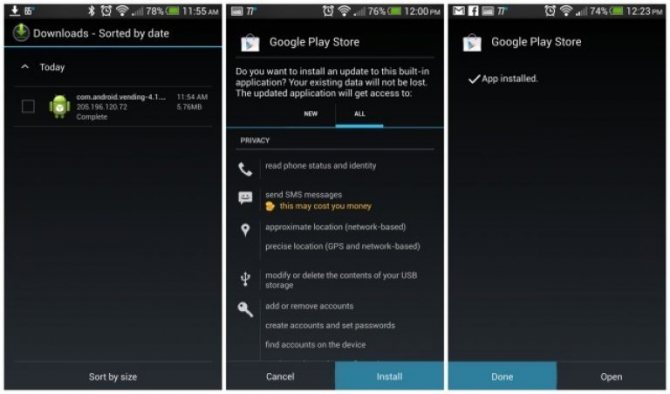
Рис.11 – обновление Play Market
Современным мобильным операционным системам свойственно обновляться. Благодаря обновлениям они становятся быстрее, экономичнее в плане потребления ресурсов и безопасными в плане обеспечения защиты пользовательских данных. Но в некоторых случаях постоянное получение новых файлов приводит к дикому расходу трафика. Как отключить обновления на Андроиде и избавиться от постоянных запросов на получение новых «обновок»?
В этом статье мы будем рассматривать:
- Отключение получения обновлений операционной системы – они выходят не так часто, но их объем может быть очень большим;
- Отключение обновления установленных приложений – объем данных здесь не меньший, так как приложения обновляются значительно чаще.
В результате мы получим устройство, которое будет обновляться лишь вручную, без самостоятельных действий.
Как отключить обновление системы на Андроиде
Боитесь, что очередной выход нового обновления «сожрёт» весь ваш трафик? Тогда мы научим вас, как отключить автоматическое обновление Android. Самое неприятное заключается в том, что обновления скачиваются в молчаливом режиме – мы лишь получаем уведомление, что они готовы к установке. То есть, трафик уже затрачен (обиднее всего, если это был мобильный трафик, а не доступ через WI-Fi). Как отключить обновление системы на Андроиде? Делается это следующим образом – заходим в «Настройки – Об устройстве – Обновление ПО».
Здесь мы увидим две галочки:
- Автообновление – установив эту галочку, вы запустите автоматическую регулярную проверку наличия обновлений. Если ее снять, то наличие «обновок» проверяться не будет;
- Только Wi-Fi – если вы чаще всего пользуетесь мобильным интернетом, и не хотите, чтобы очередное обновление весом под 500-600 Мб (иногда до 1 Гб) съело весь ваш трафик, сделайте эту галочку активной.
Для того чтобы полностью отключить автоматическое обновление системы Android, снимите первую галочку – теперь ваш трафик будет в безопасности.
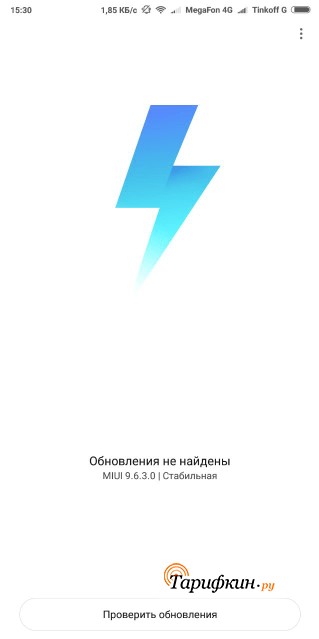
Обратите внимание, что выпуск установки обновлений может сделать ваш смартфон более шустрым и экономичным в плане потребления электроэнергии. Поэтому мы не рекомендуем вам полностью отключать автоматическое обновление
Оставьте его активным, но установите галочку «Только через Wi-Fi», чтобы не тратить мобильный трафик. Как показывает практика, некоторые обновления бывают очень удачными и значительно ускоряют работу Android-устройств.
Если после установки обновления Android вы столкнулись с ситуацией, что устройство стало сильно «тормозить», не делайте общий сброс – это не поможет вернуться к прошлой версии. В этой ситуации вам необходимо найти файл с предыдущей прошивкой (например, на форуме 4pda) и сделать «откат»
Обратите внимание, что перепрошивка гарантийных устройств приводит к потере гарантии. Если не хватает знаний для проведения перепрошивки, обратитесь в ближайший сервисный центр
Обновление программ вручную
Загружая последние новинки и версии ваших любимых программ вручную, вы сможете уменьшить потребление трафика и просто ускорите работу смартфона, ведь в фоновых процессах не будет постоянно вестись процесс скачивания данных.
Ручная работа с обновлениями подойдет для тех пользователей, но телефонах которых установлено слишком большое количество приложений, а ресурсы телефона не позволяют выполнять много фоновых операций.
Также, постоянно включённые апдейты быстро уменьшают заряд аккумулятора и заставляют гаджет работать медленно.
После отключения установки новых данных следует периодически проводить апдейты самому. Сделать это можно следующим образом:
- Зайдите в Google Play;
- Кликните на значок меню в левом верхнем углу приложения;
- В открывшемся списке выберите пункт «Мои приложения и игры»;
- Перейдите на вкладку «Установленные»;
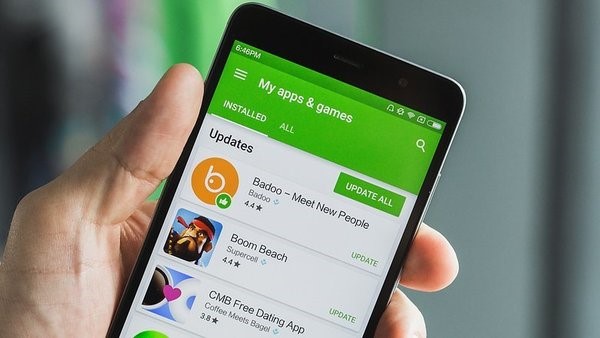
Рис.8 – просмотр и обновление установленных приложений вручную
Возле ПО, для которого доступен апдейт, появиться кнопка «Обновить». Вы можете запустить процесс загрузки новой версии утилиты как для одного приложения, так и для всех сразу. Просто нажмите «Обновить всё» в правой верхней части открытой вкладки магазина.
После клика на одну только кнопку «Обновить всё» начнётся процесс выкачки и инсталляции последних данных программ из сервера магазина.
Это может занять продолжительное время, в зависимости от того, какое количество ПО есть на вашем гаджете.
Для каждой программы будет запущен процесс установки новых компонентов через Google Play Market:
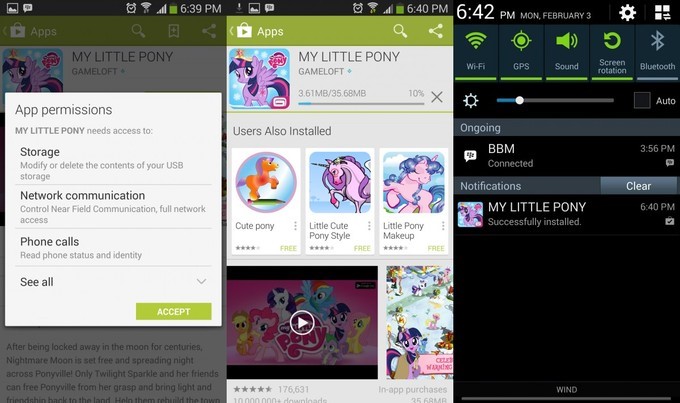
Рис.9 – инсталляция новых компонентов
Плюс этого метода работы с приложениями заключается в том, что вы сами выбираете время установки компонентов и они не начнут скачиваться в неподходящее время, когда на телефоне мало трафика или низкая скорость соединения с сетью.
Еще один метод апдейта – отслеживание системных сообщений в окне запущенного приложения.
Когда разработчик выпускает важные обновления безопасности или функционала, а пользователь игнорирует их, сразу после запуска ПО будет появляться окошко с уведомлением о необходимости установить новую версию игры/утилиты.
В таком случае, просто согласитесь с установкой, проверьте соединение с интернетом и загрузите пакет данных разработчика, чтобы программа работала стабильно.
Даже если вы отключили автоматические обновления, Play Market будет периодически уведомлять вас о наличии новых версий игр и утилит.
В центре уведомлений появиться одно или несколько сообщений с информацией о новых возможностях программы и клавишей для установки.
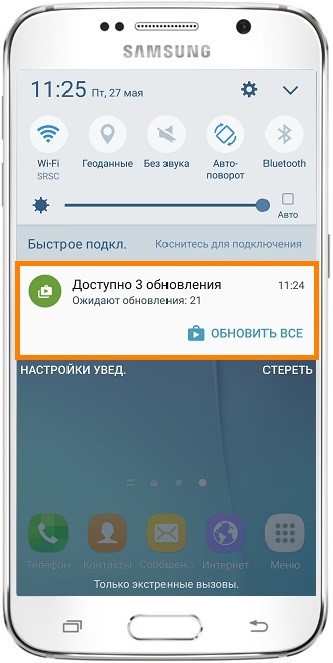
Рис.10 – центр уведомления в Андроид
Обратите внимание, если в окне Google Play отсутствует клавиша для апдейта конкретных программ или всех установленных данных, следует установить новые компоненты для самого магазина:
- Зайдите в настройки девайса;
- Откройте окно «Приложения»—«Все»—«Play Store»;
- Запустите процесс обновления, а также удалите кэш, чтобы предотвратить появления ошибок.
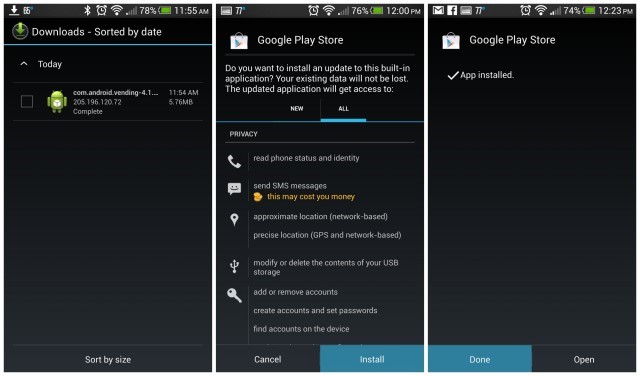
Рис.11 – обновление Play Market
«За» и «против» автоматических обновлений
Почему производители смартфонов настоятельно рекомендуют не отказываться от автоматических обновлений, включив эту функцию для многих штатных утилит и приложений по умолчанию?
Рассмотрим достоинства этой опции:
- забота о безопасности. Одна из основных целей обновлений ПО – поиск и устранение уязвимостей. Считается, что если автообновления работают, смартфон более защищён от проникновения вирусов и кражи персональных данных;
- новые функции. Появление дополнительного функционала в приложениях – тоже немаловажный фактор в пользу АО, особенно если речь идёт о полезных программах и играх. Более того, пользователи имеют возможность непосредственного участия в совершенствовании программных продуктов, оставляя свои пожелания в Google Play;
- исправление ошибок. Тестирование во время разработки приложения далеко не всегда позволяет выявить все ошибки и недочёты, большинство из них обнаруживают пользователи и сообщают об этом разработчикам, которые вынуждены реагировать выпуском новых патчей.
Приведённые доводы выглядят весьма убедительно, особенно с учётом того, что владельцу Android-устройства совершенно не нужно об этом заботиться – обновления выполняются в полностью автоматическом режиме.
Но, оказывается, не всё так просто, и данная функция обладает не менее впечатляющим списком недостатков:
- падение скорости работы приложений, использующих интернет. Если на смартфоне установлено много программ, каждая из них может при запуске смартфона лезть в сеть, чтобы проверить, нет ли свежих обновлений. Одно это заставляет телефон тормозить, а если приложения начнут обновляться, «тормоза» могут растянуться во времени на десятки минут;
- дополнительный расход трафика. Если вы используете мобильный интернет, то все ваши пакетные гигабайты могут быть потрачены исключительно на автообновления, с учётом того, что многие пакеты весят сотни мегабайт и обновляются часто;
- обновления ведут к росту объёма приложений – те, которые в момент установки занимали 100 МБ, через год могут потянуть на 150 и более. Так что на телефонах с малым объёмом памяти это скажется достаточно быстро;
- повышенный расход аккумулятора. Здесь всё понятно, причём вы даже не будете подозревать, что батарея садится слишком быстро из-за автообновлений.
Как видим, минусов больше, и все они лежат в сугубо практической плоскости, в то время как плюсы что-то обещают, но в будущем.
Если вы всё ещё пребываете в сомнении, нужно ли оставить настроенным автоматическое обновление приложений, учтите вышеизложенные факты. Да, сами по себе обновления полезны и нужны, но следует ли им обновляться автоматически? Большой вопрос. Многое зависит от возможностей смартфона. Скажем, если ощущается дефицит внутренней памяти, автообновления лучше отключить. Для обладателей устройств с 64/128 ГБ памяти данный вопрос уже не относится к разряду актуальных, здесь нужно только время от времени чистить кэш.
Если часто пользуетесь мобильным интернетом, лучше указать в настройках, чтобы автообновления производились только по Wi-Fi. Для обладателей гаджетов со слабой батареей (до 3000 мА*час) также нужно отключить автоматическое обновление, запуская эту операцию, когда смартфон подключён к розетке.
А теперь рассмотрим все востребованные способы, как отключить автообновление приложений, благо сделать это можно по-разному.
Как на Андроиде отключить обновление системы
Перейдите на страницу настроек Android и нажмите ссылку «Обновления системы». Во многих прошивках эта опция имеет альтернативное название – «О телефоне».
Откройте редактирование дополнительных параметров и установите переключатели, отвечающую за автоапдейты системы в положение «Выкл». После этих действий, наличие обновлений будет осуществляться рычными запросами.
Некоторые разработчики прошивок для Android исключают дополнительные опции в разделе «Обновление системы», не давая пользователю доступа к отключению автообновления. Исправить ситуацию можно только установив новую версию Андроид.
Как отключить автоматическое обновление всех приложений на Android
Для того, чтобы полностью отключить функцию автоматического обновления для всех приложений Android выполните следующие действия:
- Откройте Google Play.
- Нажмите на иконку меню («гамбургер») в левом верхнем углу экрана и выберите пункт «Настройки«.
- В разделе «Общие» выберите «Автообновление приложений«.
- В выпавшем меню выберите первый вариант «Никогда«.
Теперь ни одно приложение не будет загружаться и обновляться до новой версии, пока вы не нажмете кнопку «Обновить» на странице приложения или кнопку «Обновить все» в Google Play.
Если у вас тариф с безлимитным мобильным интернетом, можно включить вариант «Всегда».
Убираем лишнее с Андроида
Установка обновлений помогает отдельным приложениям работать в оптимальном режиме. Однако иногда получается так, что закачанная новинка вдруг меняет работу телефона не в лучшую сторону. Тогда необходимо убрать с гаджета то, что мешает ему работать.
- Чтобы удалить неудачную версию, выполняем следующие действия. Открываем «Настройки» телефона и ищем вкладку «Диспетчер приложений» или «Приложения».
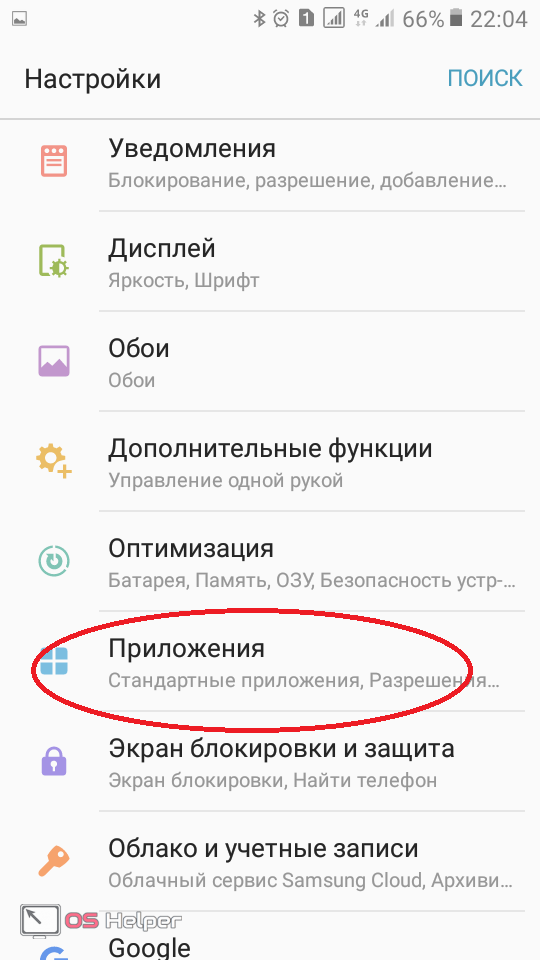
- На экране – список всего ПО Андроида. Выбираем то, чьё обновление оказалось проблемным. Для примера выбрали Самсунг Нот.
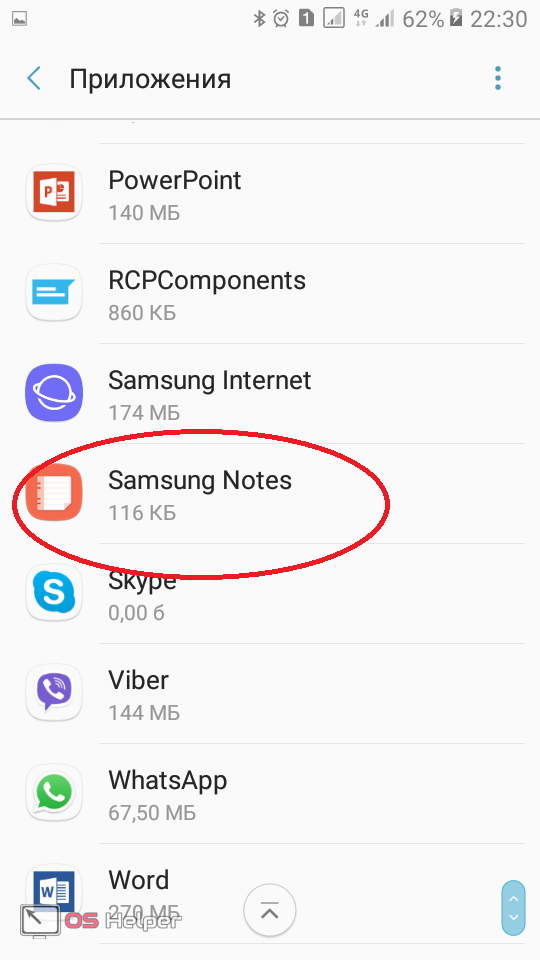
- Открываем страничку и видим всю информацию. На некоторых устройствах вместе с экранными кнопками «Остановить» и «Удалить» видна кнопка «Удалить обновление». В других гаджетах для её появления необходимо тапнуть по трём точкам.
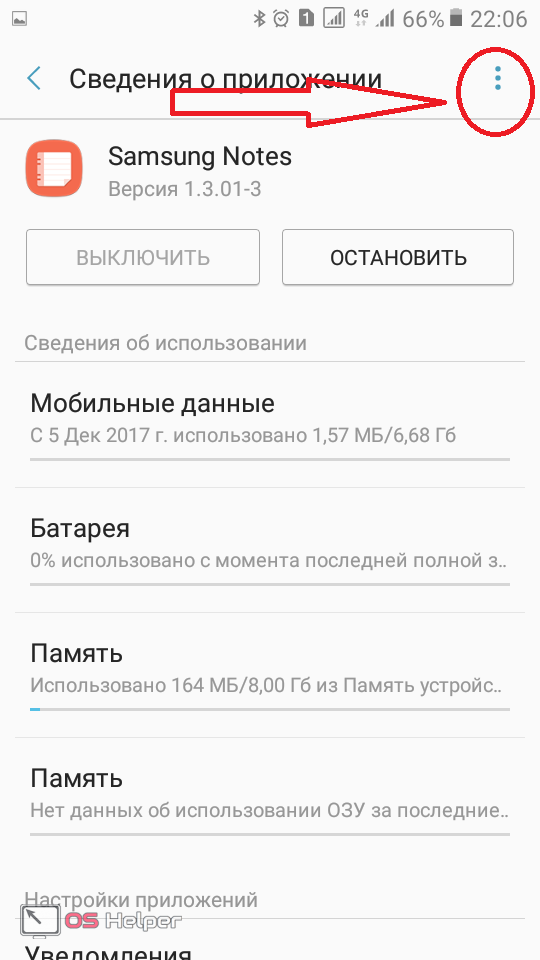
- Жмём клавишу, удаляем обновления и устанавливаем исходную версию.

После этого можно увидеть, что новейшая версия заменена той, которая ранее была на телефоне. Например, с 5.1.1 до 4.2.2. В нашем случае версия 1.3.01-3 откатилась к варианту 1. 3.00-41.
Типы обновлений для Андроида
Главное назначение обновлений – устранение различных багов и недоработок, имеющихся в старых версиях ПО, а также создание более эффективных в плане быстродействия и защищенных от вирусов программ. Однако далеко не все обновления являются полезными. В некоторых случаях они вызывают различные сбои в работе ОС и могут привести к потере пользовательских данных. Поэтому неудивительно, что многие владельцы смартфонов интересуются, как отключить автообновление на своих девайсах.
По целевому назначению все обновления для мобильных устройств подразделяются на два типа:
- Для приложений, скачанных с Play Market и Samsung Apps. Выпускаются довольно часто и весят сравнительно немного (в среднем 10-15 Мб). Однако если на телефоне установлено большое количество программ, они могут поступать на гаджет ежедневно, что отрицательно скажется на трафике.
- Для Android. Выходят не чаще 3-4 раз в год и занимают более 50 Мб. Они позволяют устранить ошибки предыдущей версии операционки, а также повысить ее производительность и функциональность.
Далее рассмотрим, как выключить или отменить программные и системные обновления на Samsung Galaxy.
Отключение уведомлений
Ещё один серьёзный раздражитель — уведомления о наличии обновления. Есть три способа спастись от них: установить апдейт, получить root-права и удалить обновление или отключить уведомления. С первыми двумя всё понятно, изучим подробно третий вариант.
Откройте «Приложения» в настройках. Найдите «Сервисы Google Play». Нажмите на «Уведомления» и отключите их появление.
Совсем без уведомлений тоже нельзя: есть шанс пропустить важное сообщение или обновление. Поэтому такой вариант следует рассматривать как временную меру
Дальше нужно принять решение: либо root и удаление обновления, либо очистка памяти под его установку.
Статьи и Лайфхаки
Всем владельцам устройств на базе «зеленого робота», которые постоянно или периодически обновляют программное обеспечение, следует знать, как вернуть старое обновление на Андроид.
Это поможет «откатиться» к предыдущей, работающей более стабильно версии.
Как удалить обновление приложения на Андроиде
После выяснения того, что удалить новую версию любой утилиты можно, стоит разобраться со способами, которые позволяют это сделать. Два самых популярных метода это:
- Используя стандартные средства, которые имеются на любом телефоне;
- Используя самостоятельную установку старой программы при помощи различных интернет – ресурсов.
Какой же способ выбрать? Прежде всего нужно исходить из цели, которую ставит перед собой человек. Если он хочет сделать так, чтобы была установлена самая давняя версия, то ему нужно применить стандартные средства. То есть первый метод не подходит для тех, кто хочет установить определенную версию на свой телефон, так как при работе с настройками такого просто не получится.
Если же пользователь хочет установить определенную версию утилиты, то ему стоит применить второй метод. Конечно, он достаточно опасен, так как никто не застрахован попасться на сайт, который кишит вирусами. Прежде всего человек делает это все на свой страх и риск.
Стандартными средствами
Преимущество первого способа состоит в том, что не нужно скачивать дополнительных утилит, лазить по ресурсам и даже необязательно иметь подключённый интернет. Все, что нужно от человека, это телефон, настройки.
Чтобы удалить обновление, которое ранее было установлено из Play Market, нужно применить следующий алгоритм действий:
- Находим на главном экране телефона «Настройки». Как правило, на всех версиях подписаны они одинаково, а выглядят, как шестеренка;
- Перейдя в них, находим раздел «Диспетчер устройства». В нем же находим пункт «Приложения» или «Диспетчер приложений». Все также зависит от того, какая на телефоне стоит оболочка;
- Перед пользователем появится список тех программ, которые установлены на его телефоне. В этом списке необходимо найти то приложение, обновление которого хотелось бы удалить;
- После этого кликаем на него и нажимаем на кнопку «Удалить обновление». Располагается она сразу под название самой утилиты;
- После этого телефон попросит подтвердить действие. Кликаем на «Да», чтобы подтвердить свое намерение;
- Теперь на пользовательском телефоне стоит самая первая версия приложения. Возможно, она будет не самая первая, а та, которую разрешили разработчики использовать в нынешнее время.
Рядом с названием, как правило, ставится номер версии. Так человек может посмотреть, до какого момента произошел откат.
Установить старую версию приложения
Это достаточно долгий процесс, но он подходит для тех случаев, когда необходима определенная версия, так как способ выше устанавливает крайнюю. Если же человеку нужно определенная, то ему придется полностью удалить старую программу, а потом при помощи загрузки АРК – файла из интернета устанавливать новую.
Первый шаг для того, чтобы установить старую версию через интернет – это подготовка устройства. Для начала нужно проверить, чтобы можно было скачивать неизвестные источники. Для этого в настройках находим пункт «Личные данные», а от него переходим в раздел «Безопасность». В этом разделе устанавливаем галочку напротив «Неизвестные источники». Этот шаг позволит скачать любой файл с интернета.
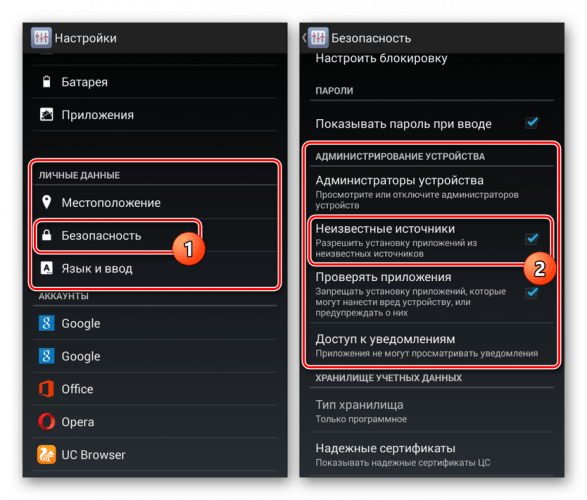
После нужно сделать «откат» нужной программы, то есть вернуть самую первую версию. Об этом говорилось выше. Также можно посмотреть это видео
После всех шагов можно приступать к непосредственной установке и поиску АРК – файла.
На любом достоверном ресурсе находим нужное приложение. На примере сайта «4PDA» можно показать процесс.
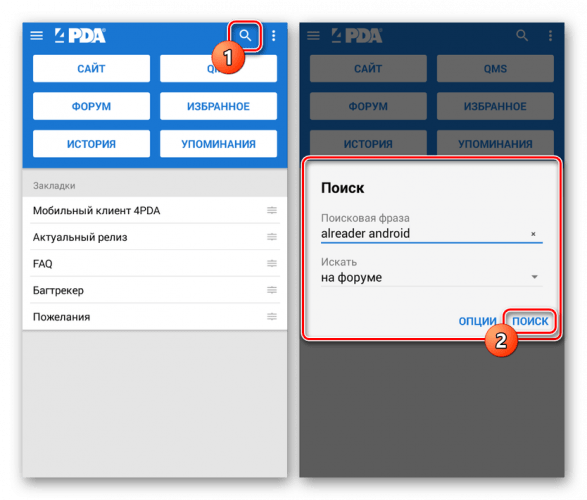
Далее переходим на страницу с полученными версиями и выбираем нужный вариант.
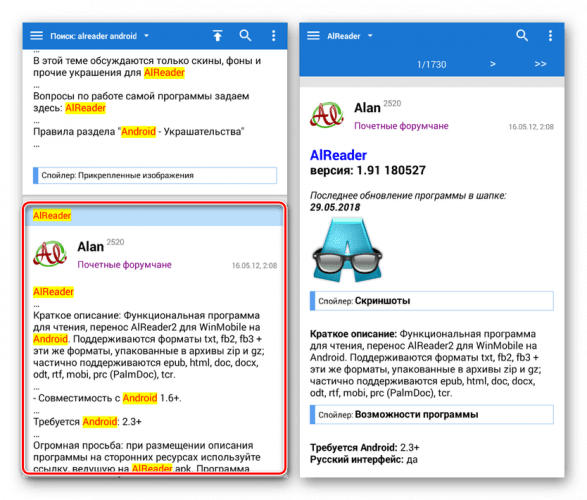
Теперь на сайте находим блок «Прошлые версии» и выбираем нужный. Подтверждаем загрузку и скачиваем программу.
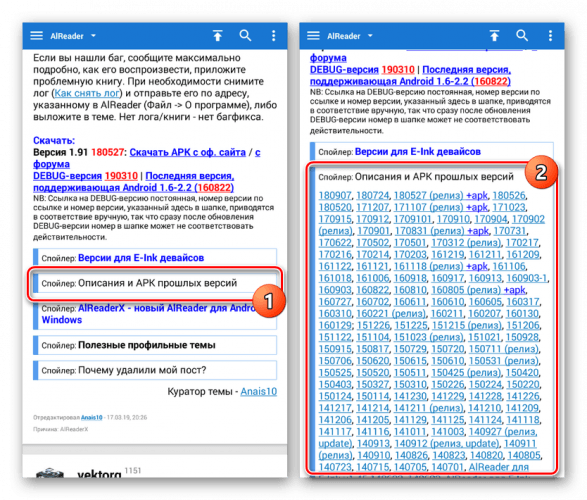
Далее же нужно открыть эту программу. Кликаем в «Загрузках» на установленный АРК-файл, подтверждаем процесс загрузки. После установки стоит перезагрузить устройство и проверить наличие версии.
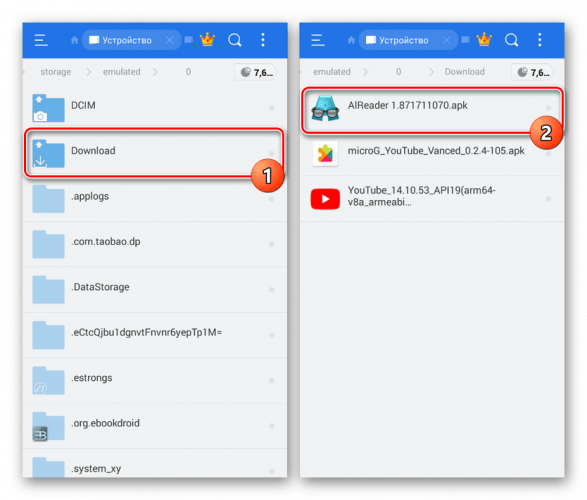
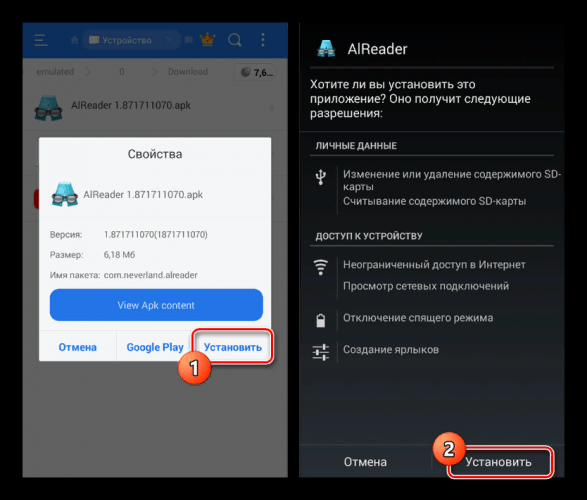
Как работает обновление программ в Android
Выпуская программное обеспечение, разработчики не могут сделать его идеально адаптированным для всех устройств.
Именно поэтому, часто на отдельных моделях смартфонов программа может работать неправильно.
Замечая подобные неточности, программисты исправляют огрехи, тестируют получившийся продукт и выпускают новые компоненты.
Установив их, пользователь получит более совершенную версию любимой игры или другого вида ПО.
Каждое обновление имеет свое цифровое обозначение – номер версии. Он записывается в формате 1.0, 2.0, 2.1 и так далее.
Когда вы впервые устанавливаете что-либо на свой гаджет из Play Store, получаете самую последнюю версию апдейта. Со временем будут появляться всё больше усовершенствований программы.
Чтобы пользователь не удалял и устанавливал её снова, в магазине предусмотрена функция обновления — вы просто нажимаете соответствующую клавишу и получаете новейшую версию за несколько секунд.
Все данные и файлы пользователя будут сохранены. В окне Google Store можно посмотреть, что нового появилось и какие функции были добавлены в любимое приложение.
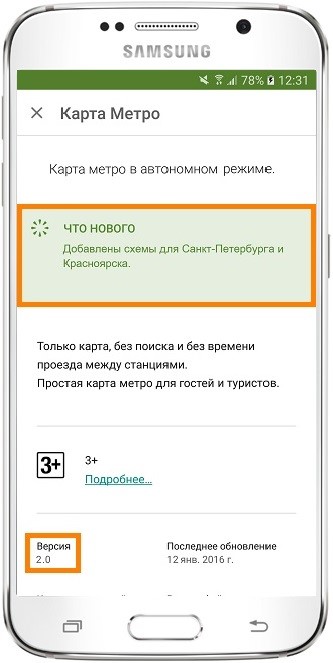
Рис. 2 – просмотр информации о новых компонентах в Google Play
Часто, в магазине для Android уже активирована функция автоматического апдейта установленного на телефон ПО.
Такая функция позволит вам не следить за постоянными выпусками компонентов, ведь разработчики создают их практически каждую неделю.
Если фоновая установка мешает вашей работе с устройством, либо расходует много интернета, следует отключить функцию.
Дополнительные советы по обновлениям
Любой производитель не рекомендует отключать автоматическое обновление системы, поскольку это может вызвать сбои в её работе. Так как с каждым пакетом на телефон поступают и корректировки для устранения возможных сбоев и проблем, отказ приведёт к тому, что большая часть приложений будет работать неправильно.
При изменении параметров системы рекомендуется не отключать опцию полностью, а установить параметр «Уведомлять о наличии обновления» (название может отличаться в зависимости от модели и марки телефона).
Это же касается и приложений, которые использует смартфон – как системные, так и сторонние. Все они могут работать нормально только при условии постоянных обновлений, исправляющих ошибки в их работе. Однако это не значит, что необходимо устанавливать автоматический параметр. Такой параметр рекомендован только для системы и её компонентов.
Если пользователь не желает отключать обновление, необходимо убедиться в том, что оно производится только через Wi-Fi, то есть задействует безлимитное подключение, а не мобильную сеть.
Отключение автоматической загрузки обновлений может понадобиться на абсолютно любом устройстве, не только смартфоне. Но в данном случае деактивация процесса может значительно улучшить производительность телефона, так как подобные фоновые операции часто забирают слишком много ресурсов. Тем не менее владельцем Андроидов не рекомендуется отключать автообновление для системы и её компонентов, поскольку это может негативно сказаться на корректности работы.
Голос
Рейтинг статьи
Зачем отключать автообновления андроид?
Хороший вопрос, так как по логике вещей – чем новее версия приложения, тем лучше и стабильнее оно должно работать… Хорошее слово – «должно», но частенько, эта былая стабильность теряется с выходом новой версии, что довольно неприятно. Если у вас система андроид работает стабильно и хорошо, то зачем что-то обновлять? Зачем лезть в «исправный механизм и мешать ему работать»?

Вот поэтому я советую отключить автоматическое обновление приложений, тем самым можно самому выбирать – стоит ли загружать очередную новую версию программы или нет!

Ещё одним немаловажным аргументом можно считать – экономию расхода батареи, ведь на постоянный мониторинг новых приложений тратится и трафик, и энергия! А если программа размером в 50-100 Мб или игра «весом» 1 Гб, то и интернет трафик (если у вас не безлимит) улетит «в трубу»!
Как отменить последнее обновление на Андроид
Этот процесс можно прервать, если программа устанавливается без ведома самого человека. Для этого нужно:
- Открыть вкладку, где находятся все уведомление. В нем должна происходить установка того или иного файла;
- После этого зажимаем долго его и выбираем строку «О приложении»;
- В окне нажимаем на «Стереть данные».
После таких манипуляций установка последней версии автоматически прервется
Стоит обращать внимание на такие моменты, если действия происходят без присутствия пользователя
Таким образом можно не только удалить обновление, но и прервать его процесс. Чтобы в дальнейшем такого не происходило, стоит отключать функцию автообновления.
Возможные трудности при отключении обновлений на андроиде
Процесс запрета на получение обновлений для смартфона может сопровождаться определёнными трудностями:
- проблемы с активацией режима «Для разработчиков». На некоторых версиях OC Android данная функция может быть спрятана в настройках гаджета. На её поиск уйдёт немало времени. При этом не факт, что будет достигнут положительный результат. На таких смартфонах отключить обновление приложений можно только через Google Play Market или путём скачивания стороннего софта, позволяющего справиться с данной задачей;
- проблемы с получением прав администратора. На многих оболочках OC Android стоит запрет на проведение подобного действия;
- отключить загрузку стороннего ПО не получается. Речь идёт о невозможности деактивации режима «Автоматические обновления». Справиться с данной проблемой поможет перепрошивка аппарата либо сброс его настроек до заводского уровня;
- после перехода во вкладку «Номер сборки» в основных настройках девайса не появляется строка «Для разработчиков». Это обстоятельство свидетельствует о системном сбое, устранить который поможет перезагрузка телефона или активация безопасного режима;
- ошибки, возникающие при переходе в Гугл Плей Маркет. Данная проблема актуальна для тех, кто решил выключить автообновление того или иного софта через магазин приложений от Google.
Зависание смартфона на базе андроид
Существует несколько разновидностей ошибок при входе в Google Play, каждая из которых имеет собственный способ устранения. В данном разделе нет необходимости подробно останавливаться на решении этих проблем.
Через Play Market
Появление обновлений – это стремление производителей усовершенствовать созданный продукт. Выпуская его в жизнь, программист не всегда замечает какие-то недостатки. Обнаружив их впоследствии, создатель ПО разрабатывает его новую версию. Имя очередного продукта отличается цифровым форматом: 5.0, 4.4 и так далее.
Ясно, что рядовому пользователю не захочется «сносить» устаревшую за неделю версию ПО и устанавливать новую. Поэтому и создаются дополняющие версии, которые добавляют новое и вычищают ненужное.
Чтобы сэкономить время, магазины ПО содержат функцию автоматической загрузки таких продуктов. Например, она может быть включена в Play Market. Однако не всегда возникает желание что-то менять в уже привычном и вполне устраивающем своим функциональным набором ПО.
Тем более не каждый хочет, чтобы это происходило без его ведома и за счёт его трафика. В этом случае:
- Включаем гаджет, устанавливаем соединение с интернетом, тапаем по иконке Play Market.
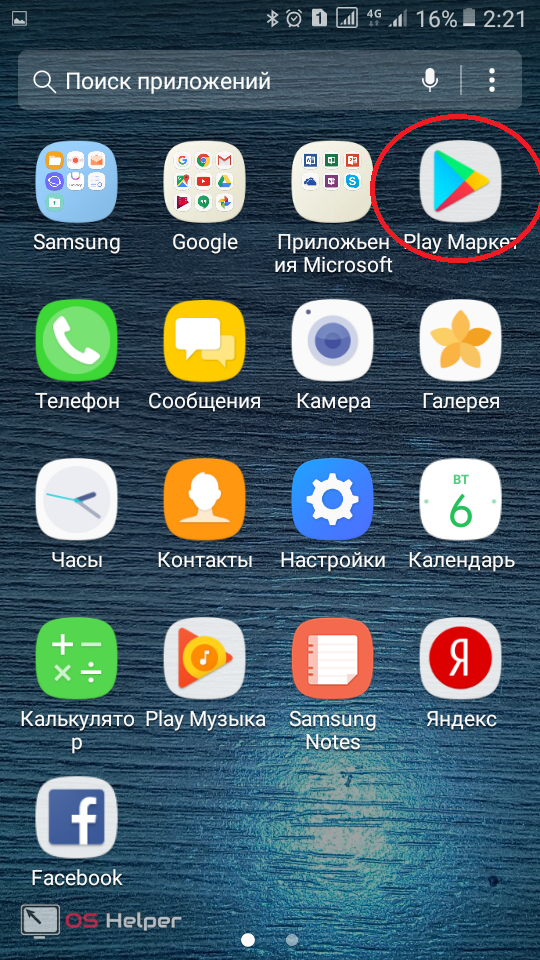
- Программа запущена. Ищем значок «Настройки» и открываем их.
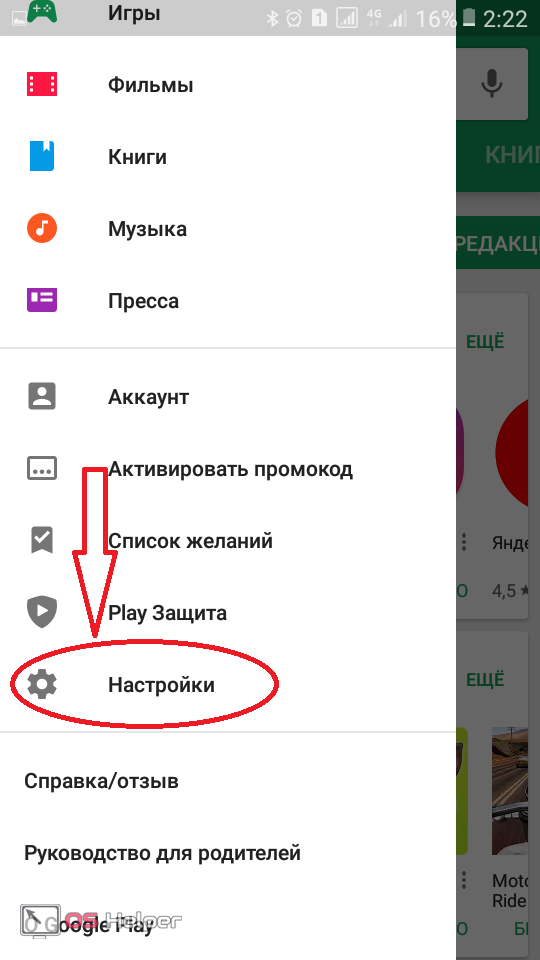
- Следующая задача – раздел «Автообновление приложений». С ним и будем работать.
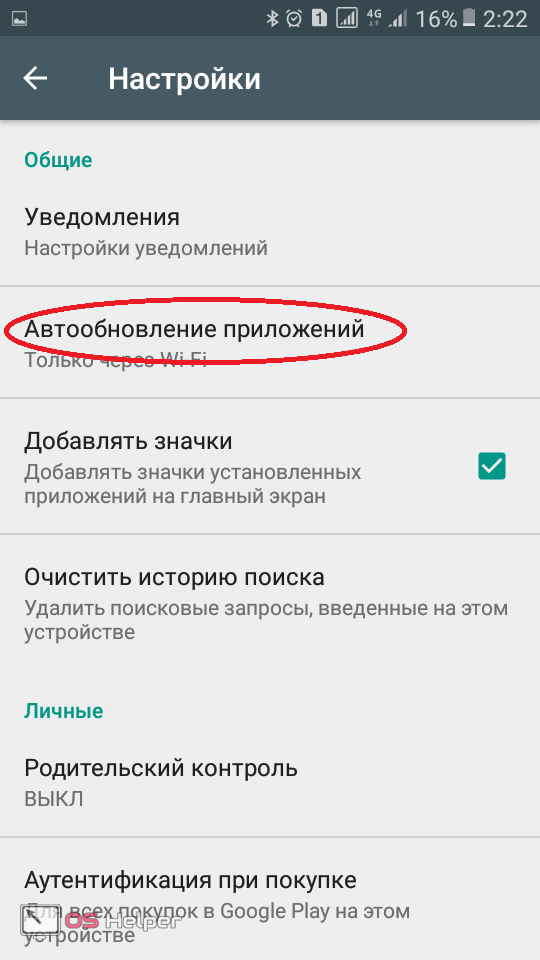
- Открываем данную вкладку и видим три способа автозагрузки:
- Никогда;
- Всегда;
- Только через Wi-Fi.
- Чтобы выключить автообновление, выбираем графу «Никогда» и ставим точку в нужном кружке.
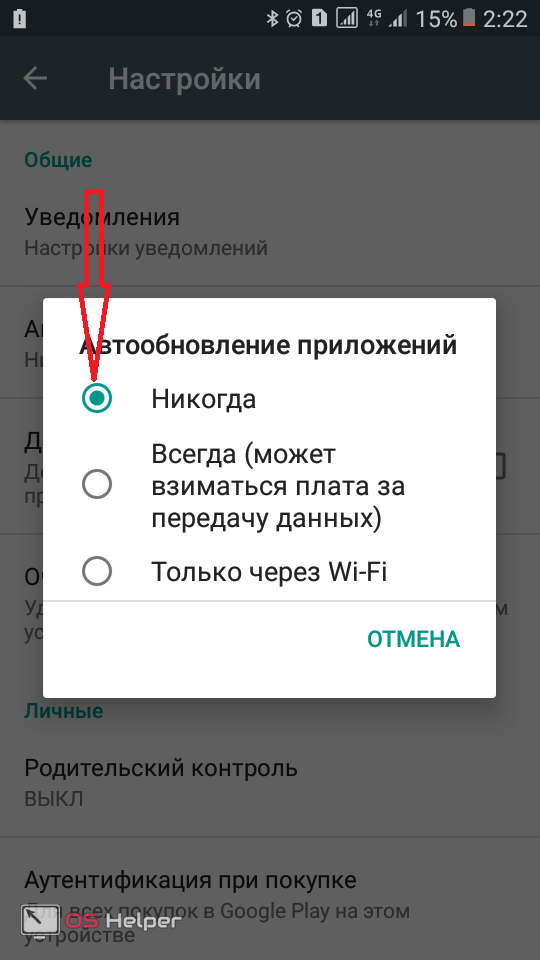
- Можно также выбрать способ усовершенствования через Wi-Fi.
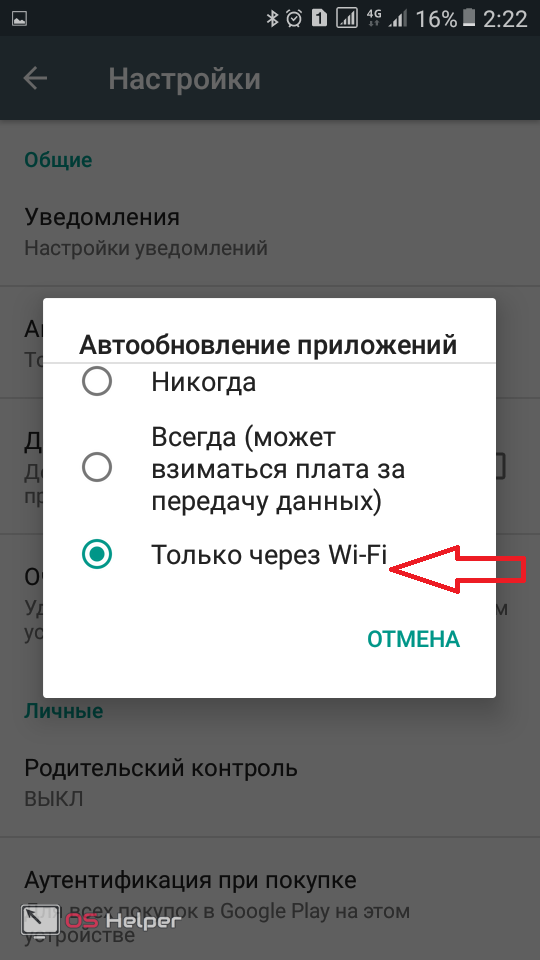
- В случае абсолютного отключения обновлений рекомендуется не выключать пункт, сообщающий об их наличии. На Самсунг это выглядит так:
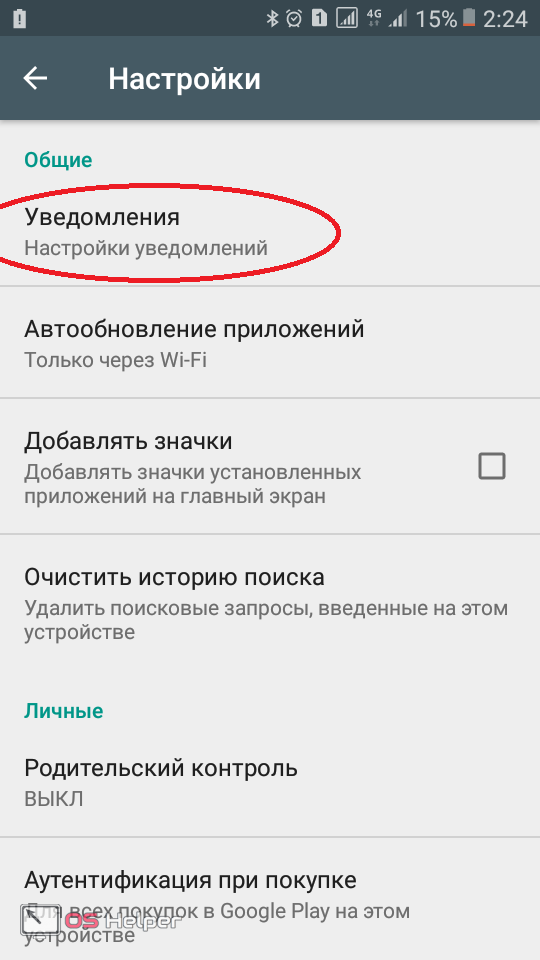
Теперь обновление возможно только в ручном режиме. Можно «идти» домой.