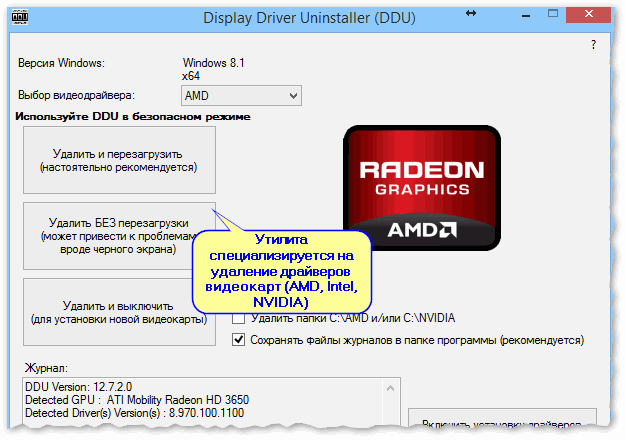Как откатить драйвер видеокарты nvidia
Содержание:
- Этап 2: Установка новой версии драйверов
- Некоторые дополнительные сведения об откате драйвера NVIDIA GeForce
- Что значит «откатить»
- Инструкция для Виндовс 7
- Не устанавливаются драйвера на видеокарту
- Как вернуть прежний драйвер
- Инструкция для Виндовс 7
- ПРЕЖДЕ ЧЕМ ПРИСТУПИТЬ
- Как откатить драйвера видеокарты на Windows 7 или в другой системе простейшим способом?
- Зачем нужен видеодрайвер
- Откат драйвера в Диспетчере устройств
- Инструкция для Виндовс 7
- Драйверы звуковой карты
- Откат драйвера видеокарты на Windows 7 / 8 / 10
- Как откатить драйвера видеокарты AMD & NVIDIA
- Разгон видеокарты как причина проблемы
- КНОПКА «ОТКАТИТЬ ДРАЙВЕР» В ДИСПЕТЧЕРЕ УСТРОЙСТВ НЕ АКТИВНА
- Второй способ. «Выполнить чистую установку» драйвера
Этап 2: Установка новой версии драйверов
После того как сбойное или устаревшее программное обеспечение успешно удалено, следует переходить к установке новой версии. Эту процедуру тоже можно проделать несколькими методами.
Оптимальный вариант получения драйверов – загрузка пакета с официального ресурса производителя, в нашем случае это NVIDIA.
- На странице драйверов нужно последовательно ввести информацию о видеоадаптере: модельный ряд и серию устройств, операционную систему и предпочитаемый язык установки. Сделав это, нажмите по кнопке «Поиск», а на следующей странице «Загрузить сейчас».
Подробнее: Определение параметров видеокарты
- Далее снова нажмите на кнопку с таким же названием.

Загрузите инсталлятор в любое место на внутреннем накопителе ПК или ноутбука, после чего запускайте инсталлятор. Сначала утилита проверит совместимость системы.
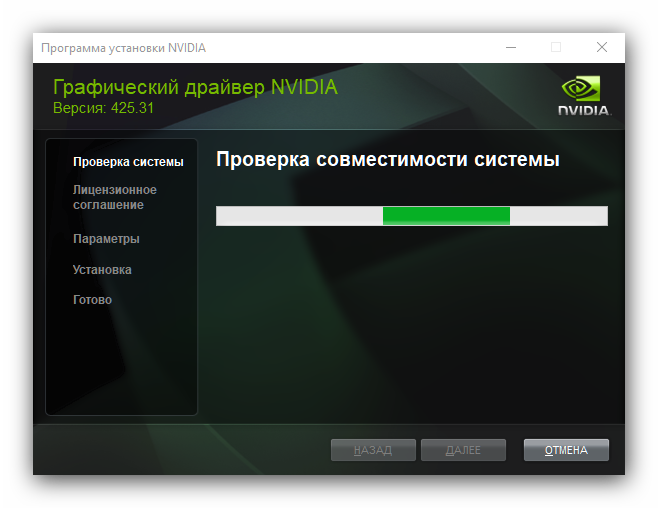
Вам будет предложено выбрать тип установки – только драйвер или же вместе с фирменным ПО GeForce Experience. Отметьте подходящий вариант и нажмите на кнопку «Принимаю/Продолжить».
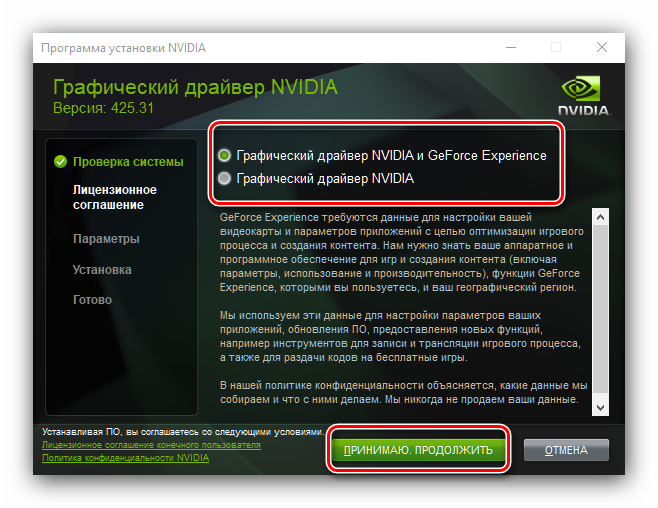
На этом шаге нужно выбрать вариант инсталляции. «Выборочная» предназначен для опытных пользователей, «Экспресс» – для новичков. Рекомендуем использовать последний.
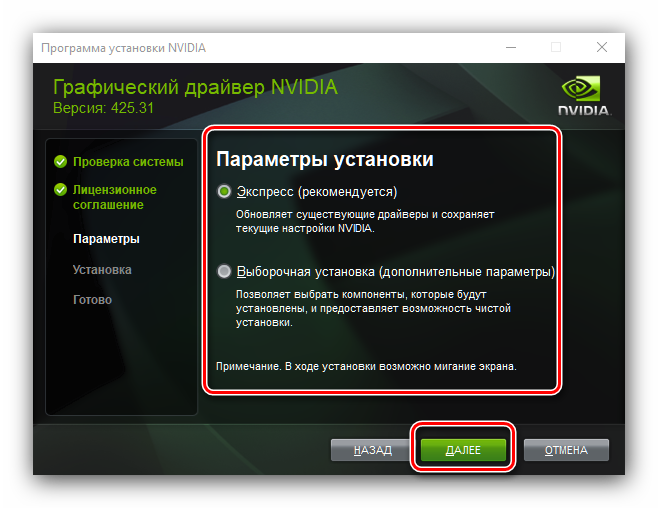
Дождитесь, пока программное обеспечение будет установлено, а затем снова перезагрузите машину.
Некоторые дополнительные сведения об откате драйвера NVIDIA GeForce
Если вам требуется откатить драйвер NVIDIA GeForce, а с помощью диспетчера устройств это сделать не представляется возможным, рекомендую иметь в виду такой путь:
- Загляните в папку C:ProgramDataNVIDIA CorporationDownloader — в этом расположении, во вложенных папках вы с большой вероятностью обнаружите установщики старых версий драйверов и их не придется откуда-то скачивать. Перенесите нужный установщик в другое, удобное вам, расположение.
- Удалите драйверы NVIDIA с помощью DDU.
- Установите требуемую версию драйверов.
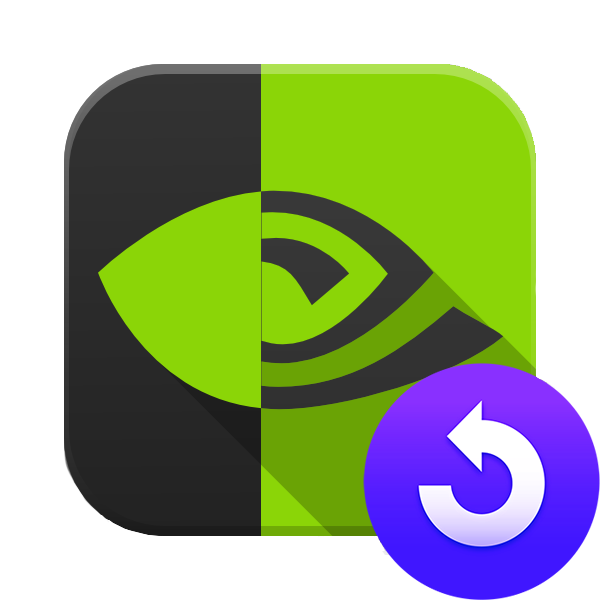
Видеокарта – один из важнейших компонентов любого компьютера, ведь именно она отвечает за вывод изображения на экран. Но это устройство не будет работать стабильно и в полную мощь, если в системе будет отсутствовать актуальный драйвер. При этом в редких случаях именно обновление программного обеспечения становится причиной всевозможных проблем – ошибок, сбоев и просто некорректного функционирования графического адаптера. Единственное решение в таком случае – откат драйвера, и в этой статье мы расскажем, как это сделать для продукта «зеленых».
Что значит «откатить»
Как вы уже могли догадаться для максимальной оптимизации работы устройства, компания, его поддерживающая, постоянно выпускает новые версии драйверов. Например, выходящий для видеокарт amd / nvidia драйвер позволяет запускать более сложные приложения и использующиеся в них технологии без значительных затрат ресурсов.
Однако, не всегда установка подобных «заплаток» идет на пользу. Случается это из-за «кривого» куска кода в самой программе, иногда из-за несовместимости аппаратной и программной частей. Нарушиться работа исправного устройства может даже вследствие неправильной установки. Большинство подобных случаев заканчиваются или небольшими сбоями в работе, или же полной неисправностью устройства.
Проблемы в работе драйверов могут начаться и после использования какой-нибудь специальной программы, например, Driver Pack Solution. Найдет утилита новенькие драйвера для оборудования, вы ей полностью доверитесь, обновите их, а, в результате, видеокарта или мышка начнут работать некорректно.
Но это не повод бить тревогу и бежать прямиком к ближайшему ремонтному отделу. Справиться с проблемой можно попробовать собственноручно, тем более, что метод описанный ниже абсолютно бесплатный и не потребует высокого уровня знаний. Речь идет о возможности «откатить драйвер» до его стабильной версии. Иными словами, мы как бы отматываем время назад, до того момента, когда все было исправным.

Инструкция для Виндовс 7
Теперь нам предстоит разобраться, как откатить драйвера на видеокарту Windows 7. Откровенно говоря, руководство будет отличаться только визуальным оформлением окон. Суть же останется прежней.
Воспользовавшись строкой поиска или ПКМ по элементу “Компьютер” на рабочем столе, открываем “Диспетчер устройств”. Раскрываем список “Видеоадаптеры” и открываем свойства Вашего устройства через контекстное меню:
Останется только загрузить работоспособный вариант апдейта на официальном сайте производителя адаптера и выполнить его установку.
Теперь Вы знаете, как откатить драйвер видеокарты AMD radeon, nVidia о системе Windows 7 8 10. Если возникли трудности – обязательно пишите мне в комментарии к этой статье.
Не устанавливаются драйвера на видеокарту
почему драйвера на видеокарту не устанавливаются
Не удается загрузить программу AMD Catalyst Mobility из-за ее несовместимости с аппаратным или программным обеспечением на вашем компьютере
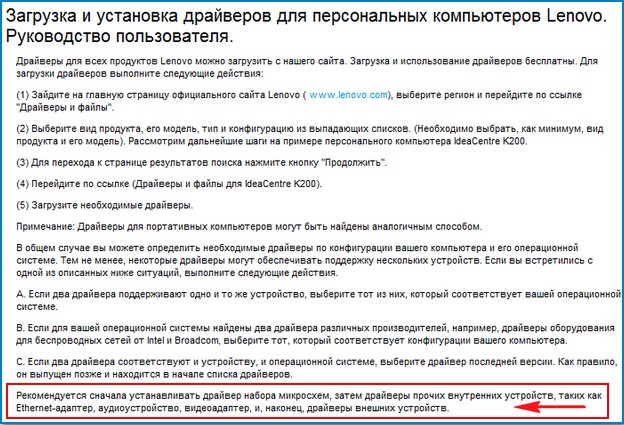
Не раз я слышал неправильное мнение даже опытных пользователей, что «драйвера на мать есть в самой винде» есть то они есть, но насколько древние они, эти драйвера?
- Примечание: самый свежий драйвер на чипсет материнской платы можно найти на официальном сайте производителя чипсета материнской платы, в нашем случае Intel. Ещё Вам могут пригодится наши статьи по этой теме.
- Как установить драйвера на чипсет ноутбука, если на официальном сайте они отсутствуют.
- Как установить все драйвера на ноутбук с помощью сборки DriverPack Solution
В нашем случае, первым делом установим драйвер на чипсет материнской платы, вторым делом установим драйвер для встроенной графической карты Intel HD Graphics, а уже затем установим драйвер на видеокарту AMD Radeon HD 6700M.
Ноутбук у нас Lenovo G770, значит идём на сайт http://www.lenovo.com/ru/ru/. Выбираем Поддержка и драйверы.

Драйверы и программное обеспечение,
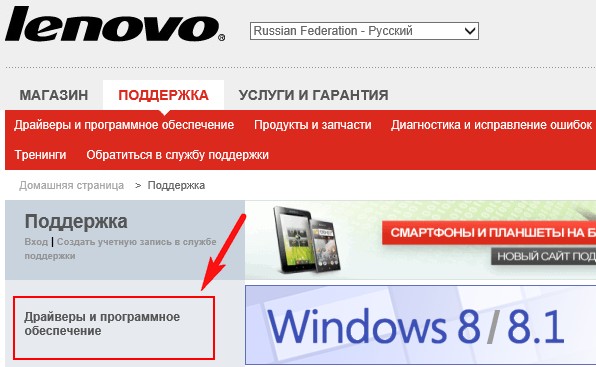
вводим G770 и жмём на клавиатуре Enter,
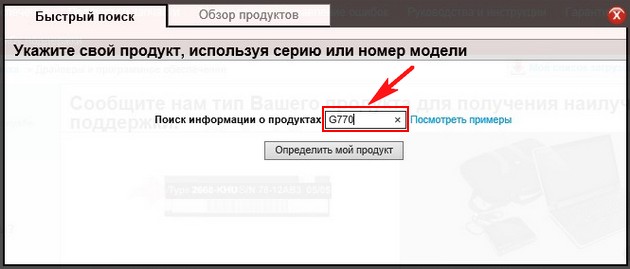
открывается страница с драйверами. В первую очередь нажимаем левой мышью на пункте Набор микросхем
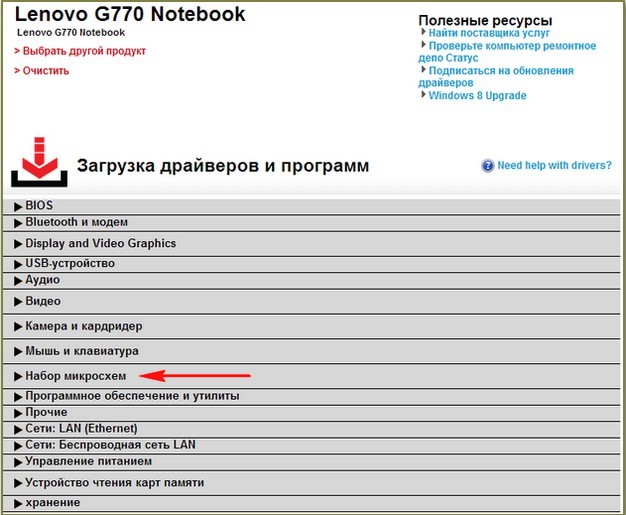
и раскрываем его. Intel Chipset driver for Windows 7 (32-bit, 64-bit) — Lenovo G770 это и есть драйвер на чипсет нашей материнской платы. Нажмите для файлов.
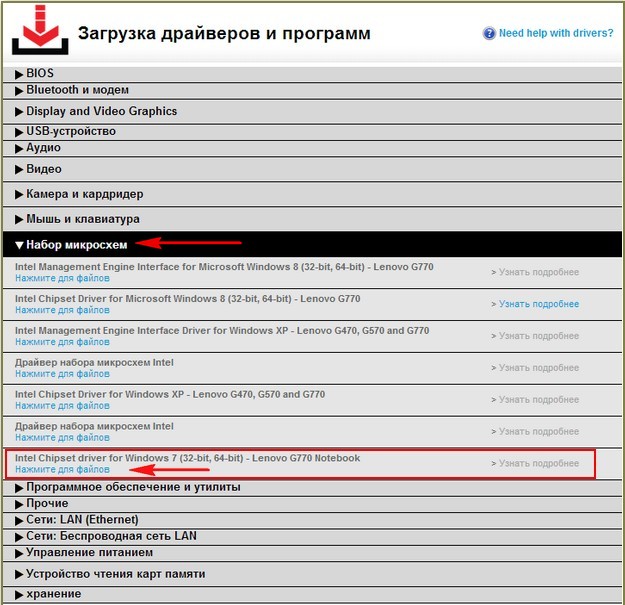
Загрузить сейчас. Скачиваем драйвер и запускаем установку.
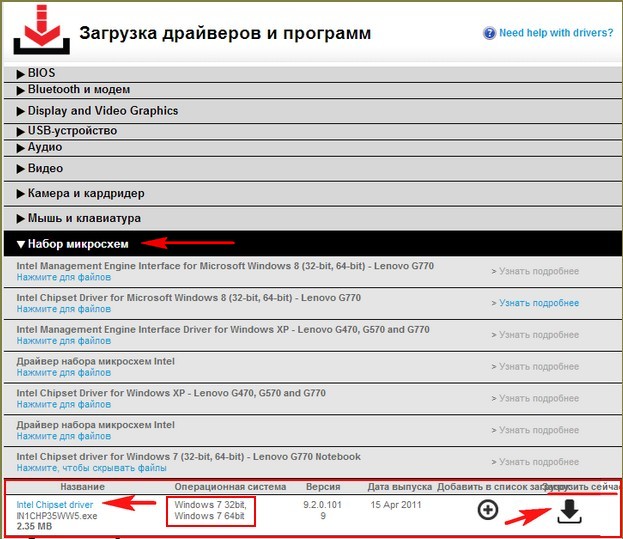
После окончания установки раскрываем пункт Display and Video Graphics, выбираем Intel Onboard Graphics Driver for Windows 7 (64-bit) — Lenovo G770 Notebook (это и есть драйвера для встроенной видеокарты от Intel (Intel HD Graphics) для нашей операционной системы Windows 7 (64-bit). Нажмите для файлов.
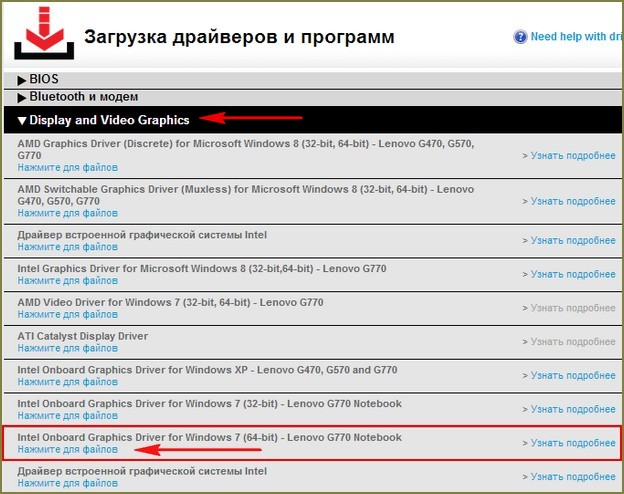
Загрузить сейчас. Устанавливаем драйвер на встроенную графику.
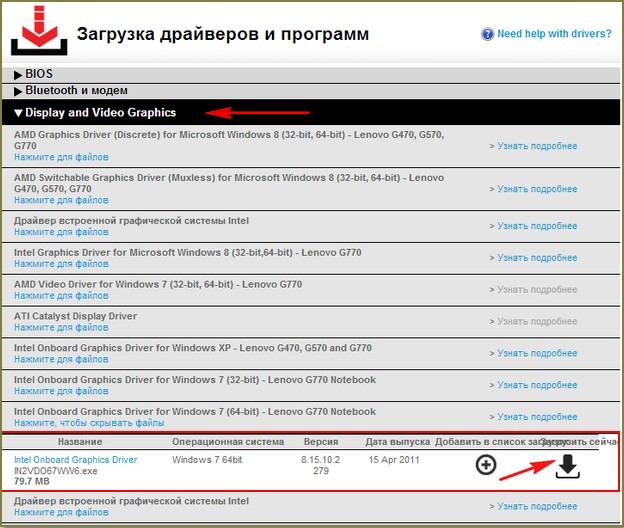
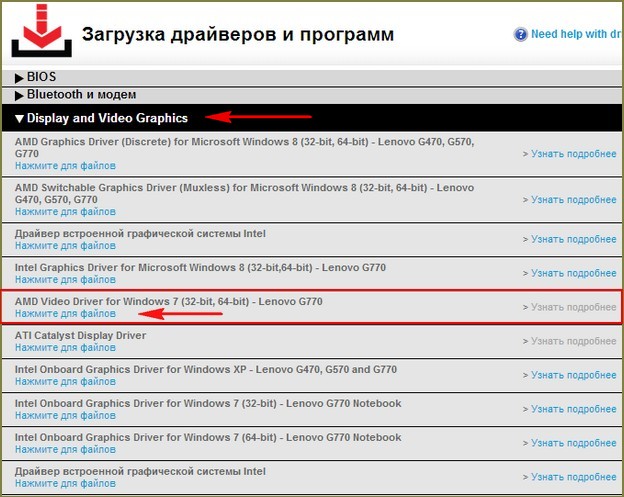
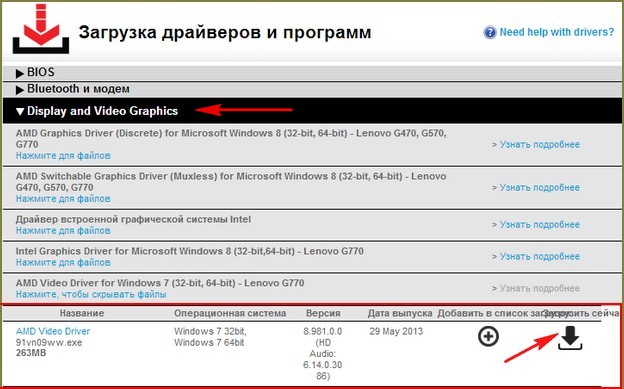

Во вторых, можно будет сходить на сайт нашей видеокарты ATI:
http://support.amd.com/ru-ru/download и скачать автоматический установщик драйвера AMD Driver Autodetect. Технология автоматического поиска драйверов от AMD определяет Вашу видеокарту и операционную систему и при наличии нового драйвера нужно нажать всего одну кнопку AMD Driver Autodetect и сразу начнётся загрузка драйвера и процесс его установки.
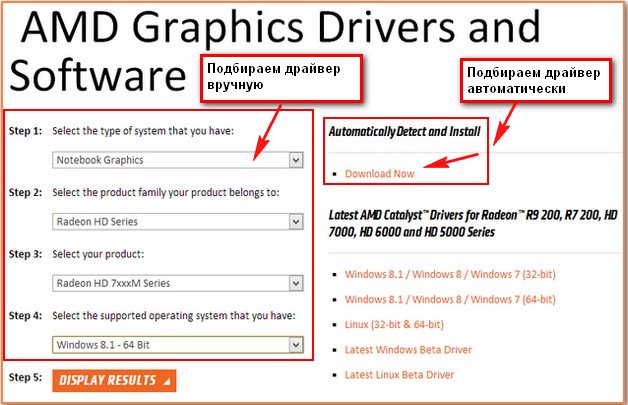
Но часто с его помощью не удаётся установить самый новый драйвер на вашу видеокарту и мы получим ошибку «Не удается загрузить программу AMD Catalyst Mobility» Почему? Друзья, я много раз пытался в этом разобраться, но потом заметил, что на одних и тех же ноутбуках этот AMD Driver Autodetect то запускается то нет, скорее всего ошибка кроется в нём самом.
Но зато всегда получится установить драйвер на видеокарту скачав его вручную, подробно об этом написано в нашей статье «Как установить драйвер видеокарты ATI» (ссылка в начале статьи). Давайте проделаем это ещё раз вместе. Идём в центр загрузок видеокарт AMD:
http://support.amd.com/ru-ru/download. Если нам нужен драйвер на видеокарту ноутбука AMD Radeon HD 6700M, выбираем Notebook Graphics, если у вас простой компьютер выбирайте Desktop Graphics, далее серию, модель продукта и операционную систему, затем нажимаем кнопку DISPLAY RESULTS (просмотреть результат).
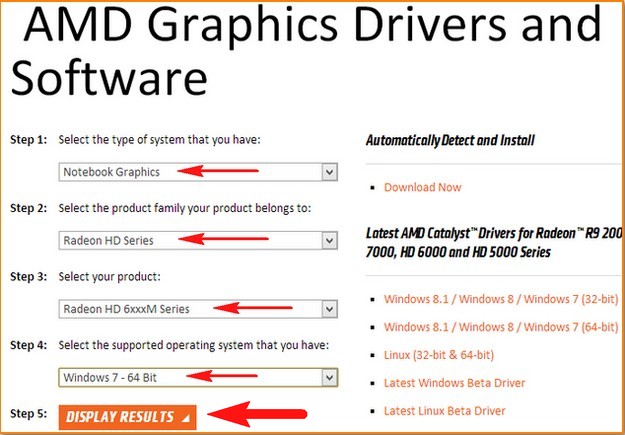
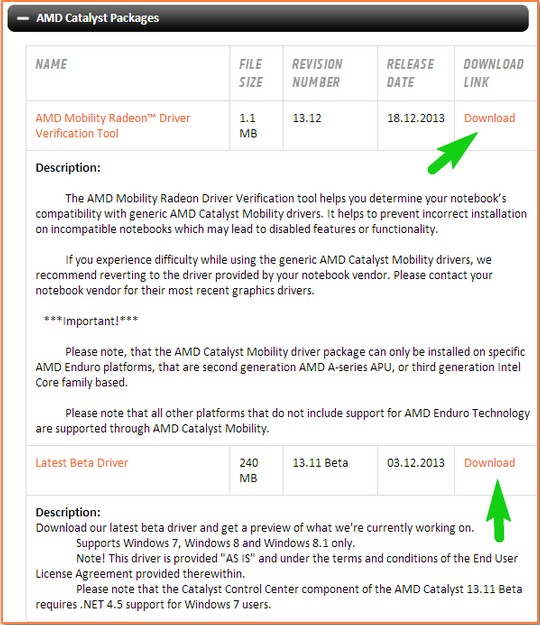
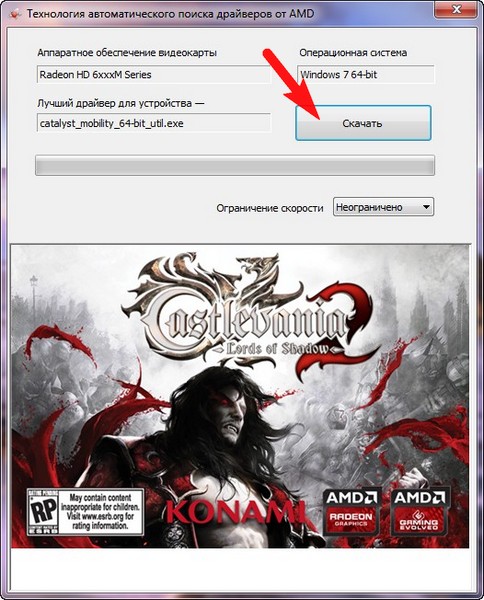
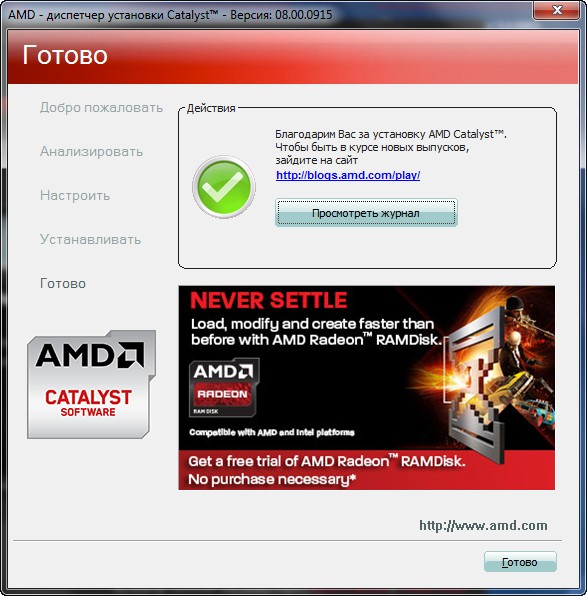
Полезная статья по этой теме: Как установить драйвера на Windows 10 автоматически
Как вернуть прежний драйвер
Для отката драйвера вам не понадобится сторонний софт. Всё можно выполнить в условиях среды Windows, однако, откаты и удаление драйверов достаточно опасны, если процедуру выполняет неопытный пользователь. Следуйте точно инструкции и не отклоняйтесь от нее.
Зайдите в поле “Панель управления” через меню Пуск.
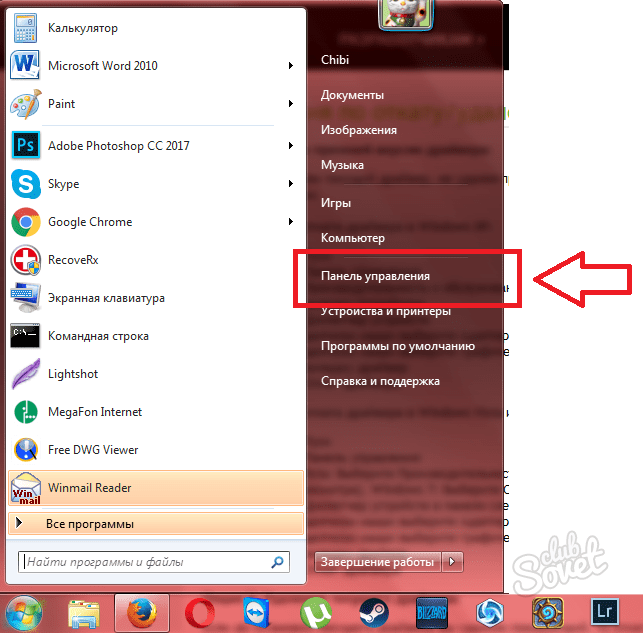
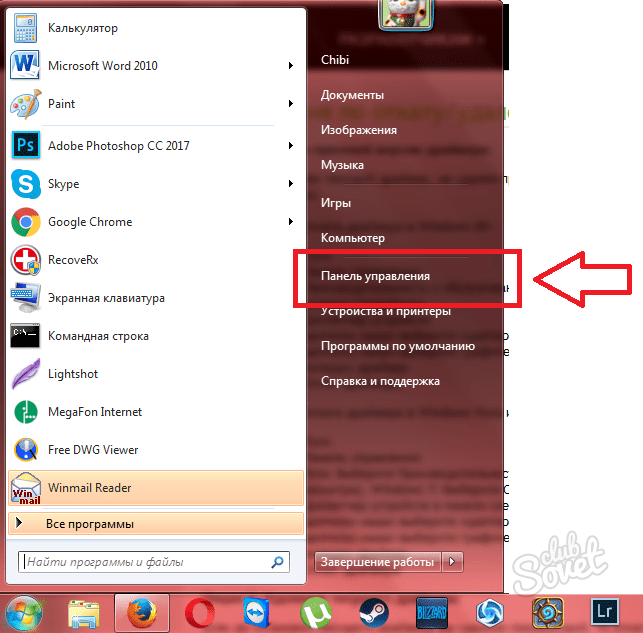
- Поставьте сортировку разделов на странице “по Категории”. Это можно сделать в верхнем правом углу окна.
- Просто кликните на синий треугольник и поставьте нужное вам значение.
- После этого отыщите и выберете раздел “Оборудование и звук”.

- В следующем окне вам нужно кликнуть на подраздел “Диспетчер устройств”. Если открытия нового окна не происходит, то, скорее всего, вы находитесь в гостевой учетной записи.
- Выйдите и зайдите в административную учетную запись, повторив все пункты заново.

В диспетчере устройств обратите внимание на маленькие треугольники с левой части окна. Нажмите на один из них, чтобы развернуть подраздел и посмотреть на драйверы устройства.
Предположим, откатить драйвер нужно на видеокарте, что чаще всего и происходит.

Нажмите правой кнопкой мыши по вашей видеокарте и выберете раздел “Свойства”. Не спутайте дискретную и интегрированную видеокарты, так как установка всё новых драйверов чаще всего происходит на дискретную.


- В появившемся небольшом окошке найдите вкладку “Драйвер”. Среди множества кнопок отыщите “Отключить”, а рядом строку “Если устройство не работает после обновления драйвера…”.
- Нажмите на эту кнопку один раз. Согласитесь с предупреждением системы. Для начала процесса вам нужно будет перезагрузить компьютер, в некоторых случаях приходится делать по два-три раза.
- Если у вас в этом окне нет кнопки “Отключить”, то вы еще не обновляли этот драйвер вовсе.

Инструкция для Виндовс 7
Теперь нам предстоит разобраться, как откатить драйвера на видеокарту Windows 7. Откровенно говоря, руководство будет отличаться только визуальным оформлением окон. Суть же останется прежней.
Воспользовавшись строкой поиска или ПКМ по элементу “Компьютер” на рабочем столе, открываем “Диспетчер устройств”. Раскрываем список “Видеоадаптеры” и открываем свойства Вашего устройства через контекстное меню:
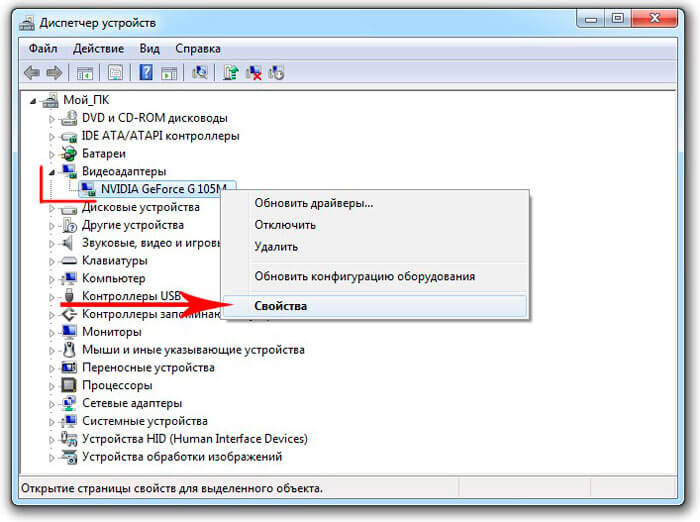
- Откроется окно, где следует перейти на вкладку “Драйвер” и там нажать на “Откат”. Система спросит Вас, готовы ли Вы восстановить предыдущую версию. Смело отвечаете “Да”.
- По окончанию не забываем перезапускать ПК для вступления изменений в силу.
Опять же, если кнопка отката неактивна, то следует вручную перейти в раздел “Программы”, который находится в “Панели управления”, и удалить оттуда все элементы драйвера:
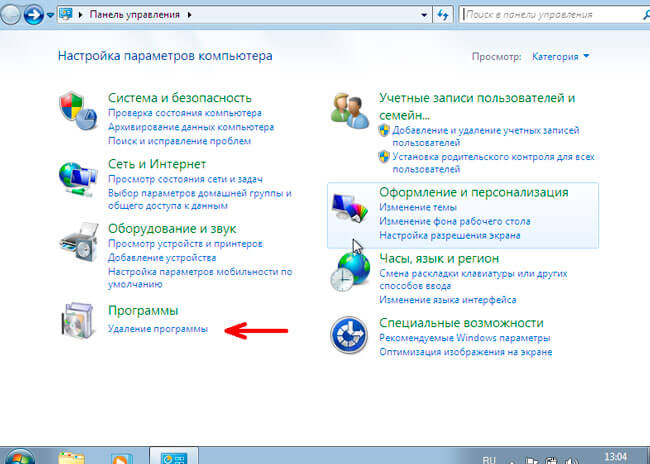
Останется только загрузить работоспособный вариант апдейта на официальном сайте производителя адаптера и выполнить его установку.
Теперь Вы знаете, как откатить драйвер видеокарты AMD radeon, nVidia о системе Windows 7 8 10. Если возникли трудности – обязательно пишите мне в комментарии к этой статье.
ПРЕЖДЕ ЧЕМ ПРИСТУПИТЬ
Когда пользователь самостоятельно устанавливает новую версию драйвера, причина неработоспособности того или иного устройства ему и так понятна. Другое дело, когда неисправность возникает сама по себе. И часто причина этому — обновление драйверов в фоновом режиме.
Обычно такое наблюдается при использовании специализированных утилит — менеджеров драйверов, у которых присутствует функция автоматического обновления программного обеспечения устройств при выходе новых версий. Если на компьютере установлен такой менеджер, сначала лучше его удалить, а только затем приступать к откату драйвера. В противном случае эта программа повторно установит новую его версию, и устройство вновь перестанет работать.
Как откатить драйвера видеокарты на Windows 7 или в другой системе простейшим способом?
В самом простом случае можно предположить, что пользователь точно знает, когда произошел сбой, и графический адаптер перестал отвечать или проявил некорректную функциональность. Как откатить драйвера на видеокарту в этом случае? Нет ничего проще, чем запуск восстановления системы. Сделать это можно из соответствующего раздела «Панели управления» (в простейшем варианте вызываемой командой control из консоли «Выполнить»).
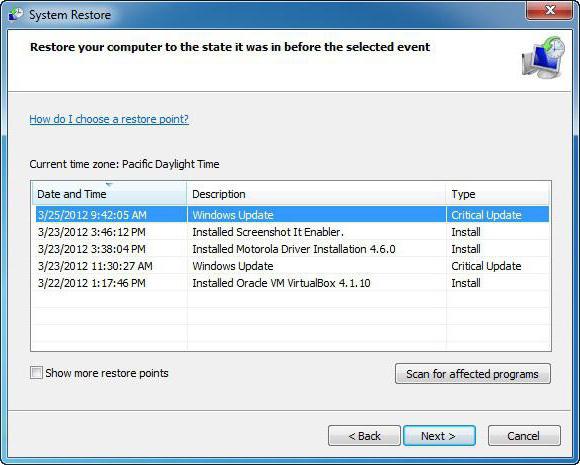
Если пользователь точно знает время или дату возникновения проблемы, можно просто запустить процесс, после чего, как известно, пользовательские файлы затронуты не будут, а вот состояние драйверов будет восстановлено до предыдущего.
Не менее простым способом считается и загрузка системы с использованием последней работоспособной конфигурации. В этом случае при старте нужно просто нажать клавишу F8 (для версий не старше Windows 7 это работает, а в ОС выше изначально нужно перестроить систему запуска).
Зачем нужен видеодрайвер
Компьютер состоит из множества отдельных частей. Их называют комплектующими. Они соединяются в одно целое с помощью внешней оболочки программного обеспечения. В нашем случае – Windows.
Чтобы каждое устройство выполняло свою функцию, необходимо их соединить с помощью специального софта, в котором будет записано:
- что это за устройство;
- какие функции выполняет;
- какими характеристиками обладает.
В роли связующего звена между оболочкой и каждой программной частью выступают драйверы. Это специальный софт, который позволяет ПК понять, чем он обладает и как может все реализовать. В клавиатуру и мышку такие программы встроены изначально – при подключении они распознаются компьютером, быстро ставятся и позволяют работать.
Видеокарты не содержат в себе встроенных программ для установки. ПК увидит устройство, но не будет знать, что с ним делать. Владельцу компьютера будет предложено установить специальный софт, и только после этого можно начинать работу.
Откат драйвера в Диспетчере устройств
Windows также предоставляет возможность откатить драйвер в случае проблем после обновления NVIDIA.
Откройте Диспетчера устройств командой devmgmt.msc, запущенной из окна Win + R.
Разверните вкладку Видеоадаптеры, щелкните правой кнопкой мыши на видеокарте NVIDIA и выберите пункт Свойства.
На вкладке Драйвер щелкните на кнопку «Откатить». Если отобразится диалоговое окно подтверждения, продолжите действие нажатием «Да». После завершения процесса перезагрузите компьютер. Имейте в виду, что опция «Откатить» в Диспетчере задач, активна в течение 30 дней после обновления.
Инструкция для Виндовс 7
Теперь нам предстоит разобраться, как откатить драйвера на видеокарту Windows 7. Откровенно говоря, руководство будет отличаться только визуальным оформлением окон. Суть же останется прежней.
Воспользовавшись строкой поиска или ПКМ по элементу «Компьютер» на рабочем столе, открываем «Диспетчер устройств». Раскрываем список «Видеоадаптеры» и открываем свойства Вашего устройства через контекстное меню:
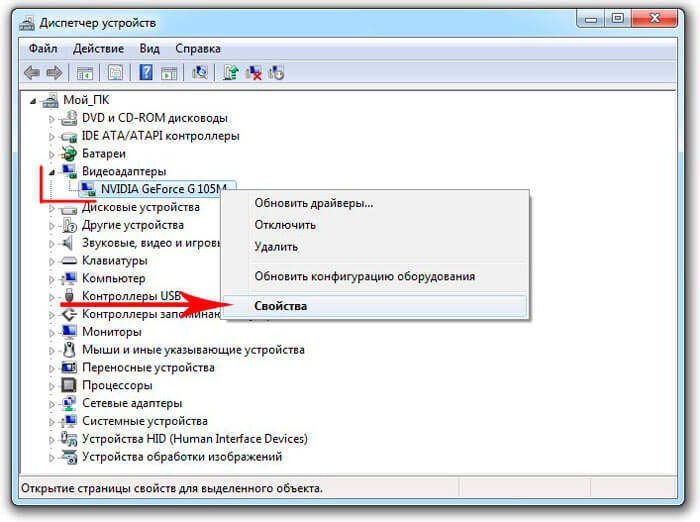
- Откроется окно, где следует перейти на вкладку «Драйвер» и там нажать на «Откат». Система спросит Вас, готовы ли Вы восстановить предыдущую версию. Смело отвечаете «Да».
- По окончанию не забываем перезапускать ПК для вступления изменений в силу.
Опять же, если кнопка отката неактивна, то следует вручную перейти в раздел «Программы», который находится в «Панели управления», и удалить оттуда все элементы драйвера:
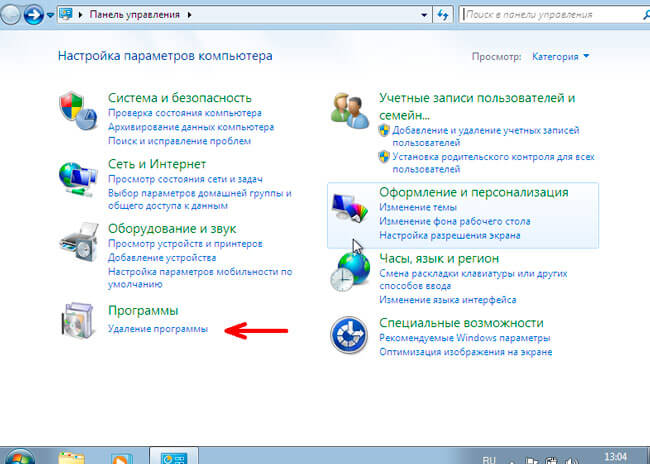
Останется только загрузить работоспособный вариант апдейта на официальном сайте производителя адаптера и выполнить его установку.
Теперь Вы знаете, как откатить драйвер видеокарты AMD radeon, nVidia о системе Windows 7 8 10. Если возникли трудности — обязательно пишите мне в комментарии к этой статье.
- Несколько способов входа в безопасный режим Safe Mode на Windows 10
- Устанавливаем драйвера без цифровой подписи
- Автозапуск программ в Windows 7: где найти, как отключить и добавить элементы
- Как провести правильную установку Windows 10 на MacBook Pro
- Как найти невидимую папку на компьютере?
Драйверы звуковой карты
Если на компьютере или ноутбуке не работает какой-либо компонент, то нужно обязательно проверять его драйверы.
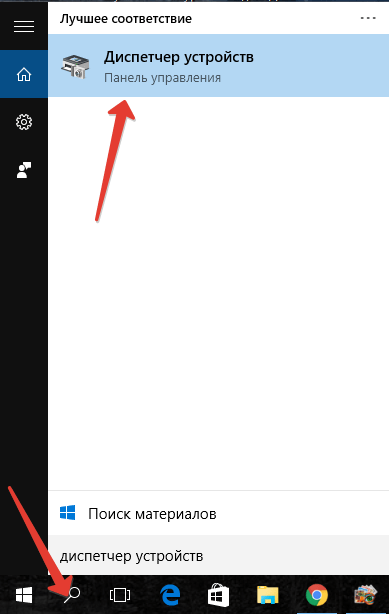
Если проблемы со звуком возникли после очередного обновления Windows, попробуйте откатить драйвер звуковой карты. Возможно, при обновлении была установлена версия ПО, которая конфликтует с системой.
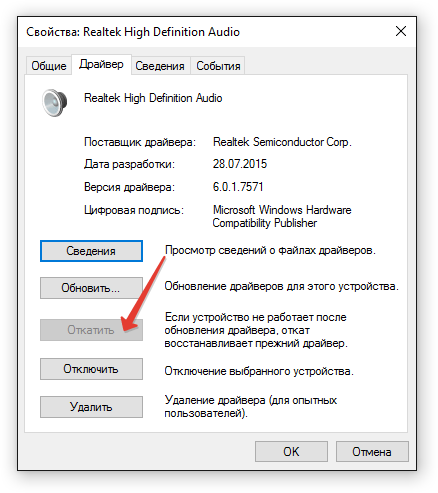
Если кнопка «Откатить» недоступна, значит программное обеспечение звуковой карты не обновлялось. Попробуйте установить последнюю версию драйвера вручную
Особое внимание обратите на ручную установку драйверов в том случае, если вместо модели звуковой платы в диспетчере закреплено «Устройство с поддержкой High Definition Audio»
Чтобы убедиться, что драйвер точно установился, попробуйте запустить мастер инсталляции в режиме совместимости с предыдущей версией Windows (если вы скачали ПО для «семерки» или «восьмерки»). Еще один способ – сначала удалите звуковую плату в диспетчере устройств, а потом сразу, без перезагрузки, запустите установщик драйвера. Можно обойтись без удаления – щелкните правой кнопкой по звуковой карте и выберите «Обновить драйвер». Выполните поиск ПО на компьютере, указав путь к предварительно скачанному файлу.
Откат драйвера видеокарты на Windows 7 / 8 / 10
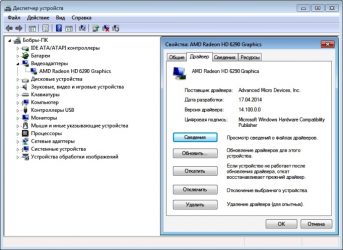
Здравствуйте. Я особо не увлекаюсь играми, но «пошпилить» в стратегии изредка люблю. Не так давно начал проходить «Казаки 3». Это одна из немногих игр, которая без проблем запускается с максимальными визуальными настройками на моём адаптере GeForce GT 440. На днях решил обновить графические «дрова», но после перезагрузки возникла ошибка. Поэтому, хочу рассказать, как откатить драйвера видеокарты на Windows 7 8 10.
Суть проблемы
Обновление должно было устранить какие-то мелкие недочеты производителя, повысить быстродействие «железа». Но вместо этого, игра начала «вылетать». Да и Photoshop стал работать медленнее. Может показаться, что это частный случай, но после получения парочки писем от читателей блога я понял — проблема в последнем апдейте.
Вот основные признаки, которые могут указывать на «кривое» обновление:
- Нарушение цветопередачи, блики и мерцание изображения;
- После запуска программ экран гаснет, а потом отображается сообщение: «Драйвер перестал отвечать и был перезапущен» или что-то в этом роде;
- Вы замечаете, что игры / приложения тормозят, хотя раньше такого не было;
- Система «не видит» монитор и воспринимает его как стандартный с минимальным разрешением (значки становятся большими, а количество отображаемых цветов снижается до 256).
Не стоит сразу же паниковать, восстанавливать систему или вообще начинать переустановку.
Простое решение проблемы
Как откатить драйвер видеокарты nVidia? Этот процесс позволяет вернуться к предыдущей версии программного обеспечения, которая отлично «сотрудничала» с графическим адаптером.
Что нужно сделать? Рассмотрим инструкцию для Windows 10 / 8, а потом доберемся и до «семерки».
Правой кнопкой мыши (далее — ПКМ) кликаем по значку главного меню «Старт». Затем выбираем из списка «Диспетчер устройств»:
Дожидаемся открытия нового окна. В перечне оборудования раскрываем пункт «адаптеры» и там видим нужное «железо». Щёлкаем по нему ПКМ, а затем переходим в «Свойства»:
Переходим в соответствующую вкладку и там нажимаем «Откатить…»:
Если данная кнопка у Вас неактивна (подсвечена серым), то следует пойти по другому пути. Кликаем по изображению лупы (левый нижний угол), вводим в поисковой строке фразу «Установка» и среди результатов поиска находим «Установка / удаление программ». Выбираем этот пункт, после чего открывается нужный раздел параметров. Пролистываем перечень инсталлированных приложений и удаляем все компоненты нашего драйвера. Вот скрин на примере nVidia:
Готово! С десяткой разобрались.
Для Win 8 — 8.1 все указанные выше действия также актуальны.
Теперь нам предстоит разобраться, как откатить драйвера на видеокарту Windows 7. Откровенно говоря, руководство будет отличаться только визуальным оформлением окон. Суть же останется прежней.
Воспользовавшись строкой поиска или ПКМ по элементу «Компьютер» на рабочем столе, открываем «Диспетчер устройств». Раскрываем список «адаптеры» и открываем свойства Вашего устройства через контекстное меню:
- Откроется окно, где следует перейти на вкладку «Драйвер» и там нажать на «Откат». Система спросит Вас, готовы ли Вы восстановить предыдущую версию. Смело отвечаете «Да».
- По окончанию не забываем перезапускать ПК для вступления изменений в силу.
Опять же, если кнопка отката неактивна, то следует вручную перейти в раздел «Программы», который находится в «Панели управления», и удалить оттуда все элементы драйвера:
Останется только загрузить работоспособный вариант апдейта на официальном сайте производителя адаптера и выполнить его установку.
Теперь Вы знаете, как откатить драйвер видеокарты AMD radeon, nVidia о системе Windows 7 8 10. Если возникли трудности — обязательно пишите мне в комментарии к этой статье.
26.10.2016 10:00 5857
Виктор Фельк
Информационный портал IT Техник
Как откатить драйвера видеокарты AMD & NVIDIA
Разберёмся, как откатить графический драйвер на примере видеокарты AMD Radeon RX580. Конечно же, надёжней будет удалить установленные драйвера видеокарты и выполнить чистую установку последней версии. Предварительно загрузив их с официального сайта.
В контекстном меню кнопки пуск выберите Диспетчер устройств. С его помощью можно выполнить просмотр параметров установленного оборудования и драйверов устройств, а также управление ими. В разделе Видеоадаптер откройте Свойства Вашей графической карты.
Для восстановления прежней версии во вкладке Драйвер нажмите Откатить. Теперь укажите, почему Вы решили вернуться к старой версии и подтвердите откат, нажав Да. Обязательно выберите один с ниже предложенных вариантов, иначе не получится подтвердить действие.
Дождитесь завершения процесса восстановления предыдущей версии драйверов. Проверяйте работу устройства, в нашем случае видеокарты, после перезагрузки компьютера. Скорее всего, проблемы неправильно работающего устройства и программного обеспечения исчезнут.
В расположении C:\ AMD можно найти инсталяторы всех ранее установленных версий драйверов. Можно воспользоваться ручной установкой прежней версии программного обеспечения. Выберите стабильно работающую версию и установите её поверх имеющейся.
Бывает достаточно сбросить настройки драйверов видеокарты к стандартным. Сброс настроек по умолчанию восстановит все параметры и профили. Перейдите в раздел настроек Radeon > Система и нажмите Выполнить сброс напротив Сброс настроек по умолчанию.
По сути, с драйверами NVIDIA всё то же самое. В диспетчере устройств выбираете свою видеокарту и в свойствах ищете откат. В любом случае нужно использовать диспетчер. Если же не работает кнопка откатить драйвер, тогда возможно старые драйвера были удалены.
Заключение
Откат драйвера к более старой, но стабильной версии изредка помогает. Чаще используется если есть проблемы со звуком. Лучше выполнить удаление и после перезагрузки установить последнюю версию. Смотрите, как правильно обновить драйвера видеокарты на Windows 10.
Разгон видеокарты как причина проблемы
Если вы самостоятельно разгоняли видеокарту, то скорее всего знаете, что рассматриваемая проблема может иметь причиной именно разгон. Если же вы этого не делали, то есть вероятность, что ваша видеокарта имеет заводской разгон, как правило, при этом в названии присутствуют буквы OC (Overclocked), но даже без них тактовые частоты видеокарт чаще выше чем базовые, предусмотренные производителем чипа.
Если это ваш случай, то попробуйте установить базовые (стандартные для этого графического чипа) частоты GPU и памяти, для этого можно использовать следующие утилиты.
Для видеокарт NVIDIA — бесплатную программу NVIDIA Inspector:
- На сайте nvidia.ru найдите информацию о базовой частоте вашей видеокарты (введите модель в поле поиска, а затем на странице с информацией о видеочипе откройте вкладку «Спецификации». Для моей видеокарты это 1046 Мгц.
- Запустите NVIDIA Inspector, в поле «GPU Clock» вы увидите текущую частоту видеокарты. Нажмите кнопку Show Overclocking.
- В поле вверху выберите «Performance Level 3 P0» (это установит частоты на текущие значения), а затем с помощью кнопок «-20», «-10» и т.д. снизьте частоту до базовой, которая была указана на сайте NVIDIA.
- Нажмите кнопку «Apply Clocks and Voltage».
Если не сработало и проблемы не были исправлены, можно попробовать использовать частоты GPU (Base Clock) ниже базовых. Скачать NVIDIA Inspector можно с сайта разработчика https://www.guru3d.com/files-details/nvidia-inspector-download.html
Для видеокарт AMD вы можете использовать AMD Overdrive в Catalyst Control Center. Задача будет та же самая — установить базовые частоты GPU для видеокарты. Альтернативное решение — MSI Afterburner.
КНОПКА «ОТКАТИТЬ ДРАЙВЕР» В ДИСПЕТЧЕРЕ УСТРОЙСТВ НЕ АКТИВНА
При обновлении драйвера вовсе необязательно, что предыдущая его версия будет сохранена в системе. К примеру, если воспользоваться одной из программ очистки жесткого диска от мусора, старые файлы драйверов, скорее всего, будут удалены за ненадобностью. В этом случае работоспособность устройства можно вернуть лишь ручным удалением имеющегося драйвера и последующей установкой предыдущей (либо одной из предыдущих) его версии.
Наиболее сложным в этом процессе является поиск нужной версии программного обеспечения. Конечно, его можно скачать в интернете самостоятельно, но проще воспользоваться программой программой DriverHub . Это один из тех менеджеров драйверов, которые не выполняют никаких действий в фоновом режиме, включая обновление ПО. Кроме того, DriverHub в большинстве случаев позволяет скачать как последнюю, так и предпоследнюю версию драйвера — как раз то, что нам необходимо для отката в ручном режиме.
Сначала удалим текущий драйвер:
Вновь откройте «Диспетчер устройств» и перейдите во вкладку «Драйвер» в свойствах выбранного устройства. Рекомендуем сохранить в блокнот версию текущего драйвера (можно посмотреть в этой же вкладке), чтобы ее можно было сравнить с той, которая будет устанавливаться поверх.
Кликните по кнопке «Удалить» и согласитесь с удалением в открывшемся диалоговом окне (также установите галочку на пункте «Удалить программы драйверов для этого устройства», если он отобразится в окне).
Теперь осталось установить драйвер через приложение DriverHub:
Запустите программу и кликните по кнопке «Найти сейчас» для запуска процедуру сканирования компьютера.
- Программа покажет устройства, для которых она смогла обнаружить драйверы. Переведите переключатель под кнопкой «Установить» в «Режим эксперта». Теперь из всего списка можно будет выбрать конкретное оборудование, с которым программа будет работать дальше.
- Снимите галочку с пункта «Выделить все». Далее найдите и отметьте в списке то устройство, драйвер которого был только что удален.
Кликните по названию устройства, чтобы раскрыть список доступных для него драйверов. Если в базе программы DriverHub имеется несколько версий ПО, она отобразит их. Например:
- «Альтернативным» утилита DriverHub помечает, как правило, предпоследнюю версию драйвера, имеющегося в базе.
- Переведите переключатель с пункта «Рекомендуемый» на пункт «Альтернативный», а затем кликните по кнопке «Установить» для запуска процесса инсталляции.
Если DriverHub, наоборот, предлагает скачивание более поздней версии драйвера (в отличие от той, что была удалена), рекомендуем установить ее, т.к. это может помочь в решении проблемы с устройством.
Второй способ. «Выполнить чистую установку» драйвера
В качестве альтернативы, если первый вариант не сработает, попробуйте использовать функцию «Выполнить чистую установку»
. Такая установка удалит существующее программное обеспечение (плюс возможные дополнения, такие как«PhysX» от«NVIDIA» ), обновит все настройки и установит новейшую версию драйвера. И в«NVIDIA» и в«AMD» вы можете выбрать этот вариант установки драйверов.
Для «NVIDIA»
, примите условия лицензионного соглашения, выберите пункт«Выборочная установка» , отметьте ячейку«Выполнить чистую установку» и нажмите«Далее» . По завершению установки драйвера вам необходимо будет перезагрузить компьютер.
Для установщика «AMD»
выберите пункт«Пользовательское обновление» , версию вашего драйвера, затем вариант«Чистая установка» .
Опять же, вероятно, вы увидите, что во время процесса установки экран мерцает или несколько раз корректируется его разрешение. По завершению установки выполните перезагрузку компьютера.