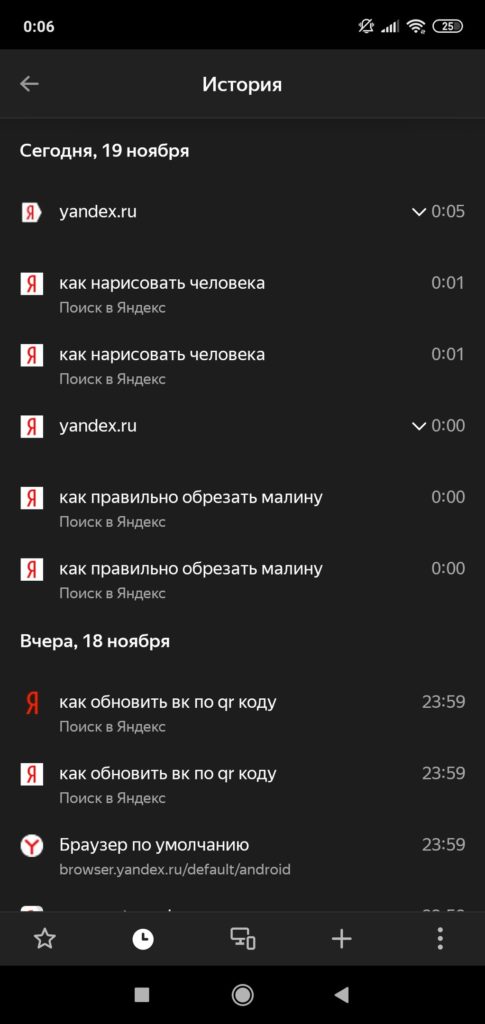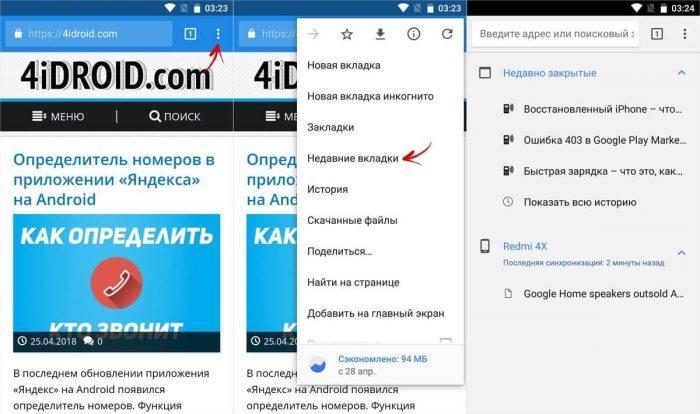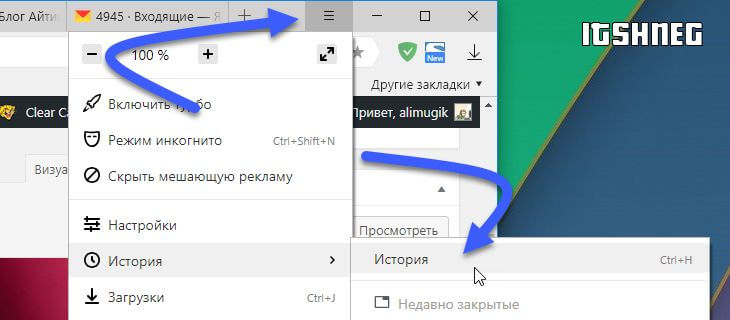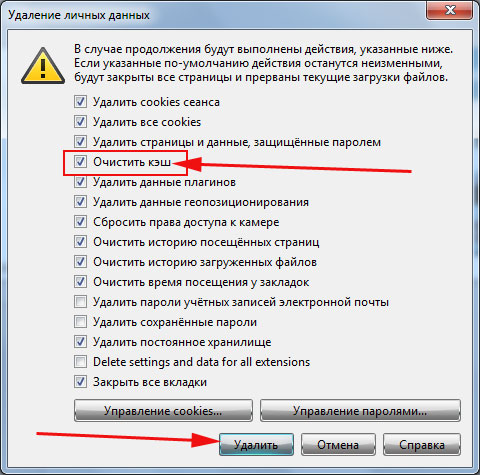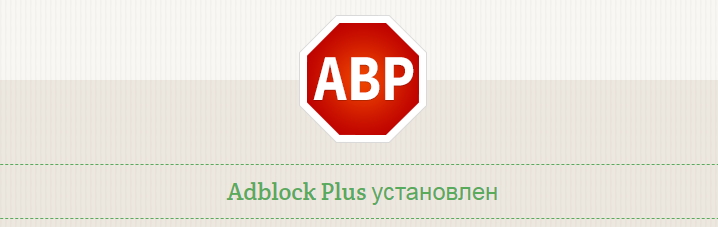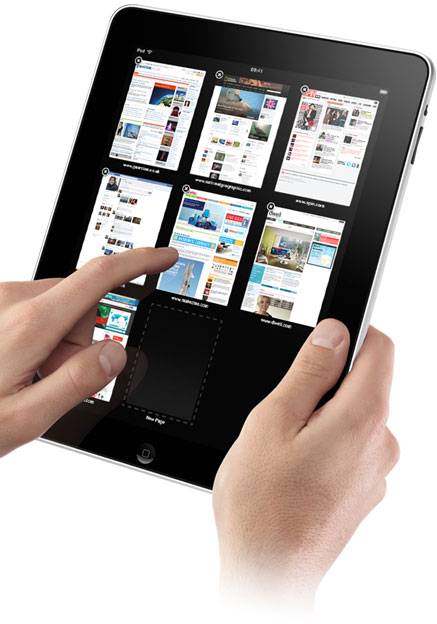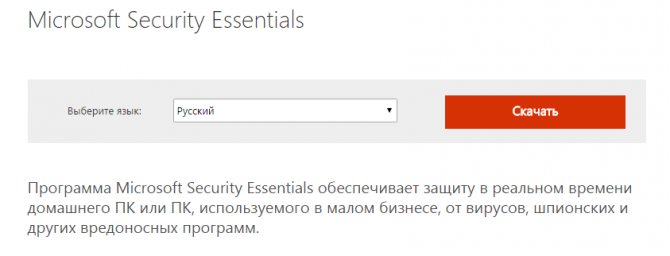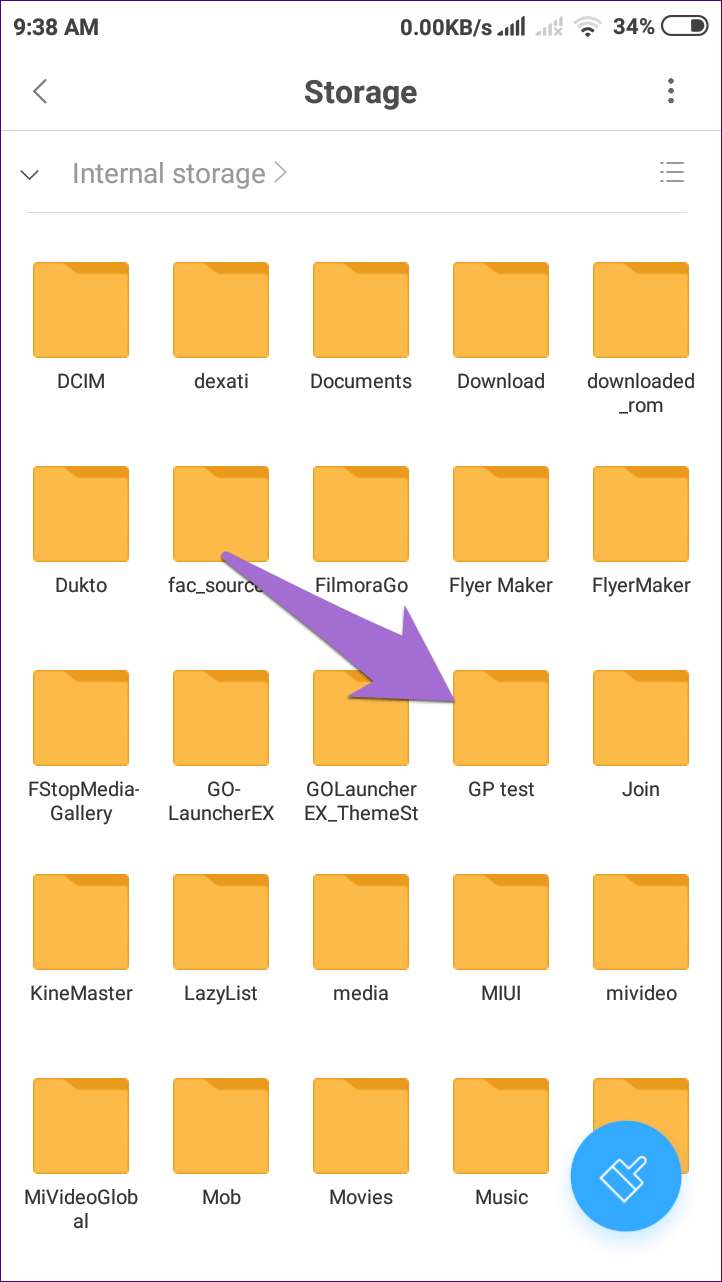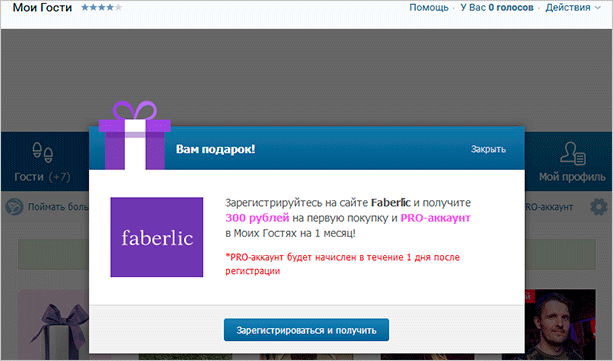Как удалить историю в браузере opera?
Содержание:
- Неэффективные способы восстановления истории.
- Третий способ: чистка активности посредством стороннего софта
- Полезные советы
- Варианты очистки истории посещений
- Восстановление истории с помощью сторонних утилит
- Как в Опере очистить историю?
- Смотрим список посещений в браузере и удаляем его
- Очистка кэша в Opera 42
- Удаление через CCleaner
- Последовательность действий
- Рассмотрим историю и особенности всех поколений этой модели
- Инструкция по удалению всей истории в браузере Опера
- Как очистить кэш браузера Гугл Хром через меню настройки и управления программой
Неэффективные способы восстановления истории.
Вкратце разберем несколько популярных способов восстановления, распространенных в интернете. К сожалению, они либо неудобны, либо бесполезны. Среди основных методов выделяют:
- восстановление файлов;
- восстановление кэш-памяти;
- точка восстановления;
- специальные программы.
Способ 1. Восстановление данных
Все действия, производимые пользователем на ПК сохраняются даже после их удаления из программ. То же самое касается и данных обозревателя Опера.
Для того, чтобы вернуть информацию о посещенных сайтах потребуется:
- Зайти на диск С.
- Открыть папку «Пользователи».
- Перейти в папку «Oбщие», далее «AppData» (чаще она скрыта и нужно заранее в настройках отметить отображение скрытых элементов), там найти «Roaming».
- В этой папке найти «Opera» и открыть файл «History». В этот файл сохраняется вся история посещений, даже удаленная из браузера.
Далее предлагается воспользоваться утилитами для восстановления данных. Сделать это обычному пользователю крайне сложно, а у специалистов шансы на успех невелики, так как данные могут быть уже затерты.
Единственный действенный способ — регулярно делать резервную копию файла истории и сохранять его в надежном месте вне компьютера, например в облаке.
Способ 2. Получение информации из DNS-кеш
Что такое DNS-кеш? Каждый раз, когда пользователь вводит данные нужного сайта, браузер обращается к DNS-кешу, чтобы проверить, не стоит ли запрет на посещение указанного портала. В кеш попадают также все сайты, которые были открыты на этом ПК.
Посмотреть данные по веб-страницам можно по следующей схеме:
- Открыть «Командную строку», в ней набрать cmd.
- В открывшемся окне ввести iconfig/displaydns.
После совершения указанных действий, на экране появятся сайты, которые были запущен в текущем сеансе работы ПК.
Таким образом из кеша можно извлечь только сайты, посещенные после включения компьютера в текущем сеансе.
Способ 3. Создание точки восстановления системы
Точки восстановления, которые создает пользователь, способны вернуть операционную систему к определенному моменту времени. Этот метод не воссоздаст последнюю history браузера, но легко покажет те сайты, которые находились в памяти обозревателя на момент создания точки восстановления.
Для использования точки восстановления понадобится:
- В левом нижнем углу нажать «Пуск».
- Открыть «Стандартные программы» и там выбрать «Восстановление ОС».
- Кликнуть по необходимой точке возврата системы.
- Перезагрузить ПК.
Недостаток способа — за время создания точки восстановления могло пройти много времени, все установленные с этого момента программы не будут работать. Могут быть другие побочные эффекты. Так что этот способ нельзя рекомендовать для восстановления истории как чрезмерно радикальный.
Способ 4. Использование сторонних программ
Если была стерта информация с жесткого диска компьютера, то ее теоретически можно восстановить с помощью специализированным программ/утилит. Наиболее популярной из них является Handy Recovery.
Для работы с ПО потребуется:
- Запустить Handy Recovery.
- Открыть раздел «Анализ», просканировать жесткий диск.
- Выбрать данные, подлежащие возврату в память компьютера.
Для возврата утерянных данных должны быть весомые причины, часто потребность возникает из-за невозможности найти нужную страницу с помощью поисковой выдачи.
Любой из указанных способов не гарантирует полный возврат всех утерянных данных. Чтобы не потерять историю, делайте ее резервные копии и производите синхронизацию со своим аккаунтом.
Третий способ: чистка активности посредством стороннего софта
Одной из наиболее популярных программ, с помощью которой возможно осуществить удаление истории поиска в Опере навсегда, является CCleaner. Для этого:
- Скачать с официального сайта, установить и запустить Клинер. Как раз по умолчанию приложение открывается в разделе «Очистка».
- В подпункте «Windows» снять галочки напротив всех параметров.
- Перейти в «Приложения». Тут тоже снять отметки со всех параметров, оставить только напротив «Журнал посещенных сайтов» в подразделе Opera. Нажать на «Анализ». Анализ данных занимает обычно несколько минут.
- По завершении процесса кликнуть по кнопке «Очистка».
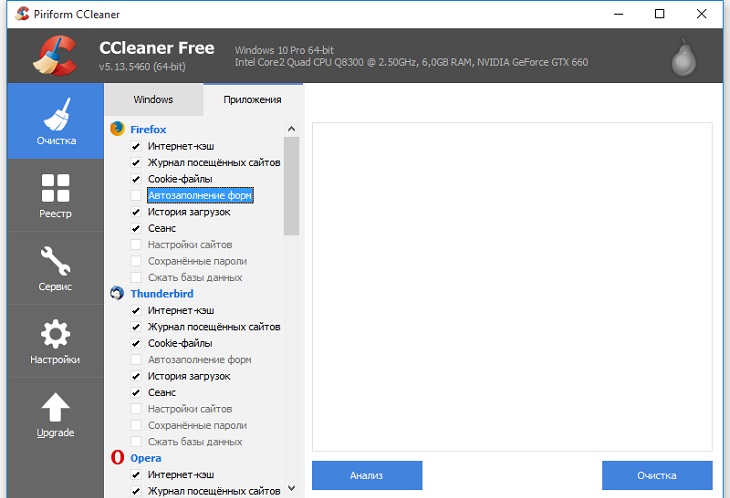
В принципе, процесс несложный, но проще всего удалить историю в Опере при помощи стандартного инструмента браузера. Клинер подойдет в том случае, если дополнительно требуется почистить операционную систему компьютера.
Полезные советы
Итак, вы поняли, какую пользу можно извлечь из «Истории» веб-обозревателя, научились чистить этот раздел. Теперь рекомендуется ознакомиться с некоторыми полезными советами опытных пользователей.
Во-первых, удаляя историю просмотренных страниц, лучше сразу почистить кэш и избавиться от файлов cookie. В кэше также сохраняется информация о посещаемых сайтах, точнее, различные настройки этих ресурсов, что способствует более быстрой загрузке веб-страниц.
Во-вторых, в некоторых случаях не рекомендуется удалять всю историю. Лучше провести своеобразную ревизию просмотренных страниц и добавить нужные из них в «Закладки». Только после этого нажимайте кнопку «Очистить историю». В результате этих действий вы всегда сможете найти и открыть интересный вам сайт.
В-третьих, помните, что можно удалять из истории отдельные страницы, а не все подряд. Для этого наведите указатель мыши на страничку, которая вам больше не нужна и нажмите крестик, появившийся справа.
Варианты очистки истории посещений
Журнал посещений в Opera можно очистить как с помощью встроенных инструментов браузера, так и используя сторонние программы.
Способ 1: Сторонние программы
Очистить историю браузера Opera можно с помощью сторонних программ. Одной из таковых является популярное решение для очистки компьютера CCleaner.
- Запускаем программу и переходим с раздел «Стандартная очистка». Снимаем все галочки напротив наименований очищаемых параметров.
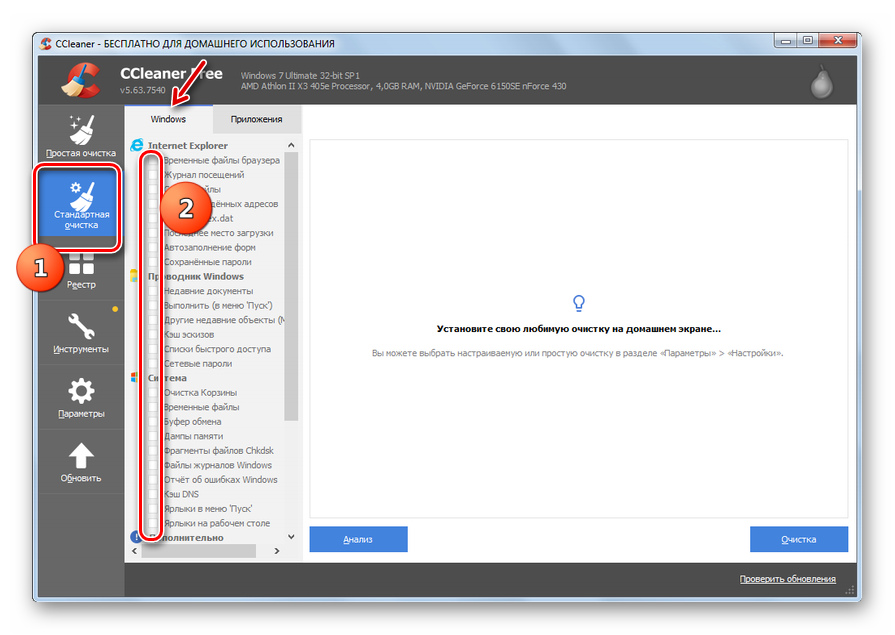
Затем переходим во вкладку «Приложения».

Здесь также снимаем галочки со всех параметров, оставив их только в разделе «Opera» напротив пункта «Журнал посещенных сайтов». Жмем на кнопку «Анализ».

Производится анализ данных, которые подлежат очистке. После его завершения жмем на кнопку «Очистка».

Затем откроется диалоговое окно, в котором для подтверждения действий следует нажать на кнопку «Продолжить».
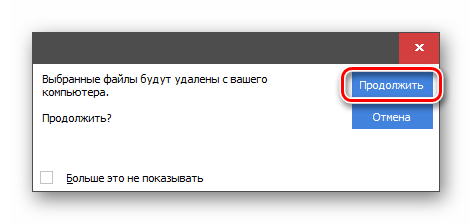
Выполняется процедура полной очистки истории браузера Opera.

Способ 2: Раздел настроек
Удалить историю Оперы можно также в специализированном разделе настроек по очистке различных данных этого браузера.
- Попасть в раздел очистки веб-обозревателя можно стандартным способом. Для этого, перейдя в главное меню браузера и щелкнув по логотипу Opera в верхнем левом углу окна, выбираем из открывшегося списка пункт «Настройки» или применяем сочетание горячих клавиш Alt+P.

Затем с помощью бокового меню окна настроек браузера последовательно перемещаемся по позициям «Основные» и «Безопасность». Далее в основной части интерфейса в блоке «Конфиденциальность и безопасность» щелкаем по пункту «Очистить историю посещений».
Но перейти в раздел настроек для очистки можно и более простым способом, хотя он несколько и отличается от стандартного порядка действий. Для этого после вызова главного меню путем клика по логотипу Opera переходим в открывшемся списке по позициям «История» и «Очистить историю посещений». Либо просто набираем на клавиатуре сочетание Ctrl+Shift+Del.

После выполнения любого из вышеуказанных действий откроется окно очистки во вкладке «Основные». Здесь же будет предлагаться удалить файлы cookie и очистить кэш. Но так перед нами стоит другая задача, снимаем галочки с указанных пунктов и устанавливаем отметку только напротив пункта «историю посещений». Для полного удаления требуется проследить, чтобы в выпадающем списке «Временной диапазон» был установлен вариант «Все время». Если же необходимо очистить историю только за последний час, сутки, неделю или месяц, выбираем соответствующий параметр, затем жмем кнопку «Удалить данные».

После выполнения этих действий журнал посещений будет очищен.
Способ 3: Раздел управления историей
Очистить историю можно также непосредственно через окно журнала посещенных веб-страниц.
- В верхнем левом углу браузера открываем меню и в появившемся списке дважды последовательно переходим по пунктам «История».

Перед нами открывается раздел истории посещенных веб-страниц. Сюда можно также попасть, просто набрав на клавиатуре комбинацию клавиш Ctrl+H.

Для полной очистки истории нам просто нужно нажать на кнопку «Очистить историю» в верхнем правом углу окна.

Далее открывается знакомое нам окно очистки браузера. В нем нужно выполнить те же действия, которые были описаны в предыдущем способе, начиная с пункта 3.

Как видим, существует сразу несколько способов удаления истории Оперы. Если вам нужно просто очистить весь список посещенных страниц, легче всего это сделать с помощью стандартного инструмента браузера. Через настройку чистить историю есть смысл тогда, когда вы хотите удалить только данные за конкретный период. Ну а обращаться к сторонним утилитам, например, CCleaner, следует, если вы кроме истории Оперы собрались чистить операционную систему компьютера в целом, иначе данная процедура будет сродни стрельбы из пушки по воробьям.
Опишите, что у вас не получилось.
Наши специалисты постараются ответить максимально быстро.
Восстановление истории с помощью сторонних утилит
Но, с помощью всех выше перечисленных способов, вернуть удаленную историю можно только лишь в том случае, если были выполнены определенные предварительные действия перед её удалением (подключение синхронизации или создания точки восстановления). Но, что делать, если пользователь сразу удалил историю в Опере, как восстановить её, если не было выполнено предварительных условий? В этом случае, придут на помощь сторонние утилиты по восстановлению удаленных данных. Одной из лучших считается программа Handy Recovery. Рассмотрим на её примере способ восстановления истории браузера Opera.
Запускаем утилиту Handy Recovery. Перед нами открывается окно, в котором программа предлагает проанализировать один из дисков компьютера. Выбираем диск C, ведь на нем в подавляющем количестве случаев, хранятся данные Оперы. Жмем кнопку «Анализировать».
Начинается анализ диска. Он может занять некоторое время. Прогресс анализа можно наблюдать с помощью специального индикатора.
После завершения анализа, перед нами предстает файловая система вместе с удаленными файлами. Папки, которые содержат удаленные элементы помечены красным знаком «+», а сами удаленные папки и файлы – знаком «x» того же цвета.
Как видим, интерфейс утилиты разделен на два окна. Папка с файлами истории содержится в директории профиля Оперы. В большинстве случаев путь к ней следующий: C:\Users\(имя пользователя)\AppData\Roaming\Opera Software\Opera Stable. Уточнить расположение профиля для своей системы можно в разделе браузера Опера «О программе». Итак, переходим в левом окне утилиты по указанному выше адресу. Ищем папку Local Storage и файл History. Именно, в них хранятся файлы истории посещенных страниц.
Просмотреть удаленную историю в Опере вы не можете, но сделать это можно в правом окне программы Handy Recovery. Каждый файл отвечает за одну запись в истории.
Выбираем тот файл из истории, помеченный красным крестиком, который желаем восстановить, и кликаем по нему правой кнопкой мыши. Далее, в появившемся меню, выбираем пункт «Восстановить».
Затем открывается окно, в котором вы можете выбрать директорию восстановления удаленного файла истории. Это может быть место по умолчанию выбранное программой (на диске C), или вы можете указать, как папку восстановления, директорию, в которой хранится история Оперы. Но, рекомендуется сразу восстановить историю на диск отличный от того, где первоначально хранились данные (например, диск D), а уже после восстановления, осуществить перенос в директорию Оперы. После того, как выбрали место восстановления, жмем на кнопку «Восстановить».
Так может быть восстановлен каждый отдельный файл истории. Но, работу можно упростить, и восстановить сразу всю папку Local Storage вместе с содержимым. Для этого, кликаем по папке правой кнопкой мыши, и опять выбираем пункт «Восстановить». Аналогично восстанавливаем файл History. Дальнейшая процедура точно такая же, как было описано выше.
Как видим, если позаботиться о сохранности своих данных, и подключить вовремя синхронизацию Opera, восстановление потерянных данных будет происходить автоматически. Но, если вы этого не сделали, то для того, чтобы восстановить историю посещения страниц в Опере, придется повозиться.
Опишите, что у вас не получилось.
Наши специалисты постараются ответить максимально быстро.
Как в Опере очистить историю?
Проблема сохранения персональных данных достаточно остро стоит для всех современных пользователей. Нередко поднимается вопрос о том, как очистить историю в браузере Опера на ПК. Разработчики создали несколько альтернативных способов, чтобы пользователи не тратили свое личное время для решения подобных проблем.
| Официальный дистрибутив Opera |
| Тихая установка без диалоговых окон |
| Рекомендации по установке необходимых программ |
| Пакетная установка нескольких программ |
Скачать InstallPack_opera.exe
Download-Opera.ru рекомендует InstallPack, с его помощью вы сможете быстро установить программы на компьютер, подробнее на сайте.
Если пользуетесь посторонним Опера на телефон или на ПК, то рекомендуется использовать режим «Инкогнито». Тем не менее, нередко появляется необходимость удалить подобные персональные данные. Выберите один из наиболее подходящих способов, чтобы никто не узнал Ваши персональные пристрастия.
Как удалить в Опере историю посещений?
На сегодняшний день было создано три альтернативных способа удаления подобной информации. Рекомендуем Вам ознакомиться со всеми ими, а затем выбрать наиболее подходящий. Помните, что все шаги необходимо выполнять строго последовательно, а в некоторых версиях названия тех или иных пунктов могут незначительно отличаться.
Первый способ можно выполнить следующим образом: выбрать в главном меню браузера кнопку «Настройки» или использовать горячие клавиши «Alt + P». Затем перейдите во вкладку «Безопасность», а затем нажмите «Очистка истории посещений». Кроме того, Вы можете использовать дополнительные настройки, который помогут фильтровать временной интервал, название сайта и многое другое.
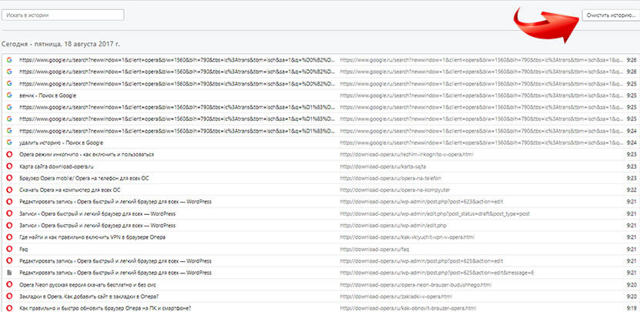
Рекомендуем прочитать: Opera Max — залог удобного Интернета!
Альтернативный способ заключается в последовательном переходе по следующим вкладкам:
- Перейдите в раздел «Меню»;
- Выберите пункт «Другие инструменты»;
- Нажмите «Очистка истории посещений» (Ctrl + Shift + Del);
Последним вариантом является переход в пункт «История» из главного меню или с помощью комбинации Ctrl + H. Затем Вам потребуется нажать на кнопку «Очистка истории».
Как Вы можете видеть, нет ничего сложного в очистке истории посещений. Тем не менее, подобная очистка цифровых «следов» не является панацеей, так как Вам также потребуется очистить куки файлы. Именно по этой причине рекомендуется использовать режим «Анонимности», чтобы браузер Опера не записывал какой-либо Вашей информации!
Смотрим список посещений в браузере и удаляем его
Ваш компьютер при заходе на страницы в интернете сохраняет всё: где, когда, что вы смотрели. Зачем? — спросите вы. Бывает, что страничка нечаянно была закрыта, не сохранена в избранном, а информация с неё вдруг понадобилась, а перерывать заново в поиске сотни страниц нет времени и желания.
Проще намного найти её через список просмотренных страничек, который есть в каждом браузере. Также эта функция помогает проследить, узнать, куда заходили другие пользователи вашего компьютера, тем самым быстро найти нужную информацию, проконтролировать посещение сайтов детьми, подчинёнными сотрудниками.
Давайте рассмотрим, где хранится информация, как посмотреть историю посещения сайтов.
Самые популярные браузеры для Windows
Ищем журнал посещений
В популярнейших браузерах для открытия списка сайтов, куда были произведены заходы, существует сочетание клавиш: Ctrl+H либо Ctrl+Shift+H. Также открывается список с помощью встроенной функции.
Рассмотрим, как проверить историю посещения сайтов в отдельных браузерах, наиболее распространённых.
Firefox
Популярный браузер содержит информацию о просмотрах в «Журнале», в котором, чтобы проверить, кликните на «Показать весь журнал». Он находится в верхнем меню либо его можно вызвать, нажав левый Alt. В Firefox разделены ссылки по дате, причём слева есть список меню, в нём можно выбрать, за какой период просмотреть историю: сегодняшние посещения, вчерашние, за неделю, месяц.
Журнал в Firefox
Яндекс
В Яндексе функции похожи на Chrome, также историю вы найдёте под значком настроек, расположенным вверху справа. Когда желаете посмотреть и проверить адреса, в списке кликните на «История» — «Менеджер истории».
Посещенные сайты в Яндекс.браузере
IE
В Internet Explorer для открытия информации о посещениях кликните на звёздочку на панели инструментов. В меню, появившемся после этого, выбираете «Журнал». Теперь можете посмотреть список сайтов, структурированный по дате.
Журнал в Internet Explorer
Удаление списка посещённых сайтов
Если не желаете, чтобы кто-то знал о ваших «прогулках» в сети, можете удалить список ссылок на посещаемые вами сайты. Если не знаете, как удалить историю посещения сайтов с компьютера, читайте ниже.
Существует несколько способов очистить историю посещений. Безусловно, неудобный вариант, требующий временных затрат, — удалить каждую ссылку по отдельности из Журнала. Однако в браузерах предусмотрено очищение более простым способом.
Зайдите в «Инструменты»—«Удаление данных о просмотренных документах». Указываете глубину удаления в раскрывающемся списке. Возле «Очистить историю» ставите галочку и кликаете на удаление.
Очистить историю в Google Chrome
Можно воспользоваться сочетанием Ctrl+Shift+Del.
Explorer
В IE история посещений названа «Журналом браузера». Путь к нему лежит через меню, раздел «Сервис», там есть строчка «Удалить журнал», затем кликаем на «Удалить историю».
Удаление истории браузера в Internet Explorer
Использование утилит
Можно очистить браузерный журнал посредством спецутилит, быстро очищающих и удаляющих всё желаемое вами.
Только будьте осторожны, скачивайте утилиты с официальных источников, опасайтесь непроверенных страниц, ведь можете попасть на мошенников, рассылающих вирусы.
Сами утилиты, названные ниже, — прекрасное средство для удаления ненужной информации, мусора, позволяют качественно решить проблему.
- Самая популярная —Ccleaner. Может удалять программы, от которых не избавиться обычными приёмами, очищать реестр, убирая ошибочные записи. Запустив утилиту, начните анализ, затем проставьте галочки в строках, обозначающих удаляемое, нажмите кнопку очистки.
- Альтернатива вышеназванной программы —WiseDiskCleaner. Также прекрасно все очищает, удаляет мусор, выполняет дефрагментацию. Есть русскоязычная поддержка. Нажмите кнопку анализа, согласитесь с пунктами, предлагаемыми WiseDiskCleaner для очистки, нажмите соответствующую кнопку.
Найти список просмотренных страниц в браузере, очистить его нетрудно, вы легко справитесь с задачей, прочтя рекомендации выше, применив их. Проблема решается без особых временных затрат, не нуждается в вызове специалистов. Каждый пользователь сумеет выполнить всё нужное.
Очистка кэша в Opera 42
Поскольку у большинства пользователей установлена новая версия браузера, то начнем, пожалуй, с нее.
- Запустите браузер.
- Нажмите на «Меню» и зайдите в «Настройки».
- Откройте вкладку «Безопасность» и щелкните на «Очистить историю».
- Поставьте птичку в пункте «Кэшированные изображения и файлы» (а в остальных пунктах уберите).
- Укажите срок, за который требуется очистить кэш память (например, «С самого начала») и щелкните кнопку «Очистить».
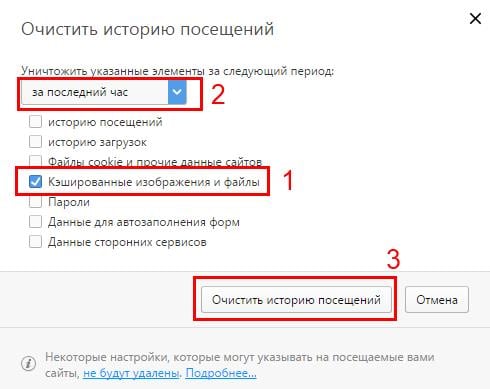
Готово.
Кстати, здесь же можно удалить куки, а также историю загрузок и посещений. И для этого нужно лишь поставить галочки в соответствующих пунктах.
Удаление через CCleaner
Вам также будет полезно знать, как очистить историю в «Опере», используя сторонние программы. Например, по каким-то причинам вы не можете запустить браузер, тогда вам поможет программа CCleaner. Скачать и установить ее можно с официального сайта.
Очистка с CCleaner:
- Запустите программу;
- В открывшемся окне снимите все галочки (не забудьте прокрутить меню вниз).
- Нажмите на вкладку «Applications» («Приложения») и также снимите все галочки.
- Поставьте галочку в категории «Opera» напротив пункта «Internet history» («История браузера»), чтобы очистить историю посещений в «Опере». Вы также можете отметить другие поля, удалив автозаполнения форм, пароли и т. д.
- Нажмите кнопку «Run Cleaner» («Очистка») и подтвердите действие.
- Дождитесь окончания работы программы и выйдите из нее.
Теперь вы знаете, как очистить историю в «Опере», однако делать это постоянно очень неудобно, поэтому рекомендуем использовать приватный режим для посещения отдельных сайтов.
Последовательность действий
Для удаления записей посещения сайтов в браузере «Опера» существует два простых способа, доступных каждому пользователю персонального компьютера.
Первый способ – быстрая очистка записей посещений сайтов
Для выполнения операции очистки всех записей стразу необходимо выполнить следующие действия:
- На главной странице «Оперы», в верхней строке необходимо выбрать надпись «Меню»;
- В открывшемся маленьком окошке в самом низу надо кликнуть пункт «История»;
- Появится новое окно (оно ещё вызывается одновременным нажатием кнопок клавиатуры «Ctrl» и «F12»). В нём надо выбрать (верхняя строка) кнопку «Расширенные», а в левой колонке – «История»;
- В разделе «Запоминать посещённые адреса…» достаточно нажать кнопку «Очистить»;
- Готово. Записи посещения сайтов полностью удалены.
Второй способ – выборочная очистка
Чтобы не вызвать подозрений тем, что записи браузера не содержат никакой информации, её можно почистить выборочно, то есть, удалить компрометирующие файлы, а нейтральные оставить. Для этого надо:
- На главной странице «Оперы», в верхней строке необходимо выбрать кнопку «Меню»;
- В открывшемся маленьком окошке кликнуть строку «История»;
- Откроется новая закладка с названием. Её можно вызвать одновременным нажатием на три кнопки сразу: «Ctrl», «Shift» и «Н»;
- Она будет содержать папки с файлами посещения всех сайтов за соответствующие периоды: «Сегодня», «Вчера», «На этой неделе», «В этом месяце» и «Ранее». Открывая их, можно увидеть логотипы, названия и адреса всех сайтов, куда «ступала нога» пользователя компьютера;
- Выделив необходимые файлы или подфайлы, надо нажать на на кнопку, с ярлыком корзины, «Удалить»;
- Всё. Компрометирующие пункты истории браузера удалены.
Рассмотрим историю и особенности всех поколений этой модели
Инструкция по удалению всей истории в браузере Опера
Управление программой позволяет без особых трудностей найти необходимые опции. Благодаря этому все процессы способен выполнить даже начинающий пользователь.
Функционал Opera включает возможность выбирать промежуток времени, за который требуется удалить историю активности. Для этого потребуется выполнить такие шаги:
- Открыть браузер на компьютере. На боковой панели с инструментами нажать на кнопку в виде часов.
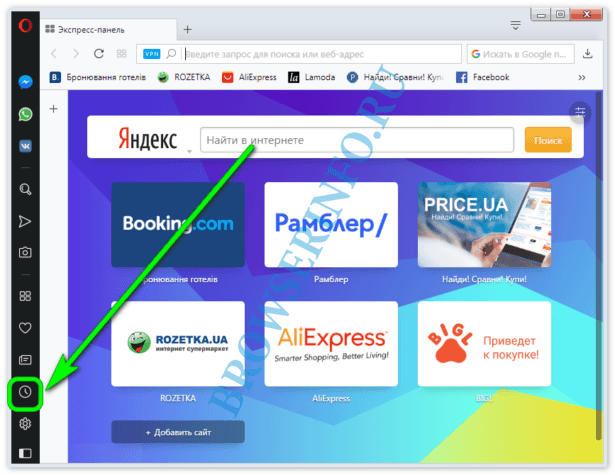
Откроется страница с данными о посещении сайтов. Над ними располагается кнопка – Очистить историю, кликнуть по ней.
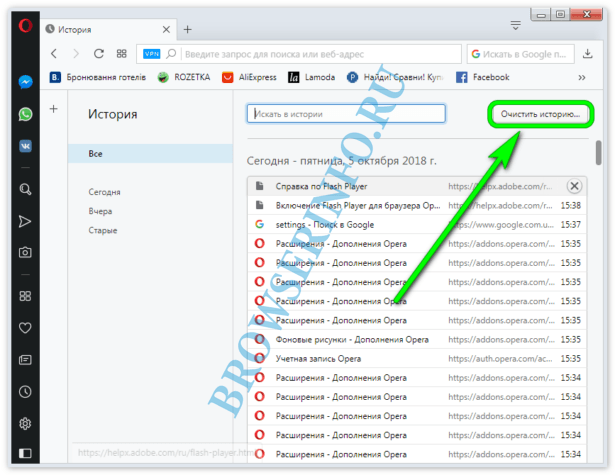
Откроется дополнительная вкладка с настройками. Здесь следует ознакомиться с информацией, которая подлежит удалению. Еще есть опция, отвечающая за временной диапазон. Нажать для настройки.
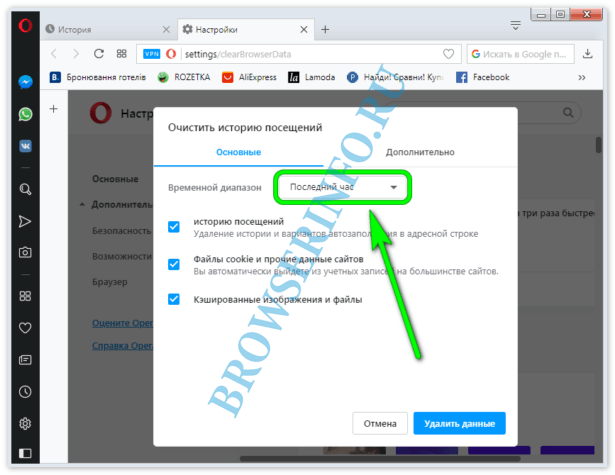
Во всплывающем окне выбрать подходящий промежуток времени и нажать на него.
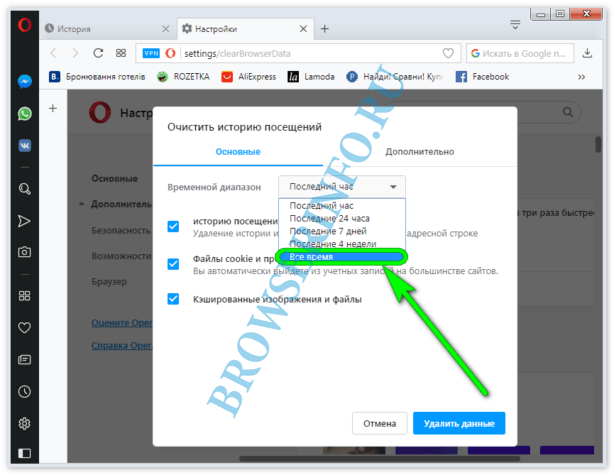
После этого воспользоваться кнопкой – Удалить данные.
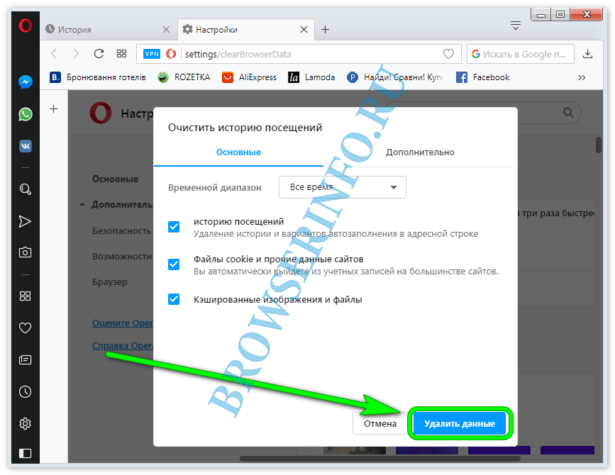
На этом процесс очистки будет завершен. Следует помнить, что удаляется только информация о перемещениях в интернете. Сохраненные данные для авторизации остаются на месте.
Как очистить кэш браузера Гугл Хром через меню настройки и управления программой
При очистке с помощью меню настроек идем таким путем:
- Открываем программу;
- В верхнем правом углу нажимаем кнопку в виде трех полосок и выводим меню настроек обозревателя;
- Выбираем пункт «Дополнительные настройки»;
- Жмем пункт «Удаление данных о просмотренных страницах…»;
- В появившемся окне настраиваем тип удаляемых данных, период, за который мы хотим удалить данные;
- Нажимаем кнопку «Очистка истории»
Далее все происходит автоматически и по завершении процесса очистки, программа выдаст уведомление о завершении.
Очистка с помощью команды «chrome://history/»
Еще одной из возможностей является управление с помощью команд, набираемых в адресной строке обозревателя. В нашем случае вводим команду “chrome://history/ “, которую следует набирать без кавычек. Она приведет нас на страницу истории посещенных ранее сайтов.
- В адресной строке набираем «chrome://history/»
- Выбираем конкретные записи, которые мы хотим удалить, историю за определенный период или, нажав кнопку «Очистить историю», переходим в меню выбора данных, где мы можем уточнить, какие данные требуется стереть. В последнем случае указанные данные удаляются за всю историю пользования программой
- Устанавливаем нужные параметры и приступаем к автоматическому удалению с помощью кнопки «Очистить историю»
- Дожидаемся отчета программы о завершении работы по очистке.
Использование горячих клавиш
Помимо вышеописанных двух вариантов, для каждого из них существует более простой и быстрый способ выйти на нужные настройки, используя горячие клавиши. Рассмотрим и их.
«Ctrl+Shift+Del» — такое сочетание клавиш позволяет, в обход всех манипуляций с меню настроек, напрямую вызвать окно выбора удаляемых данных. Остается только указать, что требуется удалить и нажать кнопку. Для быстрого входа на страницу истории просмотренных веб-страниц используется сочетание клавиш «Ctrl+H»
Вот такие существуют способы как очистить кэш браузера Гугл Хром.
Немного о «куки»
Кроме истории посещений и тяжелых данных графики, видео, анимации находящихся в кэше и составляющих основную его массу, существует еще один вид временных файлов – так называемые «куки» (coockie). Для чего они нужны? Куки используются для хранения данных авторизации на сайтах, поисковых запросов, содержат ваши личные данные, которые вы вводите, заполняя на сайтах различные формы.
При возникновении каких-либо проблем в работе браузера, а также из соображений безопасности, рекомендуется периодически очищать хранилище coockie. Для того чтобы получить доступ к этому хранилищу в Гугл Хром предусмотрено два пути. Первый — через стандартное меню управления, пункт «Настройки». Второй путь на ту же страницу настроек – команда «chrome://settings/».
Попав на страницу настроек, прокручиваем ее вниз до самой нижней ссылки «Показать дополнительные настройки», нажав на которую мы получаем доступ к управлению хранением личной информации. Через кнопку «Контент» получаем возможность управления сохраненными данными, а кнопка «очистить историю» вызывает уже знакомое меню. Все достаточно просто.
Как очистить кэш браузера Гугл Хром на компьютере с помощью CCleaner
Помимо внутренних инструментов самого браузера, имеется возможность очистки кэша извне с использованием утилиты для очистки компьютера — CCleaner. Эта программа распространяется бесплатно и доступна для скачивания на сайте разработчика piriform.com. Интуитивно понятный русскоязычный интерфейс делает освоение этого инструмента несложной задачей.
Прежде, чем приступить к очистке, следует закрыть браузер. Далее открываем программу CCleaner и запускаем процесс анализа, по завершении которого с помощью соответствующей кнопки задаем команду «очистить». Когда все будет готово, программа выведет подробный отчет, и вы увидите, как много места на диске могут занимать устаревшие и ненужные временные файлы когда-то посещенных вами страниц интернета.
В общем — если у вас возникают проблемы с отображением страниц в браузере Google Chrome, он начинает «глючить» и «тормозить», не нужно торопиться его переустанавливать. Возможно, все эти проблемы связаны с накопившимися устаревшими данными. Теперь вы знаете, с помощью каких внутренних средств браузера можно почистить кэш гугл хром. Вполне может быть, что этого окажется достаточно для того, что бы ваш браузер работал «как новенький».