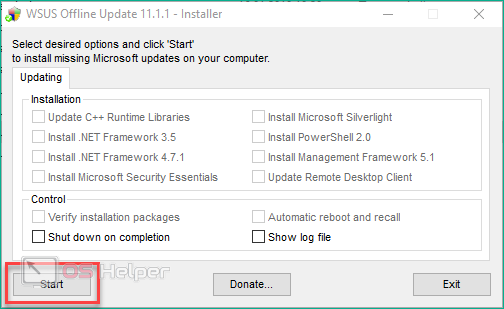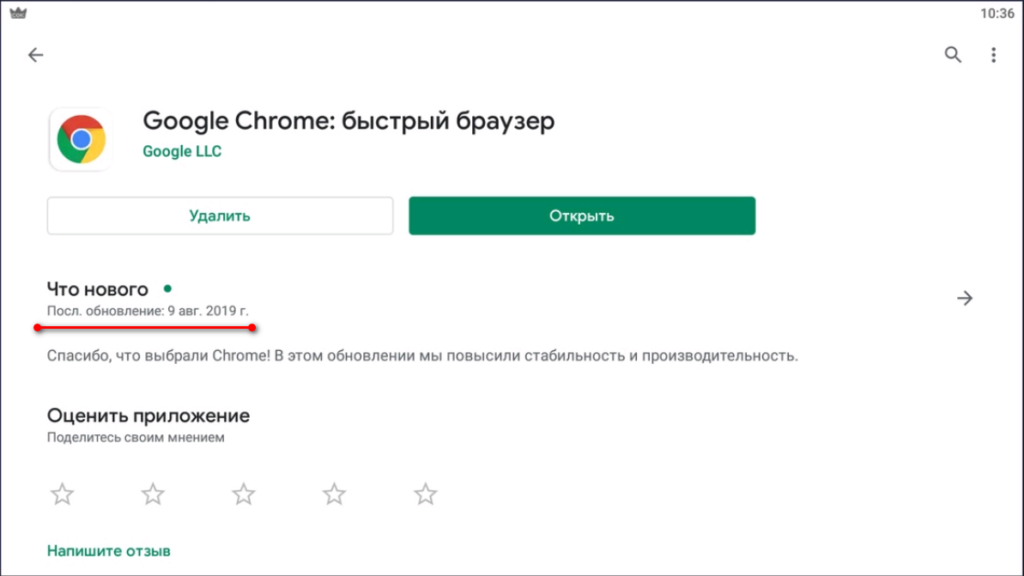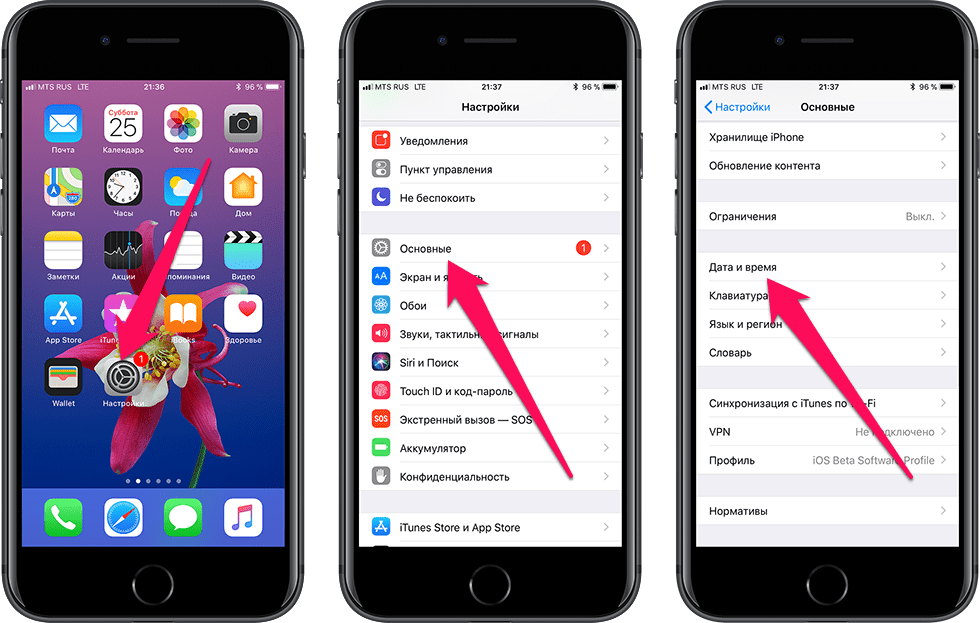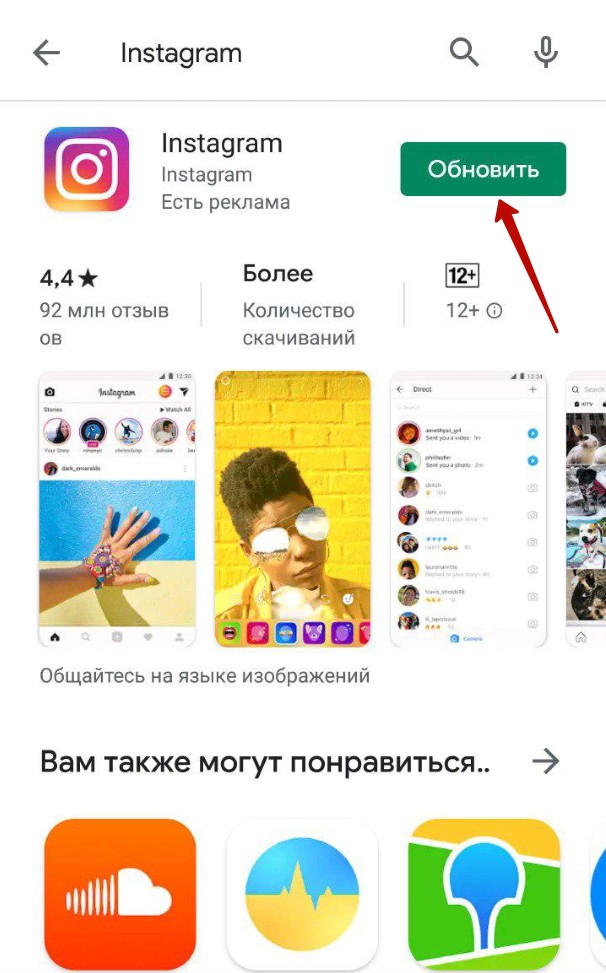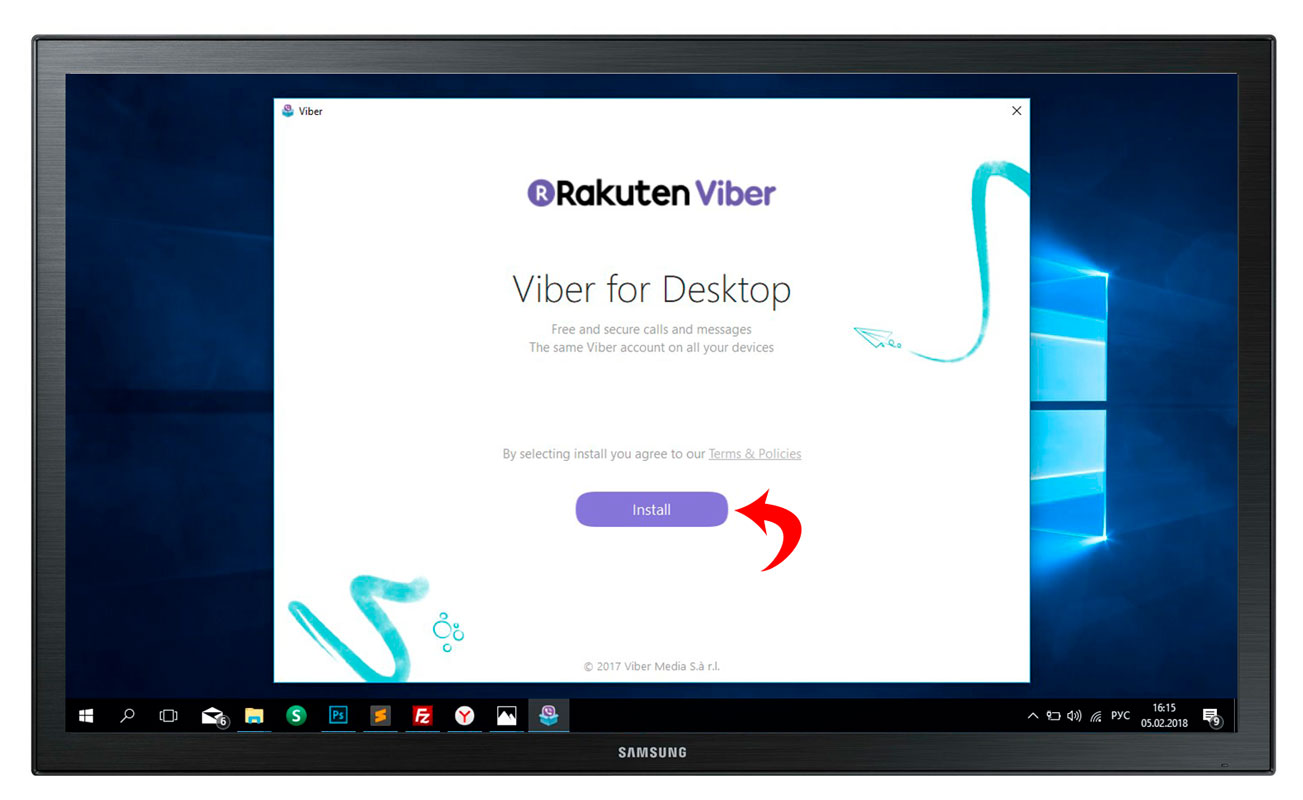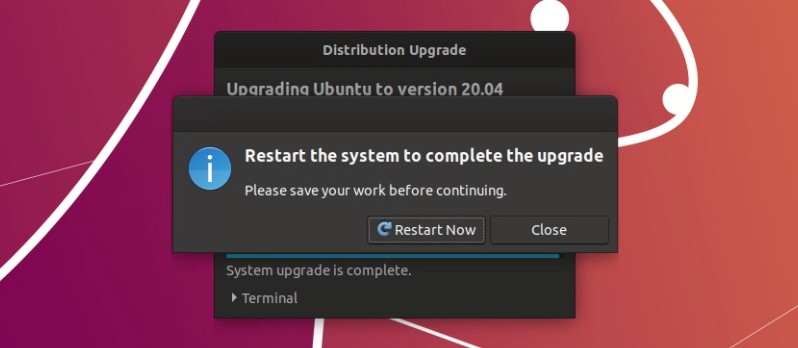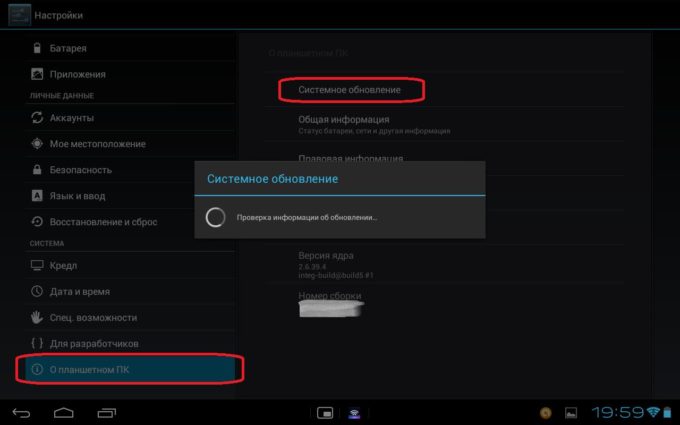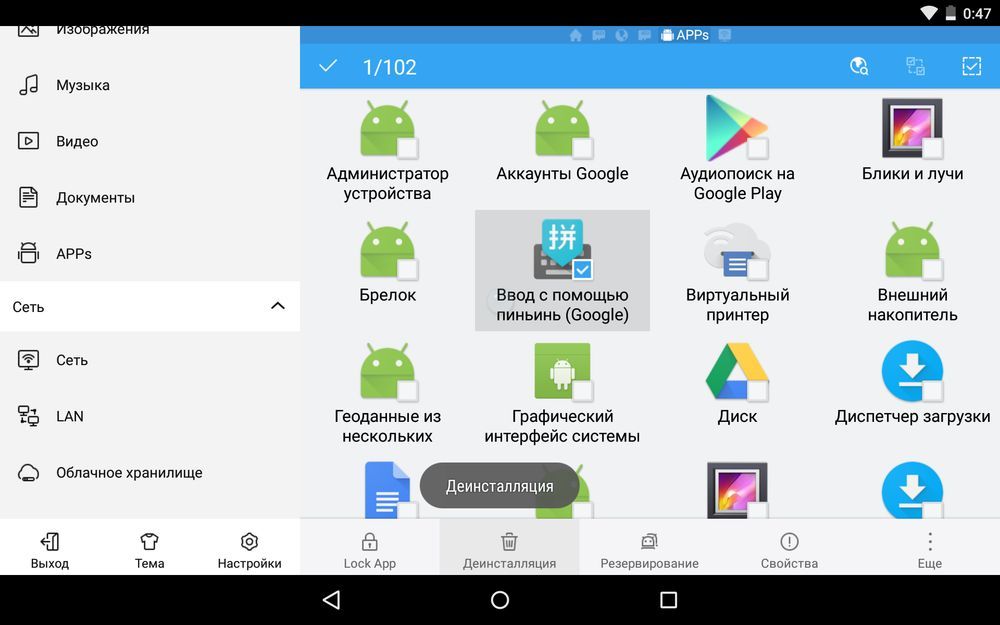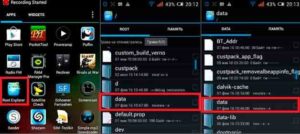Как обновить пиратку sims 4 до последней версии без удаления?
Содержание:
- Обновление
- Оптимизация поиска
- Настройка уведомлений об обновлении
- Автообновление в Opera
- Super Auto Refresh Plus
- APKUpdater
- Как обновить Андроид на телефоне через компьютер?
- Способ 4: При помощи стороннего режима восстановления – TWRP или CWM
- Как отключить обновление приложения
- Как обновить приложение через Google Play
- iOS 12 и ниже
- Что появится в свежей версии игры
Обновление
Если вы решились и хотите установить новую версию, то вы, скорее всего, зададитесь вопросом, как обновить приложения в «Андроиде» на телефоне?

Сделать это можно несколькими способами.
-
Подключить автоматическое обновление.
Это можно сделать при помощью настроек «Плей Маркета». Зайдя в настройки нажмите на пункт «Обновление приложений» и выставите необходимые параметры. Рекомендуется ставить «Автоматическое обновление только по Wi-Fi».
Так вы убережете себя от огромной траты трафика. Такой способ подойдет не каждому, так как будут обновляться даже самые ненужные приложения.
- Обновить нужные программы вручную. Еще один способ прокачать приложение на «Андроиде». Делается это так же при помощи «Плей Маркета». Необходимо выбрать утилиту, которую вы хотите обновить и ввести ее название в поиске приложений. После того как вы нашли нужное, необходимо перейти на его страничку в магазине. Если есть более новые версии приложения, то высветится кнопка «Обновить». Нажмите на нее и процесс запустится.
- Через меню обновлений. Это заключительный способ обновления приложений при помощи «Плей Маркета». Необходимо запустить «Плей маркет» и нажать на три полоски в левом верхнем углу экрана. Из высветившегося меню выбрать «Мои приложения», а следом нажать на пункт «Установленные». Вашему взгляду представятся абсолютно все приложения, установленные в данный момент на вашем устройстве. Здесь вы можете выбрать конкретные программы, которые хотите обновить, либо сразу запустить обновления всех софтов, нажав на кнопку «Обновить все». Это намного проще.
- Обновление при помощи сторонних программ. В интернете можно найти великое множество программ, которые помогут вам обновить приложения на «Андроиде». Все они работают практически одинаково. Для начала необходимо при помощи менеджера приложений, непосредственно, в самой программе, выбрать софты, которые вы хотели бы обновить.
С обновлением приложений на планшете ситуация аналогичная. Все операции проще всего выполнять через тот же самый «Плей Маркет». Однако для планшетов существуют дополнительные программы и расширения, утилиты, которые регулируют обновление приложений на устройстве.
Если у вас все-таки остались какие-либо вопросы о том, как обновить приложения на «Андроиде» на планшете и телефоне, то вы можете обратиться за помощью в справку устройства либо самой утилиты.
Оптимизация поиска
Для ускорения поиска файлов и папок на персональном компьютере операционные системы Windows используют функцию индексации файлов и папок. В неиндексированных директориях поиск файлов и папок может быть медленным и неэффективным. Для добавления какого-либо месторасположения в системный индекс зайдите в меню «Пуск» и справа выберите строку «Панель управления».
В списке панели управления выберите строчку «Параметры индексирования», щелкнув по ней левой кнопкой мыши один раз. В появившемся диалоговом окне отображается список проиндексированных директорий. Если в списке отображены не все расположения, имеющиеся на компьютере, то нажмите кнопку «Показать все расположения» в нижней части окна.
Затем нажмите кнопку «Изменить» и в открывшемся окне в списке «Изменение выбранных расположений» установите галочки напротив строк с названием директорий, которые необходимо добавить в индекс для быстрого поиска. Нажмите кнопку «ОК» и закройте все диалоговые окна настройки параметров индексирования.
Обратите особое внимание на то, что доступ к параметрам индексирования расположений разрешен только в учетной записи администратора компьютера, т.е. при попытке их изменения операционная система может запросить пароль
Видео по теме
Minecraft — чрезвычайно популярная среди миллионов геймеров игра. Она интересна своим фанатам даже в первоначальном виде, но выход любых ее новых версий приветствуется ими и всегда ожидается с нетерпением. Для игроков здесь обычно бывает много сюрпризов — новые мобы, предметы, блоки и т.п.
Настройка уведомлений об обновлении
Бывает так, что сообщения об обновлении приходят совсем некстати и возникает желание их отключить. Можно отключить звук, возникающий при появлении таких обновлений, либо ввести запрет на их получение.
Чтобы отключить уведомления, надо открыть настройки Play Market. Для этого надо проделать шаги, описанные выше на рисунках 1-3. Когда на смартфоне Андроид будет открыта опция «Мои приложения и игры», надо прокрутить (проскроллить) окно вниз так, чтобы появились «Настройки» (рис. 9):
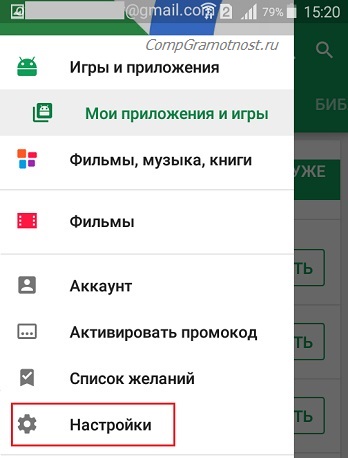
Рис. 9. Настройки Play Market
Открываем «Настройки» Google Play Market, и щелкаем «Оповещения» (1 на рис. 10):
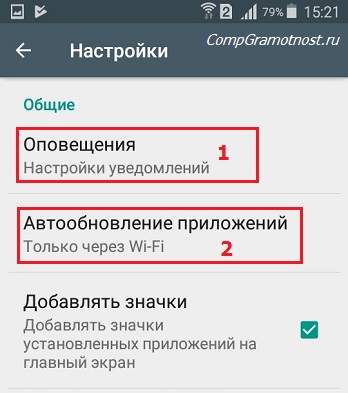
Рис. 10. Настройки уведомлений об обновлениях. Настройки автообновлений приложений.
Открыв «Оповещения», проверяем галочки. Если НЕ хотите получать уведомления о наличии обновлений для приложений, надо убрать галочку напротив «Обновления» (1 на рис. 11). Также в этом случае стоит снять галочку напротив «Автоматическое обновление» (2 на рис. 11):
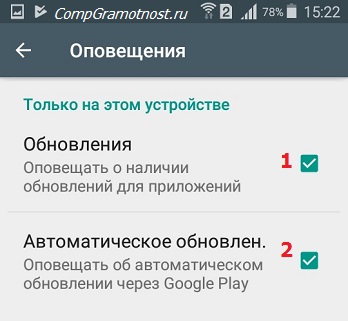
Рис. 11. Ставим/убираем галочки для оповещений об обновлениях и для автообновлений приложений
Если галочки убрать, то оповещения насчет наличия обновлений и про автоматическое обновление не должны приходить.
Настраиваем автообновление приложений так, чтобы экономить интернет-трафик
Настройки автообновлений приложений каждый выбирает для себя самостоятельно. На рис. 12 выбран вариант «Только через Wi-Fi». Это удобно, чтобы не тратить мобильный трафик на обновление приложений. У меня уже есть печальный опыт, когда лимит мобильного трафика быстро и совершенно неожиданно заканчивается. Однако Wi-Fi не является повсеместно и широко распространенным, поэтому приходится задумываться о расходе интернет-трафика и выбирать соответствующие настройки.
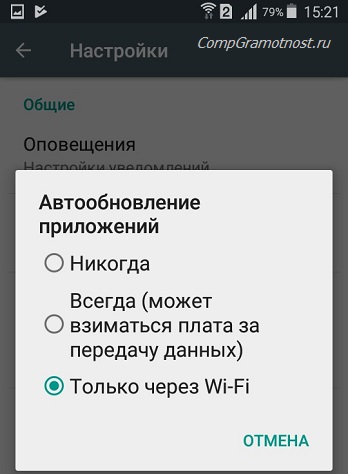
Рис. 12. Настройки автообновлений приложений
Полезные сведения про обновления приложений в сжатом виде можно почерпнуть также из справки Гугл:
Также про Андроид:
1. Проблемы рутинга на телефонах Android
2. 4 приложения для перевода речи в текст на Андроиде
3. Копирование файлов из компьютера в телефон: разные варианты
Распечатать статью
Получайте актуальные статьи по компьютерной грамотности прямо на ваш почтовый ящик. Уже более 3.000 подписчиков
.
Важно: необходимо подтвердить свою подписку! В своей почте откройте письмо для активации и кликните по указанной там ссылке. Если письма нет, проверьте папку Спам
Автообновление в Opera
В старых версиях этого браузера имеется встроенная функция автообновления страниц, в новой же версии такая функция не предусмотрена. Если у Вас старая версия браузера, то просто щёлкните правой кнопкой мыши по нужной вкладке в браузере и в появившемся меню выберите пункт «автообновление» или «reload every», затем произведите все необходимые настройки и включить автообновление.
Если у Вас стоит Opera новой версии, то делать откат до старой версии не стоит. Чтобы автообновления страниц стали доступны в вашей версии нужно зайти в официальный каталог расширений браузера (по этой ссылке https://addons.opera.com/ru). Ищем и устанавливаем расширение Super Auto Refresh.

После того как вы добавили расширение, перезапускаем браузер. Далее в адресной строке появляется специальный значок, с помощью которого вы можете настраивать автообновление страниц.

Super Auto Refresh Plus
Еще одно небольшое расширение, которое поможет нам решить проблему. Его интерфейс существенно отличается от того, что можно найти в предыдущем дополнении. Но тем не менее, управлять плагином довольно удобно.
Русского языка в продукте и близко нет. Зато есть интуитивно понятный интерфейс, нет никакой рекламы и не существует платной версии расширения. А для некоторых пользователей именно это и является решающим фактором.

Пользователь может выбрать временной интервал обновления конкретной страницы. По сути, на этом функционал и заканчивается. Плагин отлично работает с Яндекс Браузером, хоть и написан для Google Chrome.
Стоит отметить, что Super Auto Refresh требует для работы очень мало оперативной памяти. И это говорит о том, что его с успехом можно использовать на относительно старых и слабых машинах. А теперь об установке.
Инсталляция и использование
Стоит отметить, что здесь существуют заранее настроенные временные интервалы. По сути, пользователь не может вписать любое количество секунд. Впрочем, обо всем по порядку. Вот подробная инструкция.
- Переходим по адресу https://chrome.google.com/webstore/detail/super-auto-refresh-plus/globgafddkdlnalejlkcpaefakkhkdoa?hl=ru.
- Далее кликаем по кнопке «Установить» и подтверждаем действие в следующем окошке.
- После инсталляции иконка плагина появится в панели инструментов. Кликаем по ней.
- Выбираем из выпадающего списка временной интервал и щелкаем «Start».
- Для прекращения автообновления жмем «Stop».
Вот так нужно работать с Super Auto Refresh Plus. Конечно, в предыдущем плагине интерфейс был куда удобнее. Но зато это расширение не имеет платной версии. Хоть и снабжено гораздо более бедным функционалом. Но среднестатистическому пользователю этого вполне хватит.
APKUpdater
APKUpdater – небольшая утилита, которая ищет обновления для всех установленных приложений на устройстве и уведомляет об их наличии. В программе всего две вкладки: на первой отображен список всех имеющихся приложений, на второй — доступные для них обновления.
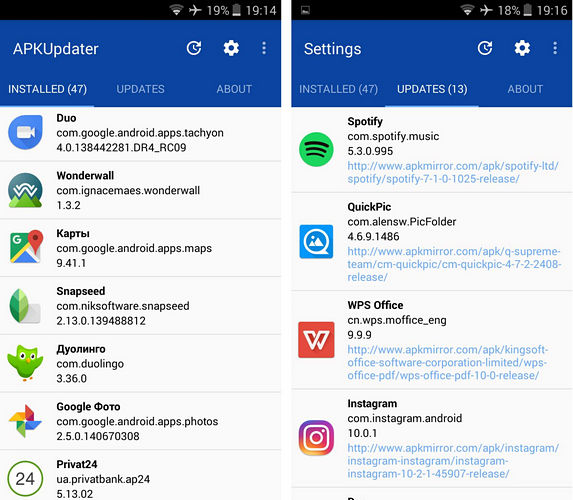
Если существует новая версия приложения, утилита показывает ссылку на ее загрузку. APKUpdater ищет обновления не только в официальном магазине Google Play (через APK Downloader), но и на ресурсах APKMirror и APKPure. Таким образом можно в пару кликов обновить все приложения, установленные из неофициальных источников, и даже тех, которых нет в Google Play.
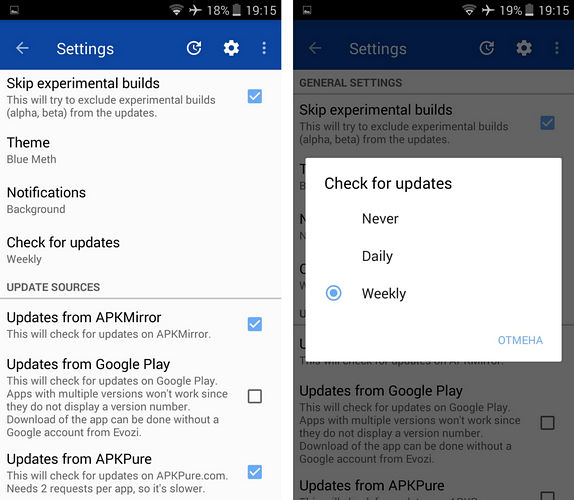
В целом, APKUpdater выступает больше как инструмент для поиска новых версий установленных приложений, с помощью которого можно всегда держать программы на смартфоне или планшете в актуальном состоянии. Если бы при этом утилита умела самостоятельно обновлять приложения, это было бы идеальным решением.
Как обновить Андроид на телефоне через компьютер?
Последовательность действий:
- Скачать из интернета приложение «Kies» (она бесплатная);
- Подсоединить андроид-девайс к ПК, рекомендуется использовать кабельное соединение;
- Запустить «Kies»;
- Приложение автоматически осуществит мониторинг наличия актуального ПО для девайса;
- Приложение порекомендует произвести апгрейт, с которым надо согласиться;
- Дождаться завершения процесса;
- Готово.
Ручное обновление Android
При отсутствии выхода в глобальную сеть с андроид-девайса, можно вручную обновить его ОС, предварительно сохранив в памяти гаджета файл с прошивкой.
Пошаговая инструкция:
- Войти в меню Recovery. Для этого следует отключить гаджет и нажать комбинацию кнопок, которая указана в его руководстве по эксплуатации, например, кнопка «Выкл» и одна из клавиш громкости;
- Перейти во вкладку «Apply update»;
- Указать месторасположение архива со свежей прошивкой в памяти гаджета;
- Дождаться окончания процесса;
- Готово.
Кастомные прошивки для Андроид — как установить и где качать?
Для этого необходимы полномочия «Root», поэтому через «ПлейМаркет» установить утилиту «z4root».
Обеспечив себя расширенными полномочиями, установить «Team Win Recovery Project».
Далее скачать понравившуюся версию кастомной прошивки, например, с ресурса: https://mdforum.ru/showthread.php?t=791. Либо просто скачать по запросу в поисковике: AOKP, CyanogenMod, PAC ROM, MIUI, Paranoid Android или Illusion ROMS.
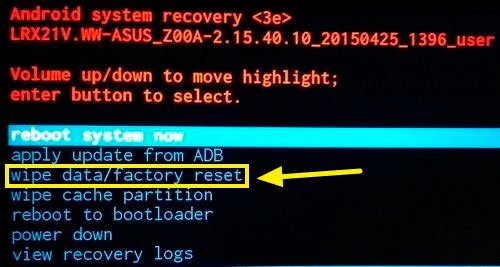
Теперь остается выполнить только следующие несколько шагов:
- Войти в «Recovery» (как это сделать указано в предыдущем параграфе этой инструкции);
- Открыть вкладку «Wipe»;
- Удалить разделы «/data» и «/system»;
- Перейти в основное меню и войти во вкладку «Install»;
- Указать месторасположение файла с прошивкой;
- Подождать до окончания процесса;
- Готово.
Когда обновлять Андроид не рекомендуется?
К примеру, когда в гаджете используется модификация Андроид 2, то до 4 обновиться не всегда представляется возможным, так как для этого необходимо чтобы разработчик девайса внес специальные изменения в ПО.
Также переходить на более свежую версию не спешат пользователи, которые используют в устройстве программы неподдерживаемые актуальными модификациями ПО.
После обновления часто дополнительно устанавливаются утилиты, которые владельцу девайса не нужны, а лишь захламляют память аппарата. Такие приложения защищены от деинсталляции пользователем.
Обновление ПО и большого числа приложений в нем приводит к повышенному расходу трафика, а значит и финансовых средств хозяина мобильного устройства.
Отключаем автоматическое обновление Андроид
Необходимо выполнить следующее:
- Войти в настройки;
- Перейти во вкладку «Об устройстве»;
- Далее открыть раздел «Обновление ПО»;
- Снять отметку с позиции «Автообновление»;
- Перезапустить девайс;
- Готово.
Как вернуть предыдущую версию Android?
Иногда хозяин обновленного гаджета не доволен его работой. В таком случае можно прибегнуть к следующему алгоритму:
- Войдя в параметры, тапнуть пункт «Конфиденциальность»;
- Далее перейти во вкладку «Сброс настроек»;
- Клацнуть «Сбросить настройки телефона»;
- Дождаться окончания процесса и перезапуска гаджета;
- Готово.
Приложения и утилиты для обновления Андроид
Одно из лучших приложений уже было описано выше в этом руководстве «ROM Manager». Однако на просторах интернета можно найти достойные программы, которые по некоторым позициям превосходят РОМ Менеджер, например, «Android Update Manager». Он поддерживается всеми современными версиями Виндовс и позволяет обновить Андроид через ПК без особых хлопот.
Утилита поддерживает почти все современные андроид-гаджеты. Достаточно соединить мобильное устройство с ПК и утилита в автоматическом режиме выяснит доступность актуальной модификации ПО, подходящее конкретной модели.
Утилита хорошо справляется и с инсталляцией кастомных версий ПО.
Даже новички редко прибегают к инструкции при использовании этого приложения, так как ее меню интуитивно понятно и не вызывает сложностей.
Способ 4: При помощи стороннего режима восстановления – TWRP или CWM
TWRP и CWM, аналогичны стандартному режиму восстановления, ввиду одинакового назначения, при этом обладают расширенными возможностями. Пользователю доступно создание текущей версии системы, восстановление; установка сторонних прошивок, ядер, приложений и т.д.
Установка обновленных версий сторонних прошивок, аналогична предыдущему пункту:
- Предварительно скачиваем файл прошивки.
- Выключаем устройство и переходим в TWRP.
- Создаем резервную копию текущей системы, кнопка «Сохранить». Для подтверждения любых действий, снизу требуется всегда провести стрелку вправо.
- Далее жмем на кнопку «Очистить», что бы стереть данные и кеш.
- Возвращаемся в главное меню и нажимаем кнопку «Установить», указываем файл прошивки.
- Подтверждаем действие, ждем окончание операции. После этого очищаем кеш и перезагружаем систему.
Важно! Обновление андроид при помощи TWRP или CWM довольно простой. Мы же расположили данный способ последним ввиду того, что для использования метода предварительно требуется получить ROOT права, а для этого разблокировать загрузчик
А это автоматически лишает владельца гарантии. Дополнительные сложности состоят в том, что для некоторых моделей нет эффективных способов разлочки загрузчика, изначально не подходящая версия ОС для взлома или необходимо заплатить за разблокировку.
Как отключить обновление приложения
Чтобы прежде человек смог регулировать получение определенных новых версий, то есть самостоятельно выбирать, ставить ему её или нет, то он может в самом сервисе Play Market отключить эту функцию.
Для всех приложений
Эта функция подразумевает собой полное отключение такого параметра в системе, как автоматическая установка новых версий приложений. То есть этот способ убирает все автоматические обновления. Пользователю придется самостоятельно регулировать процесс.
Системные приложения не подходят под эту категорию.
Алгоритм действий для отключения данной функции следующий:
- Для начала нужно зайти в сам Плей Маркет, а также проверить авторизацию. Без авторизации пользователь не сможет приступать к следующим шагам;
- Кликаем на три полоски, которые располагаются в блоке поиска с левой стороны. Эти полоски помогут вызвать главное меню;
Далее открывается полные возможности человека. Кликаем на пункт «Настройки»;
После этого нужно найти раздел «Автообновление приложений» и выбрать в нем пункт «Никогда».
После таких манипуляций ни одна программа не сможет обновиться без должного разрешения обладателя телефона. Эта функция удобно тогда, когда недостаточно места в памяти телефона или же человеку не нужны новомодные версии стандартных программ.
Для конкретного приложения
Если человек не хочет убирать обновление сразу на все программы, то он может убрать его с определенной. Эта функция удобна тем, что человек сам может регулировать список свои программ, которые не должны поддаваться обновке.
Для того, чтобы совершить это действие, нужно:
- Зайти в сам сервис Play Market. Если пользователь не авторизирован в нем, то могут возникнуть проблемы.
- После этого нужно найти то приложение, с которого хотелось бы убрать автообновление. Например, это какой-то браузер, который мешает пользователю или просто забирает много памяти;
- Переходим в раздел в ним и находим в правом верхнем углу три точки. Кликаем на эти точки;
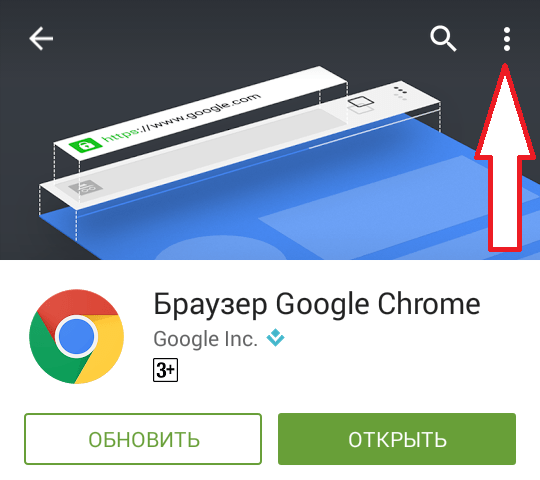
Открывается всплывающее окно, в котором стоит галочка напротив слова «автообновление». Убираем эту галочку.
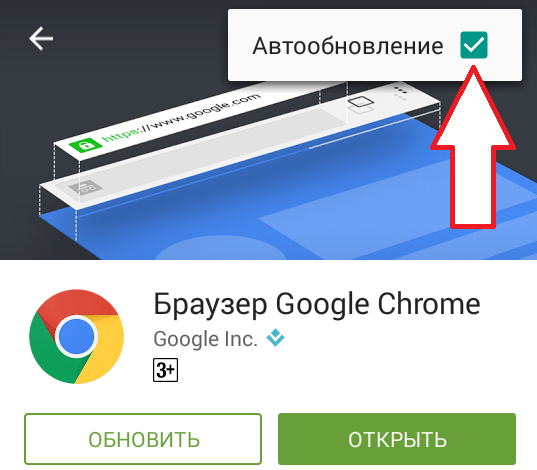
После таких манипуляций утилита не будет обновляться самостоятельно, а только по желанию пользователя.
Как обновить приложение через Google Play
Любое обновление можно загрузить посредством Play Market. Для этого потребуется только Google аккаунт, связанный с текущим андроид-устройством, свободное место в памяти гаджета и Интернет-соединение (желательно wifi, если мобильный трафик дорогой).
Выборочное обновление установленных приложений
Чтобы обновить программы (в индивидуальном или пакетном режиме) необходимо выполнить несколько простых шагов:
- Зайти в Play Market.
- В строке поиска тапнуть по иконке в виде трех полосок.
- В выпадающем меню выбрать «Мои приложения и игры» (My apps & games), а затем «Мои приложения».
- Появятся две вкладки: «Все» и «Установленные». Нам понадобится вкладка «Установленные».
- В открывшемся окне отобразятся все установленные приложения и список доступных обновлений.
- Отметьте желаемые приложения для обновления.
- Нажмите кнопку «Обновить».
- Загрузка и установка происходят автоматически. Как только процесс завершится, появится кнопка «Открыть». Нажав на нее, можно проверить работоспособность обновленной программы.
Обновление всех приложений
Можно за раз обновить все имеющиеся утилиты на Андроиде. Для этого нужно:
- Вернуться на вкладку «Установленные»
- Нажать «Обновить все».
При этом загрузятся и установятся все имеющиеся обновления для установленных программ
Следует обратить внимание на то, что этот процесс может занять довольно продолжительное время
Обновление приложений без Google Play
Для ряда пользователей способ обновления приложений через Google Play невозможен из-за программных ошибок: например, сервисы Google не загружаются, учетная запись недоступна или приложение Play Market сбоит.
Что делать? Альтернативным решением будет небольшая утилита apkgrabber, которая проверяет скачивает обновления через сайт https://www.apkmirror.com/.
Как пользоваться apkgrabber’ом:
1. Через телефон скачиваем последнюю версию apkgrabber.
2. Устанавливаем apkgrabber на телефон и запускаем.
3. Заходим в раздел Обновления и нажимаем на кнопку Обновить в нижней части экрана.
4. На экран будут выведены доступные обновления. Тапаем по нужному приложению, кнопка APKMIRROR.
5. Тапаем по кнопке See available apks.
6. Выбираем последнюю версию программы, ориентируясь по дате, тапаем по активной ссылке.
7. Нажимаем Download Apk, соглашаемся на скачивание.
8. Тапаем Открыть > Установить.
9. Проделываем те же действия с другими приложениями, для которых есть обновления.
Конечно, этот способ получения апдейтов не назовешь сверхбыстрым, но если на Андроид есть проблемы, которые устранить без hard reset невозможно, apkgrabber будет своего рода рабочим “костылем”.
iOS 12 и ниже
В предыдущих версиях мобильной операционной системы от Apple решение нашей сегодняшней задачи осуществлялось еще более простым и очевидным путем.
- Запустив App Store, вы сразу же увидите, доступны ли апдейты для программ на iPhone, и если да, то в каком количестве — на значке «Обновления», расположенном в нижней панели, будет красная «наклейка» с цифрой. Если она там есть, переходите в эту вкладку.
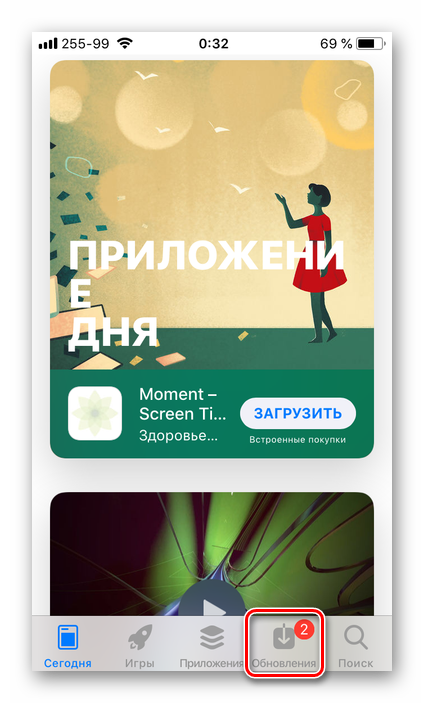
Здесь вы можете как «Обновить все», так и «Обновить» любое отдельное приложение или каждое, но по очереди.
Предварительно можно ознакомиться с описанием новой версии или их истории, перейдя на его страницу.
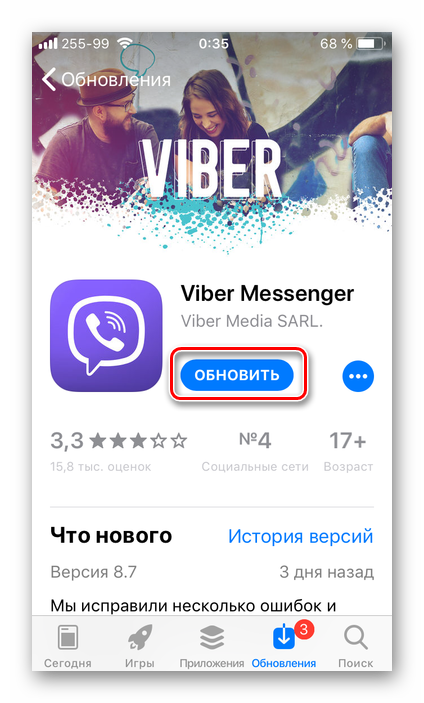
Ожидайте, пока обновления будут загружены и установлены, Магазин при этом можно свернуть.
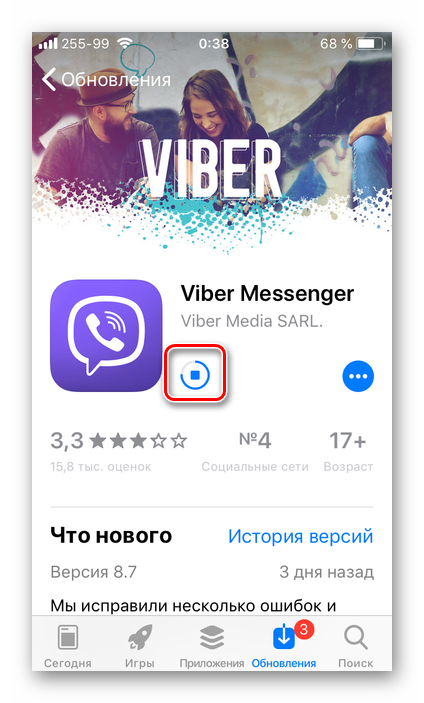
Ранее обновить приложение в iOS можно было еще более простым способом, чем это делается сейчас.
Что появится в свежей версии игры
Фанатов знаменитой «песочницы» ожидает множество сюрпризов. Прежде всего им придется столкнуться по ходу игры с новыми мобами. Один из них — кролик, спаунящийся в лесу и в горах. Таких зверьков невозможно приручить, а игроков они побаиваются (как и дикие оцелоты).
При умерщвлении данного моба выпадает маленькая шкурка и мясо, годящееся для приготовления одного из наиболее питательных блюд в игре — тушеной крольчатины. Редкий дроп — кроличья лапка , служащая для приготовления зелья прыгучести.
Весьма враждебно будет относиться к персонажу геймера кролик-убийца, отличить которого от других разновидностей этих животных можно по красным глазам. Готов к атаке и другой новый моб — чешуйница Края, спаунящаяся при агрессии или перемещении Эндермена. Правда, это существо будет исчезать через пару минут, если не дать ему имя с помощью бирки.
Кое-где в глубоком океане отныне будет генерироваться подводная крепость. Там геймера ожидают новые виды блоков — различные варианты призмарина, — а также многие ценные предметы. Однако надо быть необычайно бдительным — все это охраняется стражами (обычными и древними), победить которых невероятно трудно. После их умерщвления можно получить дроп в виде рыб, осколков и кристаллов призмарина, а также мокрой губки.
Среди добавленных в версии 1.8 блоков — андезит, диорит и гранит, весьма похожие между собою по текстуре. Любимый многими замшелый булыжник теперь можно крафтить, а двери — складывать в стаки по 64 предмета.
Из интересных предметов — морской фонарь, новые виды заборов, барьер (прочный, как коренная порода) и стойка для брони. На последнюю игроку дозволено помещать все, что он на себя надевает: доспехи, тыкву , головы и т.п.
Кое-что поменялось в геймплее. К примеру, теперь для зачарования потребуются определенные ресурсы (золото и лазурит), и оно будет стоить нескольких уровней. Последние, к тому же, станет сложнее получить.
Модернизирована и деревня NPC. Ее жители теперь подразделяются на классы, собирают урожай, а торговаться будут по более строгим правилам — с улучшенным балансом и меньшим элементом случайности в сделках. К тому же, геймер за торговлю будет получать ценный игровой опыт.
Изменения вышеперечисленным не ограничиваются. Однако они стоят того, чтобы обновить свой Minecraft до 1.8 и насладиться открывшимися в нем возможностями, а также начать уже гадать, что принесут более поздние версии игры в будущем.
Видео по теме
- История всех версий Minecraft
- Список изменений в версии 1.8 (по-английски) с сайта minecraft.net