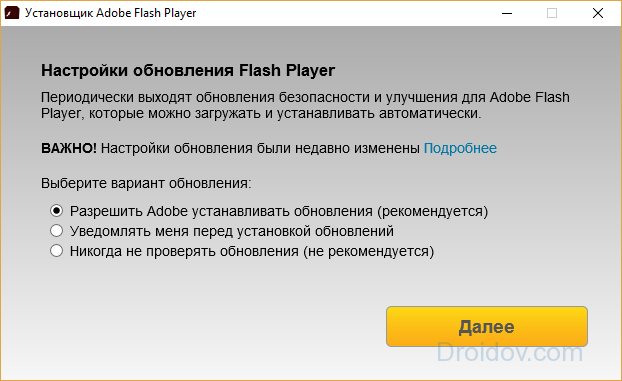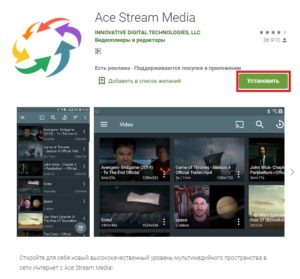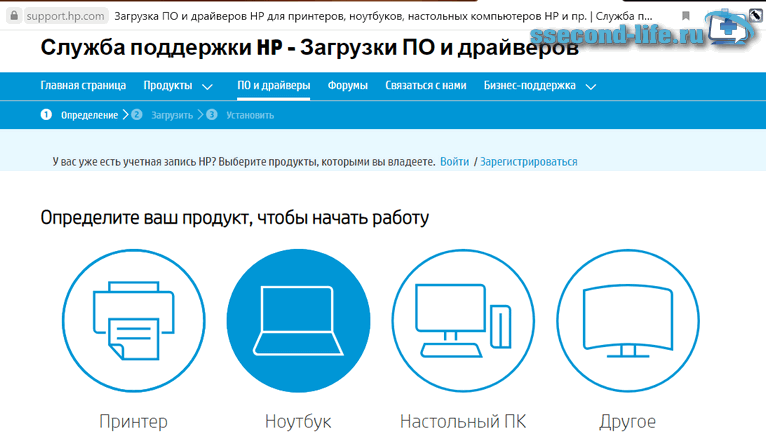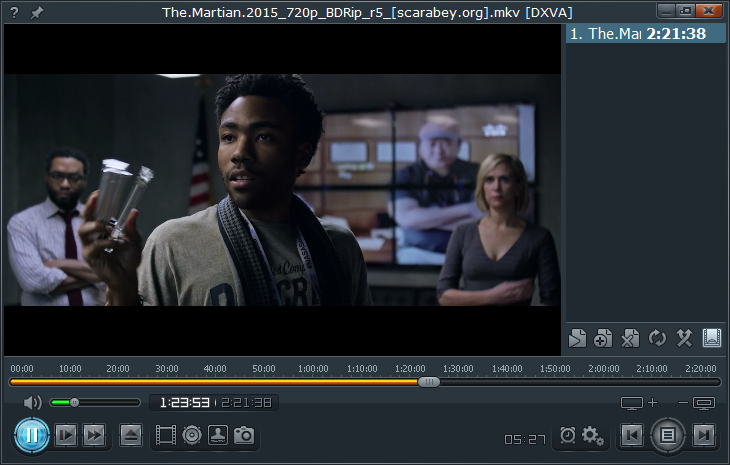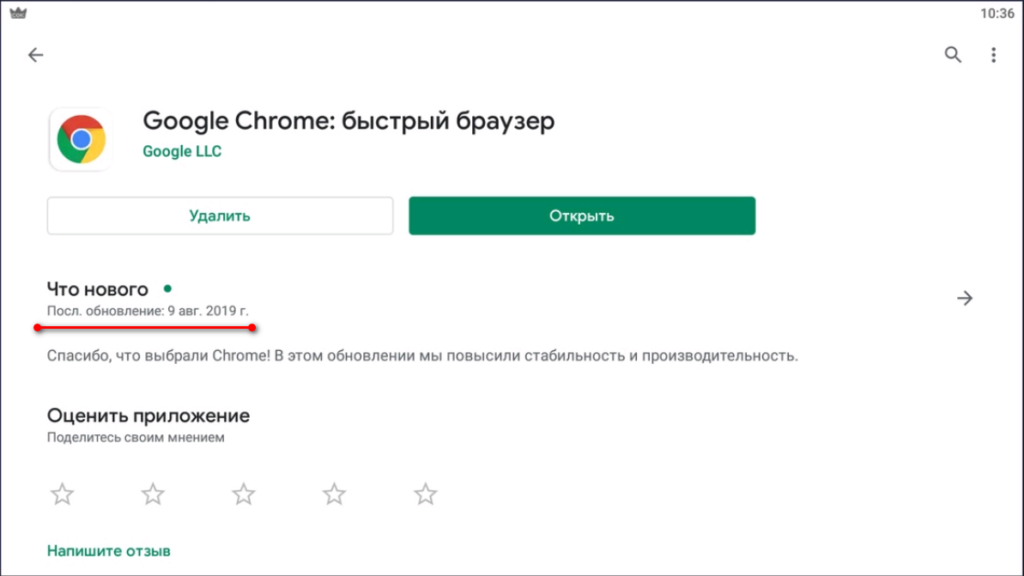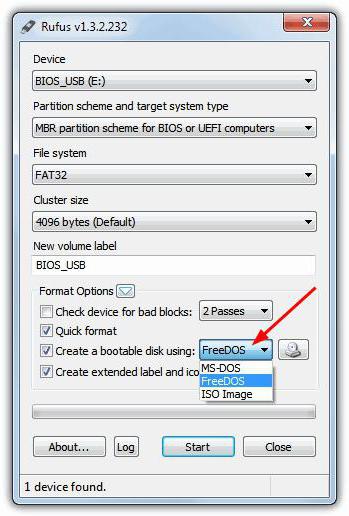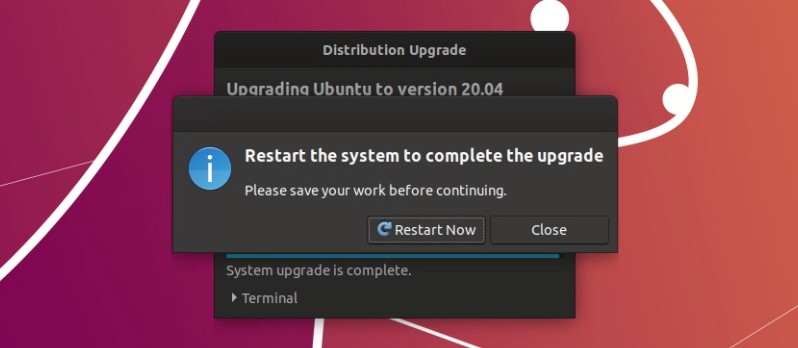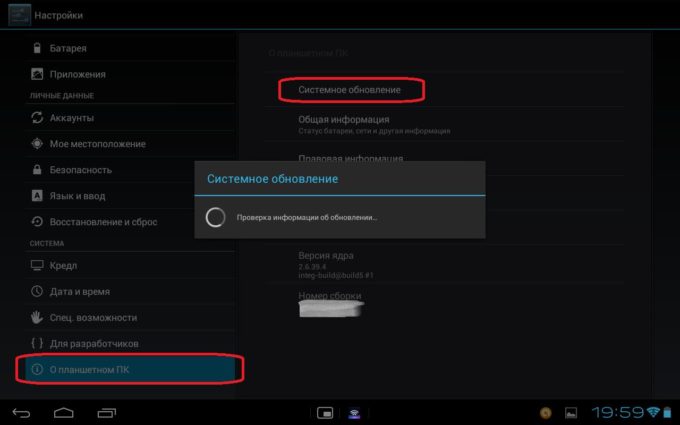Как обновить флеш плеер для оперы
Содержание:
- Установка Flash Player для браузера Opera
- Проблемы, которые могут быть при аппаратном ускорении графики.
- Проверка с помощью Surfpatrol
- Установка плагина без доступа к интернету
- Как обновить Adobe Flash Player
- Зачем нужно обновлять Adobe Flash Player?
- Как запустить flash player в Хроме?
- Режим «ручное обновление»
- Самостоятельно обновляем Flash Player
- Как определить, что Adobe Flash Player устарел
- Как включить плагин Flash Player в вашем браузере
- Как легко установить Adobe Flash Player для Opera?
- Если Opera так и не воспроизводит видео
- Проверка актуальности
- Что такое технология Flash
- Почему не работает Flash Player в Одноклассниках
- Как узнать установленную и последнюю версию Флеш Плеера для Оперы
- Проверка версии
- Устанавливаем флеш плеер
- Удаление программы
- Как установить обновления в Хроме?
- Установка
- Конфликт ассоциаций файлов Flash.
Установка Flash Player для браузера Opera
Установка Adobe Flash Player проходит всего за несколько минут путем пары кликов в установщике. Сами установщики бывают двух видов: онлайн и автономный. Онлайн версия скачает все нужные файлы и самые последние обновления сама при условии стабильного интернет-соединения. Автономный же установщик уже имеет внутри себя все необходимые файлы программы, в нашем случае Adobe Flash Player, и может установить ее даже не имея выхода в сеть.
ВАЖНО! Пользуясь оффлайн установщиком, проследите за тем, чтобы это был инсталлятор последней версии Flash Player’a, иначе вам все равно придется докачивать обновления из интернета. Скачать оффлайн и онлайн установщик Adobe Flash Player можно по ссылкам в самом низу этой страницы
Скачать оффлайн и онлайн установщик Adobe Flash Player можно по ссылкам в самом низу этой страницы.
Нажимая на кнопку «скачать», выберите пункт «сохранить», и установщик начнет скачиваться на ваш компьютер в папку загрузок. По умолчанию С:/Users/Username/Downloads.
Итак, когда вы уже скачали нужный вам инсталлятор, настало время установки.
Откройте папку загрузок. Если вы не помните, где она находится, не беда, откройте раздел «загрузки» в меню вашего браузера, либо же воспользуйтесь нажатием горячих клавиш Ctrl+J.
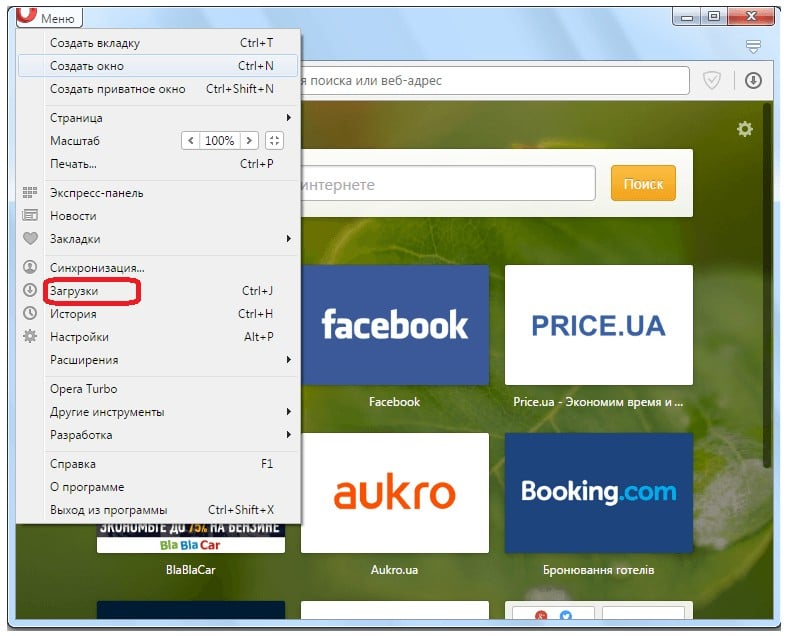
В этом разделе найдите файл с именем flashplayer_Ppapi, если это ваша последняя загрузка, то как правило, он должен быть в самом верху. Просто кликните по нему, и инсталлятор запустится.
ВНИМАНИЕ! Для успешного начала установки Adobe Flash Player закройте ваш браузер Опера и все другие открытые браузеры!
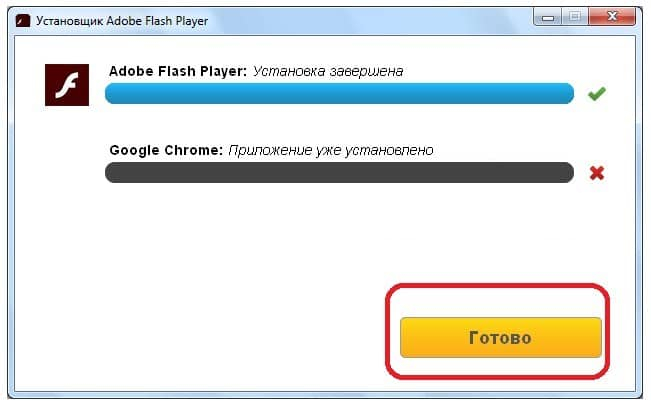
После запуска установщика, следуйте инструкциям и проследите за выполнением установки. Когда она будет окончена, вы узнаете об этом из соответствующего окна установщика с клавишей «Готово». Кликните по ней, окно закроется. Теперь Adobe Flash Player успешно установлен на ваш компьютер и будет прекрасно работать в браузере Опера.
Проблемы, которые могут быть при аппаратном ускорении графики.
Представителями Adobe, начиная с 10 версии программы, было внедрено аппаратное ускорение. Если объяснить просто, то отрисовка элементов стала происходить при участии не только центрального процессора, но и видеокарты (графического редактора).
Это с одной стороны позволяет быстро загрузить ролик, но из-за этого в то же время работа плагина затрудняется. В этом случае, возможно, поможет удаление файлика «gpu_test.ini» из профиля, при этом сама Opera в этот момент должна быть закрыта. Бывают и другие причины, по которым плеер не хочет корректно работать:
- Само ускорение (HWA) может не поддерживаться аппаратным обеспечением. Тогда выход остается такой — замена видеокарты. Тут уже игры с настройками не помогут.
- Проблема, возникающая при поддержке аппаратного ускорения драйверами. Этот вариант возможен, если видеокарты выпускалась еще до того, как появилось HWA. Тогда переустановка драйверов поможет решить проблему. Но если проблема не устранилась, то надо отключить аппаратное ускорение.
Проверка с помощью Surfpatrol
Затем необходимо нажать на кнопку «Проверить браузер».
 Нажимаем на кнопку «Проверить браузер»
Нажимаем на кнопку «Проверить браузер»
Через несколько секунд вам сообщат результаты проверки в следующем виде:
 Результаты проверки
Результаты проверки
Как видите, если плагин работает исправно, то вы увидите надпись: «Проблем не обнаружено». В противном случае, вы увидите перечень проблем и способы их решения.
Для того, чтобы не запускать постоянно сайт, можно также установить одноименный плагин. Для этого в верхней части нажмите на кнопку «Установить» в верхней части страницы.
 Нажимаем на кнопку «Установить» для установки плагина
Нажимаем на кнопку «Установить» для установки плагина
Вас перенаправит на сайт вашего браузера, где находятся плагины и дополнения. Например, для Firefox это будет выглядеть следующим образом:
 Нажимаем на кнопку «добавить в Firefox»
Нажимаем на кнопку «добавить в Firefox»
Вам останется нажать на кнопку «Добавить в Firefox» и установить дополнение. Для окончания установки останется перезапустить браузер. Для Google Chrome переустановка не потребуется.
При возникновении проблем, вы увидите соответствующий значок на панели инструментов:
 Значок плагина на панели инструментов
Значок плагина на панели инструментов
Своевременное обновление плагинов для вашего браузера поможет избежать проблем с воспроизведением медиафайлов. Занимает проверка и установка всего несколько минут. В некоторых случаях, для успешного решения проблемы необходимо предварительно удалить устаревший или нерабочий плагин с устройства.
Установка плагина без доступа к интернету
Очень часто простые пользователи всемирной паутины сталкиваются с проблемой отключения интернета. Причины этого разнообразны: начиная от внеплановых проверок провайдера, заканчивая плохими погодными условиями. Однако не все знают, что Adobe Flash Player можно установить и без подключения к глобальной сети. Для этого достаточно скачать специальный файл и поместить его на флешку, а в случаях внезапного отключения интернета воспользоваться им. В крайнем случае, сходить в гости к другу у которого есть интернет, прихватив с собой USB-флешку.
Для начала вы должны перейти на этот сайт: http://www.adobe.com/ru/products/flashplayer/distribution3.html;
Затем спуститесь вниз, до таблицы с названием «Downloads». Вам следует внимательно изучить ее, так как здесь находится вся важная информация. В первом столбце содержатся сведения об операционной системе. Выбрать нужно именно ту, которая установлена на вашем ПК.
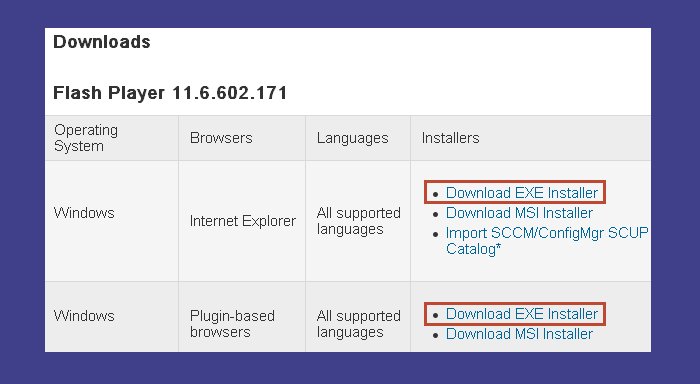 Выбираем нужный файл
Выбираем нужный файл
Далее идет информация о браузерах. Они разделены на две группы. Если вы пользуетесь Internet Explorer, то вам следует выбрать первую строку. Все остальные браузеры объединены в группу «Plugin-based Browsers», поэтому если у вас установлен Google Chrome, Mozila Firefox, Яндекс Браузер и другие, то смело выбирайте эту строку.
Запустите скачанный файл и закройте браузер. Это необходимо для продолжения установки.
На последнем этапе вам нужно подтвердить свое согласие с правилами лицензионного соглашения, а так же разрешить Adobe устанавливать обновления. Кликните на иконку «Установка» и дождитесь ее завершения.
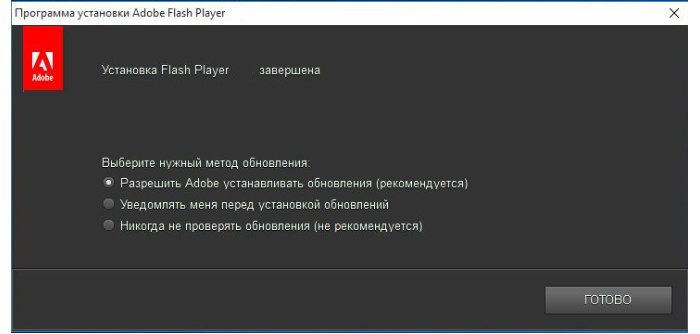 Ставим галочку на пункт о согласии автоматического обновления, нажимаем «Готово»
Ставим галочку на пункт о согласии автоматического обновления, нажимаем «Готово»
Имея этот файл на своем компьютере, вы сможете в любой момент и без интернета установить Flash Player на свой ПК. Достаточно открыть его, и плагин автоматически начнет свою работу.
Надеемся, благодаря этой инструкции и советам вы успешно справились с установкой данного плагина и теперь можете в полной мере пользоваться всеми преимуществами Adobe Flash Player.
Если у вас все же остались некоторые вопросы, то настоятельно рекомендуем вам посмотреть это видео, в котором наглядно показан процесс установки Flash Player.
Как обновить Adobe Flash Player
2.1. Настраиваем автоматическое обновление Adobe Flash Player
Самый простой способ своевременного обновления приложения — настройка автообновление. Для этого потребуется открыть установленный на компьютера Flash Player.
Перейти во вкладку «Обновления», пункт «Изменить настройки обновления».
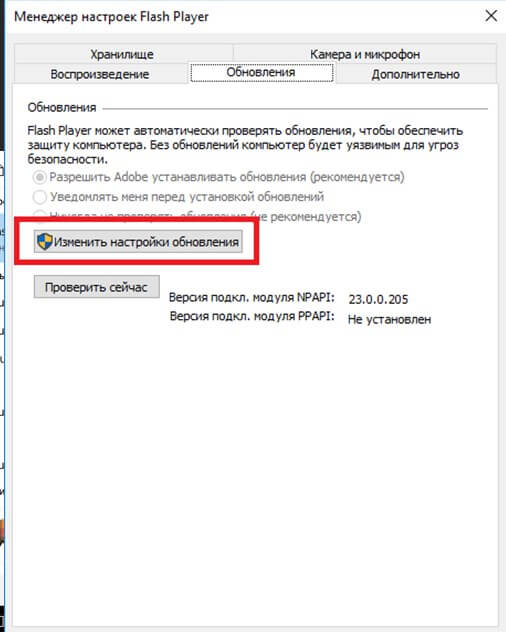
После этого необходимо разрешить программе устанавливать обновления.
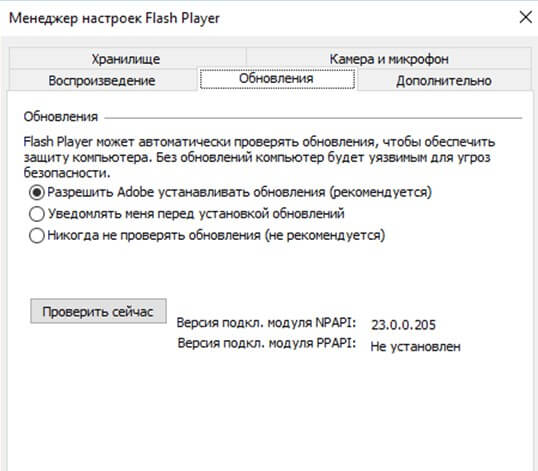
В редких случаях автоматическое обновление может работать некорректно, тогда потребуется обновить программу вручную.
2.2. Ручное обновление Flash Player
Способ 1.
Существует два способа ручного апдейта Flash Player. Первый способ: зайти в программу, перейти во вкладку обновления и нажать кнопку «проверить сейчас».
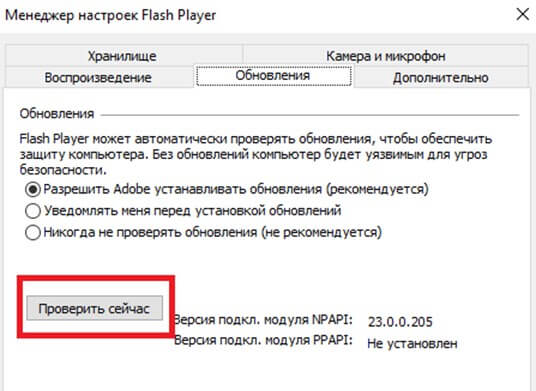
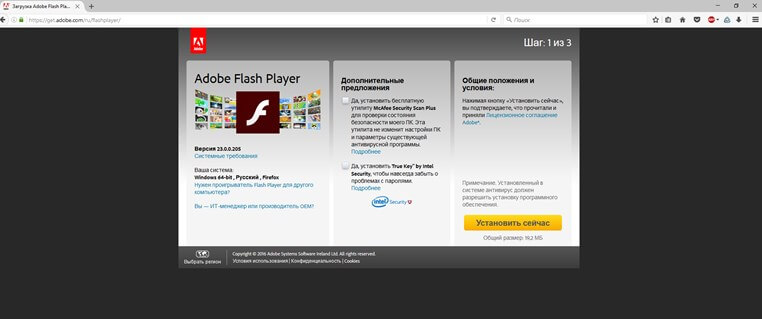
Снять галочки в поле «дополнительные предложения» (если вы не хотите потом чистить компьютер от лишних программ) и нажать кнопку «Установить сейчас». Подтвердить загрузку файла.
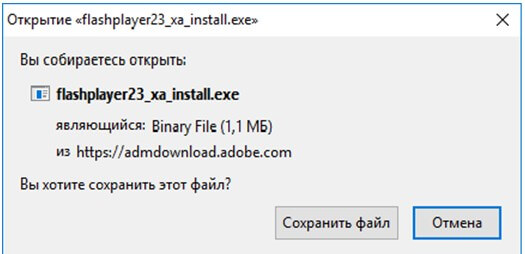
Открыть скачанный на компьютер файл для его установки.
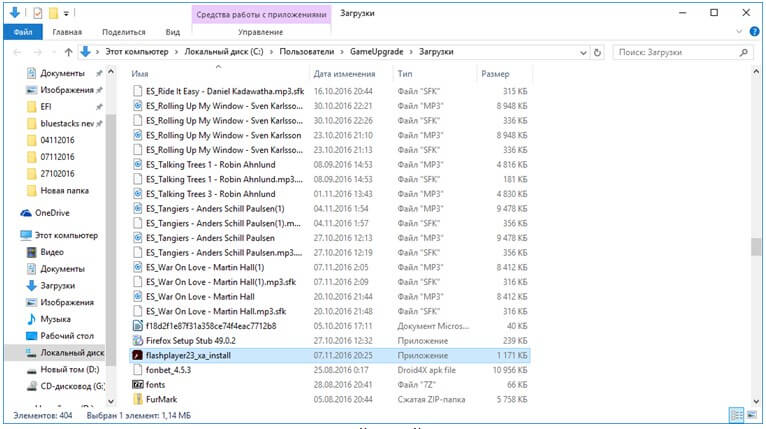
Дождаться загрузки и установки самой новой версии приложения.
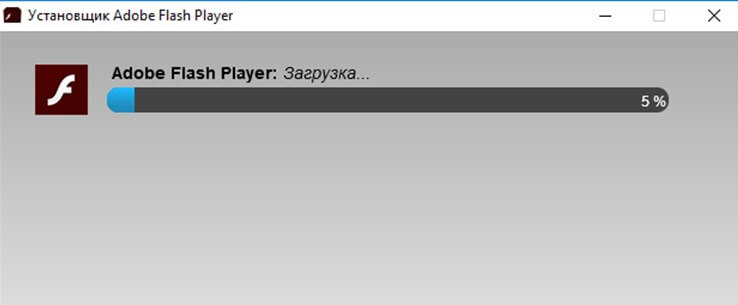
Способ 2.
Второй способ ручного обновления потребуется в случаях, когда программа полностью перестаёт работать. Сначала нужно перейти на официальную страницу adobe (www.adobe.com) и найти в правом нижнем углу ссылку на Flash Player, нажать на неё.
Откроется уже знакомый по первому способу сайт, поэтому выполнять обновления стоит аналогичным образом. Процесс апдейта Flash Player в ходе комплексного обновления всех программ.
2.3. Обновление через приложение
Существуют специальные приложения, позволяющие обновить весь список установленных программ буквально в один клик. Очень часто эти программы поддерживают Flash Player. Единственный недостаток таких приложений — они не всегда устанавливают самую актуальную версию.
Обновление Flash Player таким способом будет рассмотрено с использованием программы Driver Pack Solution. Для загрузки программы необходимо перейти на сайт drp.su и скачать DriverPack Offline, Online версия приложения не поддерживает обновление.

Дождавшись загрузки программы на компьютер, запустить её и перейти в режим эксперта. Зайти в пункт программы «Софт» и выбрать все приложения, которые вы хотите обновить или установить, после чего можно нажать кнопку «Установить необходимые программы».После этого установятся все выбранные приложения. Таким образом можно раз в месяц скачивать новые версии Driver Pack Solution для обновления большого списка программ, в том числе и Flash Player.
Зачем нужно обновлять Adobe Flash Player?
Одним из ключевых компонентов, необходимых для работы Гугл Хрома, представляется флеш плеер, используемый повсеместно для воспроизведения видео, работы веб-приложений и даже игр. Если веб-страница или приложение уведомляет пользователя о необходимости установить последнюю версию этого компонента, следует chrome components adobe flash player обновить. R

ВАЖНО! Своевременное обновление ключевых компонентов браузера и системы, позволяет гарантировать устранение множества известных уязвимостей. Это гарантирует более высокий уровень безопасности.. Помимо исправления различных неполадок, каждое обновление привносит в компонент различные изменения, позволяющие достичь более высокой производительности и степени оптимизации работы компонента
Также заметно улучшается стабильность, что позволяет избежать зависаний плеера и падений браузера
Помимо исправления различных неполадок, каждое обновление привносит в компонент различные изменения, позволяющие достичь более высокой производительности и степени оптимизации работы компонента. Также заметно улучшается стабильность, что позволяет избежать зависаний плеера и падений браузера.
Желая обновить флеш-плеер, целесообразно загружать его только с официального сайта приложения, так как загрузка файлов из других источников, может привести к заражению устройства вредоносными программами. Ранее я уже рассказывал, как обновить Adobe Flash Player в Яндекс.Браузере, а теперь расскажу как это сделать в Хроме.
Как запустить flash player в Хроме?
Для того, чтобы с запуском плеера не возникало проблем, разработчики внедрили функцию автоматического подключения расширения в тех случаях, когда это требуется для функциональности каких-либо элементов. Однако, если используется старая версия плеера, браузер может попытаться заблокировать подобные действия компонента, о чем непременно уведомит пользователя в верхней части экрана.
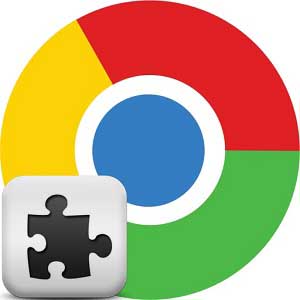
Второй вариант подойдет только в том случае, когда требуется быстро получить нужную информацию из какого-либо видеоролика или другого источника, работающего на флеш-технологии. В противном же случае, целесообразно устанавливать новую версию, так как это позволит поддерживать уровень безопасности в оптимальном состоянии.
Режим «ручное обновление»
Тогда все действия придется проделывать вручную. Как обновить Adobe Flash Player в «Опере»? Существует нестандартный подход к решению поставленной задачи. Речь идет об обновлении браузера. Вместе с ним будет заменен и изучаемый модуль.
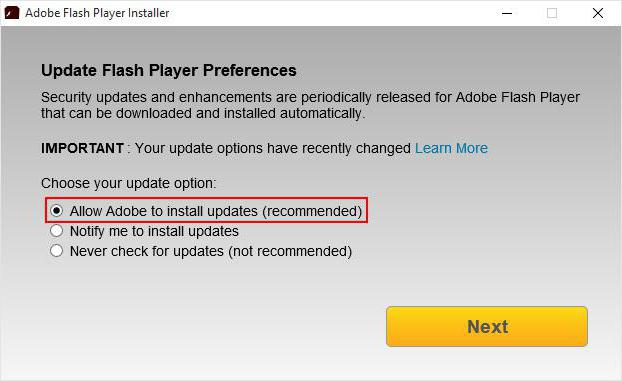
Руководство выглядит следующим образом:
- Открыть «Оперу».
- Нажать на изображение браузера в левом верхнем углу.
- Выбрать строчку «О программе».
- Согласиться с обновлением.
- Дождаться завершения операции.
Если у пользователя установлена последняя версия интернет-обозревателя, такой способ обновления плагина Adobe Flash Player для «Оперы» не подойдет. Придется полностью переустанавливать изучаемую утилиту. Сделать это сможет даже дошкольник. Главное — иметь подключение к интернету. Без него обойтись никак нельзя!
Самостоятельно обновляем Flash Player
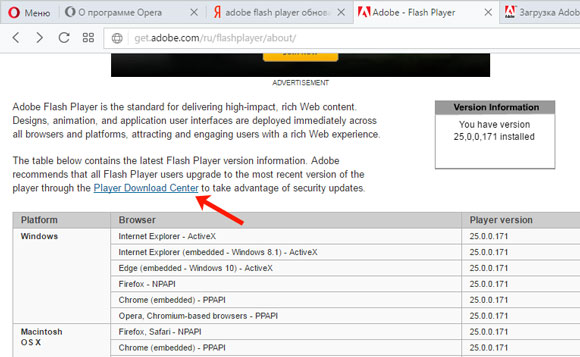
После этого откроется официальная страница сайта компании Adobe для загрузки Плеера. В первом столбце будет указано, какая версия установится на компьютер, и характеристики Вашей операционной системы. Во втором столбце уберите галочки со всех «Дополнительных предложений», чтобы не установить ничего лишнего. Затем нажмите на кнопку «Установить сейчас».
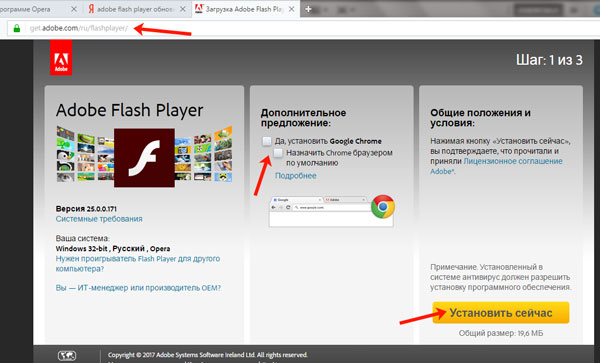
Выберите папку на компьютере, куда будет сохранен нужный нам файл и нажмите «Сохранить». В примере, я сохранила его на Рабочий стол.
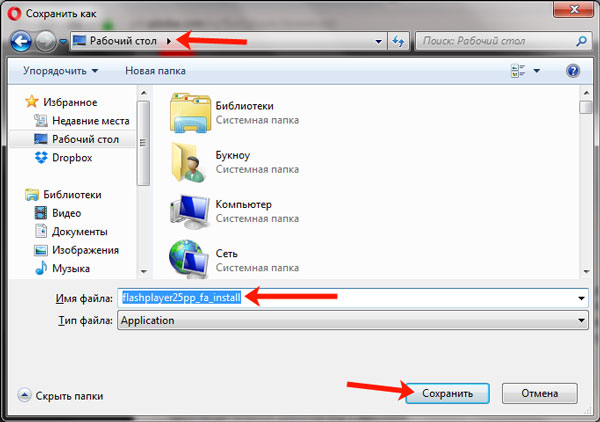
Найдите скачанный файл и запустите его. Затем дождитесь, когда закончится установка.
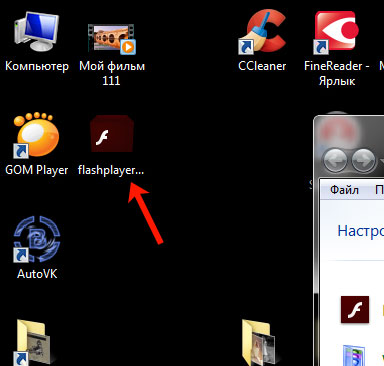
Думаю, у Вас получилось посмотреть версию Flash Player, которая используется в Опере и, при необходимости, обновить ее, скачав установочный файл с официального сайта.
Как определить, что Adobe Flash Player устарел
Об использовании Вами устаревшей версии Flash Player будут сигнализировать сайты, активно использующие данный плагин. Некоторые сайты прямо сообщат об устаревании плагина.
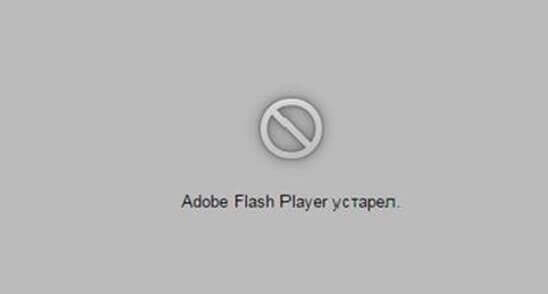
Также об устаревании может указать сообщение какого-либо сайта о полном отсутствии плагина.
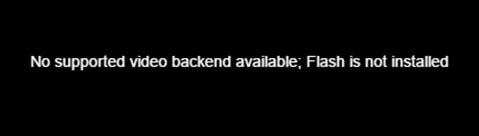
Есть способ в любой момент можете посмотреть версию приложения и сравнить её с таковой на официальной странице https://get.adobe.com/ru/flashplayer/. Для этого потребуется открыть программу у себя на компьютере:
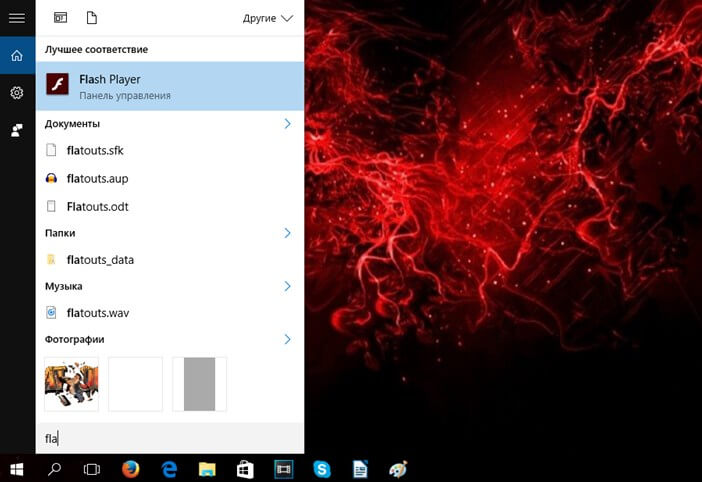
Следом потребуется перейти во вкладку обновления для просмотра версии модуля.
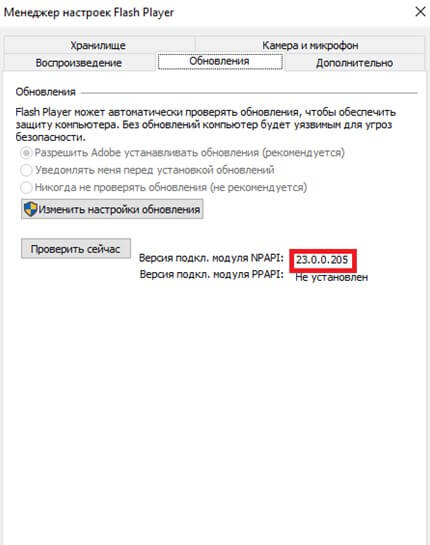
Теперь можно сравнить версию установленного модуля с версией программы на официальном сайте adobe.
Если версия программы и версия на официальном сайте сходятся — всё нормально. В противном случае потребуется обновить Flash Player.
Как включить плагин Flash Player в вашем браузере
Если повторная установка флеш плеера почему-то не сработала, возможно, вы пользуетесь браузером от Google, в котором этот плагин встроен. Бывают случаи, когда после первой установки браузера или после длительной работы, плагин не настроен должным образом, а в некоторых случаях отключен. Причем эта ситуация может возникнуть не только в Хроме, но и в Opera, Яндексе, Мазиле и других браузерах. Мы рекомендуем вам, вне зависимости от браузера, которым вы пользуетесь, проверить подключение флеш плеера.
Google Chrome
и нажмите «Enter». Вы увидите страницу со всеми расширениями, установленными в этом браузере. Найдите флеш плеер и включите при необходимости.
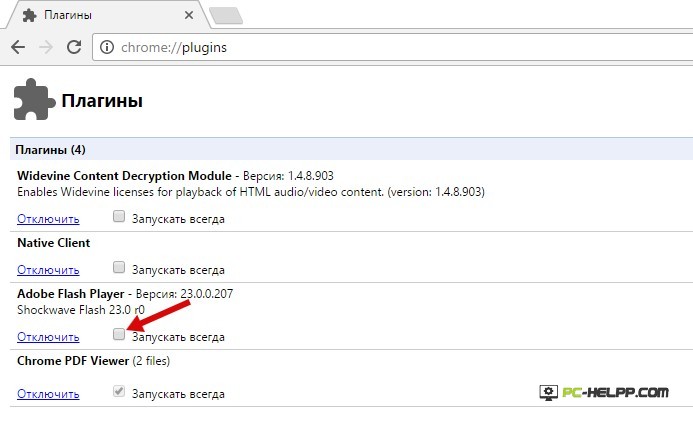
Если плагин включен, но все равно не работает, разрешите ему всегда подключаться, поставив соответствующий флажок.
и нажмите «Enter». Сделайте все то же самое, как и в первом случае.
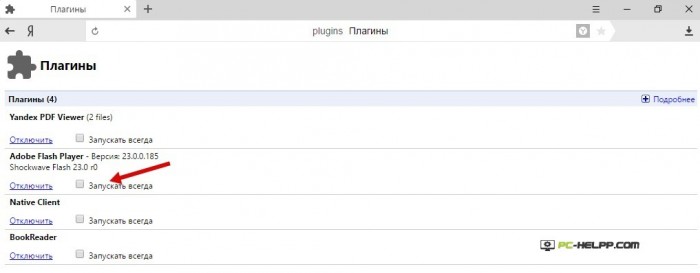
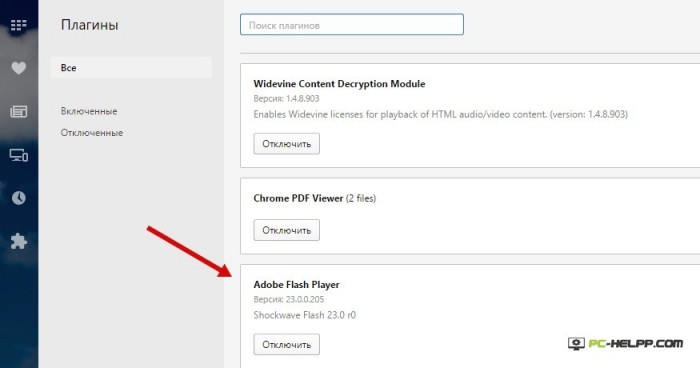
Mozilla Firefox
В выпадающем меню (вверху справа кнопка с горизонтальными линиями) выберите «Дополнения».
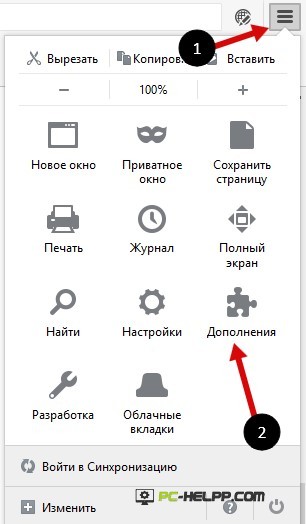
Вы откроете отдельную страницу, где необходимо выбрать вкладку «Плагинов» из левостороннего меню. Вам нужен плагин Shockwave Player (это альтернативное название проигрывателя Adobe). Если он отключен, активируйте его, изменив настройки. А если флеш плеер включен, но все равно не работает, разрешите ему всегда подключаться.
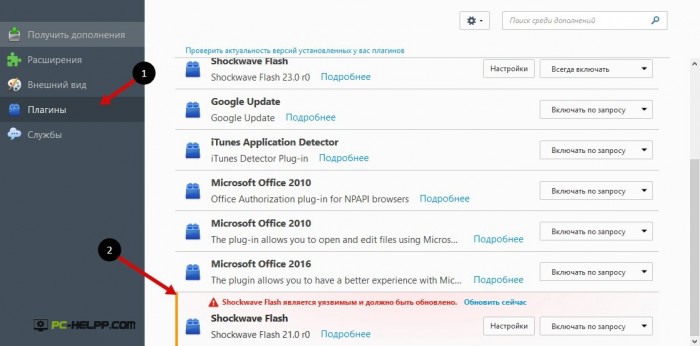
Как легко установить Adobe Flash Player для Opera?
Opera – один из самых популярных браузеров. Adobe Flash Player – это плагин для браузера, без которого невозможно смотреть видео и играть в онлайн игры. Чтобы все компоненты веб-страниц отображались корректно, нужно, чтобы были установлены самые последние версии и Оперы, и флеш-проигрывателя. Существуют несколько модификаций Flash Player. Одна из них разработана специально для Internet Explorer, другая – для остальных браузеров, таких как Opera, Chrome, Mozilla Firefox и Safari. Загрузка и установка Adobe Flash Player займет у вас буквально несколько минут, в то время как пользу от него вы будете получать в течение нескольких последующих месяцев. Эффект будет длится до выхода очередного обновления модуля.
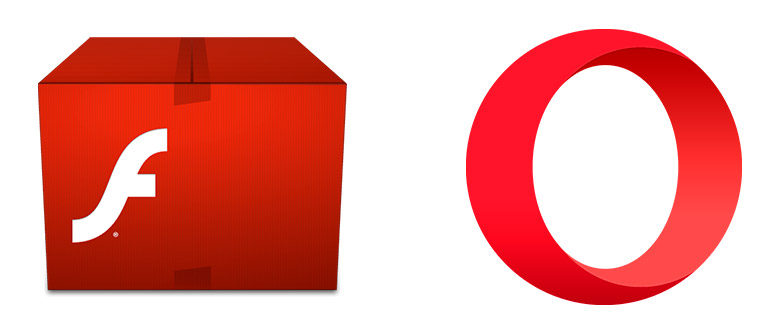
Только подумайте: больше никаких раздражающих сообщений о том, что видео показать не удалось из-за несоответствия вашей версии плагина Flash Player с необходимой. Больше никаких задержек и невероятно медленных загрузок. Смысл обновления – это усовершенствовать и облегчить вашу работу в Интернете. Увеличиваются скорости и объемы загрузки, улучшается качество файлов, доступных к скачиванию, появляются все новые и новые полезные флеш-приложения и программы. Все это станет вам снова доступным после того, как вы скачаете и установите самую новую версию Adobe Flash Player для Opera.
Если Opera так и не воспроизводит видео
Наконец, заметим, что дело может быть вовсе не во Flash. Некоторые сайты отказываются показывать видео, если вы используйте блокировщик рекламы. В Opera есть встроенный блокировщик и отключить его можно в настройках. Данная опция там на самом виду:
Однако речь может быть и о сторонней баннерорезке. Adblock или ещё какой-нибудь. В таком случае перейдите в раздел расширения:
Найдя там нужный модуль, отключите его совсем или же, если не хотите наблюдать рекламу на сайтах, откройте настройки:
И добавьте в «список разрешённых доменов» именно тот ресурс, который, возможно, из-за блокировщика не показывает вам видео:
Собственно, на этом всё. Мы надеемся, что наши советы вам помогли и проблемы с флеш в опера были решены. Однако данный материл мы продолжим дополнять, если заметим ещё какие-то варианты возникновения проблемы и способы их решения.
Проверка актуальности
Начнем с проверки версии «Флеш Плеера». Ведь далеко не всегда приходится задумываться над обновлением контента. Иногда пользователь может даже не подозревать, что у него инициализирована последняя сборка софта.
Перед тем как обновить Adobe Flash Player в браузере «Опера», нужно:
- Открыть соответствующий интернет-обозреватель.
- Зайти на страницу helpx.adobe.com/ru/flash-player.html.
- Нажать на кнопку «Проверить сейчас».
На экране появится информация о текущей версии «Флеш Плеера». Если сборка ПО устарела, пользователь увидит сообщение о том, что контент необходимо обновить. Ниже мы расскажем о том, как именно это сделать.
Что такое технология Flash
Если ранее такая технология использовалась сугубо для создания коротких видеороликов или небольших игр (даже с онлайн-доступом), то сегодня она претерпела достаточно большие метаморфозы. Дело в том, что современные средства создания веб-страниц не всегда удовлетворяют разработчиков, а новая технология на основе Flash может предоставить создателям или оформителям сайтов практически неисчерпаемые возможности.

Дело здесь в том, что она объединяет в себе большое количество инструментов, которые помогают вставлять на страницы мультимедиа содержимое. В данном случае это касается растровой и векторной графики (иногда даже трехмерной), видео или аудио. Все это используется не только в оформлении сайтов, но и при создании, скажем, баннеров или какой-то анимации.
Кроме всего прочего, среди обычных воспроизводимых файлов на персональном компьютере раньше можно было встретить только формат .swf, но с появлением новейшего формата .flv, который стал одним из самых востребованных в мире видео, многие производители обычных, так сказать домашних, устройств типа DVD стали включать возможность их воспроизведения в свои разработки, не говоря уже о программных проигрывателях. Связано это с тем, что сам Flash Player является «легковесным» (не занимает много места на жестком диске), а технология Flash позволяет обрабатывать любые элементы тех же интернет-страниц, независимо от типа операционной системы.
Почему не работает Flash Player в Одноклассниках
Не работать Flash Player в Одноклассниках может по нескольким причинам. Далее мы разберём их и посмотрим, как их можно исправить.
Причина 1: Неактуальная версия Flash Player
У вас может быть установлен Flash Player на компьютере, однако от него не будет большого толка, если он не обновлён. В таком случае Одноклассники и другие сайты/приложения, использующие данную технологию могут выводить ошибку, говорящую о том, что Flash Player не был обнаружен.
Исправляется эта проблема простым обновлением плеера:
- В следующей карточке можете согласиться или отказаться от загрузки дополнительного ПО. Если откажетесь от его загрузки, то ничего страшного не произойдёт.
- Теперь в последней карточке воспользуйтесь кнопкой «Загрузить». Запустится инициализация загрузки, которая займёт не больше минуты. После этого на компьютер будет загружен установочный файл Flash Player. С его помощью и будет происходить обновление.
Запустите загруженный установщик. Здесь вам просто нужно действовать согласно его инструкциям. По завершению у вас будет актуальная версия Flash Player. Проверьте её работоспособность в Одноклассниках.
Причина 2: Проблема в работе браузере
Проверьте, нормально ли работают Одноклассники и Flash Player в других браузерах, установленных на вашем компьютере. Здесь можно выделить две проблемы:
- Вы используете очень старую версию вашего браузера, которая либо не поддерживает Flash Player вообще, либо конфликтует с его новыми версиями;
- В браузер были установлены дополнения и плагины, которые могут конфликтовать с Flash Player’ом или самыми Одноклассниками.
Последней вариант встречается достаточно часто, поэтому его мы и рассмотрим. Манипуляции с дополнениями будем проводить через интерфейс Google Chrome, так как один из самых популярных браузеров:
- Запустите Chrome и откройте его главное меню. Для этого нужно нажать на кнопку в виде троеточия.
- Из появившегося меню выберите пункт «Дополнительные инструменты», а затем «Расширения».
- Попробуйте отключите расширения, которые были недавно добавлены и/или вызывают у вас подозрения. Стандартные расширения от Google, Яндекса и популярные дополнения, типа, AdBlock, проблем с Flash Player не вызывают.
- Откройте Одноклассники и проверьте работоспособность сайта и его компонентов. Если всё хорошо, то ранее отключённые расширения лучше удалить, чтобы они вызывали дополнительных проблем.
Данная инструкция во многом будет актуальна и для других популярных браузеров: Mozilla Firefox, Opera, Яндекс Браузера.
Причина 3: Системный сбой
Возможен системный сбой, из-за которого придётся проводить полную переустановку Flash Player на вашем компьютере. Выполняется она по следующей инструкции:
- В данном случае потребуется полностью удалить Adobe Flash Player с компьютера. Стандартные средства Windows вам не позволят этого сделать. В качестве альтернативы им можно использовать специальные программы для удаления других программ. На этом примере мы будем использовать Revo Uninstaller.
- Запустите программу Revo Uninstaller от имени администратора. В главном окне программы вам нужно найти элемент Adobe Flash Player. Иногда там представлено две версии: для Opera и Firefox. Выбор делайте в зависимости от браузера, которым пользуетесь.
- Кликнув по нужному элементу выберите в верхнем меню пункт «Удалить».
Будет проведена подготовка компьютера к удалению Flash Player. Запустится встроенный деинсталлятор Плеера. В нём вам потребуется только подтвердить удаление, нажав по одноимённой кнопке.
После удаления программы Revo Uninstaller предложит вам выполнить сканирование системы на предмет остаточных файлов. Рекомендуем выбрать «Продвинутый» режим сканирования. Для запуска процедуры воспользуйтесь кнопкой «Сканировать».
По завершению сканирования вам будет показано, какие элементы от старого Flash Player остались на жёстком диске компьютера и в реестре системы. Выделите их все и удалите.
Теперь можно выполнить повторную установку актуальной версии Flash Player с официальной страницы загрузки. Подробнее про это и установку было написано в инструкции по устранению первой причины проблемы.
Как узнать установленную и последнюю версию Флеш Плеера для Оперы
Если Вам нужно узнать, какая версия Flash Player установлена на компьютере и используется в Опере, тогда откройте окно «Менеджер настроек», описанным выше способом.
На вкладке «Обновления» в строке «Версия подкл. модуля PPAPI» будет указана версия установленного Плеера.
Теперь давайте посмотрим, какая версия является последней для Flash Player. Для этого в открытом окне нажмите на кнопку «Проверить сейчас».
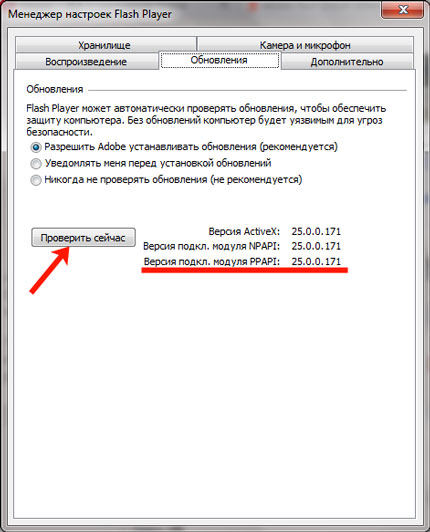
В первом окне выберите свою операционную систему. Дальше найдите строчку «Opera, Chromium based browsers — PPAPI» и посмотрите в последнем столбце текущую версию плеера. Если она совпадает с той, которая установлена на компьютере, тогда в обновлении нет необходимости.
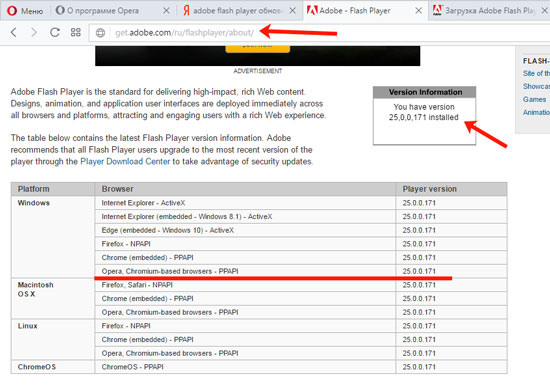
Проверка версии
Если вы сомневаетесь, что на вашем устройстве установлена последняя версия, можно проверить ее актуальность с помощью специального сервиса.
Для этого достаточно выполнить следующие действия:
-
Зайти на сайт компании-разработчика, который находится по адресу https://helpx.adobe.com/flash-player.html.
-
Найти на странице оранжевую кнопку «Check Now» и нажать на нее.
Дождаться окончания проверки и ознакомиться с результатами:
Вы получите информацию о вашей версии, названии браузера и операционной системы.
В случае, если у вас будет устаревший плагин, вам сообщат об этом и предложат обновиться до последней версии.
Устанавливаем флеш плеер
Дальше все тоже очень просто. Чтобы Flash Player правильно обновить, необходимо просто запустить файл, полученный на предыдущем шаге.
Совет! Если последняя версия флэша будет устанавливаться на другом ноутбуке или ПК, то этот файл необходимо сбросить на флешку или залить на файлообменник.
Потом его можно будет скачать или просто запустить со съемного накопителя на нужном компьютере.
Само обновление программы Adobe Flash Player во всех случаях происходит одинаково и выглядит следующим образом:
1Сразу после запуска файла откроется окно настроек. В нем вы выберете то, каким образом будут происходить апдейты данного ПО до последней версии в дальнейшем.
Это означает, что время от времени будет выполняться проверка версии Adobe Flash Player.
Первый вариант — Если версия устарела, то инсталляция может происходить автоматически, без уведомления пользователя.
Второй вариант подразумевает уведомление перед загрузкой.
Третий вариант означает, что проверка не будет выполняться вообще. Если потребуется Adobe Flash Player обновить, пользователь сделает это самостоятельно.
Выберете нужный вариант и нажмите Далее.
Рис. 4. Выбор вариантов дальнейших апдейтов
2В том случае, когда во время инсталляции будет запущена какая-то программа, связанная с плеером, ее потребуется закрыть.
Это может быть браузер, что-то связанное с работой игр, в некоторых случаях антивирусы и т.д. Программа сообщит о том, что нужно закрыть, чтобы обновить адоб флеш плеер бесплатно. Сделайте это и нажмите кнопку Продолжить.
Важно! В некоторых случаях установочное окно не реагирует сразу после закрытия программы, которая мешает установке. То есть вы закрываете то, что отображается в окне, жмете «Продолжить», но ничего не происходит – вы видите то же самое окно
В этом нет ничего страшного, нужно просто подождать некоторое время, не более 2-3 минут, а затем повторить процедуру.
Рис. 5. Окно закрытия программ, связанных с работой плеера
3Дальше вам останется просто дождаться, пока программа будет установлена. В конце будет показано окно с предложением других продуктов для Windows 7, 8, 10 от той же компании и благодарностью за инсталляцию.
Его можно просто закрыть. Иногда такое окно не появляется. Вместо него прогрессбар просто будет заполнен, а справа от него будет стоять галочка зеленого цвета. В таком случае нужно тоже закрыть открытое окно.
Рис. 6. Окончание инсталляции
Теперь вы знаете, как быстро обновить флеш плеер на компьютере. Давайте поговорим о тех самых нюансах, которые касаются того, как обновить Flash.
Удаление программы
В некоторых случаях, ошибки могут оставаться и после установки плеера. В таком случае идет речь уже о полном удалении плеера и его установке с чистого листа. Для этого выполняем следующие шаги:
Закрываем все браузеры. В противном случае может произойти сбой в удалении и проблема не будет решена.
Открываем меню «Пуск» – «Панель управления» – «Программы и компоненты». Находим в списке плагин и удаляем его
Важно удалять программу именно таким способом, а не просто отправив ярлык в корзину, как это делают некоторые неопытные пользователи ПК.
После удаления устанавливаем плагин снова. Как это сделать, описано выше
Затем проверяем, работает ли плагин, запустив любое видео в браузере.
Как установить обновления в Хроме?
Прежде всего, потребуется зайти на сайт компании-разработчика данной утилиты, который будет первым в поиске по соответствующему запросу. На странице представлены варианты загрузки модуля установки, который в автоматическом режиме выполнит все необходимые операции.

По задумке разработчиков, сайт автоматически определит разрядность и версию используемой системы, а также браузер. Если этого не произошло или данные неверны, рекомендуется выбрать пункт Нужен проигрыватель для другого компьютера.
СОВЕТ! Если уведомление о необходимости обновления было получено на каком-либо стороннем сайте или в различных приложениях, не следует нажимать ссылку Обновить, так как она может вести на различные вредоносные ресурсы.
Выбрав и загрузив нужный модуль, потребуется выполнить следующий алгоритм действий:
- Запустить скачанную утилиту;
- Подтвердить согласие и дождаться окончания операций;
- Нажать клавишу Готово.
В процессе инсталляции пользователю потребуется выключить браузер, так как программе не удастся обновить использующиеся в этот момент компоненты.
Установка
В случае, если на ваше устройство не установлен плагин или вам нужно его обновить, необходимо выполнить следующие действия:
- Зайти на официальную страницу разработчика https://get.adobe.com/flashplayer/?loc=ru.
-
Ознакомиться с информацией, представленной на ней и затем нажать на кнопку «Установить сейчас». Установка проходит в три шага, первый из которых это ознакомление с условиями работы программы, второй – скачивание исполняемого файла, и третий – непосредственно установка всех настроек.
Обратите внимание, что на странице будет указана информация о вашей системе, включая разрядность, язык и браузер, для которого вы скачиваете приложение. Если отображаемая информация неверна, следует выбрать пункт «Нужен проигрыватель для другого компьютера» и выбрать нужные вам параметры
Затем вам нужно будет скачать предложенный файл и запустить его.
Конфликт ассоциаций файлов Flash.
Эта ошибка не редко появляется на экранах мониторов. Здесь также поможет удаление старой версии программы и установка новой. Дальше всё делаем по инструкции:
- Открываем Opera, нажимаем сочетание клавиш «Ctrl+F12», мы попадем в настройки.
- Переходим во вкладку с названием «Расширенные» и делаем открытие «Загрузки».
- Листаем список, а затем дважды нажимаем на приложении, которое ассоциируется с проигрывателем flash.
- В окошке находим «Изменение свойств типа файлов».
- Ищем «Использовать плагин» и варианты плагинов.
- Делаем выбор flash плеера. Если вы видите лишнюю строку, то на ПК имеется стороннее ПО, которое и может создавать проблемы.
- Проверяем, имеются ли лишние файлы, расширение которых swf. Дело в том, что Опера не может вести работу, если число плагинов с одинаковым расширением больше одного. Лишний плагин убираем полностью.