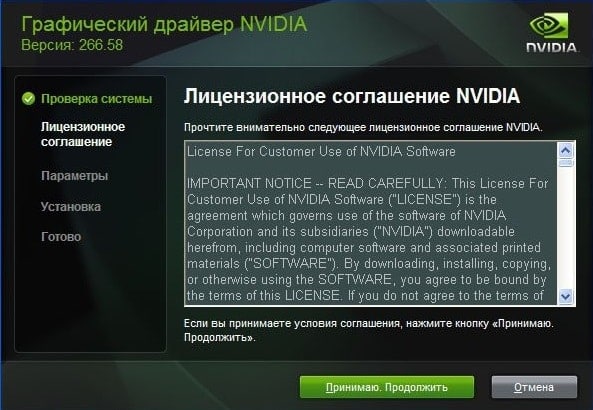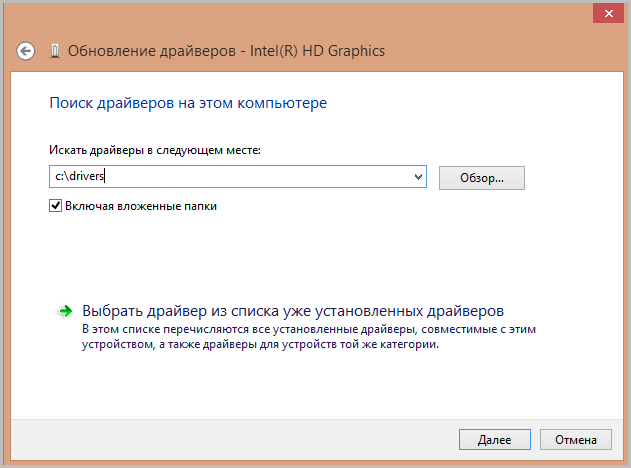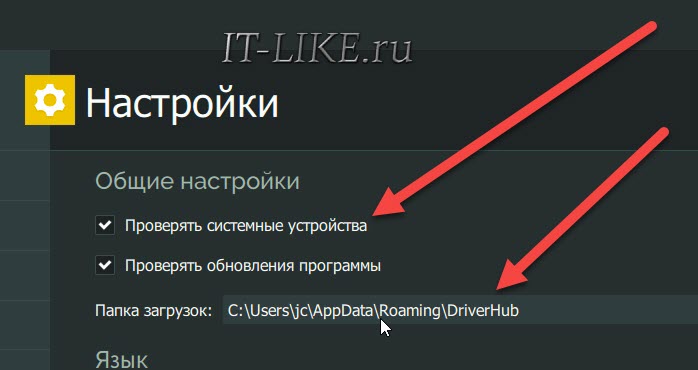Как установить драйвера на windows 10 вручную
Содержание:
- Проверка актуальности драйверов в Windows 10
- Обновляем драйвера на Windows 10 встроенными в систему средствами, а так же при помощи программы DriverHub
- Как Microsoft предоставляет драйверы
- Windows 10 обновление драйверов
- Обновление драйверов
- Просмотр драйверов на Windows 10Сторонние программы
- Автоматическое обновление всех драйверов на Windows 10
- Как исправить ошибку 28
- Установка драйверов на Windows 10
- Snappy Driver Installer
- Как отключить автоматическое обновление
- Дополнительная информация
- Сертификация драйверов
- Как обновить драйверы с помощью диспетчера устройств
- Программы для обновления драйверов для Windows 10
- Выводы
Проверка актуальности драйверов в Windows 10
Произвести проверку актуальности драйверов можно с помощью штатных инструментов Виндовс — Driver Verifier.
Важно! Перед тем как использовать утилиту, необходимо создать на компьютере точку восстановления. Если программное обеспечение найдет неактуальную версию приложения, то на экране будет отображаться синий экран
Помимо этого, если будет обнаружено несколько версий устаревших драйверов, то система станет постоянно перезагружаться, а на мониторе снова появится синий экран.

Обновление драйверов на ОС 10
Подготовка к проверке:
- В первую очередь необходимо проверить, сможет ли система выполнить загрузку в безопасном режиме. Также нужно знать, можно ли загрузить компьютер в безопасном режиме через БИОС.
- Требуется создать точку восстановления, благодаря ей можно вернуть работоспособность и правильное функционирование Виндовс.
- Рекомендуется создать резервную копию системы, а все важные данные сохранить в облачное хранилище.
Как создать точку восстановления на Windows 10:
- В системном трее требуется найти кнопку «Открыть центр поддержки».
- В правой колонке найти вкладку «Архивация и восстановление».
- Кликнуть по разделу «Восстановление файлов и параметров Windows».
- Затем щелкнуть «Создать точку восстановления».
- Нажать кнопку «Применить» и «Ок».

Driver Verifier
Как проверить драйвера на Windows 10 через запуск утилиты Driver Verifier:
- Перейти в меню «Пуск» и в поисковой строке написать запрос «CMD».
- Появится иконка командной строки, где необходимо кликнуть «Запустить от имени администратора».
- Когда загрузится консоль, требуется ввести команду «Verifier» и нажать на клавиатуре кнопку «Enter». Появится окно «Диспетчер проверки актуальности программного обеспечения».
- Отметить чекбокс «Выполнить создание нестандартных параметров».
- Нужно поставить галочку на всех пунктах, кроме следующих: «Соответствие требованиям DDI» и «Создать эмуляцию нехватки ресурсов».
- Откроется новое окно, где следует отметить чекбокс «Выбрать имя из предложенного списка».
- Следует поставить отметку на том программном обеспечении, где в столбце «Поставщик» написано «Нет данных».
- Нажать «Готово».
Обратите внимание! После этого на экране появится системное уведомление о том, что средство проверки будет запущено после перезагрузки персонального компьютера. Если после того как система выполнит рестарт, появился экран смерти и компьютер начал постоянно перезагружаться, нужно создать LOG ошибки и обновить драйвера на Виндовс 10
Как отключить Driver Verifier:
- Загрузить компьютер в безопасном режиме через средство диагностики.
- После этого нужно нажать сочетание клавиш «WIN + R» и в поисковой строке записать «CMD».
- Затем требуется прописать команду «Verifier» и в меню диспетчера проверки отметить чекбокс «Удалить заданные параметры».
- Далее следует прописать новый исполняемый код «verifier /bootmode resetonbootfail».
Как узнать, какой драйвер установлен и установлен ли он вообще
Чтобы узнать, какой драйвер установлен, необходимо воспользоваться разделом «Диспетчер устройств»:
- Необходимо найти на рабочем столе ярлык «Мой компьютер».
- После этого запустить «Проводник».
- Перейти в раздел локальных дисков и щелкнуть по пустой области правой кнопкой мыши.
- После этого в диалоговом окне выбрать кнопку «Свойства».
- Затем в правой колонке найти пункт «Диспетчер устройств». Через несколько секунд в консоли отобразится список установленного программного обеспечения. В диспетчере устройств дана информация о сетевых драйверах, контроллере мыши, USB-портах и чипсете материнской платы.
Обратите внимание! Если возле иконки драйвера одного из компонентов появился желтый треугольник, то это значит, что требуется выполнить переустановку, так как программа неисправна. Если возле значка драйвера появился серый треугольник, то нужное оборудование отсутствует, необходимо обновить или переустановить программное обеспечение

Диспетчер устройств
Обновляем драйвера на Windows 10 встроенными в систему средствами, а так же при помощи программы DriverHub
Как обновить определенный драйвер?
Если дело касается драйверов именно видеоадаптера (видеокарты), то первым делом откройте меню пуск нажатием соответствующего значка в левом нижнем углу экрана компьютера;
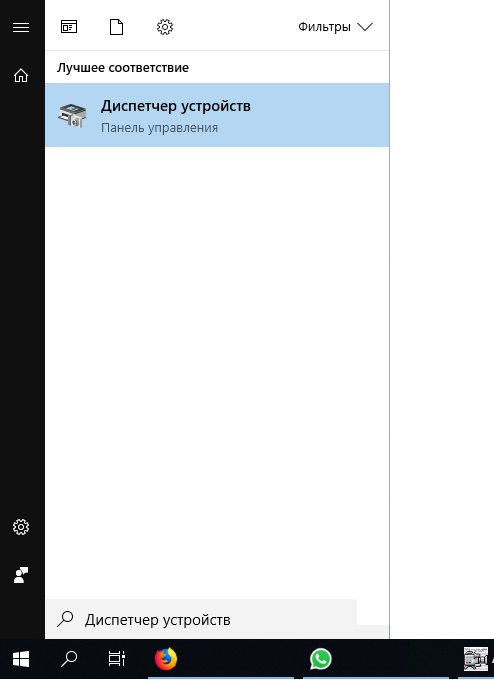
В поисковой строке набрать «Диспетчер устройств»;
Навести курсор на «Диспетчер устройств» в найденном списке, и нажать левую кнопку мыши для его открытия;
В открывшемся окне кликнуть по пункту под названием «Видеоадаптеры»;
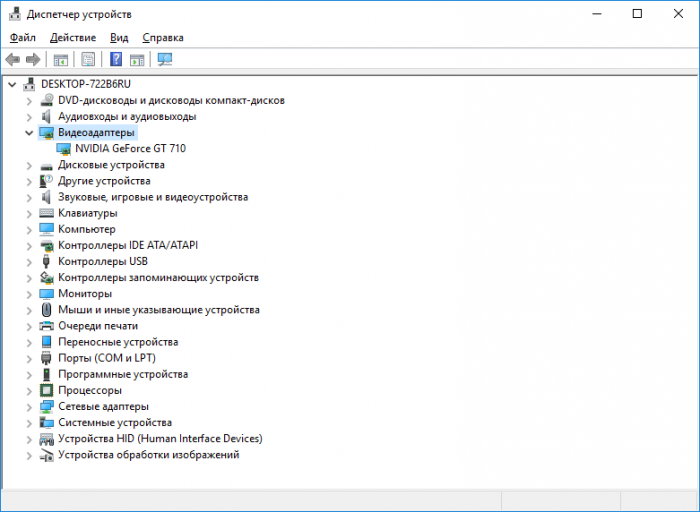
Подвести курсор к названию видеоадаптера и нажать правую клавишу мыши;
В маленьком окошке выбрать пункт «Обновить драйверы…»;
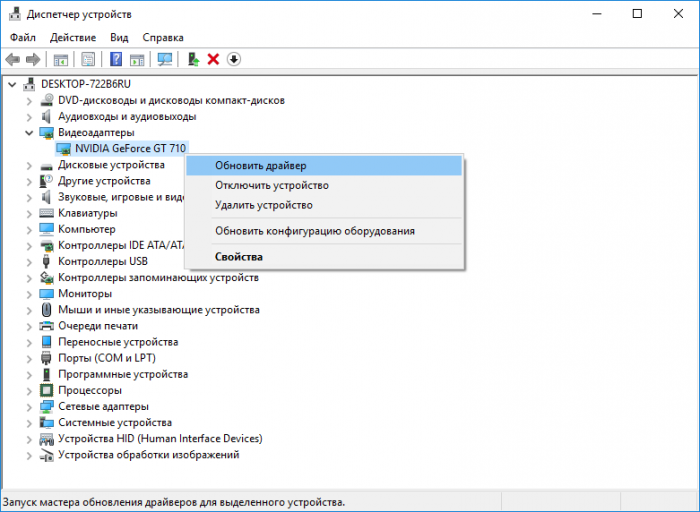
Приступить к процедуре обновления компонента посредством выбора варианта «Автоматический поиск обновленных драйверов».
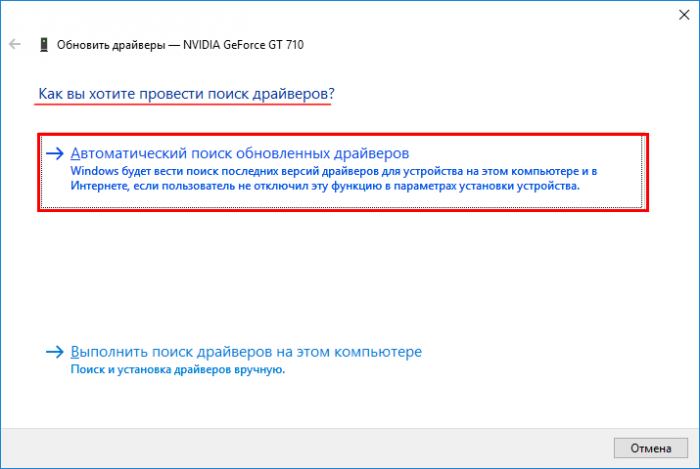
После совершения данных действий компьютер автоматически произведет поиск важного компонента на серверах компании Microsoft, загрузит их и самостоятельно установит. По окончании операции нужно будет лишь нажать «ОК» и перезагрузить компьютер.
Примечание: данный способ не всегда срабатывает, так как база данных Microsoft может не включать обновлений для слабых или не распространенных среди пользователей ПК.
Здесь отчаиваться не стоит, ведь все можно сделать также вручную, с той лишь разницей, что потребуется провести больше манипуляций.
Начать исправлять ситуацию следует со следующего:
Перейти на официальную страницу разработчика видеокарты;
Найти на официальной странице название своего продукта и далее драйвера к нему;
Загрузить его в формате *.exe и установить как простое приложение.
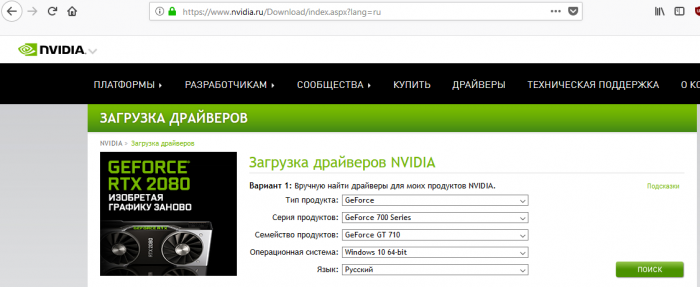
На этом процедура установки драйвера ручным способом заканчивается.
Внимание: некоторые производители не предоставляют новые версии драйвера для скачивания в формате *.exe, а только в *inf и прочих разрешениях. Это означает, что как обычное приложение вновь скачанную версию установить не удастся
В этом случае необходимо будет заново дойти до пункта «Как вы хотите провести поиск драйверов» (рассмотрен выше) и выбрать вместо автоматического обновления драйверов пункт под названием «Выполнить поиск драйверов на этом компьютере».
Затем останется лишь указать папку, в которую был сохранен драйвер в формате, отличном от *exe., и нажать «Далее».
Автоматическая установка драйверов при помощи программы DriverHub
Как можно видеть, любой из описанных способов занимает много времени и требует большого числа манипуляций. К тому же он содержит множество нюансов.
Избежать подобного поможет полностью бесплатное приложение DriverHub, которое в автоматическом режиме не только найдет абсолютно все драйвера для каждого компонента, но и самостоятельно их установит.
Скачайте и установите программу, сняв галочки с ненужных компонентов:
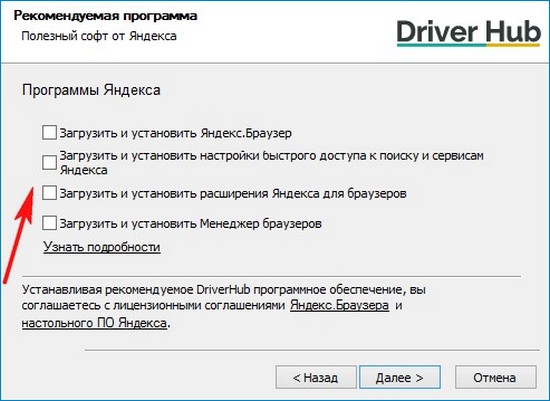
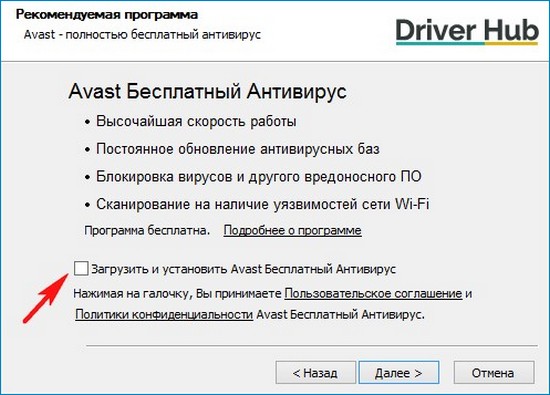
Запустите её и зайдите во вкладку «Драйвера»;
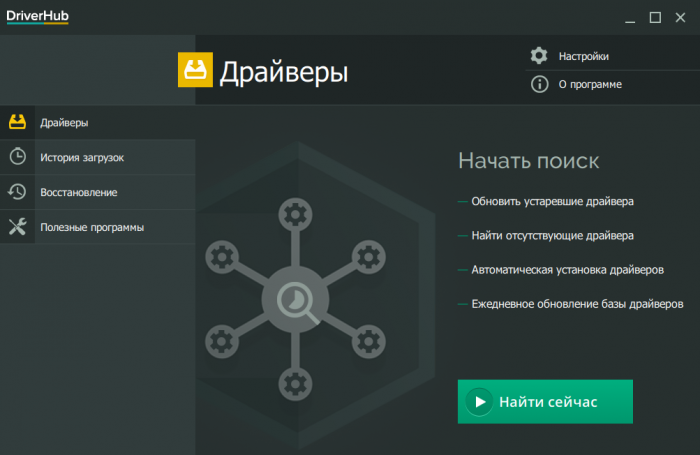
Нажмите «Найти сейчас». Приложение после этого начнет искать все компоненты, которые доступны к загрузке;
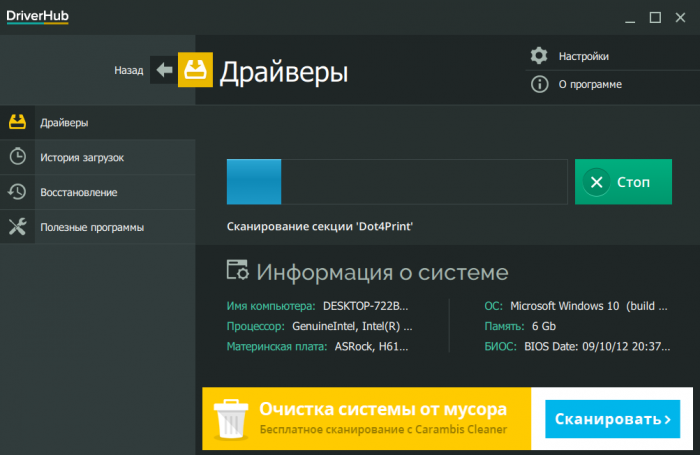
Через несколько минут будет представлен список с теми версиями для каждого компонента, которые могут быть обновлены.
Важно: здесь следует учесть, что потребуется доступ к сети Интернет для загрузки всех файлов. Необходимо позаботиться о том, чтобы интернет-трафика для их загрузки хватило (как правило, на обновление уходит от 100 Мб).
По умолчанию установка будет отмечена для всех категорий, однако при желании можно передвинуть ползунок в сторону (верхняя часть экрана в правой его части) для активации «Режима эксперта» и провести загрузку выборочно.
Заключительным этапом станет клик по кнопке «Установить»
Начнется загрузка и уже через десяток минут процесс будет завершен. Стоит отметить, что перезагрузка ПК обязательна!
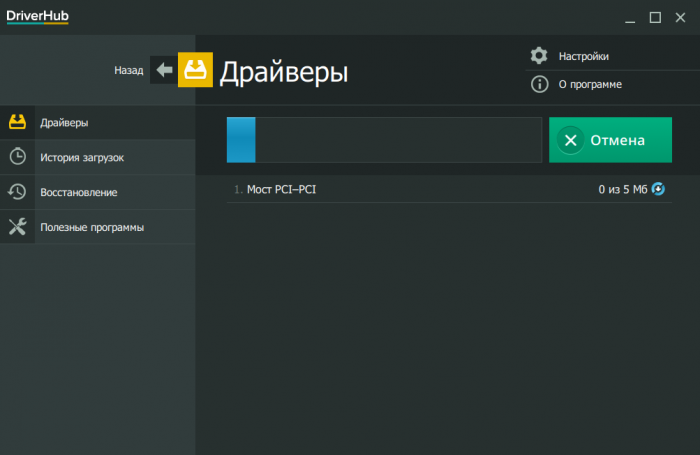
Отдельное преимущество программы состоит в поддержке русского языка. Кроме того, она может сохранять историю загрузок. В ней находятся все скачанные файлы, место установки которых известно. Это поможет провести их установку в ручном режиме в тех случаях, когда требуется провести откат к предыдущим версиям драйвера.
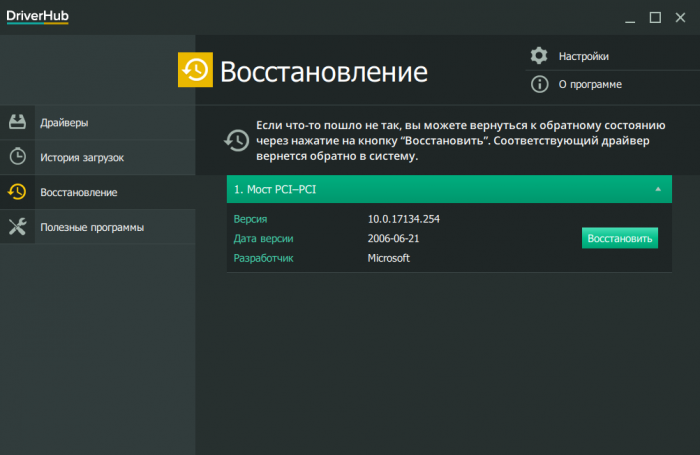
Также отдельным пунктом не помешает упомянуть о наличии в меню программы такого раздела, как «Полезные программы». Он содержит не программы от партнеров, а быстрые ссылки на доступ к тем разделам компьютера, которые можно найти лишь через поиск в пуске или же через ввод определенных комбинаций в командной строке.
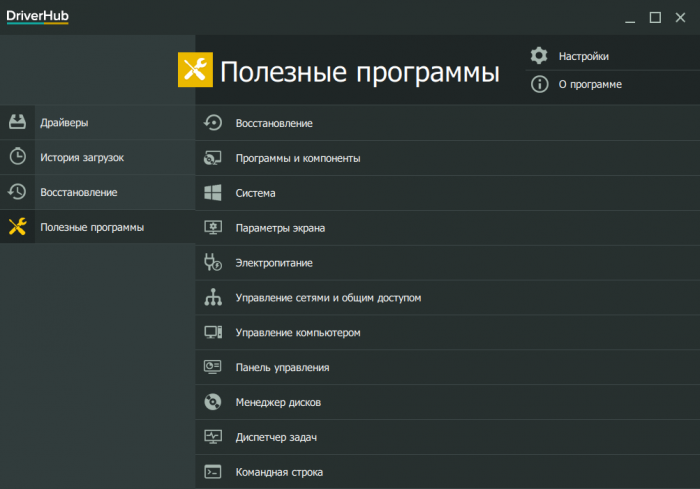
Вывод
Использование специализированного софта способно не только сэкономить время, а еще и обезопасить компьютер от вирусов в процессе поиска драйверов (нередко можно открыть вредоносные сайты, находящиеся на первой странице поиска, и выдающие себя за официальные страницы разработчиков комплектующих).
Статья на эту тему: Как установить драйвера с помощью программы Snappy Driver Installer
Как Microsoft предоставляет драйверы
Драйверы встроены в саму Windows, поэтому последние версии Windows обеспечат лучшую аппаратную поддержку на более новом оборудовании. Например, если вы установили Windows 7 на свой компьютер, и часть оборудования не захочет нормально работать, возможно, Вам потребуется загрузить драйверы для этого аппаратного компонента с веб-сайта производителя и установить их вручную. Если вы установили Windows 10 на тот же компьютер, всё может работать из коробки, потому что Windows 10 поставляется с более современными драйверами.
При подключении устройства к компьютеру Windows пытается автоматически настроить его и установить соответствующий драйвер. По умолчанию Windows проверяет Windows Update на наличие драйвера, если на ПК не доступен подходящий драйвер. Microsoft также распространяет обновленные драйверы через Центр обновления Windows, поэтому вы можете получить оттуда необходимые обновления драйверов, а не искать их.
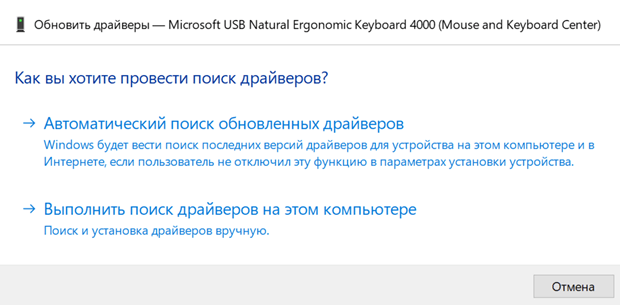
Windows 10 обновление драйверов
Установка новой операционной системы Windows 10 у многих пользователей вызвала ряд вопросов. В первую очередь, эти вопросы касались отсутствия какой-либо опции в настройках системы или проблемы с работой определённого комплектующего. Проблема решалась установкой актуальных драйверов. Дело в том, что не все старые ПК, а точнее их комплектующие, поддерживают Windows 10. Из-за этого старые драйвера не заменялись новыми. Разработчики учли возможность возникновения такой проблемы и выпустили универсальные драйвера от Microsoft. Однако и они не всегда подходят. Как же установить или обновить ПО для своего компьютера?
Где скачать драйвера для ОС Windows 10?
Актуальные драйвера для Windows 10 можно скачать на двух ресурсах:
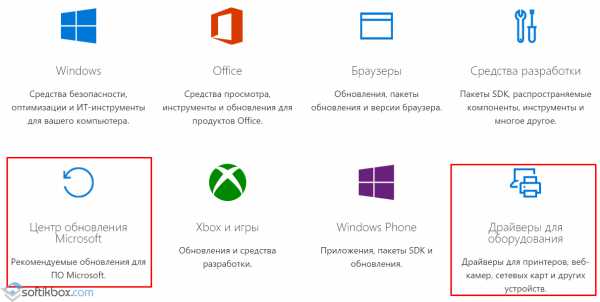
Если вам необходим драйвер для конкретного устройства или аппаратной части, его можно скачать исключительно с сайта разработчика продукта. К примеру, если это видеокарта NVidia, то драйвера для OS Windows 10 стоит искать в рубрике «Поддержка», «Загрузка драйверов». Здесь нужно выбрать и указать модель видеокарты, версию и разрядность Виндовс 10.
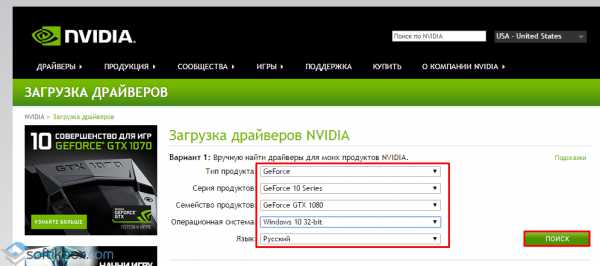
ВАЖНО! Драйвера для комплектующих стоит загружать только с сайтов разработчиков, так как они не имеют вирусов и разработаны специально под официальные сборки Windows 10. Со сторонними сборками Десятки могут возникнуть проблемы с совместимостью драйвера
Список официальных драйверов:
Что же касается установки драйверов на ОС Windows 10, то этот процесс можно выполнить двумя способами:
- Вручную;
- Программным методом.
Способ установки драйверов вручную
Чтобы установить драйвер вручную, стоит загрузить его на свой ПК, а далее выполнить следующие действия:
Жмём правой кнопкой мыши на значке «Пуск» и выбираем «Диспетчер устройств».
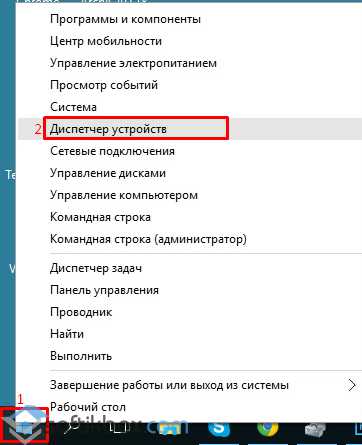
Откроется новое окно. В списке ищем, к примеру, видеоадаптер. Нажимаем на нём правой кнопкой мыши и выбираем «Обновить драйвер».
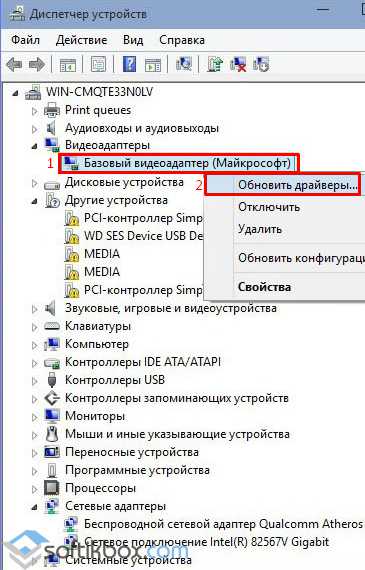
Запустится мастер установки драйверов. Выбираем «Выполнить поиск на этом компьютере».

Система найдёт загруженный драйвер или путь к нему нужно будет прописать вручную.
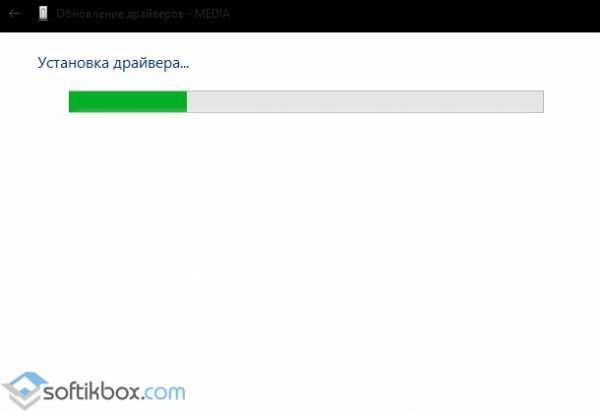
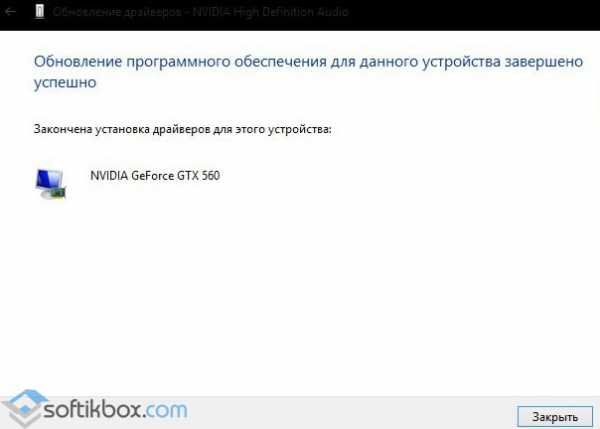
После установки драйвера стоит перезагрузить компьютер.
Способ установки драйверов программным способом
Также драйвера на Windows можно установить с помощью специальных программ. Среди них стоит выделить: Slim Drivers, Driver Booster, Driver Pack Solution. Рассмотрим пример установки драйверов на примере последней программы.
Скачиваем и запускаем Driver Pack Solution.
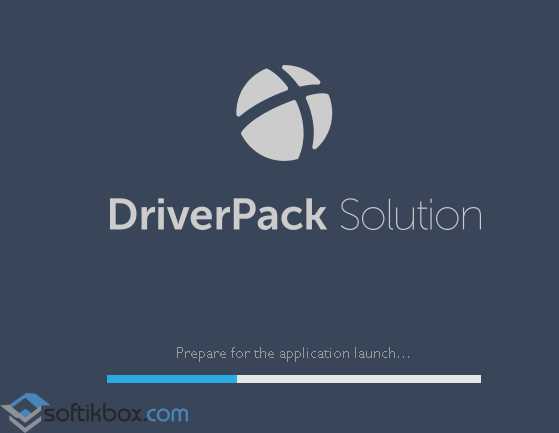
Программа проанализирует систему и выдаст сообщение о количестве драйверов, которые устарели или отсутствуют. Чтобы их установить, нажимаем «Install».
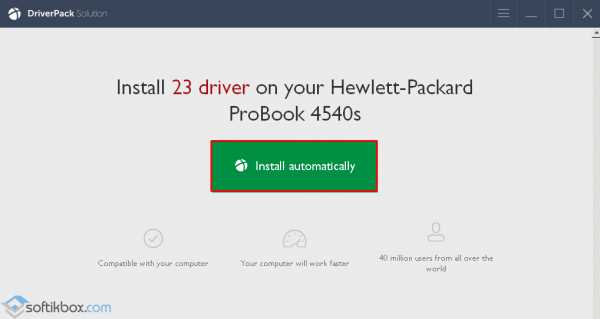
Запустится установка драйверов, после которой необходимо перезагрузить ПК.
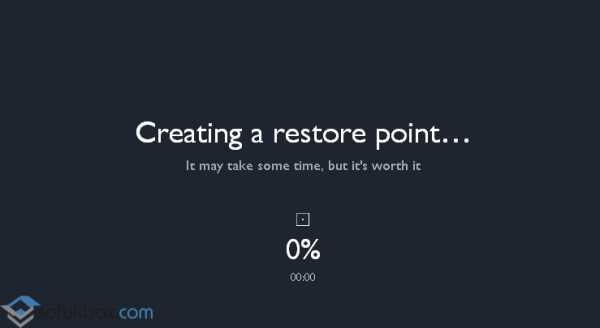
Также в этой программе можно выбрать, какие драйвера устанавливать, а какие нет.
Как обновить программное обеспечение комплектующих ПК под Windows 10?
Прежде, чем обновлять драйвера для операционной системы Windows 10, стоит учесть один нюанс: компания Microsoft разработала ряд универсальных драйверов. Поэтому, если даже драйвер от Windows 8.1 подходит для Десятки, система загрузит универсальный. Однако, если вы проверили наличие актуального драйвера, выполняем следующие действия:
- Жмём правой кнопкой мыши на значке «Пуск». Выбираем «Диспетчер устройств». Выбираем элемент с жёлтым треугольником, который свидетельствует о том, что драйвер не установлен или повреждён. Жмём правой кнопкой мыши и выбираем «Обновить драйвер».
- В новом окне выбираем «Автоматический поиск обновлённых драйверов».
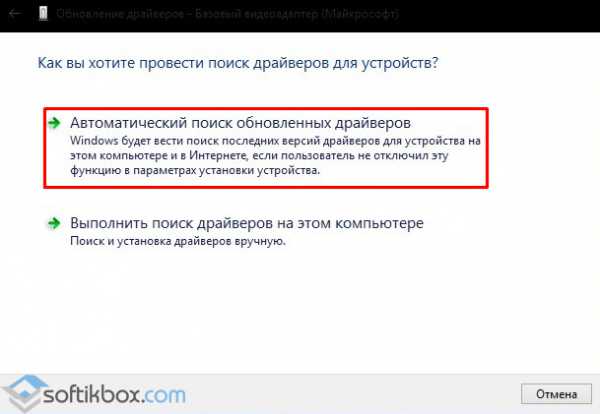
Запустится поиск драйвера в сети.
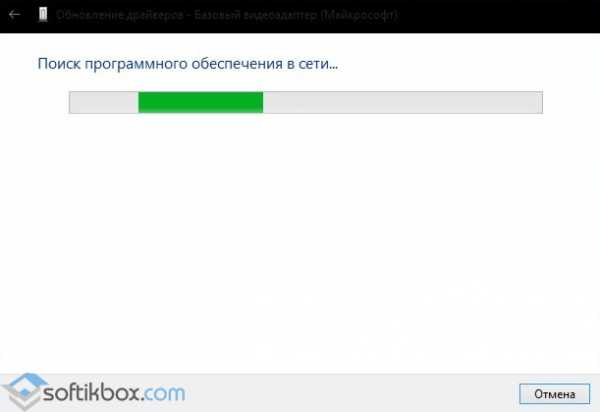
После загрузки драйверов, утилита установит их на ПК.
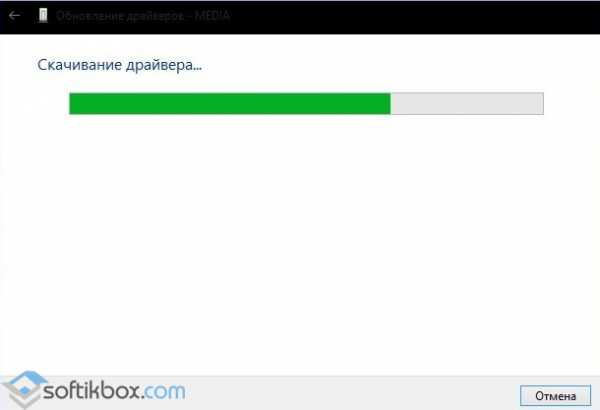
После установки, перезагружаем компьютер.
Список самых необходимых драйверов для работоспособности Windows 10
Многие пользователи ОС Windows 10 задаются вопросом, какие драйвера нужны больше всего. Среди важных выделим следующие:
- Microsoft .NetFamework 3,5 – 4,6;
- Библиотеки Visual С++;
- Драйвер для набора микросхем (чипсет);
- SM-Bus – драйвер главной шины (часто входит в состав драйвера чипсета);
- Драйвера управления питанием (ATK/ACPI);
- Подсистема MEI;
- TXE – механизм доверенного исполнения;
- Аудиодрайвер (зачастую это Realtek, Dolby);
- Видеодрайвер. Если видеоадаптеров два, то сначала устанавливается драйвер для встроенной видеокарты и только затем для дискретной;
- Драйвер на локальную сеть Ethernet и Wi-Fi;
- Драйвер для камеры (в зависимости от модели);
- Драйвер на тачпад;
- Драйвер на кард-ридер;
- USB 2.0 – 3.0;
Все эти драйвера можно найти на сайте производителя материнской платы или ноутбука.
Обновление драйверов
Итак, какие драйверы нам придётся обновлять?Видеокарта. Этот пакет надо устанавливать первым, поскольку из всей компьютерной братии видеоплата отличается, пожалуй, самым неуживчивым характером. Не обслужишь её вовремя — сама работать откажется и за собой весь компьютер потянет. Поэтому даже в том случае, если вашу карту (например, на основе чипсета от NVIDIA)Windows распознала самостоятельно и даже установила для неё драйверы из собственных загашников — не поленитесь, сходите на сайт производителя и скачайте самый свежий пакет драйверов.Кстати, драйверы для видеоплат обновляются очень часто — обычно раз в месяц.Найти драйверы для видеоплат можно на сайтах:
- NVIDIA (видеокарты серии GeForce) — ;
- ATI Catalyst (чипсеты AMD/ATI) — .
Драйверы для видеоплат встроены и в саму Windows (которая к тому же умеет к автоматически обновлять через Центр обновлений Windows 10), однако новые версии гораздо чаще появляются на указанных выше сайтах. Кстати, последние версии драйверных пакетов от NVIDIA и AMD также умеют самостоятельно обновляться, не дожидаясь вмешательства пользователя. Существуют специальные утилиты и для бновления других важных драйверов — например, для чипсетов и встроенных графических адаптеров Intel можно воспользоваться онлайновой системой по адресу Встроенный звук. Напомню ещё раз, что драйверы для звуковых модулей, встроенных в системные платы (HD Audio Codec Driver), можно найти на сайте .Возможно, придётся обновить драйвер сетевой карты и модуля WiFi (их можно найти на сайте производителя системной платы). Я лично крайне рекомендую это делать хотя бы потому, что стандартный драйвер сетевой платы в Windows не обеспечивает максимальной скорости передачи данных по локальной сети. К примеру, на только что установленной Windows со стандартным сетевым драйвером я могу перекачивать файлы на свой сетевой диск со скоростью не более 10 Мб/с. Но стоило зайти на сайт Realtek и скачать новенький фирменный драйвер, как скорость выросла почти в пять раз! А это, согласитесь, немало.
Просмотр драйверов на Windows 10Сторонние программы
Программы сторонних разработчиков позволяют получать информацию в более привычном для пользователя графическом представлении.
AIDA64
AIDA предназначена для сбора и отображения подробной информации о компьютере. Программа платная, но с 30-дневным пробным периодом.
Указанная стрелкой раздел является подобием диспетчера устройств Windows. В верхней части правой половины окна отображается древовидная структура аппаратной конфигурации. Информация о выбранном в ней устройстве отображается в нижней части. Для драйвера можно посмотреть общее описание, дату выпуска, поставщика и версию.
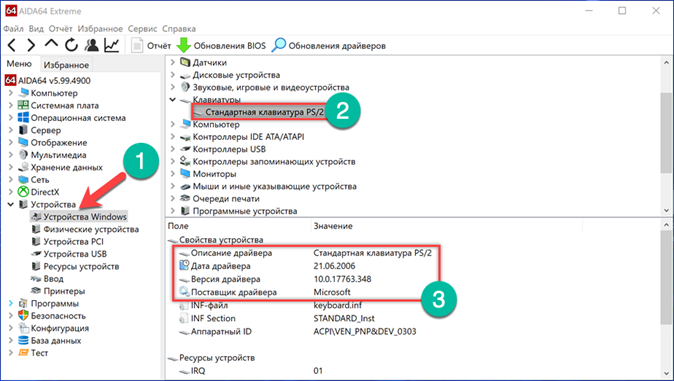
В разделе «Операционная система» собраны все характеристики установленной на компьютере Windows. Пункт, указанный на скриншоте стрелкой, содержит информацию аналогичную выдаваемой в программе Msinfo32. Здесь приводится полный перечень системных драйверов.
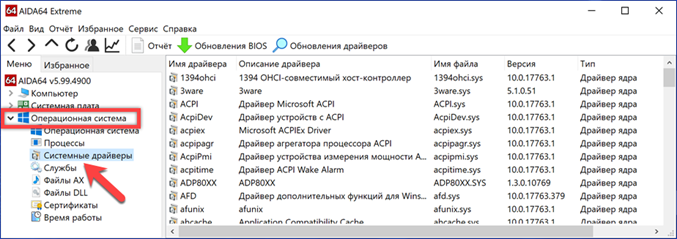
Встроенный мастер создания отчетов позволяет сохранить данные в файл ТХТ или HTML для последующего детального изучения.
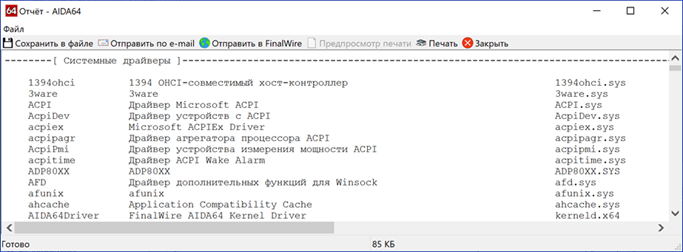
InstalledDriversList
Бесплатная утилита из многочисленной коллекции, разработанной израильским программистом Ниром Софером. Загрузить ее можно с официального сайта
разработчика. Распространяется InstalledDriverList в виде архива ZIP, русский языковой пакет скачивается отдельным файлом.
После запуска утилита выводит в окне список драйверов. Напротив названия каждого стрелками указаны цветные метки. Зеленый индикатор обозначает, что драйвер используется системой. Желтым цветом отмечены установленные, но не активные в данный момент элементы. Детальную информацию можно посмотреть, вызвав контекстное меню. Пункт «Свойства» открывает отдельное окно с характеристиками выбранного драйвера. Обозначенная цифрой «3» группа элементов позволяет создавать отчеты в форматах TXT или HTML.
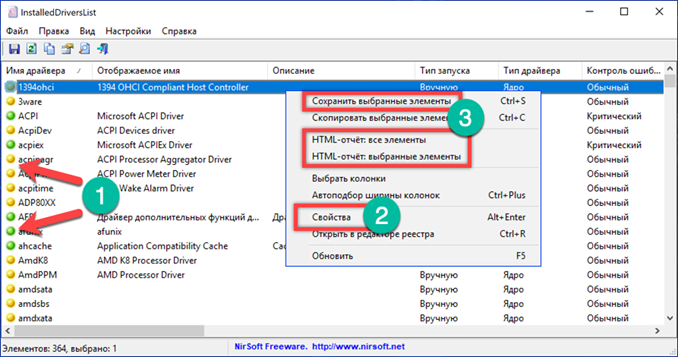
На скриншоте приведены характеристики открывающиеся при нажатии на кнопку «Свойства» в диалоговом меню».
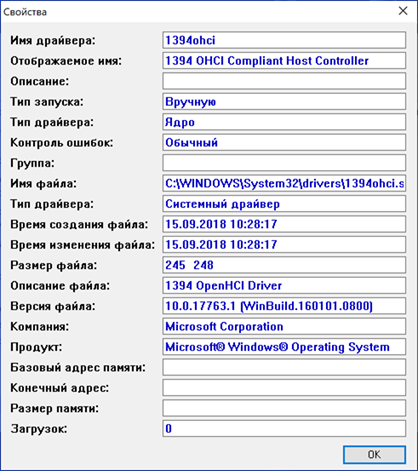
DriverView
Еще одна утилита от того же разработчика, которая собирает информацию с большей детализацией. Загрузить ее можно с официальной страницы NirSoft в виде архива ZIP. Русский язык также скачивается отдельным файлом.
После запуска DriverView анализирует состояние системы и выводит список используемых в текущий момент времени драйверов. Для получения детальной информации выбираем интересующий элемент и вызываем контекстное меню правой кнопкой мыши.
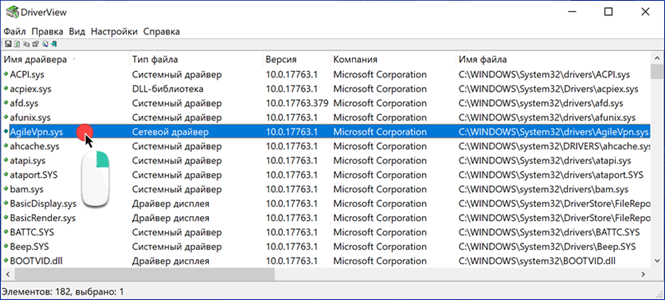
Рассмотрим подробнее действия выполняемые при использовании отмеченных цифрами пунктов.
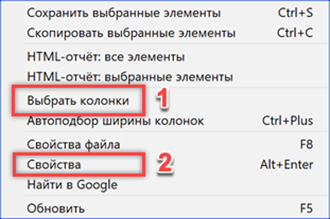
«Выбор колонки» открывает меню, в котором можно указать галочками интересующие пункты. Кнопки, расположенные с правой стороны от области выбора предназначены для сортировки порядка отображения столбцов с информацией. Настроив таким образом вид главного окна программы, нажимаем «ОК».
Пункт «Свойства» содержит собранные утилитой данные о выбранном драйвере. Для просмотра информации DriverView может сохранять информацию в локальные файлы отчетов. Как и у рассматриваемых перед ним приложений доступны форматы TXT и HTML.
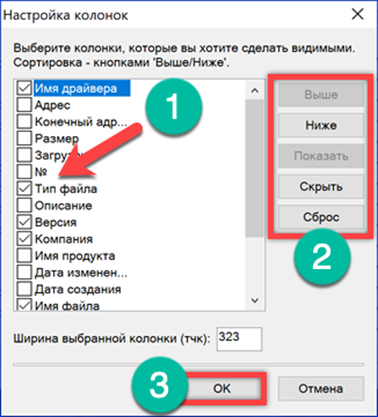
Автоматическое обновление всех драйверов на Windows 10
Очевидно, что вручную обновить каждое устройство – занятие затратное по времени. Поэтому были разработаны специальные утилиты, позволяющие проводить автообновление драйверов Windows 10. Их можно разделить на универсальные и специализированные.
В зависимости от оборудования выбирайте приложения, позволяющие обновлять драйвера на Windows 10:
- Intel Driver Update Utility Installer – поиск и установка «дров» для интеловского оборудования.
- AMD Driver Autodetect – предназначено для видеокарт AMD.
- NVIDIA Update – аналогично предыдущему, только для NVIDIA.
Среди универсальных одним из самых известных является DriverPack Solution. О нем расскажем подробнее.
Как исправить ошибку 28
Данная ошибка акцентирует внимание пользователя на том, что на используемое системой устройство не установлен нужный драйвер или же установленный драйвер по какой-либо причине не определяется. Найти нуждающийся в инсталляции ПО компонент достаточно легко – в диспетчере устройств (как в него зайти, описывается в пункте 2.1) рядом с ним будет отображаться желтый индикатор с восклицательным знаком
Найти нуждающийся в инсталляции ПО компонент достаточно легко – в диспетчере устройств (как в него зайти, описывается в пункте 2.1) рядом с ним будет отображаться желтый индикатор с восклицательным знаком.

Попробуйте нажать правой кнопкой на этот пункт и произвести поиск новейшей версии драйвера, а если не ищет – произвести ручную установку из скачанного в интернете дистрибутива. Проблема должна решиться.
Установка драйверов на Windows 10
Инсталляция драйверных программ на компьютер под управлением операционной системы Виндовс 10 не требует много сил и умений. Достаточно найти файлы ПО и произвести с ними ряд действий. Если все они упакованы в установщик типа EXE (в большинстве случаев распространение происходит именно в этом формате), то все будет просто, так как понадобится лишь запустить файл и следовать пошаговым инструкциям мастера инсталляции или подождать завершения распаковки.
Процесс инсталляции обычно прост, но не все понимают последовательность действий. Обычно часть программного обеспечения уже будет установлена и останется «поставить» другую, но так бывает не всегда. В том случае, когда образ Виндовс 10 был урезан и в нем практически ничего не было, то следует начать с программ для USB-контроллеров и DVD-дисков, если привод на ПК имеется. Далее рекомендуется ставить графические и звуковые устройства, периферию.
Важно! Если драйверного ПО на доступ к сети нет, придется выполнять поиск с других устройств и переносить данные на флешку, с которой и будет производиться установка. Если же есть специальный диск, то всего этого можно избежать
Snappy Driver Installer
Эксплуатация ПК подразумевает использование дополнительных драйверов. Приложение Snappy Driver Installer позволяет обновлять необходимые блоки информации. После установки софта потребуется первоначальная настройка – автоматического обновления утилит не происходит, нужно выбрать конкретные пункты для актуализации данных (при последующих откатах софт будет обрабатывать выбранные паки самостоятельно).
Перед загрузкой новых версий «дров» создают резервные копии (правило носит рекомендательный характер). Напротив названия обновляемого драйвера устанавливают соответствующую галочку.
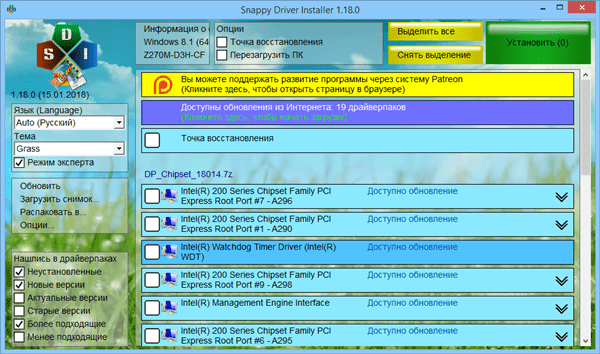
Как отключить автоматическое обновление
Кто-то привык использовать проверенное, но устаревшее ПО для своих устройств, кому-то просто не удобно обновление в неподходящий момент, а настраивать его попросту не хочется. В таком случае можно отключить процедуру автоматического обновления. Рассмотрим пошагово, как это сделать:
- Сначала нужно нажать правой кнопкой мыши на иконку меню Пуск и выбрать пункт «Система».
- Далее нам нужен пункт «Дополнительные параметры системы», нажимаем.
- Выбираем пункт под названием «Оборудование».
После чего жмем на пункт «Параметры установки устройств», отмечаем галочкой вариант «Нет». Теперь функция автоматического обновления отключена. Включить ее можно точно таким же образом, когда потребуется.
Центр обновления виндовс также устанавливает необходимые обновления. Для того чтобы отключить эту функцию, нужно:
Дополнительная информация
http-equiv=»Content-Type» content=»text/html;charset=UTF-8″>class=»remon-after-2nd-h2″ id=»remon-993705670″>
Часто в статьях, связанных с обновлениями драйверов различных устройств мне приходится упоминать об одном важном нюансе: то, что Windows 10 в диспетчере устройств сообщает о том, что «Наиболее подходящие драйверы для данного устройства уже установлены» совсем не означает, что это действительно так. Теперь то же самое можно сказать и про отсутствие обновлений драйверов в Центре обновлений
Суть в том, что Windows 10 ищет доступные драйверы, совместимые с вашим оборудованием на серверах Майкрософт и, к примеру, может получиться так (и часто получается), что там в наличии лишь «базовые» совместимые драйверы, не обеспечивающие полноценную работоспособность устройства — видеокарты, Wi-Fi или сетевого адаптера, другого оборудования.
Поэтому, если существуют основания предполагать, что какая-то проблема связана именно с драйверами, не полагайтесь на такие сообщения от Windows 10 (или другой версии системы), а вручную скачайте и установите драйверы с сайта производителя оборудования — вашего ноутбука (для вашей модели), материнской платы (в случае ПК) или конкретного устройства. Учитывайте, что даже если на официальном сайте представлены драйверы только для предыдущих версий системы (Windows 7, 8, 8.1), как правило, они успешно устанавливаются и работают и в Windows 10.
А вдруг и это будет интересно:
Сертификация драйверов
Известно, что одной из наиболее распространённых причин «падения» операционной системы были именно драйверы различных устройств — содержащиеся в них ошибки могли ввести в ступор всю систему. Стремясь преодолеть подобную напасть, Microsoft ввела собственную систему сертификации драйверов различных производителей, которая, по идее, должна была полностью решить проблему драйверных «конфликтов». И действительно — сертифицированные драйверы работают надёжно и проблем практически не порождают. Однако их число, увы, не слишком велико, а для многих устройств сертифицированных драйверов и вовсе не существует! К тому же сертификация — процесс неспешный, и зато время, пока конкретная версия драйверов получит вожделенный сертификат, на свет уже успеют появиться десятки модифицированных и исправленных её «потомков».
Как обновить драйверы с помощью диспетчера устройств
Кроме того, вы также можете обновить драйверы для принтера, беспроводного адаптера, монитора и других компонентов с помощью диспетчера устройств.
Установка драйвера от Microsoft
Чтобы обновить драйвер устройства с помощью диспетчера устройств в Windows 10, выполните следующие действия:
- Откройте Диспетчер устройств.
- Дважды щелкните категорию с устройством, которое вы хотите обновить.
- Щелкните правой кнопкой мыши устройство и выберите параметр Обновить драйвер.
- Нажмите → Автоматический поиск обновленных драйверов.
После выполнения этих шагов, если доступно более новое обновление, диспетчер устройств автоматически загрузит и установит пакет, аналогичный Центру обновления Windows.
Установка драйвера от производителя
В случае, если драйвер недоступен через Центр обновления Windows, поскольку он слишком свежий или доступен только в бета-версии, вам необходимо вручную загрузить и установить пакет с веб-сайта поддержки производителя.
Получая обновление с веб-сайта поддержки производителя, вы всегда должны следовать его инструкциям, но если нет никаких инструкций, дважды щелкните самораспаковывающийся пакет «.exe», а затем выполните следующие действия:
- Откройте Диспетчер устройств.
- Дважды щелкните категорию с устройством, которое вы хотите обновить.
- Щелкните правой кнопкой мыши устройство и выберите параметр Обновить драйвер.
- Нажмите кнопку → Выполнить поиск драйверов на этом компьютере.
- Нажмите кнопку Обзор.
- Выберите основную папку с содержимым, которое вы извлекли ранее.
- Нажмите кнопку ОК.
- Установите флажок Включить подпапки, чтобы мастер мог найти правильный файл «.inf» с инструкциями по обновлению драйвера.
- Нажмите кнопку Далее.
После того, как вы выполните эти шаги, новый драйвер будет установлен на ваш компьютер, что улучшит общее взаимодействие или добавит новые функции, в зависимости от типа обновления.
Программы для обновления драйверов для Windows 10
Если по каким-то причинам автоматическое или ручное обновление через диспетчер устройств Windows вам не подходит, то можно воспользоваться сторонними программами, которые упрощают весь процесс.
DriverPackSolution
Программа распространяется бесплатно на официальном сайте разработчика — https://drp.su/ru. Программа поддерживает два варианта работы: ручная установка заранее скаченных драйверов и автоматическая проверка всех устройство, подключенных компьютеров, на наличие доступных обновлений.
-
Запустив программу, вы можете выбрать, каким способом устанавливать драйвера. Если выберите ручную установку, то вас попросят указать путь до скаченных драйверов, а все остальное программа сделает сама. Автоматический режим рассмотрен далее.
-
Система просканирует все устройства на наличие драйверов и предложит вам два варианта: установить автоматически или вручную. Первый способ подразумевает собой то, что программа самостоятельно установит обновления для всех программ и устройств.
-
Второй способ позволит вам выбрать, для каких объектов нужно устанавливать обновления, а для каких нет.
-
Все, что остается после выбора обновлений — дождаться окончания процесса, который может продлиться некоторое время, в зависимости от того, какое количество обновлений устанавливаются. По завершении процедуры вы получите уведомление о том, что все драйвера успешно установлены на ваш компьютер. После этого рекомендуется перезагрузить компьютер, чтобы все изменения корректно отобразились в системе.
Driver Booster
Эта программа похожа на предыдущую, но имеет два отличия: распространяется как в платном виде, так и в бесплатном, имея некоторые ограничения, но при этом имеет одно преимущество — позволяет создать точку восстановления системы, чтобы в случае неудачной установки драйверов вернуть все к исходному варианту. Скачать или купить программу можно на официальном сайте разработчика —
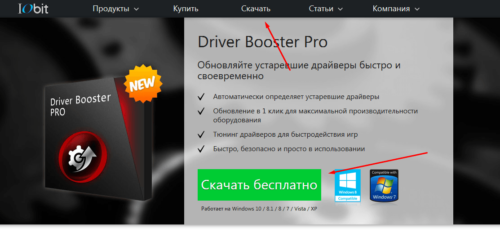
Скачиваем или покупаем программу
Driver Booster позволяет устанавливать драйвера по отдельности для каждого устройства или для всех устройств сразу, может выполнять автоматическую загрузку драйверов, но также позволяет устанавливать уже скаченные обновления.
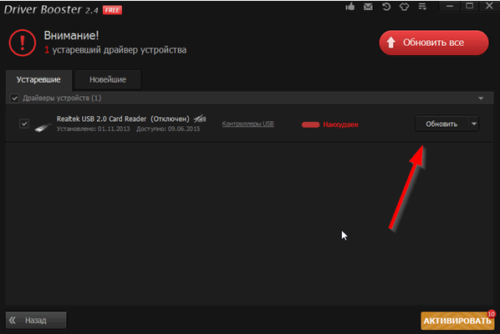
Устанавливаем драйвер через Driver Booster
Выводы
Обновлять драйвера ПО необходимо. Благодаря этому улучшаются качества и функционирование устройства или программы.
Бывают случаи, когда установка обновлений может ухудшить ситуацию. В этом случае вы всегда сможете установить новые драйвера или откатиться до старых.
Драйвера можно инсталлировать как вручную, так и в автоматически, позволив системе самой решать, что нужно.
Также установка возможна с помощью уже существующих в системе или сторонних утилит.
Если вы не уверены в своих силах, или уверены, что у вас ничего не выйдет – то вам необходимо обратиться к помощи специалиста. Этот вопрос вы можете адресовать представителю компании вашего провайдера.
Предлагаем вам посмотреть наглядный пример, как обновить драйвера на Windows 10.