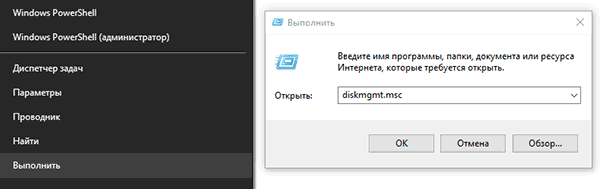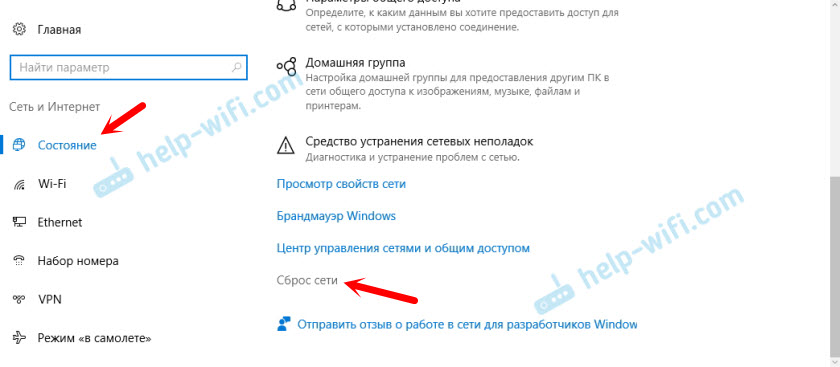Что делать когда bluestacks тормозит и лагает
Содержание:
- Установка BlueStacks
- Чем может быть полезна эта статья?
- Как ускорить Блюстакс в играх
- Системные требования для работы
- Инструкция
- Настройка управления камерой и мыши
- BlueStacks настройка Google
- Как войти в режим настройки
- Установка приложений с компьютера
- Эмулятор BlueStacks, что это и где его применять
- Как настроить BlueStacks для игр
- Настройка управления камерой и мыши
- Как это поможет?
- Как повысить производительность BlueStacks?
- Как повысить производительность в BlueStacks версии 4.210 и выше?
- Как повысить производительность в BlueStacks версии 4.205 и ниже?
- Как увеличить производительность в BlueStacks версии 4.200 и ниже?
- Как увеличить производительность в BlueStacks версии 4.140 и ниже?
- 3 совета по использованию режима мультиоконности
Установка BlueStacks
Установить BlueStacks можно скачав онлайн инсталлятор с официального сайта. Если у вас ограниченное соединение, в сети Интернет можно найти оффлайн инсталлятор. На данный момент существует множество сборок с уже предустановленными играми, но мы будем ставить с официального сайта. Итак, скачиваем и запускаем установочный файл. Нажимаем «Continue» (рис. 1), затем выбираем место, куда хотим установить (я оставил по умолчанию), и нажимаем «Next» (рис. 2). В следующем диалоге видим две галочки, оставляем их включенными для возможности скачивания игр с Play Маркет, а также синхронизации игр, и нажимаем на кнопку «Install» (рис. 3). Начнется установка BlueStacks, которая может занять несколько минут (рис. 4).
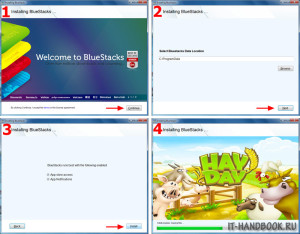
По окончании установки эмулятор запустится в полноэкранном режиме (рис. 5), будет произведена инициализация и настройка встроенной ОС Android (рис. 6). В процессе настройки будет запрошена авторизация в аккаунте Google для возможности установки приложений с Play Маркет (рис. 8), которая будет состоять из двух шагов.
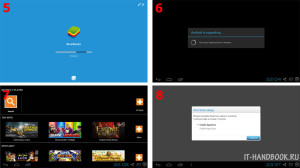
Нажимаем «Continue», будет предложено два варианта входа: создание нового аккаунта и вход в существующий. Я выбрал второй вариант, так как у меня уже есть аккаунт. В следующем окне нужно ввести свой логин (электронная почта Google) и пароль (рис. 9). По умолчанию стоит русский язык ввода. Чтобы переключить на английский язык, нужно настроить раскладку клавиатуры. Для этого нажимаем на пиктограмму клавиатуры рядом с часами и выбираем опцию «Настройка способов ввода». В открывшемся окне жмем «Клавиатура Android» (рис. 10), затем – «Языки ввода» (рис. 11), убираем галочку «Язык системы» и ставим напротив: «русский» и «английский (США)» (рис. 12).
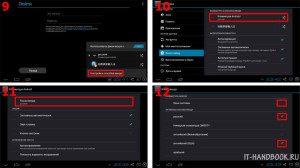
Затем жмем кнопку «Назад» (первая кнопка в левом нижнем углу). В меню раскладки появился английский язык (рис. 13), ставим переключатель «Использовать физическую клавиатуру» в положение «ВЫКЛ» для ввода мышкой с клавиатуры на экране и вводим свой логин и пароль в соответствующие поля, затем нажимаем на кнопку «Войти». При успешном входе будет предложено резервное копирование системы (я отказался от него убрав соответсующую галочку), и нажимаем «Далее» (рис. 15). Появится окошко, оповещающее об успешном выполнении первого шага и запрос на выполнение второго шага (рис. 16), нажимаем на кнопку «Continue».
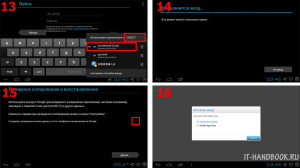
Будет предложен повторный ввод пароля для входа в аккаунт, вводим пароль и жмем кнопку «Войти» (рис. 17). Появится уже знакомое окошко об успешной авторизации (рис. 18), после нажатия кнопки «Let’s Go!» и принятия условий использования Google Play (рис. 19) вы будете перенаправлены в Play Маркет для установки игр и приложений (рис. 20).
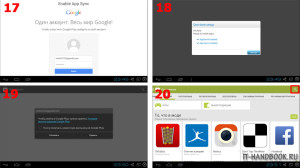
Чем может быть полезна эта статья?
В данной статье вы узнаете, как в BlueStacks 4 использовать режим стрельбы, чтобы с помощью мыши эффективно играть в шутеры от первого лица (FPS) и снайперские игры.
Как использовать Режим стрельбы?
1. Запустите BlueStacks и установите любой шутер. После откройте игру и правой кнопкой мыши кликните по иконке клавиатуры на боковой панели инструментов, чтобы открыть редактор игрового управления.

2. Здесь кликните по контроллеру «Прицел и стрельба».

3. Удерживая кнопку мыши, перенесите его в любое место на игровом поле. Иконку контроллера лучше разместить справа от центра экрана, чтобы не затрагивать контроллер D-pad.

Настройки камеры
Эти настройки позволяют отрегулировать различные параметры режима стрельбы.
Чтобы открыть их, кликните по значку шестеренки на иконке контроллера.

Ниже вы можете видеть окно с настройками:
Настройки камеры включают следующие разделы:
«Параметры»
1) X. Координата по оси X контроллера «Прицел и стрельба».
2) Y. Координата по оси Y контроллера «Прицел и стрельба».
3) Вкл/Выкл режим стрельбы. Клавиша, которая включает/отключает режим стрельбы (по умолчанию F1).
4) Приостановить. Приостанавливает режим стрельбы и позволяет вам свободно двигать курсором мыши, пока вы удерживаете эту кнопку (по умолчанию Alt). Как только вы ее отпускаете, возвращаетесь в режим стрельбы.
5) Чувствительность мыши. От этого параметра зависит, насколько чувствителен прицел к движениям мышью. Чувствительность со значением 1 указывает на то, что она настроена на чувствительность Windows.
ПОДСКАЗКА. Перейдите на панель управления на своем компьютере. В разделе «Устройства и принтеры» найдите мышь и в ее свойствах откройте вкладку «Параметры указателя». Снимите галочку в поле «Включить повышенную точность установки указателя», чтобы достичь более точного прицеливания в игре.
6) Корректировка прицела. Различные значения используются для оптимизации прицела в разных играх. 0 означает непрерывное прицеливание, 1 — появление курсора, когда он достигает определенной границы. Это не влияет на точность и позволяет избежать прерывания режима стрельбы всякий раз, когда изменяется интерфейс игры.
7) Чувствительность мыши Y. Этот параметр используется для назначения различной чувствительности для оси Y (вертикального движения мыши). Например, значение 2 указывает, что вертикальное движение мыши происходит в 2 раза быстрее горизонтального.
8) Ускорение мыши. Чем выше этот показатель, тем быстрее вы двигаете мышью. Расстояние, которое преодолевает курсор, также увеличивается.
«Режим кругового обзора»
1) Включить режим
Нужно поставить галочку, чтобы включить режим кругового обзора, который является важной составляющей большинства игр жанра Battle Royale (Королевская битва)
2) Иконка в виде глаза размещается над контроллером кругового обзора, если он доступен в настройках игры или пользовательском интерфейсе.
3) Круговой обзор X, Y — определение координат контроллера вручную.
4) Круговой обзор — клавиша для выполнения кругового обзора.
«Огонь левой кнопкой мыши»
1) Включить режим. Поставленная галочка позволяет использовать левую кнопку мыши для стрельбы.
2) Иконка мыши может быть размещена над контроллером или клавишей, которая используется для стрельбы.
3) Действие X, Y — определение координат контроллера вручную.
4) Действие — клавиша для выполнения кругового обзора.
Мы ценим, что вы с нами. Надеемся, вам нравится опыт использования BlueStacks. По любым вопросам пишите на support@bluestacks.com. Большое спасибо и успешной игры!
Обновлено 8 декабря 2020 года
Как ускорить Блюстакс в играх
Оптимизация эмулятора BlueStacks начинается с вашего компьютера или ноутбука. Убедитесь, что в нём нет вирусов. Для этого воспользуйтесь одноразовыми сканирующими утилитами от известных разработчиков (Kaspersky, Dr.WEB и др.). Если на ПК активны антивирусные программы — отключите их на время или сессию.
Такие популярные антивирусы, как Avast, Kaspersky, AVG хотя и добавляют эмуляторы в белый список, но пристально за ними наблюдают. Эти наблюдения выливаются в задержки при игре. Инструкции по их отключению можно найти на официальном сайте разработчика антивируса. Полезная для нас информация (ссылки на инструкции) находится по этому адресу.
Системные требования для работы
Для запуска эмулятора необходимо наличие свободного одного гигабайта ОЗУ. Это означает что, если ПК работает под управлением Windows 7 размер ОЗУ должен быть не менее двух гигабайт. Чтобы запускать трехмерные игры нужна поддержка технологии виртуализации VT-x или AMD-V (в зависимости от CPU). Это технология, обеспечивающая работу вириальных ОС на уровне CPU и материнской платы. Чтобы проверить используйте бесплатное приложение CPU-Z (CPUID). В моем случае видно, что есть инструкция «VT-x». Это свидетельствует о поддержки аппаратной визуализации.
Видеокарта должна поддерживать OpenGL не ниже 2.0. Владельцам маломощных ПК придется вручную понижать некоторые параметры. Любителям активных игр рекомендую создавать бэкапы. Подключение учетной записи от Google сделает возможным включение синхронизации. Это все настраивается в эмуляторе. Рассмотрим эти вопросы подробнее. Отдельно поговорим о настройке bluestacks для слабых пк
Инструкция
Для начала речь пойдет о параметрах, которые можно изменить из самой программы: графика, язык и экран. А для изменения остальных потребуется дополнительная утилита. В статье мы пройдемся по каждому пункту.
А вот убрать курсор мыши в BlueStacks, к сожалению, в настоящий момент невозможно.
Графика
Откройте программу Блюстакс. Чтобы попасть в меню опций, кликните сначала на верхнюю иконку, а потом на первый пункт.Сразу же отобразится вкладка «Экран». Здесь задайте оптимальное разрешение и DPI. Все зависит от мощности компьютера. Если у вас средняя система, то остановитесь на значениях 1280 х 720 и 160 DPI.Для производительных же — выставьте максимальные. Для применения изменений нажмите на кнопку перезагрузки.
Чтобы продолжить настройку графики в BlueStacks, перейдите во вкладку «Движок». В верхнем разделе стоит активировать режим OpenGL, если активирован не он. Далее, нужно выделить системе не менее 1024 МБ памяти (желательно — 2048 МБ). А в «Ядра CPU— максимальное количество.
Язык
Смена языка в BlueStacks выполняется непосредственно из опций платформы Android. В третьей версии программы попасть в них получится из каталога «Системные приложения» на рабочем столе.А в четвертой — достаточно кликнуть по иконкам со скриншота ниже.Появившуюся страницу (в обоих случаях) пролистайте до пункта «Язык и ввод» и откройте его.Далее, откройте «Язык» и выберите подходящий перевод из списка.
Ориентация и полноэкранный режим
Иногда для комфортного использования приложений в BlueStacks необходимо перевернуть экран. Но вот незадача: непосредственно в эмуляторе Андроид отсутствует такая функция. Найти ее не получится даже при большом желании. В Сети вам предложат кучу странных способов, например, с редактированием реестра. Но они слишком громоздкие и бестолковые.
Мы же предлагаем скачать специальное приложение, расширяющее стандартные возможности системы. С задачей отлично справится Rotation Control (Root не требуется).
Для его загрузки откройте Play и воспользуйтесь функцией поиска.Попав на соответствующую страницу, нажмите на «Установить», а затем на «Открыть».Остается только активировать опцию Start controlling rotation.
Теперь запустите любое другое приложение. Далее, выдвиньте шторку уведомлений. В ней появится новая графа с несколькими иконками. Они и отвечают за смену ориентации.
А чтобы сделать на весь экран BlueStacks, кликните на соответствующую иконку снизу или нажмите клавишу F11.Но сделать это выйдет непосредственно в запущенном приложении.
Устройство
Ну и напоследок мы разберемся, как поменять модель виртуального устройства в BlueStacks. Для этих целей потребуется ранее упомянутая утилита Tweaker. Загрузить ее можно по этой ссылке. Извлеките содержимое архива в удобный каталог и откройте файл BlueStacksTweaker5.exe.
Дальнейший порядок действий:
- Перейдите во вкладку «Настройки».
- Нужные опции вы найдете в разделе «Устройство».
- В конце нажмите на «Применить».
- Закройте утилиту и перезапустите Блюстакс.
Настройка управления камерой и мыши
На компьютере или ноутбуке требуется управлять обзором мышью. В BlueStacks 4 настройки управления представлены панелью с иконками. Пользователю стоит выбрать перекрестие из функции «Камера, прицел, выстрел», чтобы внести изменения в параметры. Для настройки следует перетащить иконку для реализации движения взгляда.
В этом же меню следует знать, как настроить управление мышкой в эмуляторе BlueStacks. Для этого потребуется пошевелить ею, чтобы на экране появился стик. Для изменения параметров стоит войти в свойства перекрестия. После этого нужно выбрать пункт «Зона непрерывного перетаскивания из центра». Затем следует растянуть зону по экрану. Во время этого процесса не надо задевать другие кнопки. Чувствительность перекрестия и скорость меняются ползунками. Теперь следует войти в свойства стика и выбрать пункт «Касание». Процедура проводится для левой и правой кнопок мыши.
Управление камерой на клавиатуре в эмуляторе BlueStacks можно настроить как при помощи мыши, так и клавишами. При этом требуется войти во вкладку «Клавиатура». В разделе следует выбрать пункт «Объединить WASD». Чтобы всплыл стик, необходимо нажать на клавишу W. Крестовину следует перенести в удобное место, чтобы не мешала другим кнопкам. Для дальнейшей настройки стоит войти в свойства стика и выбрать пункт «Касание». Затем проводится калибровка при помощи Calibrate, и нажимается галочка сверху. Это действие будет повторяться для каждой назначенной кнопки.
BlueStacks настройка Google
У владельцев смартфонов должна быть учетная запись Google. Если у вас нет этого почтового ящика, рекомендую создать. Как это сделать смотрите в статье: «Создание почты Gmail». Она позволяет пользоваться без ограничений всеми возможностями устройства. Рекомендую использовать имеющийся профиль. При первом запуске приложение предложит активировать учетную запись. Нажмите «Начать».
Выполните вход прописав адрес почты.
Пропишите пароль:
Введите SMS:
Согласитесь, с условиями: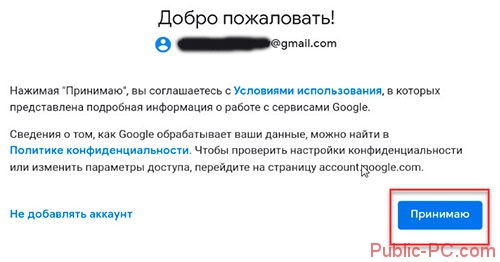
Появится уведомление про авторизацию. Приступайте к работе.
На почту придет два уведомления.
Эмулятор распознается как Galaxy S8.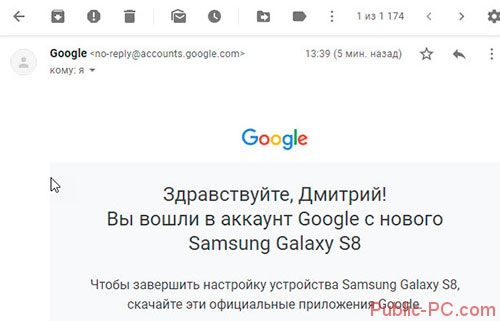
Как войти в режим настройки
Перед внесением изменений в настройки программы проверяют технические возможности устройства. Для этого устанавливается требовательная игра через Google Play. Пользователь проверяет, как будет работать приложение на настройках, выставленных по умолчанию. За это отвечает движок, позволяющий изменить технические возможности. Окно настроек может выскакивать перед запуском каждой игры. Чтобы убрать такую функцию, снимают галочку с пункта «Показывать это окно в начале». При необходимости вызвать окно с расширенными параметрами в игре можно нажав Ctrl+Shift+H.
Для внесения изменений в управление камерой или движением соответствующие настройки открываются только при первом входе в игру. Иначе при запуске появляется область снизу. В панели есть несколько кнопок в правом нижнем углу. Чтобы войти в режим настройки, потребуется нажать на иконку с клавиатурой, называющуюся «Открыть конфигуратор кнопок». После этого пользователь может внести расширенные изменения. При некоторых обстоятельствах панель настроек можно включить на главном экране BlueStacks.
Чтобы войти в меню параметров из основного экрана, следует нажать на шестеренку, находящуюся в правом верхнем углу. Откроется меню настроек, где выделены следующие категории:
- Экран.
- Движок.
- Быстрое скрытие.
- Уведомления.
- Настройки.
- Бэкап и восстановление.
- Обновить.
- О продукте.
Чтобы улучшить или понизить характеристики, вносят изменения в параметры экрана и движка в настройках BlueStacks. Пользователю предоставляется выбор между DirectX и OpenGL. Это зависит от потребностей и совместимости с игрой. OpenGL использует драйвер видеокарты. В сравнении с DirectX, он будет мощнее. Выбирать один из движков необходимо, если игра вылетает или возникают другие проблемы при запуске.
Во вкладке есть пункт «Использовать продвинутый графический движок». Эту функцию следует активировать для требовательных игр. Если в пункте указывается, что находится в бета-тестировании, то наблюдаются нарушения в работе. Здесь же проводится регулировка количества ядер процессора, требуемых для использования в игре. Дополнительно можно изменить объем оперативной памяти для резервирования в эмулятор.
Выбирать количество ядер требуется исходя из возможностей процессора. На работу может повлиять уровень его загрузки приложениями и другими процессами. Если параметры нельзя изменить, то стоит войти в BIOS и включить виртуализацию ядер. Объем оперативной памяти изменяется, как и количество ядер процессора. При этом стоит учитывать число установленных планок в компьютер или ноутбук и их аппаратный размер. Эмулятор BlueStacks ограничивает объем доступной оперативной памяти и не позволяет использовать более 50% от свободной части.
В конфигуратор кнопок можно войти и из Google Play. В открывшемся меню пользователю предоставляются следующие функции управления:
- область тапа;
- D-pad;
- масштаб;
- камера, прицел, выстрел;
- управления навыками в МОВА;
- свайпы;
- наклоны.
Для начала вноса изменений требуется кликнуть и перетащить мышью необходимую функцию на действующий экран.
Установка приложений с компьютера
В интернете можно найти большое количество игр и приложений Android для установки оффлайн. Для этого скачайте установочный файл (расширение «.apk») себе на компьютер и дважды щелкните по нему.

При закрытии окна работа эмулятора не завершается на самом деле, а только закрывается его оболочка. Чтобы завершить работу программы полностью и освободить память, кликните в трее Windows по значку BlueStacks и выберите опцию контекстного меню «Выйти».
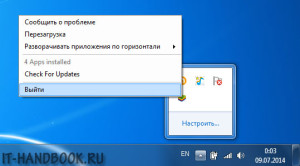
Тестирование BlueStacks на разных по мощности компьютерах (видео):
3D-игра «Asphalt 8». Запуск в BlueStacks (видео):
Эмулятор BlueStacks, что это и где его применять
BlueStack представляет собой программное обеспечение, которое помогает запускать приложения скачанные с Play market на компьютере.
То есть, помогает открывать Android приложения на ПК, или другом устройстве Windows. Некоторое время назад, это было очень популярно и удобно. Для примера пользователи, использовавшие приложения Instagrame и WatsApp. Так как, сравнительно не так давно, данные сайты открывались лишь на мобильных устройствах, и регистрация через Windows была просто невозможна. Для использования BlueStack, программу необходимо скачать на ПК.
Установка программы довольна проста. Достаточно скачать приложение, и внимательно следовать инструкциям. Обязательно нужно связать эмулятор с электронным адресом и номером телефона. На почту придет письмо с реквизитами службы поддержки, и информацией для дальнейшей работы.
Как настроить BlueStacks для игр
Далее переходим к настройкам программы Блюстакс. Чтобы их открыть, нужно запустить эмулятор. Затем нажать на кнопку шестерни в верхней панели.
Открытие настроек Блюстакс
И выбрать пункт Настройки. Первый пункт настроек — это экран. Здесь нам нужно выбрать разрешение своего экрана, выбрав пункт Выбрать размер.
Настройки разрешения экрана
Параметр регулирует, как будет отображаться игра на экране: во весь экран или нет.
Параметр DPI отвечает за количество пикселей на дюйм. Попросту говоря — если у вас мощный ПК, ставьте максимальное значение: 320. И наоборот, если ПК на уровне офисного — должно быть установлено 160 DPI. Ориентироваться можно по системным требованиям, о которых вы сможете узнать в разделе ниже.
Настройка управления камерой и мыши
На компьютере или ноутбуке требуется управлять обзором мышью. В BlueStacks 4 настройки управления представлены панелью с иконками. Пользователю стоит выбрать перекрестие из функции «Камера, прицел, выстрел», чтобы внести изменения в параметры. Для настройки следует перетащить иконку для реализации движения взгляда.
В этом же меню следует знать, как настроить управление мышкой в эмуляторе BlueStacks. Для этого потребуется пошевелить ею, чтобы на экране появился стик. Для изменения параметров стоит войти в свойства перекрестия. После этого нужно выбрать пункт «Зона непрерывного перетаскивания из центра». Затем следует растянуть зону по экрану. Во время этого процесса не надо задевать другие кнопки. Чувствительность перекрестия и скорость меняются ползунками. Теперь следует войти в свойства стика и выбрать пункт «Касание». Процедура проводится для левой и правой кнопок мыши.
Управление камерой на клавиатуре в эмуляторе BlueStacks можно настроить как при помощи мыши, так и клавишами. При этом требуется войти во вкладку «Клавиатура». В разделе следует выбрать пункт «Объединить WASD». Чтобы всплыл стик, необходимо нажать на клавишу W. Крестовину следует перенести в удобное место, чтобы не мешала другим кнопкам. Для дальнейшей настройки стоит войти в свойства стика и выбрать пункт «Касание». Затем проводится калибровка при помощи Calibrate, и нажимается галочка сверху. Это действие будет повторяться для каждой назначенной кнопки.
Как это поможет?
Изменение настроек ОЗУ и ядер процессора (CPU) в BlueStacks могут значительно увеличить производительность программы. Таким образом вы устраните лаги и фризы и решите проблему медленной работы приложений и игр.
Как повысить производительность BlueStacks?
В этой статье вы узнаете, как повысить производительность BlueStacks, назначив больше оперативной памяти (ОЗУ) и/или ядер процессора (CPU).
Перейдите в соответствующий раздел статьи в зависимости от вашей версии BlueStacks. Мы настоятельно рекомендуем обновиться до самой последней версии.
Как повысить производительность в BlueStacks версии 4.210 и выше?
1. Откройте настройки BlueStacks, кликнув по:a) иконке-гамбургеру в правом верхнем углу главного экрана;б) иконке в виде шестеренки на панели инструментов BlueStacks.
2. В настройках перейдите во вкладку «Движок». Прокрутите экран вниз и найдите пункт «Производительность». Выберите количество используемых ядер процессора (CPU) и оперативной памяти (ОЗУ).
3. Вариант «Выбрать другую» позволяет самостоятельно выбрать количество ядер процессора (CPU) и оперативной памяти (ОЗУ), которые будут использоваться для нужд BlueStacks.
4. Нажмите на кнопку «Сохранить», чтобы изменения вступили в силу.
Как повысить производительность в BlueStacks версии 4.205 и ниже?
1. Откройте настройки BlueStacks, кликнув по:a) иконке-гамбургеру в правом верхнем углу главного экрана;б) иконке в виде шестеренки на панели инструментов BlueStacks.
2. В настройках перейдите во вкладку «Движок». Прокрутите экран вниз и найдите пункт «Производительность». Выберите количество используемых ядер процессора (CPU) и оперативной памяти (ОЗУ).
3. Вариант «Выбрать другую» позволяет самостоятельно выбрать количество ядер процессора и оперативной памяти, которые будут использоваться для нужд BlueStacks. Нажмите на кнопку «Перезапустить», чтобы изменения вступили в силу.
Как увеличить производительность в BlueStacks версии 4.200 и ниже?
1. Откройте настройки BlueStacks, кликнув по:a) иконке-гамбургеру в правом верхнем углу главного экрана;б) иконке в виде шестеренки на панели инструментов BlueStacks.

2. В настройках выберите вкладку «Движок».

3. Во вкладке «Движок» прокрутите окно вниз и найдите пункт «Производительность».
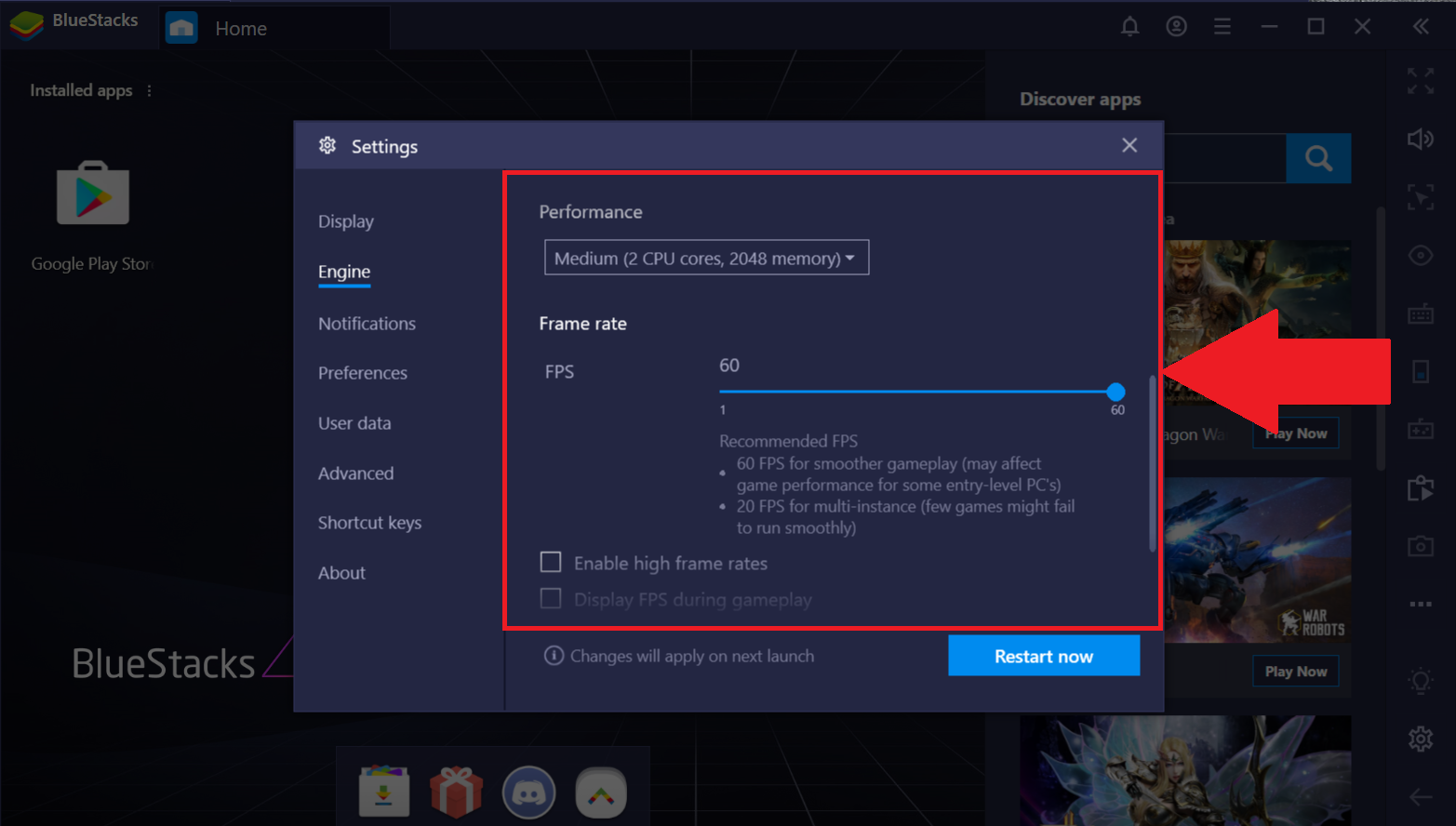
4. В выпадающем меню выберите опцию «Выбрать другую».

5. Теперь назначьте максимальное количество оперативной памяти (ОЗУ), передвинув слайдер шкалы вправо.

6. Также в выпадающем меню выберите максимально возможное количество ядер процессора (CPU).

Чтобы изменения вступили в силу, нажмите на кнопку «Перезапустить».
Как увеличить производительность в BlueStacks версии 4.140 и ниже?
1. Перейдя во вкладку «Движок», вы увидите шкалу со слайдером. Передвиньте шкалу вправо, чтобы увеличить количество оперативной памяти (ОЗУ). Чтобы выбрать количество ядер процессора (CPU), кликните по соответствующему полю и выберите желаемый вариант.

Нажмите на кнопку «Перезапустить», чтобы изменения вступили в силу.
Мы ценим, что вы с нами. Надеемся, вам нравится опыт использования BlueStacks. По любым вопросам пишите на support@bluestacks.com. Большое спасибо и успешной игры!
Обновлено 9 июня 2020 года
3 совета по использованию режима мультиоконности
В заключении мы дадим вам несколько советов о том, как максимально эффективно реализовать потенциал режима мультиоконности BlueStacks.
1. Ограничьте потребление ресурсов системы в главном активном окне BlueStacks. Выставьте показатель в 20 FPS и создайте еще несколько дополнительных экземпляров клиента с 1 FPS. Этот трюк лучше проделывать в стратегиях, где частота кадров является не самым главным показателем.

2. Воспользуйтесь синхронизацией окон в режиме мультиоконности. В этом случае действия, выполняемые вами в основном окне, будут дублироваться в дополнительных. Благодаря этой уловке вы сможете прокачивать сразу несколько городов в стратегиях типа Rise of Kingdoms или State of Survival. Попробуйте!
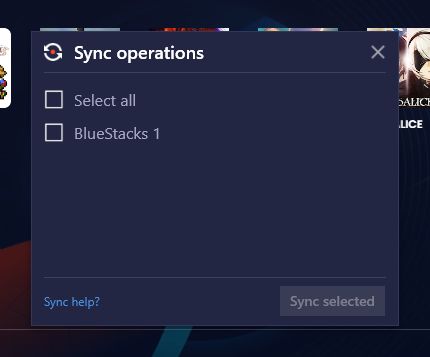
3. Если вы используете менеджер окон для доступа к одной и той же игре на нескольких учетных записях, то используйте функцию упорядочивания. Благодаря ей вы можете сгруппировать активные профили и вывести их в первые строки менеджера. Так вам будет легче следить за стабильностью их работы и переключаться между ними.