Как нарисовать компьютер — поэтапные мастер-классы по рисованию ноутбука, монитора, клавиатуры и процессора
Содержание:
- Лучшие приложения для рисования на планшете для любителей
- Бесплатные программы
- Клавиатура пианино
- Уроки рисования гуашью
- Как научиться рисовать с помощью мышки: советы
- Ноутбук и горы на рабочем столе
- Платный софт
- Рисовалки для iPad
- Использование эффектов
- Как рисовать в Ворде
- Редактирование фигур
- Изменение заливки фигур
- Изменение цвета контура рисунка
- Изменения стиля фигуры
- Добавление эффектов
- Передний и задний план
- Что делать, если при перемещении текста передвигается фигура?
- Расширенные опции форматирования изображений
- Заливка и границы
- Эффекты
- Макет и свойства
- Рисование объёмных фигур
- Средства рисования
- Рисуем ноутбук обычным карандашом
- Полезные советы
- Как нарисовать компьютер карандашом поэтапно
- Как сделать рисунок в ворде?
- Взаимодействие
- Сердце
- Уроки рисования для детей
Лучшие приложения для рисования на планшете для любителей
Новичкам и любителям лучше использовать простые приложения с интуитивно понятным интерфейсом.
Во-первых, привыкнуть к таким редакторам будет проще, нежели к сложным профессиональным студиям.
Во-вторых, перегруженный интерфейс профессиональных редакторов может отпугнуть начинающих творцов.
Paint
Самый простой вариант, представляющий собой рисовалку, уже установленную на компьютеры под управлением операционной системы Windows.
Здесь довольно узкий набор возможностей, поэтому новичок не потеряется в куче кнопок и элементов. Отличный вариант для тех, кто только купил девайс и еще не успел к нему привыкнуть.
К тому же, Пэйнт в каком-то смысле “объясняет” принцип работы стилуса, причем делает это доступно. Конечно, создавать многослойные работы в нем не получится, но в целом, это отличная подготовка перед более функциональными редакторами!
Clip Paint Studio PRO
Графическая студия, разработанная для создания иллюстраций в стиле японской анимации. Заточенность под мангу не мешает пользователям рисовать в традиционных стилях.
Даже наоборот — интересные возможности, добавленные для манги, отлично дополняют рисунки другого формата. Есть много готовых фигур, которые можно срисовать — это и интуитивный интерфейс, делают ПО дружелюбным для любителей.
Имеется две версии: для манги и для всего остального. У каждой версии есть бесплатный период.
Autodesk Sketchbook Pro 7
Несмотря на то, что Autodesk это профессиональная программа, новичкам она тоже подойдет. Это связано с тем, что разработчики ПО вместо названий элементов, использовали иконки, понятные с первого взгляда.
Такой подход гарантирует быстрое привыкание и применение всех возможностей редактора, а их здесь немало! Имеется пробная версия.
ArtRage 6
Интерфейс и навигационные элементы софта напоминают Paint, и так же, как и в Пейнте, это значительно облегчает творческий процесс. Особенно для начинающих иллюстраторов.
ПО ориентировано на создание и редактирование реалистичных изображений. Стоит 79 долларов, а версии обновляются несколько раз в год.
С каждым обновлением расширяется набор возможностей и добавляются новые языки.
GIMP
Бесплатная программа для рисования и работы с фотографиями. В GIMP можно настраивать цветокоррекцию, яркость, контрастность, а также создавать картины с нуля.
Исходный код программного обеспечения доступен каждому желающему, поэтому обновления выходят часто, и каждое привносит функции/настройки, действительно важные для пользователей. Редактор может работать почти со всеми возможными форматами изображений, поэтому считается одним из самых универсальных на рынке. Его используют как любители, так и профессионалы.
MyPaint
Если вы хотите научиться рисовать в традиционных стилях, я советую данный редактор. С помощью этого софта можно создавать настоящие картины, в общепринятом смысле этого слова.
Считается, что привыкнуть к MyPaint сложно, но в то же время, интерфейс очень простой. Здесь можно настроить неограниченные размеры рабочего пространства, а также импортировать цвета, мазки и кисти из других программ.
Есть версии для всех существующих операционных систем, в том числе и для Windows 10. Некоторые состоявшиеся иллюстраторы советуют новичкам именно MyPaint, говоря, что после того, как пользователь привыкнет к программному обеспечению, никакие другие редакторы ему больше не понадобятся.
Graffiti Studio
Название говорит само за себя. Это студия, предназначенная для создания граффити. Она подойдет художникам комиксов и всем тем, кто работает в стилистике настенных изображений.
Фишка ПО в том, что пользователь может выбрать любую поверхность, предназначенную для реального граффити. Это может быть машина, грузовик, кирпичная стена, железный забор и прочее.
Также видны потеки краски, разводы, не высохшие части. Всё это делает исходный результат довольно реалистичным.
Livebrush
Очень простая программа, в которой иллюстраторы набивают руку. Здесь нельзя создать сложные картины и изображения, но удобно делать наброски для других редакторов.
Некоторые художники рисуют в Livebrush абстрактные иллюстрации.
Советую ознакомиться со всеми вышеперечисленными вариантами, и выбрать 2-3 из них.
После того, как вы привыкнете к новому занятию, а инструментов и функций софта уже будет не хватать, переходите в профессиональные студии.
Бесплатные программы
OpenToonz
https://youtube.com/watch?v=VKG6g8G_5zk%3F
Эта программа использовалась для создания таких мультфильмов, как: Унесённые призраками, Футурама, Губка Боб квадратные штаны, Вселенная Стивена. Теперь доступна для всех как Open Source, или бесплатно. Программа позволяет рисовать векторную и растровую графику, с использованием графических планшетов, чем очень любят пользоваться художники, привыкшие к рисованию пером. Присутствуют инструменты чтобы сделать скелетную анимацию. Также приложение поддерживает традиционный процесс создания анимации, рисованной на кальке.
Pencil2D
https://youtube.com/watch?v=0jlVHgSMGEk%3F
Pencil 2D Animation — бесплатное приложение, содержащее инструменты для создания простой двухмерной анимации. Поддерживает работу с растровой и векторной графикой, распространяется свободно с открытым исходным кодом.
Это легкая и простая в использовании программа, которая позволяет полностью сфокусироваться на анимации. В процессе работы можно быстро переключаться между растровой и векторной графикой, рисуя скетчи и раскрашивая кадры красками или чернилами. В программе есть полноценный таймлайн с отдельными дорожками для растровой и векторной графики, и камер.
Synfig Studio
https://youtube.com/watch?v=ThztTD5g9VI%3F
В процессе работы с приложением используются растровые и векторные объекты. Другими словами, Synfig Studio – это редактор, который способен избавить художника от необходимости прорисовки кадров анимированного изображения по отдельности. Данная программа применяет эффекты, которые вычисляются в реальном времени, а затем применяются к слоям.
Клавиатура пианино
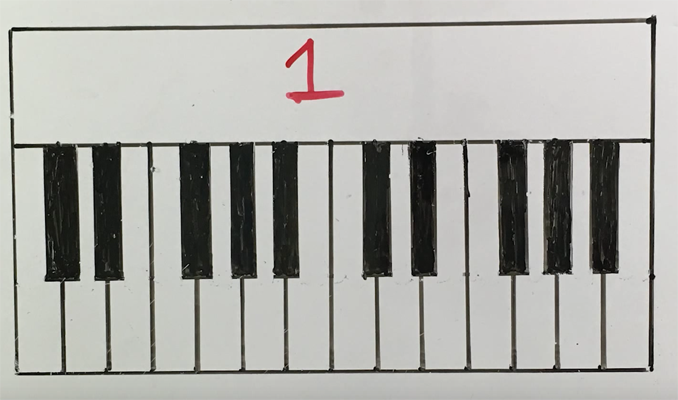
Само понятие клавиатуры у многих связано исключительно с компьютерами. Однако не следует забывать о том, что так называются и клавиши фортепиано. Так что давайте немного обратимся к музыкальной тематике и научимся тому, как нарисовать клавиатуру пианино. Если вы не сведущи в музыке, не беспокойтесь — все очень просто.
Первым делом надо нарисовать прямоугольник, разделить его по горизонтали на две части. Нижнюю часть разделяем линиями на множество маленьких узких прямоугольников, расположенных в два ряда.
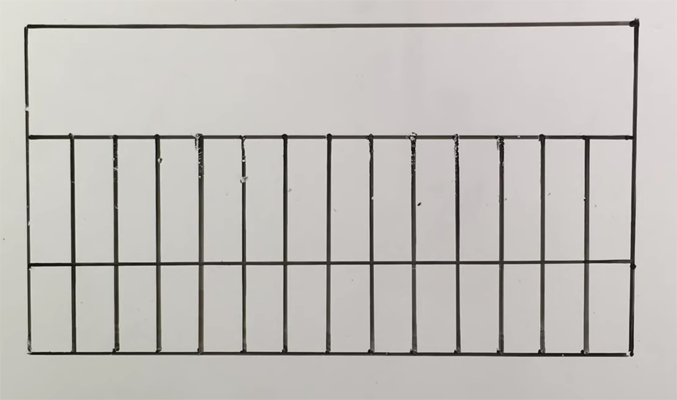
Закрасим некоторые верхние прямоугольники черным
Обратите внимание, как они расположены относительно белых — это очень важно, иначе гамма будет играться на таком пианино совершенно неправильно. Черные клавиши обозначают диезы и бемоли — искусственное повышение или понижение ноты на половину тона
Все, мы закончили. Да, всего лишь за два шага.
Уроки рисования гуашью
Гуашь часто ассоциируют с акварелью. Не смотря на похожие составы и водную основу гуашь все же имеет более кроющие возможности и непрозрачность.⠀Однако у краски есть и свои недостатки: с высыханием оттенки светлеют, а если слой нанесения толще чем нужно, то по картине могут и вовсе пойти трещины.⠀И все же гуашь очень любят художники, поскольку она легко смешивается и ложится на бумагу.
01.
Живопись гуашью
Светлана Родионова
Ролик принадлежит одноимённому каналу художницы Светланы Родионовой.⠀Этот урок посвящён написанию «белого» натюрморта. «Белой» картину называют из-за светлых оттенков, приближенных к белому в палитре рисунка.
Как научиться рисовать с помощью мышки: советы

- Для создания рисунка лучше выбрать инструмент «кисть». Именно с ее помощью легче добиться поставленной цели, чем, например, карандашом, который чертит только жесткие линии. Можно отрегулировать ее жесткость, степень нажима, а также прозрачность.
- Вместо проведения одной целиковой линии лучше использовать больше отдельных штрихов и отрезков.
- В редакторе уже существует много готовых элементов. Это разнообразные фигуры и линии, которые можно трансформировать по своему усмотрению. Например, им можно задать цвет, толщину.
- Следует освоить набор горячих клавиш, позволяющих быстрее переключаться между инструментами.
- Ластик должен быть использован с невысоким уровнем непрозрачности, что сократит резкость линий.
- При работе очень выигрышно использовать слои, так как при закрашивании можно выйти за края слоя, а при желании и вовсе удалить их.
- Чтобы ровно закрасить определенную область ее необходимо сначала выделить. Это позволит не выходить за границы и сделать изображение более аккуратным.
Ноутбук и горы на рабочем столе

В предыдущем разделе мы наметили изображение на рабочем столе очень схематично. А сейчас займемся этим более скрупулезно – поучимся, как нарисовать ноутбук поэтапно.
Начинаем, как обычно, с общей формы: вначале нарисуем нижнюю часть, на которой будет располагаться сенсор и клавиатура
Пока что делаем очень легкий набросок карандашом — на этом этапе очень важно наметить все ровненько и аккуратно

Теперь наведем маркером нижнюю крышку. Не забывайте, что у нее есть толщина — небольшая, но все-таки есть.

Изобразим верхнюю крышку с экраном. Она будет направлена к нижней под прямым углом.

А сейчас нарисуем экран, клавиатуру и сенсор. Можно еще добавить веб-камеру.

И самое интересное — рисуем на экране горы. Они будут высокие, острые — настоящие скалы.
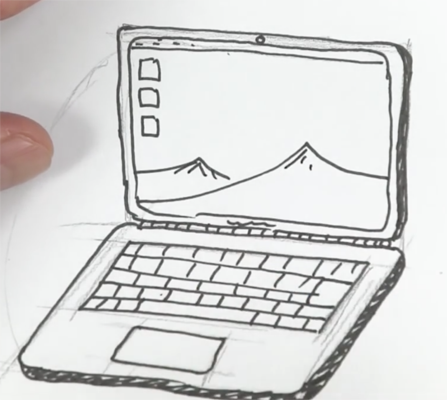
Для того, чтобы все смотрелось максимально естественно, добавим падающую тень, слегка тонируем клавиатуру и экран, а еще нарисуем идущий к ноутбуку проводок.
На этом рисунок окончен — мы справились.
Платный софт
Есть разработчики, которые представляют платные программы для работы на графических планшетах. Естественно, что функционал здесь более широкий. Но, чтобы не купить «кота в мешке», лучше разобрать каждую программу отдельно, посоветоваться с художниками, пользующимися этими версиями. Наиболее популярные коммерческие продукты:
- В Corel Painter X3 доступны для работы все привычные инструменты – карандаши, кисти, заливка и прочие. Можно имитировать сухие и мокрые покрытия и эффекты. Картины выглядят очень реалистично, а само рисование напоминает привычный процесс.
- Версия, которая стоит дешевле, чем предыдущая, – Painter Lite. Здесь представлен более узкий функционал. Можно работать только с самыми необходимыми инструментами. Подойдет для использования новичкам или художникам, не готовым тратить значительные средства.
- Clip Paint Studio Pro изначально создавалась для рисования аниме и манги. Однако здесь можно рисовать иллюстрации и комиксы практически любого типа. Создатели сильно изменили приложение, так что оно может использоваться для живописи на планшете. Есть позы и фигуры манги. С ними можно работать, как с натурой при классическом рисовании.
- Autodesk Sketchbook Pro 7 разрабатывался специально для графических планшетов. Работа в нем проще, чем в других редакторах. Очень удобно для новичков.
- ArtRage 4 включает много нестандартных инструментов. Несмотря на это, приложение достаточно простое. Лучше всего использовать для прорисовки реалистичных изображений.
- Xzrz Photo and Graphic Designer 9 – хороший софт, также предназначенный для прорисовки очень реалистичных изображений в классическом стиле. Можно работать с разными форматами. Подходит для использования практически на всех видах устройств.
- Affinity Designer – отличная платная программа. Однако актуальна она будет только для пользователей Mac.
Разработчики представляют огромный выбор программ для создания графических изображений на планшете. Они постоянно совершенствуются, ведь все больше художников начинают работать с этим гаджетом. Можно выбрать как платные, так и бесплатные варианты. Все они различаются по функционалу и назначению. Надеемся, статья помогла разобраться во всем разнообразии софта.
Рисовалки для iPad
MyBrushes Pro
Лучшая программа для рисования на iPad. Художник имеет в распоряжении огромное количество кистей, имитирующих различные техники, стили и приёмы. Можно создавать практически неограниченный размер холста и работать с любым количеством слоёв.
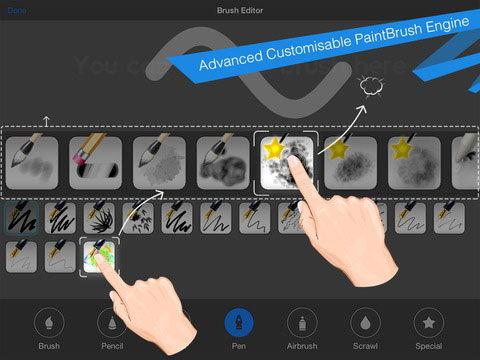
Возможности:
Paper
Программа представляет собой простенький блокнот для рисования на iPad. Полноценных художественных шедевров с её помощью вряд ли можно добиться, но для какого-то схематического наброска или заметки её вполне достаточно.
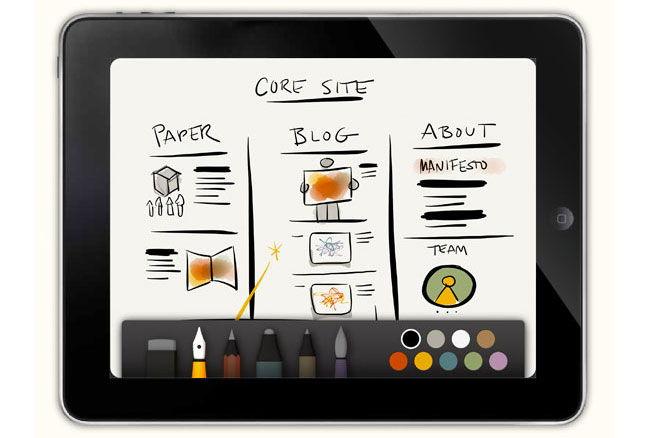
Возможности:
- быстрое создание рисунков и заметок;
- добавление фотографий и текста одним движением;
- редактирование фотографии, наложение поверх неё рисунка и схемы;
- сохранение видео;
- презентации в PDF, Keynote и PowerPoint.
Inspire
Великолепная программа для рисования на iPad. Полностью поддерживает 64-битные процессоры и многоядерные графические ускорители. Благодаря этому процесс рисования на вашем гаджете iPad будет лёгким и плавным. Тщательно продуманное меню позволит разобраться в приложении как новичкам, так и мастерским пользователям.

Возможности:
- 70 высококачественных кистей, поделённых на 7 наборов: масляные краски, тени, графитовые карандаши, восковые мелки, маркеры и мел;
- 60 дополнительных кистей в магазине;
- возможности использовать каждую кисть в качестве мокрой, сухой и вытирающей;
- настройка размера, вращение, давление кисти, количество используемой краски, смешивание;
- полная поддержка 3D Touch;
- возможность отмены и возврата до 1000 последних действий;
- жесты тремя пальцами;
- зум 6400%;
- экспорт видео;
- сохранение в галерее, передача по электронной почте, в и социальные сети.
Использование эффектов
А еще при рисовании в данном тестовом редакторе можно использовать разнообразные эффекты. После того, как мы завершим наше изображение, нажимаем на него и открываем «Эффекты тени».
Здесь выбираем тень для нашего рисунка.
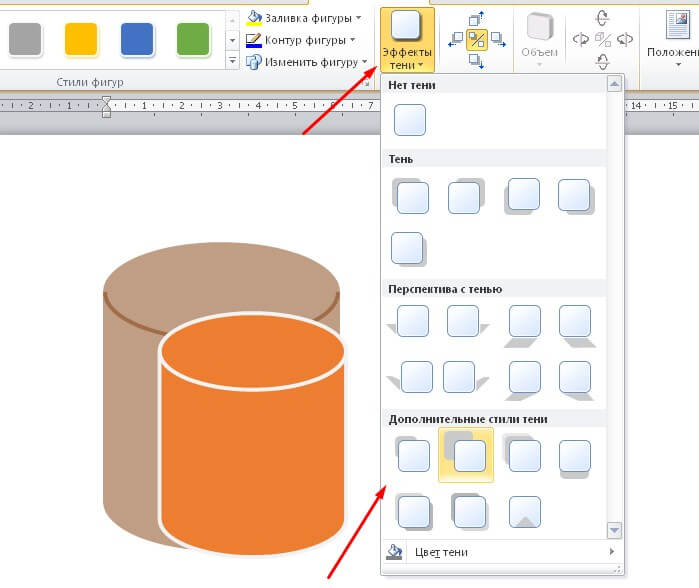
В случае если понадобится заливка, то надо жмякнуть по «Заливка фигуры». Так вы установите подходящий вам цвет.
А также можно изменить цвет контура фигуры. Понадобится кликнуть на «Контур фигуры», а затем выбрать любой цвет.
А еще мы можем установить объем рисунка, данная функция отвечает за эффекты. Нажимаем на «Объем», потом по любому эффекту. Теперь рисунок будет иметь форму, которую выберете.
Как рисовать в Ворде
- Для начала работы следует перейти на вкладку «Вставка», где можно найти необходимые инструменты для рисования, а точнее фигуры, из которых и будет состоять будущее изображение.
Нажав на кнопку «Фигуры», пользователь получает доступ ко всем возможным фигурам для рисования.
Из предложенных программой можно выбрать одну подходящую и начать процесс рисования. Кликнув по пиктограмме нужной геометрической фигуры, можно перенести её на лист с помощью левой кнопки мышки.
Также можно создать полотно, где тоже можно рисовать. Его преимуществом является то, что текст будет находиться только за его границами.
- Для того, чтобы создать новое полотно, перейдите на вкладку «Вставка» и нажав на кнопку «Фигуры», выберите опцию «Новое полотно».
Далее можно подстроить готовое полотно под себя (увеличить размер, изменить заливку и так далее).
Редактирование фигур
- Поворот
- Перемещение
- Изменение длинны, ширины или высоты объекта. Либо просто растяжение.
Для того, чтобы получившийся рисунок стал целым объектом, необходимо объединить все те фигуры, из которых собственно его и собрали.
- Сначала для этого необходимо выделить поочерёдно каждый элемент левой кнопкой мыши, удерживая клавишу Ctrl.
- Затем правой кнопкой мыши вызвать контекстное меню, в котором в пункте «Группировать»выбрать одноимённую опцию.
Изменение заливки фигур
По умолчанию, нарисованные фигуры имеют синий цвет заливки, поэтому при необходимости можно с лёгкостью заменить их цвет на подходящий.
Для начала следует двойным щелчком левой кнопки мыши выбрать рисунок, и в открывшейся сверху вкладке в пункте «Заливка» выбрать нужный цвет. Готово.
Изменение цвета контура рисунка
Это также несложная процедура, которая выполняется аналогично предыдущей. После того, как объект выбран, в пункте «Контур фигуры» выберите желаемый цвет. Также в этом же меню можно подобрать толщину контура.
Возможно и изменение линий, которыми будет обведено изображение.
Изменения стиля фигуры
- Выбрав объект двойным нажатием ЛКМ, переходим на ту же самую вкладку, о которой было сказано в двух предыдущих пунктах.
- Слева от пунктов «Заливка» и «Контур» видим палитру всех предложенных стандартной библиотекой Ворда стилей оформления фигуры. Далее выбираем подходящий и готово.
Добавление эффектов
Почему бы не добавить чего-нибудь специфического для украшения созданного рисунка? Например, свечение, тень, отражение и многие другие. В этом случае будет использовано специальное меню, где можно подобрать спецэффекты по вкусу. Можно также поэкспериментировать с расширенными настройками. Они находятся снизу каждой группы эффектов.
Передний и задний план
При создании рисунка фигуры накладываются друг на друга. Например, как на картинке ниже:
То есть, для того, чтобы полумесяц переместить за тучи, необходимо кликнуть по нему ПКМ и выбрать пункт «На задний план». В случае, если его придётся переместить обратно, можно воспользоваться опцией «На передний план».
Что делать, если при перемещении текста передвигается фигура?
Эту проблему очень легко устранить. Достаточно нажатия правой кнопкой мыши по созданному рисунку. В меню «Обтекание текстом» выбрать опцию «Зафиксировать положение на странице». Вуаля!
Расширенные опции форматирования изображений
Желаете отредактировать созданное изображение более детально? Воспользуйтесь меню «Формат фигуры», которое вызывается кликом правой кнопки мыши.
«Формат фигуры» состоит из трёх вкладок:
- Заливка и границы;
- Эффекты;
- Макет и свойства.
А теперь о каждой вкладке подробнее.
Заливка и границы
В этой вкладке можно изменять заливку рисунка и линии, из которых он состоит. Например, можно сделать узорную, текстурную либо любую другую заливку. Также можно изменить толщину линий и их прозрачность. К тому же, тут можно поэкспериментировать и с другими опциями.
Эффекты
Эта вкладка содержит в себе расширенные инструменты для подстройки спецэффектов. К примеру, здесь можно более точно отрегулировать прозрачность, размер, цвет. Также возможно добавить размытие и многие другие украшения.
Макет и свойства
Функции этой вкладки позволяют настроить положение текста, который обтекает рисунок, и позволяют установить размер полей в документе.
Рисование объёмных фигур
В Ворде возможно так же и создание трёхмерных изображений. Нарисовав обычную фигуру, перейдите в меню «Формат фигуры», где во вкладке «Эффекты» найдите подпункт «Формат объёмной фигуры». Затем внесите свои параметры.
Используя вышеприведённые инструкции, можно создать достаточно интересную композицию в Ворде. Надеемся, этот материал был для Вас полезным.
Средства рисования
Во вкладке «Рисование» в Ворде, вы можете видеть все те инструменты, с помощью которых можно рисовать в этой программе. Давайте подробно рассмотрим каждый из них.
Инструменты
В этой группе расположились три инструмента, без которых рисование попросту невозможно.

Выбрать: позволяет указать на уже нарисованный объект, расположенный на странице документа.
Рисовать пальцем: предназначен, в первую очередь, для сенсорных экранов, но может использоваться и на обычных. В таком случае вместо пальца будет использоваться указатель курсора — все как в Paint и других подобных программах.

Ластик: этот инструмент позволяет стереть (удалить) объект или его часть.

Перья
В этой группе вы можете выбрать одно из множества доступных перьев, которые отличаются, в первую очередь, по типу линии. Нажав на кнопку «Больше», расположенную в правом нижнем углу окна со стилями, вы сможете увидеть предпросмотр каждого доступного пера.

Рядом с окном стилей расположены инструменты «Цвет» и «Толщина», позволяющие выбрать цвет и толщину пера, соответственно.

Преобразовать
Инструменты, расположенные в этой группе, предназначены не совсем для рисования, а то и вовсе не для этих целей.

Редактирование от руки: позволяет выполнять редактирование документов с помощью пера. Используя этот инструмент, можно вручную обводить фрагменты текста, подчеркивать слова и фразы, указывать на ошибки, рисовать указательные стрелки и т.д.

Урок: Рецензирование текста в Word
Преобразовать в фигуры: сделав набросок какой-либо фигуры, вы можете преобразовать ее из рисунка в объект, который можно будет перемещать по странице, можно будет изменять его размер и выполнять все те манипуляции, которые применимы для других рисованых фигур.

Для преобразования наброска в фигуру (объект) необходимо просто указать на нарисованный элемент, воспользовавшись инструментом «Выбрать», а затем нажать кнопку «Преобразовать в фигуры».
Урок: Как сгруппировать фигуры в Ворде
Рукописный фрагмент в математическом выражении: мы уже писали о том, как добавлять математические формулы и уравнения в Word. С помощью данного инструмента группы «Преобразовать» вы можете вписать в эту формулу символ или знак, которого нет в стандартном наборе программы.
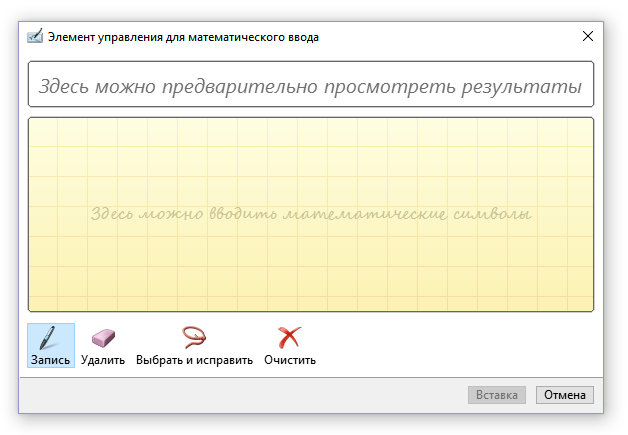
Урок: Вставка уравнений в Ворде
Воспроизведение
Нарисовав или написав что-то с помощью пера, вы можете включить визуальное воспроизведение этого процесса. Все, что для этого требуется, нажать кнопку «Воспроизведение рукописного ввода», расположенную в группе «Воспроизведение» на панели быстрого доступа.

Собственно, на этом можно было бы и закончить, так как мы с вами рассмотрели все инструменты и возможности вкладки «Рисование» программы Microsoft Word. Вот только рисовать в этом редакторе можно не только от руки, но и по шаблонам, то есть, используя для этого готовые фигуры и объекты.
С одной стороны такой подход может оказаться ограниченным в плане возможностей, с другой стороны — он предоставляет куда более широкий выбор средств для редактирования и оформления создаваемых рисунков. Более подробно о том, как в Ворде рисовать фигуры и рисовать с помощью фигур, читайте ниже.
Рисуем ноутбук обычным карандашом
Карандашная техника – это то, с чего стоит начать каждому уважающему себя художнику. Потому для начала мы разберемся, как нарисовать ноутбук карандашом.
Начинаем с общих черт: рисуем две половинки ноутбука, со стороны напоминающие раскрытую книгу. На нижней намечаем клавиатуру и сенсор – пока без деталей.
Потом нарисуем на экране что-то забавное, добавим основные кнопки.
А затем наведем все крупные детали маркером. Не забываем о кнопках внизу сенсора.
И, конечно же клавиатура. Если вы достаточно усидчивы, то можете прописать на ней каждую буковку, но куда быстрее будет просто поставить точечки.
Все, карандашный ноутбук теперь совсем готов.
Полезные советы
Работая с сеткой (калькой), начинайте перерисовывать основные контурные линии, вначале более длинные. Идите от краёв к центру. Потом беритесь за мелкие штрихи и начинайте прорабатывать более тонкие детали. Когда копирование закончено, специально отшлифуйте те линии, которые получились слишком прямыми, угловатыми. Придайте им необходимую округлость, плавность, объём. Если ваша работа должна быть в чёрно-белых тонах, то теперь приступайте к штриховке. Начинайте со светлых, бледных оттенков, постепенно углубляя и дополняя тени. Подчеркните формы и изгибы, таким образом ваш рисунок приобретёт реалистичность.
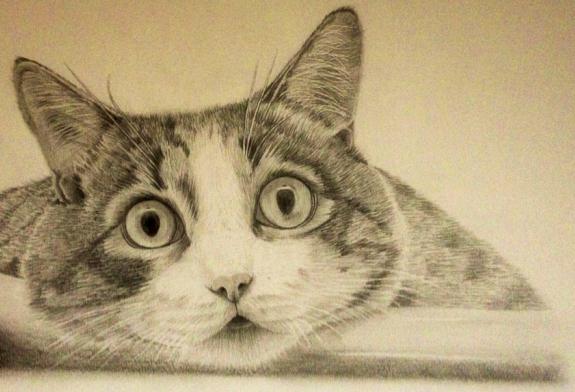
Как нарисовать компьютер карандашом поэтапно
Эта статья несет в себе сарказм и скрытую иронию, и если вы не готовы принять правду матку, смотрите только на картинки. Я буду показывать как рисовать компьютер, и ставить на место тех, кто не видит дальше своего экрана. Прежде всего покажу картинку с которой и будем срисовывать. Это обычное рабочее место крутого хацкера: Предупреждаю! Написанное ниже может задеть чувства гиков, и других личностей, имеющих отдаленное отношение к IT индустрии.
Предупреждаю! Написанное ниже может задеть чувства гиков, и других личностей, имеющих отдаленное отношение к IT индустрии.
Комп – чудо инженерной мысли, наполняющее жизнь простых людей смыслом и дающее ощущение власти над миром. Работает не так эффективно как телевизор, но все же. Используется строго по назначению: включить, вконтакт, кино, музло, вконтакт, выключить. Реже – для поиска никому ненужной информации типа: рефератов, курсовых, дня рождения Микки Мауса и сколько аварийных катапульт имеет пепелац. Люди по ту сторону монитора делятся на три категории:
- Юзер – человек способный включить/выключить данное устройство и тыкать все кнопочки подряд. В случае опасности кричит: невиноватая я, оно само выскочило, сломалось, пролило чашку чая на клавиатуру. Часто использует слова: ава, лайк, френд и тому подобные;
- Эникейщик — умеет тоже, что и предыдущий, но тыкает всего одну кнопку под названием — Any Key. С удовольствием копается во внутренностях компа, пытаясь методом тыка сделать то, до чего не смог додуматься юзер. Использует слова: винт, мать, болванка, видяха.
- Админ – человек, знающий значение и активно использующий в своем лексиконе слова типа: Баг, Фикс, Радмин, бэкап, БСОД, тупые юзвери.
Как нарисовать компьютер карандашом поэтапно
Шаг первый. Сделаем набросок всех устройств на столе. Рисуем прямоугольные формы для монитора, мыши, наушников и клавиатуры. Ноут я оставил. Возможно, сделаю отдельный урок рисования ноутбука. Тут речь идет о стационарном ПК. Шаг второй
Здесь важно помнить о перспективе. То есть части, которые находятся дальше от нас, будут казаться меньше, или ниже
Добавим рамку монитору, и придадим объема мышке и клаве. Шаг третий. Линейку лучше не использовать, тренируйтесь делать все самостоятельно. Обведите контуры ровной линией, более толстой, чем набросок. Выделите конструктивные части всех устройств. Шаг четвертый. Самый сложный. Тут придется изобразить все клавиши на клавиатуре. Вообще их там минимум 103, но если не влезут, не пытайтесь их поместить. Пересчитывать никто не будет. Да и половина жителей земли даже не знаю сколько их должно быть и почему. Сделаем обои на рабочем столе, дабы выглядело реалистичнее. Ну и добавим штриховки. Вот готово: На ДейФан’е еще много бомбезных уроков о последних достижениях науки и техники, вот например, попробуйте изобразить:
- Космический корабль;
- Титаник;
- Чайник;
- Пистолет;
- Будущее с нанотехнологиями и антигравитонами;
- Биг Бен;
TrustNo1
Специально для DayFun.ru
Как сделать рисунок в ворде?
Ворд (Microsoft Word) — это текстовой документ, который предназначен для создания текста.
Современная программа оснащена большим количеством функций и опций, элементов меню, отдельными инструментами, которые позволяют добавить, помимо текста, много всего, чтобы дополнить написанное.
Так, можно создать схему, диаграмму, графический рисунок из геометрических фигур, объект SmartArt, скопировать рисунок из интернета или компьютера — для управления имеются специальные пункты меню. Вновь созданный рисунок можно редактировать, как угодно: изменить цвет, направление и интенсивность тени, объемность и т. д. Некоторые изменения можно взять из шаблонов, использовать разные стили.
Для начала, конечно, необходимо, открыть документ, создав его на рабочем столе или в специальной папке.
Теперь обратимся к «фигурам». Для этого смотрим на панель меню и там, где вкладка «вставка«, — жмем и попадаем в раздел с «фигурами». Можно выбрать линии, геометрические фигуры и разные другие объекты, в т. ч., стрелки, символы для формул и др.:
- Нарисуем, для начала, простую линию.
- Начав рисовать, в «Ворде» становятся активными средства рисования во вкладке «Формат».
Сделаем отрезок и видим, как можно управлять: перенести, перетащив мышью, в любое место, увеличить/уменьшить. Посмотрим, какие новые инструменты для работы с фигурами открываются в «Ворд», когда только начали рисовать («положение», «обтекание текстом», «контуры», «эффекты» и др.).
Эту линию можно «наложить» на текст или оставить «за текстом», если обратиться к нужным элементам управления, а также изменить цвет, сделат «объемность» и «тень» и т. д.
- Вместо линии можно взять другую фигуру. Если выбрать «рисованную кривую«, то появляется карандашик, которым можно водить, чтобы изобразить, что угодно:
- Можно что-либо нарисовать или написать.
- Нарисованной фигурой можно управлять.
- Если кликнуть мышью, то появляются рамки, позволяющие потянуть за угол, чтобы изменить размер:
Вот так нарисуем елочку. Она сделана из трех треугольных фигур, прямоугольника и пятиконечной фигуры в виде звезды. При помощи «стилей» образованы цвета, также, использованы «свечение» для украшения верхушки, «объемность» из «тени», а рельефность «ножки» — при помощи инструмента «рельеф».
Управлять рисунком можно, как угодно. Кликаем по нему мышью и там, где вкладка «формат», кликаем мышью по этой вкладке. Открываются все средства рисования!
Можно «залить» фигуру цветом, добавить что-угодно, исказить, переместить и др.
Управляем при помощи «редактирования». Есть много элементов управления в выпадающем меню там, где «изменение фигуры«.
Количество точек фигуры, — «узлов» — находящееся между отрезками, можно увеличить. Таким образом, можно даже прямую линию превратить в окружность, если добавить много новых точек: из большого количества мелких «отрезков» прямую линию замыкаем в «круг».
- Чтобы понять, как это «работает», надо самостоятельно попробовать.
- Удалить рисунок можно, если выделить мышью и нажать «Delet» или «Вырезать» (ПКМ).
- Можно, также, готовый рисунок добавить: перетащить мышью из папки, а также воспользоваться для добавления кнопкой «рисунок» на панели инструментов (видно на первом скрине в этом ответе):
Вот здесь можно посмотреть видео. Чтобы научиться, надо попробовать что-то нарисовать самостоятельно.
Взаимодействие
Сердце
Объемное, будто живое сердце станет отличным подарком для любимого человека. Возьмите в руки карандаш и маркер, отчетливо проведите линии, выделите их и растушуйте. Поверьте, нарисованное изображение сможет полностью передать ваши чувства.
Как нарисовать:
- Нарисуйте карандашом сердце, используя обычный карандаш.
- Проведите карандашом параллельные линии, не затрагивая изображение в центре.
- Теперь потребуется создать эффект «вдавливания» сердца путем искривления линий.
- Удалите ластиком вспомогательные линии, наведите кривые черным маркером.
- Вокруг сердца заштрихуйте карандашом, растушуйте тень, более темные оттенки должны располагаться вблизи контуров сердца.
- Легкими движениями заштрихуйте внутреннюю часть фигуры, придавая ей объем, как демонстрирует фото:
Видео 3d иллюзия сердца:
https://youtube.com/watch?v=fJpamE2RAkc
Помните, воображению нет границ, создавайте собственные уникальные рисунки, поразите всех умением создавать объемные изображения.Например, можете нарисовать по этой инструкции Карлсона:
https://youtube.com/watch?v=fcCn-zoI4U0
Простой вариант:
Сложный вариант:
https://youtube.com/watch?v=w6RX8z3wZAQ
Уроки рисования для детей
Рисование это один из самых лучших способов развить у ребёнка моторику, восприятие цветов, пространственное мышление и креативное видение.⠀Однако ходить в художественную школу не у всех есть возможность и время. Тем более, что родителям хочется проводить больше времени с пользой со своим чадом.⠀Мы собрали лучшие обучающие плейлисты и отдельные ролики для разных детских возрастов. Вы сможете ознакомиться с приёмами профессиональных детских художников и педагогов, чтобы научить ребёнка рисовать быстро и красиво.
01.
Пальчиковая живопись, акварель, гуашь
https://youtube.com/watch?v=videoseries
Рисуем дома
Канал «Рисуем дома» является онлайн-школой рисования для начинающих художников. Основатель — Нина Журова — педагог с 12-летним стажем в области ИЗО.⠀У канала есть очень много плейлистов, посвящённых исключительно детям.Тут вы найдёте уроки рисования алфавита, пальчиковую живопись, акварель. Также есть отдельные видео для развития дошкольников (4-6 лет) и более сложные мастер-классы для 6-8 и 9-11 лет.⠀Присутствуют плейлисты с картинами для разных времен года, сказочными и мультипликационными персонажами.
02.
Простые картины гуашью
https://youtube.com/watch?v=videoseries
Живопись маслом
Художественная школа «Живопись маслом» имеет очный филиал в Санкт-Петербурге, а также свой одноимённый ютуб-канал с множеством уроков в том числе и занятия для детей.⠀Преподаватели студии Ульяна Глазова и Леонид Кувалев записали несколько подробных уроков как создавать интересные детские картины гуашью с нуля.
03.
Лайфхаки и мастер-классы акварелью
https://youtube.com/watch?v=videoseries
Alinafineart
Автор канала «Alinafineart» — Алина Никитаева уже 20 лет занимается творчеством. Ее видео абсолютно некоммерческие и созданы исключительно для домашнего использования.⠀Все ролики из этого плейлиста показывают процесс от начала и до конца. Видео отлично подходят для самостоятельных детских уроков.Помимо пояснений как создавать разные изображения в плейлисте есть и лайфхаки по типу как рисовать ровный круг без циркуля.
04.
Рисование животных акварелью
https://youtube.com/watch?v=videoseries
Kalacheva School — Школа рисования В. Калачевой
Kalacheva School — самая большая художественная школа рисования в России созданная Вероникой Калачевой.Все уроки ведут преподаватели с достаточно большим педагогическим стажем и художественным образованием. У школы есть свой канал на ютубе.⠀Данный плейлист посвящён рисовке различных животных при помощи акварели. В описании ролика вы найдёте текстовую инструкцию из ролика и список используемых материалов.























