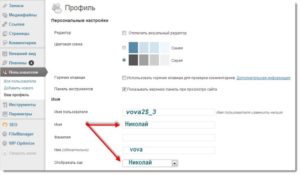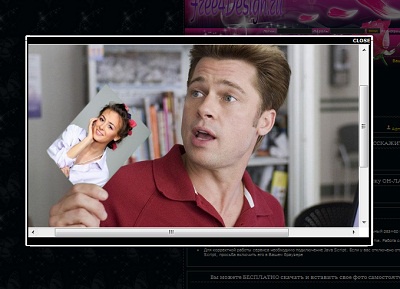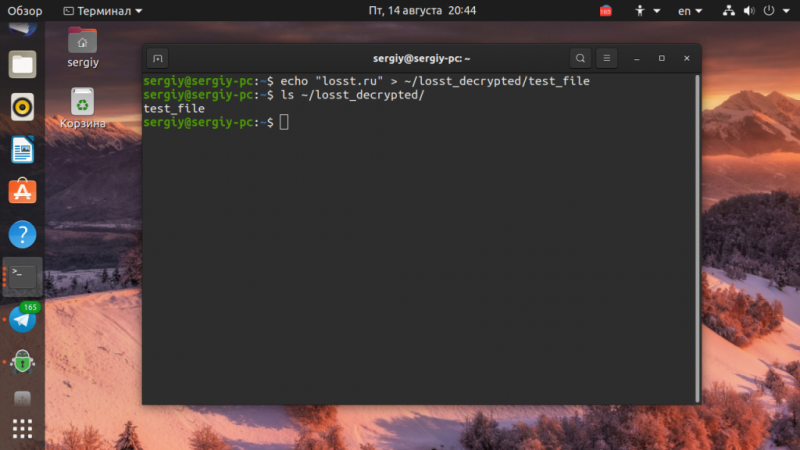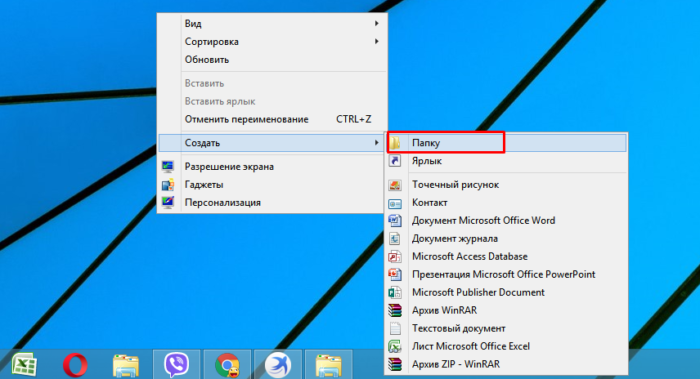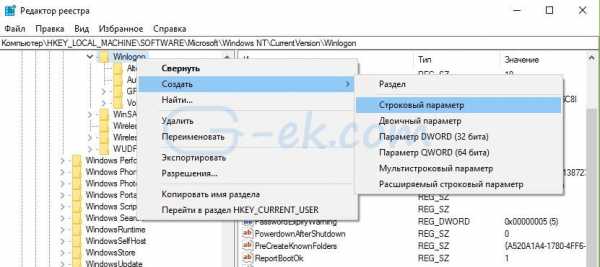Как сменить имя папки пользователя в windows? меняем имя профиля в редакции 10, 7,8.1
Содержание:
- Методы переключения между учетными записями в Windows 10
- Рекомендации профессионалов
- Как изменить имя пользователя и личную папку в Windows 7
- В меню Пуск
- Как в Windows 7 сменить пользователя
- Изменение имени папки администратора
- Как изменить пароль
- Нестандартный способ
- Изменение названия ПК через свойства системы Windows 7, 8
- Как переименовать папку пользователя
- Как изменить букву флешки в Windows 10
- Создание, изменение новой учетной записи (с правами администратора)
- Работа с учетными записями пользователей Windows 7
Методы переключения между учетными записями в Windows 10
Достичь описанной цели можно несколькими разными способами. Все они простые, а конечный результат будет одинаковым в любом случае. Поэтому можете выбрать для себя наиболее удобный и пользоваться им в дальнейшем. Сразу отметим, что указанные способы можно применять как к локальным учетным записям, так и к профилям Microsoft.
Способ 1: При помощи меню «Пуск»
Начнем, пожалуй, с самого популярного метода. Для его использования вам нужно будет выполнить следующие действия:
- Найдите в левом нижнем углу рабочего стола кнопку с изображением логотипа «Windows». Нажмите на нее. Как вариант, можно использовать клавишу с таким же рисунком на клавиатуре.
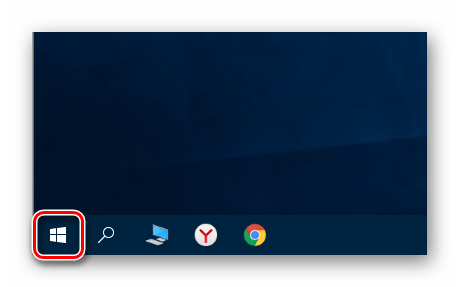
В левой части открывшегося окна вы увидите вертикальный перечень функций. В самом верху такого списка будет находиться изображение вашей учетной записи. Необходимо кликнуть на нее.
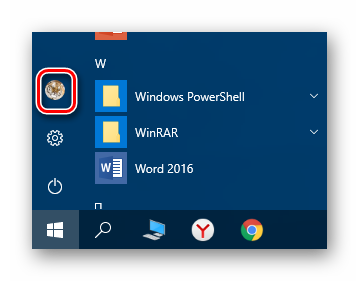
Появится меню действий для данной учетной записи. В самом низу списка вы увидите другие имена пользователей с аватарами. Нажимаем ЛКМ на той записи, на которую необходимо переключиться.
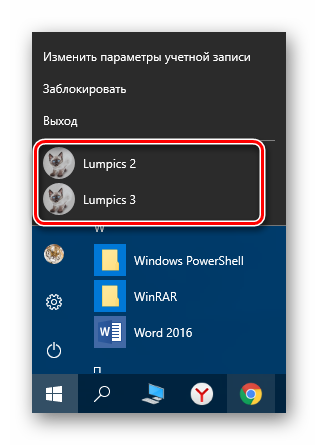
Сразу после этого появится окно входа в операционную систему. Тут же вам предложат войти в выбранную ранее учетную запись. Вводим при необходимости пароль (если он установлен) и жмем кнопку «Войти».
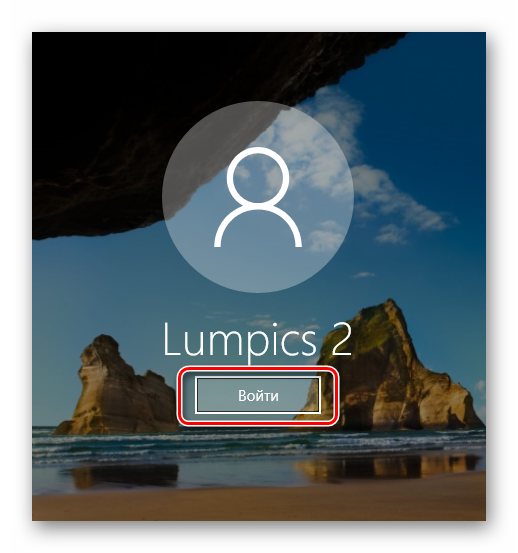
Если вход от имени другого пользователя осуществляется впервые, тогда придется немного подождать, пока система произведет настройку. Это занимает буквально несколько минут. Достаточно дождаться, пока исчезнут уведомляющие надписи.

Спустя некоторое время вы окажетесь на рабочем столе выбранной учетной записи. Обратите внимание, что настройки ОС будут возвращены в исходное состояние, для каждого нового профиля. В дальнейшем можно их изменить так, как вам нравится. Они сохраняются отдельно для каждого пользователя.
Если он по каким-то причинам вам не подходит, тогда можете ознакомиться с более простыми методами переключения профилей.
Способ 2: Комбинация клавиш «Alt+F4»
Этот метод более простой по сравнению с предыдущим. Но из-за того, что о различных комбинациях клавиш операционных систем Windows знают не все, он менее распространен среди пользователей. Вот как это выглядит на практике:
- Переключаемся на рабочий стол операционной системы и нажимаем одновременно клавиш «Alt» и «F4» на клавиатуре.

На экране появится небольшое окно с выпадающим списком возможных действий. Открываем его и выбираем строчку под названием «Сменить пользователя».
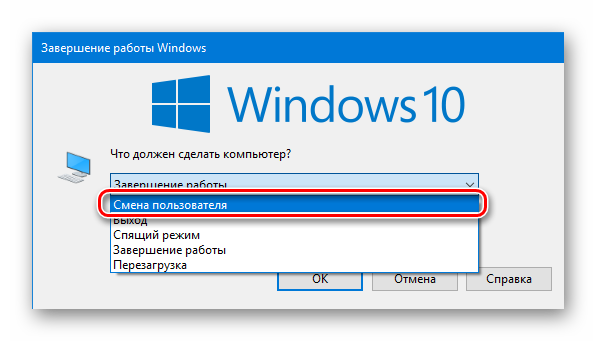
После этого нажимаем кнопку «OK» в этом же окошке.
В результате вы окажетесь в начальном меню выбора пользователя. Список таковых будет находиться в левой части окна. Нажимаем ЛКМ на названии нужного профиля, после чего вводим пароль (при необходимости) и жмем кнопку «Войти».

Через несколько секунд появится рабочий стол и можно будет приступать к использованию компьютера или ноутбука.
Способ 3: Комбинация клавиш «Windows+L»
Описываемый далее способ — самый простой из всех упомянутых. Дело в том, что он позволяет переключаться с одного профиля на другой без всяких выпадающих меню и прочих действий.
- На рабочем столе компьютера или ноутбука нажмите вместе клавиши «Windows» и «L».

Эта комбинация позволяет моментально выйти из текущей учетной записи. В результате вы сразу же увидите окно входа и перечень доступных профилей. Как и в предыдущих случаях, выбираем нужную запись, вводим пароль и жмем кнопку «Войти».

Когда система загрузит выбранный профиль, появится рабочий стол. Это значит, что можно приступить к использованию устройства.

Вот и все способы, о которых мы хотели вам поведать. Помните, что лишние и неиспользуемые профили можно в любой момент удалить. О том, как это сделать, мы рассказывали детально в отдельных статьях.
Подробнее:Удаление учетной записи Microsoft в Windows 10Удаление локальных учетных записей в Виндовс 10
Опишите, что у вас не получилось.
Наши специалисты постараются ответить максимально быстро.
Рекомендации профессионалов
Опытные специалисты при смене названия учётной записи дают несколько полезных рекомендаций:
- менять название аккаунта Microsoft удобнее при установке операционной системы на комп. Устанавливая Windows 7 с загрузочной флешки или компакт-диска, появляется возможность сразу настроить все нужные параметры, чтобы впоследствии не изменять их в интерфейсе системы. Создание имени своей учётной записи Microsoft не является исключением;
- проще всего сменить название аккаунта через панель управления. Данный способ самый эффективный и простой по реализации. Считается базовым, т. к. не требует серьёзных знаний. Справиться с поставленной задачей через учётные записи пользователей в панели управления сможет даже новичок;
- большинство проблем, связанных с неработоспособностью приложений и стандартных средств операционных систем Windows, решается путём перезагрузки ОС. Если сбой не удалось разрешить банальным способом, то рекомендуется восстановление системы, т. е вернуть OC Windows 7 к состоянию, когда она нормально функционировала. Для этой цели также можно воспользоваться стандартным средством;
- работать с разделом «Учётные записи пользователей» рекомендуется от имени администратора во избежание возникновения различных ошибок и сбоев, например, когда осуществляется загрузка операционки.

Внешний вид установщика операционной системы виндовс семь
К сведению! При необходимости пользователь может установить пароль на свой аккаунт «Майкрософт» во избежание несанкционированного доступа к системным сведениям.
Рекомендуется подбирать надёжный пароль, состоящий не менее, чем из восьми символов, однако такой, чтобы владелец ПК не смог забыть его. Посмотреть информацию о подборе надёжного пароля можно в Интернете.
Таким образом, на операционной системе виндовс семь можно в минимально короткие сроки изменить имя существующей учётной записи на любое желаемое
При выполнении поставленной задачи важно учитывать множество нюансов. Информация, представленная в данной статье, позволит понять, как поменять имя компьютера в Windows 7
Как изменить имя пользователя и личную папку в Windows 7
В некоторых случаях возникает необходимость изменить имя пользователя в Windows 7. Это может произойти во время установки игры или программы, которая требует, чтобы папка с личными файлами содержала только латинские буквы.
Большинство людей знает о том, что имя можно изменить в «Панели управления». Однако это действие не отразится на названии папки профиля.
Что делать в таком случае? Неужели нужно переустанавливать операционную систему, но на этот раз ввести название профиля латинскими буквами? Или есть другое решение? Давайте узнаем.
Изменение имени «внутри» Windows 7
Зайдите в «Пуск», вызовите контекстное меню, щелкнув правой кнопкой мыши на «Компьютере» и выберите пункт «Управление».
В левой части окна перейдите в «Локальные пользователи и группы», «Пользователи». После этого выберите профиль, который нужно переименовать.
Для того, чтобы сменить имя нужно кликнуть правой кнопкой мыши на учетной записи и выбрать соответствующий пункт меню. После этого нажимаем Enter (результат на картинке внизу).
Теперь можно закрыть окно «Управление компьютером» и перейти ко второму этапу.
Изменение отображаемого имени при входе в операционную систему
Заходим в «Пуск» — «Панель управления».
Переходим в «Учетные записи пользователей и семейная безопасность» — «Учетные записи пользователей». Нам нужно изменить отображаемое имя администратора.
Нажимаем «Изменение имени своей учетной записи».
Вводим «Ross» и нажимаем Переименовать. После этого можно закрыть «Панель управления». Но на этом ещё не всё. Для того чтобы обеспечить нормальную работу программ, необходимо переименовать папку профиля и изменить к ней путь. Давайте узнаем, как это сделать.
Переименование
Откройте «Компьютер» — «Локальный диск (С:)» и перейдите в «Пользователи».
Выберем «Mike Ross» и сменим её имя на «Ross». Вот на этом этапе большинство и сталкиваются с проблемой — в выпадающем списке нет пункта «Переименовать».
Обратите внимание: чтобы изменить название папки администратора, необходимо создать другого с правами администратора. Для этого перейдите в «Панель управления» — «Управление учетными записями» — «Добавление и удаление учетных записей» — «Создание новой учетной записи» (результат отображен на рисунке внизу)
Для этого перейдите в «Панель управления» — «Управление учетными записями» — «Добавление и удаление учетных записей» — «Создание новой учетной записи» (результат отображен на рисунке внизу).
Перепроверьте тип записи, какую вы создаёте — должно быть выбрано «Администратор».
Итак, вернёмся к изменению названия директории с пользовательскими файлами. Перейдем в «Диск С» — «Пользователи», выберем соответствующую профилю и нажмем «Переименовать».
Вот мы и добрались до последнего, четвертого этапа.
Изменение пути к пользовательским файлам и настройкам
Если после выполнения действий предыдущих этапов зайти в систему под пользователем «Ross», то можно увидеть, что все настройки программ сбились, а некоторые и вовсе перестали работать. Чтобы это исправить, нужно сменить путь к личным файлам пользователя.
Для этого нажмите Win + R.
Введите regedit и нажмите OK.
В «Редакторе реестра» перейдите в директорию HKEY_LOCAL_MACHINE — SOFTWARE —Microsoft — Windows NT — CurrentVersion — ProfileList.
Раскрываем ProfileList и находим подпапку со значением «C:\Users\Mike Ross» в параметре ProfileImagePath.
Для того чтобы сменить значение необходимо дважды нажать на параметр. Вводим новый адрес и нажимаем OK.
Подводим итоги
Для изменения имени необходимо иметь права администратора. Если необходимо сменить имя для единственного администратора в Windows 7, сначала вам нужно будет создать ещё один профиль с аналогичными правами.
После этого можно приступать к полному изменению наименования учетной записи в ОС Windows 7, которое состоит из 4 этапов:
- Переименование на уровне операционной системы;
- Изменение отображаемого наименования профиля;
- Смена названия папки;
- Указание нового пути к пользовательским файлам.
После того, как вы выполнили все действия, можно зайти в систему под переименованной записью и продолжить работу
Обратите внимание: в некоторых случаях пропадает фоновый рисунок рабочего стола — вместо него будет просто черный экран
В меню Пуск
Вариант перехода из рабочего стола:
зайти в Пуск (находится на панели задач);
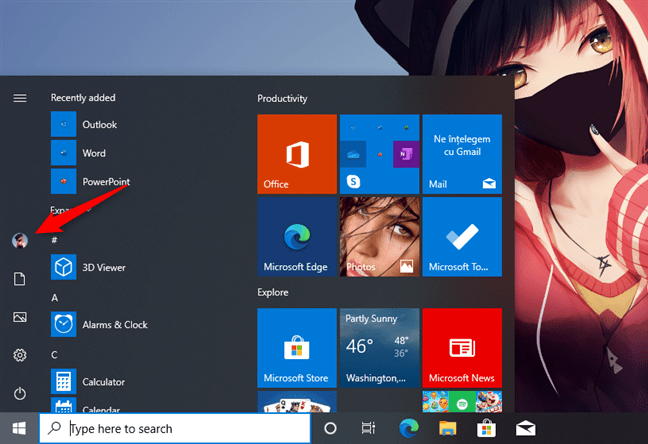
- откроется меню с набором инструментов и служб системы;
- отыскать имя или фото активной учетки (кликнуть по нему);
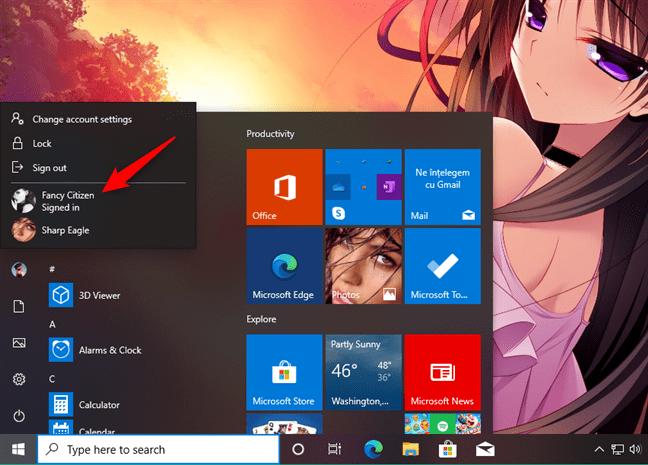
появится консоль «Учетные записи пользователей»;

выбрать свой аккаунт Виндовса и ввести, например, пин-код (предварительно выставив нужные параметры для входа в ОС).
Способ переключения из Windows:
- внизу рабочего стола (слева) находится значок «окно» (логотип Windows);
- кликнуть по значку;
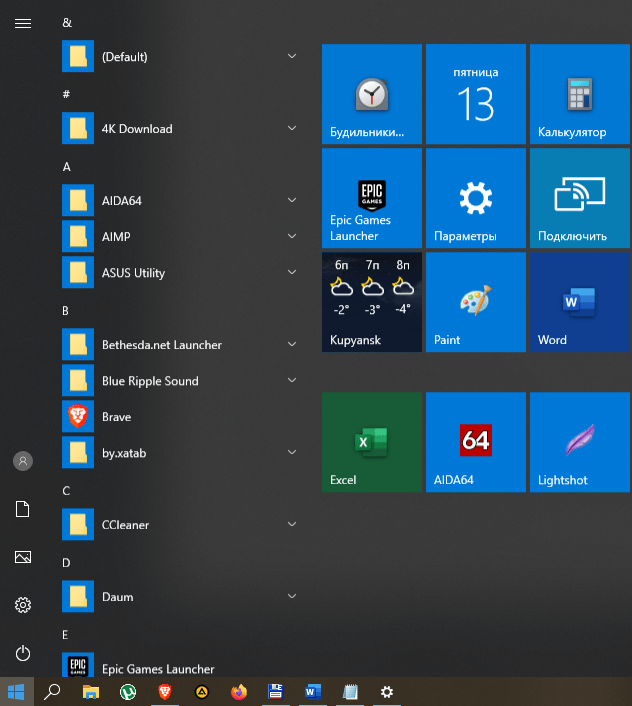
- откроется контекстное меню с набором инструментов и служб;
- щелкнуть на значок с изображением активной учетки;
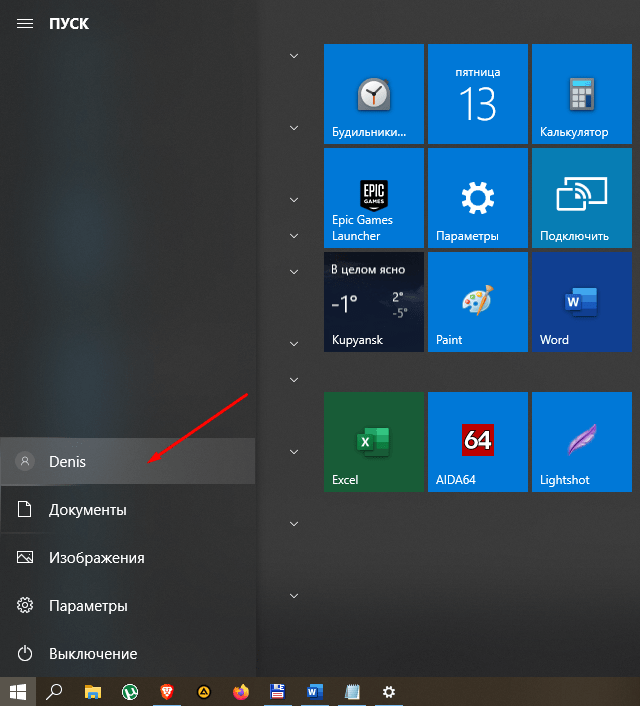
всплывет окошко с вариантами возможных действий и названиями других аккаунтов Виндовса;
- кликнуть на собственное фото или имя;
- появится окно экранной блокировки;
щелкнуть на «Войти» и ввести свой пин-код (предварительно активировав нужный вариант доступа к Вин 10).
Вариант смены через Пуск:
из рабочего стола перейти в Пуск;
- найти опцию «Завершение работы»;
- нажать на стрелку;
- появится список действий;
щелкнуть на опцию «Сменить пользователя»;
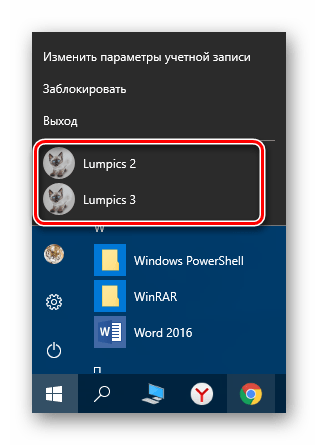
откроется экран блокировки;
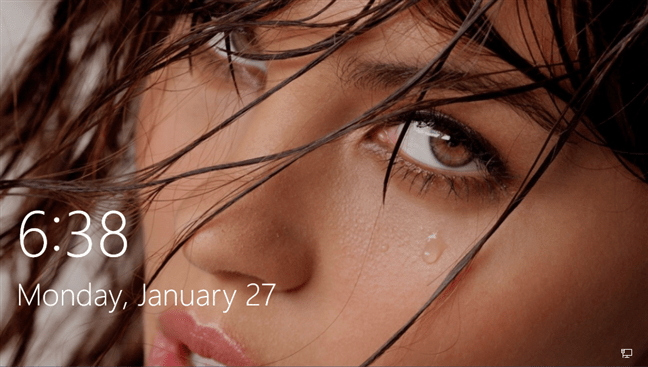
нажать один раз на «Войти»;
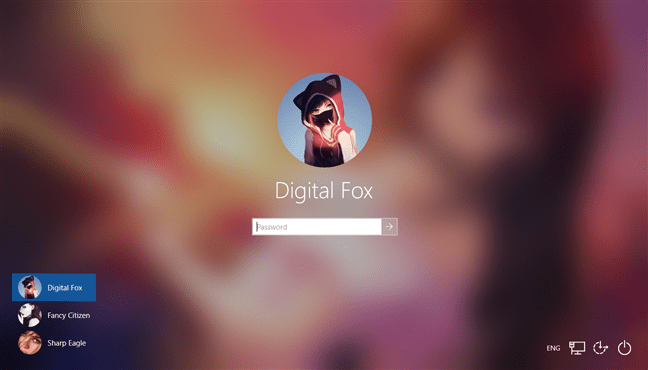
- на дисплее найти свое фото (название);
- в пустой строчке написать значения активного пароля.
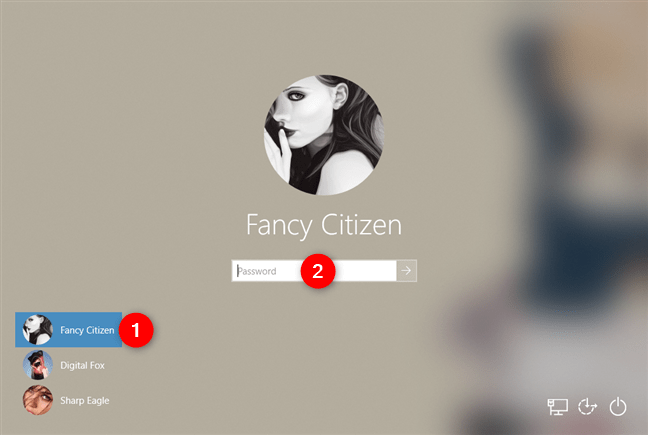
Способ смены наименования (через Пуск):
- выполнить активацию своей странички Вин 10;
- зайти в Пуск;
- в меню с набором инструментов отыскать «Панель управления» или ввести в поисковик английские слова: control panel;
- откроется консоль «Панель управления»;
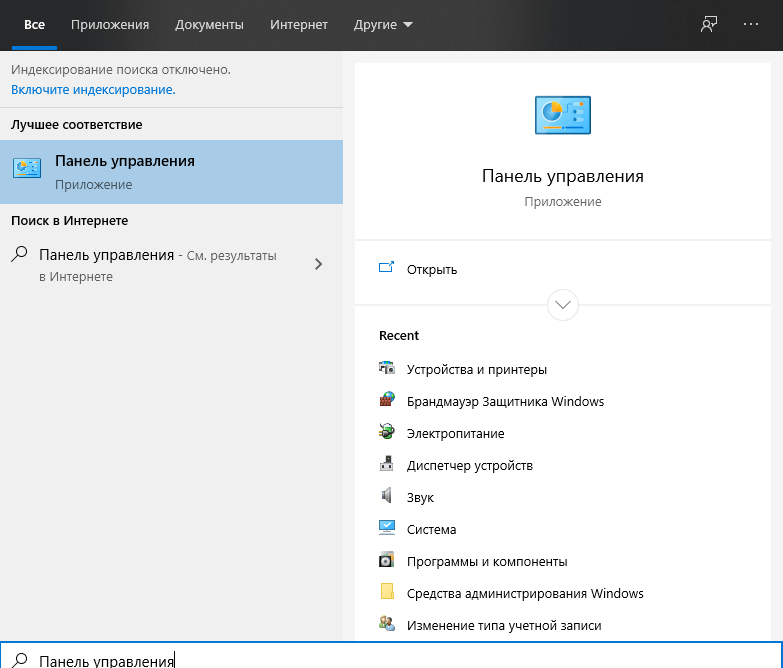
в появившемся списке отыскать «Учетные записи пользователей» (активировать);

- выбрать свой аккаунт Вин 10;
- щелкнуть один раз по строчке «Изменить имя…»;

- появится окошко «Переименование…»;
- придумать и написать свое имя;
- щелкнуть по кнопке «Переименовать»;

- закрыть «Панель управления»;
- перезагрузить ПК.
Как в Windows 7 сменить пользователя
Пожалуй, это одна из самых самых простых задач, с которой справится большинство опытных пользователей. Однако даже она имеет несколько способов решения. Итак, давайте рассмотрим все возможные варианты, как в Windows 7 сменить пользователя.
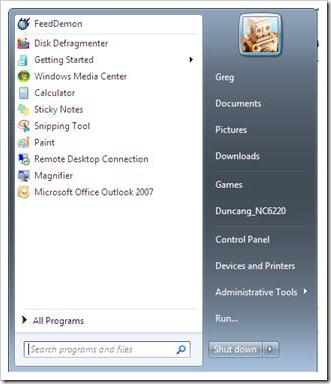
Первый и самый распространенный способ — зайти в меню «Пуск» и, наведя мышку на стрелочку возле пункта «Завершение работы», в выпадающем меню выбрать «Сменить пользователя».
Второй вариант — сочетание горячих клавиш. Для быстрой смены пользователя достаточно на клавиатуре одновременно нажать CTRL+ALT+DEL или WIN+L. В первом случае появится экран со списком возможных задач, а вот во втором — прямой переход на экран смены пользователя.
Третий и самый редкий способ, как в Windows 7 сменить пользователя, — ярлык на рабочем столе. Немного отклоняясь от темы, хочется сказать, что за все, что происходит в ОС, отвечают разнообразные исполнительные файлы или так называемые утилиты. Так вот, за переход на экран смены пользователя в «Виндовс» отвечает файл tsdiscon.exe, который расположен по адресу C:\Windows\System32. Теперь остается только создать на рабочем столе новый ярлык, назвать его, как будет удобно пользователю, а в настройках указать путь к вышеуказанной утилите.
Изменение имени папки администратора
У администратора Windows 10, как и у любого другого зарегистрированного пользователя, имеется личная папка. Стоит учитывать, что при изменении имени профиля она не меняется, поэтому переименование нужно произвести самостоятельно. Более детально об этом мы предлагаем узнать в отдельном материале на нашем сайте, воспользовавшись приведенной ниже ссылкой.
Подробнее: Меняем имя папки пользователя в Windows 10
Это были все варианты, о которых мы хотели рассказать в рамках сегодняшнего материала. Вам остается только выбрать подходящий, чтобы следовать инструкциям и справиться с поставленной задачей без каких-либо трудностей.
Опишите, что у вас не получилось.
Наши специалисты постараются ответить максимально быстро.
Как изменить пароль
Главный вопрос сегодняшней инструкции — как изменить пароль на интернет платформе ВК? Ниже мы детально разберем данный вопрос на различных устройствах. Сразу стоит сказать, что способ изменения пароля будет всегда примерно одинаков.
На телефоне
Начнем с мобильных устройств. Сначала рассмотрим способ, как поменять пароль в ВК на смартфоне с операционной системой Android, а затем на технике с ОС iOS
Важно понимать, что способы будут актуальны только для официального приложения от соц. сети
Android
Чтобы поменять пароль от странички в социальной сети ВКонтакте, придется выполнить такой ряд действий на своем Android устройстве:
- Переходим в официальное приложение от соц. сети Вконтакте. Кликаем один раз по иконке в виде человечка, которая расположена в нижней правой части экрана.
- После чего, нажимаем прямо по значку, который изображен в виде трех линий. Находится он в верхнем правом углу страницы.
- Затем, находим графу «Настройки» и щелкаем по ней один раз.
- Вас должно перебросить на страничку со всевозможными пунктами для настроек профиля в социальной сети ВКонтакте. Необходимо будет клацнуть один раз по строке «Управление аккаунтом VK Connect».
- Когда откроется новая вкладка, нажимайте по разделу «Безопасность и вход».
- На вновь открывшейся странице придется найти строчку «Пароль». Там будет написано, когда последний раз был обновлен пароль от профиля ВКонтакте. Клацайте прямо по данной строке.
- Система попросит вас ввести текущий пароль от аккаунта. Вписываете его в соответствующую строку, а затем кликаете по кнопке «Отправить».
- Если пароль был указан верно, то появится форма для изменения. Нужно будет придумать новый пароль и ввести его в соответствующую графу. Затем, вновь его вписать в другую строку на странице. Если вы захотите видеть, что пишете, то просто щелкните по иконке в виде глаза. Когда все строки будут заполнены, клацайте по разделу «Сохранить». Если вы проделаете данный алгоритм, то пароль будет успешно изменен.
iPhone
Если пользователь захочет поменять пароль от своего профиля на интернет платформе ВК, то ему необходимо будет следовать всем шагам из данного алгоритма:
- На своем айфоне открываем приложение от социальной сети ВК. После чего, нажимаем по разделу «Профиль», который расположен в правой нижней части страницы.
- Теперь, необходимо посмотреть в верхнюю правую часть вкладки. Там будет значок в виде трех линий, кликаем прямо по нему.
- Выдвинется основное меню соц. сети. Находите в самом низу пункт «Настройки» и нажимаете по нему.
- После этого, пользователю необходимо будет клацнуть один раз по надписи «Аккаунт VK Connect».
- Когда отроется новая вкладка, щелкаем по строчке «Безопасность и вход».
- Если перед вами открылся раздел с безопасностью, то все было сделано верно. Теперь, необходимо будет кликнуть по пункту «Пароль».
- Изначально, пользователю придется ввести старый пароль от своего аккаунта в социальной сети ВКонтакте. Нужно это для того, чтобы убедиться в том, что пароль изменить хочет действительно хозяин страницы. После заполнения единственной строки на странице, нажимаем по кнопке «Отправить».
- Остается только придумать новый пароль. Если вы его уже придумали, то вводите данный пароль в две строки на странице. Если вы хотите видеть набираемый текст, то для этого необходимо будет щелкнуть по иконке в виде глаза. После двукратного ввода пароля, понадобится ещё нажать по кнопке «Сохранить». Если пароль соответствует всем требованиям, то изменения будут успешно сохранены.
На компьютере
На персональном компьютере поменять пароль можно почти точно так же, как и на мобильных устройствах. Если быть конкретнее, то придется выполнить следующий набор действий:
Открываете главную страницу соц. сети в браузере персонального компьютера. Если посмотреть на правую верхнюю часть экрана, то можно там увидеть главную фотографию профиля. Необходимо будет нажать по ней левой клавишей мышки.
После чего, сразу же должно появиться небольшое окошко. Щелкайте один раз левой кнопкой мышки по строчке «Настройки».
Нам нужно будет остаться на изначально открывшейся вкладке. Просто спуститесь немного вниз по странице, пока не увидите графу «пароль». Там будет указано, когда последний раз обновлялся пароль, а так же должна быть графа «Изменить». Кликайте левой кнопочкой мышки по строчке «Изменить».
Появится небольшая форма для изменения пароля. В первую строку вводим старый пароль, а в две оставшиеся новый
Обратите внимание, что новый пароль должен совпадать в обеих строках, иначе изменения не сохранятся. Когда все данные будут заполнены, просто нажмите левой кнопкой мыши по разделу «Изменить пароль»
Если все было указано верно, то пароль будет успешно изменен.
Нестандартный способ
В Windows 7 основной пароль хранится в системе безопасности SAM. Вытащить пароль напрямую не получится, а вот изменить или сбросить его будет куда проще.
Использование редактора реестра
Относительно несложным способом сменить утерянный пароль станет использование утилит правки реестра. SAM хранит информацию о пароле напрямую в реестровом файле, стереть его можно, открыв через стандартную утилиту Regedit или любые сторонние приложения.
Пошагово способ выглядит так:
-
Запустите меню «Выполнить» (одновременное нажатие «Win+R»), затем введите команду «regedit», кликните «ОК».
-
Выделив «HKEY_LOCAL_MACHINE», кликните по вкладке «Файл», затем по строке «Загрузить куст».
-
В открывшемся окне нужно найти папку «C:»/«Windows»/«System32»/«config» и раскрыть файл «SAM».
-
Система предложит выбрать имя подключаемого участка реестра — это несущественно, ставьте любое на латинице.
-
В подгруженном кусте перейдите по папкам «HKEY_LOCAL_MACHINE»/«Имя куста»/«SAM»/«Domains»/«Account»/«Users»/«00001F4».
-
После двойного клика по ключу «F» найдите строку «0038» и измените в ней число 11 на 10.
-
Выгрузите изменения обратно в файл, выделив весь куст мышью и выбрав раздел меню «Файл» — «Выгрузить».
-
Подтвердите выгрузку и перезагрузите систему.
Изменение названия ПК через свойства системы Windows 7, 8
Чтобы использовать метод доберитесь до окна с названием «система». Оно является связующим звеном, с помощью которого удастся поменять имя компьютера в Windows 7 и 8. Добраться до опции можно 3 способами, зависит от версии ОС.
1. . Выберите в поле «просмотр» крупные или мелкие значки, чтобы стали доступны все пункты. Найдите элемент «система», кликните по нему.
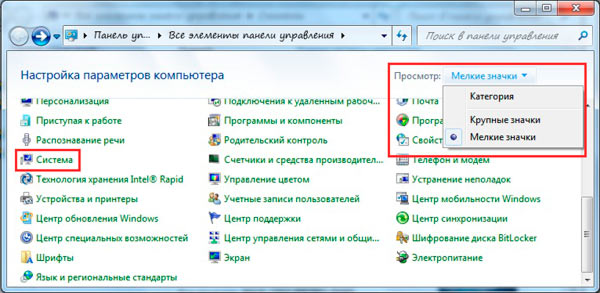
2. Для открытия окошка «система» можете кликнуть по проводнику (мой компьютер) правой кнопкой, и в меню выбрать «свойства».
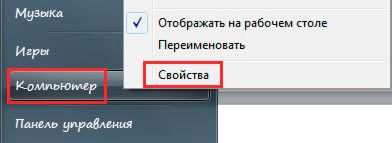
3. В Windows 8 есть меню с разделом «система», чтобы добраться до него нажмите Win + X или правую кнопкой мыши по . В всплывшей панели выберите нужный пункт.
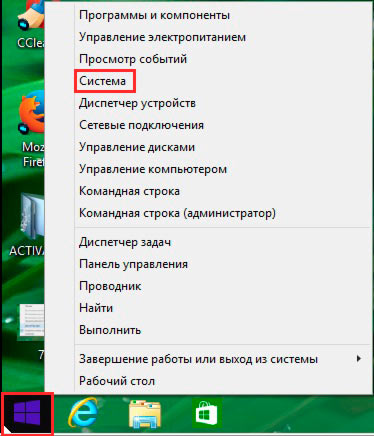
Итак, используя 1 из 3 рекомендаций, откроется окно «система». Тут вы узнаете текущее имя компьютера и название рабочей группы. Нас интересуют 2 ссылки: в левом меню «дополнительные параметры системы», в теле окна «изменить параметры». Нажмите на любую из них.
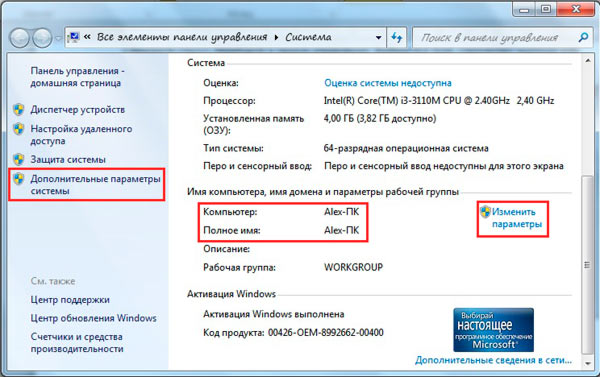
В результате выскочит окно «свойства системы». Для прямого вызова этого окна нажмите Win + R, в скопируйте sysdm.cpl
и кликните энтер.
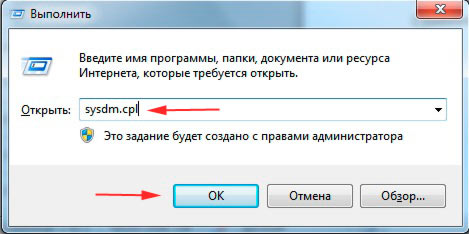
Останется проделать ряд последовательных и несложных шагов. Чтобы поменять имя компьютера в Windows 7, 8
, проделайте так:
1. Обратитесь к вкладке «имя компьютера» и кликните кнопку «изменить».
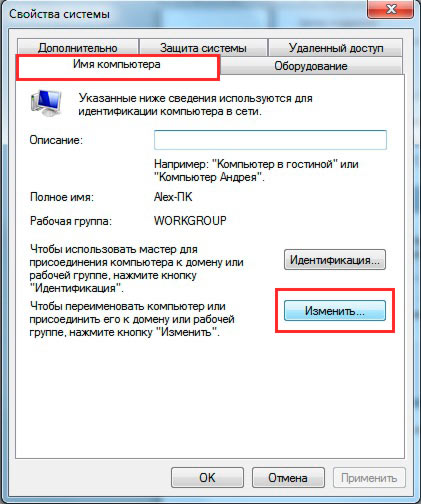
2. Переименуйте старое имя компьютера на новое. Кликните либо OK, либо enter.
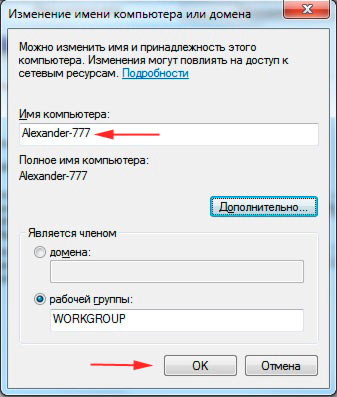
3. Нажмите OK.
Примечание: после нажатия OKПК не перезагрузится.
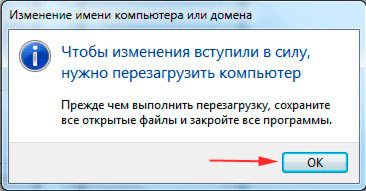
4
Обратите внимание изменилось название
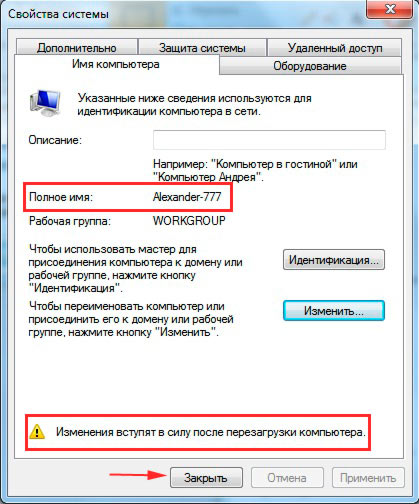
Закройте запущенные программы и кликните на «закрыть». В появившемся окне нажмите «перезагрузить сейчас». После перезапуска Windows изменится имя компьютера.

Как переименовать папку пользователя
Создайте учётную запись, которая будет иметь права администратора. Это делается в панели управления в разделе управления учтёнными записями. Затем войдите под этой учётной записью. Когда инструкция будет пройдена, её можно будет удалить.
Перейдите на системный локальный диск (тот, на котором установлена Windows) и попадите в папку «Пользователи» или «Users». Найдите здесь личную папку пользователя, которую нужно переименовать, и переименуйте её обычным способом – через клик правой кнопки мышки.
Допустим, я переименовываю папку «Виктор» в «Viktor», как показано на скриншоте.
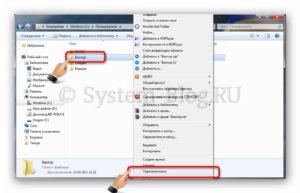
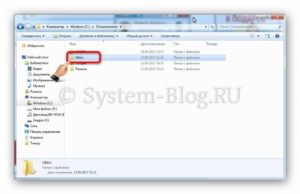
Если изменить имя папки не удаётся, то сделайте это в безопасном режиме.
Если при переименование появляется сообщение безопасности UAC, то нажимайте «Да».
Как войти в безопасный режим:
- Windows XP
- Windows 7
- Windows 8
Как изменить букву флешки в Windows 10

Каждой подключенной флешке и прочим USB-накопителям операционная система Windows 10, 8 и 7 присваивает свободную букву, взятую из алфавита. Она делает это без вмешательства пользователя и в некоторых случаях такое вольное поведение совсем не на руку юзеру. Например, когда он работает с программами, которые запускаются с флешки и используют абсолютные пути. В этом случае надо, чтобы за носителем была закреплена одна буква, не меняющаяся со временем. К счастью, в системе присутствуют инструменты, с помощью которых можно изменить букву флешки или присвоить постоянную букву для USB-накопителя.
Назначение буквы флешки с помощью управления дисками
Для назначения буквы флешке можно использовать утилиту Управление дисками, которая входит в набор инструментов Windows 10 и других современных версий операционной системы от Microsoft. Применить её можно следующим образом:
- Нажмите на Win + S, введите запрос Управление компьютером и нажмите на результат поиска.
- В столбце слева кликните по Управление дисками.
- В появившейся таблице вы увидите все съёмные устройства, подключенные к компьютеру. Правой кнопкой мышки кликните по нужному и в контекстном меню нажмите на Изменить букву диска или путь к диску.
- Из всех предложенных действий выберите Изменить.
- В следующем окне откройте список доступных букв напротив пункта Назначить букву диска (A-Z), выберите подходящую и назначьте её нажатием на ОК.
- Утилита может вывести предупреждение о том, что программы, использующие старую букву накопителя, не смогут больше работать с ним. Если на вашем компьютере нет таких, дайте своё согласие на применение изменений.
Как назначить постоянную букву для флешки
Вы можете назначить постоянную букву флешке с помощью вышеописанного способа. Единственное, что вам следует учесть — выбираемая буква должна находиться во второй половине алфавита. Так больше шансов, что в дальнейшем система не позаимствует её для другого накопителя.
Как изменить букву флешки в командной строке
Кроме утилиты Управление дисками, помочь в назначении буквы для съёмного накопителя может Командная строка. Делается это следующим образом:
- Нажмите на Win + S и введите Командная строка.
- Правой кнопкой мышки кликните по результату и выберите пункт Запустить от имени администратора.
- Пропишите команду diskpart и нажмите Enter для её выполнения.
- Выведите перечень дисков и накопителей с помощью команды list volume. Запомните номер тома флешки, которой вы хотите присвоить другую букву.
- Выберите нужный том командной select volume X, где X — номер тома. К примеру, select volume 5.
- Смените букву флешки командой assign letter=X, где X — новая буква съёмного устройства. К примеру, assign letter=A.
- Введите exit и закройте командную строку.
После всех этих действий флешка получит новую букву. Операционная система будет использовать её при каждом подключении накопителя к компьютеру.
|
+1 |
Создание, изменение новой учетной записи (с правами администратора)
Рассмотрим алгоритм действий.
- Через кнопку Пуска кликнуть на имени текущей записи и выбрать «Изменить параметры учетной записи».
- В параметрах нас интересует вкладка «Семья и другие пользователи».
- Нажимаем на строчку «Добавить пользователя для этого компьютера».
- На этом этапе требуется пояснение. Как известно, критика Виндовс 10 со стороны пользователей касается в основном механизма слежения, встроенного в эту ОС. Привязка к аккаунту Майкрософт при смене нового пользователя — первая ласточка на этом рискованном пути. Поэтому рекомендуем пункт «Добавить пользователя, у которого нет адреса электронной почты».
- Повторно система предложит создать пользователя с учетной записью от Майкрософт. Отказываемся, нажимая соответствующую строчку.
- После этого откроется окошко создания записи. Здесь надо указать новый логин, пароль и подсказку пароля. Нажимаем «Далее».
- Будет создана обычная учетная запись без прав администратора. Выбираем «Изменить тип учетной записи».
- В следующем окне появится выпадающее меню, где выбираем Администратор и нажимаем ОК.
Результат: создана новая учетная запись с другим именем и правом администрирования.
Удаление учетной записи
Удаление осуществляется из того же меню, что и при создании. Находясь в разделе «Семья и др. пользователи», выбираем нужную запись и нажимаем «Удалить». Система спросит, надо ли удалять все записи, с ней связанные? Подтверждаем.
Переименование учетной записи в Windows 10
Очевидный ход — изменить имя учетной записи стандартными средствами Виндовс через то же самое меню. Однако этот ход неправильный. Имя изменим, а название папки нет. Поэтому рассмотрим более сложный способ.
- Через Пуск переходим в Панель управления.
- Выбираем «Учетные записи пользователей», нажимаем «Изменить…».
- В появившемся поле вводим другое имя и подтверждаем переименование.
Процедура завершена.
Изменение имя компьютера и рабочей группы
Схожим образом меняются названия для этих двух категорий.
- Через Пуск выбираем систему.
- Отображены действующее имя ПК и рабочей группы.
- Нажимаем «Изменить параметры».
- Откроется меню Свойств. Делаем, как показано на скрине.
- Изменяем нужные параметры, подтверждаем ОК.
- Перегружаем ПК.
Все изменения работают, значит, наша цель достигнута.
Изменение пароля
Опишем последовательность действий, как изменить пароль учетной записи Windows 10. Сложность процедуры зависит от желаемого результата — поменять пароль для:
- учетной записи на компьютере.
- учетной записи аккаунта Майкрософт.
- локальных записей.
Итак, в первом случае:
- Через Пуск выбираем Параметры и переключаемся в учетные записи.
- Щелкаем на «Параметр входа» -> «Пароль. Изменить…».
- Сначала введите текущий пароль, потом укажите новый. Затем «Далее» и «Готово».
Пароль изменен. Перегружать ПК необязательно.
Во втором случае:
Для изменения пароля надо зайти онлайн в текущий аккаунт Майкрософт.
Зайдите на начальную страницу аккаунта со своим старым паролем. Пароль меняется в Параметрах учетной записи. После сохранения изменения коснутся всех подсоединенных устройств.
В третьем случае:
Есть несколько способов изменить пароль для локальных учетных записей.
Первый способ.
- Через командную строку введите net users.
- Затем net user имя_пользователя новый_пароль, где имя_пользователя — выбранная запись, а пароль — новый пароль.
Готово.
Второй способ.
- Заходим в Панель управления, далее — в учетные записи.
- Выбираем «Управление другой учетной записью».
- Отмечаем нужного пользователя и нажимаем «Изменить пароль».
- Вводим новый пароль дважды и подтверждаем сменить.
То же самое делается через параметры пользователей в разделе «Управление компьютером».
В статье дана пошаговая инструкция, как менять имя пользователя в Windows 10, создать, удалить или переименовать. Также описаны способы, как поменять пароль для учетных записей. Пользуясь данными рекомендации, можно легко решить задачу
Работа с учетными записями пользователей Windows 7
Всего в ОС Windows 7 присутствует три различных типа профилей. Все возможные функции доступны администратору, он также управляет другими аккаунтами. Обычным доступом обладают остальные пользователи. Им запрещено устанавливать или удалять ПО, изменять редактировать файлы или настройки, доступ открывается только в случае ввода пароля администратора. Гостевой – самый ограниченный класс аккаунтов. Гостям разрешена только работа в некоторых программах и вход в браузер. Теперь, когда вы ознакомились со всеми типами профилей, перейдем непосредственно к их созданию и смене.
Создаем учетную запись пользователя
Если вы уже создали профиль, то можете переходить сразу к следующим действиям, а для тем, у кого пока присутствует только аккаунт администратора, необходимо выполнить следующие шаги:
- Нажмите «Пуск» и перейдите в «Панель управления».
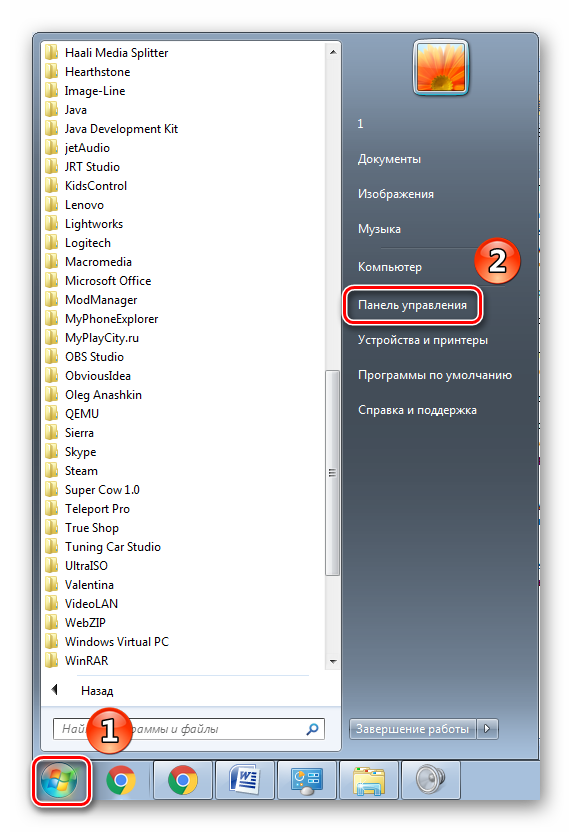
Выберите раздел «Учетные записи пользователей».

Нажмите на пункт «Управление другой учетной записью».

Здесь уже будет создан профиль гостя, однако он отключен. Его можно включить, но мы разберем процесс создания нового аккаунта. Нажмите на «Создание учетной записи».
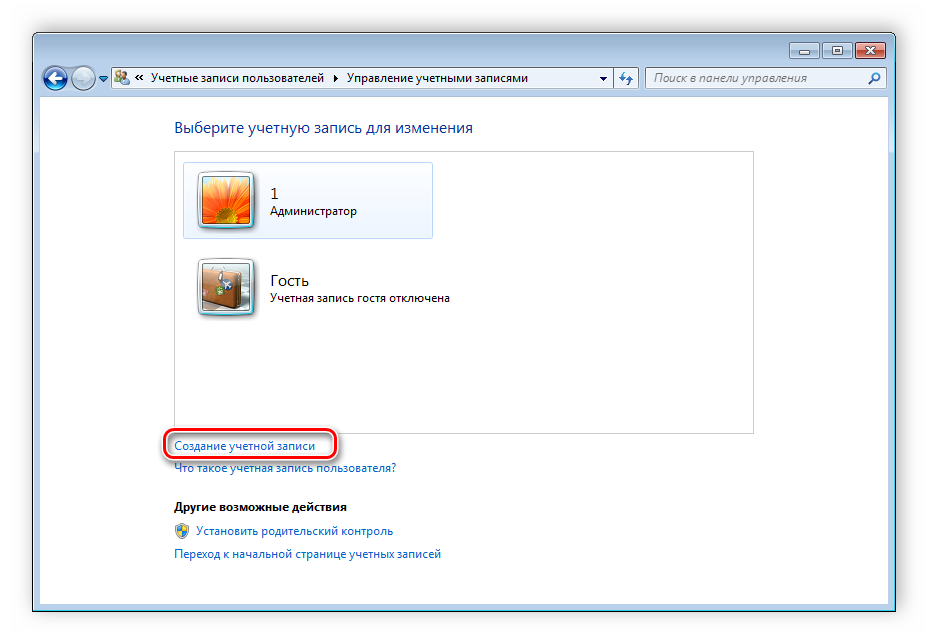
Укажите имя и установите доступ. Остается только нажать на «Создание учетной записи».

Теперь лучше всего установить пароль доступа. Выберите только что созданный профиль для изменений.

Нажмите на «Создание пароля».

Введите новый пароль, подтвердите его и выберите секретный вопрос, чтобы в случае надобности восстановить его.

На этом создание профиля окончено. Если необходимо, то вы в любой момент можете добавить несколько новых аккаунтов с разным уровнем доступа. Теперь перейдем к смене профилей.
Сменяем учетную запись пользователя
Смена происходит очень быстро и просто. Для этого необходимо выполнить всего несколько действий:
- Перейдите в «Пуск», нажмите на стрелку вправо напротив «Завершить работу» и выберите «Сменить пользователя».
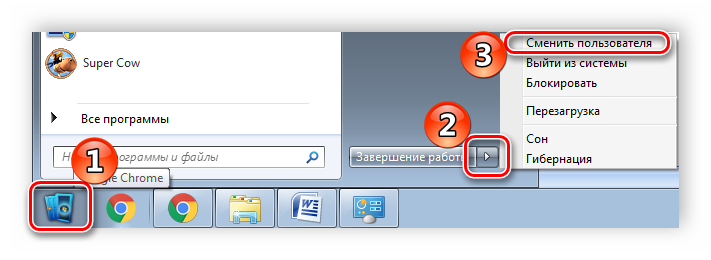
Выберите необходимый аккаунт.
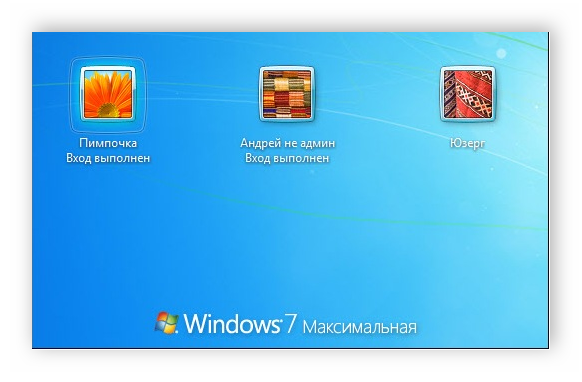
Если установлен пароль, то потребуется его ввести, после чего будет осуществлен вход.
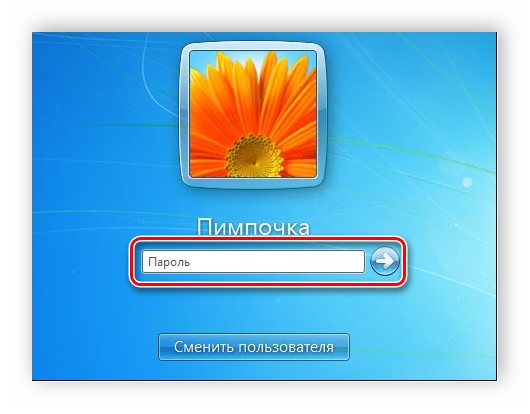
Удаление учетной записи пользователя
Кроме создания и смены доступна и деактивация профилей. Выполняться все действия должны администратором, а сам процесс удаления не займет много времени. Выполните следующее:
- Снова перейдите в «Пуск», «Панель управления» и выберите «Учетные записи пользователей».
- Выберите «Управление другой учетной записью».

Выберите необходимый профиль для удаления.

Нажмите «Удаление учетной записи».

Перед удалением можно сохранить или удалить файлы профиля.

Согласитесь с применением всех изменений.

Кроме этого существует еще 4 других варианта удаления аккаунта из системы. Подробнее о них вы можете узнать в нашей статье.
Подробнее: Удаление учетных записей в Windows 7
В этой статье мы рассмотрели основные принципы создания, смены и деактивации профиля в Windows 7. В этом нет ничего сложного, нужно лишь действовать согласно простым и понятным инструкциям. Не забудьте, что все действия необходимо совершать с профиля администратора.
Опишите, что у вас не получилось.
Наши специалисты постараются ответить максимально быстро.