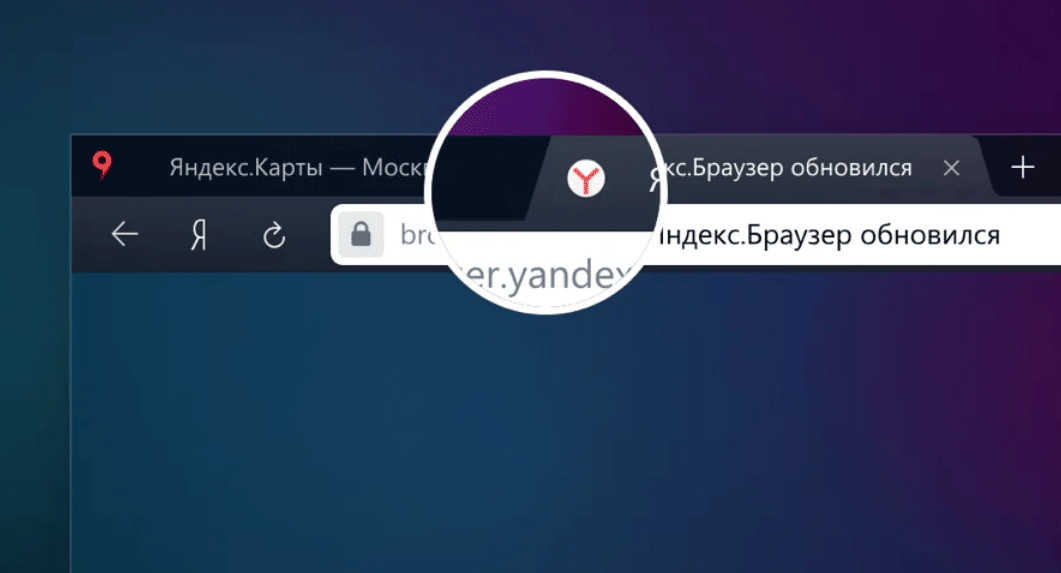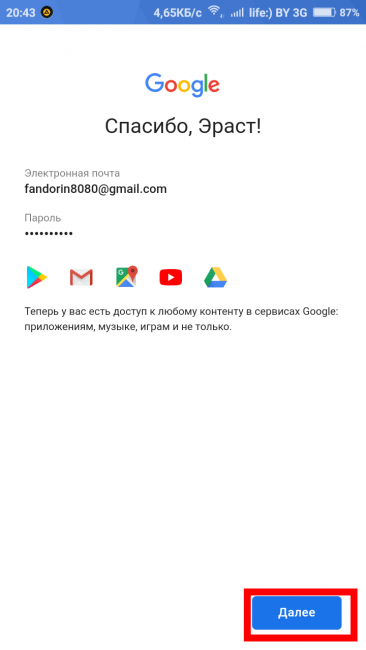Как сделать меняющиеся обои на телефоне
Содержание:
- Затемняем фон и лапы собак
- Как поменять фон на фотографии на компьютере
- Как поставить гифку на обои
- Поменять фон на фотографии онлайн
- Recolor
- Как поменять иконки в iOS
- Замена фона с помощью интернета
- Функционал: возможности приложения на ПК
- Как в ВК сделать фон на телефоне с помощью специального приложения
- Как это работает
- Можно ли поменять фон ВКонтакте с телефона
- Как поменять обои на телефоне с помощью приложений
- Приложения для размытия фона на iOS
- Как сделать автоматическую смену обоев
- Сорви овации
- Snapseed
- Выберите фотографии для виджета
- Как установить фоновое изображение как тему в ВК
- Сорви овации
Затемняем фон и лапы собак
Собаки получились слегка подвешены в воздухе. Чтобы исправить это, затемним фон под собаками.

На панели инструментов активируем инструмент Осветление – Затемнение.
Шаг 2
Настраиваем параметры инструмента и выбираем кисть 2. Hardness 025. Размер кисти = 209 рх. Устанавливаем галочки в чекбоксах Затемнить и Полутона. Значение Экспозиция = 95.0.
Шаг 3
Активируем слой с собаками кликнув ЛКМ по названию слоя. Зажав ЛКМ затемняем участок под собаками и их передними лапами. 3-4 раза повторяем затемнение участка под собаками.

Шаг 4
Уменьшаем размер кисти до 50 рх. Активируем слой с собаками кликнув ЛКМ по названию слоя. Зажав ЛКМ 3 раза проходим по краям лап, затемняя их.

Результат урока по выделению объекта на фотографии и замене фона:

На этом урок по выделению объекта на фотографии и замене фона в GIMP закончен.
Как поменять фон на фотографии на компьютере
В этом случае мы рассмотрим пример графического редактора, где можно поменять в несколько кликов фон любого изображения при помощи компьютера с ОС Windows. Программа называется Фото-Мастер. Доступен интерфейс на русском языке. Скачать можете на официальном сайте — https://photo-master.com/
Установите приложение на компьютере. При инсталляции рекомендуем убрать ползунок с пунктов об установке сервисов Яндекса, чтобы не захламлять компьютер лишним ПО. Далее порядок действий такой:
- В главном меню нажмите вкладку «Файл» и выберите «Открыть фото»;
- Укажите, какое изображение нужно добавить в окно редактора, чтобы убрать или заменить у него фон;
- В окне программы перейдите в раздел «Инструменты» и выберите в правом меню пункт «Замена фона»;
- Нажмите в правой части окна пункт «Объект» и выделенными зелеными точками укажите области переносимого объекта или человека. Этот фрагмент будет перенесен автоматически на другой фон. Здесь не обязательно выделять скрупулезно весь силуэт. Достаточно указать всего лишь несколько точек, например, как у нас на скриншоте. После нажимаете кнопку «Далее»;
- Переходите во вкладку «Фон» и выделяете красными точками, какой фон необходимо убрать вокруг. Опять же, достаточно будет выделить несколько точек, после чего нажать «Далее»;
- На следующем шаге ваш объект будет отделен от фона, и вам необходимо будет выбрать другой. Нажимаете вкладку «Выбрать изображение для фона», как показано на скриншоте, и выбираете из предложенных программой вариантов или указываете путь к своему изображению;
- На последнем этапе рекомендуем вам попробовать изменить такие параметры, как: «Размытие», «Границы», «Адаптация цветов к фону», чтобы ваш объект лучше смотрелся на другом изображении. В конце вам остается только нажать кнопку «Применить» и сохранить изображение на компьютере.
Теперь вы знаете, как поменять фон фотографии на iPhone, Andriod, компьютере, и все это можно сделать, как при помощи онлайн интернет-сервисов, так и специализированных приложений. Если же вам нужны расширенные опции, то здесь лучше всего использовать самый удобный и богатый функционалом редактор в лице Adobe Photoshop.
Как поставить гифку на обои
В последнее время появилось много любителей гифок.
Чтобы установить любимую гифку в качестве заставки, нужно скачать app Giphy.
Это самая большая библиотека анимированных гифок и стикеров.
Здесь доступен широкий набор инструментов:
- поиск;
- исследование и категоризация по разным рубрикам;
- текст;
- функция «сохранить» и «делиться»;
- анимированные стикеры;
- гифки для iMessage.
Чтобы сохранить и установить гифку на фон, необходимо:
- Открыть приложение.
- Найти GIF среди предложенных вариантов.
- Тапнуть на подходящий файл.
- Нажать на три точки под гифкой.
- Кликнуть на «Конвертировать в Лайв-фото».
После этого Gif сохранится на смартфоне в виде live-photo. А чтобы установить его в качестве обоев, нужно следовать пункту «Как поставить на обои живое фото».
Поменять фон на фотографии онлайн
Доступ осуществляется через интернет при помощи вашего браузера. Ничего устанавливать на смартфоне не нужно, как и на компьютере. Рекомендуем заходить в сервис с компьютера, чтобы поменять фон изображения онлайн, так как с телефона не особо удобно будет. Рассматривать будем иностранный редактор Pizap. Несмотря на отсутствие русского языка, проблем с редактированием у вас не возникнет. Все действия очень просты и логичны:
Зайдите на сайт https://www.pizap.com/ и зарегистрируйте себе учетную запись. Это можно сделать как при помощи вашего электронного ящика, так и уже имеющейся учетной записи в Facebook или Google; После регистрации нажмите кнопку «Edit a Photo» в верхнем меню; Загрузите фотографию с готовым фоном
Важно ее загружать именно первой; Далее нажмите вкладку «Cut out»; Система вам покажет уведомление, где объясняется, как выделять объект для трансформации на ваш фон. Нажимаете Next; Выбираете следующую фотографию с компьютера или облачного сервиса; В этом изображении выделяете область, с которой будете работать (в рамках этой области вам нужно будет вырезать объект); Как только выбрали, нажимаете в левом меню кнопку Apply; Выделяете области вашего объекта
Нужно обвести именно то, что вы хотите перенести на другой фон; Нажимаете в левом меню кнопку Finish, после чего изображение переносится на ваш фон; Здесь вы можете растянуть его, добавить обводку, градиенты, различные графические элементы.
Теперь вы знаете, как быстро поменять фон на фотографии, используя онлайн сервис.
Recolor
Эта бесплатная программа для замены цвета на фото называется Recolor. Пользоваться ей довольно просто, но нужно аккуратно закрашивать все детали.
Как изменить цвет предмета на фото:
- Открыть приложение Recolor.
- Загрузить фото в программу.
- Нажать на среднюю кнопку на нижней панели Recolor.
- Далее тапнуть на значок палитры в верхней левой части редактора.
- Выбрать нужный оттенок.
- Пальцем аккуратно закрасить нужный предмет.
- Снова нажать на значок палитры, который находится слева сверху, и тапнуть на апельсинчики.
- Цвет предмета тут же поменяется.
- Зафиксировать действие можно с помощью 2-х полосочек со стрелочкой (значок находится на правой нижней панели).
- По желанию можно наложить любой второй оттенок сверху, смешивая их вместе.
- Если на снимке остались какие-то недочеты, их можно убрать Ластиком (Eraser).
Как поменять иконки в iOS
1. помощью браузера Safari на iOS-устройстве откройте сайт iSkin.TooliPhone.net. Прокрутите страницу и перейдите в пункт Browse all Themse (Показать все темы).

2. Из предложенного списка тем выберите любую понравившуюся. В качестве примера выберем тему iOS 9 Concept.

3. Откройте тему и найдите пункт Application icons. После открытия этого пункта меню вы увидите длинный список иконок для популярных приложений.
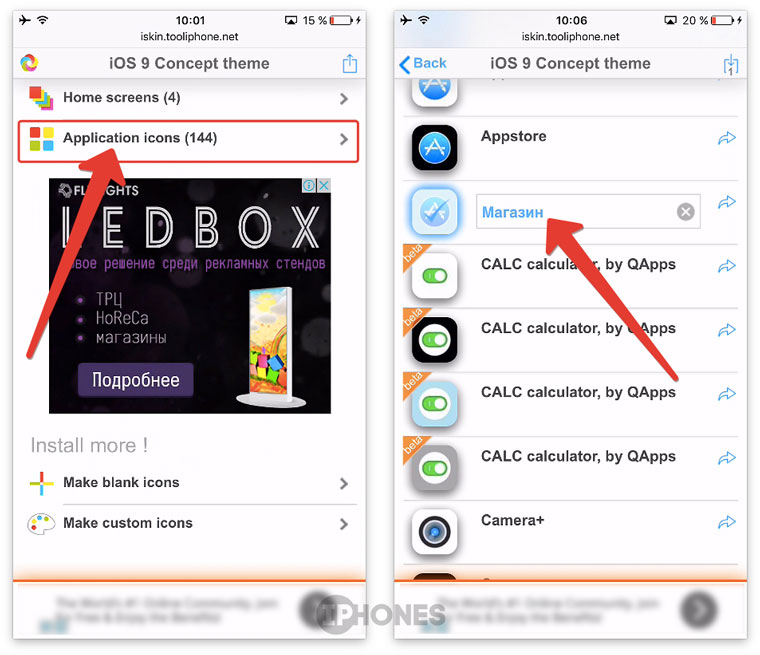
4. Выберите интересующие вас приложения и дайте им названия. Эти имена будут отображаться вместо стандартных на экране Springboard
Обратите внимание, что выбирать нужно иконки с одним цветом фона
Окончив выбор иконок, нажмите клавишу Install icons. Подождите несколько секунд и ничего не нажимайте.
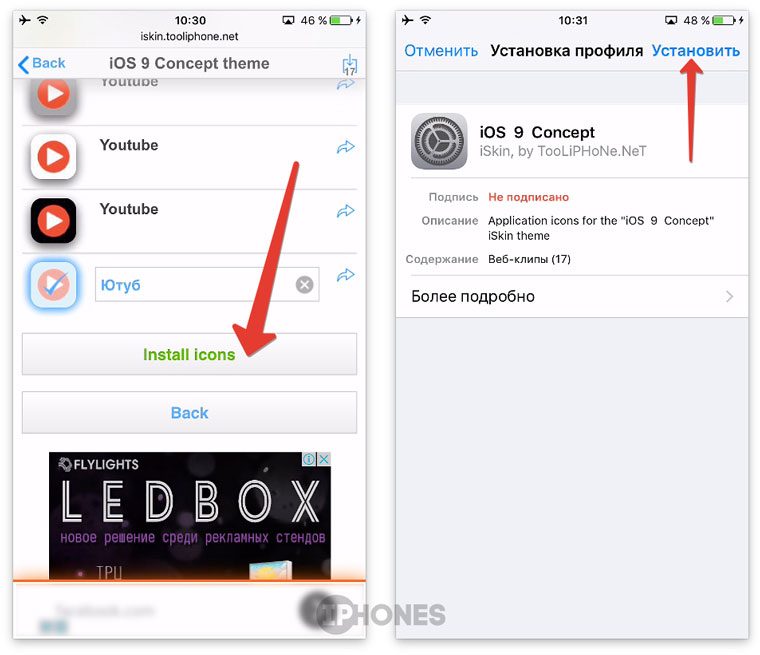
5. Откроется меню установки профиля с предложением инсталляции нового профиля с именем выбранной темы. Нажмите Установить. Введите Мастер пароль. При возникновении сообщения о неподписанном профиле, подтвердите установку.

6. Как только профиль будет установлен, нажмите Готово. Вернитесь на главный экран, нажав клавишу Home.
7. Теперь нужно установить фоновое изображение-градиент (зависит от темы), которое будет служить подложкой для будущих иконок. Вернитесь на сайт iSkin, дважды нажав клавишу Home и выбрав браузер Safari. В меню выбранной темы откройте пункт Home screens и выберите тот цвет обоев, который соответствует фону выбранных вами иконок. В нашем примере это Blue.
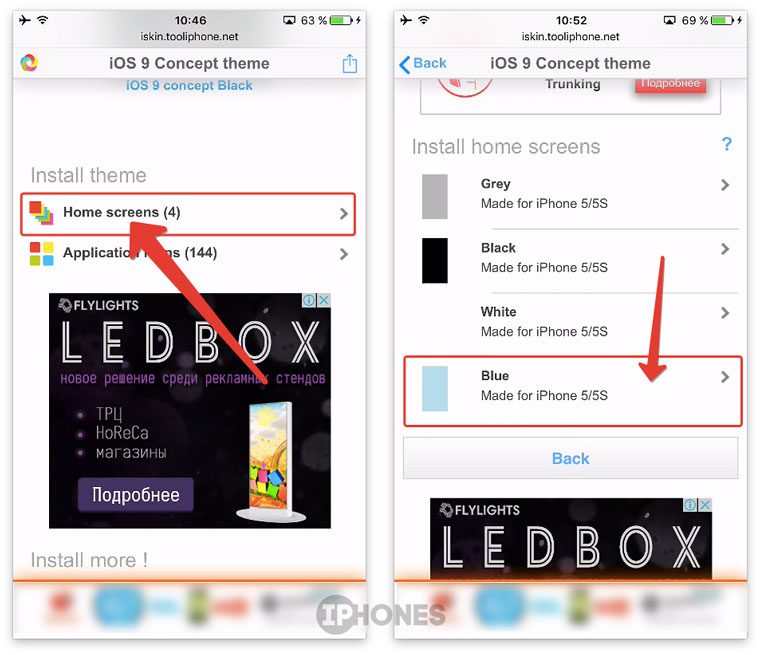
8. На открывшейся странице тапните по картинке-градиенту и удерживайте палец. Выберите Сохранить изображение, а затем откройте приложение Фото и установите его в качестве обоев экрана «Домой» (не забудьте установить тип обоев – Заставка).

9. Возвращайтесь на экран Домой. На новой странице появятся уникальные иконки с вашими именами. Установка окончена!

Замена фона с помощью интернета
Для того чтобы полностью отредактировать фотографию, потребуется более профессиональные редакторы, чем те, которые предоставляются онлайн. Но, для редактирования только фона достаточно будет и этого метода.
Способ 1: сервис piZap
Данный онлайн-сервис очень простой в использовании и обладает удобным интерфейсом. С его помощью вы без лишних усилий сможете вырезать необходимую часть фото или определенный объект, и поместить его на новый фон.
- После того как вы зашли на нужный сайт, нажмите на кнопку «Edit a photo».
- В появившейся вкладке выберите версию «New piZap».
- Откройте картинку, которая необходима вам для фона, нажав на строку «Computer».
- В левой части окна выберите из списка пункт «Cut Out» для того чтобы сохранить фото, участок которого нужно вырезать, и поместить на новый фон.
- Нажмите «Next» два раза, чтобы переместить выбранное фото.
- Обрежьте участок, на котором расположен необходимый объект, для переноса его на новый фон. После этого кликните «Apply».
- Обведите контур нужного объекта так, чтобы в каждом участке, где есть изгиб, стояла точка. Установите край максимально близко к вырезаемому объекту.
- Перенесите получившийся фрагмент на картинку фона, укажите необходимый размер и нажмите на галочку, чтобы завершить процедуру.
- Кликните на законченное изображение правой клавишей мыши и во всплывающем меню выберите пункт «Сохранить изображение как…».
Как видите, поставленная задача легко выполняется с помощью онлайн-сервиса piZap.
Способ 2: FotoFlexer
Данный редактор является одним из самых простых и располагает богатым функционалом. Благодаря возможности работать со слоями и наличию обновленных функций выделения, вы сможете без лишних сложностей заменить фон на фото. Особенностью данного сервиса является то, что на вашем компьютере обязательно должен быть Адоб Флеш Плеер, поддерживаемый браузером.
- Сразу, как только вы зашли на сервис, нажмите на строку «Upload Photo».
- Подождите окончания загрузки, после которой на экране появится меню для перемещения фото. Первым выберите изображение для фона с помощью кнопки «Upload».
- Когда картинка открылась, нажмите клавишу «Load Another Photo» и загрузите фото, с которого необходимо переместить определенный участок или объект.
- В разделе «Geek» выберите пункт «Smart Scissors».
- Увеличьте фото и обрежьте необходимый объект с помощью кнопки «Create Cutout», предварительно выделив его.
- Отредактируйте вырезанный фрагмент, зажав кнопку «Shift». Теперь перенесите его на картинку, которую выбрали в качестве фона. Нажмите «Save», для того чтобы сохранить готовое фото.
- Отметьте необходимый формат и кликните «Save to my computer».
- Укажите имя для вашего файла и нажмите «Save now».
На этом ваша работа окончена. Вы изменили фон и сохранили готовое фото на компьютере.
Способ 3: Pixlr
Данный сервис является облегченной версией Адоб Фотошоп, и считается самым популярным среди своих конкурентов. Он оснащен различными инструментами для редактирования фото, и имеет огромный функционал. Учитывая эти особенности, Pixlr с легкостью справится с заменой фона.
- Откройте сервис и на первой странице нажмите на графу «Загрузить изображение с компьютера».
- Загрузите оба изображения, первое, которое будет использоваться в качестве фона, и второе, на котором находится фрагмент для вставки.
- Откройте фото, с которого нужно вырезать участок, и нажмите на панели управления «Лассо», а затем кликните на «Многоугольное лассо».
- Как можно ближе к краю объекта проведите мышью контур. Чтобы обрезать максимально точно, ставьте как можно больше точек в местах изгиба.
- Копируйте отмеченный участок сочетанием клавиш «Ctrl+C». Далее откройте вкладку с изображением фона и нажмите кнопки «Ctrl+V», чтобы вставить фрагмент в фон.
- При необходимости вы сможете указать нужные размеры и выставить расположение слоя, используя раздел «Редактировать» и выбрав строку «Free transform».
- Когда ваша работа будет завершена, зайдите в раздел «Файл», и далее выберите строку «Сохранить», чтобы отправить готовую фотографию на ваш компьютер.
- Впишите название файла, формат и его качество, после чего кликните на кнопку «Да».
Инструмент «Магнитное лассо» в этом сервисе заметно менее удобен, чем в предыдущем. И если сравнить, что получится в итоге, разницы вы не заметите.
Все вышеописанные онлайн-сервисы очень просты в использовании и достаточно быстро изменяют фотографии. Они в разы проще, чем программы для редактирования фото, но требуют подключения к интернету. При выборе редактора руководствуйтесь их функционалом и удобством в использовании.
Функционал: возможности приложения на ПК
Snapseed снабжён большим количеством различных полезных функций, но интерфейс настолько лёгок в освоении, что разобраться в нём удастся любому человеку. При запуске вам откроется окно приветствия с предложением открыть фото. Нажав в любом месте левой клавишей мыши, вы откроете папку с изображениями. Слева в меню будут отображаться пункты «Недавние», «Загрузки», «Галерея» и «Выбрать из Windows». Здесь всё также, как и при работе в обычном «Проводнике»: ищете нужную картинку и кликаете по ней.
Открыв фотографию, вы попадёте в интерфейс её редактирования. Справа вверху будет три кнопки: QR-стиль, сведения о файле и выпадающее меню с настройками, руководством и справкой. При нажатии на первую кнопку вы сможете сохранить предварительно созданный стиль редактирования изображения, чтобы использовать его в дальнейшем в два клика.
В сведениях об изображении отображается дата последнего редактирования, наименование файла, его вес, размер и количество пикселей. В настройках можно поменять тему оформления интерфейса, а также установить качество, формат и размер публикуемых снимков.
- Portrait. Смягчает фотографию и придаёт ей более тёплые тона.
- Smooth. Придаёт изображению лёгкое размытие.
- Faded Glow. Создаёт эффект старины в стиле цветного кино 60-х годов.
- Fine Art. Делает фото чёрно-белым.
- Push. Придаёт эффект старого чёрно-белого снимка.
По окончании работы с фильтрами необходимо нажать галочку, если вас устраивают внесённые изменения, или крестик, если требуется всё отменить.
При нажатии на вторую кнопку вам откроется список инструментов с имеющейся регулировкой. Здесь вы сможете:
- Придать рамку изображению. На выбор представлены 23 стиля. У каждого настраивается ширина. Для этого просто нажмите левую клавишу мыши и двигайте её влево-вправо.
- Написать произвольный текст. Здесь также можно установить наиболее понравившийся стиль, настроить непрозрачность и цвет. По умолчанию текст появляется посередине, но его можно легко передвинуть.
- Наложить два изображения друг на друга. Для этого используется инструмент «Двойная экспозиция». При достаточно хорошей идее вы добьётесь с его помощью потрясающего эффекта.
- Добавить мягкое затемнение по краям инструментом «Виньетка». Яркость краёв регулируется также движением мыши.
- Создать такие же эффекты, как и с помощью функционала из предыдущего пункта, а затем настроить их интенсивность.
- Кадрировать картинку, повернуть, подкорректировать яркость, контраст и насыщенность. Сделать выборочную коррекцию с помощью кисти. Исправить засветлённые или наоборот, затемнённые участки. Присутствует автокоррекция.
- Расширить снимок без потери качества, заполнив пустое пространство по выбору белой, чёрной или умной заливкой. Последняя берёт фрагменты из фотографии и размещает их таким образом, чтобы места стыковки были плавными и незаметными.
- Убрать нежелательные элементы, в том числе пятна, прыщики и зазубрины, используя инструмент «Точечно».
- Добавить изюминку снимку, увеличив зернистость. Так создаётся видимость плёночной фотографии.
- Придать изображению смелый характер путём наложения текстур и различных цветовых стилей с помощью инструмента Grunge.
- Подкорректировать размер зрачков и положение улыбок на лицах, добавить специальное освещение или сгладить кожу.
Снапсид для компьютера умеет работать с форматом изображения Raw DNG-типа и сохранять его без снижения качества картинки. Также он может экспортировать их в формат JPG.
Особо следует отметить эффект HDR. Он позволяет добиться необычной прорисовки мелких деталей и появления мистических теней без использования профессиональной фотокамеры. Слишком тёмные или слишком светлые участки проявляются равномерно, что избавляет от утраченных зон на изображении. При этом во время съёмки пропадает необходимость использования штатива. В настройках эффекта вы можете выбрать наиболее подходящий стиль, изменить его интенсивность, поправить яркость и насыщенность.
Как в ВК сделать фон на телефоне с помощью специального приложения
Сделать фон хоть и нельзя при помощи встроенных утилит, но зато можно качать дополнительные приложения, которые доступны каждому пользователю.
Когда нужно быстро поменять фон, можно воспользоваться множеством приложений, даже попробовать дополнительные, чтобы понять, какое лучше всего подходит под критерии, какими удобнее пользоваться и так далее.
Среди самых популярных выделяют такие, как:
Ночной Вк;
Kate Mobile;
Браузер Орбитум;
VKFeed.
Последняя программка крайне удобна, так как она является альтернативным клиентом популярной сети только с дополнительными возможностями. Практически все программы работают одинаково. Пользователю необходимо тестировать то, какой утилитой ему удобнее пользоваться. Можно найти даже специальные серверы, которые помогают сделать фон не только на сообщения, но и на группы в ВК и другие разделы.
Таким образом любой пользователь может достаточно просто и быстро изменить не только тему в ВК, но и даже поменять фоновое изображение, то есть чтобы в переписке на фоне текста была его милая фотография или просто интересная анимация.
Как это работает
Сервис iSkin создает ярлыки иконок, которые ссылаются на оригинальные приложения. Каждый раз при запуске приложения на мгновение открывается браузер Safari (на трафик не влияет и работает без подключения к интернету). Он дает устройству ссылку на оригинальное приложение на вашем iOS-устройстве, после чего и происходит его запуск.

На сайте iSkin есть десятки всевозможных тем и иконок, а с помощью сервиса icustom.tooliphone.net можно самостоятельно создать дизайн иконки для любого приложения.
Надоел стандартный вид iOS? Попробуйте это:
- Как спрятать ненавистную полоску Dock на iPhone
- Превращаем интерфейс OS X Yosemite в iOS
- Размещаем иконки на Springboard в любом порядке (без джейлбрейка)
- Скрываем приложения и создаем двухуровневые папки в iOS без джейлбрека
- Убираем штатные приложения iOS.

iPhones.ru
Сотни вариантов. По умолчанию Apple никогда не позволяла пользователю кардинально вмешиваться в оформление интерфейса iOS. Изменить Обои или Заставку? Пожалуйста! На большее расчитывать не приходится. Разумеется, там, где есть джейлбрейк, открывается полная свобода, но последние несколько месяцев об обновлении утилиты для взлома iOS-устройств ничего не слышно. Но есть способ, который позволяет изменить штатные иконки приложений…
Можно ли поменять фон ВКонтакте с телефона
Пользователи социальной сети ВКонтакте тщательно искали кнопку, де можно добавить фоновое изображение, которое отлично бы смотрелось на фоне переписок или пролистывания ленты. К сожалению, такой волшебной кнопки не существует.
Пользователи не могут в приложении ВК взять и поставить тот фон, который их привлекает, который им интересен
Поменять фоновое изображение можно только при помощи дополнительных утилит, которые скачиваются с официальных ресурсов, а после играют роль дополнительной утилиты, которая взаимодействует с основным и дополняет его системные функции.
Более подробно о таких программках дополнительных мы поговорим далее.
Как поменять обои на телефоне с помощью приложений
В Play Маркете сегодня можно скачать большое количество утилит, которые позволяют быстро менять фон рабочего стола смартфона на базе Android. Поэтому стоит некоторые их рассмотреть.
В этих программах представлены обычные изображения и живые обои. Правда нужно учитывать, что живые 3D изображения больше расходуют ресурсы смартфона (заряд аккумулятора, оперативную память и т.д.).
Подобной программой является QHD Wallpapers, поэтому разберем процесс смены обоев с помощью данного приложения.
Для этого нужно:
- Скачать и установить QHD Wallpapers из Google Play.
- После чего запустить утилиту.
- Далее нужно в меню приложения выбрать подходящую категорию изображений, после чего нажать там понравившуюся картинку, скачать ее и установить на рабочий стол. При этом можно отмасштабировать изображение и выделить на нем какую-либо область.
Лаунчеры
Отличаются уникальными визуальными эффектами, иконками папок и приложений, а также схемой запуска различного софта и фоновым изображением рабочего стола. Большое разнообразие лаунчеров позволяет всем пользователям Android гаджетов подобрать для себя оптимальное оформление системы. Правда подбирать этот софт нужно с учетом его производительности и стабильности.
Разберем процесс установки обоев на примере лаунчера Magiik Launcher Theme.
Он состоит из следующих действий:
- Скачиваем и устанавливаем приложение на устройство из Google Play.
- После чего запускаем Magiik Launcher и соглашаемся с условиями использования программы.
- Далее в следующем окне нажимаем вкладку «GO TO HOMESCREEN» и ожидаем применение изменений.
- Потом система запросит какой лаунчер использовать. Выбираем Magiik Launcher и нажимаем вкладку «Всегда».
- После чего на рабочем столе нужно нажать ярлычок «Обои» и выбрать там предложенные программой изображения для фона рабочего стола. Для этого нажимаем подходящую картинку, после чего жмем «Применить».
- Теперь эта картинка будет отображаться на рабочем столе смартфона.
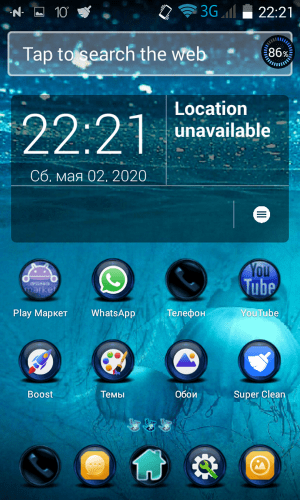
Темы
Позволяют тоже полностью менять оформление системы Android. Но во многих прошивках нет данной функции. Поэтому нужно дополнительно устанавливать на телефон лаунчер, через который можно скачивать и включать нужные темы. Тема изменяет иконки программ, а также фон рабочего стола.
Делается это следующим образом:
- Устанавливают лаунчер.
- Включают его.
- Нажимают ярлычок «Темы» на рабочем столе.
- После чего скачивают и устанавливают совместимую с ним тему.
- Далее активируют нужную тему через вкладку «Мои темы». Для этого нажимают на нее, после чего подтверждают ее применение.
- В результате чего фон рабочего стола станет новым.
Неудивительно, что все эти программы востребованы пользователями Android смартфонов, так как каждый человек хочет по-своему оформить систему своего устройства.
Приложения для размытия фона на iOS
Обратите внимание, что некоторые приложения для iOS созданы только для телефонов с двойной фотокамерой. Если у вас телефон более старой модели, то сразу качайте последнее в списке приложение!
Slør (только для iOS, нужна двойная камера)
Цена: 299 руб.
Возможно, что техника боке — не знакомое для вас слово. Тем не менее, это — незаменимый инструмент для создания профессиональных портретов. Технологический прогресс не стоит на месте, так что для создания эффекта боке, вам больше не нужна профессиональная фотокамера и не нужно быть специалистом по Фотошопу. Скажу больше, вам даже не нужен мобильный телефон последней модели с суперской камерой, так как сделать красивый портрет с идеальным фоном вы сможете благодаря приложению Slør.
Когда любители фотографии говорят о боке, то они подразумевают размытость фона на снимке. Если вы делаете фото с этим эффектом, то фокус остаётся только на главном элементе фотографии, будь то человек или какой-то объект. Используя функцию «Портрет» на Айфоне, вы также сможете добиться этого самого эффекта боке, не прибегая к профессиональной камере DSLR, но для получения реально классного снимка этого будет маловато. Тут-то вам и пригодится приложение Slør! Эта программка улучшит любой портрет и позволит вывести вашу мобильную съёмку на новый уровень!
Когда вы снимаете на айфоне фото в режиме «Портрет», камера телефона сохраняет не только само изображение, но также и информацию о расстоянии между объектами, запечатленными на снимке
Именно эту информацию примет во внимание приложение Slør, что позволит максимально улучшить ваши портреты
Если вы хотите сделать фон фотографии более размытым, то просто воспользуйтесь слайдером. Перемещайте бегунок на линейке с капелькой, пока не добьётесь наилучшего эффекта. Если же вы хотите переместить фокус с одного объекта на другой, то просто кликните по нужному предмету/лицу/человеку пальцем.
В приложении также имеются два других эффекта. Эффект «Macro» создаёт впечатление, что объект вашей съемки был небольшой и вы использовали увеличение (зум), чтобы приблизиться к нему. А вот эффект «Tilt», наоборот, «отодвинет» главный объект портрета «вглубь» фотографии.
Примерно вот такого эффекта размытого фона вы сможете добиться с помощью приложения Slør.
Focos (только для iOS, нужна двойная камера)
Цена: бесплатно, но есть встроенные покупки
Focos — ещё одно классное приложение для создания эффекта боке и его равномерном распределении по фотографии прямо на телефоне.
Отличительная особенность этого приложения от похожих программок в том, что оно умеет строить 3D-карту глубины фотографии. Экспериментируя с этой трёхмерной картой изображения, вы сможете добиться реально крутого эффекта затуманенного фона, а также добавить фигурные «блики» именно на тех уровнях, на которых они будут смотреться лучше всего.
Помимо работы с задним планом фотографии, в приложении Focos вы сможете редактировать диафрагму, свет, контрастность, тени и так далее.
Обратите внимание, что приложение работает только для последних моделей айфонов (7+, 8+, X). Для работы с этим приложением должна быть двойная камера
Для вдохновения, вот вам примерчик ночного селфи, снятого с помощью приложения Focos. На мой взгляд, размытый фон с огнями ночного города и пробегающими мимо автомобилями выглядит просто отлично! Обратите также внимание на фигурные огоньки. Возможно, что вы можете добиться более или менее нормального эффекта боке с помощью телефонной камеры, но вот такой вот узор можно сделать только в специальном приложении фото-редакторе
Blur Photo Effect Background (iOS, не нужна двойная камера)
Цена: бесплатно, но есть встроенные покупки
Ну и напоследок ещё одно приложение под названием Blur Photo Effect Background. Это приложение совсем простенькое для создания размытого фона на фото. Для этого приложения вам не нужна двойная камера, то есть оно подойдёт для любой модели айфона.
Основные возможности включают:
- Редактирование изображения в высоком разрешении с возможностью увеличения для работы над деталями.
- Настройка размера кисточки. Таким образом ваш палец не будет «заезжать» на ненужные объекты.
- Мягкие и жёсткие кисти, а также настройка интенсивности размытия.
- 13 эффектов.
Отличных вам фотографий!
Как сделать автоматическую смену обоев
Для автоматического изменения заставок понадобится команда Randomize Wallpaper Дальнейшие действия:
- После загрузки требуется установить команду. Если не получается, следует перейти в «Настройки», «Команды», «Ненадёжные быстрые команды» и разрешить непроверенному источнику доступ.
- Войти в «Галерею». Найти команду. Нажать на кнопку «Меню» в правом верхнем углу.
- Выбрать альбом с подходящими фотографиями для обоев.
- Запустить смену.
На вкладке «Автоматизация» проводятся завершающие штрихи по автоматической смене фона.
- Создать автоматизацию для команды Randomize Wallpaper.
- Настроить расписание (дни смены, предполагаемое время или точно указанный час вплоть до минут).

Такие нехитрые способы помогут сделать обои интересными, а пользование телефоном – забавным.
Сорви овации
Будьте самыми стильными! Используйте суперэффекты:
- Маски для инстаграма.
- Обложки для актуальных историй.
- Красивые шрифты.
- Топ-20 лучших фильтров VSCO.
- Анонимно смотреть истории.
- Видеоредакторы.
- Как убрать предмет с фото.
- Рамки (большая коллекция).
- Мемоджи.
- Акварельные мазки.
- Flat Lay раскладка.
- Надпись в круге на фото.
- Двойная экспозиция.
- Снимки в стиле Полароид.
- Красивый инстаграм в маленьком городе.
Еще куча лайфхаков, секретов обработки, лучших фильтров и необычных масок. А также о том, как сделать радугу на лице, наложить текст, правильно разложить раскладку на фото, описано в сборной большой статье. Кликайте на картинку!
Теперь вы знаете, как поменять фон на фото на телефоне, айфоне и андроиде бесплатно через приложение. Создавайте необычные композиции для своего инстаграма и радуйте своих подписчиков. Пускай ваши фото набирают огромное количество лайков.
Спасибо за ваше потраченное время
Snapseed
С помощью приложения Snapseed можно поменять фон на фото на айфоне или андроиде
Перед работой важно подобрать правильную картинку в качестве бэкграунда, чтобы снимок в конечном итоге смотрелся естественно. Программа абсолютно бесплатна и скачать ее можно в AppStore или Google Play
Здесь ничего сложного нет.
Как изменить задний фон на фото через приложение:
- Открыть фоторедактор Snapseed.
- Выбрать нужную фотографию.
- Если выбранный фон у вас имеет размер квадрата, то первое изображение тоже нужно кадрировать. (Инструменты – Кадрирование).
- Далее открыть Инструменты – Двойная экспозиция.
- Нажать на квадратик со знаком + на нижней панели и выбрать фоновое изображение. Как только оно добавится в программу, два слоя снимков станут полупрозрачными.
- Нажать на капельку в нижней панели.
- Отредактировать положение обеих фоток, пока это видно.
- Поставить Непрозрачность на максимальные показатели.
- Нажать на верхней панель на два слоя со стрелочкой и выбрать пункт «Просмотр изменения».
- Нажать на параметр «Двойная экспозиция» и далее Редактировать. Должно открыться самое первое фото (человек или предмет, смотря, что вы выбрали).
- Нажать на Маску (глаз) и пальцем аккуратно закрасить пространство вокруг силуэта. Всё пространство будет окрашиваться в красный оттенок.
- Если вы вышли за края силуэта и его немного стерли, то просто выставите параметр «Двойной экспозиции» на 0 и дорисуйте часть предмета.
- После закрашивания нажать на галочку и сохранить фото.

Выберите фотографии для виджета
После того, как вы установите выбранное приложение на свой iPhone, откройте его. Необходимо найти нечто похожее на кнопку «Добавить». В приложении Фото виджет, например, она (Add Album) находится прямо посередине. Нажмите на кнопку и присвойте название создаваемому альбому.

Затем нажмите на кнопку для добавления фотографий в созданный альбом (Add Photos). Откроется окно, в котором вы можете просмотреть все фотографии в приложении «Фото», включая все свои альбомы.
Для выбора фотографии, которую вы хотите использовать, просто коснитесь ее. Если вы выберете несколько изображений, виджет будет циклически менять их, а не отображать статично только одну. Когда вы будете довольны своим выбором, просто нажмите «Добавить».

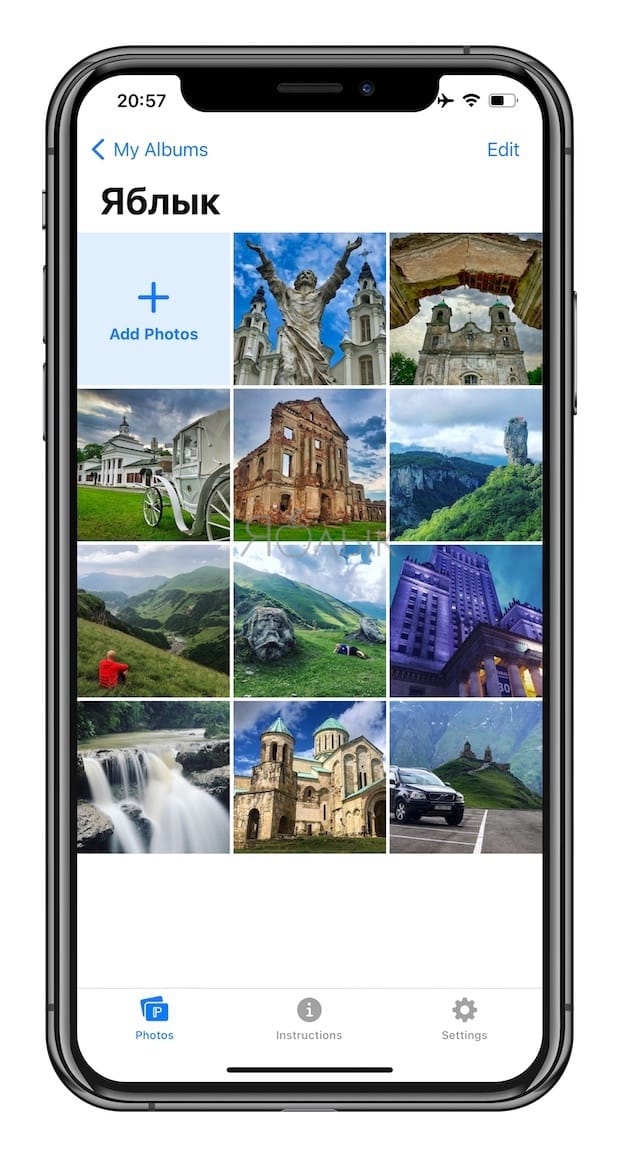
Как установить фоновое изображение как тему в ВК
Установить фоновое изображение как тему в ВК можно только при помощи единственного приложения Kate Mobile. Эта утилита прежде всего известна тем, что в ней можно делать многое, что нельзя делать в стандартном ВК. Более подробно о том, как работает эта программка, можно посмотреть в этом видео
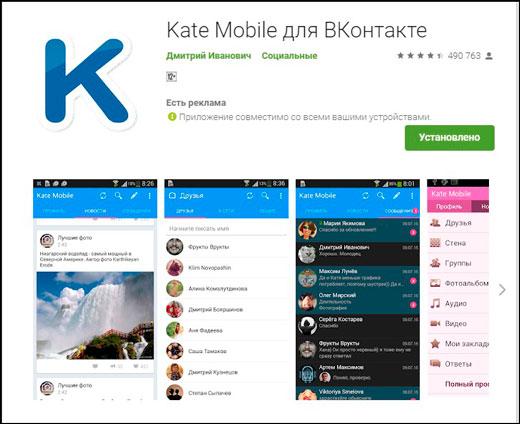
Для начала необходимо скачать само приложение и зарегистрироваться в нем. Это нужно для того, чтобы открыть доступ к настройкам. После успешной авторизации мы переходим в пункт настройки, а после в специальный раздел под названием «Внешний вид», который отвечает за то, как выглядит приложение, каким фоном будут окрашены переписки и другие дополнительные функции.
После этого переходим во вкладку «Фоновые изображения» и кликаем на галочку. После этого пользователь может выбрать свое изображение или же размытие.

Сорви овации
Будьте самыми стильными! Используйте суперэффекты:
- Маски для инстаграма.
- Обложки для актуальных историй.
- Красивые шрифты.
- Топ-20 лучших фильтров VSCO.
- Анонимно смотреть истории.
- Видеоредакторы.
- Как убрать предмет с фото.
- Рамки (большая коллекция).
- Мемоджи.
- Акварельные мазки.
- Flat Lay раскладка.
- Надпись в круге на фото.
- Двойная экспозиция.
- Снимки в стиле Полароид.
- Красивый инстаграм в маленьком городе.
Еще куча лайфхаков, секретов обработки, лучших фильтров и необычных масок. А также о том, как сделать радугу на лице, наложить текст, правильно разложить раскладку на фото, описано в сборной большой статье. Кликайте на картинку!
Теперь вы знаете, как изменить цвет предмета на фото. Пользуйтесь этими простыми эффектами и преображайте свои снимки. Пускай ваши шедевры собирают огромное количество лайков.
Спасибо за потраченное время