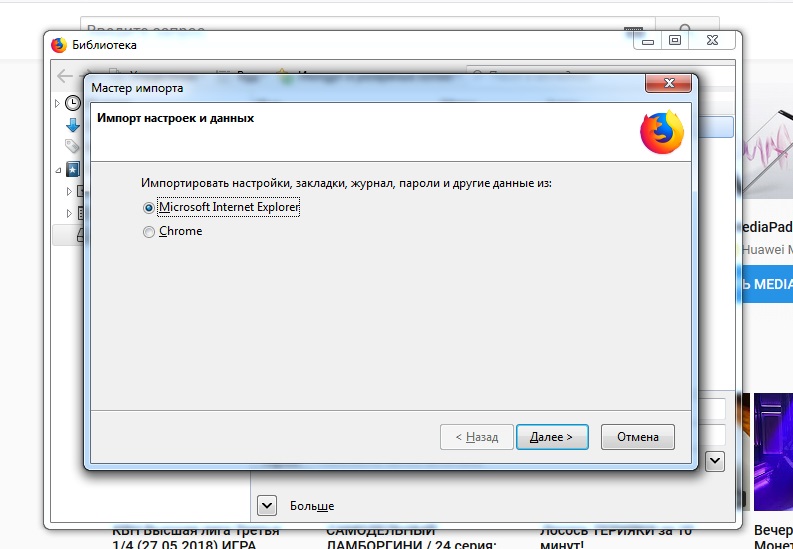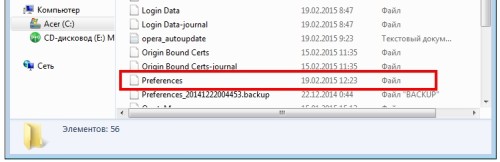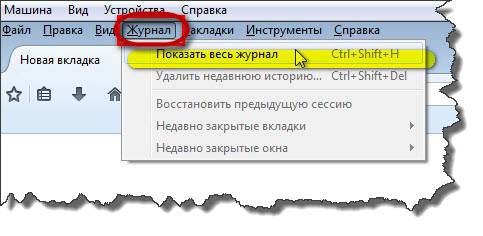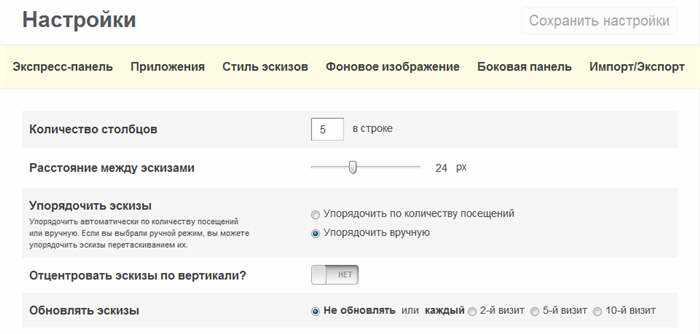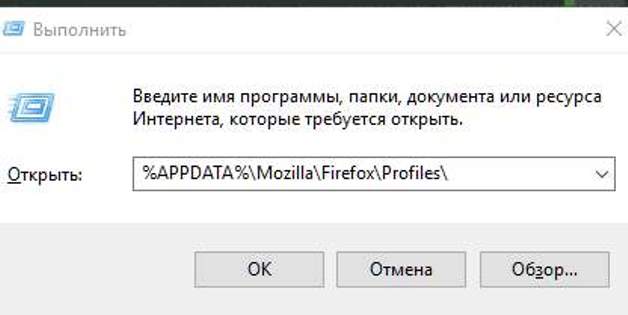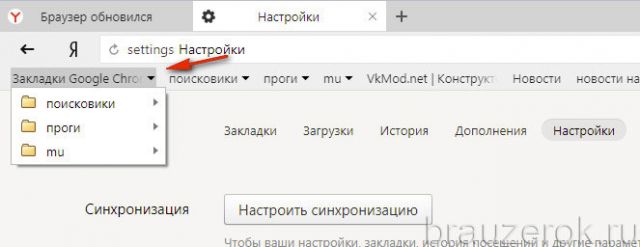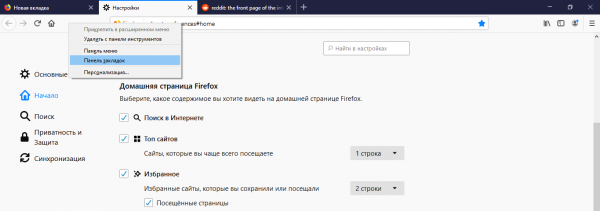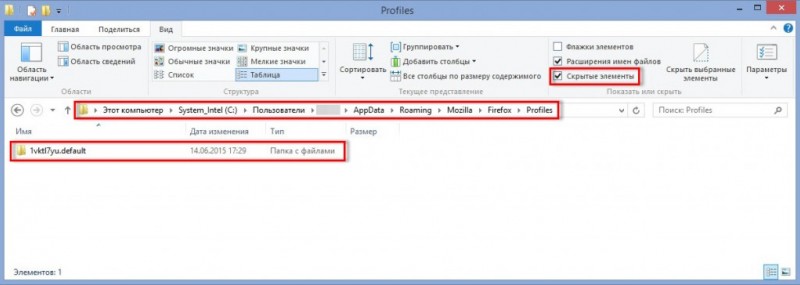Как в firefox импортировать закладки: все способы
Содержание:
- Существующие способы переноса
- Что такое закладки?
- Отображение панели
- Firefox Synс — инструмент, который может сохранить все закладки и пароли
- Создайте новый файл Закладок
- Импорт паролей
- Синхронизация в Mozilla
- Как перенести закладки из Firefox без потерь
- Выполняем экспорт закладок
- Расширение в помощь
- Как сохранить закладки в Мозиле
- Переносим закладки из Firefox в Chrome, Opera или Yandex
- Из браузера Opera
- Поиск сохраненных закладок
- Перенос закладок Firefox с одного компьютера на другой
- Как создать закладку
- Импортирование закладок Firefox
- Восстанавливаем закладки, пароли, открытые вкладки
- Синхронизация и файлы на ПК
Существующие способы переноса
Можно выделить 3 способа. Каждый из них будет рассмотрен отдельно. Их использование возможно с разным уровнем технических знаний. Поэтому способы перечислены с учётом их сложности.
Синхронизация браузера
Самый оптимальный вариант. Он помогает настроить одинаковые ссылки для разных устройств. С помощью синхронизации можно передать настройки и закладки на мобильный телефон, планшет и компьютеры. Делается это с помощью учётной записи Firefox. Её можно зарегистрировать или войти в неё с любого гаджета.
Алгоритм:
- Откройте настройки браузера и выберите пункт «Настройки».
- Перейдите в раздел «Аккаунт Firefox».
- Войдите или зарегистрируйте новую учётную запись.
- Повторите действия 1-3 и поставьте галочку напротив закладки.
- Войдите в учётную запись на другом устройстве и дождитесь пока завершится синхронизация.
Единственным недостатком способа является необходимость наличия доступа к сети Интернет на обоих устройствах. Ключевым моментом является использование облачного сервиса, где и хранятся все необходимые данные.
Кроме закладок таким образом можно передать:
- учётные записи на сайтах (логины и пароли);
- историю посещений;
- список дополнений;
- настройки.
Поэтому синхронизация – самый эффективный инструмент для передачи информации о браузере.
Перенос папки закладок
Такой подход чуть более сложный. Он требует от пользователя доступа к «скрытым и системным файлам» и уверенности в своих действиях (либо, чёткого следования инструкции). Можно просто скопировать на съёмный носитель нужные файлы и записать их в правильное место на другом компьютере.
Нужный файл находится в следующем расположении: Локальный диск с Windows\Пользователи\Имя пользователя\AppData\Local\Mozilla\Firefox. Скопировать нужно каталог «Profiles». А потом поместить его на другом компьютере по такому же пути. Если каталога нет – нужно установить браузер и добавить любую закладку.
Важно: Этот способ работает со старыми версиями Firefox. В современных версиях используется алгоритм кодирования для подобных файлов
Переданные таким образом на другой компьютер закладки могут отображаться некорректно или не работать. Следует помнить о таком нюансе заранее.
Экспорт и импорт закладок
При отсутствии интернета можно воспользоваться опцией экспорта закладок. Он повторяет предыдущий способ, но полностью программный. Вместо ручного переноса скрытой папки требуется использовать инструменты Firefox.
Для этого потребуется открыть окно закладок. Способ открытия описан выше по статье. Проще всего воспользоваться комбинацией «Ctrl+Shift+B». В данном окне нужно будет выбрать раздел «Импорт закладок». В этом разделе и выполняются необходимые действия.
Чтобы выполнить перенос закладок следуем инструкции:
- Нажимаем «Импорт и резервные копии».
- Выбираем пункт «Экспорт закладок в HTML-файл».
- Выбрать место для создания файла и дождаться завершения.
- Скопировать файл на съёмный носитель и перенести на другой компьютер.
- Установить Firefox на целевой компьютер и открыть раздел «Закладки» там.
Такой перенос возможен без наличия Интернет. Но переносятся только сохранённые сайты.
Программа от разработчика
Дополнительным методом является специальный инструмент от разработчиков (Mozilla). Они создали универсальную утилиту для передачи необходимых данных между компьютерами для всех своих продуктов.
Называется инструмент MozBackup. Он бесплатный и занимает немного места. Скачивается быстро при любой скорости интернета. И «заточен» на создание полноценной резервной копии на самом устройстве (а не в облаке, как при синхронизации). Единственным условием работы является запуск от имени администратора (для доступа к скрытым разделам диска).
В утилите выбирается «Сохранить» для создания резервной копии в выбранном приложении. Или восстановить, чтобы использовать копию для передачи настроек. Выбираете профиль и место сохранения.
А потом выбираете список интересующих вас настроек, которые на скрине ниже.
По сути это оффлайн версия синхронизации. Интернет не требуется (только для загрузки программы), а backup можно использовать где угодно. Что значительно облегчает работу пользователя после установки браузера.
Что такое закладки?
Сначала рассмотрим сами закладки. Это специальные записи в браузере, которые содержат адрес сайта, его иконку и примечание, оставленное пользователем. Закладки делятся на 2 типа:
- вкладки быстрого доступа;
- закладки.
По сути оба типа представляют собой одно и то же. Содержат одинаковую информацию и предназначены для одного и того же: быстрого доступа к ресурсам. Отличается только их расположение в браузере.
Где искать вкладки быстрого доступа
В главном окне обозревателя, если не менять настроек, находится «Панель закладок».
Она содержит иконки сайтов и их краткие описания. Добавляется эта панель нажатием ПКМ над адресной строкой и выбором пункта «Панель закладок». Установив галочку пользователь увидит панель быстрого доступа.
Это окно всегда фигурирует в Firefox, если включена указанная опция. Скрывается она снятием галочки.
Расположение закладок в Mozilla Firefox
Сами же закладки располагаются в разделе настроек. Чтобы их открыть требуется:
- Нажать на символ «Настройки».
- Перейти в раздел «Библиотека» и там выбрать «Закладки».
- Отсюда и доступен весь перечень закладок, кроме тех, которые вынесены на панель.
Альтернативным способом является нажатие на комбинацию «Ctrl+Shift+B». Это сразу откроет окно редактирования закладок. Отсюда в последствии можно выполнить перенос ссылок.
Отображение панели
Панель с сохраненными сайтами спрятана по умолчанию в этом браузере. Чтобы она появилась у вас на экране, нужно сделать следующее: 1.Зайдите в меню обозревателя через «полосатую» иконку. В нижней части небольшого окна будет кнопка «Изменить». Нажимаем на нее.
2.В меню опять же снизу будет кнопка «Показать/скрыть панели». Выбираем элемент «Панель закладок».
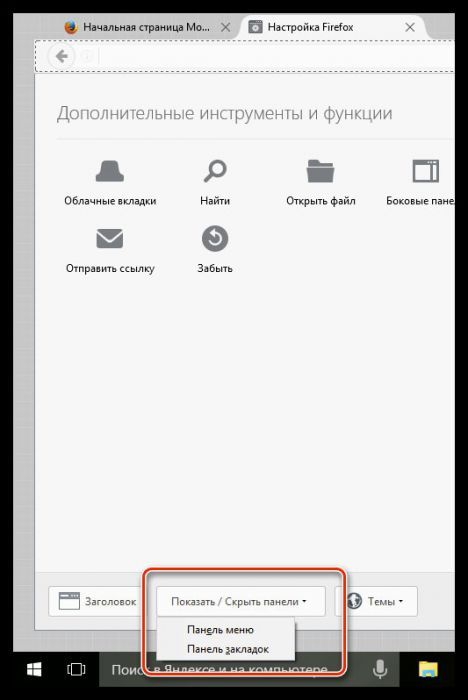
3.Закройте вкладку с настройками. Как убрать панель? Все очень просто – снимаете галочку с пункта, и она исчезает.
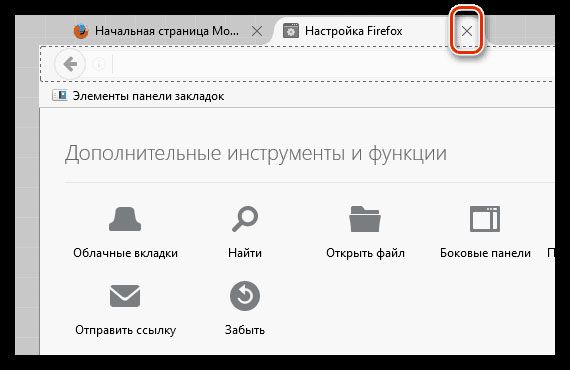
Закладки в Firefox находятся под навигационной строкой браузера. Она, естественно, не сможет вместить абсолютно все сохраненные страницы. Чтобы открыть полный список, нужно кликнуть по иконке закладок в верхней правой области браузера и перейдите к разделу «Показать все закладки».
Также сохраненные сайты могут лежать в ячейках на экспресс-панели для Firefox, то есть те, которые показываются на начальной странице обозревателя. Если сайтов слишком много, рекомендуется сортировать их по папкам для более быстрого и удобного поиска страниц. Их можно переносить потом из одной папки в другую посредством обычного копирования.
Firefox Synс — инструмент, который может сохранить все закладки и пароли
Firefox Sync — это расширение для браузера Firefox. В Firefox начиная с версии 4.0 оно уже есть, а вот в более ранние версии нужно устанавливать отдельно. О том как устанавливаются расширения для Мозилы я кратко упомяул в заметке — Программа просмотра сайтов Мozilla Firefox. О том как настроить браузер, как скачать, установить плагины для Мозилы. Отвечаем на вопрос как скачать видео с Контакта. Ели быть предельно кратким, то эта штука Firefox Sync, позволяет пользователю хранить все его закладки, сохранённые пароли на удалённом сервере. При этом все изменения, которые происходят в браузере (я про закладки и пароли) тут же заносятся в базу данных на сервер.
Создайте новый файл Закладок
Закладки и история посещенных страниц хранятся в папке профиля Firefox в файле places.sqlite. Если с этим файлом возникла проблема, то изменения в ваших закладках могут быть утеряны после перезапуска вами Firefox. Вы можете заставить Firefox создать ещё один файл places.sqlite, удалив (или переименовав) существующий.
Возможно, вы захотите распечатать эти инструкции или скопировать их, чтобы им следовать, так как вам нужно будет закрыть Firefox для удаления или переименования этих файлов.
Внимание: После удаления файла places.sqlite вы потеряете всю историю посещённых вами страниц. Firefox хранит только одну копию этого файла для просмотра истории.
-
Откройте папку вашего профиля:
-
Щёлкните по кнопке меню
, затем щёлкните по кнопке Справка и выберите Информация для решения проблем.Из меню Справка выберите Информация для решения проблем. Откроется вкладка Информация для решения проблем.
- В разделе Сведения о приложении рядом с ПапкаДиректория профиля щёлкните по кнопке Открыть папкуПоказать в FinderОткрыть каталог. Откроется окно, содержащее папку вашего профиля.Откроется папка вашего профиля.
Примечание: Если вы не можете открыть или использовать Firefox, следуйте инструкциям из статьи .
-
-
Щёлкните по кнопке меню
и выберите Выход
.
Щёлкните по меню Firefox
и выберите Выход.
Откройте меню Firefox в верхней части экрана и выберите Выйти из Firefox.Откройте меню Firefoxи выберите Выход.
- В вашей папке профиля найдите файлы places.sqlite и, если он существует, файл places.sqlite-journal и удалите их (или переименуйте, например, в places.sqliteOLD, чтобы сохранить старый файл в качестве резервного).
- (Необязательно) Также удалите файл localstore.rdf. Это приведет к сбросу всех сделанных вами настроек панели инструментов.
- (Необязательно) Также удалите файл xulstore.json. Это приведет к сбросу всех сделанных вами настроек панели инструментов.
Firefox создаст новый файл places.sqlite и автоматически импортирует самый последний резервный файл закладок. Ваши закладки будут сохранены, но вы потеряете историю посещённых вами страниц. Записи истории просмотра используются для функции автозаполнения адресной строки.
Основано на информации с Bookmarks not saved (mozillaZine KB)
Импорт паролей
Для начала рассмотрим, как импортировать в Firefox пароли из других программ, установленных на компьютере:
- Откройте настройки – три горизонтальные полоски на верней панели (справа);
- Выберите блок «Приватность и Защита»;
- Перейдите к пункту «Логины»;

А затем – «Сохраненные логины»;

Кликайте на иконку переноса данных;
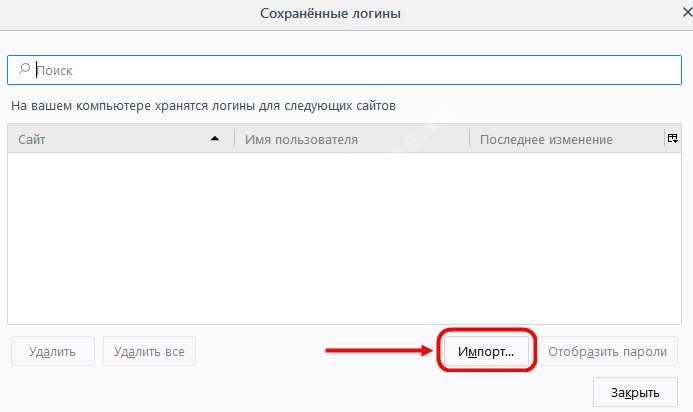
- Выберите из списка нужный вариант программы. Убедитесь, что она закрыта и не используется;
- Нажмите кнопку «Далее»;
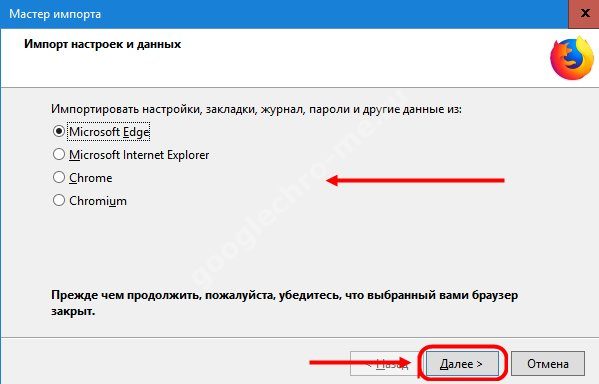
- Выберите объекты для переноса и отметьте их галочками;
- Нажмите «Готово».
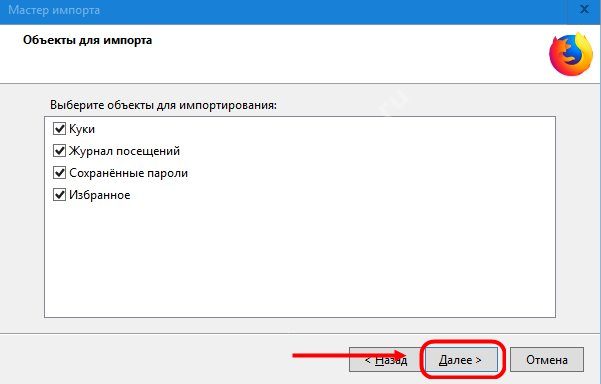
Чтобы экспортировать пароли внутри браузера, необходимо:
- Откройте меню;
- Выберите пункт «Дополнения»;
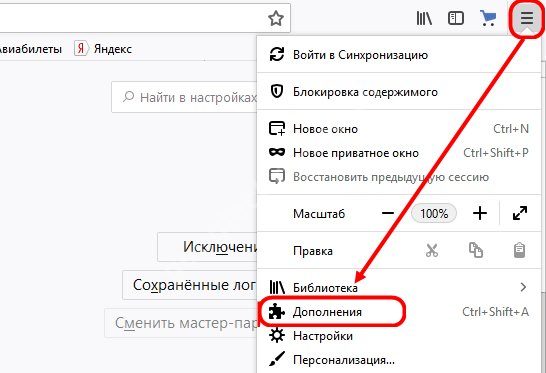
В поисковой строке напишите « Password Exporter »;

- Найдите нужное приложение и кликните «Установить»;
- После загрузки откройте настройки программы;
- Выберите окно «Экспорт»;
- Щелкните по иконке «Экспортировать пароли»;
- Выберите папку сохранения файла и нажмите «Готово».
Теперь у вас есть документ, содержащий пароли. Хотите перекинуть их в браузер вновь?
- Откройте расширение;
- Найдите кнопку «Импортировать»;
- Нажмите на нее – процесс начнется автоматически, на устройство поступят данные, сохраненные ранее.
Теперь вы знаете, как импортировать закладки в Firefox из Firefox и других веб-обозревателей, а также знакомы с переносом паролей. Используйте инструкции по назначению – вы сможете перекинуть интересные избранные ресурсы при необходимости
Синхронизация в Mozilla
Вышеописанным способом можно только скопировать закладки из Mozilla Firefox. Все остальное: пароли, дополнения (плагины) и прочее сохранено не будет. Но для этого есть другой способ – синхронизация.
Что это? Суть синхронизации заключается в следующем: вы создаете учетную запись, и все пароли и прочие данные привязываются к нему. И в итоге, чтобы получить к ним доступ, вам нужно просто залогиниться под своим аккуантом на любом устройстве – рабочем ПК, смартфоне и т.д. И ничего экспортировать и импортировать не придется.
Чтобы эта функция работала, выполняете следующее:
- Нажмите на значок с 3 полосками и выберите пункт «Войти в синхронизацию».
- Щелкните на кнопку «Создать учетную запись».
- Напишите логин, пароль, укажите свой возраст и нажмите «Создать аккаунт».
- Выберите, что синхронизировать (рекомендуется оставить все галочки) и нажмите «Сохранить параметры».
- Подтвердите свою почту (на нее придет письмо).
Вот таким простым образом осуществляется синхронизация. Чтобы синхронизировать данные на iOS или Android-устройстве, нужно установить специальное приложение (ссылки на них есть в личном кабинете).
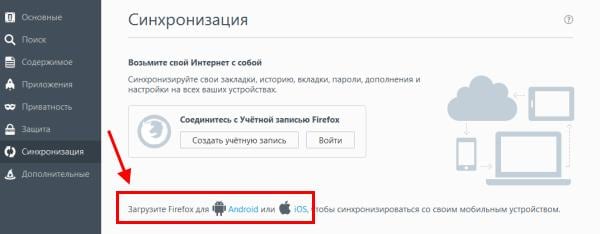
С помощью этого способа вы сможете не только сохранить закладки в Firefox, но также все пароли, дополнения и пр.
Как перенести закладки из Firefox без потерь
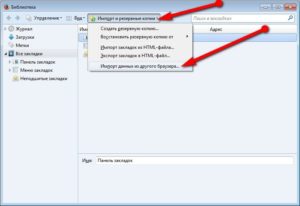
Закладки или bookmarks-это избранные вкладки, которые Вы сохраняете в браузере, для того, чтобы быстро и легко находить понравившиеся интернет-страницы. Со временем, у каждого пользователя накапливается целая библиотека таких закладок.
Эта коллекция превращается в довольно большую ценность, которую жалко терять.
В этой статье мы расскажем, как правильно переносить избранные вкладки с одного устройства на другое в пределах браузера Mozilla, а также из браузера Mozilla Firefox в другой браузер.
Кроме того, Вы получите полезную информацию о том, как в Мозиле легко сделать резервную копию Ваших избранных вкладок(закладок). А о том, как сортировать или как упорядочить закладки, есть отдельная статья.
Сразу Вас порадую: действуя по инструкциям этой статьи Вы сохраните все свои избранные вкладки при переводе из одного браузера в другой. Сохранятся как те, которые Вы переносите, так и уже существующие в другом браузере.
Давайте рассмотрим два варианта переноса:
- Когда надо перенести закладки с одного компьютера на другой. При этом на обоих компьютерах стоит Firefox.
- Когда надо перенести закладки в другой браузер. Допустим, Хром.
Выполняем экспорт закладок
Это весьма простое дело. Нужно только знать точную инструкцию и никаких проблем не будет. В вашем браузере существует “Диспетчер закладок”, найдите там кнопку “Упорядочить” и ссылку “Экспортировать ваши закладки в файл HTML…” Стоит, всего лишь, на нее нажать, указать желаемый путь и ваши закладки будут сохранены. Многие пользователи просто боятся кликать на кнопку “Упорядочить”, так как почему-то считают, что это означает “Упорядочить по алфавиту”. Но можно не волноваться что-то испортить, под ней находится именно то, что нужно. Для большего восприятия данной инструкции посмотрите на фотографии своих необходимых действий:
Расширение в помощь
Как экспортировать закладки в файл? «Яндекс.Браузер», как и любой другой интернет-обозреватель, позволяет воплотить задумку в жизнь всего за несколько минут. Но такой вариант развития событий устраивает не каждого пользователя. Ведь документы могут потеряться. Поэтому можно поступить иначе — воспользоваться специальным расширением — Оно называется Atavi.
Как из «Яндекс.Браузера» экспортировать закладки? В html Atavi интересные страницы не формирует. Все данные хранятся на сервисе, что упрощает жизнь.
Инструкция в данной ситуации выглядит так:
- Скачать и установить Atavi.
- Пройти регистрацию на сервисе.
- Выбрать все букмарки (страницы), которые хочется скопировать. Можно в настройках кликать по «Добавить в Atavi».
Вот и все. Чтобы выгрузить данные, достаточно зайти в приложение и кликнуть по кнопке «Начать импорт». Все это абсолютно бесплатно, быстро и удобно. Предложенный прием действительно работает. Только данным методом пользуются не слишком часто. Обычно юзеры предпочитают стандартные настройки интернет-обозревателей.
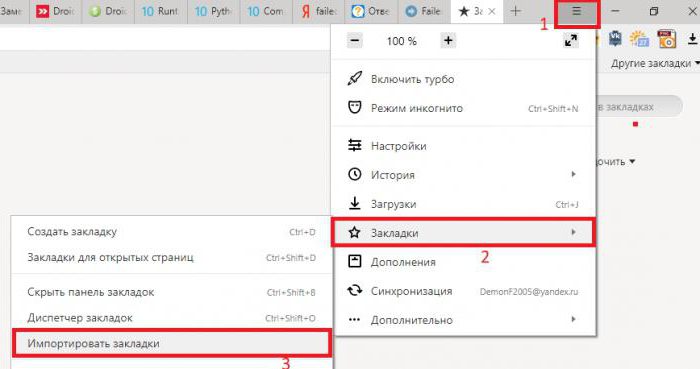
Чтобы не потерять сформированный html, его можно выгрузить, скажем, в специальное облако данных. И перенести на флешку. Тогда журнал интересных страниц будет в целости и сохранности. Отныне каждый пользователь сможет ответить, как из «Яндекс.Браузера» экспортировать закладки.
Как сохранить закладки в Мозиле
Сам процесс сохранения сносок на необходимые интернет порталы осуществляется одним нажатием на иконку в форме пятиконечной звезды в менюшке быстрого доступа или комбинацией кнопок на клавиатуре «Ctrl+D». По-умолчанию она без заливки, но если страница оказывается в сохранённых закладках, то она меняет свой цвет на голубой.

Нажав иконку для сохранения, пользователь может изменить имя своей заметки, а также изменить директорию сохранения. Есть в этом меню и обратное действие – удаление ненужной заметки.

Просмотреть сохранённые закладки можно нажатием на следующую иконку или «Ctrl+Shift+B».

Для того чтобы сохранить интернет-закладки из веб-поисковика Mozilla на персональном компьютере, вам необходимо произвести операцию экспорта. О том, как ее выполнить вы можете узнать, прочитав статью «Экспорт и импорт закладок в firefox». В этой статье так же описано, как восстановить закладки в Мозиле.
Переносим закладки из Firefox в Chrome, Opera или Yandex
Если по каким-то причинам «огненная лиса» вам надоела или разонравилась, можете экспортировать данные из нее и перенести их в другой браузер. Благо современные версии хорошо дружат друг с другом.
Для начала вам надо скопировать закладки из Firefox. То есть, экспортировать их. После этого можно приступать к главному.
Чтобы импортировать закладки из Firefox в Chrome:
- Откройте Гугл Хром.
- Щелкните на 3 точки и перейдите в «Закладки – Импортировать…».
- Выберите «Mozilla» и щелкните «Импорт» («лисичка» при этом должна быть закрыта).
- Если не получилось, щелкните на строку «HTML-файл», нажмите кнопку «Выберите файл» и укажите путь к «bookmarks».
- Готово.
Щелкните Ctrl+Shift+O – здесь появилась папка «Выполнен импорт». При необходимости можете переименовать ее или структурировать удобным способом.
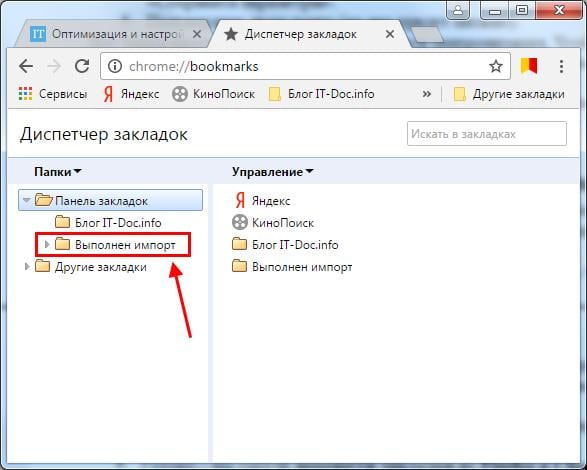
Firefox в Opera:
- Откройте Оперу.
- Нажмите «Меню» и перейдите в «Другие инструменты – Импорт».
- Выберите «Mozilla» или «HTML-файл» (как удобнее) и щелкните «Импортировать».
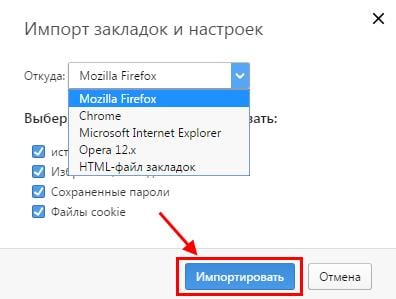
Затем щелкните Ctrl+Shift+B и откройте «Мои папки». Здесь вы найдете импортированные из «лисички» сайты.
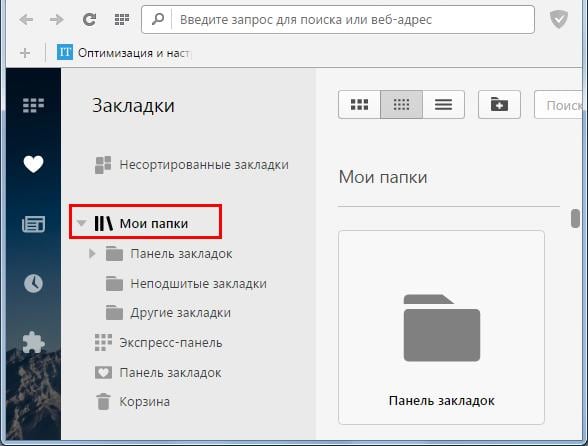
Из Firefox в Яндекс:
- Запустите Yandex Браузер.
-
Щелкните на 3 полоски и перейдите «Закладки – Импортировать».
- Выберите «Mozilla» или «HTML-файл» и нажмите «Перенести» (при необходимости можете убрать ненужные галочки).
Щелкните Ctrl+Shift+O. Здесь появятся 2 папки. Можете переименовать их или структурировать на свой вкус.
Из браузера Opera
Чтобы осуществить импорт вкладок в Mozilla Firefox из Opera или другого веб-обозревателя, который не входит в список мастера, необходимо воспользоваться специальной функцией сохранения HTML-файла.
Для начала импортируйте вкладки из текущей программы в специальный файл – как это сделать, можно прочесть в разделе поддержки. Приведем усредненную инструкцию, которая с незначительными отличиями может применяться для любого софта:
- Откройте меню управления;
- Ищите вкладку с одноименным названием;
- Найдите пункт «Экспорт»;
- Пропишите путь сохранения и названия файла;
- Запустите процесс.

Готово! Теперь на устройстве есть документ, в который загружены необходимые вкладки.
Вот что необходимо сделать дальше:
- Нажмите иконку «Библиотека»;
- Кликните на пункт «Закладки»;
- Выберите строчку «Показать все» (или просто введите Ctrl+Shift+B);
- Откройте меню резервного копирования и импортирования;

- Выберите пункт HTML-файл;
- В новом окне найдите нужный документ, сохраненный ранее, и кликните «Открыть»;

- Закройте библиотеку;
- Полученные файлы будут добавлены в текущий список избранного.
Будьте внимательны! Прежде чем следовать приведенной выше инструкции, обязательно сделайте резервную копию текущих закладок:
- Войдите в библиотеку;
- Выберите пункт «Резервное копирование»;
- Нажмите «Создать резервную копию» и сохраните документ.
Теперь вы можете настраивать свои старые визуальные закладки в Мозиле по вашему усмотрению.
Перейдем к тому, как производится импорт паролей в Firefox из Firefox или других браузеров.
Поиск сохраненных закладок
Есть еще один довольно интересный вариант развития событий. Задумываясь над тем, как осуществить экспорт закладок из браузера, пользователи иногда приходят к выводу, что текущие сохраненные страницы где-то хранятся на компьютере. И это действительно так.
Для экспорта закладок юзер может найти соответствующие страницы на компьютере и скопировать их все вместе или выборочно на жесткий диск/съемный носитель. Эта операция косвенно называется экспортом.
Отыскать закладки Firefox можно по следующим путям:
- Диск_на_который_установлен_браузер:\Documents and Settings\имя_юзера\Application Data\Mozilla\Firefox\Profiles\ник_профиля — для Windows XP.
- Раздел_диска_на_который_установили_браузер\Users\имя_пользователя\Local\Mozilla\FireFox\Profles\название_профиля — для Windows 7, 8, 10.
По указанным путям пользователю предстоит открыть bookmarks. Здесь появятся все сохраненные закладки. Остается выделить нужные страницы, скопировать их в буфер обмена ПК и перенести на тот или иной носитель. Желательно сначала создать специальную папку для сохраненных страниц интернет-обозревателя.
Перенос закладок Firefox с одного компьютера на другой
Этот вариант подойдет пользователям, у которых на обоих компьютерах установлен браузер Firefox. Используйте данный вариант только в случаях, когда на втором компьютере нет никаких закладок или они не нужны, иначе копирование уничтожит все сохраненные закладки.
- Нажмите Win+R.
- В появившемся окне «Выполнить» введите строку «%appdata%» и нажмите Enter.
- Откроется папка, в которой нужно перейти в каталог MozillaFirefoxProfiles. Там хранятся профили пользователей браузера Firefox. Если в этой директории будет несколько каталогов, то выбирайте тот, у которого время изменения файлов самое позднее. Имя профиля будет иметь примерно такой вид – p5o6crm7.default-1405762261432.
- Скопируйте на любой носитель файл places.sqlite, а затем вставьте его с заменой в ту же папку на другом компьютере.
Как создать закладку
Чтобы создать закладку нужно зайти в свой веб-браузер Firefox, открыть интересующий сайт, нажать на кнопочку в панели инструментов с изображением звездочки.

Откроется дополнительное окно, где есть возможность для изменения названия закладки и её местоположение после сохранения. В этом окошке необходимо нажать кнопочку «Готово» и ссылка к интернет-ресурсу сохраниться на пользовательском персональном компьютере в папке Мозилы.
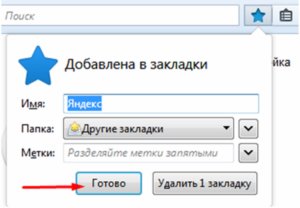
Как найти персональные закладки
Чтобы посмотреть ранее сохранённые закладки, запускаем поисковую систему и в панели инструментов нажимаем кнопочку похожую на планшет со списком (радом со звездочкой). Наводим курсор на папку «Другие закладки» и справа у вас появятся сохранённые вами ранее веб-ресурсы.

В случае если пользователь не знает, в какой директории сохранились ссылки на сайты, то можно выбрать самую нижнюю функцию показа всех закладок. Для продвинутых пользователей есть вариант использования комбинации горячих клавиш Firefox «Ctrl+Shift+B».
Откроется функциональное окно библиотеки сохранённых файлов. В данном сборнике документов можно найти сохранённые ранее вами закладки.

Как импортировать закладки в Firefox
Осуществить импорт закладок в Firefox, которые используются в каком-либо ином интернет поисковике очень просто. Достаточно запустить поисковую систему Mozilla, на панельке инструментов, используя кнопочку изображающую список объектов, выбрать самую последнюю опцию показа всех закладок.

Во всплывающей вкладке «Библиотека» требуется выбрать опцию импорта и резервные копии, кликнуть по самому последнему действию для импорта данных из другого браузера.

Далее во вкладке «Мастер импорта» надо выбрать требуемый браузер, откуда будем переносить полезные и необходимые пользователю ссылки к сетевым ресурсам, и жмём кнопочку «Далее».

Затем надо поставить галочку слева от слова «Закладки». Кнопа «Далее», чтобы продолжить перенос данных.

С помощью этой функции можно осуществлять трансфер и прочих данных из интернет обозревателей, установленных на пользовательской вычислительной технике, такие как:
- Файлы cookie;
- Журнал предыдущего просмотра интернет ресурсов;
- Пользовательские личные данные с учётными записями и паролями к ним.
После появления системного сообщения об успешном завершении процесса загрузки сохранённых закладок кнопкой «Готово» завершаем процесс переноса информации.

Проделав вышеперечисленные действия, пользовательские закладки, сохранённые в разных поисковых системах, будут отображаться и в браузере Фаерфокс.
Как импортировать закладки в Мозиле иначе
Для получения доступа к сохранённым закладкам, при использовании других устройств, например, ноутбука или планшета есть и альтернативный способ переноса информации. Для достижения поставленной цели необходимо выгрузить свою информацию, в данном случае закладки, в файл в формате html. Это значительно сократит время переноса данных, если бы пользователь копировал и сохранял все важные ссылки в текстовом документе (.txt, .doc, .exl), с последующей передачей этого файла.
Чтобы это осуществить запускаем обозреватель Мозила Фаерфокс, используя иконку, справа от звёздочки в панели оперативного доступа. Выбрав подпункт «Показать все закладки» в хранилище данных. Выбрать функционал «Импорт и резервные копии», в предложенных вариантах опций требуется подпункт «Экспорт закладок в HTML-файл».

В проводнике указываем директорию, куда необходимо сохранить документ с пользовательскими сохранёнными закладками (при желании есть возможность переименовать этот файл). Осталось использовать кнопку «Save» для подтверждения манипуляции с файлом.

Выполнив эти несложные манипуляции у пользователя всегда будет под рукой файлик, с сохранёнными ссылками на интернет-ресурсы, который можно отправить электронной почтой или скопировать на переносной носитель информации для передачи его на другое устройство. Как вариант, этот файл может пригодиться для сохранения полезных данных в качестве резервной копии.
Затем на другом устройстве необходимо совершить обратный процесс по импортированию сохранённых ранее данных в свой браузер.
Аналогично, как и при экспорте данных запускаем браузер => выбираем функцию показа всех закладок => в инструментарии «Библиотека» пункт для импорта и резервирования => пункт «Импорт закладок из HTML файла…».

Находим и останавливаем свой выбор на нужном файле кнопкой «Open».

По завершении всех вышеперечисленных действий, у вас на разных устройствах синхронизируются все закладки. Тем самым пользователь избежит процедуры нового открывания всех интернет ресурсов и сохранения их в качестве закладок.
Импортирование закладок Firefox
Импортирование закладок осуществляется по следующей схеме:
К имеющимся добавятся новые закладки. Данным способом осуществляется перенос понравившихся экспортированных в файлы страниц поиска из , Internet Explorer. Также можно осуществить экспорт из других браузеров.
Как импортировать закладки из браузеров
Сначала необходимо повторить п.1-4 предыдущей схемы для импорта из файла, затем:

Схема для других браузеров выглядит аналогичным образом, но при импорте необходимо вместо «Internet Explorer» нажать на соответствующее браузеру название.
Как импортировать закладки Firefox по-другому
Сохранять закладки на удаленном сервере можно двумя способами:
- посредством установки программы «Firefox Sync»;
- через браузер.
Установив новую версию браузера для синхронизации всех данных на другие устройства пользователям необходимо создать аккаунт Firefox. Данная мера является альтернативным методом импорта и экспорта закладок из браузера Firefox. Оба способа позволят быстро восстановить утерянные данные браузера.

Восстанавливаем закладки, пароли, открытые вкладки
Вот мы добрались собственно к тому о чём говорили в самом начале. А говорили мы о том, как сохранить закладки, пароли в Мозиле? После того, как вы настроите учётную запись, данные обо всех изменениях будут автоматически заноситься на удалённый сервер Firefox Sync. Для того, чтобы восстановить, допустим после переустановки системы или ещё каких либо проблем, все закладки и пароли к аккаунтам нужно войти под своей учёткой на сервер Firefox Sync и после наслаждаться восстановленными данными. Ну всё по порядку. Итак:
Идём в Инструменты — Настройки, далее см ниже:

Затем выбираем Соединиться
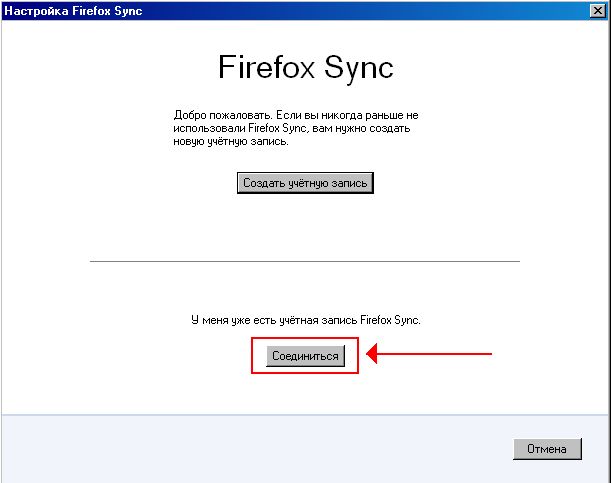
На этом шаге я выбираю всегда У меня нет с собой устройства
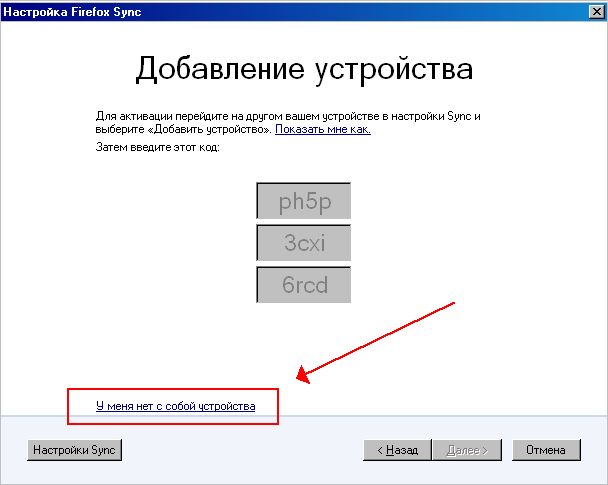
После вводим свои данные. Тут Вам и понадобится пароль и ключ синхронизации.
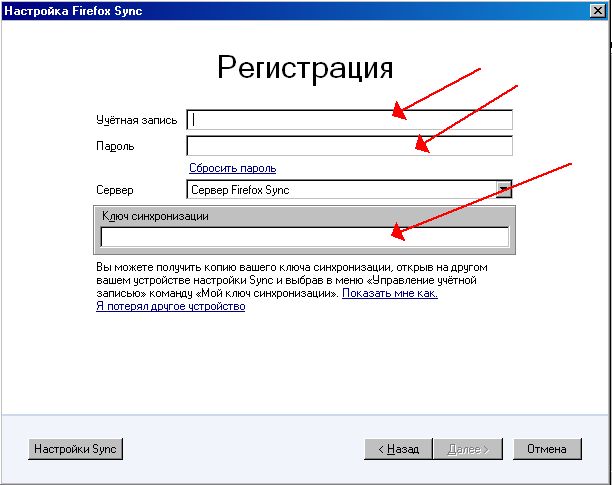
После жмём Далее, а затем Готово. Всё теперь есть соединение с сервером.
Далее само восстановление. Жмём на Управление учётной записью. в выпадающем меню выбираем Заменить или объединить данные.
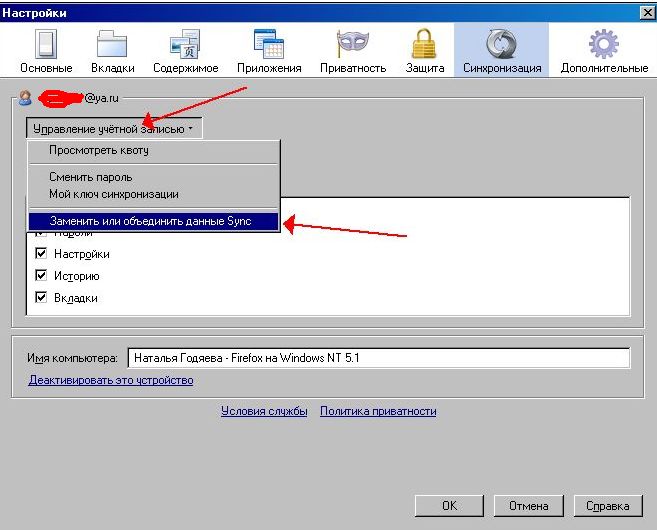
Выбираем, что ближе к сердцу так скажем
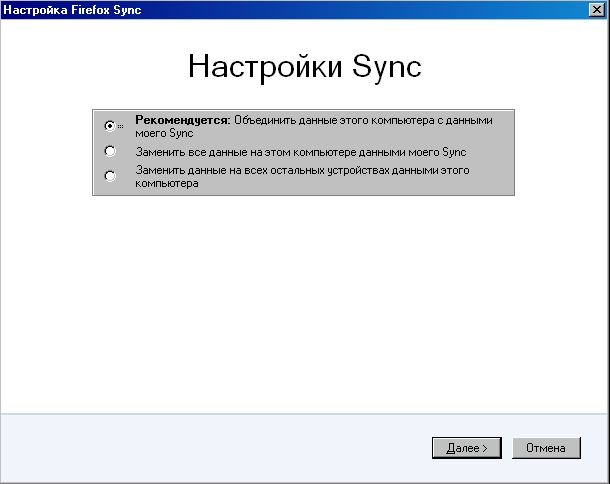
После этого все ваши закладки, пароли будут загружены в Мозилу. Единственный минус — это, то что иконки сайтов не загружаются сразу. По крайней мере у меня так получается всегда. Может у кого и иначе. Ну а так все тип топ. Такие дела. Удачи!
Синхронизация и файлы на ПК
Где закладки в Firefox? Отыскать их можно по пути: C:\Users\Имя юзера\AppData\Roaming\Mozilla\Firefox\Profiles\Название профиля.
Здесь файл places отвечает за хранение паролей и закладок, а документ bookmarks представляет собой резервную копию сохраненных страниц. Если соответствующие документы скопировать на съемный носитель, а затем поместить их по указанному выше пути, будет осуществлен своеобразный импорт.
Еще один вариант — это синхронизация. Все закладки и личные данные будут привязаны к профилю пользователя. Чтобы воспользоваться этим приемом, необходимо:
- Завести профиль в Firefox. Для этого придется открыть главное меню браузера, выбрать опцию «Войти в синхронизацию»-«Зарегистрироваться».
- Войти в свой профиль от Mozilla.
- Добавить страницы в закладки.
Если нужно импортировать данные, достаточно открыть Firefox и осуществить вход в «Синхронизацию» под своим именем. Сохраненные страницы будут перенесены автоматически.