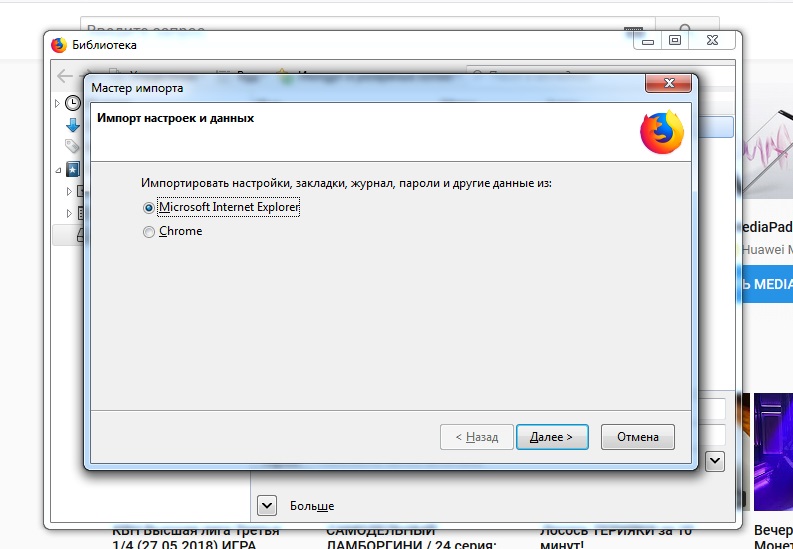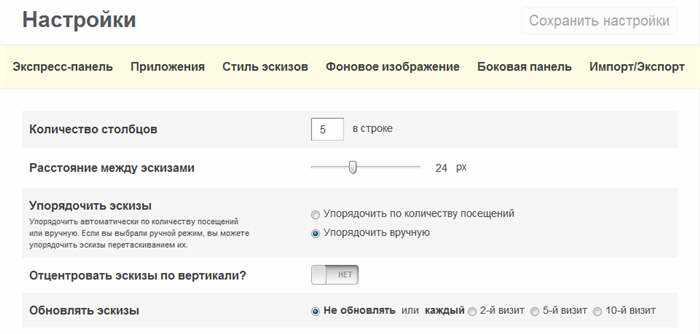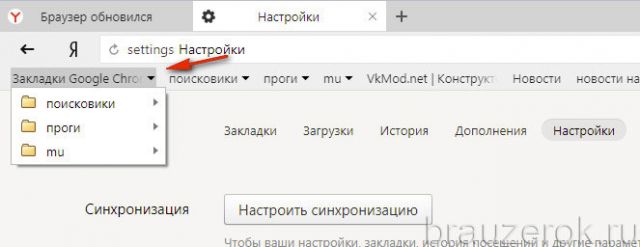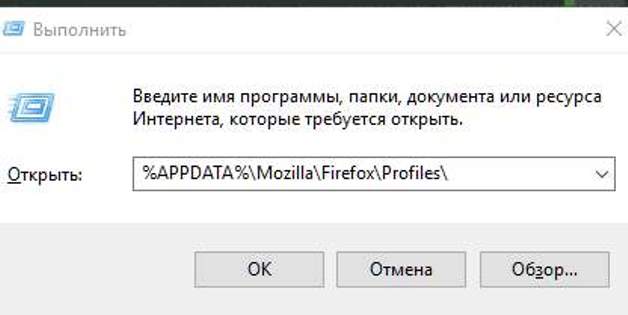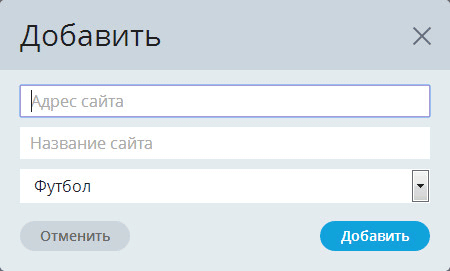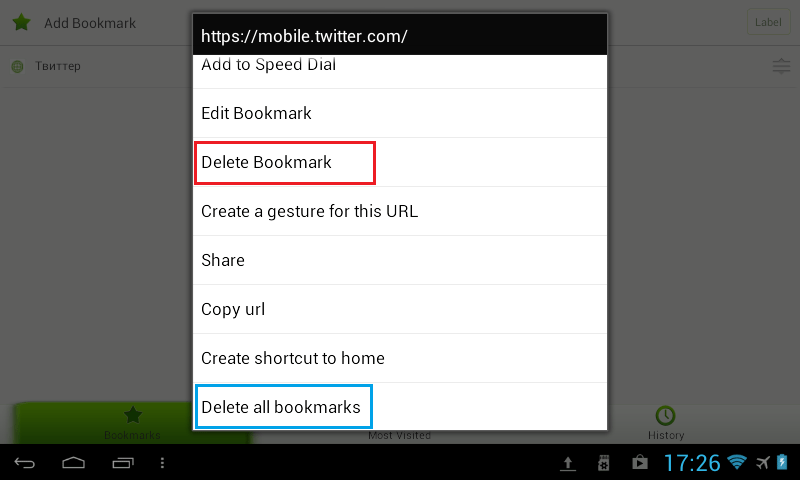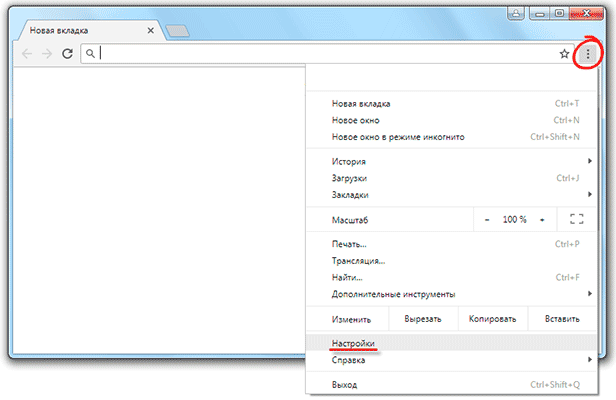Как закладки перенести из «оперы» в «оперу». как в «оперу» импортировать закладки
Содержание:
- Способы экспорта
- Восстановление утерянной истории в Опере с помощью специального ПО
- Как восстановить или сохранить вкладки, если Опера не запускается
- Импорт из другого браузера
- Как импортировать закладки в Chrome
- Перенос закладок из браузера Opera
- Как найти закладки в браузере
- Зачем добавлять сайт в закладки Как добавить страницу в закладки
- Сохранение файлов с настройками/закладками Opera
- Синхронизация в Opera. Пароли, настройки, экспресс-панель, закладки
- Как импортировать экспортировать закладки в Opera
- Перенос закладок копированием соответствующих файлов
- Как же импортировать данные из браузера в браузер
- Экспорт и импорт закладок в Opera
- Импорт и экспорт закладок в браузере Opera
- Импорт закладок в Опера 15 и выше
- Как сохранить закладки в Опере стандартными средствами?
Способы экспорта
В браузере Опера можно экспортировать закладки с помощью специальных расширений, путем физического перемещения файла закладок или же воспользовавшись встроенным инструментом.
Способ 1: Расширения
Одним из самых удобных расширений, позволяющим экспортировать закладки из Opera, является дополнение «Bookmarks Import & Export».

В дальнейшем полученный файл закладок можно будет перенести в любой другой браузер, который поддерживает импорт в формате HTML.
Способ 2: Ручной экспорт
Кроме того, можно произвести экспорт файла закладок вручную. Хотя экспортом данная процедура называется весьма условно.
- Нам предстоит найти файл закладок Оперы. Он называется «Bookmarks» и не имеет расширения, а расположен он в профиле браузера. При этом в зависимости от операционной системы и пользовательских настроек, адрес может отличаться. Чтобы узнать точный путь к профилю, открываем меню программы и последовательно переходим по пунктам «Справка» и «О программе».

Перед нами открывается окно с данными о браузере. Среди них ищем путь к папке с профилем Opera. Зачастую он имеет примерно такой вид:

Переходим при помощи любого файлового менеджера в директорию профиля Оперы, путь к которой мы выяснили выше. Выделяем файл Bookmarks, и копируем его на флешку или в любую другую папку жесткого диска.

Таким образом, можно сказать, мы выполним экспорт закладок. Правда, импортировать такой файл можно будет только в другой браузер Опера, также путем физического переноса.
Способ 3: Встроенный инструмент браузера
В современных версиях Opera, в отличие от более ранних вариаций этого браузера на движке Хромиум, есть возможность произвести экспорт закладок с помощью встроенного инструмента.
- Для выполнения операции щелкаем по логотипу Opera в левом верхнем углу интерфейса браузера. В открывшемся меню последовательно переходим по позициям «Закладки» и «Экспорт закладок…».

Откроется стандартное окно сохранения. Переходим в ту директорию жесткого диска или съемного носителя, где предполагается хранить экспортированный файл с закладками в формате HTML. При желании в поле «Имя файла» можем изменить название генерируемого объекта с варианта по умолчанию на любой другой удобный, но это не обязательно. Затем жмем «Сохранить».

После этого закладки будут сохранены в формате HTML в ранее указанной директории. При желании их можно будет в дальнейшем импортировать в Оперу на другом устройстве через главное меню браузера, выбрав вариант «Импорт закладок и настроек…» в разделе «Закладки», или же импортировать в другой браузер, если он поддерживает перенос закладок в формате HTML.

При импорте в Оперу в открывшемся интерфейсе из выпадающего списка выбираем вариант «HTML-файл закладок» и нажимаем кнопку «Выберите файл», после чего в отобразившемся окне указываем файл, содержащий ранее экспортированные закладки.

Как видим, экспорт закладок из браузера Opera можно произвести, как стандартными, так и нестандартными способами. Каждый пользователь может выбрать наиболее удобный для себя вариант.
Опишите, что у вас не получилось.
Наши специалисты постараются ответить максимально быстро.
Восстановление утерянной истории в Опере с помощью специального ПО
Если вам не подходит первый способ, всегда можно прибегнуть ко второму, который заключается в применении дополнительных программ. Одной из популярных на сегодня считается Handy Recovery.  Она может пригодиться не только для того, чтобы вернуть утерянную историю, но и файлы, папки, историю в Скайпе и пр. Данная утилита достаточно удобная в использовании. Для того чтобы ней воспользоваться, скачайте и установите ее на свой ПК. Затем примените действия, которые заключены в трех последовательных пунктах:
Она может пригодиться не только для того, чтобы вернуть утерянную историю, но и файлы, папки, историю в Скайпе и пр. Данная утилита достаточно удобная в использовании. Для того чтобы ней воспользоваться, скачайте и установите ее на свой ПК. Затем примените действия, которые заключены в трех последовательных пунктах:
- Анализ диска.
- Поиск файлов для восстановления.
- Непосредственно восстановление.
Запустите Handy Recovery и нажмите в ее окне кнопку «Select disk», с помощью которой вы сможете открыть расположение файлов необходимых к возвращению на винчестер. После этого выберите кнопку «Analyze». Она запустит сканирование файлов и найдет те из них, которые были удалены. Данная процедура займет определенное время, поэтому будьте к этому готовы и обязательно дождитесь ее окончания. Выберите папку в левой части, и вы запросто увидите все файлы, которые в ней находятся в правой. Среди них будут такие, что отмечены красным крестиком. Это и есть удаленные файлы.
Для восстановления нужно просто выделить их и затем выбрать команду «Recover», которая находится в контекстном меню. Вам также необходимо указать полный путь, куда будут сохраняться эти данные.
Лучше всего размещать их в новой папке и, таким образом, избежать затирания последующей информации.
Handy Recovery – это вовсе не единственная программа, которая поможет вам в решении данного вопроса. Вы можете также воспользоваться не менее известными Recuva UnErase или же Undelete Plus. Они выполнят свою работу не менее качественно.
И помните, что ваша история в браузере – это всего лишь файл, который поддается восстановлению, как и любой другой.
Как восстановить или сохранить вкладки, если Опера не запускается
Бывает, что опера не запускается, а вам нужно восстановить закладки. Этот файл носит название bookmarks.adr, найти его вручную бывает достаточно сложно, поэтому лучше воспользоваться поиском. В верхнем углу набираем название данного «хранителя истории» и ожидаем, когда система откликнется:
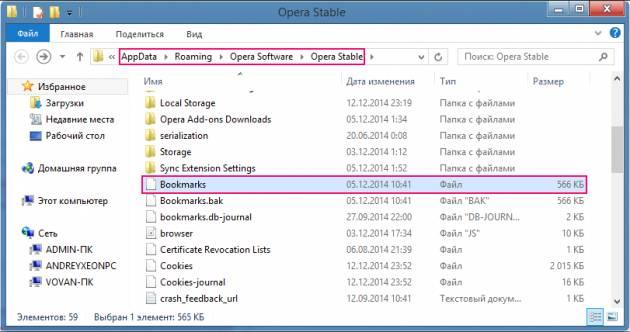
Также вам может быть полезна статья о том, как восстановить историю в Яндекс.Браузере.
В следующем видео можно наглядно увидеть, как используется программа Handy Recovery для восстановления:
https://youtube.com/watch?v=kCZlcK0kuck
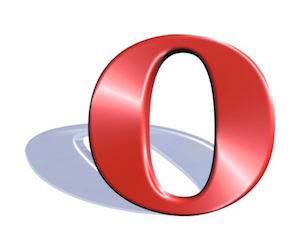 Каждый пользователь ПК ежедневно проводит огромное количество времени в интернете. Многие предпочитают использовать браузер Опера, так как он имеет приятный интерфейс. Все сайты, посещаемые при этом, будь это блоги, результаты поиска или социальные сети, тщательно записываются в историю браузера, который вы при этом используете. Срок хранения такой информации весьма долгий. Данная опция может прийти на помощь, если вам нужно повторно зайти на определенный сайт, адрес которого вы забыли. Однако такую важную информацию можно и запросто потерять. Это может произойти по причине переустановки браузера или других действий, возможно даже не связанных с самим пользователем (обновления, вирусы, слёт ОС). В итоге это может плохо повлиять на вашу работу, учебу и т.д. Поэтому актуальным при описанной выше проблеме будет вопрос, как восстановить историю в Опере? А сделать это можно довольно легко даже не одним, а несколькими способами.
Каждый пользователь ПК ежедневно проводит огромное количество времени в интернете. Многие предпочитают использовать браузер Опера, так как он имеет приятный интерфейс. Все сайты, посещаемые при этом, будь это блоги, результаты поиска или социальные сети, тщательно записываются в историю браузера, который вы при этом используете. Срок хранения такой информации весьма долгий. Данная опция может прийти на помощь, если вам нужно повторно зайти на определенный сайт, адрес которого вы забыли. Однако такую важную информацию можно и запросто потерять. Это может произойти по причине переустановки браузера или других действий, возможно даже не связанных с самим пользователем (обновления, вирусы, слёт ОС). В итоге это может плохо повлиять на вашу работу, учебу и т.д. Поэтому актуальным при описанной выше проблеме будет вопрос, как восстановить историю в Опере? А сделать это можно довольно легко даже не одним, а несколькими способами.
Многие уже сталкивались с тем, что крайне необходимо создавать на ПК точку восстановления.  При ее использовании можно вернуть все настройки, а также информацию, которая была утеряна после каких-либо изменений. Для восстановления истории браузера этот способ также подойдет.
При ее использовании можно вернуть все настройки, а также информацию, которая была утеряна после каких-либо изменений. Для восстановления истории браузера этот способ также подойдет.
Главное здесь, чтобы эта точка восстановления записей журнала не соотносилась со слишком старой датой.
В случае если вы не задавали ее самостоятельно, это мог автоматически сделать компьютер во время обновления или настройки ПО.Чтобы проверить это, посмотрите в системный календарь. Для восстановления вам нужно будет выполнить следующее:
- Откройте нижнее левое меню «Пуск».
- Выберите подраздел «Стандартные программы».
- Запустите функцию «Восстановление ОС».
- Определите точку по дате и времени.
- Сохраните полученные результаты.
- Выполните перезагрузку вашего ПК.
После того, как компьютер непосредственно выполнит перезагрузку, зайдите в браузер Опера и откройте историю посещений. После выполненных действий она должна вернуться. Кроме этого, в результате восстановления вы сможете найти в браузере историю ваших загрузок и кеш.
Импорт из другого браузера
У каждого интернет-обозревателя свои форматы. Если просто скопировать папку с избранным, ничего не получится. Но разработчики решили эту проблему по-своему — они сделали так, что добавленные страницы можно перенести, используя интерфейс программы.
Если на компьютере установлен браузер, в котором вы сохраняли понравившиеся сайты, то вот как импортировать закладки в Opera.
- Откройте меню быстрого доступа. Для этого нажмите на логотип обозревателя в верхнем левом углу.
- В выпавшем списке наведите курсор на пункт «Другие инструменты» («More Tools»). Его можно найти в нижней части меню рядом со «Справкой».
- Кликните «Импортировать закладки» («Import bookmarks and settings»).
- В списке «Откуда» выберите обозреватель, которым вы пользовались ранее.
- Отметьте галочкой пункт «Избранное» («Favorite»). При желании можете перенести историю посещений, пароли, параметры поисковиков и экспресс-панели.
- Нажмите «Импорт» («Import»). Скопируется информация из другого веб-браузера.

Так можно утилизировать одинаковые настройки в разных программах или восстановить данные юзера в случае неполадок.
Как импортировать закладки в Chrome
Из браузеров Firefox, Internet Explorer или Safari
- Запустите Chrome на компьютере.
- В правом верхнем углу окна нажмите на значок «Настройка и управление Google Chrome» .
- Нажмите Закладки Импортировать закладки и настройки.
- Выберите браузер, в котором сохранены данные.
- Нажмите Импорт.
- Выберите Готово.
Из панели инструментов Google в браузере Internet Explorer
- Запустите браузер Chrome.
- Перейдите в раздел закладок.
- Войдите в тот же аккаунт, который используете для Панели инструментов Google.
- В левой части экрана нажмите Экспортировать закладки. Закладки будут скачаны на компьютер в виде HTML-файла.
- В правом верхнем углу окна выберите значок «Настройка и управление Google Chrome».
- Нажмите Закладки Импортировать закладки и настройки.
- В раскрывающемся меню выберите HTML-файл с закладками.
- Нажмите кнопку Выберите файл.
Из других браузеров
- Экспортируйте закладки из браузера в виде HTML-файла.
- Запустите браузер Chrome.
- В правом верхнем углу окна выберите значок «Настройка и управление Google Chrome».
- Нажмите Закладки Импортировать закладки и настройки.
- В раскрывающемся меню выберите HTML-файл с закладками.
- Нажмите кнопку Выберите файл.
Если в Chrome нет ни одной закладки, импортированные данные появятся на панели под адресной строкой.
Если в Chrome уже есть закладки, импортированные данные будут помещены в папку «Выполнен импорт».
На Chromebook
- Запустите браузер Chrome.
- В правом верхнем углу окна выберите значок «Настройка и управление Google Chrome».
- Выберите Закладки Диспетчер закладок.
- В левом верхнем углу экрана нажмите Управление.
- В раскрывающемся меню выберите Импортировать закладки из файла HTML.
- Загрузите сохраненный HTML-файл.
Перенос закладок из браузера Opera
Закладки из Opera переносятся в другие браузеры с помощью специального расширения Bookmarks Import & Export. Осуществляется перенос по следующей схеме:
В аналогичный браузер Opera
- На компьютере заходим в папку с закладками, расположенную по адресу: C:\Users\Имя_Пользователя\AppData\Roaming\Opera Software\Opera Stable.
- Из этой папки копируем файлы bookmarks и bookmarks.bak в аналогичную папку с другим браузером Opera.
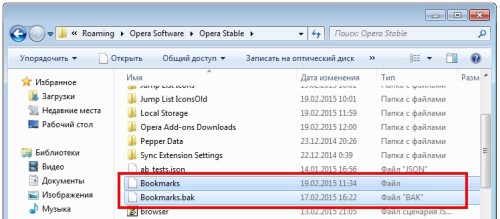 Перенос закладок кнопкой «Поделиться»
Перенос закладок кнопкой «Поделиться»
С помощью кнопки «Поделиться» можно переносить и просматривать закладки не только на браузерах Opera, но и любых других. Для этого:
- В папке «Закладки» выбираем нужную папку для переноса.
- Нажимаем кнопку «Поделиться» (в правой части окна просмотра закладок).
- Браузер создаёт ссылку, которую можно отправить пользователю по email или другим способом. Просматривать ссылку получатели могут через любой браузер. Интересно, что отображаться закладки будут так же, как и в Opera – в виде галереи с крупными иконками.
- Если получатель — пользователь Opera, он сможет не только просмотреть, но и сразу импортировать закладки в свой браузер.
- Закладки, которыми уже поделились, появляются в папке «Мои общие элементы» в левой панели окна «Закладки».
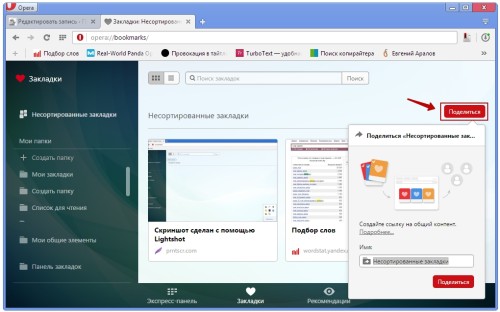
Срок действия ссылки на закладки составляет 14 дней. Если нужно продлить его, переходим в «Мои общие элементы» в левой панели закладок. Просто наводим курсор на нужную коллекцию закладок и нажимаем на галочку в правой части строки. Затем выбираем «Продлить срок общего контента».
Импорт закладок в Opera из другого браузера
- Заходим в главное меню Opera, пункт «Другие инструменты».
- Выбираем пункт «Импорт закладок и настроек».
- В появившемся окне выбираем название браузера, из которого переносим закладки и настройки.
- Ставим галочку в пункт «Закладки».
- Закладки из другого браузера появляются в папке «Закладки» – «Импортированные закладки» — «Импортировано из …».
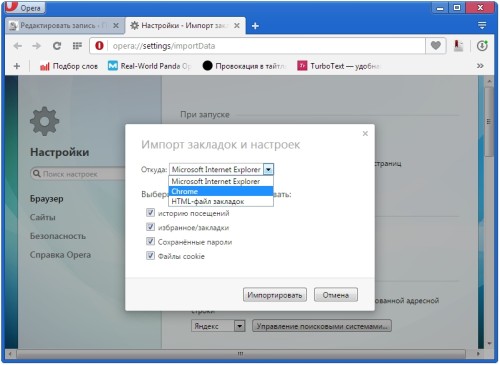
Как найти закладки в браузере
Доступ к закладкам в Opera можно получить несколькими способами – через меню браузера, используя панель закладок или через новую вкладку экспресс-панели.
С помощью меню браузера
- Нажимаем в левом верхнем углу окна браузера кнопку «Opera» для вызова главного меню.
- Переходим на середину списка меню и выбираем пункт «Закладки». (фото)
- Открывается окно управления закладками. В левой части окна закладок выбираем для просмотра:
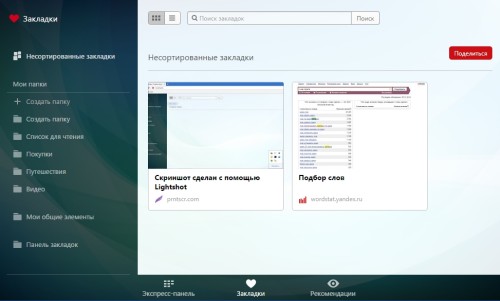
– «Несортированные закладки» – общую папку для закладок, не относящихся к тематическим папкам;
– «Мои папки» – все тематические папки, созданные для закладок. По умолчанию в Opera 27 это папки: «Список для чтения», «Покупки», «Путешествия», «Видео».
- В верхней части окна «Закладки» располагаются кнопки переключения вида (закладки можно отобразить иконками или списком) и поле для поиска сохранённыхстраниц по ключевым словам.
С использованием панели закладок
В верхней части окна Opera — под адресной строкой — располагается специальная панель для хранения закладок. Обычно на неё перемещают часто используемые закладки для быстрого доступа. Они отображаются как небольшие кнопки с названием сохранённого сайта
Обратите внимание, что предварительно панель закладок необходимо включить (см. пункт «Как включить панель закладок»)

В новой вкладке с экспресс-панелью
В Opera после открытии новой вкладки в нижней части окна располагаются значки «Экспресс-панель», «Закладки» и «Рекомендации». Нажимая на «Закладки», удобно сразу переключаться в папку со всеми закладками.
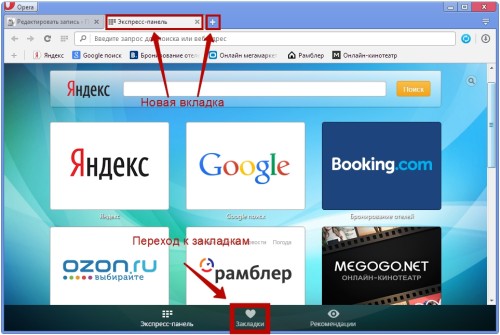
Зачем добавлять сайт в закладки Как добавить страницу в закладки
Те, кто работают с большим объемом информации в Интернете, нуждаются в запоминании сайтов-источников. Если говорить о надежности, то блокнот с ручкой для записи домена и статьи отлично подойдут, чтобы запомнить какую-то важную информацию в сети, но, так как мы живем в век новых технологий, пользователи хотели автоматизировать все процессы.
В Опере для запоминания сайтов есть инструмент добавления в закладки.
Вы прописали вопрос в поисковике, открыли сайт и нашли то, что нужно вам. Чтобы запомнить эту страницу, достаточно нажать на сердечко в адресной строке, выбрать в какие именно закладки следует добавить, после чего кликните «Готово».
Вот вы уже добавили страницу в закладки. Вроде бы все замечательно, но информация, хранящаяся в браузере надежно не защищена
В любой момент все может исчезнуть, поэтому, крайне важно, сохранить закладки
Сохранение файлов с настройками/закладками Opera
Если на компьютере нужно переустановить браузер или операционную систему, желательно скопировать файлы с настройками и закладками Opera.
1. Заходим в папку на компьютере, расположенную по адресу: С:\Users\Имя_Пользователя\AppData\Roaming\Opera Software\Opera Stable.
2. Находим и копируем файлы preferences, bookmarks и bookmarks.bak.
3. Если переустанавливается браузер, то файлы копируем в любую папку, кроме папки с Opera.
4. Если будет переустановлена операционная система — сохраняем файлы на другой накопитель информации (диск или flash-карту).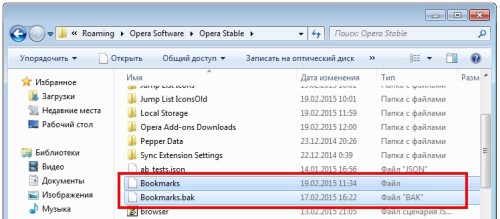
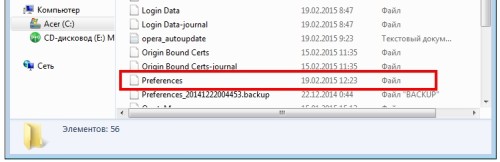
После установки, ранее сохранённые файлы копируются в папку с новым браузером Opera.
Вот мы и рассмотрели основные действия с закладками в Opera 27.0. Широкие возможности по работе с закладками в браузере позволят вам быстро добавить сайты в закладки, легко поделиться ими с друзьями, удобно импортировать или рассортировать ранее сохранённые ссылки. А с правильной организацией закладок в браузере путешествие по любимым ресурсам будет быстрым, удобным и приятным!
Синхронизация в Opera. Пароли, настройки, экспресс-панель, закладки
Настроить синхронизацию очень просто. Если у вас еще нет учетной записи Opera, то ее нужно создать. Я сразу создал учетную запись в том браузере, с которого нужно перенести информацию.
Нажимаем на «Меню», и выбираем «Синхронизация». Справа появится окно, в котором нажимаем на «Создать учетную запись».
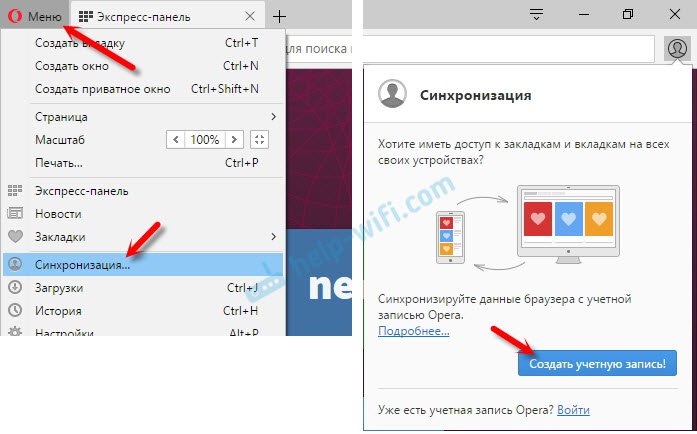
Выводим свою почту и пароль. Пароль придумайте хороший и сложный. Так же, сохраните его куда-то, или запишите. Вводим данные для регистрации и нажимаем на кнопку «Создать учетную запись».
Вы автоматически будете авторизованы. Чтобы сразу включить синхронизацию паролей, нажмите на ссылку «Выбрать синхронизируемые данные».
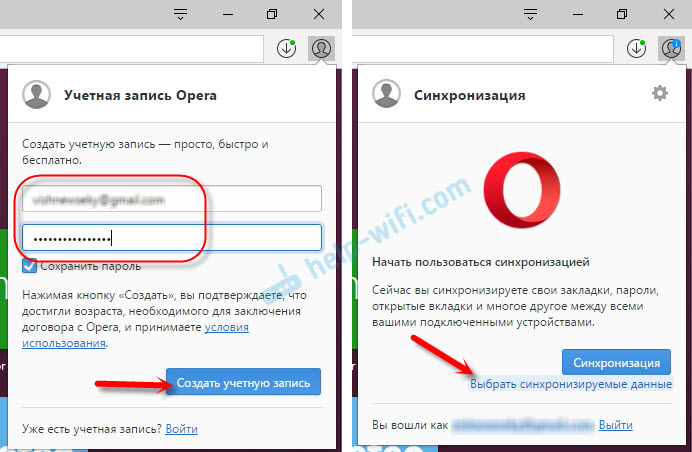
Выделяем галочками те пункты, которые нужно синхронизировать, и нажимаем Ok.
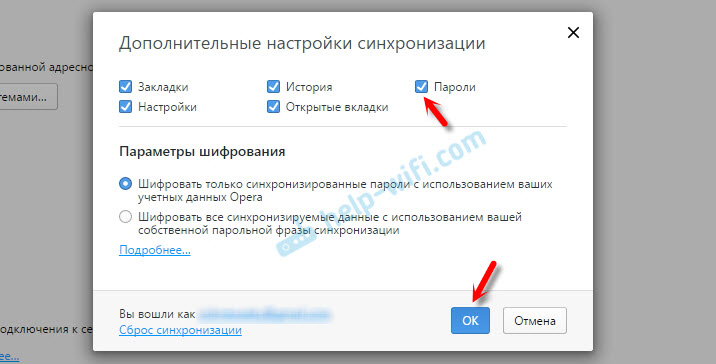
Я почему-то не заметил статуса синхронизации, или сообщения что все готово. Но мне кажется, что если нажать на «Меню» – «Синхронизация», и возле значка будет зеленная галочка, то все готово.
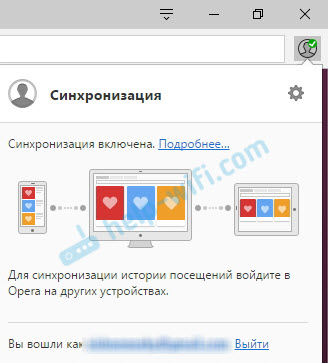
Я просто немного подождал, и вошел в свою учетную запись на другом браузере Opera.
Вход в учетную запись Опера
Открываем «Меню» – «Синхронизация», и нажимаем на кнопку «Войти». Дальше вводим данные своей учетной записи и нажимаем «Войти».

Включаем синхронизацию паролей. Это можно сделать в настройках. «Меню» – «Настройки». Нажимаем на кнопку «Расширенная настройка», выделяем «Пароли» и «Ok».

Буквально через минуту, вся информация из старого браузера Опера была перенесена на новый. Там только есть один нюанс с экспресс-панелью. Сейчас расскажу.
Синхронизация экспресс-панели
Дело в том, что экспресс панель синхронизируется, но она переносится в другую папку. Чтобы она отображалась на главном экране, нужно ее переместить. Сейчас покажу как.
- Нажмите сочетание клавиш Ctrl+Shift+B. Вы там увидите вкладку «Другие Экспресс-Панели». Перейдите на нее. Если внутри будет еще какая-то папка, то откройте ее.
- Вы увидите все ваши закладки с экспресс-панели, которые были синхронизированы. Выделите все, нажмите правой кнопкой мыши и выберите «Копировать».
- Слева перейдите на вкладку «Экспресс-Панель». Нажмите правой кнопкой мыши на пустую область, и выберите «Вставить».Все закладки будут отображаться на экспресс-панели.
И вроде какая-то мелочь, синхронизация настроек браузера, но сколько времени и нервов сохраняет эта функция. Страшно представить, сколько времени нужно было бы потратить, чтобы заново, вручную настроить экспресс-панель, или что еще хуже – ввести пароли на всех сайтах.
Если вы решили переустановить Windows, или перенести браузер на новый компьютер, то без синхронизации не обойтись. Правда, в том случае, если вам обязательно нужно перенести пароли. Если нет, то закладки и настройки экспресс-панели можно перенести файлами из своего профиля, как я показывал выше. Но синхронизировать намного проще. Да и на будущее будет. На случай, если что-то случится с компьютером. Ведь все данные хранятся на серверах Opera.
Да и с безопасностью вроде бы все в порядке. Шифрование, и все такое. Думаю, с этим проблем быть не должно.
94
Сергей
Программы / Браузеры
Как импортировать экспортировать закладки в Opera
Необходимость выполнять импорт или экспорт закладок в браузере может возникнуть по нескольким причинам:
— Вы решили переустановить операционную систему;
— купили новый компьютер и хотите, чтоб Ваши закладки с привычного браузера остались как раньше;
— решили перейти с одного браузера на другой и забрать с собой все сохраненные закладки.
Поэтому давайте разберемся, как выполнить импорт или экспорт закладок в браузере Opera.
Кстати, если вы полностью обзавелись техникой от компании Apple, то импорт и экспорт разного рода информации будет происходить достаточно быстро, в этом ее плюс, имея у себя в распоряжении ноутбук, планшет либо телефон от данной компании, проблем с обменом информации у вас больше не возникнет. Единственный минус это ремонт данной техники srochnyi-remont.ru может влететь в копеечку, но уверяю вас, что ломается она довольно редко.
Импорт закладок в Opera из другого браузера
Если на Вашем компьютере еще установлен браузер, которым Вы пользовались ранее, то выполнить импорт закладок в Opera не составит труда. Сначала, в левом верхнем углу, жмем на логотип Opera и из выпадающего списка выбираем пункт «Настройки».
Далее ищем раздел «Браузер по умолчанию» и нажимаем на кнопочку «Импорт закладок и настоек».
Нажимаем на стрелочку справа и из выпадающего меню выбираем, из какого браузера будем выполнять импорт закладок. Чуть ниже расставляем галочки и выбираем, что еще нужно импортировать. Затем жмем на кнопочку «Импортировать» .
Следующее окошко сообщает о том, что данные и настройки успешно импортированы. Жмем «Готово».
Для просмотра импортированных закладок, жмем снова на логотип Opera слева вверху и выбираем пункт «Закладки» .
В списке слева переходим на вкладку «Импортированные закладки». кликаем мышкой «Импортировано из Chrome» и появляется список закладок, которые Вы сохраняли в Chrome.
Импорт закладок в Opera из HTML-файла
Теперь рассмотрим ситуацию, если вы удалили старый браузер, выполнив перед этим из него экспорт закладок в HTML-файл. Этот файл Вы можете сохранить либо на компьютере, либо в облачном хранилище, либо на флешке. Если у Вас все именно так, и в наличии имеется HTML-файл, то выполнить импорт закладок в Opera из него можно следующим образом.
На том этапе, когда выбираем откуда необходимо выполнить импорт, в выпадающем списке выбираем «HTML-файл закладок». Затем нажимаем кнопочку «Выберите файл».
Ищем папку, в которую экспортировали закладки со старого браузера, выбираем его и жмем «Открыть». Вот и все – закладки успешно импортированы.
Экспорт закладок в Opera
Встроенных инструментов для выполнения экспорта закладок в Opera, к сожалению, нет. Поэтому необходимо установить расширение для браузера – «Bookmarks Import & Export». Для этого используем ссылку: https://addons.opera.com/ru/extensions/details/bookmarks-import-export/?display=en. В открывшемся окошке браузера жмем на кнопочку «Добавить в Opera» .
После установки плагина, в правом верхнем углу появляется соответствующий значок, нажав на который, начнется работа с расширением. Жмем на него. Затем жмем на кнопочку «Export» .
После загрузки файла, можно посмотреть папку, где он был сохранен. Жмем на значок «Загрузки» в правом верхнем углу, затем на папку возле загруженного файла. В новом окне откроется папка, в которой был сохранен HTML-файл с экспортированными закладкам.
На этом заканчиваем рассматривать вопрос как импортировать или экспортировать закладки в Opera. Как видите, сложного ничего нет, так что удачи Вам!
Смотрим видео по теме:
Перенос закладок копированием соответствующих файлов
Существует также очень простой способ переноса между разными версиями приложений всех созданных ранее закладок. Для его реализации нужно будет:
-
Запустить сам браузер и перейти в «Меню».
-
Открыть подпункт «О программе».
-
Перейти в директорию, указанную в графе «Профиль».
- Все обнаруженные файлы с названием «Bookmarks» необходимо скопировать и перенести в абсолютно аналогичную директорию, в такую же папку, но только в другую версию браузера.
«Opera» уделяет безопасности много внимания. Именно поэтому все данные проходят глубокую процедуру шифрования, чтобы злоумышленникам не удалось их похитить. Благодаря этому без опаски можно проводить данную процедуру в любое время. Перенос закладок особенно актуален для тех, кому нужно в разных местах и при использовании различных устройств обладать доступом к сохраненной ранее информации.
Как же импортировать данные из браузера в браузер
 Синхронизация данных в браузере Opera
Синхронизация данных в браузере Opera
Прежде всего, сразу после установки браузер сам вам дружелюбно предложить перенести все данные в новый браузер. Импорт оперы позволяет переносить такие важные данные как:
- закладки;
- историю браузера;
- пароли, которые были сохранены;
- настройки поисковой системы;
- файлы cookie;
- настройки панели быстрого доступа;
- даже последний сеанс в браузере.
Простой способ перенести закладки в оперу
Если по какой-то причине вы не смогли перенести все эти данные при первом запуске браузера, то обязательно сделайте это позже по следующей инструкции:
-
Откройте браузер, в верхнем левом углу изображен логотип оперы, нажимаем на него.
-
В появившемся списке выбираем вкладку «Настройки» и нажимаем на нее. В настройки также можно попасть, нажав сочетание клавиш alt + p.
-
В появившемся окне нам нужно нажать на кнопку «Импорт закладок и настроек».
-
Появится окошко, которое предложит выбрать, из какого браузера производить импорт, и какие данные нужны, а какие переносить не нужно.
- После того, как вы зададите эти параметры, останется только нажать на кнопку «Импортировать». Уже через несколько секунд данные будут перенесены в ваш новый браузер Opera.
Альтернативный способ
Есть и другой способ переноса данных, причем таким способом можно перенести не только данные в оперу, но и импортировать их в другой браузер. Сделать это можно по средствам многочисленных специальных утилит, которые призваны облегчить переход на новый браузер.
Рассмотрим этот процесс на примере приложения «Bookmarks Import & Export».
-
Переходим в настройки браузера, выбираем «Расширения» и нажимаем «Загрузить расширения».
-
Скачиваем и устанавливаем расширение для браузера в тот браузер, из которого хотите взять закладки.
-
В правом верхнем углу появится значок программы. Нажимаем на него и выбираем нужное нам действие, то есть на кнопку «Export».
- После этого загрузится HTML-файл с нашими закладками.
Экспорт закладок в Opera из HTML-файла
Казалось бы, HTML-файл сохранен у вас на компьютере, в нем ваши закладки, а как перенести их в оперу? Сделать это достаточно просто:
-
Откройте браузер Опера, в верхнем левом углу находится логотип браузера, нажимаем на него.
-
Появится список, в нем выбираем вкладку «Настройки» и нажимаем на нее. В настройки также можно попасть, нажав сочетание клавиш alt+p.
-
В появившемся окне нам нужно нажать на кнопку «Импорт закладок и настроек». Все также как в импорте настроек из браузера.
-
Только теперь, выбираем не браузер, а HTML-файла с закладками.
Пропадут строки, в которых можно было выбрать, что именно вам нужно. Из HTML-файла можно импортировать только закладки/избранное.
С помощью этих, несомненно, простых способов, вы сможете получить все свои нужные и полезные данные в любом браузере. Не нужно будет заново вводить пароли, и добавлять закладки. Импорт настроек может стать весомым аргументом в поиске нового браузера, с которым будет легко и удобно работать.
Экспорт и импорт закладок в Opera
Экспортировать закладки из браузера Opera можно в таком порядке:
1. Штатными средствами экспортировать закладки нельзя, поэтому следует найти расширение «Bookmarks Import & Export» на сайте https://addons.opera.com/ru/extensions/details/bookmarks-import-export/ и кликнуть «Добавить в Opera».
2. После установки расширение необходимо запустить путём нажатия на соответствующий ярлык справа вверху.
3. Следует указать файл закладок. Для этого нужно в основном меню браузера выбрать пункт «О программе». Путь к папке указан напротив слова «Профиль». Название файла – Bookmarks.
4. Появляется окно установленного расширения. Вначале нужно кликнуть «Выберите файл».
5. После этого требуется перейти по вышеназванному пути и кликнуть «Открыть».
6. Теперь выбирается значение «Export».
7. Получить доступ к HTML-файлу можно посредством перехода в папку загрузок браузера Opera.
Импорт закладок в Opera работает аналогичным образом. Только после выбора файла нужно кликнуть «Import».
Импорт и экспорт закладок в браузере Opera
С помощью закладок вы можете сохранять часто используемые и важный страницы, чтобы в любой момент быстро перейти к ним с помощью специального интерфейса.
Экспорт и импорт будет полезен в случае, если вы хотите переустановить систему (или сменить рабочий компьютер) и забрать все сохраненные данные с собой, либо если вы переходите на Опера с другого веб-обозревателя.
В данной статье приведена подробная инструкция, как экспортировать ваши данные в HTML-файл и импортировать закладки в Opera.
Импорт закладок из другого браузера
Если ранее вы пользовались другой программой для работы в сети Интернет, наверняка на ней остались ваши закладки и избранные страницы, которые вы бы хотели перенести в Opera. Если вы еще не удалили предыдущий веб-обозреватель, все эти файлы можно легко перенести с помощью встроенного интерфейса Опера.
Чтобы перенести свои закладки, следуйте пошаговой инструкции:
- Запустите браузер Опера.
- Нажмите на кнопку «Opera» с изображением логотипа программы, чтобы вызвать ниспадающее меню быстрого доступа. Данная кнопка расположена в левой части окна, немного выше кнопки «Назад» («Back»).
- В открывшемся ниспадающем списке необходимо выбрать пункт «Options» («Настройки»). Вы также можете открыть страничку конфигураций, одновременно нажав на клавиши Alt и P (З в русской раскладке). Комбинация будет работать при любом установленном языке ввода и при включенном режиме Caps Lock.
- Среди представленных элементов, вам требуется отыскать раздел с название «Default Browser» («Браузер по умолчанию»).
- Нажмите на кнопку «Import bookmarks and settings» («Импортировать закладки и настройки»).
- Из ниспадающего перечня выберите браузер, в котором сохранены ваши закладки.
- Установите галку напротив пункта «Favorites/Bookmarks» («Избранное и закладки»). Если вам нужно перенести и остальные элементы – отметьте и их тоже.
- Кликните по кнопке «Import» («Импорт») и подождите некоторое время.
- Нажмите «Done» («Готово») в открывшемся всплывающем окне.
Вы также можете воспользоваться данным сервисом через панель управления Opera. Для этого наведите курсор на раздел «More Tools» («Другие инструменты») и выберите пункт «Import» («Импорт»).
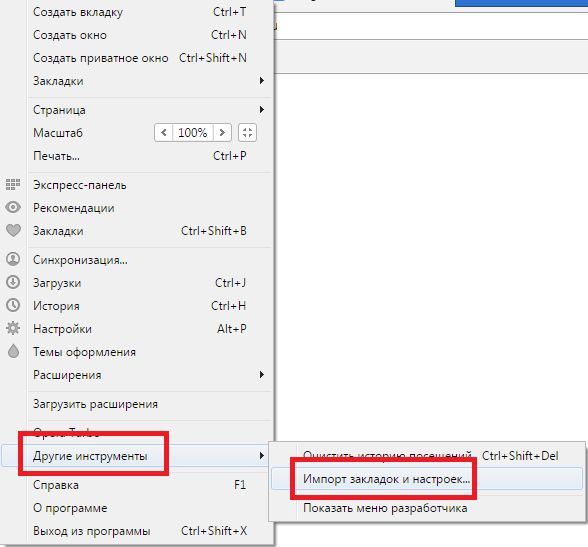
HTML файл
Вы также можете экспортировать ваши данные в файл формата HTML. Его можно разместить на облачном хранилище или на флешке, чтобы впоследствии всегда иметь доступ к своим закладкам с любого компьютера.
К сожалению, в текущей версии Опера нет встроенных инструментов, которыми можно экспортировать закладки. Для этой цель вам понадобиться установить расширение Bookmarks Import & Export.
Выгрузка из файла
Теперь, когда вы произвели экспорт в файл HTML, хранящий все ваши закладки, вы можете использовать его, чтобы переносить данные на новые браузеры, или в качестве резервной копии. Рекомендуется сохранить его копию в надежном месте, чтобы вы смогли восстановить свою персональную информацию в случае каких-либо сбоев.
Выгрузить свои закладки в браузер Опера можно двумя способами: с помощью стандартного интерфейса и через установленный плагин Bookmarks Import & Export.
Процесс переноса данных с файла посредством инструмента Опера идентичен импорту с других обозревателей. Откройте меню переноса, как написано выше и вместо другой программы выберите пункт «HTML-file» («HTML-файл»), и укажите месторасположение вашей резервной копии.
Импорт закладок в Опера 15 и выше
Многие пользователи считают, что в новых версиях Opera эта функция полностью вырезана. В меню, конечно, есть такая опция «Импорт закладок». но, ведь, она абсолютно неактивна!

Это не совсем так. Функция импорта закладок в «свежих» версиях Оперы присутствует, но она (не понятно по каким соображениям!) очень сильно обрезана разработчиками. Иными словами, последний оперовский bookmark-importer никак не поддерживает добавление закладок из html /adr файликов. как это было раньше, но зато гарантировано позволяет импортировать закладки и другие сохранения (куки, настройки, кэш, историю, пароли, сертификаты и т.д.) из данных. оставшихся на компьютере после удаления старых версий Opera. Как раз, этим и можно воспользоваться, чтобы «перескочить» на новую версию web-браузера без утраты каких-либо личных данных!
Удаляем новую Оперу
Итак. Для начала, избавьтесь от новой версии Opera, если вы уже поспешили ее поставить! Для ее деинсталляции, вполне подойдет стандартная виндовсовская служба «Программы и компоненты». Для тех, кто все же не знает, как до нее добраться, вот, путь: «Пуск» —>«Панель управления» —>«Программы» /«Удаление программы». При удалении последней Оперы, обязательно поставьте или не снимайте галочку напротив графы «Удалить пользовательские данные». чтобы полностью очистить систему от ее «хвостов».

Ставим «старую» Оперу
Теперь, нужно поставить какой-нибудь из старых релизов браузера (например, 12.16 ), настроить ее, как вам удобно, и добавить закладки. Обязательно убедитесь в том, что все настройки принялись, а закладки — на месте.
Удаляем «старую» Оперу
После того, как закончите с предыдущим шагом, смело удаляйте старую версию браузера. Но, при его деинсталляции теперь обязательно снимите или же не ставьте галочку напротив опции «Удалить пользовательские данные». чтобы все они остались на вашей машине и их можно было бы перенести в новый браузер.

Если вы хотите перенести в новый браузер не всю, а только часть старой информации, например, только закладки. паролиинастройки. то поставьте галочку напротив опции удаления пользовательских данных и нажмите на кнопку «Подробнее». Там, снимите галочку с самой верхней графы и с других объектов, которые вы хотите оставить для переноса.

Ставим новую Оперу и добавляем данные
Все. На этом, подготовка заканчивается. Теперь, окончательно ставим на машину новую версию web-браузера, запускаем меню настроек (значок-логотип в левом верхнем углу) —>«Другие инструменты» —>«Импорт закладок». Как видите, эта функция теперь активна!
Затем, bookmark-importer перенесет вас в раздел «Добавление закладок». где вы сможете выбрать один из двух вариантов — импорт закладок на экспресс-панель или панель закладок. Сделайте выбор, и после этого, вы сможете приступить уже к самому переносу.

В последнем окошке, выбирайте из высветившегося списка нужные вам закладочки и жмите на кнопку «Импортировать». При необходимости, воспользуйтесь поиском. И не сомневайтесь, все они окажутся там, где нужно! А остальные данные (куки, настроечки, кэш, история, пароли, сертификаты и т.д) перенесутся автоматом.

Как сохранить закладки в Опере стандартными средствами?
Для начала хотелось бы рассказать о том, как сохранить закладки в Опере стандартными методами. В более современных версиях убрана функция экспорта закладок в единый файл, что не может не расстраивать. Тем не менее старые варианты браузера позволяют без труда разобраться с тем, как сохранить закладки в Opera не прибегая к ручному методу и специальным приложениям.
Экспорт закладок Опера выполняется следующим образом:
- Откройте браузер и нажмите на вкладку «Файл»;
- Выделите элемент «Экспорт и импорт»;
- Внизу есть опция «Экспортировать закладки Opera…»;
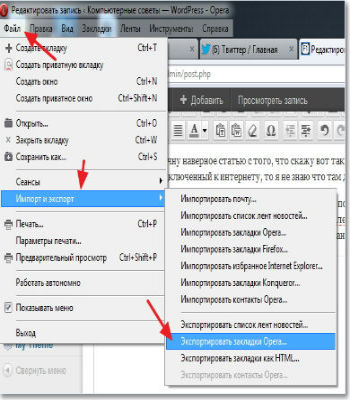
- Укажите имя для создаваемого файла (выбранное название роли не играет) и кликните на кнопку «Сохранить».
Большинству пользователей такой вариант может не подойти, так как в более новых версиях функция отсутствует, но есть альтернативные варианты достижения цели.