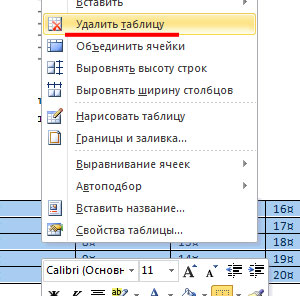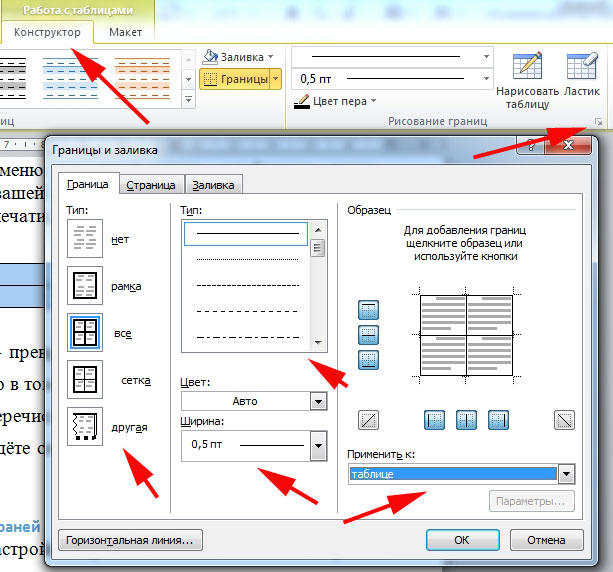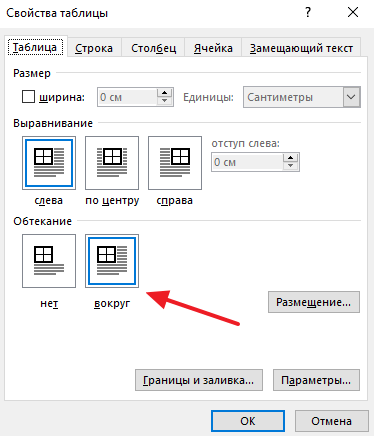Как удалить строку, столбец или ячейку в таблице в ворде
Содержание:
- Как вставить строку/ столбец в Ворде в таблице (5+2)
- Как в Ворде закрепить шапку таблицы
- Примеры надстроек VSTOVSTO Add-in examples
- Подписываем продолжение таблицы: 1 способ
- Как удалить текст в ворде с использованием клавиш Backspace и Delete
- Как сделать автоматическую нумерацию строк/столбцов в таблице в Ворде
- Управление окном
- Как создать таблицу в Word
- Быстрый способ добавления в Word 2013, 2020
- Быстрый способ добавления в Word 2013, 2016
- Как сделать надпись над таблицей в Ворде
- Как добавлять ячейки, строки и столбцы в таблицу Word
- Как удалить таблицу в Word
- Удаление пустых строк в документе Microsoft Word
- Как поменять местами столбцы/строки в таблице Ворд
Как вставить строку/ столбец в Ворде в таблице (5+2)
Вас, конечно, интересует что это за 5 плюс 2? В этом нет никакой интриги. Сейчас мы с вами узнаем 5 способов добавления строк в вордовские таблицы и 2 способа вставки дополнительных рядов. Начнем со строк. Первые два варианта как вставить строку в таблицу Word я уже вкратце упомянула в статье как создать таблицу. Напомню их и расскажу о новых:
- Если нужно получить строку-копию верхней, то самое простое — это, поставив курсор за рамками таблицы после нужной строки (за правой границей), щелкнуть клавишу Enter. Под копируемой строчкой появится ее близнец.
- Строку-двойняшку можно получить, наведя курсор на внешнюю рамку таблицы с левой стороны и щелкнув по всплывающему при этом плюсу в кружке. Скопируется опять верхняя строчка. Новая встанет под ней.
- Если поставить курсор в последнюю ячейку нижней строки, то нажатием клавиши Tab мы добавим строку в самый низ таблицы.
- Чтобы получить новую строку сверху (над текущей) нужно пройти в панель «Работа с таблицами» — вкладка «Макет» — раздел «Столбцы и строки» — кнопка «вставить сверху». Вновь созданная строчка займет свое место над первой или той, которая была выделена (см. рис. 1).
(картинки кликабельны)
- В точности повторив путь до раздела «Столбцы и строки» по способу 4, можно кликнуть по кнопке «вставить снизу». Тогда строка будет добавлена под выделенной.
Итак, теперь понятно, что ответом на вопрос «как вставить строку вверху таблицы» будет способ 4. А если кого-то интересует, как добавить строку вниз, то следует воспользоваться вариантами 1, 2, 3 или 5.
А давайте посмотрим, как добавить столбец в таблицу в Ворде. Их тоже можно вставлять, как с использованием кнопок форматирования, так и действуя только мышью:
- Всего лишь один щелчок левой кнопкой мышки понадобится для того, чтобы вставить столбик этим способом. Для этого нужно подвести курсор к пересечению верхней границы таблицы с левой рамкой копируемого ряда. Между столбцами появится двойная разграничительная линия с кружком наверху и плюсиком в нем. Щелкните по плюсу. Новый столбик встанет слева. Так мы можем скопировать и вставить любой столбец таблицы, кроме первого.
- Чтобы получить новый ряд — крайний слева или любой другой, проходим по уже знакомому пути: «Работа с таблицами» — вкладка «Макет» — раздел «Столбцы и строки». Затем выделяем текущий столбец и кликаем по кнопкам «вставить слева» или «вставить справа». Таким образом получаем нужный столбик (см. рис. 1).
Кстати, такое же добавление можно сделать из мини панели, которая всплывает при выделении строки или столбца (см. рис. 2).

Чтобы досконально разобраться, как добавлять графические элементы таблицы, рекомендую посмотреть видеоролик:
Как в Ворде закрепить шапку таблицы
Этот вопрос возникает в случае с большими таблицами, которые занимают несколько страниц. Тогда, понятное дело, для удобства работы с их данными лучше дублировать строку заголовка в начале каждой страницы. Именно это мы подразумеваем, употребляя термин «закрепить».
Так вот, закрепить шапку таблицы в Ворде очень просто. Для этого нужно выделить ее, затем во вкладке «Макет» и разделе «Данные» активировать кнопку «повторить строки заголовков» (рис. 6). Теперь на каждой новой странице ваша табличка будет начинаться, как и полагается, с шапки.
рис. 6
То же самое можно сделать, воспользовавшись окном «Свойства таблицы» . Чтобы открыть его, выделяем всю таблицу, кликаем по ее полю правой кнопкой мыши, в выпадающем меню находим нужную нам строчку. В окне переходим во вкладку «Строка» и отмечаем галочкой «повторять как заголовок на каждой странице» (рис. 7).
рис. 7
В этом случае нужно просто еще раз открыть окно «Свойства таблицы» и зайти теперь во вкладочку «таблица»
Обратите внимание на группу «Обтекание». Выбирайте кнопку «НЕТ» , она должна быть активирована (см
рис. 8). Только тогда вы сможете продублировать шапку таблицы на последующие страницы.
рис. 8
Теперь у вас все получится.
Примеры надстроек VSTOVSTO Add-in examples
Следующие примеры кода можно использовать в надстройке VSTO.The following code examples can be used in a VSTO Add-in. Чтобы использовать эти примеры, выполняйте их из класса в своем проекте.To use the examples, run them from the class in your project. В этих примерах предполагается, что активный документ содержит хотя бы одну таблицу.These examples assume that the active document already has at least one table.
Важно!
Этот код выполняется только в тех проектах, которые создаются с помощью шаблонов Word VSTO.This code runs only in projects that you create by using Word VSTO Add-in templates.
Если вы хотите выполнить эту задачу в любом другом типе проекта, необходимо добавить ссылку на сборку Microsoft. Office. Interop. Word , а затем использовать классы из этой сборки для добавления строк и столбцов в таблицы.If you want to perform this task in any other type of project, you must add a reference to the Microsoft.Office.Interop.Word assembly, and then you must use classes from that assembly to add rows and columns to tables. Дополнительные сведения см. в разделе руководство. Назначение приложений Office через основные сборки взаимодействия и Справочник по основной сборке взаимодействия Word 2010.For more information, see How to: Target Office applications through primary interop assemblies and Word 2010 primary interop assembly reference.
Добавление столбца в таблицуTo add a column to a table
-
Используйте метод Add, а затем метод DistributeWidth, чтобы сделать все столбцы одинаковой ширины.Use the Add method, and then use the DistributeWidth method to make all the columns the same width.
Подписываем продолжение таблицы: 1 способ
Открывайте нужный документ и пролистывайте его до той страницы, где есть нужная таблица.
Затем на верхнем листе установите курсор в конец текста в последней правой ячейке и нажмите «Ctrl+Enter» .
Добавится разрыв страницы, и она поделится на 2 части. Ставьте курсор после появившейся фразы, возле черного вертикального маркера, и напечатайте нужный текст.
Добавленный текст автоматически перенесется на второй лист, и необходимая надпись будет именно над той строкой, которая начинается на второй странице.
Данный способ лучше использовать, если у Вас каждые новые данные занимают одну две строки. Если у Вас одна строка в таблице разбита на несколько ячеек, и в каждой много текста, который занимает не 1, а 5-6 строк, тогда воспользуйтесь вторым способом.
Как удалить текст в ворде с использованием клавиш Backspace и Delete
Самый простой способ, как удалить текст в ворде — это удаление символов по одному, нажимая либо клавишу Backspace, либо клавишу Delete. В следующей таблице описано, как вы можете удалить одиночный символ или целое слово, используя любую из этих двух клавиш:
|
№ |
Клавиши и методы удаления текста в ворде |
|
1 |
Backspace Установите курсор сразу после символа, который вы хотите удалить, и нажмите клавишу Backspace. Ворд удалит один символ слева от курсора. |
|
2 |
Ctrl+Backspace Установите курсор сразу после слова, которое вы хотите удалить в ворде, и нажмите Ctrl+Backspace. Ворд удалит целое слово слева от курсора. |
|
3 |
Delete Установите курсор непосредственно перед символом, который вы хотите удалить, и нажмите клавишу Delete. Ворд удалит один символ справа от курсора. |
|
4 |
Ctrl+Delete Установите курсор непосредственно перед словом, которое вы хотите удалить, и нажмите Ctrl+Delete. Ворд удалит все слово справа от курсора. |
Как сделать автоматическую нумерацию строк/столбцов в таблице в Ворде
Иногда исследователи программы WORD спрашивают, как пронумеровать строки или столбцы, не добавляя при этом волшебного слова «автоматически». Желающие, конечно, могут это сделать, тупо проставив номера по-порядку вручную, но…. А если таблица большая? Или по завершении этой довольно монотонной и утомительной работы появится необходимость вставить какие-либо данные, то… вы понимаете, что волосы рвать придется на своей головушке.
Поэтому давайте привыкнем, что, если нумерация, то автоматическая, тем более, что делается она наипростейшим образом. Хотите сделать нумерацию строк в таблице в Ворде — выделяйте ее первый столбик, переходите во вкладку «Главная», раздел «Абзац» и кликайте по кнопке «нумерованный список». Все! Теперь при добавлении строк хоть в начало, хоть в середину таблицы они дисциплинированно будут выстраиваться по-порядку.
Абсолютно так же действуем для проведения нумерации столбцов, выделяя при этом верхнюю (или любую нужную) строчку.
ТА-ДАММ! На этом торжественном аккорде разрешите статью о столбцах и строчках таблицы WORD считать завершенной. В следующий раз поговорим о работе с табличными данными. Думаю, друзья, что у вас не осталось вопросов, но, если я что-то упустила, пишите в комментах, задавайте вопросы. Отвечаю всем и всегда.
А эти статьи вы уже прочли? Нет? Тогда советую ознакомиться:
- Все о границах/рамках таблиц WORD 2016
- Как убрать ненужную страницу в WORD 2016
Как сделать столбцы в Ворде (Word)
Сегодняшняя тема посвящена созданию колонок в программном продукте корпорации Microsoft Office а именно Word.
Если у вас возникла необходимость сделать текст в колонках, то сделать это в Word очень просто. Достаточно перейти во вкладку «Разметка страницы» в главном меню и в настройках страницы выбрать иконку колонки.
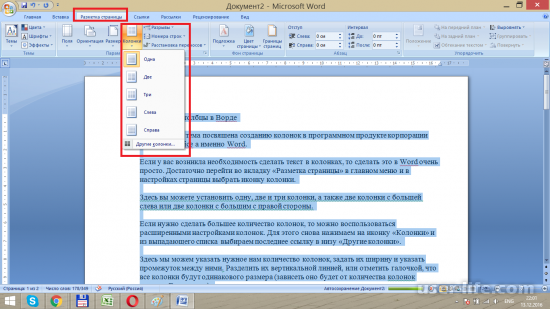
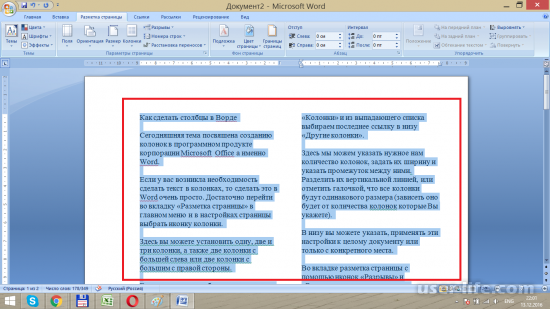
Здесь вы можете установить одну, две и три колонки, а также две колонки с большей слева или две колонки с большим с правой стороны.
Если нужно сделать большее количество колонок, то можно воспользоваться расширенными настройками колонок. Для этого снова нажимаем на иконку «Колонки» и из выпадающего списка выбираем последнее ссылку в низу «Другие колонки».
Здесь мы можем указать нужное нам количество колонок, задать их ширину и указать промежуток между ними. Разделить их вертикальной линией, или отметить галочкой, что все колонки будут одинакового размера (зависеть оно будет от количества колонок которые Вы укажете).
В низу вы можете указать, применять эти настройки к целому документу или только с конкретного места.
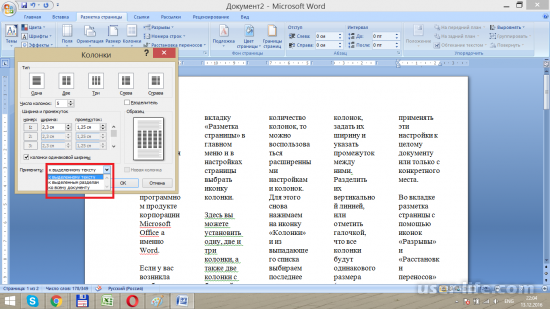
Во вкладке разметка страницы с помощью иконок «Разрывы» и «Расстановки переносов» можно настроить расстояния между колонками и их размещение.
Управление окном
Первая часть программы Microsoft Word, которой можно управлять горячими клавишами, — это окно и интерфейс. Комбинации кнопок, позволяющие это сделать, сведены в таблицу ниже.
| Хоткей | Описание выполняемого действия |
| Ctrl + F6
Ctrl + Shift + F6 |
Переключают открытые окна редактора между собой. Вторая комбинация переходит к ранее отображенному окну |
| Alt+F5 | Уменьшает размер всех открытых окон Word до установленного по умолчанию. Повторное нажатие не разворачивает их |
| Ctrl + F10 | Уменьшает или увеличивает активное окно на весь экран |
| Ctrl + W
Alt + F4 |
Закрывает окно редактора, предлагая сохранить внесенные изменения. Вторая комбинация – системная |
| Ctrl + F1 | Сворачивает и разворачивает ленту инструментов в Word 2010, 2013, 2007, 2016 |
| Win + М | Сворачивает активное окно. Системная |
| Ctrl + Alt+ Escape | Делает окно неактивным. Системная |
| Win + D | Сворачивает все окна в ОС Windows. Системная |
| Alt+ Tab | Переключает окна все окна, открытые в системе, между собой. Системная |
| PrintScreen | Делает снимок экрана и помещает его в буфер обмена. Чтобы его извлечь, можно вставить его в любой редактор растровой графики. Системная |
| Alt+ PrintScreen | Помещает в буфер обмена изображение активного окна. Системная |
| Ctrl + Alt + S | Разделяет лист документа пополам, позволяя просматривать каждую часть независимо от другой |
| Tab
Shift + Tab |
Помогает перемещаться по ленте инструментов, «проскакивая» выпадающие списки и переводя выделение на кнопку в правом нижнем углу блока |
| Ctrl + вращение колесика мыши | Увеличивает или уменьшает масштаб документа |
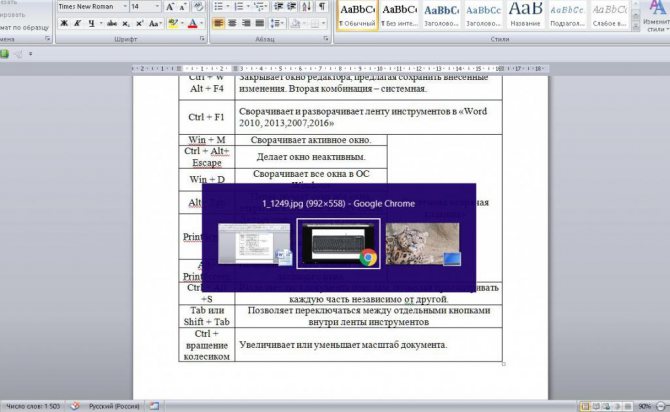
Смотреть галерею Примечание: «системная» означает, что горячую клавишу из Word можно использовать и в ОС Windows.
Как создать таблицу в Word
Таблица состоит из столбцов и ячеек, что позволяет упорядочить данные. Таблица может содержать текст, цифры, рисунок и т.д., но не может содержать в себе другую таблицу.
Но при желании можно нарисовать небольшую таблицу внутри ячейки.
Как сделать таблицу в Word 2003
Если вам необходимо вставить в документ таблицу, то установите курсор в том месте, где она будет располагаться, и выберите в меню пункт Таблица – Вставить – Таблица.
Откроется окно «Вставка таблицы».
В текстовом поле «Число столбцов» установите необходимое количество столбцов таблицы, а в поле «Число строк» — необходимое количество строк.
В области «Автоподбор ширины столбцов» выберите одну из опций, описанных ниже:
- Постоянная + Авто – столбцы равной ширины.
- Постоянная + необходимый размер (в окошке, где изначально стояло «Авто») – столбцы будут той ширины, которую вы укажете.
- По содержимому – ширина столбцов будет по наибольшему содержимому ячейки.
- По ширине окна – ширина таблицы будет на всю страницу со столбцами равной ширины.
При помощи кнопки «Автоформат» можете выбрать формат вашей будущей таблицы и нажмите «ОК».
Примечание :
Для того, чтобы быстро вставить таблицу щелкните на кнопке «Добавить таблицу» в стандартной панели инструментов, выделите мышкой необходимое количество строк и столбцов и щёлкните один раз.
Как сделать таблицу в Word 2007-2010
Перейдите на вкладку Вставка, и щелкните по иконке Таблица.
В выпадающем окошке установите курсор на левую верхнюю клеточку, нажмите левую кнопку мыши, и не отпуская ее, выделите столько клеточек, сколько вам необходимо сделать колонок и строк. Теперь отпустите клавишу мыши, и каркас таблицы готов.
Если вам необходимо гораздо больше строк, чем показано, то это можно сделать потом или выберите ниже пункт «Вставить таблицу», и в открывшемся окошке укажите необходимое вам количество строк и столбцов.
Если вы будете часто создавать таблицы, то можете задать начальные параметры и установить галочку напротив пункта «По умолчанию для новых таблиц». Тогда все эти настройки сохранятся, и в следующий раз вам будет необходимо только нажать кнопку «ОК».
Если вы выберите пункт «Таблица Excel», то у вас появится точно такая же таблица, как в программе Excel.
Можно выбрать Нарисовать таблицу, но для таблиц, которые будут размещаться на нескольких листах, я бы не советовала это делать. Такой метод хорош только для небольших табличек внутри таблицы.
Поэтому пункт «Нарисовать таблицу», я вам не советую выбирать. Это для очень продвинутых пользователей, и то часто такая таблица очень плохо редактируется, и если вы захотите её перенести на другой компьютер, то «геморрой» вам будет обеспечен.
Очень интересен пункт «Экспресс таблицы«, но мы рассмотрим его в отдельной статье, т.к. это очень большая тема.
Самое сложное в таблице, это создание шапки вот такого вида:
Но мы ее сделаем быстро.
Более подробно о редактировании и создании сложных таблиц у меня описано в статье Редактирование таблицы в Word.
Выделите необходимое количество ячеек, и щелкните правой кнопкой мыши по выделению.
Как разбить ячейку на несколько ячеек
Щелкните правой кнопкой мыши в ячейке, которую необходимо разбить, и выберите в выпадающем меню пункт Разбить ячейки.
В окошке Разбиение ячеек, укажите необходимое число столбцов и строк, и нажмите кнопку ОК.
Как раскрасить ячейку таблицы
Щелкните правой кнопкой мыши по ячейке, которую необходимо раскрасить, и в выпадающем списке выберите пункт Границы и заливка.
Вот таким образ можно создать таблицу в Word.
Быстрый способ добавления в Word 2013, 2020
В последних версиях текстового редактора MS Word 2013 и 2016 справиться с нашей задачей можно гораздо быстрее, не открывая нужную вкладку или контекстное меню. Достаточно навести курсор на ту строку, над или под которой нужно добавить новую, и кликнуть по плюсику, который появился у левой границы.
После этого, строчка в указанном месте будет создана.

Для быстрого добавления в Ворде 2003, 2007 и 2010 можно воспользоваться таким способом. Установите курсор за пределами таблицы в той строчке, под которой нужно создать новую. Затем нажмите «Enter».
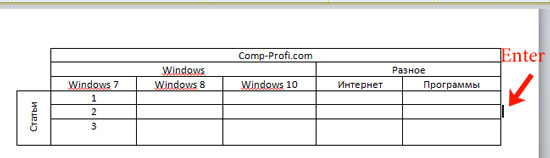
Пустая строчечка будет добавлена в указанном месте.
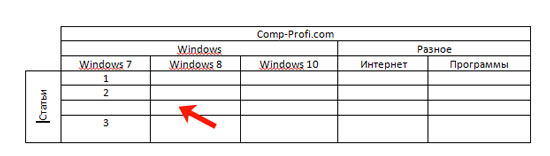
Выберите себе один из способов и добавляйте нужное количество пунктов в таблицу, с которой работаете в документе Ворд.
Оценить статью:
Об авторе: Олег Каминский
Вебмастер. Высшее образование по специальности «Защита информации». Создатель портала comp-profi.com. Автор большинства статей и уроков компьютерной грамотности
Быстрый способ добавления в Word 2013, 2016
В последних версиях текстового редактора MS Word 2013 и 2016 справиться с нашей задачей можно гораздо быстрее, не открывая нужную вкладку или контекстное меню. Достаточно навести курсор на ту строку, над или под которой нужно добавить новую, и кликнуть по плюсику, который появился у левой границы.
После этого, строчка в указанном месте будет создана.
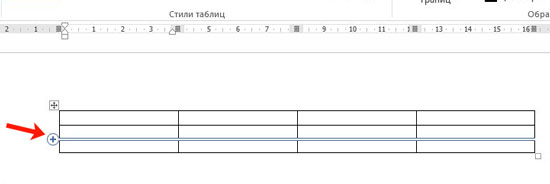
Для быстрого добавления в Ворде 2003, 2007 и 2010 можно воспользоваться таким способом. Установите курсор за пределами таблицы в той строчке, под которой нужно создать новую. Затем нажмите «Enter».

Пустая строчечка будет добавлена в указанном месте.

Выберите себе один из способов и добавляйте нужное количество пунктов в таблицу, с которой работаете в документе Ворд.
Поделитесь статьёй с друзьями:

MS Word обладает практически безграничным набором инструментов для работы с документами любого содержания, будь то текст, числовые данные, диаграммы или графика. Помимо этого, в Ворде можно создавать и редактировать таблицы. Средств для работы с последними в программе тоже довольно много.
Урок: Как в Ворде сделать таблицу
Во время работы с документами нередко возникает необходимость не просто изменить, а дополнить таблицу, добавив в нее строку. О том, как это сделать, мы расскажем ниже.
Добавление строки в таблицу Word 2003 — 2016
Прежде, чем рассказать о том, как это сделать, следует отметить, что данная инструкция будет показана на примере Microsoft Office 2016, но применима она и ко всем остальным, более старым версиям данного ПО. Возможно, некоторые пункты (шаги) будут отличаться визуально, но по смыслу вы точно все поймете.
Итак, у вас есть таблица в Ворде, и к ней требуется добавить строку. Сделать это можно двумя способами, и о каждом из них по порядку.

1. Кликните мышкой по нижней строке таблицы.
2. На верней панели управления программы появится раздел «Работа с таблицами».

3. Перейдите во вкладку «Макет».

4. Найдите группу «Строки и столбцы».
5. Выберите, куда вы хотите добавить строку — ниже или выше выбранной строки таблицы, нажав на соответствующую кнопку: «Вставить сверху» или «Вставить снизу».

6. В таблице появится еще одна строка.

Как вы понимаете, точно так же можно добавить строку не только в конце или начале таблицы в Word, но и в любом другом ее месте.
Добавление строки с помощью элементов управления вставкой
Существует и другой метод, благодаря которому можно в Ворде в таблице добавить строку, причем, еще быстрее и удобнее, чем описано выше.
1. Наведите курсор мышки на начало строки.

2. Нажмите на появившийся символ «+» в круге.
3. Строка будет добавлена в таблицу.

Здесь все точно так же, как и с предыдущим методом — строка будет добавлена ниже, следовательно, если вам нужно добавить строку не в конце или начале таблицы, нажимайте на строку, которая будет предшествовать той, что вы планируете создать.
Урок: Как объединить две таблицы в Ворде
На этом все, теперь вы знаете, как добавить строку в таблицу Word 2003, 2007, 2010, 2016, а также в любых других версиях программы. Желаем вам результативной работы.
Мы рады, что смогли помочь Вам в решении проблемы.
Помогла ли вам эта статья?
Да Нет
Оформление таблиц в вордовском документе требуется достаточно часто. Например, при составлении отчетов в официальных документах, либо при написании каких-либо научных работ, типа курсовых, рефератов и т.д. Поэтому в нашей статье мы расскажем об одном из пунктов редактирования таблиц, а именно – как в Ворде добавить строку в таблице?
Как сделать надпись над таблицей в Ворде
Эту операцию можно провести тремя способами. Первый из них обеспечивает полное выполнение требований ГОСТов: 7.32-2001 (для оформления дипломных работ), а также 1.5-93 и 2.105-95 (ЕСКД — Единая Система Конструкторской Документации). Надпись получается скромной и неброской, но зато при этом происходит автоматическая нумерация таблиц. Второй и третий способы для тех, кто не стеснен гостовскими рамками и желает ярко оформить название таблицы. Итак…
Надпись к таблице в Ворде по ГОСТу
рис. 1
Выделяем таблицу. Для этого нужно щелкнуть левой кнопкой мышки по маркеру перемещения (крестик в верхнем левом углу). После этого вызываем контекстное меню нажатием правой клавиши мышки (курсор при этом находится на табличном поле). В выпавшем окне выбираем строку «вставить название» (см. рис. 1).
В первой ячейке выпавшего окошечка (см. рис. 2) пишем название
Причем, обратите, друзья, внимание, что по ГОСТу начинается оно именно со слова «Таблица» с порядковым номером. Затем через тире с большой буквы вводим собственно заголовок и точку после него не ставим
Если в указанной ячейке стоит не слово «таблица», а «уравнение» или «рисунок», то сделать замену можно в «параметрах» строке «подпись».
рис. 2
В третьей строчке «положение» нам предоставляется возможность выбора: разместить заголовок таблицы сверху или под ней. ГОСТ допускает оба варианта. После заполнения всех необходимых граф не забудьте нажать кнопку «ОК».
Удалить ошибочно вставленное или непонравившееся название можно с помощью клавиши DELETE.
Как вставить название таблицы в Ворде со своим форматированием
Иногда у пользователей Ворда возникает проблема с вводом названия таблицы. Курсор не хочет вставать за ее верхние границы. В этом случае нужно поступить так:
- ставим курсор в верхнюю левую ячейку;
- в панели инструментов «Работа с таблицами» заходим во вкладку «Макет»;
- в разделе «Объединение» кликаем по кнопке «разделить таблицу» (рис. 3).
рис. 3
Теперь наш курсорчик послушно занял место над таблицей и готов к вводу ее названия. Нам доступны любые стили, размеры и цвет шрифтов. Можно поместить название таблицы в рамку. Как это сделать читайте здесь. Но у этого способа дать таблице имя есть один недостаток. Иногда, при необходимости дальнейшего форматирования (добавления/удаления строк, столбцов) надпись «съезжает» в сторону. Выглядит это весьма некрасиво. Чтобы такие казусы не возникали, лучше пользоваться третьим способом.
Как сделать надпись к таблице Ворд, чтобы она не сдвигалась
Первым делом нужно добавить строку сверху таблицы. Напомню, как это сделать: панель «Работа с таблицами» — вкладка «Макет» — раздел «Строки и столбцы» — кнопка «вставить сверху». Причем, новая строка будет пустой, без текста (рис. 4).
рис. 4
Далее во вновь добавленной строчке нужно объединить ячейки. Для этого выделяем строку, в той же вкладке «Макет» заходим в раздел «Объединение» и нажимаем на кнопку «объединить ячейки» (рис. 5). После этого в образовавшейся большой ячейке вводим название таблицы, выставляем его по центру и форматируем текст.
рис. 5
Теперь, для того чтобы надпись выглядела красиво, нужно убрать границы ячейки. Снова выделяем ее и следуем по пути: панель «Работа с таблицами» — вкладка «Конструктор» — раздел «Обрамление» — кнопка «границы». В выпадающем меню спускаемся до самого низа и щелкаем по строчке «границы и заливка».
После этого откроется новое окно, в котором нужно выбрать вкладочку «Граница» и снять выделение на кнопках, соответствующих верхнему и двум боковым обрамлениям, далее — «применить к ячейке» и «ОК».
Теперь надпись практически «намертво приклеена» к таблице Ворд. Выглядит все очень красиво. Но и в этом способе есть свои «подводные камни». Он применим только к небольшим таблицам, которые помещаются на одном листе. В противном случае вы, друзья, не сможете дублировать шапку таблицы в ее продолжениях на последующих страницах без того, чтобы повторялось и название. А так делать не полагается.
Поскольку всем известно, что лучше один раз увидеть. чем много раз прочитать, то я приготовила для вас, друзья, небольшое видео:
Так… С надписями-названиями вордовских таблиц мы закончили. Давайте разбираться теперь с шапками-заголовками.
Как добавлять ячейки, строки и столбцы в таблицу Word
В этой статье
-
Добавление ячейки
-
Добавление строки сверху или снизу
-
Добавление столбца слева или справа
-
Контекстные вкладки «Работа с таблицами»
Добавление ячейки
-
Щелкните ячейку справа или сверху от того места, куда вы хотите вставить новую ячейку.
-
В разделе Работа с таблицами откройте вкладку Макет.
-
Щелкните стрелку в правом нижнем углу раздела Строки и столбцы.
-
Выберите один из следующих вариантов:
Параметр
Действие
со сдвигом вправо
Вставка ячейки с перемещением остальных ячеек строки вправо.
Примечание: Word не вставляет новый столбец. В результате количество ячеек в строке может оказаться больше, чем в других строках.
со сдвигом вниз
Вставка ячейки с перемещением ячеек на одну строку вниз. В таблицу снизу добавляется новая строка.
вставить целую строку
Вставка строки над выделенной ячейкой.
вставить целый столбец
Вставка столбца слева от выделенной ячейки.
К началу страницы
Добавление строки сверху или снизу
-
Щелкните ячейку, сверху или снизу которой нужно добавить строку.
-
В разделе Работа с таблицами на вкладке Макет сделайте одно из следующего:
-
Чтобы добавить строку над выделенной ячейкой, в группе Строки и столбцы нажмите кнопку Вставить сверху.
-
Чтобы добавить строку под выделенной ячейкой, в группе Строки и столбцы нажмите кнопку Вставить снизу.
-
Совет: Чтобы вставить несколько строк (столбцов) одновременно, выберите нужное количество строк или столбцов, а затем щелкните элемент управления INSERT (Добавить). Например, чтобы вставить две строки над строкой, сначала выделите две строки в таблице, а затем нажмите кнопку Вставить сверху.
К началу страницы
Добавление столбца слева или справа
-
Щелкните ячейку, слева или справа от которой нужно добавить столбец.
-
В разделе Работа с таблицами на вкладке Макет сделайте одно из следующего:
-
Чтобы добавить столбец слева от выделенной ячейки, в группе Строки и столбцы нажмите кнопку Вставить слева.
-
Чтобы добавить столбец справа от выделенной ячейки, в группе Строки и столбцы нажмите кнопку Вставить справа.
-
К началу страницы
Контекстные вкладки «Работа с таблицами»
При настройке внешнего вида и структуры таблицы вам потребуются контекстные вкладки Конструктор и Макет группы Работа с таблицами. Вкладки Конструктор и Макет появляются вверху на ленте, если щелкнуть внутри таблицы.
К началу страницы
См. также
Удаление строки, столбца или ячейки из таблицы
Добавление столбцов и строк в таблицу
помощью сочетаний клавиш в Microsoft Word для Windows
Как удалить таблицу в Word
В предыдущей статье мы рассмотрели, как сделать таблицу в ворде. Существует простой способ создания таблицы в ворде, все что вам нужно сделать, это выбрать необходимое количество строк и столбцов, и все готово. Однако, когда вам нужно удалить таблицу в ворде, традиционный метод нажатия клавиши Backspace или Delete не будет работать.
Но есть несколько способов, как удалить таблицу в ворде, хотите ли вы полностью удалить ее или просто удалить несколько строк или столбцов. В этой статье мы рассмотрим, как удалить таблицу в ворде с помощью разных методов.
Как удалить таблицу используя верхнее меню
Самый простой способ в ворде удалить таблицу без необходимости использовать сочетания клавиш или выделения определенных областей – это использовать верхнее меню.
- Щелкните в любом месте таблицы, которую вы хотите удалить.
Как удалить таблицу в Word – Таблица в ворде, которую нужно удалить
- Перейдите на вкладку «Макет» и в группе «Строки и столбцы» нажмите на команду «Удаление».
Как удалить таблицу в Word – Команда Удалить в ворде
- Откроется контекстное меню с возможностью удалить всю таблицу в ворде или удалить строки, столбцы, ячейки. Нажмите вариант «Удалить таблицу».
Как удалить таблицу в Word – Удалить таблицу в ворде
- Выбранная таблица ворде будет удалена.
Как удалить таблицу используя правую кнопку мыши
- Чтобы выбрать всю таблицу в ворде, переместите указатель мыши в верхний левый угол таблицы, пока не увидите значок выбора таблицы.
Как удалить таблицу в Word – Значок выбора таблицы в ворде
- Щелкните значок выбора таблицы, чтобы выделить всю таблицу.
Как удалить таблицу в Word – Выделить всю таблицу в ворде
- Щелкните правой клавишей мыши по выделенной таблице и выберите в появившемся контекстном меню пункт «Удалить таблицу».
Как удалить таблицу в Word – Удалить таблицу в ворде из контекстного меню
- Таблица в ворде удалиться.
Как удалить таблицу используя команду Вырезать
На самом деле это не официальный способ, как удалить таблицу в ворде, но действенный. Вы можете вырезать таблицу в ворде и скопировать ее в буфер обмена, удалив ее из исходного местоположения. Копирование таблицы в буфер обмена будет полезно при перемещении таблицы в ворде из одной области в другую.
- Выделите всю таблицу, используя значок выбора таблицы.
Как удалить таблицу в Word – Выделение всей таблицы в ворде
- На вкладке «Главная» нажмите команду «Вырезать» или используйте сочетание клавиш Ctrl+X.
Как удалить таблицу в Word – Вырезать таблицу в ворде
- Таблица в ворде будет удалена и скопирована в буфер обмена. Вы можете использовать ее снова, пока вы не скопируете/вырежете другое содержимое.
Как удалить таблицу используя клавишу Backspace или Delete
Да, традиционный способ нажатия клавиши Backspace или Delete для того, чтобы удалить таблицу в ворде не будет работать, но есть один способ.
- Выделите всю таблицу с одним или более абзацем до или после нее.

Как удалить таблицу в Word – Выделение всей таблицы и одного абзаца после нее
- Нажмите клавишу Backspace или Delete для того, чтобы удалить таблицу в ворде.
Как удалить таблицу и оставить текст в ворде
Для того чтобы в ворде удалить таблицу, но оставить содержимое, вам будет необходимо будет использовать команду «Преобразовать в текст».
Как удалить таблицу в Word – Удалить таблицу, но оставить содержимое
О том, как удалить таблицу в ворде, но оставить текст подробно описано в статье Как преобразовать таблицу в текст в Word.
На этом можно закончить статью, как удалить таблицу в ворде. Теперь вы знаете, несколько способов, как удалить таблицу, и как удалить таблицу в ворде без содержания текста.
Удаление пустых строк в документе Microsoft Word

Если вам часто приходится работать в Word с документами большого объема, наверняка вы, как и многие другие пользователи, сталкивались с такой проблемой, как пустые строки. Добавляются они с помощью нажатий клавиши «ENTER» один, а то и более раз, а делается это для того, чтобы визуально разделить фрагменты текста. Вот только в некоторых случаях пустые строки не нужны, а значит, их нужно удалить.
Вручную удалять пустые строки слишком хлопотно, да и просто долго. Именно поэтому в данной статье речь пойдет о том, как за раз удалить все пустые строки в документе Word. Поможет нам в решении этой задачи функция поиска и замены, о которой мы писали ранее.
1. Откройте документ, в котором нужно удалить пустые строки, и нажмите кнопку «Заменить» на панели быстрого доступа. Находится она во вкладке «Главная» в группе инструментов «Редактирование».

- Совет: Вызвать окно «Заменить» можно и с помощью горячих клавиш — просто нажмите «CTRL+H» на клавиатуре.
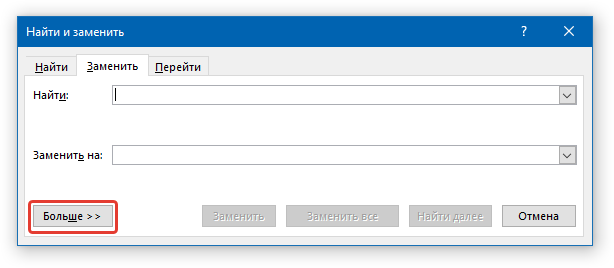
2. В открывшемся окне установите курсор в строке «Найти» и нажмите кнопку «Больше», расположенную внизу.
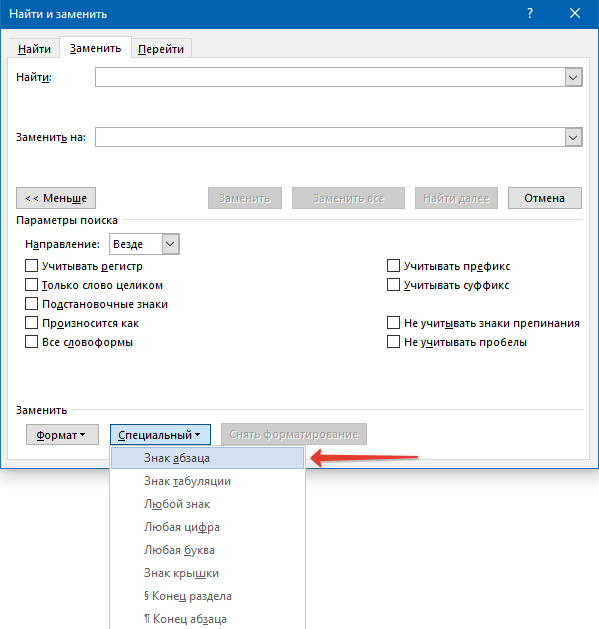
3. В выпадающем списке «Специальный» (раздел «Заменить») выберите «Знак абзаца» и вставьте его дважды. В поле «Найти» появятся следующие символы: «^p^p» без кавычек.

4. В поле «Заменить на» введите «^p» без кавычек.

5. Нажмите кнопку «Заменить все» и дождитесь, пока процесс замены будет завершен. Появится уведомление о количестве выполненных замен. Пустые строки будут удалены.
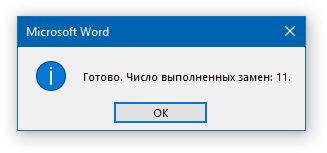
В случае, если пустые строки в документе все еще остались, значит, они были добавлены путем двойного, а то и тройного нажатия клавиши «ENTER». В таком случае необходимо проделать следующее.
1. Откройте окно «Заменить» и в строке «Найти» введите «^p^p^p» без кавычек.

2. В строке «Заменить на» введите «^p» без кавычек.
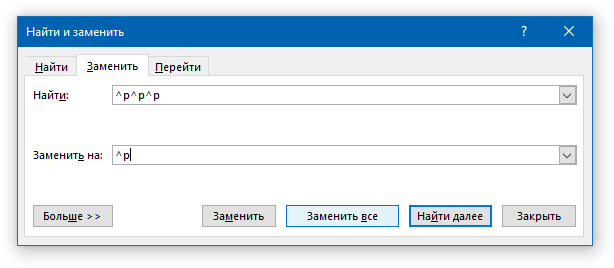
3. Нажмите «Заменить все» и дождитесь, пока замена пустых строк будет завершена.

Вот так просто можно удалить пустые строки в Word. При работе с большими документами, состоящими из десятков, а то и сотен страниц, такой метод позволяет заметно сэкономить время, заодно уменьшив общее количество страниц.
Как поменять местами столбцы/строки в таблице Ворд
Формулировка вопроса предполагает, конечно же, не перестановку пустых рядков или строчек, а перемещение их содержимого. Да, можно копировать данные каждой ячейки, если времени навалом и заняться больше нечем. Но есть волшебный способ перенести данные в любом количестве за три быстрых шага:
- выделяем требуемые столбец или строчку;
- наводим курсор на любое место выделения при нажатой левой клавише мышки и держим 1—2 секунды до появления мигающей жирной черты и маленького светло-серого прямоугольника под стрелкой-курсором;
- не отпуская зажатую клавишу перетаскиваем жирный указатель на нужное место. Готово: содержимое строки или столбца переехало по новому адресу (см. рис. 4).
Смотрите, чтобы понять суть этой операции, коротенькое видео. В случае необходимости переноса данных эта информация способна сэкономить вам, друзья, кучу времени.