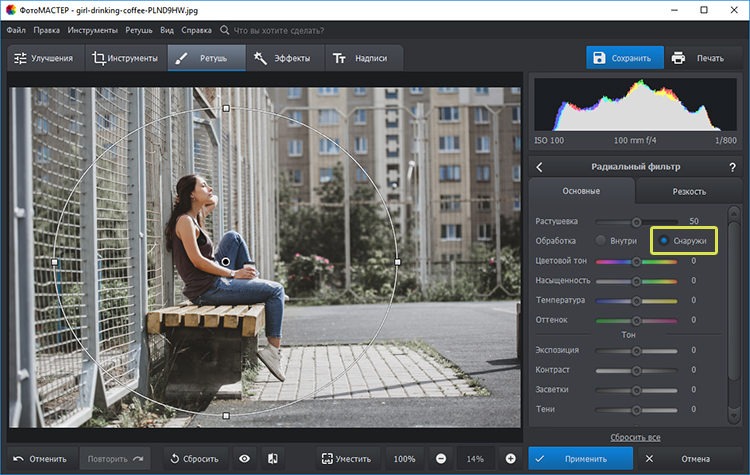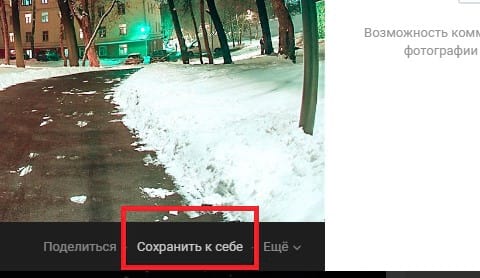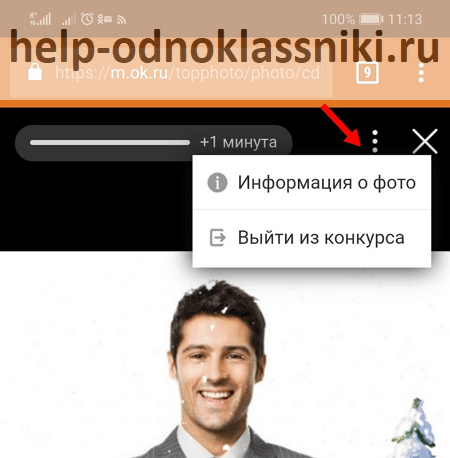Как добавить фото в фотошоп
Содержание:
- Объединение слоев
- Онлайн-сервисы для редактирования фотографий
- Как наложить фото на фото в редакторе Photoshop
- Свойства слоев
- Как вырезать картинку из фона в Фотошопе?
- Основные типы слоев
- Магнитное лассо
- Как добавить новый слой?
- Как убрать слой в «Фотошопе»
- Понятия о слоях изображения в Photoshop
- Как вырезать фото в Фотошопе?
- Создать новый слой в «Фотошопе»
- Как вырезать в Фотошопе CS5 и CS6 ?
- Как сделать прозрачным слой в «Фотошопе»
- Создаем прозрачный фон для картинки онлайн
- Изменение порядка слоев, включение, выключение и связывание слоев
- Дублирование слоя
Объединение слоев
Объединение слоев — это процесс, который позволяет путём слияния соединять несколько слоев в один, тем самым уменьшая количество слоев в открытом документе. Когда работа над фрагментом изображения закончена, все слои, из которых он состоит, можно объединить. Для этого выделяют объединяемые слои и выполняют команду контекстного меню Merge(Объединить).
Чтобы объединить все видимые слои следует щелкнуть по текущему слою на палитре Слои правой кнопкой мыши и в появившемся контекстном меню выбрать команду Merge Visible (Объединить видимые). Кроме того, можно воспользоваться выбором в строке меню Слои → Объединить видимые или нажать «горячее» сочетание клавиши «SHIFT» + «CTRL» + «Е» — этот вариант слияния слоев представляет собой инструмент для объединения всех видимых слоев.
Онлайн-сервисы для редактирования фотографий
- photostreet.ru,
- online-fotoshop.ru/fotoredaktor-online/
- iloveimg.com/ru.
Онлайн фоторедактор «Фотоулица» photostreet
- Нажмите «Загрузить фото» и выберите способ загрузки — Интернет или компьютер;
-
Нажмите «Выбрать фото», эту операцию нужно проделать дважды, поскольку выполняется наложение объектов. Следующий рисунок будет размещен в редакторе поверх первого. Чтобы увидеть его, перетащите мышкой вниз верхнюю картинку.
- Нажмите в левом меню «Эффекты»;
- Совместите рисунки, используя пункты меню «Ширина» и «Высота»;
- Примените «Прозрачность» из меню панели справа;
-
Нажать «Свернуть», когда результат будет удовлетворительным;
- выберите «Сохранить» из списка справа.
Сервис iloveimg
Алгоритм наложения картинок:
- Откройте «Редактор фотографий» и нажмите «Выбрать изображение»;
-
Добавьте второй рисунок через «Открыть»;
- Используйте панель инструментов, чтобы отредактировать изображения;
- Нажмите «Сохранить» по завершению работы.
Как наложить фото на фото в редакторе Photoshop
Объединение картинок с эффектом прозрачности. Алгоритм действий:
-
Загрузите рисунки в графический редактор через меню «Файл»→«Открыть»;
-
Нажмите на панели инструментов слева на «Перемещение»;
- Перейдите на вкладку с изображением, которое будет сверху, захватите его левой кнопкой мыши;
-
Перетащите на картинку-фон;
-
Откройте панель редактирования слоев справа окна программы;
- В блоке со слоями появился «Слой 0» и «Слой 1», кликните по «Слой 1»;
-
Уберите замочек справа в меню для продолжения редактирования (если он есть);
- Наложите картинки друг на друга;
- Кликните на «Слой 1»;
- Откройте стрелку в меню «Непрозрачность»;
-
Перемещайте бегунок до тех пор, пока не достигните нужного результата;
-
Сохраните результат через меню «Файл»→«Сохранить как …».
Если картинки разного размера
Алгоритм действий:
- Перетащите верхнее изображение на фон;
- Снимите в блоке «Слои» (правая панель инструментов) замок (если он есть);
- Зайдите в «Редактирование» в раздел и выберите «Свободное трансформирование» (верхний рисунок очертится границами);
-
Потяните за границы, чтобы растянуть изображение и нажмите Enter;
-
Примените «Непрозрачность» к слою в левой панели инструментов, не забудьте сохраните результат.
Добавляем фотографию без фона на другое фото
- Загрузить картинки в Фотошоп;
- Перетащите накладываемый объект на фон (на примере добавляем на фото с пингвинами самолет);
- Перейдите в «Редактирование» и выберите «Трансформирование», затем по стрелке «Масштабирование»;
- Уменьшите (увеличьте) и разместите накладываемый объект в нужном углу фона;
-
Нажмите «Галочку» или Enter;
- Выберите «Ластик» или «Волшебный ластик» на панели слева, чтобы убрать лишний фон верхнего слоя;
- На верхней панели укажите размер ластика, чтобы быстро и аккуратно убрать лишнее;
- Затрите лишний фон вокруг верхнего слоя;
- Зайдите в «Редактирование» и выберите «Трансформирование», укажите «Поворот»;
- Придайте верхнему слою необходимое положение и нажмите «Галочку» в верхней части;
-
Сохраните результат в png или jpg формате.
Свойства слоев
Все слои в совокупности имеют следующие свойства:
- Непрозрачность — характеризует степень прозрачности всех пикселей слоя, то есть насколько сквозь изображение на данном слое будет проступать содержимое слоя, который размещен ниже.
- Видимость — слой может быть включенный или отключен на палитре Layers (Слои) в фотошоп. Соответственно он будет или видимый, или не видимый.
- Режим смешивания (наложения) — характеризует, каким образом соединяется данный слой с тем, что лежит ниже. По умолчанию в программе Adobe Photoshop соединения происходит на основе прозрачности, но возможные разные варианты смешивания пикселей данного слоя с пикселями нижележащего слоя.
С помощью ползунка Opacity (Непрозрачность) при желании настроить непрозрачность слоя, то есть насколько сквозь последующее содержимое слоя будет просвечивать содержимое низлежащего слоя.
Опция Fill выполняет практически тоже что и Opasity, снижает непрозрачность слоя, но в отличии от Opasity, опция имеет одну замечательную особенность, снижая непрозрачность слоя, она оставляет видимыми все Стили слоя применяемые к изображению. Подробнее:Стили слоя
Режим наложения (смешения слоев) по умолчанию установлен Нормальный (Normal). Подробнее: Режимы наложения (смешивания) слоев в фотошопе.
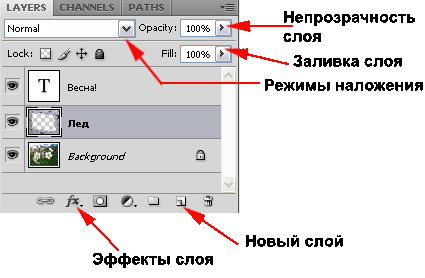
Как вырезать картинку из фона в Фотошопе?
Ещё некоторых людей интересует, как вырезать фон в Фотошопе — обычно данная операция требуется для замены фона. Ведь не обязательно переносить человека на новую картинку. Иногда достаточно вырезать имеющийся за ним фон, подставив затем новый. И человека перемещать по изображению никто не запретит, ведь вокруг него будет пустое пространство.
Давайте вернемся к нашему молодому человеку, находящемуся перед лесом. Вернитесь к тому моменту, когда мужчина оказывается выделен. Вновь уточните края, чтобы затем не возникли лишние артефакты. Теперь осталось лишь вырезать фон. Для этого перейдите по пути «Выделение>Инверсия». Вы сразу заметите, что теперь выделению подверглось абсолютно всё, за исключением объекта съемки. Дальнейшие действия понятны — нужно лишь совершить переход по пути «Редактирование>Вырезать». Или нажать сочетание клавиш Ctrl+X. Советуем запомнить это сочетание, именно оно отвечает за совершение нужной вам операции.
Фон тут же окрасится в выбранный вами фоновый цвет. Для перемещения человека используется уже упоминавшийся нами инструмент, который так и называется — «Перемещение». Но предварительно перейдите в панель «Слои» и совершите двойной щелчок по слову «Фон». Переименуйте данный слой, иначе его перемещение вам запретят. Заметим, что лучше совершить данную операцию сразу после инверсии выделения. Но тогда никакого черного цвета вы не увидите, удаленный фон просто станет прозрачным.
На этом наш урок подходит к концу и теперь вы знаете, как вырезать в Фотошопе картинку. Данная операция реализована в графическом редакторе очень просто. Как уже было сказано выше, вырезать вы можете любой выделенный объект или даже целый слой. Более того, вырезать можно даже группу слоев или целую папку. Но эта возможность требуется только опытным пользователям Adobe Photoshop, творения которых состоят из гигантского количества слоев.
Основные типы слоев
В программе Photoshop CS4 существует 5 основных типов слоев:
- Обычный слой — содержит пиксельное изображения объекта, которое можно редактировать инструментами Photoshop;
- Текстовый слой — содержит векторный текст, который редактируется с помощью специальных текстовых инструментов;
- Корректирующий слой — используется для создания специальных корректирующих эффектов (например, изменение яркости, насыщенности);
- Слой, который заполняет, (слой-заливание) — используется для создания заливания сплошным цветом, градиентом или узором;
- Слой смарт-объекта — содержит данные смарт-об’єкта и обеспечивает возможность его редактирования. Смарт-объект – это встроенный в программу документ, который имеет расширения PSB, но все свойства и возможности PSD-файлов сохраняет. Его можно редактировать отдельно от изображения и использовать в изображении много раз.
Магнитное лассо
Хороший инструмент для выделения объектов с гладкими контурами. Работает магнитное лассо очень просто. Увеличьте масштаб, затем кликните по контуру объекта выделения. Появится первый маркер. Далее ведите курсор вдоль контура фигуры, по мере продвижения будут появляться новые маркеры. Для выделения контура изображения используются алгоритмы, находящие наиболее контрастные участки изображения, которые, скорее всего, окажутся контуром, отделяющим фигуру от фона. Пользователю нужно указать, какую часть он хочет оставить, а какую удалить.
К сожалению, далеко не всегда контраста между фигурой и фоном достаточно для того, чтобы программа верно распознала контур.
Поэтому важно подобрать или сделать подходящую фотографию. Простота выделения фигуры и удаления фона будет зависеть от характеристик самого изображения. Если хотите упростить себе задачу — используйте изображения с объектом, достаточно контрастирующим с фоном — значительно темнее, светлее или просто другого цвета
Идеальным решением будет студийная фотография, сделанная на однотонном фоне. Специалисты по созданию спецэффектов используют для фона зеленый — вероятность совпадения цвета фигуры и фона тут исчезающе мала. С удалением зеленого фона алгоритмы графических и видеоредакторов прекрасно справляются. Во всех других случаях выделение изображения потребует дополнительных настроек и человеческого участия.
На этом примере мы видим, что инструмент выделения с базовыми настройками хорошо распознал контур лица, но не отделил белую одежду от белого фона. С выделением волос тут тоже возникнут проблемы.
Если контрастность фона и фигуры или четкость фотографии невелики, то маркеры могут расставляться неправильно. В этом случае ставьте их принудительно при помощи щелчков ЛКМ. Для перемещения по увеличенному изображению используйте зажатие клавиши «Пробел». Постепенно вы замкнете контур, после чего побежит пунктирная линия. Замыкает контур также двойной щелчок ЛКМ. К сожалению, в нашем случае это слишком сложно — прическа мальчика не позволяет выделить картинку таким способом быстро.
Как добавить новый слой?
В фотошопе чень часто новый слой создается автоматически (например, при вставке фрагмента одного изображения в другое), но периодически возникает потребность сделать это вручную, добавить новый пустой слой.
Чтобы добавить новый пустой слой в Photoshop CS4, следует выполнить одно из следующих действий:
- 1 способ: Сделайте активным (выберите) на палитре Layers (Слои) тот слой, над которым вы хотите создать новый пустой слой, и внизу все той же палитры щелкните мышкой по кнопке Create New Layer (Создать новый слой) . Новый пустой прозрачный слой появится на палитре Layers (Слои) и автоматически станет активным — выделение перейдет на него. Данный способ добавления слоев является наиболее быстрым.
- 2 способ: Сделайте активным (выберите) на палитре Layers (Слои) тот слой, над которым вы хотите создать новый слой и в строке меню выберите Layers (Слои) → New (Новый) → Layer (Слой). В результате на экране появится диалоговое окно New Layer (Новый слой), в котором вам будет необходимо задать параметры слоя (можете сразу нажать ОК).
Как убрать слой в «Фотошопе»
Некоторые начинающие пользователи не понимают, как в «Фотошопе» сделать слои. Поэтому они чаще всего производят ретушь фотографии на единственном слое, если только таковой не создался автоматически после применения того или иного инструмента. Например, инструмент «Текст» сразу же создает новый слой. Автоматически на новый слой попадают и вставленные из буфера обмена изображения.
Если вы хотите самостоятельно создать в «Фотошопе» новый слой — в этом нет ничего сложного. Воспользуйтесь для этого соответствующей кнопкой в нижней части панели «Слои». Созданный слой разместится над выделенным слоем. Например, у вас может быть выделен шестой по счету слой. Новичок в этом случае займет его место, а предыдущий слой переместится уже на седьмую позицию. Это обязательно нужно учитывать в случае создания многослойных композиций.
На новом слое вы можете заниматься чем угодно. На нём вы можете воспользоваться заливкой, нарисовать любую фигуру или произвести прочие действия. Если ваше изображение получается многослойным, то не мешает дать новому слою собственное название. Иначе он так и будет называться: «Слой 7». Для переименования следует совершить по слою двойной щелчок левой кнопкой мыши.
Еще слои можно группировать. Создайте новую папку посредством соответствующей кнопки в нижней части панели «Слои». Затем методом перетаскивания перенесите в неё слои, которые вы хотите объединить в одну группу. В многослойных композициях без этого не обойтись, иначе начинается настоящая путаница.
Некоторые слои по ходу создания изображения становятся нам ненужными. Их рекомендуется удалять. Для этого выделите слой и нажмите клавишу «Delete». Также для этого слой можно перетащить на кнопку с изображением корзины в нижней части панели. Можно убрать слой в «Фотошопе» и другим способом. Около каждого слоя присутствует кнопка с изображением глаза. Нажмите её — видимость слоя сразу отключится. Это своеобразный аналог нулевой непрозрачности. Сам слой из панели при этом никуда не денется, вы в любой момент способны включить его отображение.
Понятия о слоях изображения в Photoshop
Каждый документ Photoshop можно представить как стопку листов бумаги, наложенных друг на друга. Каждый документ фотошоп может состоять из одного слоя (Backgraund) или из большого количества слоев разной степени прозрачности (целиком прозрачных, непрозрачных или полупрозрачных). На каждом слое размещены отдельные фрагменты изображения. Через прозрачные и полупрозрачные области тех слоев, которые размешенные выше, можно видеть содержимое нижних слоев.
Слои документа в Photoshop можно перемещать для изменения положения и видимости отдельных фрагментов изображения аналогично перекладыванию листов бумаги в стопке, менять их порядок. Также есть возможность изменять уровень непрозрачности любого слоя, чтобы сделать его содержимое прозрачным или полупрозрачным.
Кроме этого в Photoshop есть еще слои-маски, есть корректирующие слои, предназначение которых – отображать один или все слои, расположенные ниже, с каким-то эффектом. Например, затемнение, осветление, увеличение насыщенности цветов, отображение только части слоя.
Главное назначение такого инструмента, как слой, – это возможность составить из нескольких разрозненных элементов одно изображение и работать с каждым слоем в отдельности, не изменяя другие.
Основные действия со слоями осуществляются в палитре Photoshop Layers (Слои). Чтобы ее открыть, нужно выполнить команду Windows (Окно) > Layers (Слои). Каждому слою в этой палитре отвечает отдельная строка с его миниатюрой и названием.
Как вырезать фото в Фотошопе?
Давайте на некоторое время вернемся к вопросу о том, как вырезать фото в Фотошопе, ведь некоторым людям интересно, сколько времени уходит на все эти действия. Если запомнить все операции, то всё будет зависеть от скорости выделения. Если вырезать какое-нибудь яблоко или апельсин, то эту операцию можно совершить всего за полминуты. С человеком же всё сложнее. Его контур сложен. А если это девушка с развевающимися волосами… Но в любом случае на выделение и вырезание должно уходить не больше трех-пяти минут. Начинающие пользователи могут потратить чуть больше времени.
Никогда не забывайте использовать кнопку «Уточнить край»! Её нажатие позволяет улучшить выделение. Пробуйте увеличивать растушевку. Но в некоторых случаях её лучше оставить на нулевом уровне.
Также не забывайте правильно подбирать изображение для нового фона. В случае работы над коллажем можно задействовать встроенные в Adobe Photoshop функции, позволяющие создать фон с нуля. Для этого просто перейдите по пути «Слои>Новый слой-заливка>Узор». Изначально в программу Photoshop внедрено не самое большое число узоров. Но вы легко сможете скачать дополнительные наборы в Интернете. В будущем вам это обязательно пригодится. Ну а что касается работы с коллажем, то слой с узором нужно будет перенести вниз. Делается это, как несложно догадаться, в панели «Слои».
Создать новый слой в «Фотошопе»
Если вы сейчас установите самую первую версию программы Photoshop, то очень сильно ей удивитесь. Вы спросите: где в «Фотошопе» слои? Первые версии графического редактора мало отличались от современного Paint. Поддержка слоев появилась чуть позже. Теперь же без этой функции не обходится ни один профессиональный редактор изображений. В Photoshop можно свободно создавать до тысячи слоев, на скорости работы это никак не отразится. Но это уже экстремальный случай, на практике фотографы задействуют не более 20-30 слоев.
Суть слоя очень проста. Он содержит в себе какой-либо фильтр или маску, а также эффект от применения определенного инструмента. Например, вы вставили в изображение новую картинку. Она отобразится на новом слое. В результате вы сможете добавить ей обводку, изменить размер картинки, а также установить ту или иную степень прозрачности. В любой момент вы можете в «Фотошопе» изменить размер слоя, даже если после предыдущей работы с ним прошло очень много времени. Именно этим полезны слои. Без них пришлось бы отменять множество операций, чтобы вновь получить возможность изменения размера вставленной картинки.
Для работы со слоями предназначена соответствующая панель. Рекомендуется её всегда держать открытой. Показ изображения в Photoshop осуществляется следующим образом. Сначала на показ выводится верхний слой, затем второй, третий и т. д. В качестве аналога можно привести пачку бумажных листов. Сначала вы видите первый лист, все остальные он перекрывает. Со слоями аналогичная ситуация. Первый будет перекрывать собою второй, если только не выставлена его полная или частичная прозрачность.
Как вырезать в Фотошопе CS5 и CS6 ?
Многие владельцы стареньких компьютеров задаются вопросом, как вырезать в Фотошопе CS5. Ведь более свежая версия графического редактора требует мощные ресурсы. Отчаиваться таким людям не стоит. Вырезать объекты можно даже в самых старых версиях программы. Действия для этого нужно совершить примерно те же, какие требуются при установленной новейшей версии Photoshop.
Мы будем совершать все операции в Adobe Photoshop CC. Но повторять за нами можно практически в любой версии графического редактора. Результат должен быть идентичным. Сперва мы попробуем поработать с изображением трех яблок на черном фоне. Мы вырежем эти фрукты, переместив их в левый нижний угол.
Заметьте, мы специально подобрали картинку с черным фоном. На этом примере легко понять работу функции вырезания. Если объект переместить, то пустующее место должно быть чем-то заполнено. Обычно «дыра» заполняется фоновым цветом. В нашем случае в качестве фонового нужно выбрать черный цвет. Тогда результат будет идеальным
Для выбора цвета обратите внимание на левую часть программы Adobe Photoshop. Под иконками инструментов находится пара разноцветных квадратиков
Первый отвечает за основной цвет, а второй за фоновый. Кликните по второму и найдите в отобразившейся палитре черный цвет.
Мы уже вплотную приблизились к ответу на вопрос, как вырезать в Фотошопе CS6 или любой другой версии графического редактора. Сейчас программе нужно указать, что именно мы хотим вырезать. В нашем случае это три яблока. Но указать — это не кликнуть в определенной части картинки. Этим мы просто укажем на отдельный пиксель, из множества которых состоит изображение. Объект необходимо выделить.
Для выделения в Photoshop можно использовать разные инструменты. Для выделения человека или других сложных объектов обычно задействуется инструмент «Магнитное лассо». К нему мы перейдем чуть позже, в следующих частях урока. Здесь же можно обойтись инструментом «Быстрое выделение». Дело в том, что яблоки находятся на контрастном фоне. Да и сами они состоят лишь из нескольких цветов. Поэтому графический редактор легко сможет самостоятельно отделить эти фрукты от фона.
После выбора инструмента «Быстрое выделение» курсор превратится в круг с крестиком в центре. Теперь вы можете щелкать по объекту, пока выделенными не окажутся все три яблока. Сложности могут возникнуть с темными областями. Если вы случайно выделили фон, то щелкните по нему левой кнопкой мыши при зажатой клавише Alt. Ещё при выделении может потребоваться уменьшение размера кисти. Это делается в верхней части программы. На выделение всех трех яблок у вас должны уйти буквально 30 секунд.
Ещё в верхней части программы присутствует кнопка «Уточнить край». Нажмите её, а в выскочившем диалоговом окне поставьте галочку около пункта «Умный радиус». Ползунок «Радиус» нужно передвинуть вправо до значения 7-10 пикселей. Остальные ползунки трогать не стоит. Когда результат устроит — нажмите кнопку «OK».
Далее всё очень просто. Выберите инструмент «Перемещение». Соответствующая иконка находится в самом верху левой части рабочего окна. Затем наведите курсор на выделенные яблоки. Зажмите левую кнопку мыши и перетащите их в левый нижний угол. К сожалению, результат вас не устроит. Как бы вы не уточняли выделение, следы от контура яблок могут остаться.
Теперь вернитесь к любому инструменту из группы выделения. Щелкните по яблокам правой кнопкой мыши. В появившемся контекстном меню выберите пункт «Вырезать на новый слой». Затем раскройте панель «Слои». Щелкните здесь по глазу, расположенному около нового слоя. Как правило, он имеет название «Слой 1». Это действие приведет к временному сокрытию яблок из вида. Отображаться будет лишь фоновый слой.
Теперь нужно стереть остатки контуров от яблок. Делается это при помощи инструмента «Ластик». Размер кисти увеличьте посильнее, чтобы справиться с задачей как можно быстрее. Затем начните водить курсором (теперь он представляет собой обычный круг) при зажатой левой кнопке мыши. Постепенно ни одного следа от яблок не останется, фон станет полностью черным.
Остается лишь вернуться в панель «Слои» и включить отображение слоя с фруктами. Результат получился идеальным. Теперь вы должны забыть о вопросе, как вырезать в Фотошопе тот или иной объект. Но для закрепления материала мы всё-таки перейдем от яблок на черном фоне к более сложной фотографии. Ведь нужно понимать о том, что вырезать объект можно не только для его перемещения по имеющемуся изображению. Возможна его вставка и на совсем другой картинке.
Как сделать прозрачным слой в «Фотошопе»
Следом идет строка, необходимая для создания эффекта наложения. Это позволяет вычесть из слоя черный или белый цвета, а также создать другие эффекты. Наложение слоев в «Фотошопе» может быть совершенно диким или же самым обычным. Также именно здесь можно задать степень непрозрачности. По умолчанию каждый слой создается абсолютно непрозрачным. Если вы хотите в «Фотошопе» сделать слой прозрачным, то придет на помощь именно этот пункт. Не забудьте перед этим выделить нужный слой.
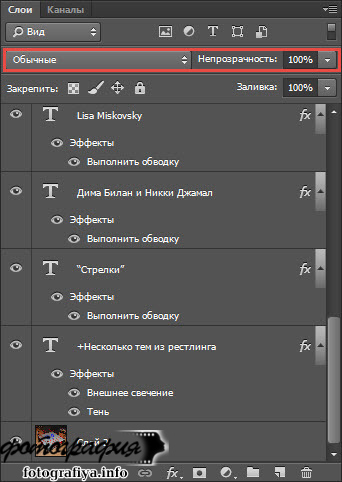
В третьей строке панели «Слои» присутствуют инструменты закрепления. Если вы хотите закрепить положение слоя или его прозрачность — вам именно сюда. Ещё в этой строке присутствует пункт «Заливка», эффект которого схож с функцией непрозрачности.
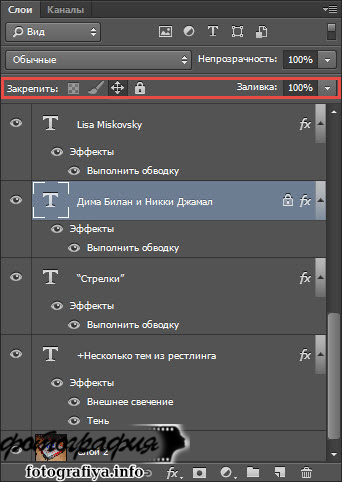
Остальная область панели выделена под список слоев. Если к некоторым из них будут применены специальные эффекты, то их список тоже будет расположен именно здесь. В самом низу размещены специальные кнопки, с помощью которых в «Фотошопе» осуществляется работа со слоями (основная её часть).
Создаем прозрачный фон для картинки онлайн
Процедура создания прозрачного фона подразумевает под собой удаление всех лишних объектов, оставив при этом только нужный, на месте же старых элементов появится желаемый эффект. Мы предлагаем ознакомиться с интернет-ресурсами, позволяющими реализовать подобный процесс.
Способ 1: LunaPic
Графический редактор LunaPic работает в режиме онлайн и предоставляет пользователю большое количество самых разнообразных инструментов и функций, включая замену фона. Выполняется поставленная цель следующим образом:
- Запустите главную страницу интернет-ресурса LunaPic и переходите в обозреватель для выбора рисунка.
Выделите картинку и нажмите на «Открыть».
Вы будете автоматически перенаправлены в редактор. Здесь во вкладке «Edit» следует выбрать пункт «Transparent Background».
Нажмите на любом месте с подходящим цветом, который следует вырезать.
Произойдет автоматическое очищение рисунка от заднего плана.
Кроме этого вы можете еще раз корректировать удаление фона, увеличив его действие с помощью перемещения ползунка. По завершении настроек кликните на «Apply».
Через несколько секунд вы получите результат.
Можете сразу же переходить к сохранению.
Оно будет загружено на ПК в формате PNG.
На этом работа с сервисом LunaPic завершена. Благодаря приведенной инструкции вы сможете без проблем сделать фон прозрачным. Единственным недостатком сервиса является его корректная работа только с теми рисунками, где задний план заполняет преимущественно один цвет.
Способ 2: PhotoScissors
Давайте разберемся с сайтом PhotoScissors. Здесь нет такой проблемы, что хорошая обработка будет получена только с определенными картинками, поскольку вы сами задаете область, которая вырезается. Осуществляется процесс обработки так:
- Находясь на главной странице онлайн-сервиса PhotoScissors, переходите к добавлению необходимой фотографии.
В обозревателе выделите объект и откройте его.
Ознакомьтесь с инструкцией по использованию и приступайте к редактированию.
Левой кнопкой мыши активируйте зеленый значок в виде плюса и выделите им область, на которой располагается основной объект.
Красным маркером потребуется выделить область, которая будет удалена и заменена на прозрачность
В окне предпросмотра справа вы сразу будете наблюдать изменения вашего редактирования.
С помощью специальных инструментов вы можете отменять действия или использовать ластик.
Переместитесь во вторую вкладку на панели справа.
Здесь вы можете выбрать тип фона. Убедитесь в том, что активирован прозрачный.
Приступайте к сохранению изображения.
Объект будет скачана на компьютер в формате PNG.
На этом работа с онлайн-ресурсом PhotoScissors завершена. Как видите, в управлении им нет ничего сложного, с поставленной задачей разберется даже неопытный пользователь, не обладающий дополнительными знаниями и навыками.
Способ 3: Remove.bg
Последнее время сайт Remove.bg находится на слуху у многих. Дело в том, что разработчики предоставляют уникальный алгоритм, который автоматически вырезает фон, оставляя на изображении только человека. К сожалению, на этом возможности веб-сервиса заканчиваются, однако с обработкой таких фотографий он справляется великолепно. Предлагаем детальнее ознакомиться с этим процессом:
- Перейдите на главную страницу Remove.bg и приступайте к загрузке картинки.
В случае если вы указали вариант загрузки с компьютера, выберите снимок и кликните на «Открыть».
Обработка будет произведена автоматически, и вы сразу можете скачать готовый результат в формат PNG.
На этом наша статья подходит к своему логическому завершению. Сегодня мы постарались рассказать вам о самых популярных онлайн-сервисах, позволяющих сделать фон прозрачным на изображении буквально в несколько кликов. Надеемся, хотя бы один сайт вам приглянулся.
Опишите, что у вас не получилось.
Наши специалисты постараются ответить максимально быстро.
Изменение порядка слоев, включение, выключение и связывание слоев
Слои изображения в программе фотошоп можно перемещать выше или ниже простым перетягиванием слоя мышкой в палитре Layers (Слои). Их можно выключать (делать невидимыми) щелкая на изображении глаза на палитре. Выключенные слои никуда не исчезают, даже после закрытия документа (изображения). Если вы потом, в следующем сеансе работы, откроете изображение с некоторыми выключенными слоями, вы снова сможете их включить.
Слои в фотошопе можно связывать друг с другом, объединять в группу с той целью, чтобы их относительное положение не менялось. При попытке изменения положения одного из связанных слоев перемещаться будут и все связанные с ним слои. Для этого внизу палитры Слои (Layers) нажмите кнопку Связать в виде фрагмента цепи. Выделенные слои будут связаны друг с другом, а на палитре Слои напротив их имен появится значок «цепочка».
Дублирование слоя
Дублирование слоя заключается в создании нового слоя, являющегося точной копией какого-либо другого слоя: с тем же содержимым, положением и т.п. При этом название слоя-дубликата составляется из имени исходного слоя с добавлением слоя копия (сору). Новый слой-копия располагается над оригиналом.
Использование слоев-дубликатов позволяет хранить на одном из слоев исходное изображение, а все изменения и процедуры по редактированию осуществлять с копией изображения, расположенной на слое дубликате. Если изменения были неудачными, в любой момент можете отключить измененный дубликат и вернуться к исходному изображению.