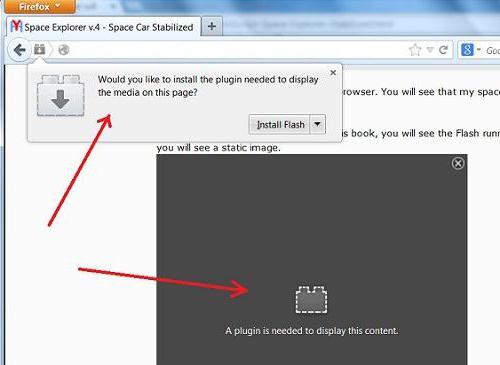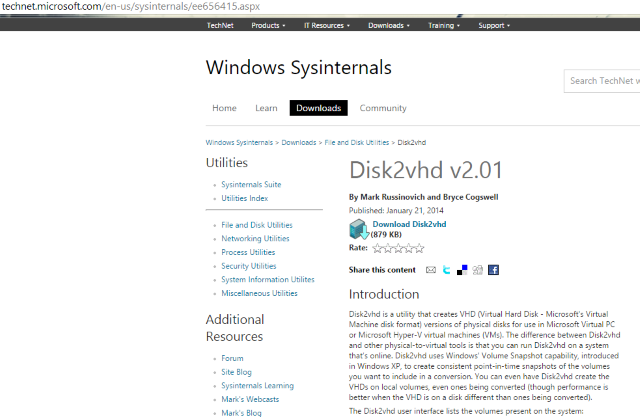Обработка инициализации
Содержание:
- Инициализация (программирование) — Initialization (programming)
- Каким образом происходит инициализация программы
- Ручной возврат к заводским настройкам
- Не инициализируется жесткий диск
- Сбои в системных данных
- Способ 3: Перепрошивка
- Диск не инициализирован: как восстановить?
- Инициализация (программирование) — Initialization (programming)
- 5. Upstart
- Вызов «Управления дисками» в Виндовс 10
- Сведения о стилях разделов — GPT и MBR About partition styles — GPT and MBR
- Процедура инициализации новых дисков To initialize new disks
- Объявление переменных
- Какую инсталляцию выбрать для унитаза
Инициализация (программирование) — Initialization (programming)
В компьютерном программировании , инициализации (или инициализация) является назначение для блок — схемы или переменной. Способ, которым выполняется инициализация, зависит от языка программирования , а также от типа, класса памяти и т. Д. Объекта, который нужно инициализировать. Программные конструкции, выполняющие инициализацию, обычно называются инициализаторами и списками инициализаторов . Инициализация отличается от (и предшествует) Декларация , хотя два иногда может быть сплавлены на практике. Дополнением инициализации является финализация , которая в основном используется для объектов, но не для переменных.
Инициализация выполняется либо путем статического встраивания значения во время компиляции, либо путем присвоения во время выполнения . Раздел кода, который выполняет такую инициализацию, обычно известен как «код инициализации» и может включать в себя другие, одноразовые функции, такие как открытие файлов; в объектно-ориентированном программировании код инициализации может быть частью конструктора (метод класса) или инициализатора (метод экземпляра). Установка в ячейку памяти шестнадцатеричных нулей также иногда называется «очисткой» и часто выполняется исключительной инструкцией или (оба операнда указывают одну и ту же переменную) на уровне машинного кода , поскольку не требует дополнительного доступа к памяти.
Каким образом происходит инициализация программы
Считается, что в вопросе инициализации приложений приоритетными процессами являются задание корректных начальных переменных или установка их значений равными нулю. Сюда относятся всевозможные переключатели, счетчики, адреса и т. д.
Например, для ассемблерных программ, представленных в большинстве случаев исполняемыми файлами форматов COM и EXE, процесс инициализации состоит из четырех основных этапов:
- указание на то, какие именно сегментные регистры должны соответствовать определенным сегментам;
- сохранение адреса регистра DS в стеке при старте исполнения программы;
- запись в стек нулевого адреса;
- загрузка в DS-регистр адреса сегмента.
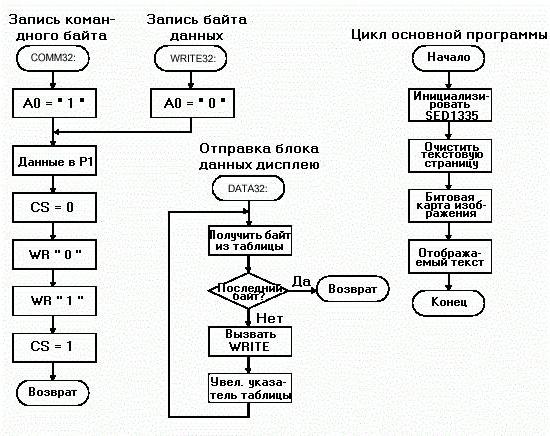
При обработке соответствующих массивов данных процесс имеет циклический характер, когда значения в массив, начинающийся с переменной со значением 0 или 1, попадают только после прохождения полного цикла и по мере выполнения приложения. И циклов может быть ровно столько, сколько переменных содержит весь массив.
Ручной возврат к заводским настройкам
Инициализировать вручную систему ps4 можно следующим образом:
- Деактивировать приставку – зажать кнопку питания и удерживать в течение нескольких секунд, пока не прозвучит гудок, а индикатор не начнет светится красным. После этого нужно убрать палец с клавиши;
- Запуск. Требуется заново нажать на кнопку питания и удерживать ее, пока не прозвучит первый гудок – останавливаться не нужно. Через 7 секунд пользователь услышит второй сигнал. Только после можно этого убрать палец с клавиши;
- После включения консоль будет работать в специальном режиме. Левым джойстиком открывается параметр «Восстановить настройки по умолчанию». Кликнуть по нему кнопкой активации и следовать дальнейшим инструкциям.
Для работы с безопасным режимом геймпад подключается только через USB-разъем. Данный метод инициализации PlayStation используется только в ситуации, когда у пользователя нет пароля для входа.

USB-порты на PS4
Не инициализируется жесткий диск
Для того чтобы защитить свой компьютер и обезопасить себя от проблем и вирусов стоит использовать оригинальное и надежное программное обеспечение с официальных сайтов разработчиков ОС.
Стоит позаботиться и о хорошем антивирусе, не посещать различные сайты, которые не вызывают доверия. Если существуют какие-либо проблемы с компьютером, при загрузке устройство издает неприятные «пищащие» звуки, то стоит регулярно сохранять важные данные, создавая копии на другом носителе.
Не стоит недооценивать дефрагментацию и проверку на ошибки своего жесткого диска – при малейшей проблеме ОС способна сама с ней справиться.
Не открывайте много вкладок в браузере, и не сохраняйте информацию «по завязку» на жёстком диске. Для адекватной работы ОС требуется свободное пространство.
Из-за ошибок в работе компьютера могут возникнуть и другие повреждения:
- Износ и поломка самого жесткого диска.
- Неправильная загрузка из BIOS.
- Различные ошибки на жёстком диске.
- Сбои в работе операционной системы, проблемы с драйверами.
Что предпринять в первую очередь
Для начала стоит проверить параметры BIOS, если жёсткий диск не отвечает, и она отказывается отвечать на запросы ОС, то есть компьютер не может провести полноценную загрузку всех данных.
Существует большая вероятность того, что специалист сразу увидит в BIOS информацию о том, что загрузка ОС невозможна. Решение проблемы – включить первоначально загрузку с винчестера и решать проблемы далее по мере их поступления.
Запуск операционной системы для решения возникшей проблемы можно осуществить и с внешнего жесткого диска, если на нем установлена такая же ОС. При этом, после запуска, сразу же не откладывая, стоит провести проверку всей системы и корректной работы устройств.
Если даже не подключается внешний жесткий диск, то стоит проверить работоспособность шлейфов, разобрав стационарный компьютер. В ноутбук самостоятельно лазить не стоит, можно нанести еще большие повреждения.
Если система все же загрузилась, но дисковое пространство недоступно, стоит переустановить драйвера, естественно скачав их из надежного источника, а лучше всего – с официального сайта.
Как проверить работу носителя информации
Проверить общую работоспособность всего устройства, можно через панель управления, заглянув в раздел «Устройства». Достаточно для этого зайти в меню «Пуск» в операционной системе.
Возможной причиной, почему не определяются внешний и внутренние диски, может быть и то, что владелец компьютера установил некорректное программное обеспечение. Из-за установки или обновления драйверов для устройств была произведена дополнительная установка программ, содержащие вирусы или ошибки.
Стоит попробовать восстановить систему, из последней точки базы данных, а ее к слову, стоит регулярно создавать во избежание подобных проблем. Или регулярно сохранять важные данные на другом носителе.
Если внешний диск не работает из-за ошибки устройства – что делать
Для начала стоит убедиться в том, что устройство включено в системе BIOS. Так же стоит удостовериться в исправности интерфейса. Возможно, стоит, заменить шлейфы и разъемы устройства, если к ним имеется допуск.
Помните и о том, что к внешнему жесткому диску должен прилагаться комплект с технической информацией и диск с драйверами. Достаточно включить обновление драйверов в панели управления, и после переустановки вам будет предложено ОС обновить устаревший драйвер на более современную версию.
Если ОС версии Windows XP, то возможно потребуется для начала поставить более позднюю версию, с этой процедурой стоит повторить и возвращение BIOS к ранней версии.
Как восстановить данные, если диск поврежден
Если у вас есть копия всех данных с носителя – можно попробовать сделать это самостоятельно. Но не стоит надеяться на банальное «авось», а обратиться к программистам и специалистам своего дела.
В случае фатальной ошибки жесткий диск придется полностью форматировать, надеясь на то, что впоследствии он будет адекватно работать. Хорошо, если придется только отформатировать не весь диск, а только часть его, тот раздел, где установлена ОС.
Специалисты могут и не пренебрегать к этому действию, используя специальное ПО, причем не только в области загрузки, но и по всему жесткому диску, восстановив не только данные, но и «реанимировать» Windows.
Но прежде – стоит попробовать совершить загрузку с другого носителя, чтобы восстановить утерянные данные и решить все возникшие проблемы. Обязательно следует провести проверку на заражение компьютера вирусами.
Сбои в системных данных
Если не проходит инициализация жесткого диска, на котором находится операционная система, то сразу после выполнения программы первичной системы ввода/вывода (BIOS) может появиться сообщение об ошибке в данных CRC, означающее, что не удается правильно прочитать информацию. Возможны и другие сообщения. Сообщения типа Boot Disk Failed или Primary Master Disk Fail означают, что повреждена нулевая дорожка устройства, без которой невозможно начать чтение.
Disk Boot Failure указывает на то, что ошибка в данных имеется в главной загрузочной записи системы (MBR или GPT). Фраза Invalid Drive Specification говорит о несоответствии параметров устройства той информации о нем, которая хранится в BIOS. Причиной этого также могут быть сбои в MBR, либо ошибка ввода вывода из-за механического повреждения читающих головок или контактов в интерфейсе.
Повреждения системных данных можно исправить средствами Windows или с помощью утилит типа ACRONIS DISK DIRECTORY, однако сразу начинать активные действия на неисправном устройстве можно только при условии, что на нем нет данных. Имеющаяся информация может быть повреждена при исправлениях, поэтому, прежде всего, следует подумать, как восстановить личные данные. Для этого, как и в случае с вирусами, потребуется загрузиться с другого устройства и использовать такие утилиты, как R.saver, R-Studio или Get Data Back. Восстанавливать данные следует на другое устройство, чтобы не повредить еще не обработанные файлы. Повреждение значительного числа секторов винчестера говорит о том, что скоро он выйдет из строя и надо готовиться к его замене.
Причиной того, что жесткий диск не инициализирован, могут оказаться изменения в ПО, произведенные перед возникновением сбоя. Например, изменение драйверов или установка обновлений операционной системы, других системных продуктов. В этом случае желательно восстановить систему с последней точки восстановления, созданной до внесения исправлений. Чтобы инициализация восстановления системы была возможна, требуется доступ к устройству, на котором расположены соответствующие данные.
При установке операционной системы на отформатированный винчестер большой емкости (более 2,2 Тб) могут возникнуть проблемы из-за того, что не все версии Windows способны работать с главной загрузочной записью формата GPT. Можно изменить формат записи на MBR, однако при этом не весь объем диска будет использоваться. Если перейти на более современную ОС невозможно, то лучше использовать для системы устройство меньшей емкости.
Способ 3: Перепрошивка
Если способы, рассмотренные выше, не помогли, а диск всё не может быть инициализирован, хотя ранее работал нормально, значит, имеет место сбой в прошивке. Это уже можно классифицировать как серьёзную ошибку, которую не исправить, если пользователь не обладает большим желанием и некоторыми углублёнными навыками работы с компьютером, в том числе с ОС Linux. Суть этой ошибки заключается в неисправности текущей прошивки накопителя и теоретически её можно переустановить, даже без специализированного оборудования, но этот процесс довольно трудоёмок и не каждый юзер с ним справится.
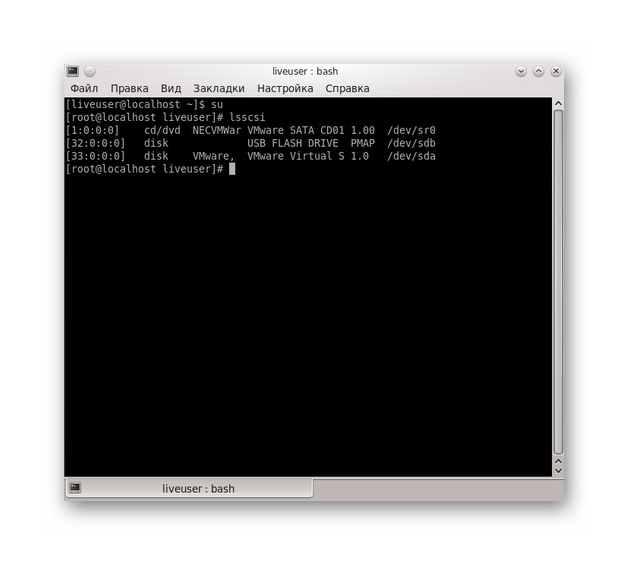
Если вы ощущаете в себе желание заняться этим, то лучше проконсультироваться на профильных форумах с опытными людьми, которые осуществляли подобные операции. В противном случае остаётся сдать проблемный накопитель в сервисный центр, где им займутся профессионалы со специализированным оборудованием.
В этом материале нами было описано несколько вариантов того, что делать, если не инициализируется SSD. Такая ситуация может быть вызвана кратковременным аппаратным сбоем или же возникшей программной несовместимостью, но не стоит скидывать со счетов неисправность прошивки, производственный брак или же поломку, при которой лучше отнести накопитель в магазин по гарантии или в ремонт, дабы не усугубить положение диска собственными руками.
Опишите, что у вас не получилось.
Наши специалисты постараются ответить максимально быстро.
Диск не инициализирован: как восстановить?
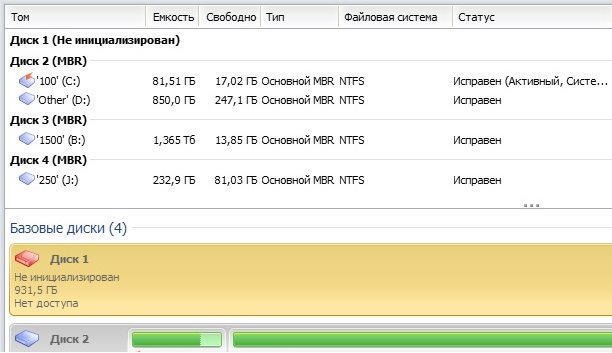
После того, как вы установили жесткий диск в компьютер, и он определился в BIOS (базовой системе), необходимо провести инициализацию, чтобы диск можно было использовать в дальнейшей работе. Иначе, вы просто не сможете увидеть его в «проводнике» и создать разделы.
Это стандартная процедура при установке нового жесткого диска, но, если Windows запрашивает инициализацию для HDD, который раньше исправно работал и уже не впервые был подключен к компьютеру, это может говорить о его неисправности.
Так что же делать, если диск не проинициализирован? Начнем по порядку.
Что такое инициализация жесткого диска?
Фактически, это формирование правил загрузки информации о операционной системе и логических разделах диска, запись так называемого «нулевого сектора».
Важно помнить, данные о предыдущих разделах устройства будут перезаписаны после инициализации и у вас не будет доступа к информации, которая ранее на них располагалась. Поэтому не стоит пытаться инициализировать жесткий диск в системе, если на нем содержатся важные данные
Поэтому не стоит пытаться инициализировать жесткий диск в системе, если на нем содержатся важные данные.
Обратите внимание
Что же делать, если диск не инициализирован? Нужно зайти в «Управление дисками», выбрать нужный диск, кликнуть на него левой кнопкой мыши и выбрать пункт «Инициализировать».
После этого вам будет предложно выбрать стиль разделов (MBR подходит для дисков объемом до 2,2TB, или GPT для больших объемов), файловую систему и букву для диска. В случае успешного завершения, все разделы HDD должны отображаться в «проводнике» и быть доступными для дальнейшей работы.
Но в некоторых случаях процесс завершается неудачей и накопитель снова оказывается в статусе «не проинициализирован».
Не инициализируется жесткий диск ошибка: ввода вывода
Иногда HDD не инициализируется, особенно часто это бывает с внешними жесткими дисками. При попытке может появиться всплывающее окно «Запрос не был выполнен из-за ошибки ввода/вывода». Это может быть тревожным сигналом о том, что диск вышел из строя.
По возможности, прислушайтесь, не издает ли HDD нетипичных для него звуков, например, стук, писк или щелчки. Если таковые имеются, наверняка проблема механического характера и любую работу с диском лучше прекратить. Также, иногда не удается инициализировать диск из-за проблем с загрузочным сектором.
Такое часто бывает с файловой системой Fat32, NTFS более устойчива к таким сбоям.
Не удается инициализировать жесткий диск
Бывает немало случаев, когда невозможно провести инициализацию HDD штатными средствами Windows.
Если данные на нем не имеют особой ценности, можно воспользоваться утилитами, но они помогут только в случае логических сбоев.
Так же, зачастую к этому приводят сбои в механических частях устройства, например, выход из строя блока магнитных головок (считывающее устройство ЖД) или проблемы с поверхностью магнитных пластин.
Так как же тогда восстановить информацию с не проинициализированного диска? Можно попытаться править нулевой сектор при помощи специальных программных средств, таких как MBR Fix, TestDisk, Acronis Disk Director или любых других, предназначенных для реанимации структуры накопителя.
Эти же программы позволяют делать бэкап MBR с исправных дисков, что в будущем может помочь восстановить не проинициализированный диск, если возникнет проблема с MBR. Все манипуляции можно проводить только в том случае, если диск не является загрузочным.
В противном случае, компьютер просто не сможет произвести загрузку системы, будет перезагружаться или некорректно отображать разделы HDD.
Важно
К сожалению, когда не удается инициализировать жесткий диск, чаще всего, проблема намного серьезнее, чем сбой MBR.
В этих случаях попытки самостоятельного восстановления могут усугубить ситуацию и усложнить процесс восстановления информации с не проинициализированного диска.
Для восстановления данных с диска, который не удается инициализировать, лучше сразу обратиться в специализированный сервис. Вам помогут вернуть важную информацию и по возможности, работоспособность диска.
Инициализация (программирование) — Initialization (programming)
В компьютерном программировании , инициализации (или инициализация) является назначение для блок — схемы или переменной. Способ, которым выполняется инициализация, зависит от языка программирования , а также от типа, класса памяти и т. Д. Объекта, который нужно инициализировать. Программные конструкции, выполняющие инициализацию, обычно называются инициализаторами и списками инициализаторов . Инициализация отличается от (и предшествует) Декларация , хотя два иногда может быть сплавлены на практике. Дополнением инициализации является финализация , которая в основном используется для объектов, но не для переменных.
Инициализация выполняется либо путем статического встраивания значения во время компиляции, либо путем присвоения во время выполнения . Раздел кода, который выполняет такую инициализацию, обычно известен как «код инициализации» и может включать в себя другие, одноразовые функции, такие как открытие файлов; в объектно-ориентированном программировании код инициализации может быть частью конструктора (метод класса) или инициализатора (метод экземпляра). Установка в ячейку памяти шестнадцатеричных нулей также иногда называется «очисткой» и часто выполняется исключительной инструкцией или (оба операнда указывают одну и ту же переменную) на уровне машинного кода , поскольку не требует дополнительного доступа к памяти.
5. Upstart
Upstart — это система инициализации на основе событий, разработанная в Canonical и призванная заменять SysV. Она может запускать системные службы, выполнять над ними различные задачи, инспектировать их во время выполнения, а также выполнять нужные действия в ответ на события в системе.
Это гибридная система инициализации, она использует как SysV скрипты запуска, так и файлы служб Systemd. Вот ее самые заметные особенности:
- Изначально разработанная для Ubuntu, но может использоваться и в других дистрибутивах;
- Запуск и остановка служб на основе событий;
- Генерация событий во время запуска и остановки служб;
- События могут быть отправлены обычными процессами;
- Связь с процессом инициализации через DBus;
- Пользователи могут запускать и останавливать свои процессы;
- Перезапуск служб, которые неожиданно завершились;
- Параллельная загрузка сервисов;
- Автоматический перезапуск служб;
Большинство ее возможностей работают благодаря интеграции с системой инициализации Systemd. В последнее время всё меньше используются скрипты SysV init и всё больше применяются юнит файлы Systemd. Рано или поздно Systemd вытеснит и полностью заменит Upstart в Ubuntu.
Вызов «Управления дисками» в Виндовс 10
Как и большинство стандартных компонентов операционной системы, «Управление дисками» может быть вызвано далеко не единственным способом. Рассмотрим их все, а вы просто подберете для себя наиболее подходящий.
Способ 1: Поиск по системе
В десятой версии ОС от Microsoft появилась удобная и во многих случаях весьма полезная функция поиска. Воспользовавшись ею, можно практически моментально запустить «Управление дисками».
Нажмите на кнопку вызова поиска, расположенную на панели задач, или воспользуйтесь горячими клавишами «WIN+S», и затем начните вводить не название оснастки, а указанную ниже команду:
Способ 2: Окно «Выполнить»
Обычно с помощью поиска в Windows 10 можно найти и открыть любой компонент системы по его обычному названию, но для «Управления дисками» требуется вводить обозначенный выше запрос. Ее же можно использовать и в оснастке «Выполнить», основным назначением которой как раз-таки и является быстрый запуск стандартных приложений.
Способ 3: «Командная строка»
Консоль в Windows 10 можно использовать не только для продвинутой работы с операционной системой и ее тонкой настройки, но и для решения более простых задач. К числу таковых относится и интересующее нас в рамках данной статьи открытие «Управления дисками».
Запустите «Командную строку» (один из наиболее простых способов – ввод и выполнение команды в окне «Выполнить» или использование поиска), вставьте в нее уже знакомую нам по предыдущим способам команду и нажмите «ENTER».
Способ 4: PowerShell
Windows PowerShell – более функциональный аналог «Командной строки», ставший одним из множества нововведений десятой версии операционной системы от Microsoft. Им поддерживается большинство команд для консоли и та, что предназначена для вызова «Управления дисками», не является исключением.
Запустите оболочку PowerShell, например, введя это наименование в поиск, после чего вставьте в открывшийся интерфейс команду и инициируйте ее выполнение нажатием клавиши «ENTER».
Способ 5: «Этот компьютер»
Однако по умолчанию в Виндовс 10 отключено отображение ярлыка «Этот компьютер» на рабочем столе, а потому если вы хотите использовать именно этот способ для запуска «Управления дисками», потребуется обратиться к «Проводнику». Откройте интегрированный в ОС файловый менеджер, например, нажав «WIN+E», отыщите на его левой панели ссылку «Этот компьютер» и проделайте то же, что и со значком – правый клик и выбор соответствующего пункта меню.
Способ 6: «Управление компьютером»
Предыдущий способ запуска «Управления дисками» можно назвать наиболее запутанным из всех рассматриваемых нами в данной статье и требующим выполнения лишних действий. И все же поставленную задачу он решает, как решает ее и прямой вызов «материнской» оснастки «Управление компьютером», в которую мы попадали через контекстное меню «Компьютера».
Щелкните правой кнопкой мышки (ПКМ) по кнопке «Пуск» или воспользуйтесь горячими клавишами «WIN+X». В появившемся меню выберите пункт «Управление компьютером», а из его боковой панели перейдите к «Дискам».
Способ 7: Контекстное меню кнопки «Пуск»
Как вы наверняка могли заметить при выполнении предыдущего способа, в контекстном меню кнопки «Пуск» есть не только основная оснастка, но и ее подраздел «Управление дисками», которому и посвящена эта статья. Алгоритм действий тот же, что и в рассмотренном выше случае, просто выбирать нужно другой пункт этого меню.
Сведения о стилях разделов — GPT и MBR About partition styles — GPT and MBR
Диски можно разделить на несколько частей, называемых разделами. Disks can be divided up into multiple chunks called partitions. Каждый раздел, даже если он только один, должен содержать стиль раздела — GPT или MBR. Each partition — even if you have only one — has to have a partition style — GPT or MBR. Windows использует стиль раздела, чтобы понять, как получить доступ к данным на диске. Windows uses the partition style to understand how to access the data on the disk.
Суть здесь в том, что в наши дни обычно нет необходимости беспокоиться о стиле раздела; Windows автоматически использует подходящий тип диска. As fascinating as this probably isn’t, the bottom line is that these days, you don’t usually have to worry about partition style — Windows automatically uses the appropriate disk type.
Большинство ПК используют тип диска GPT для жестких дисков и дисков SSD. Most PCs use the GUID Partition Table (GPT) disk type for hard drives and SSDs. GPT является более надежным вариантом и допускает тома размером более 2 ТБ. GPT is more robust and allows for volumes bigger than 2 TB. Старый тип диска MBR используется на 32-разрядных компьютерах, более старых ПК и съемных носителях, таких как карты памяти. The older Master Boot Record (MBR) disk type is used by 32-bit PCs, older PCs, and removable drives such as memory cards.
Для преобразования диска из MBR в формат GPT и наоборот сначала необходимо удалить все тома на диске; при этом будет удалено все содержимое диска. To convert a disk from MBR to GPT or vice versa, you first have to delete all volumes from the disk, erasing everything on the disk. Дополнительные сведения см. в разделе Как преобразовать диск MBR в GPT или Как преобразовать диск GPT в MBR. For more info, see Convert an MBR disk into a GPT disk, or Convert a GPT disk into an MBR disk.
Источник
Процедура инициализации новых дисков To initialize new disks
Вот как инициализировать новый диск с помощью модуля управления дисками. Here’s how to initialize a new disk using Disk Management. Если вы предпочитаете использовать PowerShell, используйте вместо этого командлет initialize-disk. If you prefer using PowerShell, use the initialize-disk cmdlet instead.
Откройте модуль управления дисками с правами администратора. Open Disk Management with administrator permissions.
Чтобы сделать это, в поле поиска на панели задач введите Управление дисками, выберите и удерживайте (или щелкните правой кнопкой мыши) Управление дисками, а затем выберите Запуск от имени администратора > Да. To do so, in the search box on the taskbar, type Disk Management, select and hold (or right-click) Disk Management, then select Run as administrator > Yes. Если не удается открыть ее с правами администратора, введите вместо этого Управление компьютером и затем перейдите к разделу Хранилище > Управление дисками. If you can’t open it as an administrator, type Computer Management instead, and then go to Storage > Disk Management.
В модуле управления дисками щелкните правой кнопкой мыши диск, который требуется инициализировать, а затем выберите пункт Инициализировать диск (показан здесь). In Disk Management, right-click the disk you want to initialize, and then click Initialize Disk (shown here). Если диск указан как Отключен, сначала щелкните его правой кнопкой мыши и выберите Включить. If the disk is listed as Offline, first right-click it and select Online.
Обратите внимание, что некоторые USB-накопители не могут быть инициализированы; они просто будут отформатированы и получат букву диска. Note that some USB drives don’t have the option to be initialized, they just get formatted and a drive letter

В диалоговом окне Инициализация диска (показано ниже) убедитесь, что выбран правильный диск, а затем нажмите кнопку ОК, чтобы принять стиль раздела по умолчанию. In the Initialize Disk dialog box (shown here), check to make sure that the correct disk is selected and then click OK to accept the default partition style. Если необходимо изменить стиль раздела (GPT или MBR), см. раздел Сведения о стилях разделов — GPT и MBR. If you need to change the partition style (GPT or MBR) see About partition styles — GPT and MBR.
Состояние диска временно изменится на Инициализируется, а затем на Подключен. The disk status briefly changes to Initializing and then to the Online status. Если инициализация завершается сбоем по какой-либо причине, см. раздел Состояние диска — «Не инициализирован», или диск отсутствует. If initializing fails for some reason, see A disk’s status is Not Initialized or the disk is missing entirely.
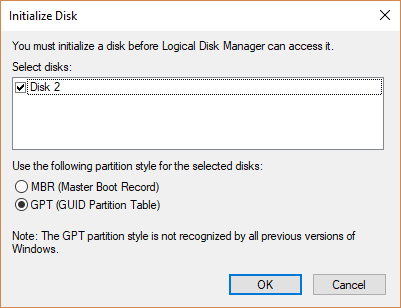
Щелкните и удерживайте (или щелкните правой кнопкой мыши) нераспределенное пространство на диске, а затем щелкните Создать простой том. Select and hold (or right-click) the unallocated space on the drive and then select New Simple Volume.
Щелкните Далее, укажите размер тома (вы можете принять вариант по умолчанию, то есть использовать весь диск), а затем снова щелкните Далее. Select Next, specify the size of the volume (you’ll likely want to stick with the default, which uses the whole drive), and then select Next.
Укажите букву диска, которую вы хотите назначить этому тому, и еще раз щелкните Далее. Specify the drive letter you want to assign to the volume and then select Next.
Укажите файловую систему, которую вы хотите использовать (обычно это NTFS), а затем щелкните Далее и Завершить. Specify the file system you want to use (usually NTFS), select Next, and then Finish.
Объявление переменных
Вы уже знаете, как объявить целочисленную переменную:
int nVarName; // int — это тип, а nVarName — это имя переменной
| 1 | intnVarName;// int — это тип, а nVarName — это имя переменной |
Принцип объявления переменных других типов аналогичен:
type varName; // type — это тип (например, int), а varName — это имя переменной
| 1 | type varName;// type — это тип (например, int), а varName — это имя переменной |
Объявление пяти переменных разных типов:
bool bValue;
char chValue;
int nValue;
float fValue;
double dValue;
|
1 |
boolbValue; charchValue; intnValue; floatfValue; doubledValue; |
Обратите внимание, переменной типа void здесь нет (о типе void мы поговорим детально на следующем уроке). void vValue; // не будет работать, так как void не может использоваться в качестве типа переменной
void vValue; // не будет работать, так как void не может использоваться в качестве типа переменной
| 1 | voidvValue;// не будет работать, так как void не может использоваться в качестве типа переменной |
Какую инсталляцию выбрать для унитаза
При покупке подвесного унитаза обязательно учитывается тип несущей конструкции, способ установки, место расположения, цена и репутация изготовителя. В этом разделе будут рассмотрены технические аспекты выбора подходящей вам инсталляции.
Блочная или рамная инсталляция
Существует две основные группы инсталляций для унитазов, основанные на различном подходе к способу их монтажа.
Блочная инсталляция
Блочная конструкция состоит из отдельных элементов, которые крепятся непосредственно к стене. Коммуникации в этом случае имеют некоторую свободу размещения. Такой комплект состоит только из самых необходимых деталей, поэтому относительно дешев. Устанавливать его можно только на несущей стене, которая принимает на себя дополнительную нагрузку. Добавить к такой инсталляции что-либо в процессе эксплуатации или заменить основные узлы будет достаточно сложно.

Рамная инсталляция
Рамная конструкция имеет собственный жесткий каркас, который легко можно спрятать за декоративной стенкой из гипсокартона. Инсталляция этого типа опирается на пол и расширяет возможности при выборе места установки. Недостатками такого варианта являются более крупные габариты и высокая стоимость комплекта.

Выбор инсталляции в зависимости от места установки
Производители подвесных унитазов предусмотрели несколько вариантов инсталляций, адаптированных к различным особенностям планировки санузлов.
Стандартная инсталляция
Такая инсталляция имеет типичные размеры: 112 см в высоту, 50 см в ширину и 12 см в глубину. Ее обычно устанавливают в туалетах среднего или большого размера.

Низкая инсталляция
Этот вариант имеет ограничение по высоте 82 см. Он применяется, когда в помещении есть конструктивные элементы, препятствующие монтажу более высокой опоры.

Угловая инсталляция
Инсталляция этого типа – отличный способ сэкономить место в небольшом санузле, компактно установив оборудование в самом углу.

Двусторонняя инсталляция
Такая конструкция состоит из одного каркаса и двух унитазов, которые закрепляются на ней с противоположных сторон, разделенных легкой стенкой. Удачный бюджетный вариант, который неплохо впишется в пространство общественного туалета.
Линейная
Линейные инсталляции позволяют расположить рядом несколько однотипных или разных сантехнических приборов, включая унитаз, биде, писсуар или раковину. Этот вариант часто встречается в торговых, офисных и развлекательных центрах.
Какие существуют способы управления смывом
При выборе типа узла управлением смывом учитываются гигиенические требования, удобство использования и экономичность расхода воды. Самых распространенных вариантов здесь всего три.
Двухрежимная кнопка
Неплохой бюджетный вариант, включающий в себя пару кнопок для экономного (до 6 л) и полноценного слива (6-9 л). Объем спускаемой воды обычно поддается предварительной регулировке.

Смыв-стоп
Здесь задействуется одна кнопка, дающая команду на открытие и закрытие клапана. Такая система позволяет точно контролировать подачу необходимого количества воды.

Бесконтактный датчик
Устройство включает в себя инфракрасный прибор, реагирующий на поднесенную к нему руку. Такое оборудование считается наиболее гигиеничным. Его устанавливают в медицинских учреждениях и общественных туалетах.
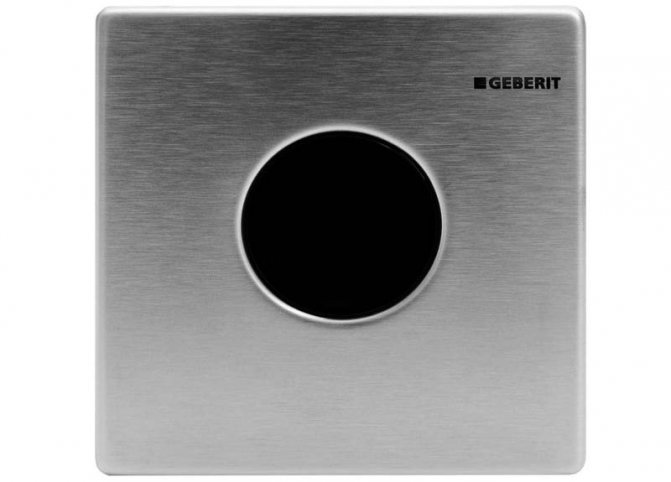
Параметры, на которые стоит обратить внимание
Определившись с типом необходимой вам инсталляции, самое время внимательно рассмотреть технические особенности понравившейся вам модели.
На какой вес рассчитана инсталляция
Перед покупкой обязательно поинтересуйтесь у продавца и проверьте в паспорте изделия информацию о предельных нагрузках, на которые рассчитана конструкция. Наиболее надежные инсталляции выдерживают более 400 кг. Запас прочности напрямую связан со сроком службы прибора. Выбирайте модель, которая избавит вас от неожиданного аварийного ремонта.
Что нужно знать о бачке инсталляции
Дешевые инсталляции нередко оснащаются сварным пластмассовым бачком. Более надежными считаются цельнолитые емкости. Ответственные производители закрывают их снаружи слоем изоляционного материала, который препятствует осаждению на внешних стенках конденсата и многократно снижает шум, возникающий при поступлении воды.

Бачок инсталляции с шумоизоляцией.