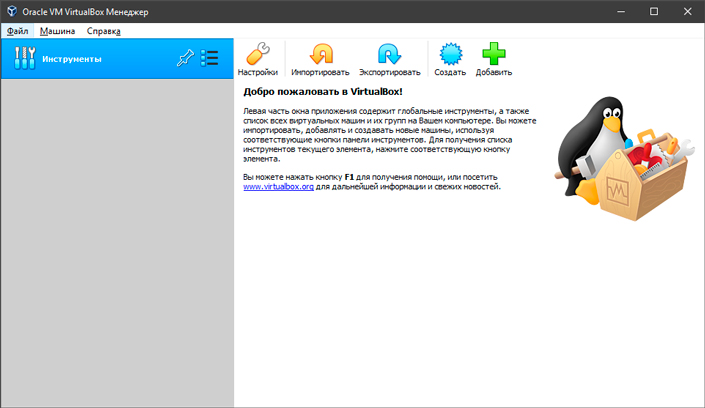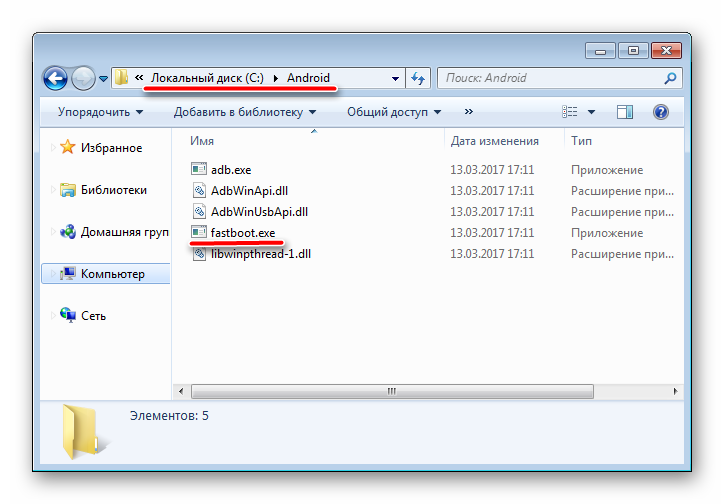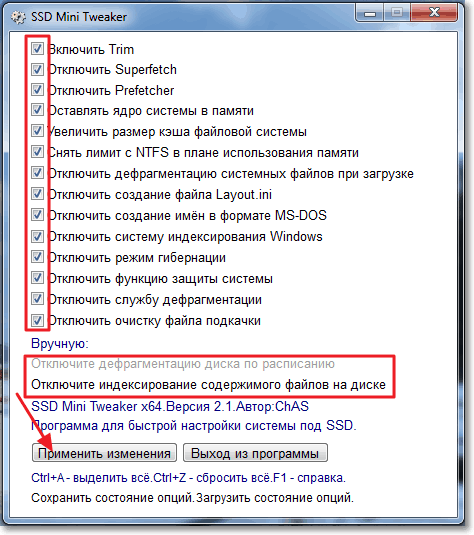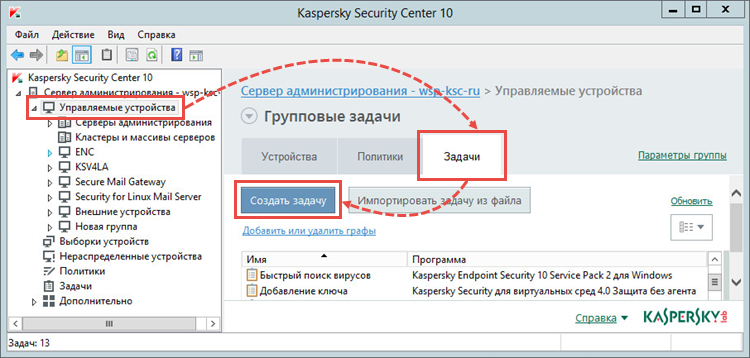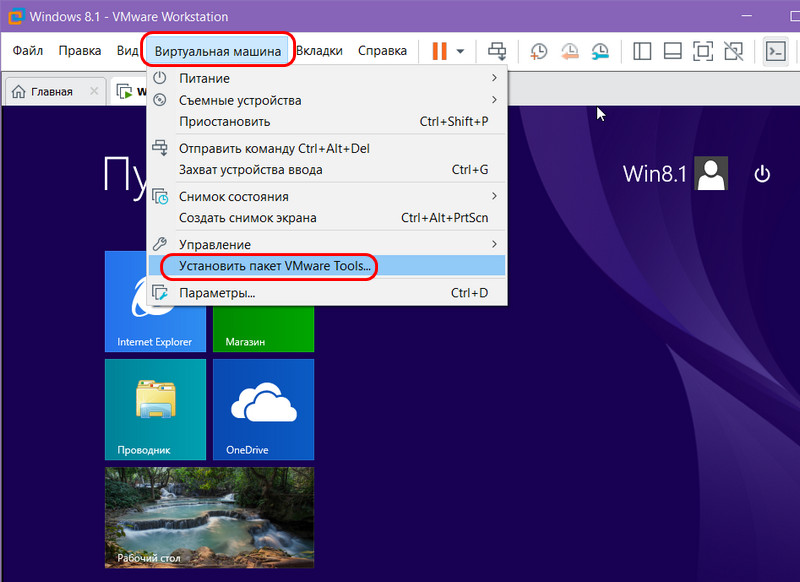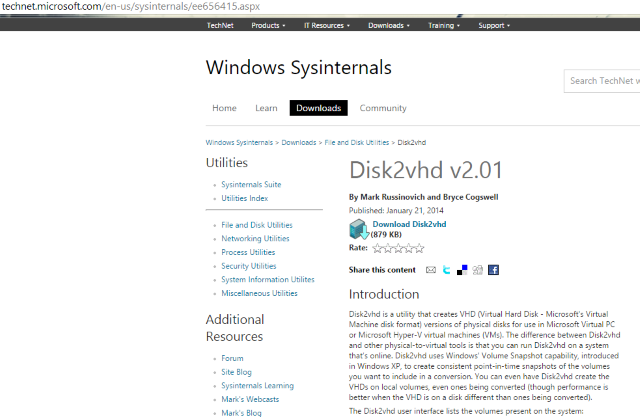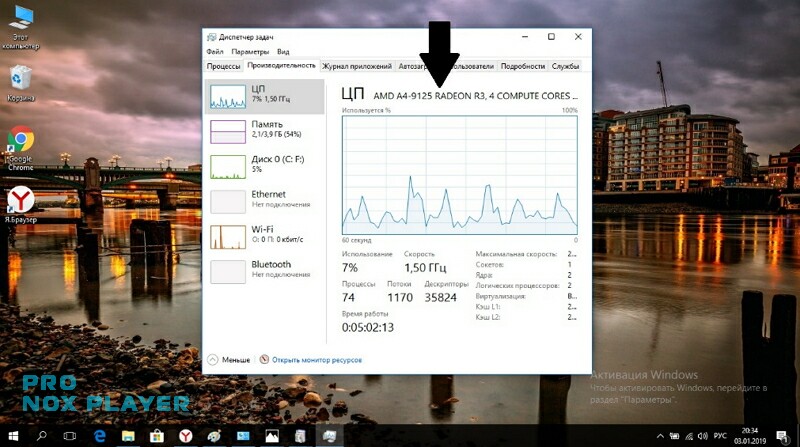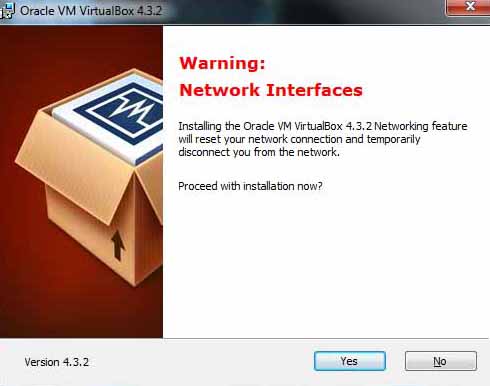Виртуальная windows xp/7/10 без скачивания спец. софта (настраиваем встроенный hyper-v в ос windows 10)
Содержание:
- Что такое виртуализация?
- Как установить Hyper-V Server 2019
- Disable Hyper-V from Windows 10 Home
- Каковы преимущества использования виртуальных машин версии 2?What are the advantages of using generation 2 virtual machines?
- Как отключить Hyper-V в Windows 10
- Установка Windows Admin Center для управления Hyper-V 2019
- Установка Hyper-V Server 2019
- Видео
- Онлайн курс по Linux
- Windows Subsystem for Linux 2 (WSL 2)
- Дополнительные сведения о виртуальных машинах поколения 2More about generation 2 virtual machines
- Включение виртуализации в BIOS
- How to set up Hyper-V on Windows 10
Что такое виртуализация?
Прежде чем рассказывать, как включить поддержку виртуализации в БИОСе, нужно объяснить, что это такое. В компьютерных технологиях этим термином называется моделирование аппаратной части при помощи программных методов. Благодаря технологии виртуализации можно создавать некоторое количество виртуальных компьютеров, то есть таких, которые моделируются программным образом. При этом используется только один достаточно мощный компьютер физического типа.
Создайте виртуальный диск
Однако виртуальная машина идентифицируется по понятным причинам как другое оборудование, чем физический компьютер. Это приводит к сообщениям о системной незаконности. Например, в моем случае это диск с номером. В моем случае эта команда выглядит так. Также возможно выбрать только один или несколько разделов, а не весь диск.
Если мы этого не сделаем, наша машина не запустится. Это требует прямого доступа к диску. Следующее руководство, шаг за шагом, проведет вас через процесс установки. Мы заставим наш компьютер притвориться другим, новым компьютером — мы запустим виртуальную машину. После этого ваш оригинальный компьютер будет неповрежденным, вы используете его так же, как и раньше.
Как установить Hyper-V Server 2019
Для установки Hyper-V в образе Windows Server есть соответствующая роль, которую нужно активировать. Для этого откроем консоль управления сервером и нажмем Add Roles and Features. Появится меню, в котором нужно выбрать Hyper-V.
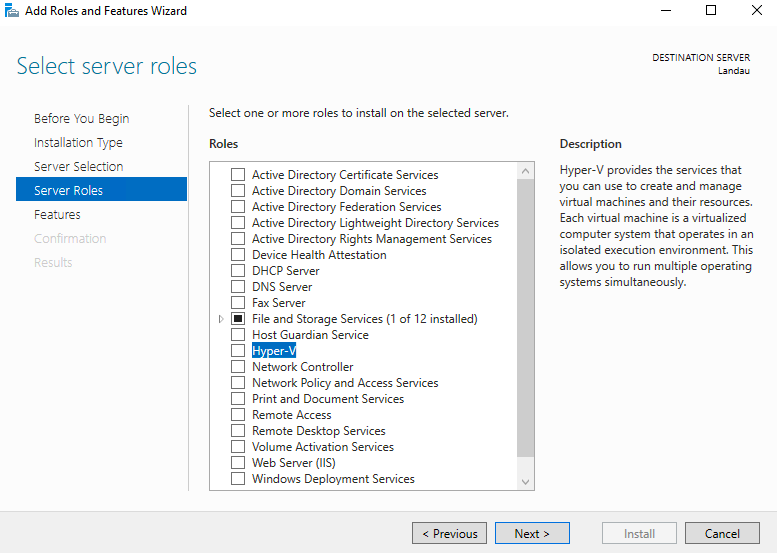
Далее нажать на Add Features для добавления необходимых инструментов.
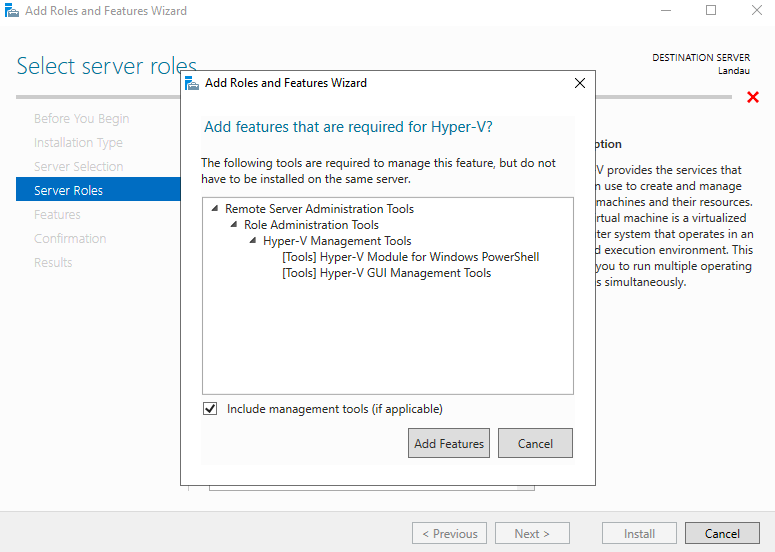
Далее нужно настроить роль Hyper-V: Virtual Switches, Migration и Default Stores.
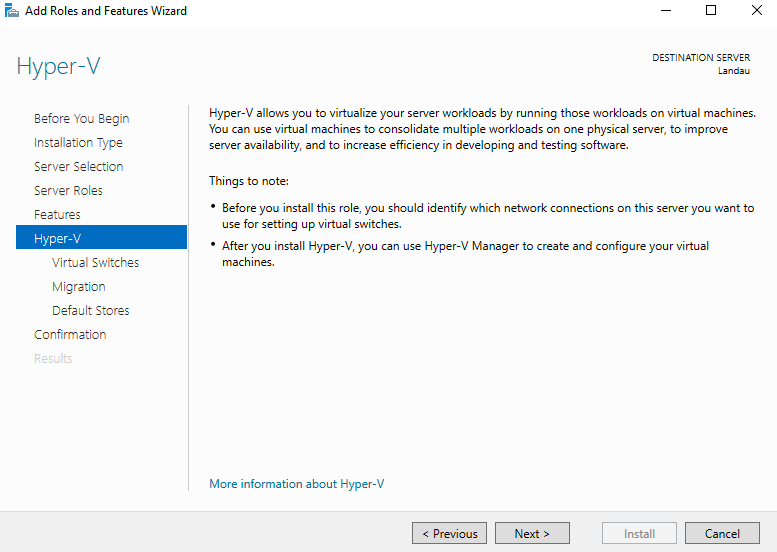
На экране Virtual Switches нужно выбрать сетевой интерфейс, который будет использоваться платформой виртуализации в качестве виртуального коммутатора. В нашем примере — Intel Ethernet l210 #2
Важно не задействовать под это основной сетевой интерфейс, который будет использоваться для физического доступа к управлению сервером
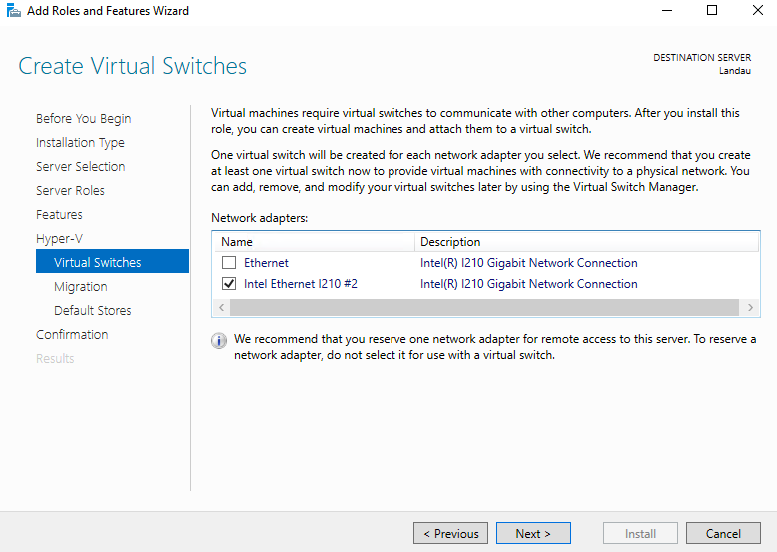
Следующая настройка — Migration. Для целей демонстрации здесь можно оставить всё по умолчанию.
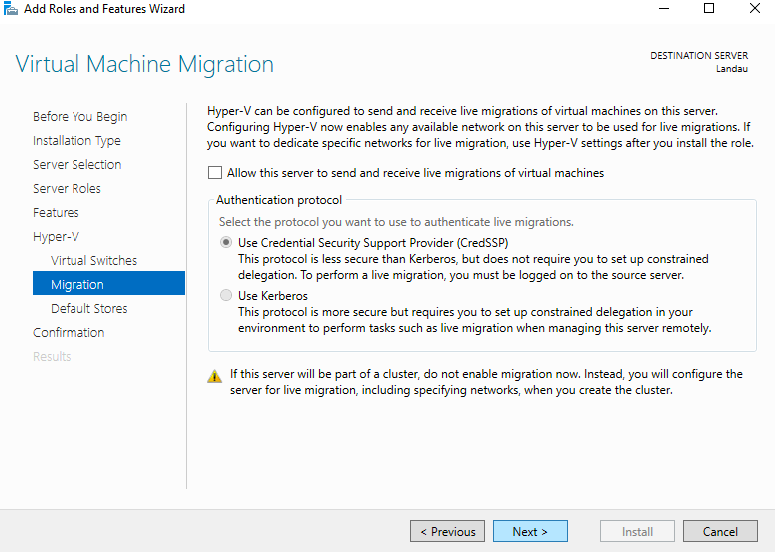
Default Stores — также оставляем по умолчанию.
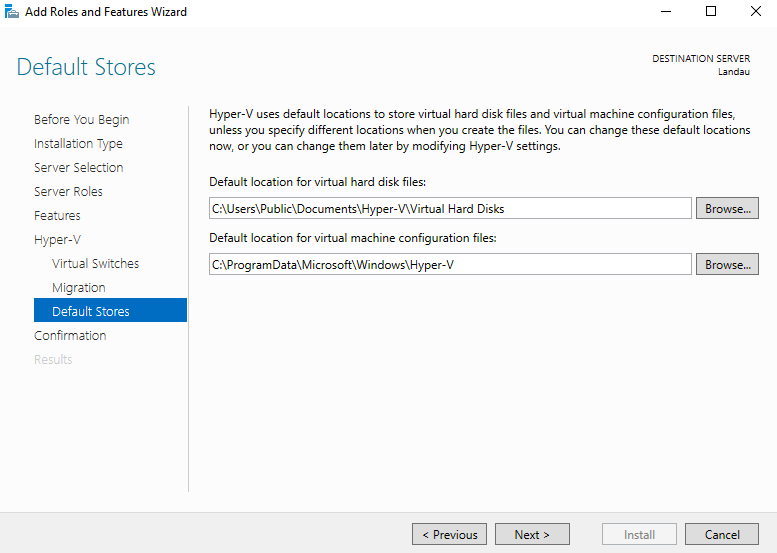
Когда всё готово к установке — можно нажимать кнопку Install. После завершения установки потребуется перезагрузка.
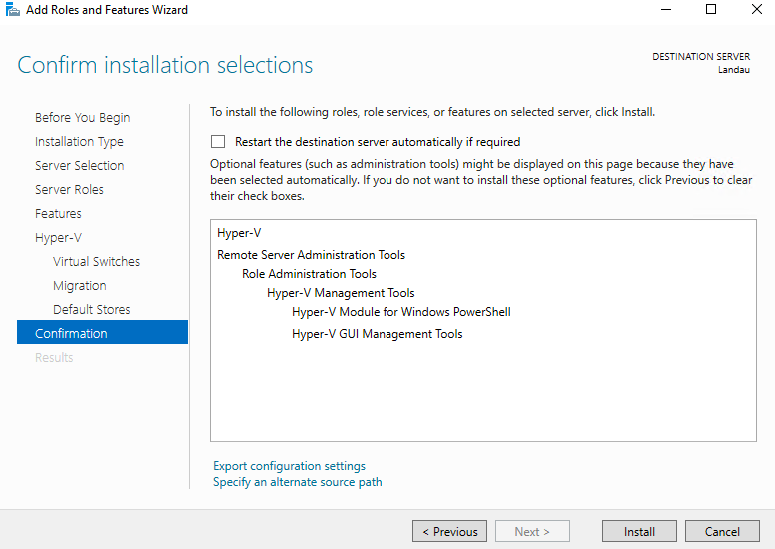
После перезагрузки сервера, через командную строку можно открыть утилиту sconfig и посмотреть возможные настройки Hyper-V Server. Об этом в следующем разделе.
Disable Hyper-V from Windows 10 Home
If you don’t want this functionality in your computer, you can always disable it. There are two ways to disable:
- Go to Run –> optionalfeatures. This will open the Optional Features window.
- Uncheck Hyper-V and Hyper-V management tools.
- Restart the computer.
You can also do this using the command-line:
PowerShell
Command Prompt
Sometimes Hyper-V is very useful even for home users. It can be used to test and evaluate new software without hurting the host system. But there are times when enabling virtualization support or installing Hyper-V is not recommended.
Hyper-V requires some system resources to run its virtual machines. For example, if you have 4 GB RAM, you won’t be able to give any resources to the virtual machine. So it would not be wise to enable Hyper-V functionality.
For what purpose do you want to enable Hyper-V functionality on your Windows 10 Home computer? Please share your thoughts in the comments below.
Каковы преимущества использования виртуальных машин версии 2?What are the advantages of using generation 2 virtual machines?
Ниже приведены некоторые преимущества, получаемые при использовании виртуальной машины поколения 2.Here are some of the advantages you get when you use a generation 2 virtual machine:
-
Безопасная загрузка Это функция, которая проверяет, подписан ли загрузчик доверенным центром сертификации в базе данных UEFI, чтобы предотвратить запуск неавторизованного встроенного по, операционных систем или драйверов UEFI во время загрузки.Secure Boot This is a feature that verifies the boot loader is signed by a trusted authority in the UEFI database to help prevent unauthorized firmware, operating systems, or UEFI drivers from running at boot time. В виртуальных машинах поколения 2 безопасная загрузка включена по умолчанию.Secure Boot is enabled by default for generation 2 virtual machines. Если необходимо запустить операционную систему на виртуальной машине, которая не поддерживается безопасной загрузкой, ее можно отключить после создания виртуальной машины.If you need to run a guest operating system that’s not supported by Secure Boot, you can disable it after the virtual machine’s created. Дополнительные сведения см. в статье Безопасная загрузка.For more information, see Secure Boot.
Для защиты виртуальных машин Linux с поколением 2 необходимо выбрать шаблон безопасной загрузки ЦС UEFI при создании виртуальной машины.To Secure Boot generation 2 Linux virtual machines, you need to choose the UEFI CA Secure Boot template when you create the virtual machine.
-
Больший загрузочный том Максимальный загрузочный том для виртуальных машин поколения 2 составляет 64 ТБ.Larger boot volume The maximum boot volume for generation 2 virtual machines is 64 TB. Это максимальный размер диска, поддерживаемый. Формате.This is the maximum disk size supported by a .VHDX. Для виртуальных машин поколения 1 максимальный загрузочный том составляет 2 ТБ для. VHDX и 2040GB для. VHD.For generation 1 virtual machines, the maximum boot volume is 2TB for a .VHDX and 2040GB for a .VHD. Дополнительные сведения см. в статье Обзор формата виртуального жесткого диска Hyper-V.For more information, see Hyper-V Virtual Hard Disk Format Overview.
Кроме того, вы можете увидеть небольшое повышение загрузки виртуальной машины и время установки с помощью виртуальных машин версии 2.You may also see a slight improvement in virtual machine boot and installation times with generation 2 virtual machines.
Как отключить Hyper-V в Windows 10
Программы и компоненты
- Выполняем команду appwiz.cpl в окне Win+R.
- В открывшемся окне программ и компонентов переходим в раздел Включение или отключение компонентов Windows.
- Дальше снимите флажок с Hyper-V, чтобы отключить его компонент и нажмите кнопку ОК.
Windows PowerShell
С помощью оболочки Windows PowerShell можно не только включать и отключать компоненты системы, а и удалять стандартные приложения Windows 10.
- Запускаем оболочку Windows PowerShell от имени администратора используя поиск Windows 10.
- В открывшемся окне выполняем команду: Disable-WindowsOptionalFeature -Online -FeatureName Microsoft-Hyper-V-All.
- После завершения процесса отключения подтверждаем перезагрузку компьютера нажав Y и кнопку Enter.
Командная строка
- Запускаем командную строку нажав Win+X и выбрав пункт Командная строка (администратор).
- Дальше выполняем команду: dism /online /disable-feature /featurename:microsoft-hyper-v-all.
- После завершения процесса отключения подтверждаем перезагрузку компьютера нажав кнопку Y.
Выключить виртуализацию Hyper-V в Windows 10 возможность есть, поскольку по умолчанию компонент Hyper-V отключен и виртуализация не используется. А также возможность одновременно использовать несколько виртуальных машин нужна далеко не многим пользователям. Поэтому мы рассмотрели как отключить службу управления виртуальными машинами, потом уже и сам компонент Hyper-V.
Цель статьи
В этой статье вы узнаете о том, как отключить Hyper-V.
Практическая польза для пользователей
BlueStacks использует технологию виртуализации, поэтому когда работают и другие гипервизоры (hypervisors), например, Hyper-V, VirtualBox или VMWare, это может ухудшить производительность программы. Отключение Hyper-V поможет ускорить работу BlueStacks.
Затрагиваемая аудитория
Все пользователи, которые хотят повысить производительность BlueStacks.
Затрагиваемые версии BlueStacks
Все версии BlueStacks.
Затрагиваемые регионы
Инструкции:
Вы можете отключить Hyper-V на вашем компьютере, выполнив следующие действия:
1. Мы создали специальную утилиту, которая позволит вам отключить Hyper-V на вашем ПК. Пожалуйста, скачайте утилиту по этой ссылке и кликните 2 раза по скачанному файлу .exe. После вас могут попросить перезагрузить ПК.
2. Перейдите в Панель управления → Программы → Включение или отключение компонентов Windows.
 3 . Снимите галочку с параметра Hyper-V и нажмите OK.
3 . Снимите галочку с параметра Hyper-V и нажмите OK.
Внимание. Компоненты Windows могут отличаться в зависимости от версии Windows и установленных обновлений
Окно компонентов Windows может выглядеть, как на изображениях ниже для:
- Windows 8 Pro 64-bit Edition
- Windows 8 Enterprise 64-bit Edition
- Windows 8.1 Pro 64-bit Edition
- Windows 8.1 Enterprise 64-bit Edition
- Windows 10 Enterprise 64-bit Edition
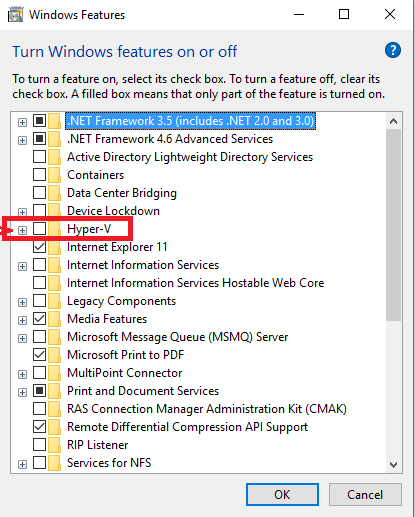
Windows 10 Pro 64-bit Edition
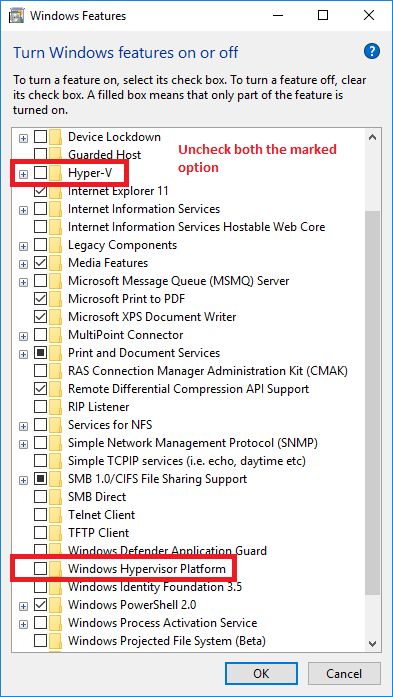
Windows 10 Home (Версия 1809)
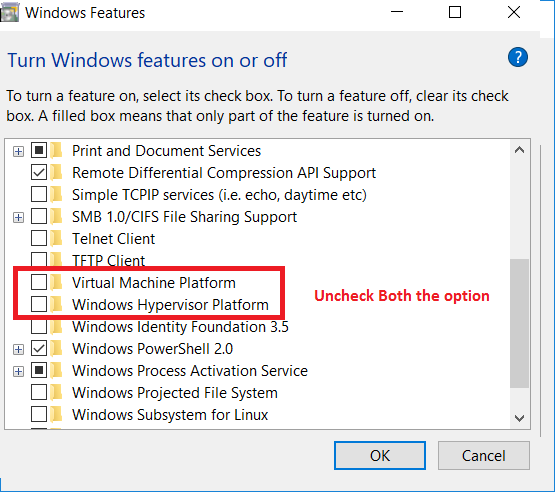
Windows 10 Home (Версия 1803)
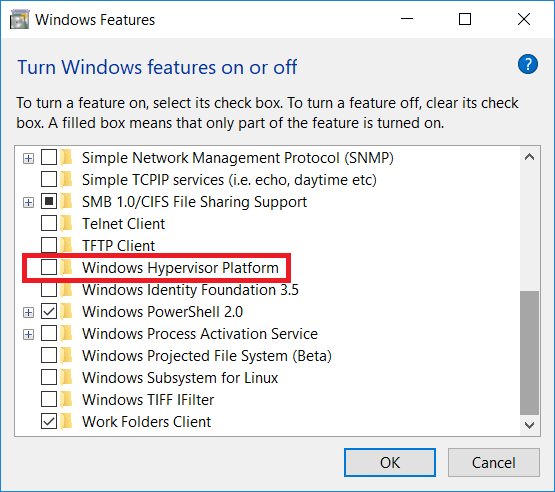
4. Далее система предложит перезагрузить компьютер, чтобы изменения вступили в силу. После запустите программу BlueStacks — теперь она должна работать стабильно.
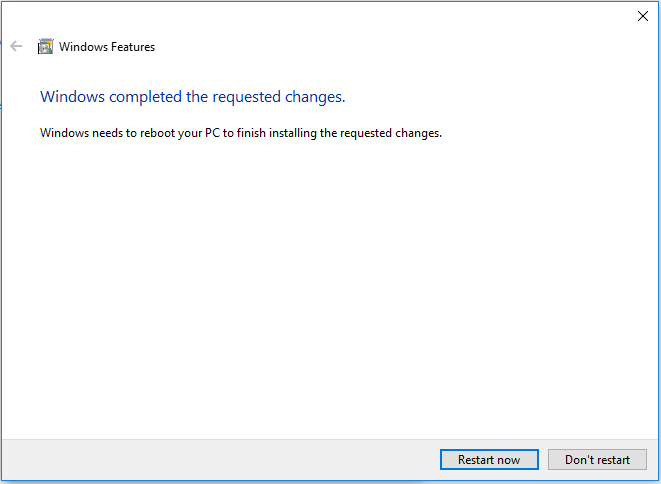
4. Если ни одна инструкция выше вам не помогла, пожалуйста, скачайте этот файл и запустите его двойным щелчком мыши. После перезагрузите компьютер и вновь попробуйте запустить BlueStacks.
Пожалуйста, посмотрите видео, в котором объясняется, как отключить Hyper-V в Windows.
Мы ценим, что вы с нами. Надеемся, вам нравится опыт использования программы BlueStacks. По любым вопросам пишите нам на support (собака) bluestacks (точка) com. Большое спасибо!
Установка Windows Admin Center для управления Hyper-V 2019
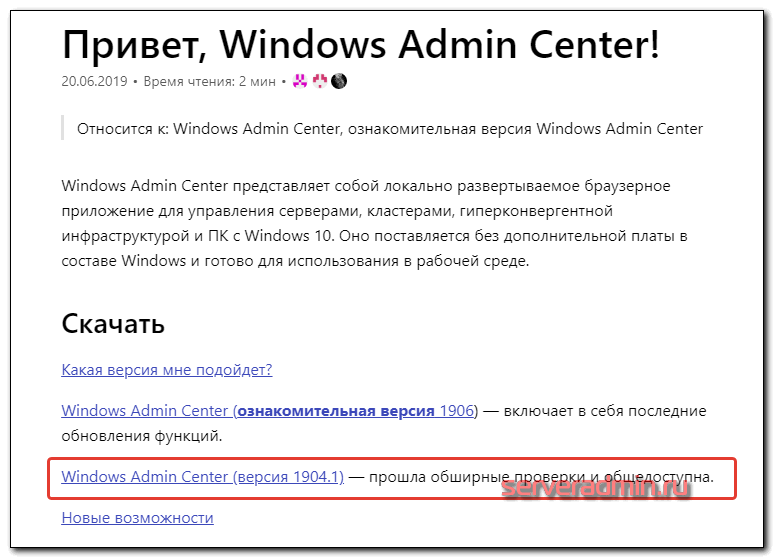
Теперь нам надо передать скачанный файл на гипервизор и установить панель управления. Ранее мы разрешили подключение к Windows Hyper-V Server 2019 по rdp. Подключимся к нему, чтобы было удобно выполнять команды на самом гипервизоре.
По-умолчанию, на гипервизоре включен firewall, который блокирует внешние подключения. Вы можете либо полностью его отключать и включать с помощью команд в консоли cmd:
netsh advfirewall set currentprofile state off netsh advfirewall set currentprofile state on
Либо разрешить некоторые команды удаленного управления, которые позволят в том числе передавать файлы на гипервзиор по smb. Следующие команды нужно вводить не в обычной консоли, а powershell. Для этого наберите команду powershell в стандартной консоли, которая загружается после подключения по rdp, а потом сами команды.
powershell Set-NetFirewallRule -DisplayGroup 'Windows Management Instrumentation (WMI)' -Enabled true -PassThru Set-NetFirewallRule -DisplayGroup 'Remote Event Log Management' -Enabled true -PassThru Set-NetFirewallRule -DisplayGroup 'Remote Volume Management' -Enabled true -PassThru
Эти разрешения нам понадобятся позже, когда мы будем подключаться стандартными системными останстками для управления Hyper-V Server 2019.
Заходим на любой диск гипервизора через обычный проводник windows и передаем туда скачанный инсталлятор WindowsAdminCenter1904.1.msi. В качестве авторизации используем учетную запись администратора.

Возвращаемся на гипервизор, идем в паеку C:/Soft и запускаем переданный файл.

Запускается инсталлятор Windows Admin Center. Там все просто, можно использовать дефолтные значения. Я лично ставлю галку Разрешить Windows Admin Center изменять параметры доверенных узлов для этого компьютера и Перенаправлять трафик с HTTP-порта 80 на HTTPS-порт. После установки можно в браузере переходить по адресу https://10.20.1.14.

Чтобы страница открылась, введите учетные данные администратора hyper-v сервера. Выбираем единственный сервер, вводим еще раз данные администратора и подключаемся к панели управления сервером. Дальше, думаю, уже сами разберетесь. Не буду подробно останавливаться на описании функционала Windows Admin Center.

В разделе Виртуальные машины, можно создать виртуалку и запустить ее. Единственное, не забудьте установочный iso образ загрузить на гипервизор. Можно в ту же папку, куда загружали установщик админ центра. Единственное, вот на чем остановлюсь. Давайте создадим виртуальный коммутатор, для того, чтобы виртуальная машина получила доступ к сети.
Для этого идем в раздел Виртуальные коммутаторы и жмем на кнопку Создать.

Указываете имя коммутатора и его тип. Из-за перевода Admin Center на русский язык, трудно уловить суть названий, поэтому лучше все же качать английскую версию. Я уже установил русскую, поэтому расскажу на основе ее. Существует 3 типа коммутаторов:
- Личный (private) для связи только между виртуальными машинами, без доступа к гипервизору и сетью за ним.
- Внутренний (internal) — почти то же самое, что и личный, только доступ к коммутатору может иметь и гипервизор, но по прежнему нет доступа к внешней сети.
- Внешний (external) по сути это обычный сетевой бридж, куда входит реальный сетевой интерфейс гипервизора. Этот тип коммутатора используется для доступа виртуальных машин во внешнюю сеть.
В моем примере у меня только один сетевой интерфейс на гипервизоре. Я создам один коммутатор типа Внешний (External).
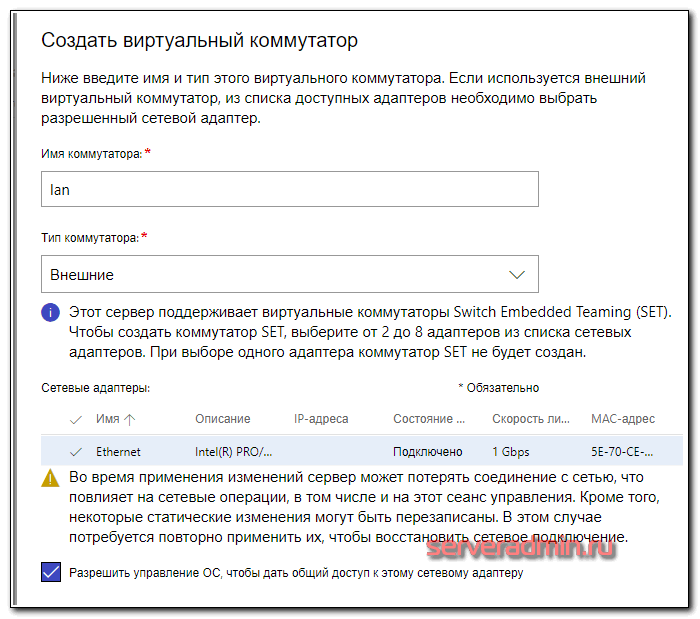
Получилось вот так.

Теперь этот коммутатор можно использовать в виртуальных машинах для доступа во внешнюю сеть.
В принципе, на этом настройку Windows Hyper-V Server 2019 можно и закончить. Если вас функционал Windows Admin Center устраивает, пользуйтесь им. В целом, в нем есть все необходимое, но мне он не нравится. Очень тормозной интерфейс, приходится два раза авторизовываться, чтобы подключиться. У меня не всегда получается через браузер открыть консоль виртуальной машины. Какие-то ошибки бывают, зависания.
Я предпочитаю использовать классические оснастки для управления гипервизором. Если вы так же как и я, предпочитаете их, переходим к следующему способу подключения и управления Hyper-V Server 2019. Для этого нам понадобится компьютер или виртуальная машина с Windows 10. Можно ее установить прямо на этом же гипервизоре. Иногда я так делаю для удобства. Получается автономный гипервизор со всем необходимым для управления.
Установка Hyper-V Server 2019
Скачать бесплатный Hyper-V Server можно с сайта microsoft со специальной страницы с ознакомительными версиями, где в том числе обитают и бесплатные гипервизоры — https://www.microsoft.com/en-us/evalcenter/evaluate-hyper-v-server-2019. К сожалению, требуется регистрация, но это стандартная практика.
Настоятельно рекомендую качать английскую версию и выбирать английский язык в процессе установки. Это избавит вас от лишних ошибок, упростит настройку и решение проблем в будущем. Не относитесь прохладно к этой рекомендации, а в самом деле сделайте так.
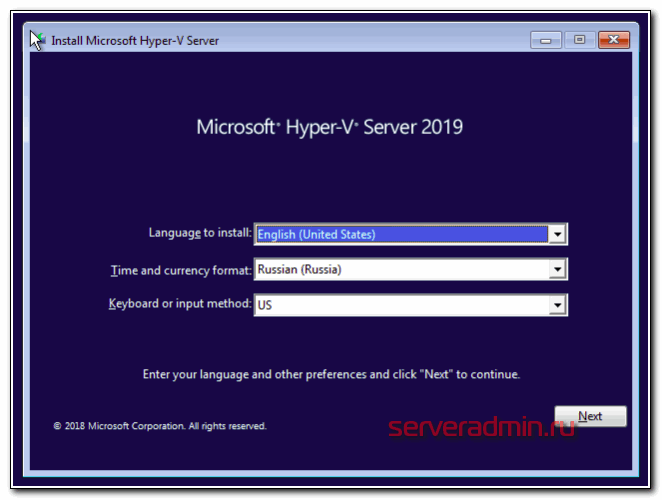
Дальше выполняете установку стандартным способом, как и любую другую Windows систему. Загружаетесь с iso образа и следуете по шагам инсталлятора
Каких-то нюансов или проблем с тем, чтобы установить hyper-v server нет, так что я не буду заострять на этом внимание. Обращу внимание только на самый конец установки
У меня появилось вот такое окно:

При этом я не мог ничего сделать или выбрать. Я нажал ctrl+alt+delete и появилось предложение задать пароль администратора. Я сделал это, установка завершилась, загрузилось окно со стандартным интерфейсом управления:

Если вы по какой-то причине закроете это окно, вызвать его снова можно в командной строке с помощью команды sconfig. На этом установка Windows Hyper-V server 2019 закончена. Переходим к настройке.
Видео
Пока я не осилил запись и монтаж видео по новой версии. Кому недостаточно текста и очень хочется посмотреть видео по установке и настройке Hyper-V, предлагаю ролик от прошлой версии. Там почти все то же самое. По крайней мере основное так точно.
Watch this video on YouTube
Онлайн курс по Linux
Если у вас есть желание научиться строить и поддерживать высокодоступные и надежные системы, рекомендую познакомиться с онлайн-курсом «Administrator Linux. Professional» в OTUS. Курс не для новичков, для поступления нужны базовые знания по сетям и установке Linux на виртуалку. Обучение длится 5 месяцев, после чего успешные выпускники курса смогут пройти собеседования у партнеров.
Что даст вам этот курс:
- Знание архитектуры Linux.
- Освоение современных методов и инструментов анализа и обработки данных.
- Умение подбирать конфигурацию под необходимые задачи, управлять процессами и обеспечивать безопасность системы.
- Владение основными рабочими инструментами системного администратора.
- Понимание особенностей развертывания, настройки и обслуживания сетей, построенных на базе Linux.
- Способность быстро решать возникающие проблемы и обеспечивать стабильную и бесперебойную работу системы.
Пройдите вступительный тест и лимитированное место с новогодней скидкой 30% ваше. Подробности по .
Windows Subsystem for Linux 2 (WSL 2)

With the Windows Subsystem for Linux, did Microsoft bring a Linux environment to the Windows 10 desktop, and allows you to run a GNU/Linux environment — including most command-line tools, utilities, and applications — directly on Windows, unmodified, without the overhead of a full virtual machine. In the latest Windows, 10 Insider Preview builds, Microsoft released a preview of WSL 2. WSL 2 uses Hyper-V virtualization technology to isolate and virtualize WSL in the backend. This provides not just security benefits but also a huge performance boost. You can find more about the Windows Subsystem for Linux 2 on my blog.
Дополнительные сведения о виртуальных машинах поколения 2More about generation 2 virtual machines
Ниже приведены некоторые дополнительные советы по использованию виртуальных машин версии 2.Here are some additional tips about using generation 2 virtual machines.
Подключение или добавление DVD-дисководаAttach or add a DVD drive
- Невозможно подключить физический компакт-диск или DVD-дисковод к виртуальной машине поколения 2.You can’t attach a physical CD or DVD drive to a generation 2 virtual machine. Виртуальный DVD-дисковод в виртуальных машинах поколения 2 поддерживает только файлы ISO-образов.The virtual DVD drive in generation 2 virtual machines only supports ISO image files. Для создания ISO-файла образа среды Windows можно использовать средство командной строки Oscdimg.To create an ISO image file of a Windows environment, you can use the Oscdimg command line tool. Дополнительные сведения см. в разделе Параметры командной строки Oscdimg.For more information, see Oscdimg Command-Line Options.
- При создании новой виртуальной машины с помощью командлета Windows PowerShell New-VM у виртуальной машины поколения 2 нет DVD-дисковода.When you create a new virtual machine with the New-VM Windows PowerShell cmdlet, the generation 2 virtual machine doesn’t have a DVD drive. Вы можете добавить DVD-дисковод во время работы виртуальной машины.You can add a DVD drive while the virtual machine is running.
Использовать встроенное по UEFIUse UEFI firmware
- На физическом узле Hyper-V не требуется безопасная загрузка или встроенное по UEFI.Secure Boot or UEFI firmware isn’t required on the physical Hyper-V host. Hyper-V предоставляет виртуальным машинам виртуальные микропрограммы, не зависящие от того, что находится на узле Hyper-V.Hyper-V provides virtual firmware to virtual machines that is independent of what’s on the Hyper-V host.
- Встроенное по UEFI на виртуальной машине поколения 2 не поддерживает режим настройки для безопасной загрузки.UEFI firmware in a generation 2 virtual machine doesn’t support setup mode for Secure Boot.
- Мы не поддерживаем Запуск оболочки UEFI или других приложений UEFI на виртуальной машине поколения 2.We don’t support running a UEFI shell or other UEFI applications in a generation 2 virtual machine. Использование оболочки UEFI или приложений UEFI других разработчиков технически возможно, если они компилируются непосредственно в источниках.Using a non-Microsoft UEFI shell or UEFI applications is technically possible if they are compiled directly from the sources. Если эти приложения не имеют соответствующей цифровой подписи, необходимо отключить безопасную загрузку виртуальной машины.If these applications are not appropriately digitally signed, you must disable Secure Boot for the virtual machine.
Работа с VHDX-файламиWork with VHDX files
- Вы можете изменить размер VHDX-файла, содержащего загрузочный том для виртуальной машины поколения 2, во время работы виртуальной машины.You can resize a VHDX file that contains the boot volume for a generation 2 virtual machine while the virtual machine is running.
- Мы не поддерживаем или не рекомендуем создать VHDX-файл, который будет загрузочным для виртуальных машин поколения 1 и 2.We don’t support or recommend that you create a VHDX file that is bootable to both generation 1 and generation 2 virtual machines.
- Поколение виртуальной машины — это свойство виртуальной машины, а не виртуального жесткого диска.The virtual machine generation is a property of the virtual machine, not a property of the virtual hard disk. Поэтому не удается определить, был ли VHDX-файл создан виртуальной машиной поколения 1 или поколения 2.So you can’t tell if a VHDX file was created by a generation 1 or a generation 2 virtual machine.
- VHDX-файл, созданный с помощью виртуальной машины версии 2, можно подключить к контроллеру IDE или SCSI-контроллеру виртуальной машины поколения 1.A VHDX file created with a generation 2 virtual machine can be attached to the IDE controller or the SCSI controller of a generation 1 virtual machine. Однако если это загрузочный VHDX-файл, виртуальная машина поколения 1 не загрузится.However, if this is a bootable VHDX file, the generation 1 virtual machine won’t boot.
Использовать IPv6 вместо IPv4Use IPv6 instead of IPv4
По умолчанию виртуальные машины поколения 2 используют протокол IPv4.By default, generation 2 virtual machines use IPv4. Чтобы использовать IPv6, выполните командлет Set-вмфирмваре Windows PowerShell.To use IPv6 instead, run the Set-VMFirmware Windows PowerShell cmdlet. Например, следующая команда задает предпочтительный протокол для IPv6 для виртуальной машины с именем TestVM:For example, the following command sets the preferred protocol to IPv6 for a virtual machine named TestVM:
Включение виртуализации в BIOS
В зависимости от того какой процессор вы используете, BIOS вашего компьютера может выглядеть абсолютно по разному. А это ведет к тому, что элементы интерфейса могут оказаться в двух совершенно разных местах.
Руководство для пользователей Intel
1. Запустите BIOS компьютера.
2. Щелкните по клавише Advanced Mode.
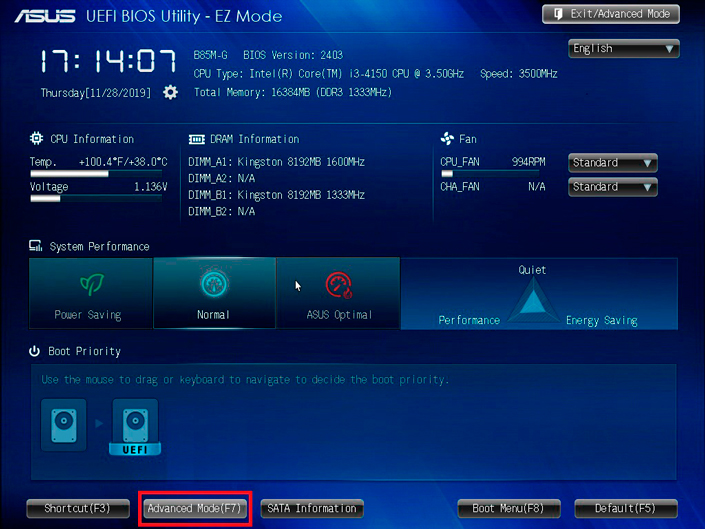
3. Далее перейдите в раздел Advanced.
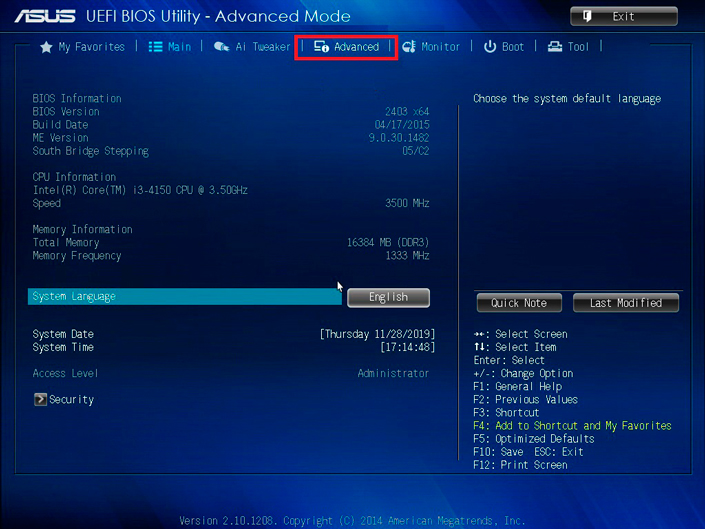
4. В открывшемся окне вам нужно выбрать подраздел CPU Configuration.
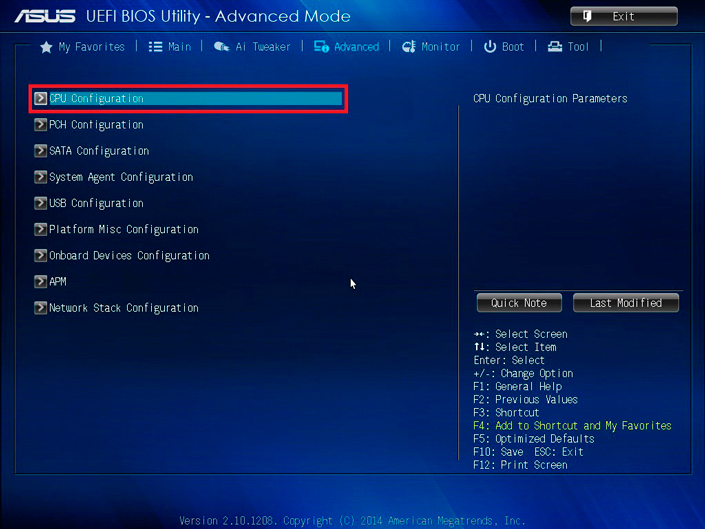
5. Пролистайте содержимое нового окна в самый низ и найдите параметр Intel Virtualization Technology. Включите ее.
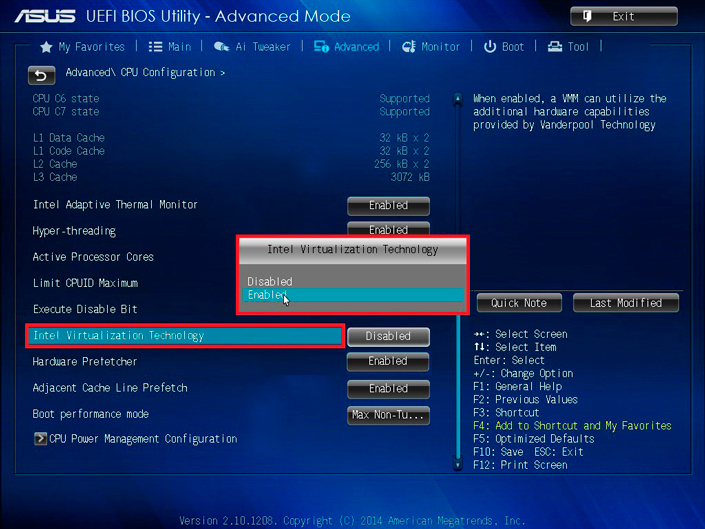
6. Выйдите из BIOS, не забыв при этом сохранить внесенные изменения.
Руководство для пользователей AMD
1. Запустите BIOS компьютера.
2. Щелкните по клавише Advanced Mode.
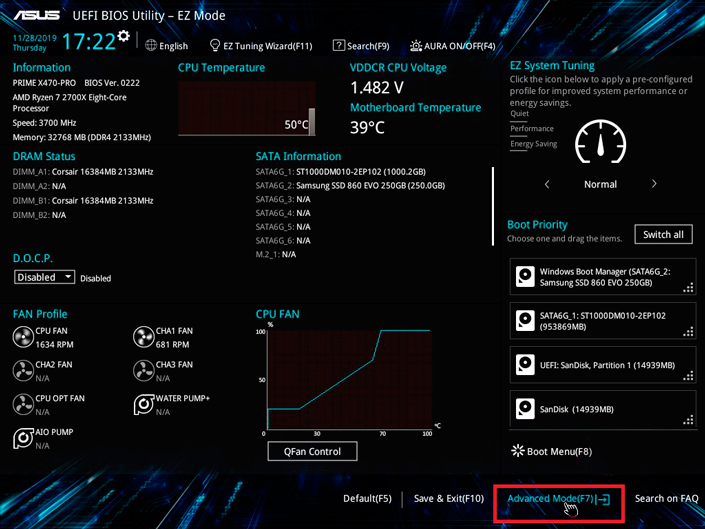
3. Перейдите во вкладку Advanced.
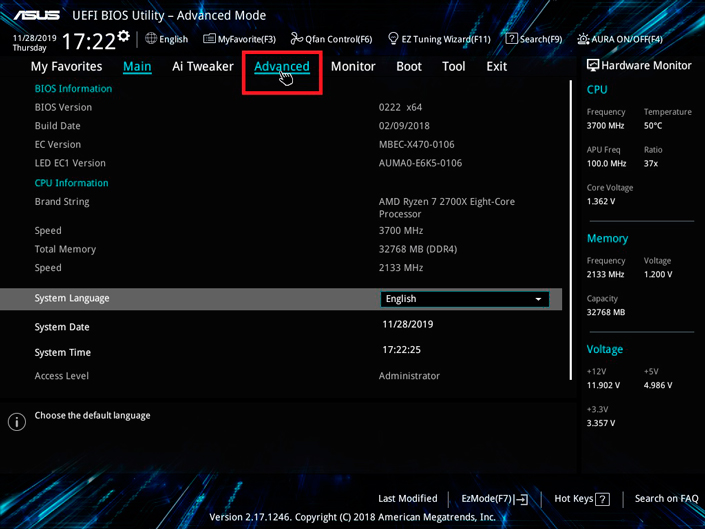
4. В открывшемся окне выберите меню CPU Configuration.
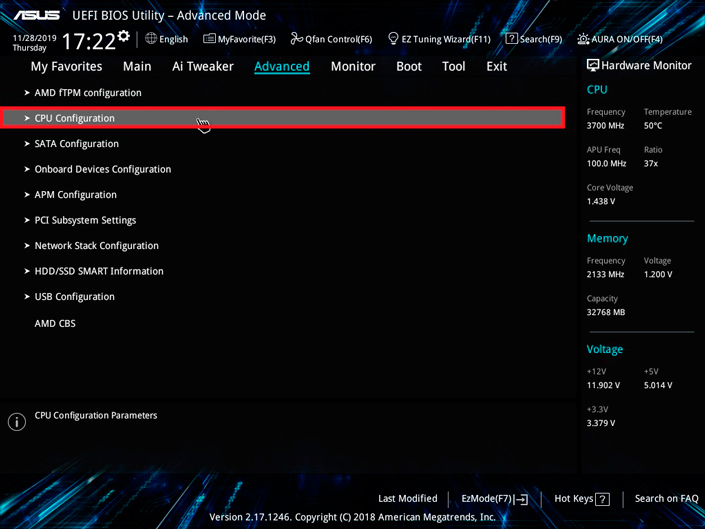
5. Пролистайте список в самый низ и найдите параметр SVM Mode. Щелкните по нему правой кнопкой мыши и включите виртуализацию, выбрав команду Enabled.
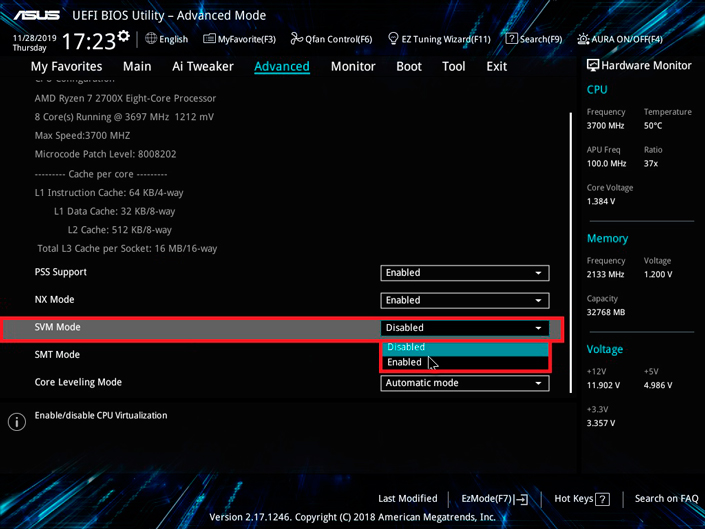
6. Закройте BIOS, не забыв сохранить внесенные изменения.
Виртуализация — невероятно удобный инструмент, который позволяет каждому пользователю иметь на своем компьютере столько операционных систем, сколько ему нужно. Приложения, тестирование программного обеспечение и даже возможность попробовать что-то новое в IT-сфере — все это теперь в ваших руках.
How to set up Hyper-V on Windows 10
Now, as you can see, Hyper-V is a great developer tool and used for many different features. To Install Hyper-V, you have to check for the following requirements on your machine:
- Windows 10 Enterprise, Pro, or Education
- 64-bit processor with Second Level Address Translation (SLAT).
- CPU support for VM Monitor Mode Extension (VT-c on Intel CPUs).
- Minimum of 4 GB memory.
For more information and troubleshooting, see Windows 10 Hyper-V System Requirements.
If you want to enable and install Hyper-V on Windows 10, you can run the following PowerShell command.
For more information on how you can install Hyper-V on Windows 10, you can check the following Microsoft Docs.
I hope this gives you an overview of why Hyper-V is great for developers and enables a lot of different features. If you have any questions, please leave a comment.