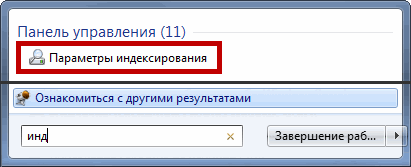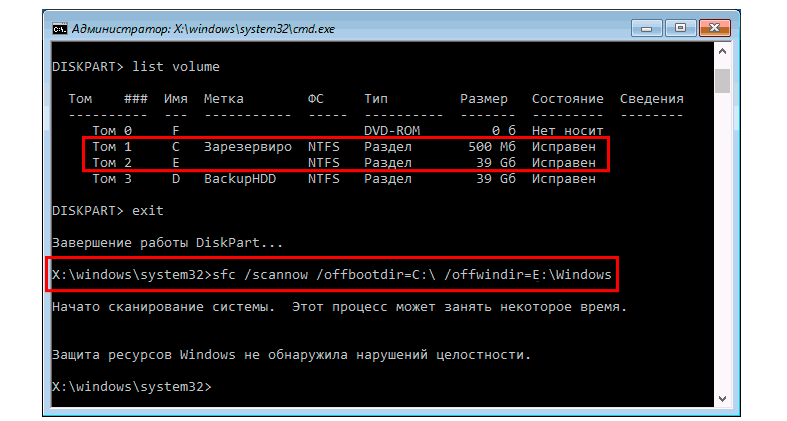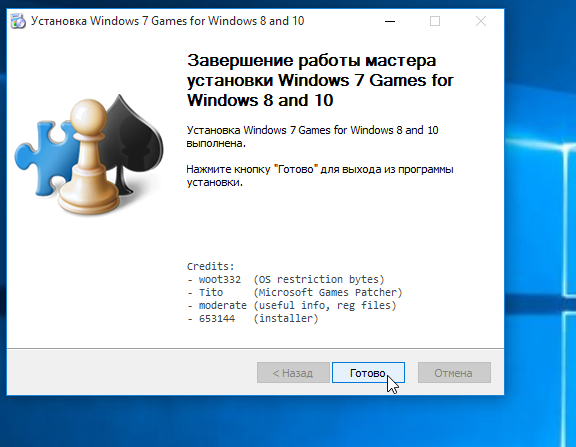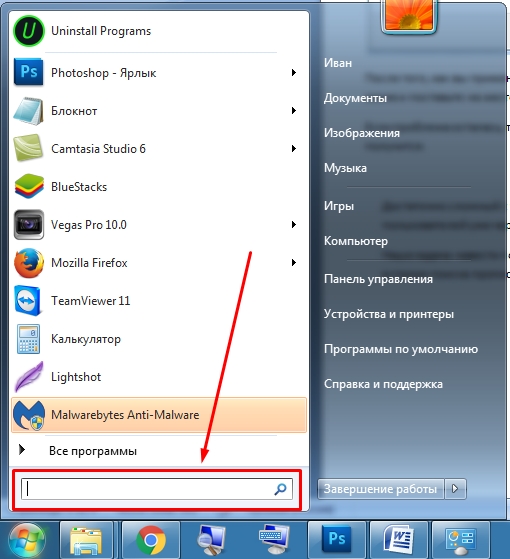Как восстановить ассоциации файлов в windows 8
Содержание:
- Введение
- Causes of Feedback: Fix File Associations in Windows 7 & Vista with File Association Fixer?
- Ассоциации файлов в Windows 7
- СинтаксисSyntax
- Программы для восстановления ассоциаций файлов
- Программа для восстановления ассоциаций
- Ассоциации файлов в Windows 10
- Рекомендуемые ссылки для решения:
- Как восстановить файлы, если OS X отказывается загружаться
- Изменение ассоциаций файлов
- Заключение
Введение
Ассоциация — это сопоставление файлов определенного типа программе которая будет открывать их по умолчанию. Тип файлов определяется его расширением. Расширение — это то, что идет после точки в имени файла. Например файл PICT0275.JPG имеет расширение «.JPG«. Следовательно — тип файла — рисунок или изображение. У меня изображения открываются с помощью Средства просмотра фотографий Windows.
Иногда ассоциации сбиваются. Это может происходить либо из за действий пользователя (вы открыли файл другой программой установив ассоциацию данного типа файлов с этой программой), либо из-за действия вирусов или из-за какого-либо сбоя в системе (после синего экрана например)
В любом случае я бы проверил компьютер на вирусы:
- Dr.Web Cureit!
Затем сделал бы . Про это постараюсь написать подробнее в следующих статьях.
Если это не помогло, то делал бы по порядку все приведенные ниже действия
Causes of Feedback: Fix File Associations in Windows 7 & Vista with File Association Fixer?
Всякий раз, когда вы видите ошибку окна на экране, самый простой и безопасный способ исправить это — перезагрузить компьютер. Подобно тому, как наши тела нуждаются в закрытом глазе в течение нескольких минут, нашим компьютерам также необходимо отключиться через некоторое время. Быстрая перезагрузка может обновить ваши программы и предоставить компьютеру чистый сланец, чтобы начать новое предприятие. Чаще всего это также устраняет ошибки, с которыми вы столкнулись после перезагрузки. Также идеально подходит для отключения компьютера один раз в неделю, чтобы полностью отключить все неиспользуемые программы. Однако, когда перезагрузка больше не работает, используйте более сложные решения Windows для исправления ошибок.
Фиксация Ошибки Windows Vista зависит от того, что на самом деле вызвало ошибку. Если вы определили фактическое оборудование, вызвавшее ошибку, обновите свои драйверы с помощью Microsoft Перейти на Microsoft.com и искать оборудование. Загрузите драйверы и перезагрузите компьютер, чтобы проверить изменения.
Еще одно решение — запустить Windows Update вручную. Исправление ошибки Vista может не включаться в последнее обновление, поэтому может потребоваться обновление вручную. Другие решения могут включать в себя обновление драйверов устройств ПК, удаление и переустановку программы с ошибкой, запуск проверки системных файлов Windows и очистку нежелательной системы.
Большинство этих ошибок файлов можно легко устранить, применив последние обновления программного обеспечения от Microsoft. Однако иногда некоторые типы ошибок могут быть тяжелыми для ремонта.
Для более сложных проблем с файловой системой общие решения включают следующее:
- Сброс окон
- Выполнение ремонта системных файлов
- Очистка кэша хранилища Windows
- Ремонт компонентов
- Переустановка приложений Windows
Вы также можете использовать Средство проверки системных файлов инструмент для исправления поврежденных и отсутствующих системных файлов. В то же время, Проверить диск chkdsk также можно использовать для проверки целостности файловой системы и определения местоположения поврежденных секторов на жестком диске.
Одним из первых шагов для исправления ошибок Windows 7 является проверка всех ваших драйверов в Диспетчере устройств и их обновление. Вы также можете запустить мастер совместимости программ. Это встроенный инструмент устранения неполадок, который поможет пользователям исправить ошибки в Windows 7. Проверьте мастер в меню «Пуск». Для устаревшего программного обеспечения вы можете проверить вкладку «Совместимость» для редактирования настроек.
Другие исправления в ошибке Windows 7 включают:
- Запуск чистой загрузки с помощью справочной системы Microsoft
- Ручное обновление Windows Update
- Перейти к началу страницы
- Download and Install Microsoft’s automated patch
Ассоциации файлов в Windows 7
Первый метод восстановления ассоциаций lnk файлов
Давайте разбираться с первым методом ассоциаций lnk в Windows 7, и это будет через панель управления. Попасть в нее можно очень просто Пуск > Панель управления
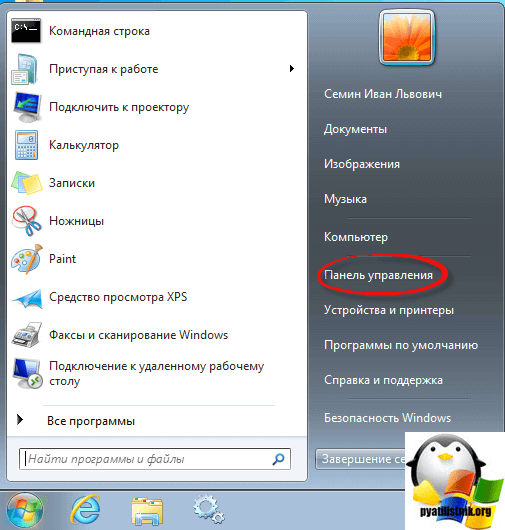
После чего в пуске просмотр ставим Крупные значки, чтобы все было удобно, и далее ищем вот такой пункт Программы по умолчанию.
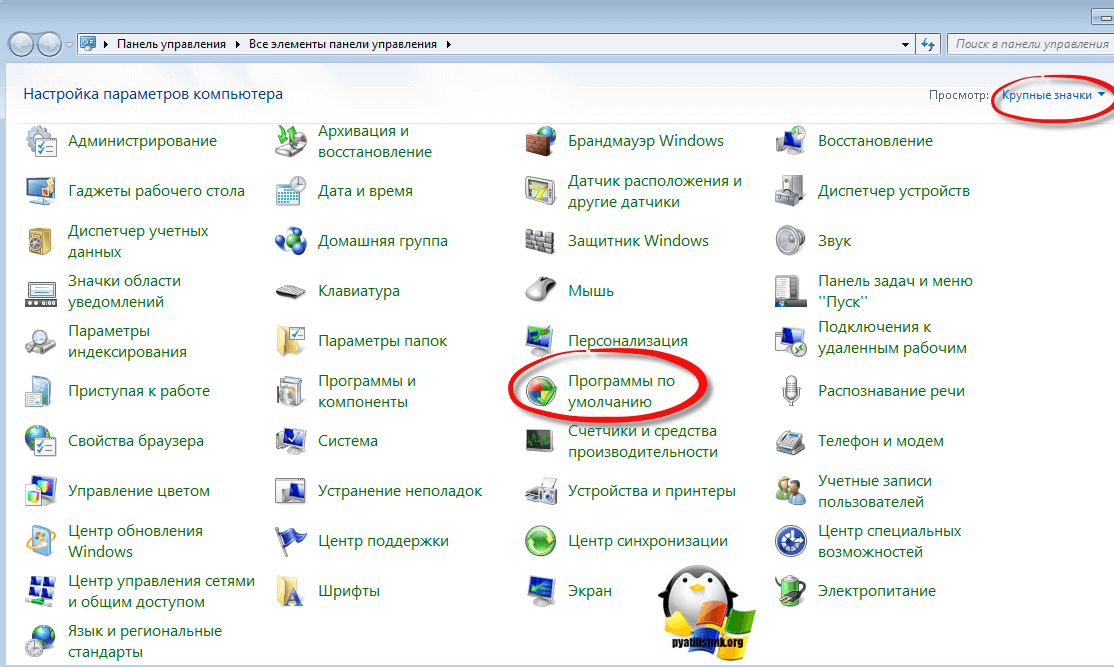
тут будет на выбор 4 пункта, но нас будут интересовать только первые два
- Задание программ по умолчанию
- Сопоставление типов файлов или протоколов конкретных программ
Выбираем первый пункт Задание программ по умолчанию.
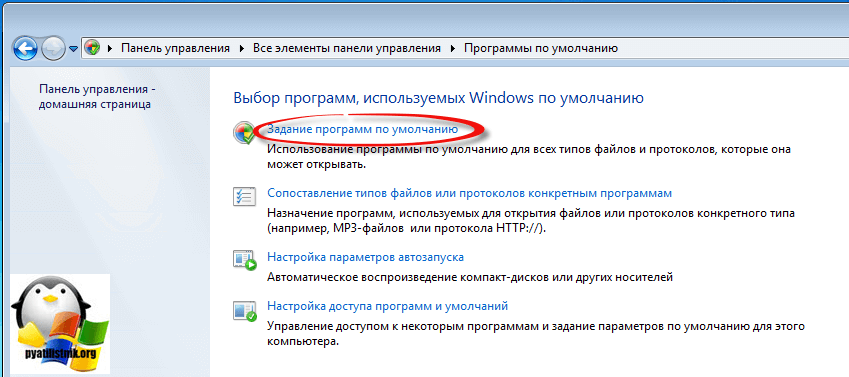
Тут у вас в левой части будут находится программы, которые в данный момент в операционной системе используются по умолчанию, снизу будут два пункта, с помощью которых можно менять значения
- Использовать эту программу по умолчанию > этот пункт позволяет задать программу по умолчанию
- Выбрать умолчания для этой программы > а вот этот позволит, какая ассоциация файлов в windows 7, будет у вас. Щелкаем именно по нему.
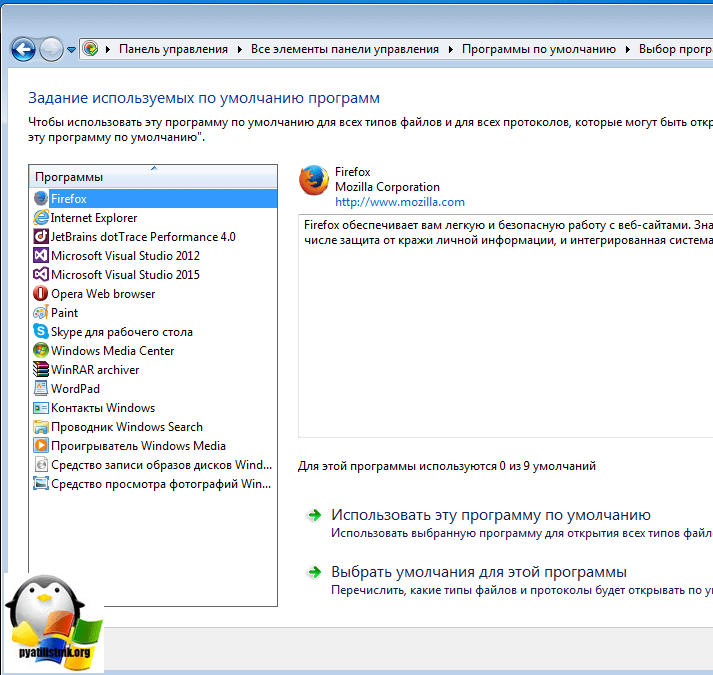
Например, выберем браузер Mozilla FireFox, как видите у вас открылся выбор расширений таких как html или htm, можете выбрать кнопкой Выделить все и вы получите, что все что относится к расширениям браузеров будет открываться именно рыжей лисой (Mozilla FireFox)
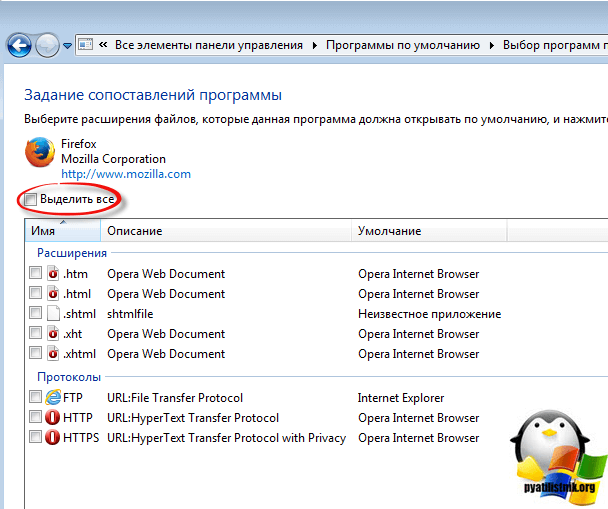
Но есть в данном пункте большое, но не все программы тут присутствуют в списке и как следствие вы не все форматы в ней настроите, но не спешите расстраиваться, есть же второй пункт, Сопоставление типов файлов или протоколов конкретных программ
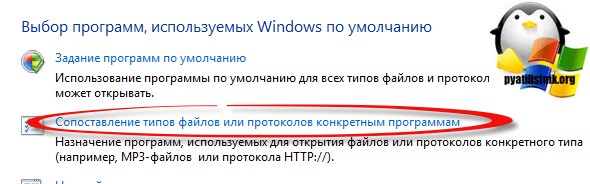
В открывшемся окне вы получите полный список расширений и протоколов известных Windows 7. Например есть формат .7z это архивный формат, допустим я хочу изменить утилиту, которая будет его открывать, проще говоря сменить ассоциацию, для этого в верхнем правом углу жмем кнопку Изменить программу.
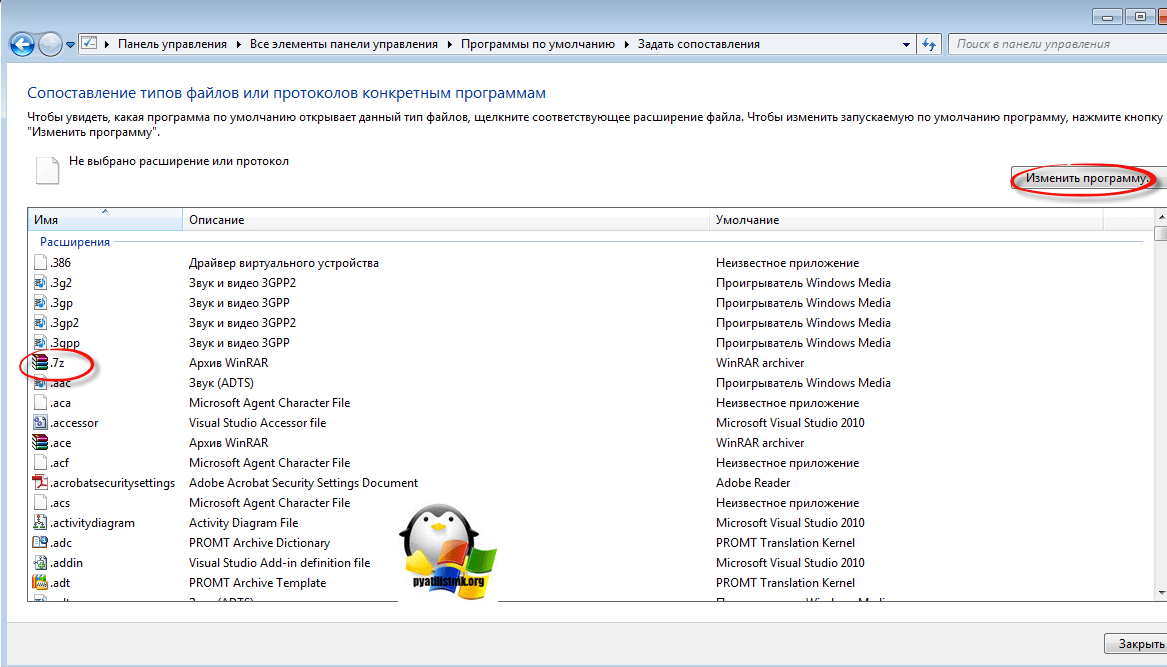
У вас откроется окно Выбора программы со списком доступных, допустим у вас не отобразилось нужно программы, в данном случаем можно нажать кнопку Обзор, для указания пути до нужной утилиты, которую вы хотите задействовать.
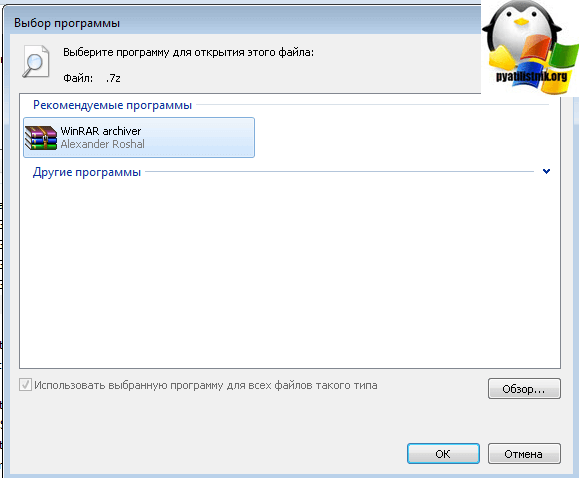
Указываем путь либо до ярлыка утилиты, либо до самого exe запускного файла. После чего не забываем поставить галку Использовать выбранную программу для всех файлов такого типа.
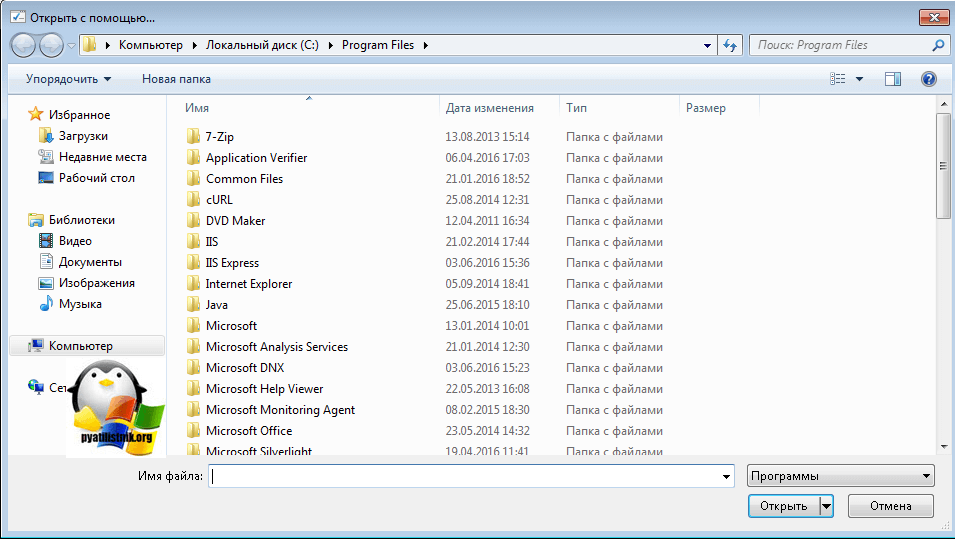
Все после этих действий вы получите нужное соответствие формата файла и программу, которая его открывает. Как видите ассоциация файлов в windows 7 не такая уж и сложная и вы всегда сможете ее восстановить в любое время.
Второй метод восстановления ассоциаций lnk файлов
Переходим ко второму методу восстановления ассоциаций lnk файлов в Windows 7, теперь рассмотрим более быстрый метод, я не рассказал о нем в первую очередь, так как хотел, чтобы вы более подробно поняли, что и где в операционной системе относится к ассоциациям форматов и программ которые их открывают.
Допустим у вас есть файл, для примера пускай это будет архив, который сейчас открывается с помощью WinRar, я хочу чтобы формат rar, открывала программа 7 Zip, для этого щелкаем по файлу правым кликом и выбираем Открыть с помощью > Выбрать программу
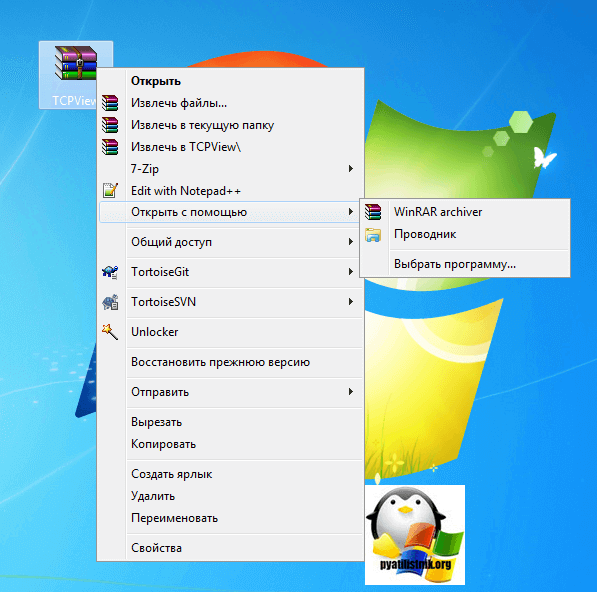
Для того, чтобы сменить или восстановить ассоциации файлов, выберите из списка рекомендуемых программ нужную, если ее тут нет, то вам необходимо нажать Обзор и сразу выставите галку Использовать выбранную программу для всех файлов такого типа.
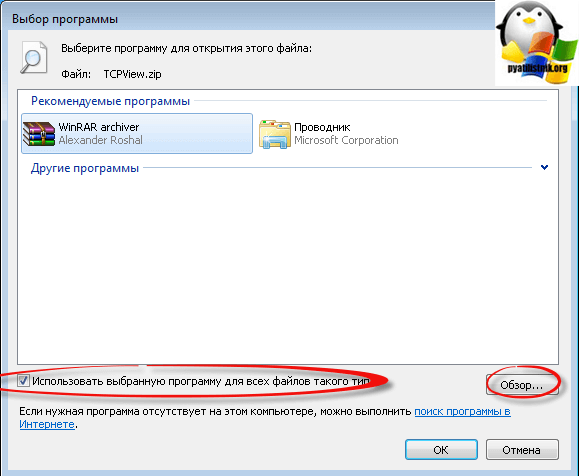
Указываем путь до файла нужно программы
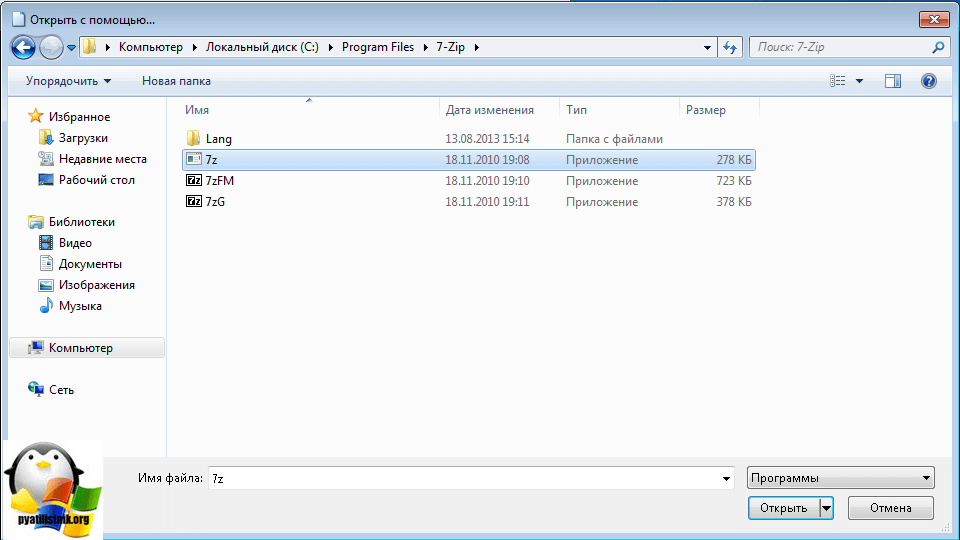
И как видите, нужная мне утилита появилась в списке доступных программ, после чего формат rar будет у меня открываться программой 7 zip.
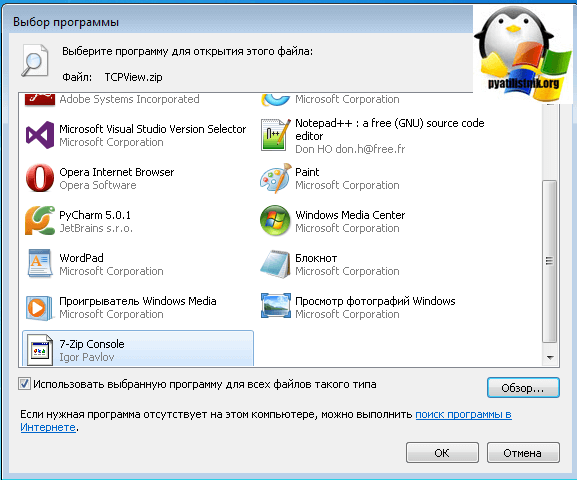
Забегая вперед в Windows 8.1 и Windows 10 окно восстановления ассоциаций будет вот такое, все тоже самое, но для выбора другой программы следует нажать Дополнительно.
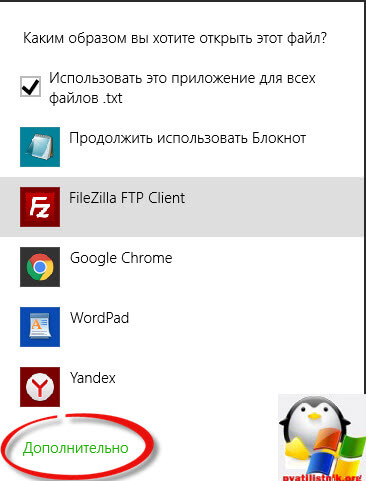
Как восстановить ассоциации файлов через реестр
Да для более продвинутых пользователей, к коем и вы скоро начнете относить себя, в виду освоения метода соотнесения формата файла с открываемой программой. Напомню реестр Windows это некая область которая содержит в себе все настройки операционной системы, все, что вы меняете в графическом интерфейсе, на самом деле меняется именно в реестре.
Нажимаем знакомые нам клавиши Win+R и вводим regedit
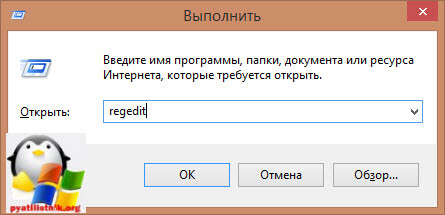
Чтобы изменить ассоциации файла, нам нужно перейти вот в такую ветку
HKEY_CLASSES_ROOT
Раскрыв ее вы обнаружите знакомый вам список всех доступных форматов, в операционной системе Windows. Удаляем нужную папку с форматом, не бойтесь. Далее запустите программу и перетащите в нее нужный вам файл, в реестре создастся новая ассоциация файлов. Как видите, не так уж и сложно.
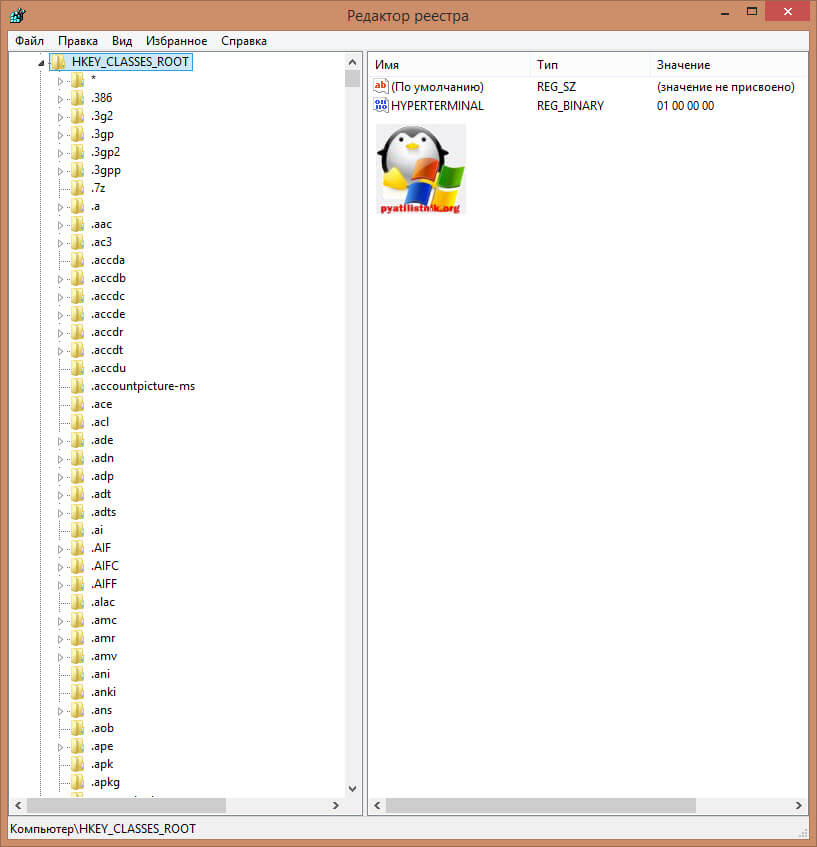
СинтаксисSyntax
ПараметрыParameters
| ПараметрParameter | ОписаниеDescription |
|---|---|
| Указывает файл, для которого должны отображаться списки DACL.Specifies the file for which to display DACLs. | |
| Указывает каталог, в котором должны отображаться списки DACL.Specifies the directory for which to display DACLs. | |
| /t/t | Выполняет операцию для всех указанных файлов в текущем каталоге и его подкаталогах.Performs the operation on all specified files in the current directory and its subdirectories. |
| /C/c | Возобновляет операцию, несмотря на любые ошибки в файлах.Continues the operation despite any file errors. Сообщения об ошибках по-прежнему будут отображаться.Error messages will still be displayed. |
| /l/l | Выполняет операцию с символической ссылкой вместо ее назначения.Performs the operation on a symbolic link instead of its destination. |
| /q/q | Подавляет сообщения об успешном выполнении.Suppresses success messages. |
| [/Save /t ключей /l ][/save ] | Сохраняет списки DACL для всех соответствующих файлов в аклфиле для последующего использования с параметром /RESTORE.Stores DACLs for all matching files into ACLfile for later use with /restore. |
| [/сетовнер /t ключей /l ][/setowner ] | Изменяет владельца всех соответствующих файлов на указанного пользователя.Changes the owner of all matching files to the specified user. |
| [/финдсид /t ключей /l ][/findsid ] | Находит все совпадающие файлы, содержащие DACL, явно упомянутый с указанным идентификатором безопасности (SID).Finds all matching files that contain a DACL explicitly mentioning the specified security identifier (SID). |
| [/Verify ][/verify ] | Находит все файлы со списками управления доступом, которые не являются каноническими или имеют длину, несовместимую с счетчиками ACE (запись контроля доступа).Finds all files with ACLs that are not canonical or have lengths inconsistent with ACE (access control entry) counts. |
| [/Reset ][/reset ] | Заменяет списки ACL на унаследованные списки ACL по умолчанию для всех соответствующих файлов.Replaces ACLs with default inherited ACLs for all matching files. |
| <sid> : ] <sid>:] |
Предоставляет указанные права доступа пользователя.Grants specified user access rights. Разрешения заменяют ранее предоставленные явные разрешения.Permissions replace previously granted explicit permissions.
Отсутствие добавления : rозначает, что разрешения добавляются к любым ранее предоставленным явным разрешениям.Not adding the :r, means that permissions are added to any previously granted explicit permissions. |
| ]] | Явно запрещает указанные права доступа пользователя.Explicitly denies specified user access rights. Для указанных разрешений добавляется явный ACE Deny, а те же разрешения в любом явном предоставлении удаляются.An explicit deny ACE is added for the stated permissions and the same permissions in any explicit grant are removed. |
| /t ключей /l /q |
Удаляет все вхождения указанного идентификатора безопасности из списка DACL.Removes all occurrences of the specified SID from the DACL. Эта команда также может использовать:This command can also use:
|
| ] ] |
Явно добавляет ACE целостности для всех соответствующих файлов.Explicitly adds an integrity ACE to all matching files. Уровень можно указать следующим образом:The level can be specified as:
Параметры наследования для ACE целостности могут предшествовать уровню и применены только к каталогам.Inheritance options for the integrity ACE may precede the level and are applied only to directories. |
| ]] | Заменяет существующий SID (сидолд) новым идентификатором безопасности (Сиднев).Replaces an existing SID (sidold) with a new SID (sidnew). Требует использования с параметром.Requires using with the parameter. |
| /Restore /restore | Применяет сохраненные списки DACL из к файлам в указанном каталоге.Applies stored DACLs from to files in the specified directory. Требует использования с параметром.Requires using with the parameter. |
| /инхеританцелевел:/inheritancelevel: |
Задает уровень наследования, который может принимать следующие значение:Sets the inheritance level, which can be:
|
Программы для восстановления ассоциаций файлов
Помимо описанных выше вариантов, вы можете воспользоваться бесплатными программами для тех же целей. Воспользоваться ими не получится, если у вас не запускаются файлы .exe, в остальных случаях они могут помочь.
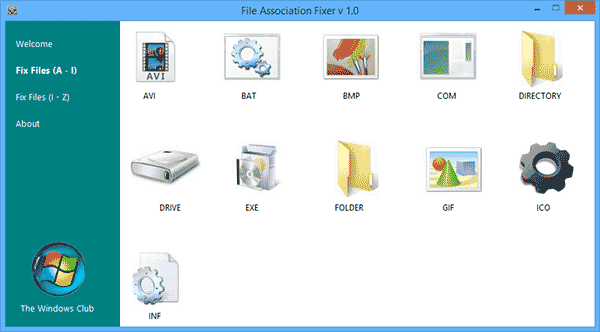
Среди этих программ можно выделить File Association Fixer (заявлена поддержка Windows XP, 7 и 8), а также бесплатная программа Unassoc.
Первая позволяет легко сбросить сопоставления для важных расширений на настройки по умолчанию. Скачать программу можно со страницы http://www.thewindowsclub.com/file-association-fixer-for-windows-7-vista-released
С помощью второй — удалить созданные в процессе работы сопоставления, но, к сожалению, изменить ассоциации файлов в ней нельзя.
А вдруг и это будет интересно:
Почему бы не подписаться?
10.05.2019 в 00:29
Спасибо огромное вы спасли мою систему! Я нашел команду (bat) для переименование файлов а оказалось что она перепривязала .ink к .txt ваши советы мне очень помогли удачи.
Примечание: после отправки комментария он не появляется на странице сразу. Всё в порядке — ваше сообщение получено. Ответы на комментарии и их публикация выполняются ежедневно днём, иногда чаще. Возвращайтесь.
Ассоциация файлов – это функция, которая встроена в операционную систему Windows. Её назначение – определять, какая программа будет задействована, когда пользователь будет открывать файлы, папки, программы.
Для удобства можно потратить немного времени и один раз настроить эти параметры – тогда тот или иной файл будет открывать выбранная вами программа. Многие пользователи не догадываются о том, что у них есть возможность выбирать программы для открытия разных файлов. Вопрос с ассоциацией встает тогда, когда возникают проблемы и неполадки.
Могут возникнуть ситуации, когда необходим сброс ассоциации файлов Windows. Во-первых, случается, что на компьютере установлено несколько программ, которые могут открывать определенный тип. Например, чтобы открыть фотографии и другие изображения можно выбрать ACDSee, Irfan View, даже Paint.
Не всегда программа, назначенная по умолчанию, устраивает пользователя. Например, в Paint удобно рисовать, но использовать его для просмотра изображений не придет в голову продвинутому пользователю. Если эта программа была случайно установлена как основная – вам остается либо мучиться, либо изменить ассоциацию файлов.
Бывают ситуации, когда утилита, с помощью которой ранее открывался файл, удалена. Если удаление было совершено с ошибками, либо была нарушена сама процедура, случается её ассоциация остается. Программы уже нет, но она назначена на работу с конкретными типами файлов. Для решения этой проблемы также будет необходимо изменить настройку ассоциации. Чтоб такие проблемы не возникали в будущем – пользуйтесь специальной процедурой удаления программ.
В общем, мы убедились, что ситуации, когда нарушена ассоциация файлов в Windows, возникают довольно часто. Поэтому, полезно будет узнать, как настроить ассоциацию, исправить или восстановить её.
Существует несколько способов, чтобы решить эту проблему. Рассмотрим каждый из них.
Программа для восстановления ассоциаций
Процесс изменения реестра можно автоматизировать. То есть можно не скачивать файлы реестра, а воспользоваться программой, позволяющей восстанавливать ассоциации файлов в Windows.
Например, утилита File Association Fixer поддерживает на данный момент 70 типов файлов и позволяет восстанавливать ассоциации файлов в Windows 7, Windows 8 и Windows 10.
Также есть версии для 32-х и 64-х разрядные версии Windows. Утилита разработана в рамках сообщества TheWindowsClub и скачать ее можно с их сайта.
Утилита не требует установки и после скачивания и разархивировния запускаем один из файлов, который соответствует разрядности вашей Windows.

Узнать разрядность вашей операционной системы можно в свойствах.
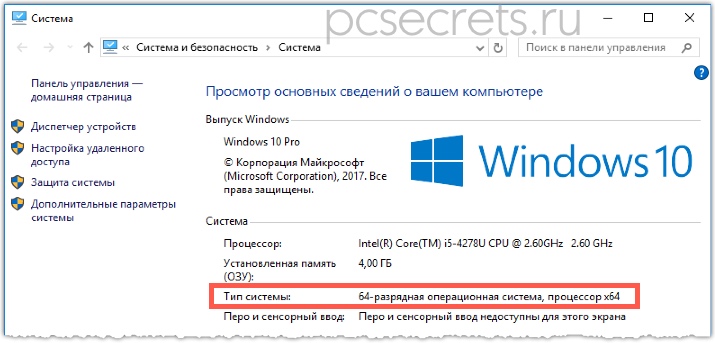
Работать с утилитой просто — выбираем тип файла, ассоциацию которого нужно восстановить и нажимаем на Fix Selected.
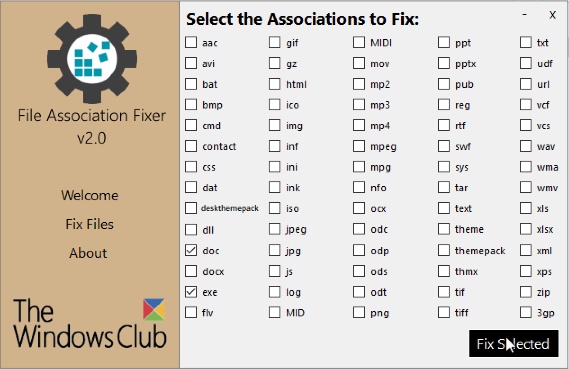
Перед использованием утилиты или перед запуском reg-файлов стоит создать точку восстановления системы, все же речь идет об изменении реестра Windows и стоит подстраховаться на случай, если что-то пойдет не так.
Ассоциации файлов в Windows 10
Ну и наконец мы с вами подошли к последней операционной системе на текущий момент, давайте разбираться как восстановить ассоциации файлов по умолчанию windows 10.
Напомню вам Уважаемый читатель, что описанные методы для Windows 7 выше, подойдут и тут
Как вы знаете из истории Windows 10, эволюционировала из восьмерки, и значит так должна работать комбинация
Win+I, нажимаем
У вас откроется окно Параметры, в нем вам нужно открыть пункт Система.

В пункте система переходите на вкладку Приложения по умолчанию, именно оно отвечает за сопоставление ассоциации файлов с программами на вашем компьютере. В правой части вам нужно промотать ползунок до самого низу.

Тут есть 4 полезных пункта:
- Это кнопка Сбросить > необходима для возврата к рекомендуемым Microsoft значениям по умолчанию, по русски это восстановить ассоциации файлов на те, что были при установке системы. Полезно, когда после какого нибудь вируса, у вас полетели все или большое количество типов файлов.
- Выбор стандартных приложений для типов файлов
- Выбор стандартных приложений для протоколов
- Задать значения по умолчанию по приложению

Давайте разбираться, что за, что отвечает. Первое, что мы нажмем это Выбор стандартных приложений для типов файлов. У вас открывается полный список всех форматов, для примера я выбрал формат .avi это видео файлы, по умолчанию он открывается приложением Кино и Тв, щелкаю по нему и у вас открылся более расширенный список доступных приложений, если чего то нет, то нажимаем Найти приложение в Магазине, это ручное соотнесение ассоциации файлов в Windows 10.

Теперь выберем пункт Выбор стандартных приложений для протоколов. Напомню протоколы это по простому правила и стандарты по которым работают все программы. Допустим я хочу протокол http, который отвечает за просмотр веб страниц, открывать не Microsoft Edge, щелкаем по значку и перед нами все тот же знакомый список с выбором утилиты.

И последний пункт Задать значения по умолчанию по приложению. Откроет вам окно, где будет представлен весь список установленных в Windows 10 программ, и у вас будет возможно задать нужную, как программу по умолчанию. Простой пример браузером по умолчанию в Windows 10 идет Edge, а я например хочу, чтобы был Internet Explore, для этого я его выбираю и нажимаю использовать по умолчанию.

Или могу сказать, что по умолчанию будет Edge, но вот формат https будет открываться Internet Explore, делается это в пункте Выбрать значения по умолчанию для этой программы.

Как видите, настройка ассоциации файлов в Windows 10, ничем не сложнее более старых ОС. Но это не последние методы, есть еще специальные утилиты позволяющие проделать то же самое.
Еще вариант это открыть поиск и в строке поиска ввести программы, и далее в списке найденых выберем Программы по умолчанию
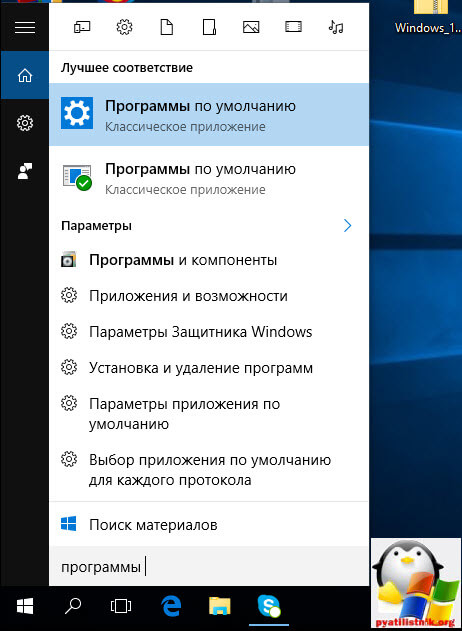
И вы наблюдаете все те же пункты, которые вы уже видели.

Если у вас допустим вчера работала правильная ассоциация файлов в Windows, то попробуйте произвести восстановление системы windows 10.
Ассоциация файлов windows с помощью утилит
Выше мы разобрали, что такое ассоциация файлов и как ее восстанавливать в разных операционных системах, были рассмотрены встроенные средства, но для ленивых есть еще и сторонние утилиты, позволяющие решать те же задачи, приведу для примера две.
Обе утилиты вы сможете скачать с яндекс диска в конце статьи
Утилита Unassociate File Types
Unassociate File Types помогает восстанавливать ассоциации .exe и .lnk файлов. Скачиваем ее и запускаем. Скажу сразу программа для Windows 7, для 8 и 10 чуть ниже. Сама программа похожа на метод с реестром, выбираете нужный формат и жмете Delete file type, после чего ассоциация с данным форматом будет удалена, затем вы открываете нужную программу и просто перетаскиваете в нее нужный вам файл.
Готовые reg файлы для Windows 10
Есть товарищи с tenforums.com , которые уже подготовили готовые запускаемые файлы реестра, вам нужно их скачать и применить. Качаем ниже.
Производим сброс ассоциаций файлов в Windows 10, качаем файл архив, распакуем его.

Указываем место назначения папки.

В итоге у вас будет папка с большим списком. Выбираем нужный и запускаем. Вы увидите сообщение редактора реестра о том, что внесение сведений может привести к непреднамеренному изменению или удалению значений — согласитесь и

после сообщения об успешном добавлении данных в реестр, закройте редактор реестра и перезагрузите компьютер, все должно заработать как раньше.

После захода в систему ассоциация файлов windows будет прежней.
Рекомендуемые ссылки для решения:
(1)
Download (Feedback: Fix File Associations in Windows 7 & Vista with File Association Fixer) repair utility.
(2)
Feedback: Fix File Associations in Windows 7 & Vista with File Association Fixer
(3) Проблема с ассоциацией файлов в Vista.
(4) Windows Mobile 5 вопрос: ассоциация типа файла ассоциировать File Viewer
(5) Файловые ассоциации в Vista
Внимание
Исправление вручную Feedback: Fix File Associations in Windows 7 & Vista with File Association Fixer error only Рекомендуется только для опытных пользователей компьютеров.Загрузите инструмент автоматического ремонта вместо.
Как восстановить файлы, если OS X отказывается загружаться
1. Перезагрузите или включите Mac и зажмите ⌘R во время загузки, чтобы войти в режим восстановления системы.
2. Подключите внешний жесткий диск по USB.
3. В меню окна выберите Утилиты (Utilities) → Терминал (Terminal).
4. Далее вам нужно переместиться в папку пользователя, для этого введите команду (слово Users должно быть с большой буквы):
Если вы не помните имени пользователя, введите cd /volumes/Users/ и нажмите Tab 2 раза, чтобы посмотреть все доступные имена. Это нужно лишь для того, чтобы вы запомнили имя пользователя, так как оно будет использоваться в следующей команде. В нашем случае имя пользователя Alexander.
4. Теперь нужно узнать имя внешнего USB диска или флешки. Введите следующую команду (Volumes с большой):
На экране появятся название всех жестких дисков или их разделов. Например: Macintosh HD, OS X Base System, Toshiba 500 Gb. Наш внешний жесткий диск производства Toshiba, значит «Toshiba 500 Gb» это его название в системе.
5. Зная имя пользователя и название внешнего диска можно начать начать функцию копирования файлов, с помощью команды: cp -r
Когда вы нажмете Enter курсор перейдет на новую строку и останется там на продолжительное время. С первого взгляда может показаться что ничего не происходит, однако процесс копирования в терминале не имеет обратной связи и никак не отображает происходящее, пока все файлы не будут полностью скопированы. Если папка вашего пользователя содержала много данных, то копирование на внешний диск может занять десятки минут или даже больше часа.
Когда процесс копирования завершится на экране появится новая терминальная строка вида -bash-3.2#
Изменение ассоциаций файлов
Добиться поставленной цели можно с помощью сторонних средств либо исключительно системными инструментами. Рассмотрим все возможные, а выбор подходящего оставим за пользователем.
Способ 1: File Association Fixer
Первое стороннее решение, которое хотим рассмотреть – приложение File Association Fixer.
- Утилита не требует установки, поэтому запускается вместе с открытием EXE-файла.
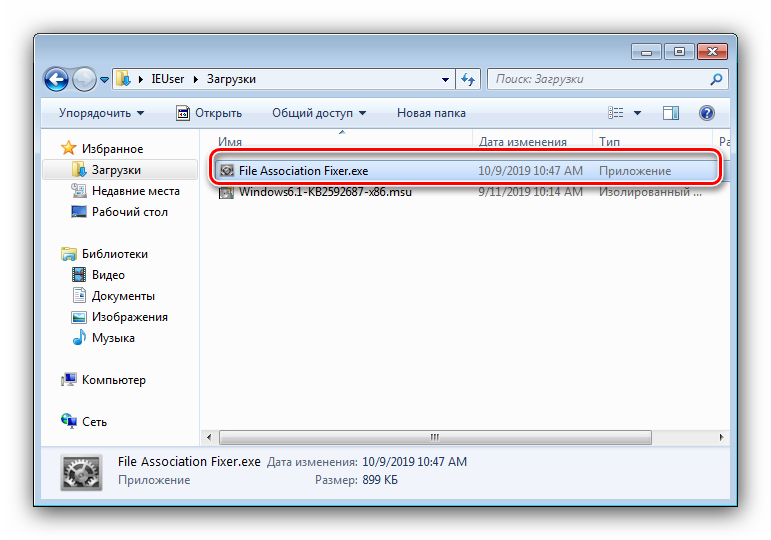
Доступные типы документов отсортированы по латинскому алфавиту – открыть перечень можно нажатием на соответствующую ссылку в меню слева.

Для примера будем менять ассоциацию фотографий JPEG – нужный тип находится под ссылкой «Fix Files (I-Z)». Далее кликаем по иконке требуемого файла.

Получаем сообщение о том, что установленная ассоциация сброшена на состояние по умолчанию (это соответствует встроенному приложению «Просмотр фотографий»). Нажмите в сообщении «ОК» и перезагрузите компьютер.

Как видим, пользоваться File Association Fixer предельно просто. Тем не менее, у приложения есть недостатки – малое число поддерживаемых типов документов и отсутствие выбора пользователем предпочитаемой программы для ассоциации.
Способ 2: Unassoc
Второе стороннее решение, посредством которого можно решить поставленную сегодня задачу – приложение Unassoc.
- Как и упомянутая выше File Association Fixer, программа Unassoc работает в портативном режиме, не требуя установки.
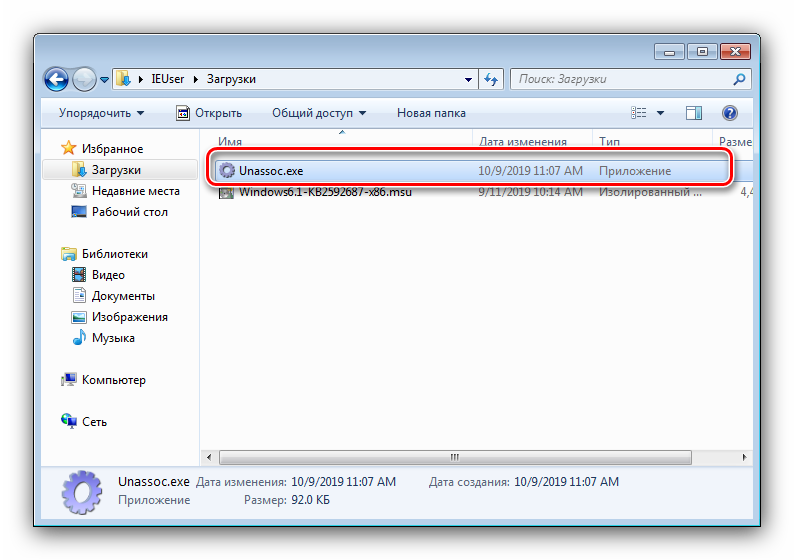
В главном окне слева находится список расширений файлов, для которых назначены ассоциации, а справа расположены элементы управления ассоциацией. С помощью списка выберите нужный документ, затем воспользуйтесь одной из двух кнопок:
- «Remove File Association (User)» – сброс пользовательской ассоциации на значение по умолчанию;
- «Delete File Type» – полный сброс системной ассоциации.
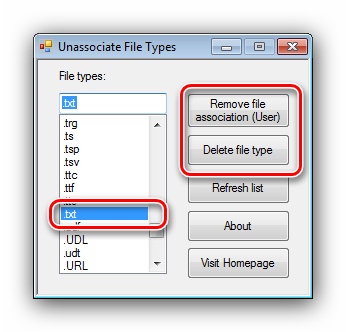
Нажатие первой кнопки приведёт к появлению уведомления об успешном удалении – нажмите «ОК» и перезагрузите компьютер.
Второй вариант отобразит предупреждение – для продолжения работы выберите «Да».
Закрывайте средство и перезагрузитесь.
Как видим, рассмотренная утилита представляет собой чуть более функциональное средство, чем File Association Fixer, но страдает от тех же недостатков.
Способ 3: Системные инструменты
Наконец, изменить ассоциации файлов можно без использования сторонних решений. Доступны два варианта системных средств: через пункт контекстного меню или «Панель управления».
Контекстное меню
Самый простой вариант – назначить подходящую программу из контекстного меню.
- Найдите документ типа, ассоциацию которого хотите изменить, выделите его и нажмите правую кнопку мыши. В меню воспользуйтесь пунктами «Открыть с помощью» – «Выбрать программу…».

Далее есть два варианта действий. Первый – выбрать приложения из блоков «Рекомендуемые» или «Другие программы», для чего достаточно просто один раз кликнуть по иконке требуемого софта.
Второй вариант – воспользоваться кнопкой «Обзор»,
после чего откроется «Проводник», посредством которого нужно найти и выбрать исполняемый файл требуемой программы.
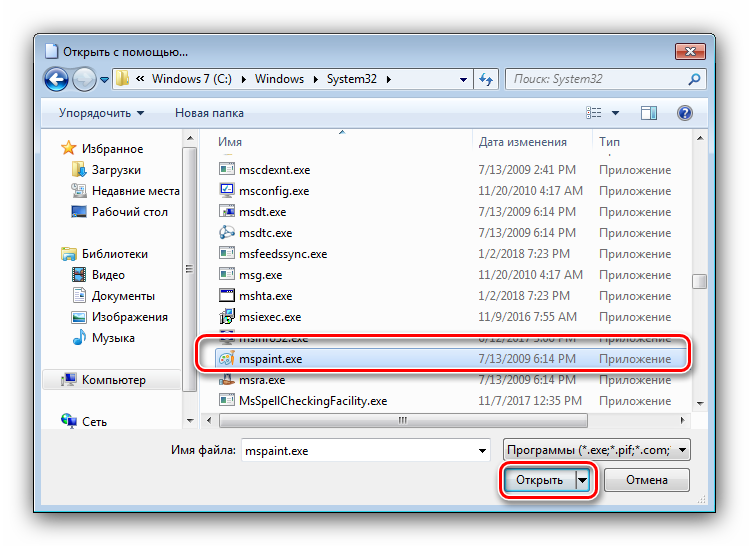
По окончании манипуляции все файлы этого типа теперь будут открываться через выбранный вами софт.
«Панель управления»
Чуть более сложный, но и более надёжный вариант – использование «Панели управления».
- Откройте оснастку любым доступным методом, например, через пункт меню «Пуск».
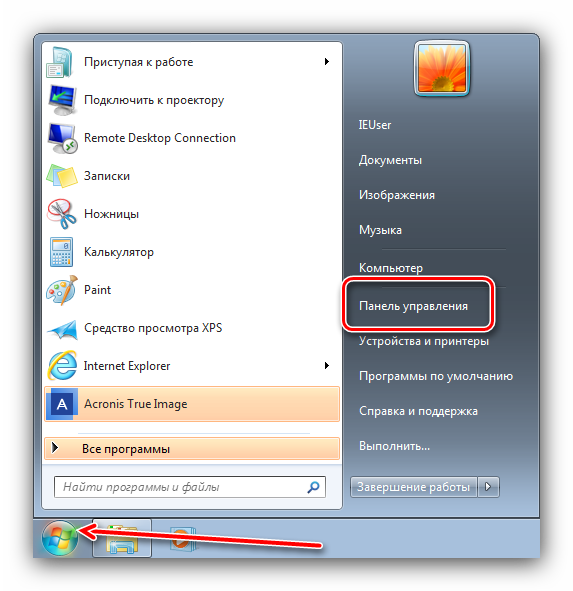
В «Панели управления» переключитесь на отображение крупных значков, затем перейдите к блоку «Программы по умолчанию».

Нужный нам вариант называется «Сопоставление типов файлов или протоколов конкретным программам» – кликните по одноимённой ссылке.

Подождите, пока система подгрузит список распознанных форматов, затем воспользуйтесь им для выбора нужного типа: выделите его, после чего нажмите «Изменить программу…».

Дальнейшие действия аналогичны шагу 2 варианта с контекстным меню.

Системные средства предоставляют больше возможностей, нежели сторонние решения, однако пользоваться ими несколько сложнее.
Заключение
Таким образом, мы рассмотрели методы изменения ассоциаций файлов в Windows 7. Подводя итоги, напомним – подобные манипуляции с системой следует производить только при острой необходимости.
Опишите, что у вас не получилось.
Наши специалисты постараются ответить максимально быстро.
Заключение
Для меня ситуация с ассоциациями файлов в Windows 7 и Windows 8/8.1 немного прояснилась. Как бы я действовал если бы у меня возникли проблемы с торрент-файлами и с RAR-файлами. Естественно сразу проверился бы на вирусы и сделал восстановление системных файлов. Удалил бы программы который используют эти типы файлов (в моем случае это μTorrent и WinRAR). Затем удалил бы всю информацию в реестре
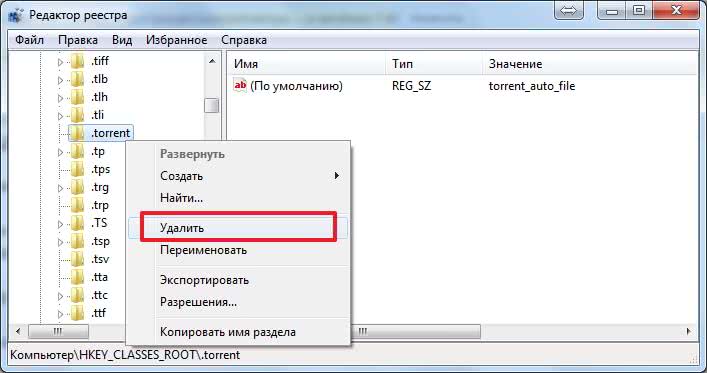
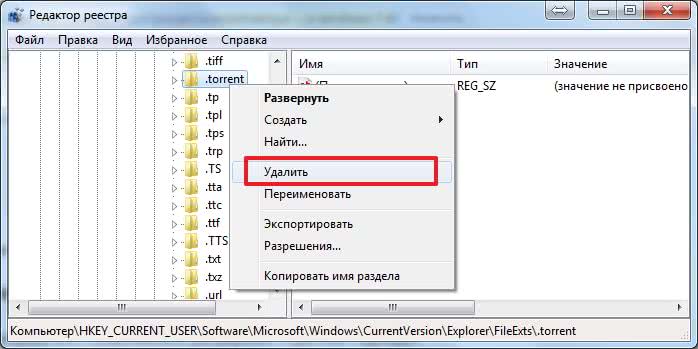
Так же поступил и с разделами для RAR-файлов. Удалил бы их в этих же местах.
Если бы не помогло, задумался бы над переустановкой системы.
Обычно файлы на компьютере мы открываем двойным щелчком мыши и при этом автоматически запускается программа, которая умеет работать с этим типом файлов.
Кроме этого, значок самого файла, как правило, указывает на его тип или программу, которой он открывается.
За все это отвечает операционная система Windows и реализуется это следующим образом.