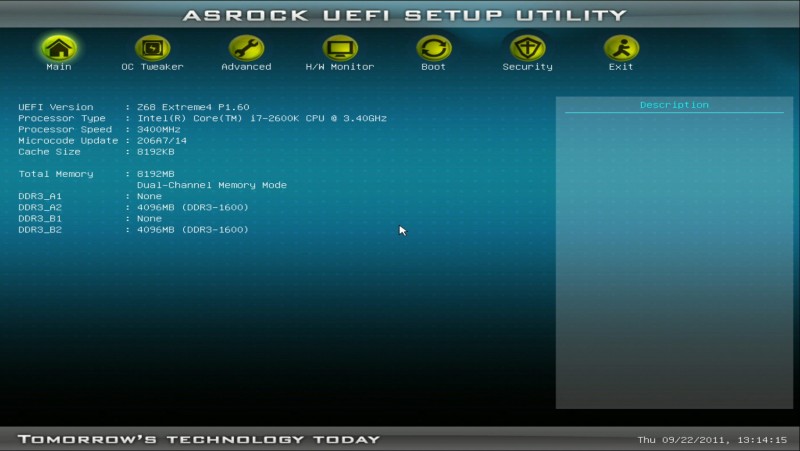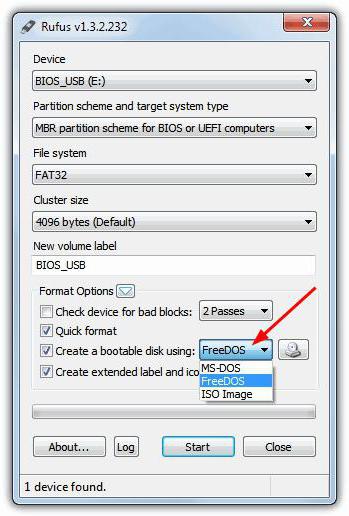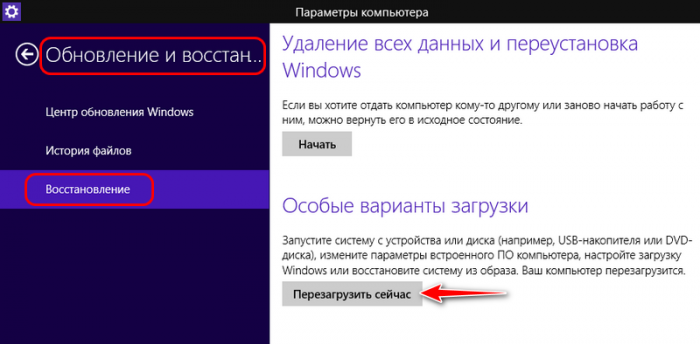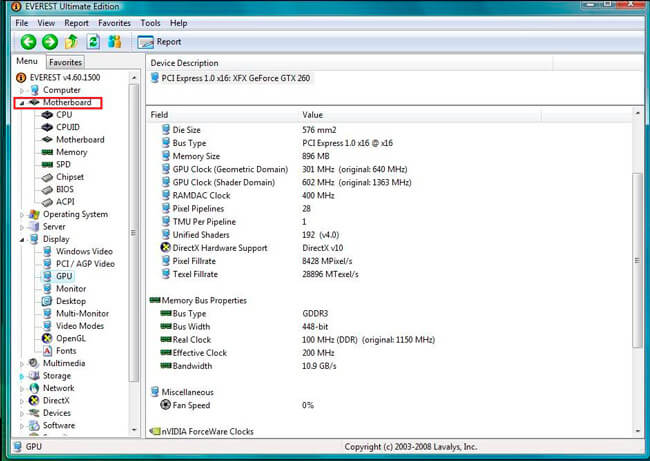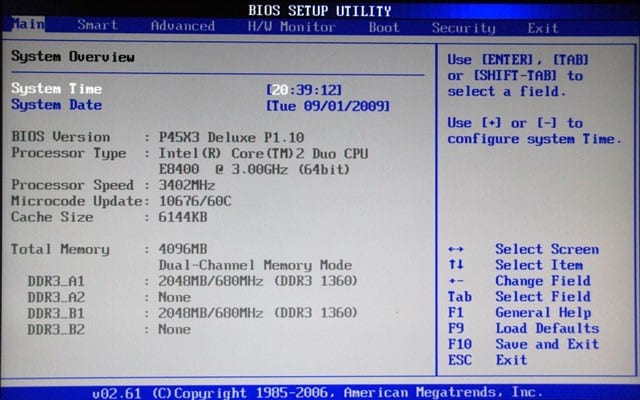Как обновить bios ноутбука (на примере hp)
Содержание:
- GIGABYTE @BIOS
- Как обновить BIOS ноутбука (на примере HP)
- Причины обновления BIOS HP NOTEBOOK SYSTEM UPDATE НЕ УСТАНАВЛИВАЮТСЯ ПОСЛЕ НЕСКОЛЬКО …?
- Последний этап
- Как обновить БИОС на ноутбуке HP
- Рассмотрим немного подробнее HP BIOS Update
- Значение программы HP NOTEBOOK SYSTEM UPDATE НЕ УСТАНАВЛИВАЕТСЯ ПОСЛЕ НЕСКОЛЬКО …?
- С загрузкой и без загрузки ОС
- Перепрошивка Bios
- Обновление BIOS из-под системы Windows
- Рекомендуемые ссылки для решения:
- Шаг 3: Установка обновления
- Как обновить БИОС на ноутбуке Asus
- Возможности БИОСа компьютера
- Важные замечания
- Три типа реанимации
GIGABYTE @BIOS
Этот программный инструмент поможет вам в том случае, когда в вашем компьютере установлена материнская плата от GIGABYTE.
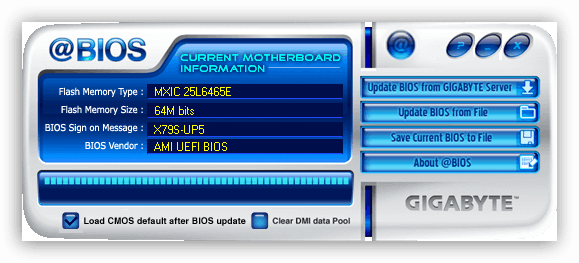
Предусмотрены два метода установки. Вы можете сначала загрузить прошивку с сайта производителя железа, а потом вручную инсталлировать ее с применением рассматриваемой программы.
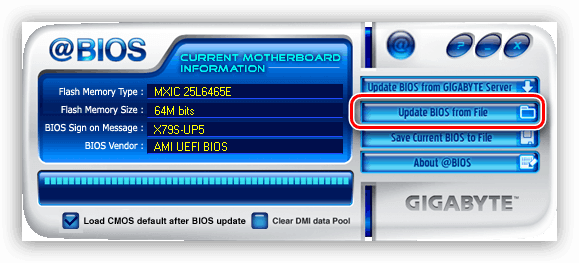
Есть также возможность автоматического соединения с сервером изготовителя материнской платы.
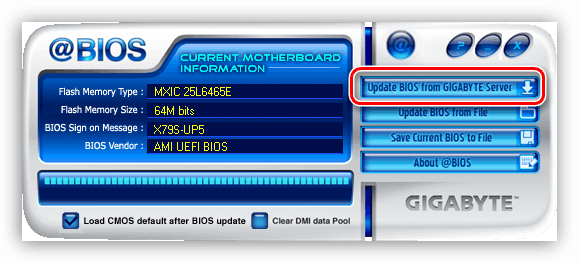
В числе других опций — возможность вернуться к исходным заводским установкам, сохранение дампов на HDD и удаление данных DMI.
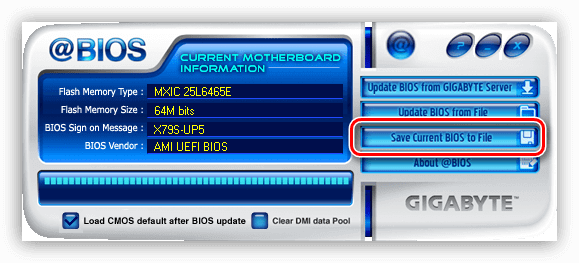
Чтобы произвести перепрошивку с сервера, сначала необходимо определить в настройках программы нужный вам сервер и модель материнской платы. Для ручного обновления вам будет необходимо указать путь к файлу на вашем SSD или HDD.
Как обновить BIOS ноутбука (на примере HP)
Доброго времени суток!
Вообще, обновлять BIOS приходится не так уж и часто (и я заранее предостерег бы от этой операции всех, кто просто гонится за новой версией. ) . На это, обычно, должны быть веские причины:
- в новой версии BIOS были исправлены ошибки, благодаря которым устройство станет работать быстрее;
- старая версия не видит некоторое оборудование (или неправильно с ним работает);
- были добавили новые функции.
Ну и не могу не сказать, что если в процессе обновления BIOS произойдет какая-нибудь ошибка или сбой (например, вы попытались установить версию BIOS не от своего ноутбука или у вас отключат свет и сядет батарея) — высока вероятность, что восстановить работу устройства самостоятельно вы уже не сможете ( прим. : есть устройства, которые могут восстановить старую версию прошивки; есть которые не могут) . Ноутбук просто откажется включаться.
К тому же, нельзя со 100% вероятностью сказать, как поведет себя новая прошивка (хотя, если все сделать правильно – в большинстве случаев все OK).
Теперь (когда сделаны все предупреждения!) поговорим о том, как лучше провести это обновление.
Если ваше устройство на гарантии — обновление BIOS может стать отказом в гарантийном обслуживании!
Причины обновления BIOS HP NOTEBOOK SYSTEM UPDATE НЕ УСТАНАВЛИВАЮТСЯ ПОСЛЕ НЕСКОЛЬКО …?
Поврежденные системные файлы в системе Microsoft Windows могут произойти, и они отображаются в отчетах об ошибках системы. Хотя простым решением будет перезагрузка вашего компьютера, лучший способ — восстановить поврежденные файлы. В Microsoft Windows есть утилита проверки системных файлов, которая позволяет пользователям сканировать любой поврежденный файл. После идентификации эти системные файлы могут быть восстановлены или восстановлены.
Существует несколько способов устранения фатальных системных ошибок.
- Исполнение Подпись Отключить драйвер
- Использовать команду DISM
- Заменить поврежденные файлы
- Запуск сканирования SFC
- Восстановление реестра
- Удалите недавно установленные драйверы или приложение
- Установите последние обновления драйверов
- Откат драйверов
Важно всегда запускать системное диагностическое сканирование, когда обновления Windows не могут загрузить или установить, чтобы определить основную причину проблемы. Microsoft предоставляет средство устранения неполадок для связанных с Windows Update ошибок, которые обнаруживают проблему и, скорее всего, могут ее автоматически исправить
Тем не менее, всегда есть такие типы ошибок, которые трудно скопировать.
Ниже приведены некоторые шаги, которые помогут вам устранить проблему и исправить ее.
- Очистите временные файлы и интернет-кеш и перезагрузите компьютер.
- Отключите брандмауэр и антивирусное программное обеспечение.
- Use the Microsoft’s Windows Update Troubleshooter to reset Windows Updates settings to defaults.
- Сбросьте папку распространения программного обеспечения.
- Сбросьте папку Catroot.
- Загрузите в состояние чистой загрузки и снова запустите Центр обновления Windows.
Последний этап
В прошлом параграфе было рассказано о том, как открыть UEFI. Теперь же, предполагая, что оно открыто, можно переходить к обновлению:
- в подключенный к сети ноутбук вставить флешку с установщиком и в меню «Аппаратной диагностики UEFI для HP» выбрать строку управления микропрограммой (иногда BIOS);
- активировать клавишу обновления;
- после того, как на мониторе покажется установленная на данный момент версия, нажмите на строку выбора образа;
- далее необходимо сначала нажать на HP_TOOLS, а потом HEWLETT_PACKARD. Перейти в папку с образом BIOSUpdate;
- при выборе необходимой версии необходимо сравнивать с кодом системной платы. При этом должен присутствовать ноль. Если код 2332, то необходимо выбрать 02332;
- выбрать клавишу применения обновления. Процесс запущен;
- после успешной установки новой версии ноутбук сам совершит перезагрузку. Примерно через 30 секунд.

BIOS претерпел не так много изменений по сравнению с его первыми вариациями, но для удобного использования ПК иногда необходимо производить обновление этого базового компонента. На ноутбуках и компьютерах (в том числе и от фирмы HP) процесс обновления не отличается какими-либо специфическими особенностями.
Как обновить БИОС на ноутбуке HP
Производитель Hewlett-Packard позаботился о своих покупателях – обновление внедряется в систему без перезагрузок и сложных манипуляций. Достаточно следовать инструкции:
- Вначале стоит перейти на страницу поиска официальных драйверов: https://support.hp.com/ua-ru/drivers.
- Затем нужно перейти к странице конкретной модели, введя код (на задней крышке корпуса) или точное название в поисковую строку.
- На следующей странице указываем версию ОС, установленной на выбранном устройстве.
- В предложенном списке загружаемых материалов необходимо выбрать БИОС и получить последний пакет обновлений.
- Пакет обновления в данном случае выглядит как обычный инсталлируемый файл, который можно запустить, но с рядом условий: ноутбук должен быть в состоянии зарядки (работа через батарею может быть аварийно прервана), любые программы, антивирусное обеспечение, файерволы и т.д. следует отключить.
- Далее запускаем файл, следуем инструкциям и перезагружаем ноутбук для продолжения работы с новым БИОС.
Рассмотрим немного подробнее HP BIOS Update
Стоп. Сразу скажу, если вам нужно обновить биос, то можете почитать .
Теперь об утилите HP BIOS Update. Чтобы ее использовать — нужно узнать номер продукта, то есть ноутбука, он находится на наклейке, которая расположена на нижней части ноута или на его коробке:
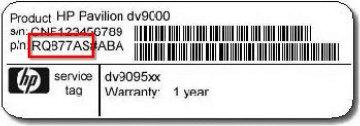 То есть это какой-то p/n, а выше него идет как понимаю серийный номер — s/n.
То есть это какой-то p/n, а выше него идет как понимаю серийный номер — s/n.
Потом нужно перейти на , где нужно ввести номер, кстати на сайте указано что нужно ввести именно серийный номер
В общем неважно, главное что вся нужна инфа есть на наклейке. После ввода номера — нажмите BIOS (скорее всего имеется ввиду раздел или кнопка), там будет последняя версия биоса, которую соответственно и нужно скачать
Как понимаю — скачается не просто версия биоса, а скачается прям с установщиком, который позволит вам записать файл биоса на флешку. При запуске установщика появится такое окошко, где нужно нажать Next:
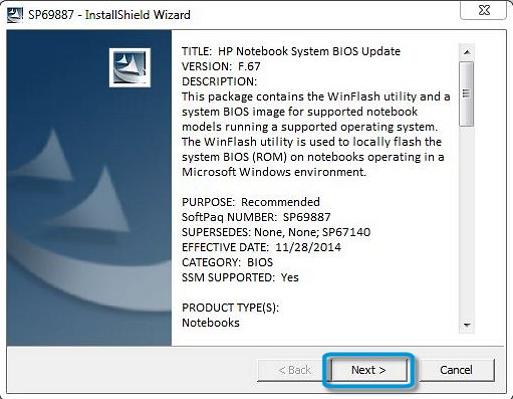
Потом будет сказано, что эта утилита для обновления и восстановление биоса, а также создать копию текущего (возможно это имеется виду даже с настройками):
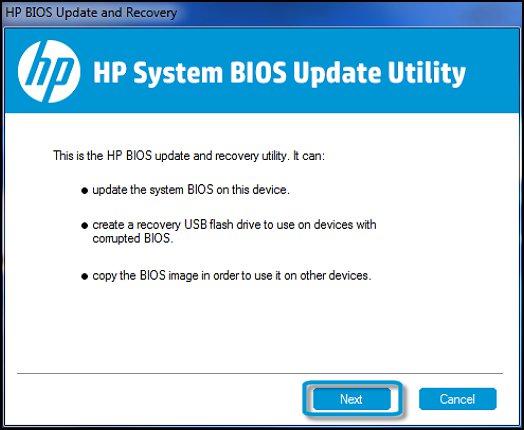
Далее выбираем то, что нам нужно:
- Update — чтобы создать флешку, при помощи которой сможете обновить биос.
- Create Recovery USB flash driver — создать флешку для восстановления, возможно полезно если например при обновлении биоса выключился свет, или какой-то сбой произошел.
- Copy — создать образ текущей версии биоса в файл, возможно сохранятся также и настройки, если так, то функция реально полезная.
Например выберем второй пункт, чтобы создать флешку для восстановления:
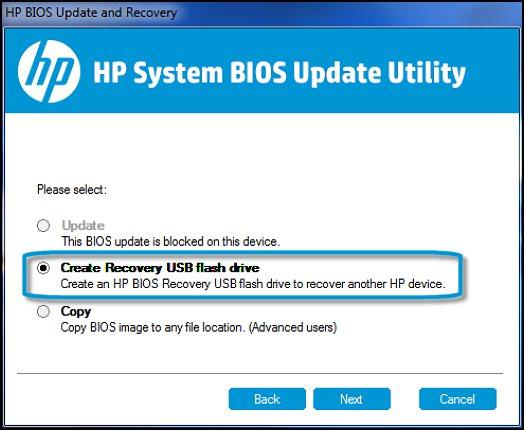
И потом утилита HP BIOS Update предложит выбрать флешку, выбираем, тут же ее можно отформатировать (кнопка Format) и потом нажимаем Next:
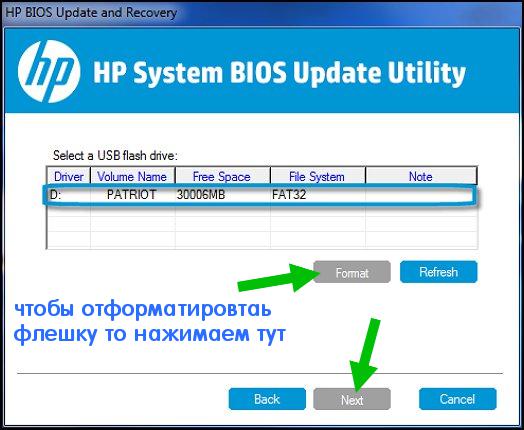
Если все будет успешно, то вы увидите слово successfully:
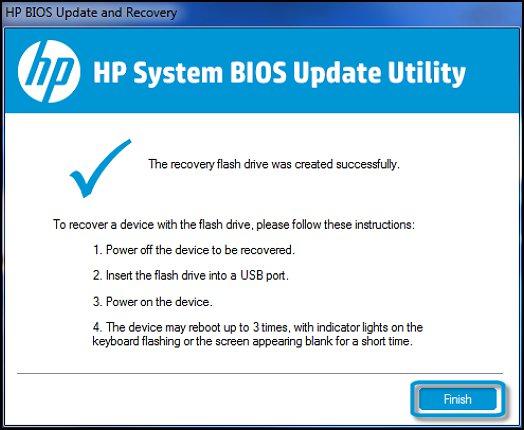 Осталось только нажать кнопку Finish.
Осталось только нажать кнопку Finish.
Что потом? Потом вставляем флешку, загружаемся в меню , где выбираем пункт Firmware Management:
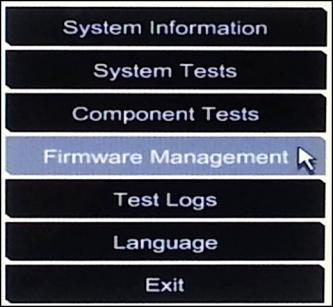
И потом уже можете работать с биосом:
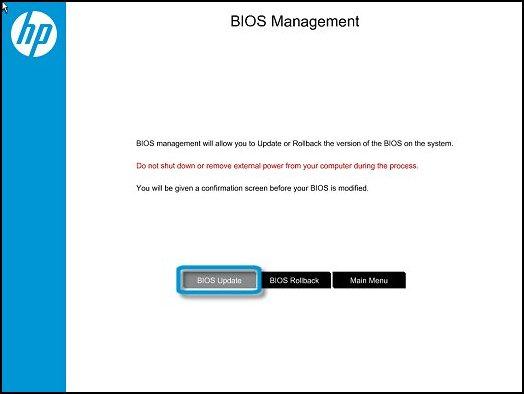
Выше на картинке видим три кнопки:
- BIOS Update — собственно чтобы обновить биос, и как я понимаю также подходит для восстановления.
- BIOS Rollback — откат, то есть как понимаю отмена последнего обновления биоса.
- Main Menu — просто чтобы вернуться в основное меню.
Значение программы HP NOTEBOOK SYSTEM UPDATE НЕ УСТАНАВЛИВАЕТСЯ ПОСЛЕ НЕСКОЛЬКО …?
Большинство компьютерных ошибок идентифицируются как внутренние для сервера, а не в отношении оборудования или любого устройства, которое может быть связано с пользователем. Одним из примеров является системная ошибка, в которой проблема нарушает процедурные правила. Системные ошибки не распознаются операционной системой и уведомляют пользователя с сообщением, “A system error has been encountered. Please try again.”
Системная ошибка может быть фатальной, и это происходит, когда операционная система останавливается на мгновение, потому что она находится в состоянии, когда она больше не работает безопасно. Некоторые из этих ошибок — ошибка остановки, проверка ошибок, сбой системы и ошибка ядра.
A lot of users experience difficulties in installing Windows software updates. Most of the time, the update error message doesn’t tell you anything helpful to fix the issue. One the most common update error is “Windows could not search for new updates” плюс код ошибки «80240442», Обновления важны, поскольку они предоставляют исправления, исправления безопасности и другие улучшения
Поэтому очень важно установить их, когда они доступны
Microsoft обновила процесс обновления в последних версиях Windows. Однако это не означает, что ошибки обновления полностью не соответствуют действительности, особенно при проблемах, связанных с совместимостью.
С загрузкой и без загрузки ОС
Способ №1. ОС загружается.
При загруженной операционной системе Windows следует нажать кнопку «Пуск», затем выбрать подпункт «Все программы» и из списка программ выбрать фирменную утилиту HP – Recovery Manager.
После того, как программа запустится выбрать «Немедленная помощь», а затем выбрать необходимый вид восстановления системы. Далее необходимо следовать за пошаговым процессом и подтверждать диалоговые окна. Через несколько минут восстановление будет завершено.
Способ №2. ОС не загружается.
Восстановить работоспособность ноутбука можно даже в том случае, если система не загружается. Для этого при загрузке устройства нужно нажать клавишу F11, и войти в специальный режим. Запустится Recovery Manager, который встроен в БИОС. После того, как программа откроется выбрать первым пунктом «Немедленная помощь», а затем необходимый вид восстановления системы. В дальнейшем нужно отвечать на запросы утвердительно и спустя несколько минут Windows будет восстановлена.
Перепрошивка Bios
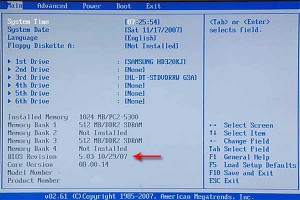
Обновление версии БИОС необходимо, так как новыми прошивками программисты американской компании правят найденные ошибки и добавляют новые функции и поддержку новых устройств на аппаратном уровне.
Следует сказать сразу, что обновление прошивки БИОС не такое простое мероприятие, как может показаться на первый взгляд. Дело в том, что если во время обновления прошивки произойдет ошибка, или будет неправильно выбрана исходная программа для обновления, то ноутбук выйдет из строя и восстановить его можно будет лишь в сервисном центре.
Поэтому приступая к процедуре обновления нужно целиком и полностью быть уверенным в собственных силах, и использовать исключительно фирменное программное обеспечение HP.
Итак, для того чтобы обновить БИОС понадобится постоянное и стабильное подключение к глобальной сети и полчаса свободного времени.
Важно заметить, что во время установки новой прошивки БИОС нельзя выключать или перезагружать компьютер, так как это приведет к самым печальным последствиям. Лучше всего если батарея ноутбука будет заряжена на 100%
Это спасет ситуацию в том случае, если появятся проблемы с сетевым питанием.
После обновления прошивки ноутбук самостоятельно перезагрузится и будет полностью пригоден к работе.
Обновление BIOS из-под системы Windows
Обновить биос HP вы можете из-под Windows, а если система не загружается, то через загрузочную флешку WinPE 10-8 Sergei Strelec.
Шаг 1. Для начала войдите в БИОС и посмотрите ее версию.
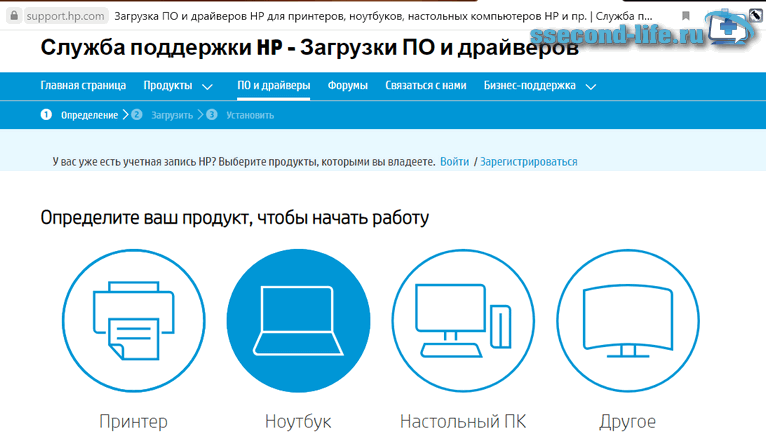
Шаг 3. Введите серийный номер или модель ноутбука в строку поиска, нажмите Отправить.
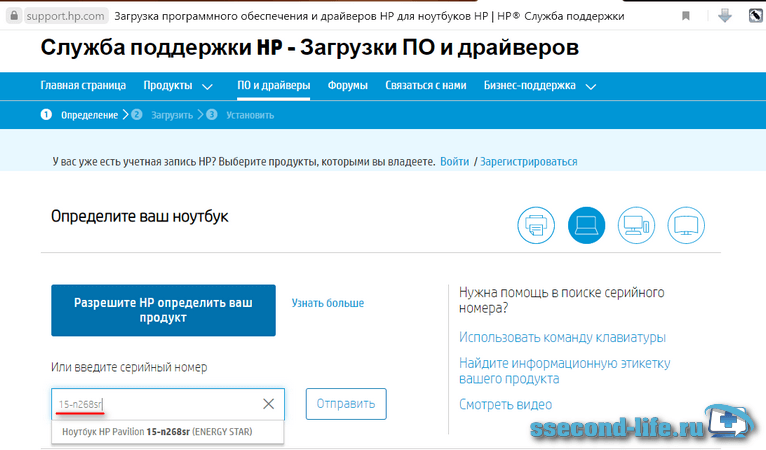
Шаг 4. На странице “ПО и драйверы” убедитесь, что сайт правильно определил вашу версию операционной системы Windows. Под заголовком “Все драйверы” кликните по строке “BIOS”, тем самым развернув информацию о нем.
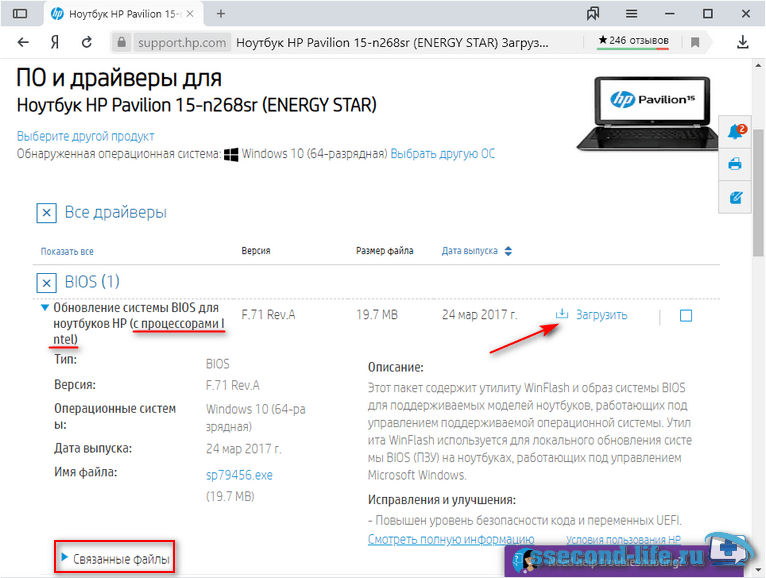
Шаг 5. Запустите загруженный файл двойным щелчком мыши, если всплывет окно безопасности, выберите Да.
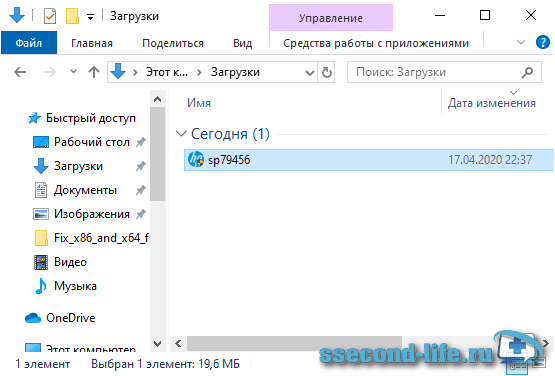
Шаг 6. В окне HP Notebook System BIOS Update нажмите Далее.
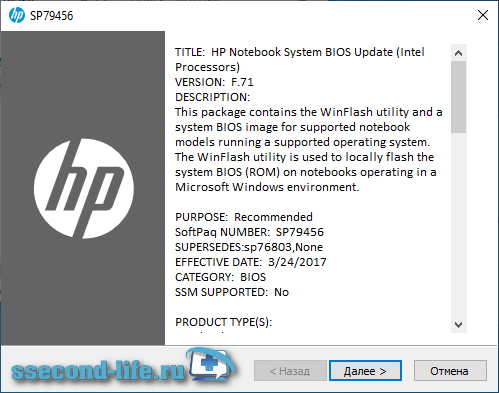
Шаг 7. Примите условия лицензионного соглашения и кликните Далее.
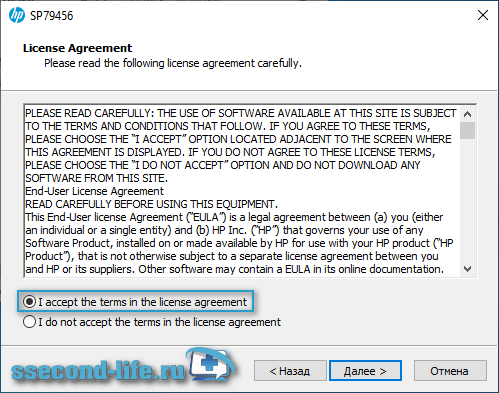
Шаг 8. Программа автоматически укажет путь для распаковки, оставьте все без изменений и выберите Далее.
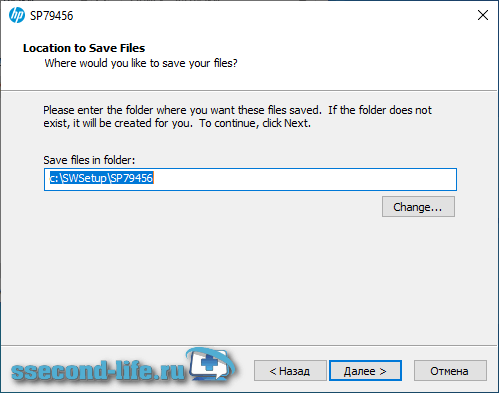
Шаг 9. Программа HP System BIOS Update Utility автоматически запуститься после распаковки и проинформирует о возможностях. Чтобы продолжить, нажмите Next.
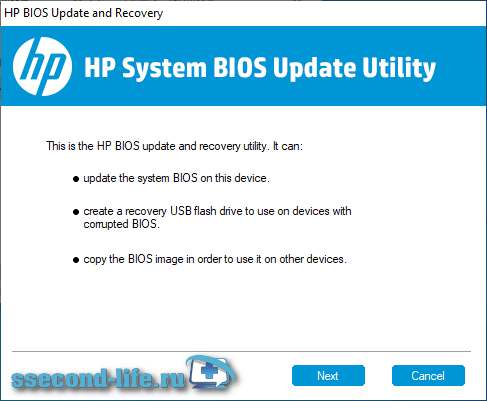
Шаг 10. Здесь будет предложено три варианта использования утилиты:
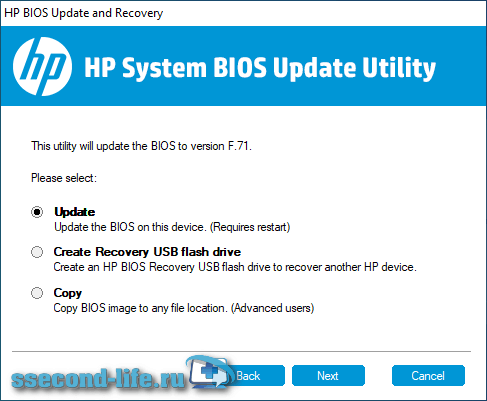
- Обновить BIOS HP.
- Создать флешку восстановления BIOS HP
- Cоздать копию существующего BIOS.
Выберите “Update” и нажмите Next.
Шаг 11. В следующем окне вы увидите предупреждение о том, что блок питания должен быть подключен к ноутбуку. Не отключайте зарядник до завершения всей процедуры. Выберите Next.
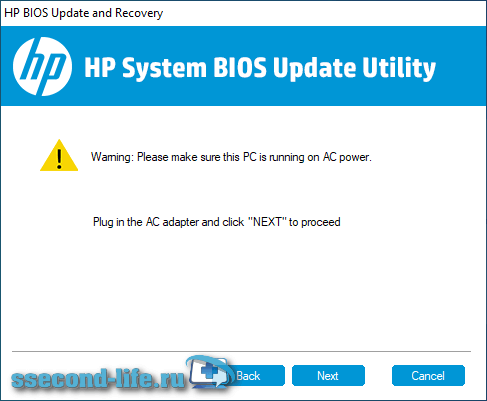
Шаг 12. Далее снова предупреждение.
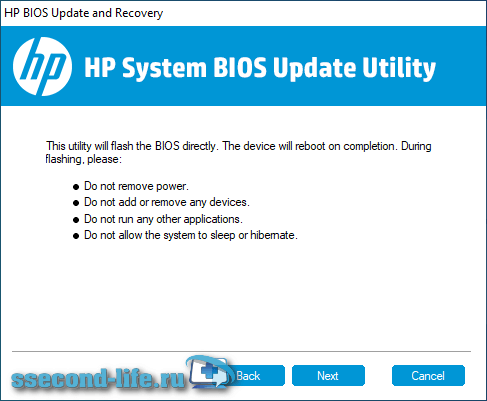
В окне сказано, что ноутбук перезагрузится. Во время установки BIOS:
- Не отключайте питание.
- Не добавляйте или удаляйте любые устройства.
- Не запускайте никаких других приложений.
- Не позволяйте системе переходить в спящий режим или гибернацию.
Нажмите Next.
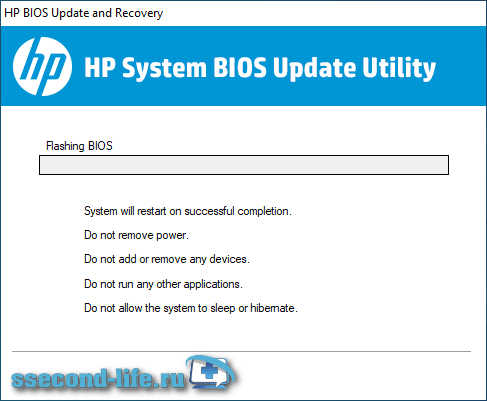
Вы можете услышать, что вентилятор на ноутбуке набирает высокие обороты, это нормальное явление. Ничего не нажимайте, в том числе кнопку включения/выключения, даже если покажется что ничего не происходит, просто ожидаем окончания. Ноутбук уйдет в перезагрузку с полным отключением, после запуска вы увидите на черном экране процесс загрузки, как только достигнет 100%, снова перезагрузится. Это все, Windows запустится и можно пользоваться.
Шаг 13. Информацию о свеже установленной версии вы можете посмотреть в биос или из-под системы. Чтобы увидеть в виндовс, вызовите окно “Выполнить” с помощью сочетании клавиш Win+R, введите команду msinfo32 и нажмите Enter. Здесь вы увидите версию вашего обновленного биоса.
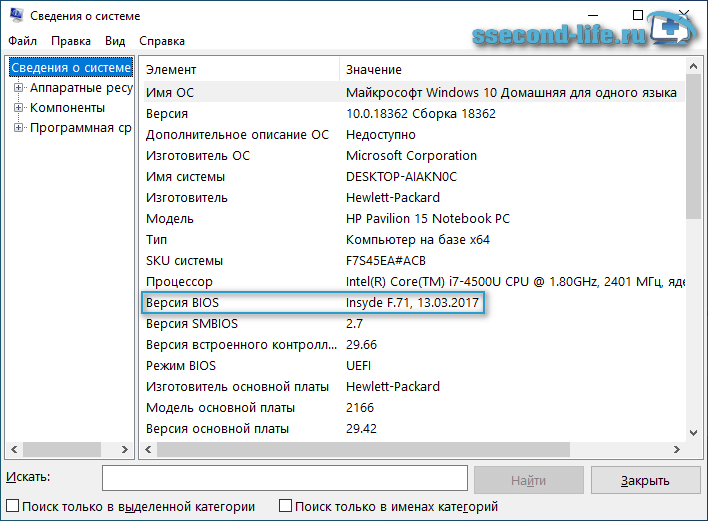
Имейте виду, что за обновление биос ответственность несете только вы сами. Если корректно переустановить биос на ноутбуке HP не получилось и система больше не запускается, то придется обращаться в сервисный центр. Следуйте строгим рекомендациям этой инструкции и все завершится удачно.
Рекомендуемые ссылки для решения:
(1)
Загрузите (утилита обновления HP NOTEBOOK SYSTEM UPDATE NOT INSTALLING OF SEVERAL …).
(2)
УСТРАНЕНИЕ НЕИСПРАВНОСТЕЙ BIOS НОУТБУКОВ СИСТЕМЫ HP НЕ УСТАНАВЛИВАЕТСЯ ПОСЛЕ НЕСКОЛЬКО …
(3) обновление BIOS BIOS ноутбука hp не устанавливается
(4) Обновление HP для ноутбуков HP SP76353 не установлено.
(5) Обновление системы BIOS для ноутбуков HP (процессоры Intel) Fai …
Внимание
Исправление вручную УСТРАНЕНИЕ НЕИСПРАВНОСТЕЙ BIOS НОУТБУКОВ СИСТЕМЫ HP НЕ УСТАНАВЛИВАЕТСЯ ПОСЛЕ НЕСКОЛЬКО … error only Рекомендуется только для опытных пользователей компьютеров.Загрузите инструмент автоматического ремонта вместо.
Шаг 3: Установка обновления
Сделать обновления можно по-разному – через БИОС и через ДОС. Рассмотрим каждый метод более подробно.
Обновление через БИОС происходит следующим образом:
- Зайдите в BIOS, удерживая при загрузке функциональные клавиши «F2» или «Del».
- Найдите раздел со словом «Flash». Для системных плат с технологией SMART, выбирается в этом разделе пункт «Instant Flash».
- Нажмите «Еnter». Система автоматически определяет флешку и обновляет прошивку.

После обновления компьютер перезагрузится.
Иногда для переустановки BIOS требуется указать загрузку с флешки. Для этого сделайте следующее:
- Зайдите в BIOS.
- Найдите вкладку «BOOT».
- В ней выберете пункт «Boot Device Priority». Здесь отображается приоритет загрузки. Первой строкой обычно стоит жесткий диск с ОС Windows.
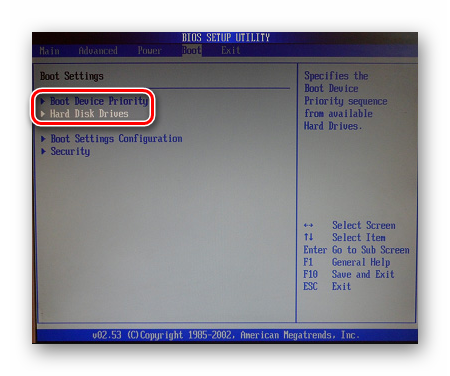
Поменяйте с помощью вспомогательных клавиш эту строчку на Вашу флешку.
Для выхода с сохранением настроек нажмите «F10».
Перезагрузите компьютер. Начнется перепрошивка.
Более подробно читайте о данной процедура в нашем уроке по настройке BIOS для загрузки с USB-накопителя.
Урок: Как выставить загрузку с флешки в БИОСе
Такой способ актуален, когда нет возможности сделать обновления из операционной системы.
Та же процедура посредством DOS делается немного более сложно. Этот вариант подходит для опытных пользователей. В зависимости от модели материнской платы этот процесс включает следующие этапы:
-
Создайте загрузочную флешку на основании скачанного на официальном сайте производителя образа MS-DOS (BOOT_USB_utility).
- из архива BOOT_USB_utility установите приложение HP USB Drive Format Utility;
- в отдельную папку распакуйте USB DOS;
- затем вставьте флешку в компьютер и запустите специальную утилиту HP USB Drive Format Utility;
- в поле «Device» укажите флешкe, в поле «Using» значение «DOS system» и папку с USB DOS;
- нажмите «Start».
Происходит форматирование и создание загрузочной области.
- Загрузочная флешка готова. Скопируйте на нее скачанную прошивку и программу для обновления.
- Выберите в БИОСе загрузку со съемного носителя.
-
В открывшейся консоли введите . Этот командный файл предварительно создается на флеш-накопители вручную. В него вносится команда
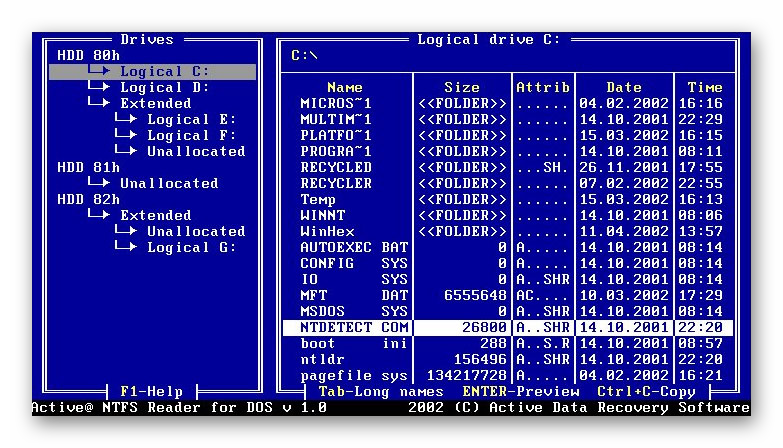
Запустится процесс установки. По завершению компьютер перезагрузится.
Более подробную инструкцию по работе с этим методом обычно можно найти на сайте производителя. Крупные производители, такие как ASUS или Gigabyte, постоянно обновляют BIOS для материнских плат и для этого имеют специальное ПО. Используя такие утилиты, сделать обновления несложно.
Небольшой сбой при обновлении приведет к поломке системы. Делайте обновления BIOS только в случае, когда система работает некорректно. При загрузке обновлений скачивайте полную версию. Если указано, что это альфа или бета-версия, то это говорит о том, что она нуждается в доработке.
Также рекомендуется делать операцию по перепрошивке BIOS при использовании ИБП (источника бесперебойного питания). Иначе, если произойдет отключение питания во время обновления, то BIOS слетит и Ваш системный блок перестанет работать.
Перед выполнением обновлений обязательно ознакомьтесь с инструкцией по прошивке на сайте производителя. Как правило, они идут в архиве с загрузочными файлами.
Опишите, что у вас не получилось.
Наши специалисты постараются ответить максимально быстро.
Как обновить БИОС на ноутбуке Asus
Рассмотрим процедуру обновления для модели Asus B9440UA, произведя переход с 201 до 301 версии БИОС:
- Последние пакеты для обновления БИОС можно загрузить с официального сайта производителя ASUS (http://www.asus.com/ru/support/).
- В поисковой строке сайта необходимо ввести указанную выше модель ноутбука, либо любую другую (посмотреть можно на корпусе ноутбука, если владельцу неизвестны другие способы определения этого значения).
- Затем следует выбрать пункт «Драйверы и Утилиты», указав параметры установленной ОС и перейдя к пункту «BIOS» скачать последний пакет обновлений.
- Скачанный архив необходимо распаковать, поместив на USB накопитель.
- Затем, как было описано выше, необходимо зайти в BIOS, выбрав раздел расширенной конфигурации «Advanced Mode».
- В указанном разделе следует перейти к пункту «ASUS EZ Flash 3 Utility».
- В этом пункте можно перейти к одному из подключенных накопителей (внутренний или внешний).
- Затем следует выбрать нужный нам файл, подтвердив факт того, что апдейт будет осуществляться именно через него.
- Вся процедура занимает около 2 минут, после чего система перезагрузится. Можно будет приступать к работе на платформе обновленного БИОС.
Возможности БИОСа компьютера
Конфигурация BIOS предполагает следующие возможности, которыми может воспользоваться владелец портативного компьютера:
оптимизировать работу системы можно, если внести определенные изменения, направленные на снижение его нагрева, повышение производительности или уменьшение затрат электроэнергии;
через boot-раздел можно установить порядок загрузки подключенных устройств, что крайне важно при установке Windows и прочего софта (очень важно, если ПО должно быть запущено раньше загрузки ОС или создать виртуальное пространство, заменяющее привычный графический интерфейс (привычное название – загрузочный диск или флешка)).
Запуск BIOS на ноутбуках разных моделей
Сам по себе BIOS начинает работать уже при старте ноутбука, но внести различные настройки или сделать его апдейт можно лишь через специальный графический интерфейс, доступ к которому также можно получить лишь в начале запуска системы.
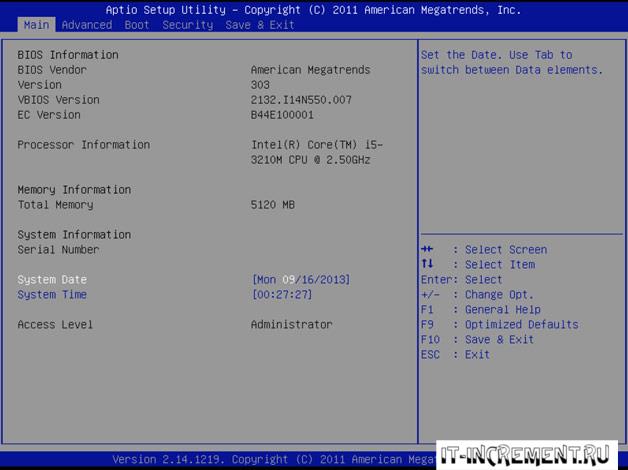
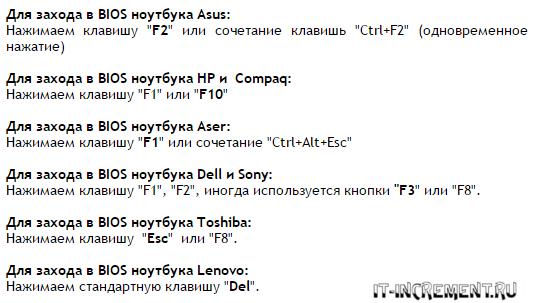
Стоит помнить, что использовать данные клавиши необходимо при перезагрузке или включении компьютера. Рассмотрим способы апдейта для самых популярных моделей от брендовых производителей.
Важные замечания
Лэптоп — устройство довольно закрытое с точки зрения гибкости настроек. Повышение частоты работы процессора или памяти неизбежно приведёт к перегреву и преждевременному выходу из строя элементов ноутбука. Поэтому не стоит возлагать на настройки БИОС завышенных ожиданий. Максимум, что вы сможете сделать, немного поднять частоту процессора, если это разрешено производителем, и выбрать устройство для загрузки.
Последняя возможность полезна, когда нужно загрузиться с флешки. Например, это необходимо для борьбы с вирусами. В этом случае необходимо скачать образ загрузочного диска с сайта разработчика антивируса и загружаетесь с него. Предварительно вы должны зайти в BIOS ноутбука и указать USB-drive как главное устройство для загрузки.
Предупреждаем – операции по ремонту или улучшению ноутбука лучше доверить профессионалам. Большинство сбоев происходит из-за некорректной работы программ в операционной системе. Биос же является лишь посредником между программной и аппаратной частью ноутбука.
Три типа реанимации
- Полное восстановление. Включает в себя форматирование диска, удаление всех данных. Сохраняются лишь логические разделы, которые создал сам пользователь. И операционная система Windows и драйвера устанавливаются заново.
- Восстановление заводских настроек. Наиболее длительный процесс. При нем уничтожаются не только все данные, но и все разделы, созданные пользователем. По окончанию процедуры пользователь получает ноутбук таким, каким он был в день покупке в магазине.
- Минимальное восстановление. Данный способ наиболее щадящий. При нем переустанавливается исключительно ОС, а все пользовательские данные остаются на своем месте.
Восстановление Windows следует начать с того, что от ноутбука отключаются все внешние накопители. Кроме того, желательно отключить и глобальную сеть. Ее нужно будет включить, когда придет время настраивать ноутбук.