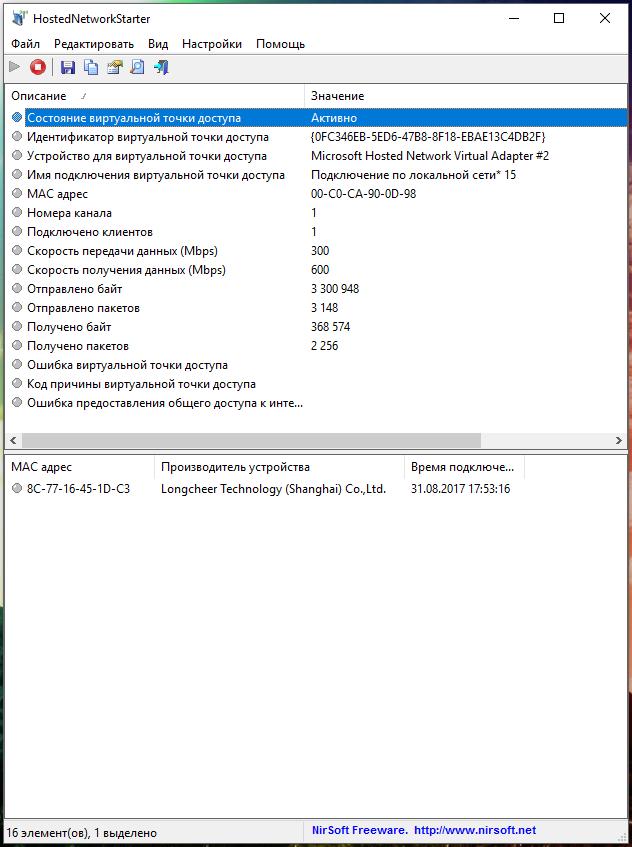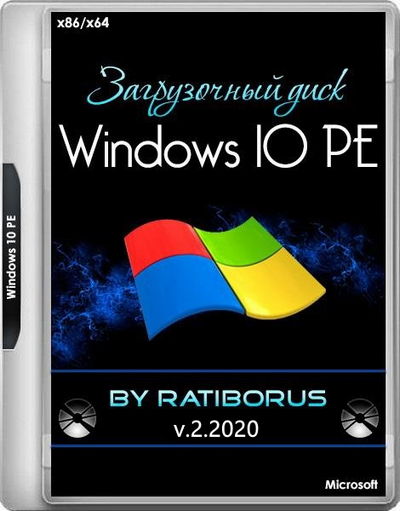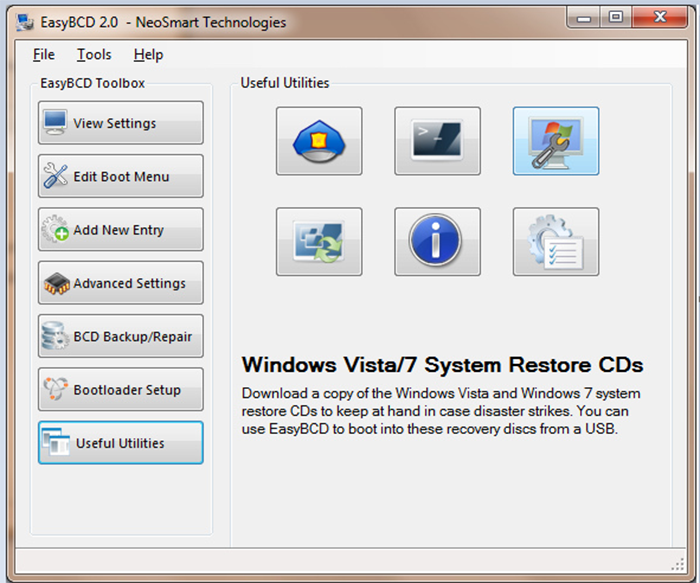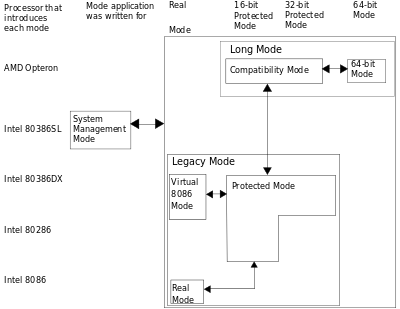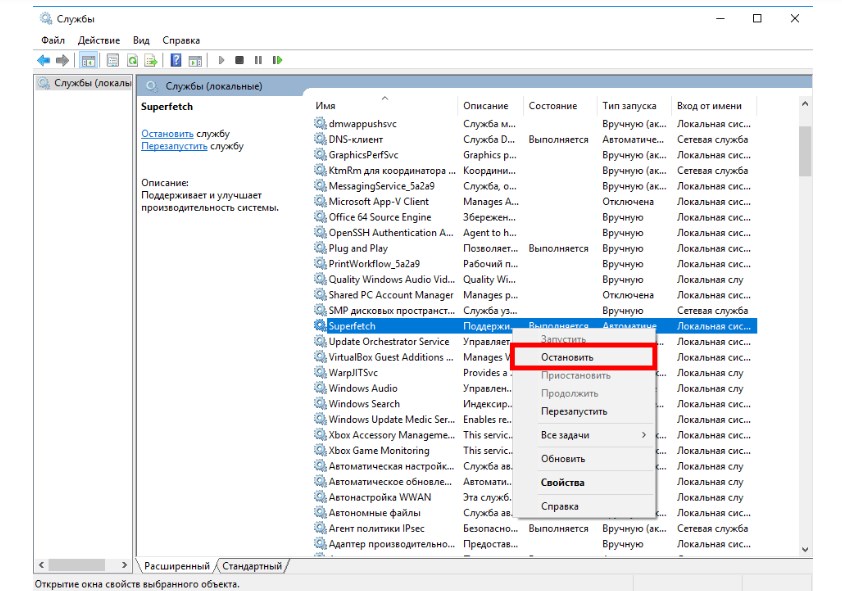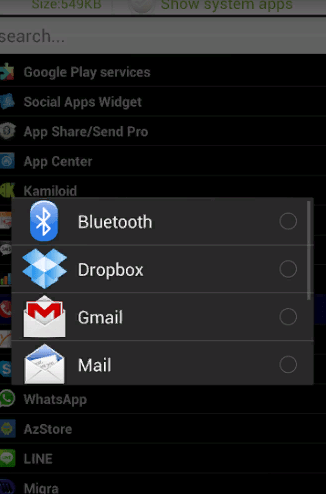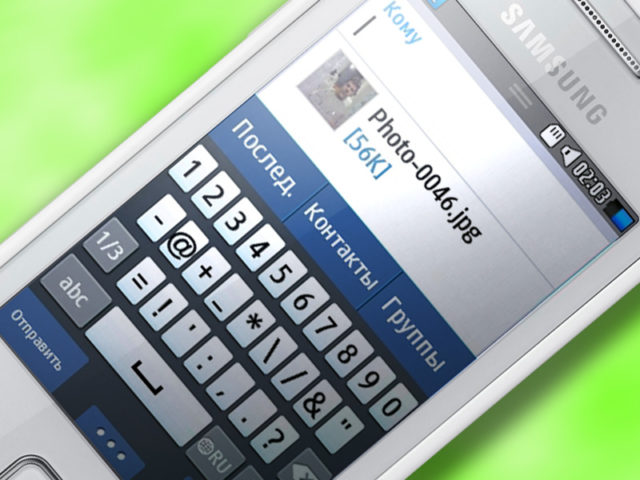Что такое мобильный хот-спот в windows 10
Содержание:
- Как включить Wi-Fi HotSpot?
- Остановить отключение мобильной точки доступа
- Возможные проблемы при настройке точки доступа, и их решения
- «Digression No. 2» – for what «to flash» routers?
- Как раздавать интернет с андроид смартфона на ноутбук?
- Не удаётся настроить мобильный хот спот в Windows 10
- Поддержка размещенной сети
- Точка доступа Wi-Fi на ноутбуке с Windows 10
- «Digression No.1»
- Правила безопасного использования точки доступа
- Вариант №2
- Не удаётся настроить мобильный хот спот в Windows 10
- Программа для создания Wi-Fi в Windows
Как включить Wi-Fi HotSpot?
В зависимости от модели телефона и операционной системы включается данная функция по-разному. На ОС Android это выглядит приблизительно так:
- Убедитесь, что смартфон подключен к интернету посредством 3g/4g или EDGE.
- Заходите в основное меню своего смартфона.
- Нажимаете на иконку Wi-Fi Hotspot. По-русски там может быть написано «Точка доступа».
- В некоторых телефонах после нажатия может быть выведено небольшое сообщение о том, что такое Хот-Спот. Читайте и жмите ОК.
- Перед вами появятся настройки. Там нужно ввести наименование точки доступа (SSID). Это название Wi-Fi подключения. Можете просто ввести свое имя или модель телефона. Также нужно выбрать метод шифрования. Выбирайте WPA2 (AES). Далее устанавливаем пароль для подключения к вашей точке доступа. Это должно быть 8 символов. Придумайте любой пароль. Это могут быть все единички.
- Устанавливайте галочку «Активировать точку доступа».
Теперь другие пользователи смогут подключиться к вашему смартфону и использовать ваш интернет. Они найдут ваш телефон по наименованию Wi-Fi и подключатся, введя пароль, который вы ранее установили. Теперь вы знаете, что такое Хот-Спот и как им правильно пользоваться.
Данное название имеет достаточно много определений, и вы сейчас поймете почему. Давайте сначала разберёмся – что такое хот-спот? Хот-спот или по английский Hot-Spot состоит из двух слов. Первое слово обозначает – «горячий», а второе – «точка». Вот и выходит «Горячая точка». Тут у обычного человека сразу начинается путаница, ведь этим названием можно обозвать всё что угодно. И он будет прав! – Ведь значение этого слова зависит от контекста, и где оно встречается.
На сегодняшний момент двадцать первого века это слово чаще используется в беспроводных сетях. Wi-Fi Хот-спот (HotSpot) – если говорить обычным языком, то это стандартная точка доступа, которая раздаёт WiFi. Но подробнее об этом я расскажу чуть ниже в статье.
Защита корпоративных данныхСистема KeepKeys направлена на защиту корпоративных данных, разграничение доступов и управление паролями каждого сотрудника.Подробнее Как можно повысить конверсию сайта?Успех бизнеса в интернете напрямую связан с показателями конверсии — чем больше активных пользователей, тем выше продажи.Узнать, как Соцсеть для бизнесаКорпоративная социальная сеть поможет выстроить общение сотрудников компании без репутационных рисков.Ознакомиться с соцсетью Привлекайте больше клиентовРеклама, размещенная на сайтах популярных СМИ может значительно расширить аудиторию и увеличить продажи.Как можно разместить рекламу?
Многие владельцы заведений общепита, торговых точек, гостиниц, развлекательных центров, банков в целях увеличения продаж, продвижения бизнеса и повышения к нему лояльности заинтересованы в предоставлении своим клиентам, сотрудникам и партнерам беспроводного Интернета. Для этой цели и существует хот-спот – услуга, позволяющая не только обеспечить пользователям беспрепятственный доступ к Сети, но ознакомить их с информацией, в распространении которой заинтересован владелец точки размещения Wi-Fi.
Последняя возможность обеспечивается благодаря наличию управляемой приветственной страницы, появление которой предшествует подключению к Интернету. Такая организация процесса гарантирует то, что посетители, подключаясь к Сети, обязательно увидят информацию, которую владелец Wi-Fi желает довести до пользователей. Это могут быть рекламные акции, меню, прайс-листы и т.д. Причем управлять размещением данных на приветственной странице владелец точки хот-спот может самостоятельно, не привлекая сторонних IT-специалистов.
Остановить отключение мобильной точки доступа
Здесь мы взяли два сценария. Во-первых, функция «Мобильная точка доступа» отключается автоматически. Во-вторых, точка доступа отключается, когда нет подключения к Интернету.
- Отключить функцию энергосбережения
- Используйте команду Powershell для изменения настроек PeerlessTimeoutEnabled
- Увеличьте настройки времени простоя мобильной точки доступа
- Увеличение периода ожидания, когда сотовая связь недоступна
- Отключить параметры управления питанием Wi-Fi и сетевого адаптера
Эта функция не будет работать, если у вас нет адаптера Wi-Fi. Если вы используете рабочий стол, вы можете добавить внешний адаптер Wi-Fi.
1] Отключить функцию энергосбережения
- Откройте Настройки> Сеть и Интернет
- Нажмите на Мобильную Точку
- Переключить на Поделиться моим подключением к Интернету с другими устройствами
- В конце настроек отключите опцию — Если устройства не подключены, автоматически отключите мобильную точку доступа .
Опубликовать это; даже если у вас нет устройства, подключенного к мобильной точке доступа , оно будет всегда включено . Опция отображается только при включении мобильной точки доступа.
2] Используйте команду PowerShell
Откройте PowerShell с правами администратора и выполните приведенную ниже команду:
powershell -windowstyle hidden -command "Start-Process cmd -ArgumentList '/ s,/c, net stop" icssvc "& REG ADD" HKLM \ SYSTEM \ CurrentControlSet \ Services \ icssvc \ Settings "/ V PeerlessTimeoutEnabled/T REG_DWORD/D 0/F & net start "icssvc" '-Verb runAs "
Это позволит убедиться, что мобильная точка доступа не отключается сама. Вот что делает скрипт в фоновом режиме.
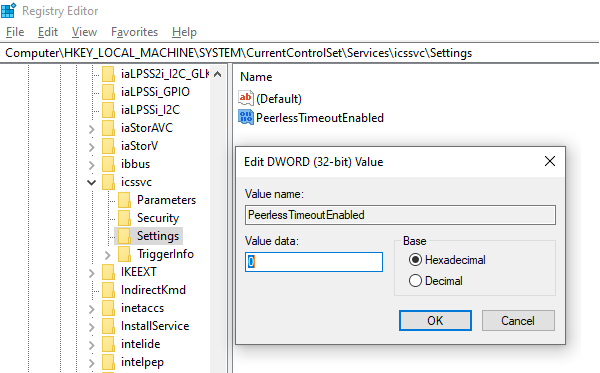
- Останавливает службу мобильной точки доступа (icssvc)
- Переходит к HKEY_LOCAL_MACHINE \ SYSTEM \ CurrentControlSet \ Services \ icssvc \ Settings
- Создает ключ DWORD PeerlessTimeoutEnabled со значением 0
- Перезапускает службу мобильной точки доступа (icssvc)
Хотя вы можете сделать это вручную, мы настоятельно рекомендуем использовать команду PowerShell для достижения наилучших результатов.
3] Увеличьте время ожидания простоя мобильной точки доступа
Время ожидания по умолчанию при отсутствии активного соединения составляет пять минут. Если вы не хотите, чтобы он всегда был включен, но оставался включенным дольше, вы можете использовать этот метод. Изменяя один и тот же ключ PeerlessTimeout, доступный в другом месте, вы можете изменить его максимум на 120 минут.
- Открыть редактор реестра
- Перейдите в HKLM \ System \ ControlSet001 \ Services \ ICSSVC \ Settings \ PeerlessTimeout
- Измените значение этого ключа где-нибудь между 1 и 120
- Выход и перезагрузка
4] Увеличение периода ожидания, когда сотовая связь недоступна
Много раз вы хотите подключить устройства, чтобы оно стало частью сети. Тем не менее, мобильная точка доступа автоматически отключается, когда нет Интернета или мобильных данных. Однако, используя параметр реестра, вы можете изменить любое значение от 1 до 60 включительно. Значение по умолчанию составляет 20 минут.
- Открыть редактор реестра
- Перейдите в HKLM \ System \ ControlSet001 \ Services \ ICSSVC \ Settings \ PublicConnectionTimeout
- Установите значение от 1 до 60
- Выход и перезапуск
Включение этого параметра позволит вам использовать компьютер в качестве моста для всех устройств. Вы сможете получить доступ к файлам и папкам других устройств, поделившись ими в сети.
5] Отключить Wi-Fi и сетевой адаптер.
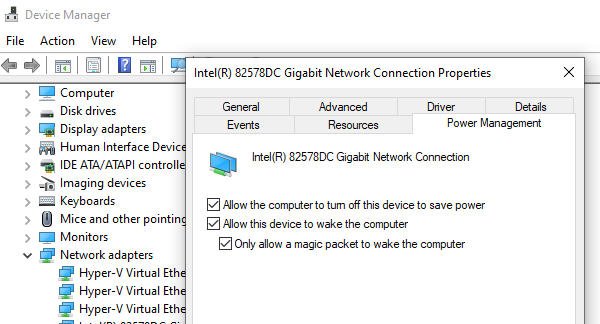
Адаптер WiFi и сетевые устройства имеют свойства, которые отключаются при работе от батареи и не используются в течение длительного времени.
- Открыть диспетчер устройств (Win + X + M)
- Развернуть список сетевых устройств
- Выберите адаптер Wi-Fi и перейдите на вкладку «Управление питанием».
- Все, что связано с энергосбережением, должно быть отключено
Это гарантирует, что ни одно из сетевых устройств не отключит Mobile Hotspot или не активирует что-либо, что сделает это.
Несмотря на то, что вы можете держать Mobile Hotspot всегда включенным, это повлияет на время автономной работы, если вы используете ноутбук. Большинство устройств с функцией Mobile Hotspot имеют одинаковые настройки для экономии заряда батареи.
Возможные проблемы при настройке точки доступа, и их решения
Если у вас возникли проблемы с настройкой раздачи Wi-Fi в Windows 10 (не удается запустить хот-спот, не подключаются устройства, или не работает интернет), то смотрите отдельную статью с решениями: https://help-wifi.com/nastrojka-virtualnoj-wi-fi-seti/ne-rabotaet-mobilnyj-xot-spot-v-windows-10-ne-poluchaetsya-razdat-wi-fi/
Как я уже писал выше, в процессе запуска точки доступа, можно столкнутся с разными ошибками. Я когда попытался запустить мобильный хот-спот на стационарном компьютере с адаптером TP-LINK TL-WN721N так же столкнулся с ошибкой «Не удается настроить мобильный хот-спот. Включите Wi-Fi». Что я только не делал, так и не смог запустить виртуальную сеть. При этом, на этом же компьютере, с этим адаптером без проблем получается запустить раздачу интернет через командную строку. Писал об этом в инструкции: настройка точки доступа через Wi-Fi адаптер.
Ошибка «Не удается настроить мобильный хот-спот. Включите Wi-Fi»
Выглядит эта ошибка вот так:

По моим наблюдениям, эта ошибка появляется из-за проблем в драйвере Wi-Fi адаптера, или из-за того, что отключен именно виртуальный адаптер. При этом, как я уже писал выше, я не смог победить эту ошибку на одном компьютере. Хотя, там в диспетчере устройств были все необходимые драйвера, и они работали. Даже если у вас Wi-Fi отключен кнопкой, то мобильный хот-спот все ровно запускается.
Если думать логично, то проблема точно не в отсутствии драйвера беспроводного адаптера, ведь если бы драйвера не было, то вкладки «Мобильный хот-спот» вообще не было бы. Точно так же, как и вкладки «Wi-Fi» в настройках.
Проблему нужно искать в диспетчере устройств. Первым делом, попробуйте обновить драйвер Wi-Fi адаптера. Переустановите его, скачав с сайта производителя. Если это не помогло, то зайдите в диспетчер устройств, и проверьте, есть ли там «Microsoft Wi-Fi Direct Virtual Adapter». Он может быть с номером в конце. Именно через этот адаптер ноутбук раздает Wi-Fi этим способом.
Для этого, сначала нужно включить отображение скрытых устройств. Если возле адаптера «Microsoft Wi-Fi Direct Virtual Adapter» есть какой-то значок, то нажмите на него правой кнопкой мыши и выберите «Задействовать».
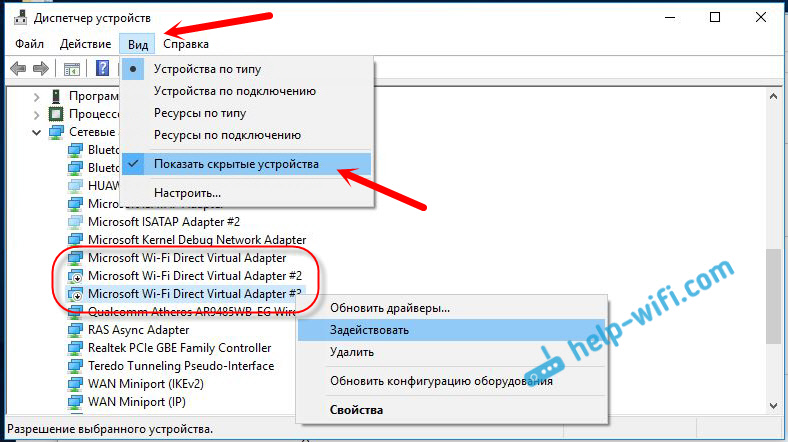
Если это не поможет, то можете еще попробовать советы из этой статьи.
Еще несколько решений
1
Ошибка «Невозможно предоставить для общего доступа данное подключение к интернету, так как нет соединения с сетью мобильной связи».

У меня такая ошибка выскочила при попытке запустить раздачу интернета при подключении через 3G модем. Все решилось просто перезапуском подключения к интернету. Убедитесь, что интернет на компьютере работает. Можно перезагрузить компьютре, подключится к интернету, и запустить все заново.
2
Ошибка: «Не удалось настроить мобильный хот-спот, поскольку у компьютера отсутствует подключение Ethernet, Wi-Fi или подключение к сотовой сети».

Такую ошибку вы скорее всего увидите только в том случае, когда ваш компьютер действительно не подключен к интернету. Проверьте подключение.
Так же эта ошибка появляется в том случае, когда у вас интернет подключен через PPPoE (высокоскоростное соединение). Мобильный хот-спот не видит такие подключения к интернету. Подробнее писал здесь: https://help-wifi.com/nastrojka-virtualnoj-wi-fi-seti/mobilnyj-xot-spot-v-windows-10-cherez-pppoe-nabor-nomera-vysokoskorostnoe-podklyuchenie/
3
Устройства не подключаются к запущенной Wi-Fi сети. С такой проблемой я не сталкивался, но все может быть. Чаще всего, подключение блокируют антивирусы и брандмауэры. Отключите их, и проверьте подключение к сети.
Так как проблема оказалась очень популярной, то подготовил отдельную статью: устройства не подключаются к точке доступа в Windows 10. Получение IP-адреса.
Выводы
Наконец-то в Microsoft сделали простое решение для настройки такой полезной и популярной функции как точка доступа. Это намного удобнее, чем вводить непонятные команды через командную строку. Все работает, но конечно же не без проблем. Я думаю, что ошибки чаще всего появляются из-за старых драйверов. Ведь еще не все производители выпустили драйвера для Windows 10. А для многих устройств, этих драйверов уже не будет.
Если функция «Мобильный хот-спот» в Windows 10 по какой-то причине не работает, то пробуйте запустить точку доступа через командную строку. Ссылку на инструкцию я давал в начале этой статьи.
412
Сергей
Настройка виртуальной Wi-Fi сети
«Digression No. 2» – for what «to flash» routers?
As mentioned above, to build a «distributed» network, we need to make sure that the Coova-Chilli NAS is installed between the Internet and the clients in each hotspot router. Let’s look at the block diagram of a «regular» SOHO router. It looks like this:

«The most sad thing» is the fact that there is NO ANY Coova-Chilli in the factory firmwares of the regular SOHO routers! And so what to do now?
The answer for this question exists. It is provided by companies DD-WRT and OpenWRT. They provide alternative firmwares for a very wide range of routers of various manufacturers. The most important circumstance of those firmwares for our situation is that the Coova-Chilli NAS already built-in (in DD-WRT firmware) or can be additionaly installed (in OpenWRT firmware)! As a result, the block diagram of the router with such an alternative firmware looks a slightly different:

And in case of using DD-WRT and OpenWRT firmware, our condition will be fulfilled – Coova-Chilli will be «right on the way» from clients to the Internet!
IMPORTANT NOTE !!! Mikrotik routers do not need to be flashed – the Router OS used in them already has its own implementation of a hotspot. To work as part of the described below distributed system working under Easyhotspot control, you just need to enable hotspots in these routers, and then, configure them to work with an external RADIUS server.
So, we are finished with all the lyrical digressions now. And now we are ready to finally consider …
Как раздавать интернет с андроид смартфона на ноутбук?
Вам срочно нужен доступ в интернет, а провайдер как назло затеял ремонт или же вы оказались вне зоны покрытия Wi-Fi? Проблему решит любое мобильное устройство, оснащенное одновременно модулями Wi-Fi и GSM – надо только активировать и настроить функцию хотспот.
Использование функции hotspot возможно на Андроиде версии 2.2 и выше. Делается это так:
- Зайдите в настройки, нажав на значок «шестеренка» на рабочем столе или в «шторке».
- Зайдя в раздел «сети и подключения», выберете пункт «модем и точка доступа».
- Нажмите «создать точку доступа Wi-Fi». При первом запуске необходимо будет придумать название для точки доступа – именно так эта она будет отображаться в списке возможных подключений других устройств.
- Далее настраиваете безопасность сети, выбирая «открытая (сеть)», WPА PSK или WPА PSK2.
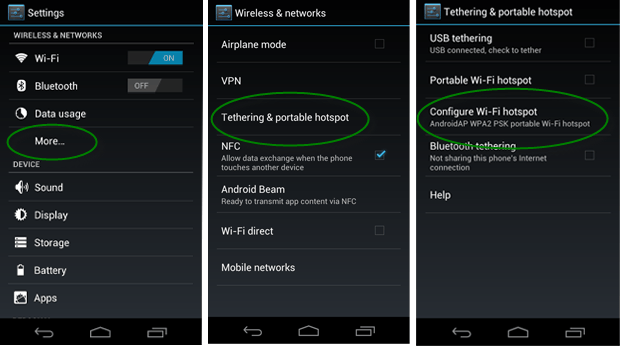 Справка. WPА – система шифрования сигнала при беспроводном обмене денными между устройствами, уберегая информацию от несанкционированного перехвата. Чем выше степень защиты – тем больше нагрузка на устройство, работающее в режиме хотспот. Можно выбрать открытую сеть при подключении нескольких устройств для обычного интернет-серфинга. WPА PSK подойдет для работы с 1-2 устройствами. WPА PSK2 рекомендуется для сохранения важных данных – например, при интернет-банкинге или обмене конфиденциальной информацией.
Справка. WPА – система шифрования сигнала при беспроводном обмене денными между устройствами, уберегая информацию от несанкционированного перехвата. Чем выше степень защиты – тем больше нагрузка на устройство, работающее в режиме хотспот. Можно выбрать открытую сеть при подключении нескольких устройств для обычного интернет-серфинга. WPА PSK подойдет для работы с 1-2 устройствами. WPА PSK2 рекомендуется для сохранения важных данных – например, при интернет-банкинге или обмене конфиденциальной информацией.
- Желательно установить в соответствующем поле пароль для предотвращения подключения пользователей «с улицы» — это может значительно «просадить» скорость. Пароль должен содержать не менее 8 символов один из которых – латинская буква.
Подключение к импровизированной точке доступа ничем не отличается от присоединения к обычной сети Wi-Fi. То есть к точке доступа на Андроид вы сможете без проблем подключить девайс на IOS или Windows.
Не удаётся настроить мобильный хот спот в Windows 10
Для начала необходимо проверить возможность раздачи. Следует запустить консоль в режиме администратора. Делается это несколькими способами, к примеру, нажатием сочетания клавиш Win+R и введением команды cmd либо правым кликом по меню пуска и выбором требуемого пункта во всплывающем меню.
В терминале требуется напечатать: netsh wlan show drivers. Покажется много сервисного текста о драйвере сети, полезной строчкой является «Поддержка размещенной сети» (Hosted Network). Там должен быть установлен флаг «Да»(Yes), если так, то всё отлично, идём дальше. В противном случае следует обновить драйвера для адаптера беспроводной сети. Производить эту процедуру рекомендуется с сайта компании, произведшей ПК либо драйвера. После этого следует повторить проверку Hosted Network.

Но при этом проблемы могут не решиться. У некоторых пользователей может сработать откат драйвера до предыдущей версии. Сделать это можно в диспетчере устройств, запустив его с помощью нажатия по «Пуск». Далее требуется найти в настройки сетевых адаптеров и выбрать нужный девайс. После проделанного следует сделать клик по нему и перейти в свойства, в появившемся меню будет пункт «Драйвер», там нужно произвести откат. После этого необходимо снова проверить состояние поддержки размещённой сети. Её поддержка крайне важна для работы хот-спота, в противном случае ничего не включится.
Последующие действия проводим опять же в консоли. Требуется напечатать строчку: netsh wlan set hostednetwork mode=allow ssid=example key=test
В этой команде «example» — это придуманное имя Wi-Fi, задаётся любое; «test» — пароль от созданного WLAN, также любой, но без использования кириллицы (для лучшей защиты предпочтительней задать пароль из 8 и более символов).
После проделанных действий следует ввести такую строчку: netsh wlan start hostednetwork.

По окончанию покажется сообщение об активации хот-спота. Но использовать созданный Wi-Fi пока что не получится. Если появилось уведомление о неудачном запуске раздачи (даже если на ранних шагах инструкции всё было в порядке), то следует отключить Wi-Fi адаптер, а потом активировать его снова. Альтернативным методом является его удаление и обновление конфигурации оборудования. Кроме того, стоит попытаться в диспетчере устройств найти раздел «Вид» и отобразить скрытые объекты. Далее нужно в пункте «Сетевые адаптеры» найти подпункт для виртуального адаптера и там его задействовать.
Для активации доступа для подключению нужно нажать «Пуск» и перейти в настройки. В выпавшем списке надо отыскать Wi-Fi, который ранее был создан Далее в свойствах требуется включить настройки доступа. Нужно активировать разрешение использования подключения другими юзерами. Если там будут подключения домашней сети, то необходимо выбрать новое соединение после активации размещённой сети.
По окончанию нужно завершить настройку проделанных шагов нажатием специальной кнопки. Если никаких ошибок при активации и настройке не возникло, то теперь можно раздавать Wi-Fi с помощью ПК для любых гаджетов и устройств.
Чтобы отключить персональный хот-спот, нужно запустить терминал и ввести там: netsh wlan stop hostednetwork. Также можно отключить его в параметрах Windows 10, переведя тумблер в соответствующее положение. Если того не требует ситуация, то следует включать раздачу только через параметры Windows.
Поддержка размещенной сети
Функция не будет работать, если компьютер или ноутбук не поддерживает размещенную сеть.
Проверить этот параметр можно с помощью командной строки ОС.
Размещенная сеть – это технология, которая позволяет системе создавать один или несколько виртуальных адаптеров на основе физического (который встроен в компьютер).
Для проверки опции следуйте инструкции:
- Запустите командную строку с помощью окна «Поиск в Windows»;
- Введите в окно указанную на рисунке ниже команду и нажмите Enter для её выполнения;
Рис.8 – ввод команды в строку
В появившейся системной информации найдите указанную на рисунке ниже строку. Значение параметра должно быть положительным. Только в этом случае получиться настроить рабочую раздачу интернета для других гаджетов.
Рис.9 – проверка параметра
Если поддержка размещенной сети отсутствует, это означает, что вам нужно приобрести дополнительный физический USB-адаптер, который работает с такой функцией. Устройство подключается к компьютеру и с его помощью настраивается мобильный доступ.
Точка доступа Wi-Fi на ноутбуке с Windows 10
Главное, у вас должен быть подключен интернет, и он должен работать. У меня подключен обычный Ethernet (сетевой кабель). А еще, у вас должен быть установлен драйвер на Wi-Fi адаптер. Как правило, Windows 10 сама устанавливает этот драйвер. Проще говоря, Wi-Fi у вас должен работать, и быть включен. Проверить очень просто:

Я уже писал, что делать в случае, если у вас нет кнопки «Wi-Fi», и не получается его включить. Такое возможно. А если все хорошо, то можно продолжать. Для начала, нам нужно открыть командную строку с правами администратора. Нажмите на клавиатуре сочетание клавиш Win+X, и выберите Командная строка (администратор).

Дальше нам нужно выполнить несколько команд. Скопируйте в командную строку, и выполните (нажав Ентер) такую команду:
netsh wlan set hostednetwork mode=allow ssid=»help-wifi.com» key=»11111111″ keyUsage=persistent

Вы можете задать свое имя сети и пароль:
- help-wifi.com — это имя сети, вы можете его сменить на свое.
- 11111111 — у меня в примере, это пароль, который будет использоваться для подключения к созданной сети.
Этой командой мы создаем саму сеть, задаем имя и пароль. Если команда выполнена правильно, то вы увидите отчет, что режим размещенной сети разрешен, и все такое. Как у меня на скриншоте выше. Теперь нам нужно запустить созданную сеть. Делается это такой командой:
netsh wlan start hostednetwork

Возможно, появится ошибка: Не удалось запустить размещенную сеть. Группа или ресурс не находятся в нужном состоянии для выполнения требуемой операции.
Выполнив ее, вы запускаете сеть. Ноутбук уже будет раздавать Wi-Fi.
Вы сможете подключать уже свои устройства к запущенной беспроводной сети, но интернет работать не будет. Нам нужно открыть общий доступ к интернету. В Windows 10 это делается так:
Нажимаем правой кнопкой мыши на значок соединения и выбираем пункт Центр управлении сетями и общим доступом.

Слева выбираем Изменение параметров адаптера.

Дальше внимание, нажмите правой кнопкой мыши на тот адаптер, через который у вас подключен интернет. Если у вас обычное подключение по сетевому кабелю, как это обычно бывает, то это скорее всего адаптер «Ethernet»
Так же, это может быть высокоскоростное соединение. В выпадающем меню выберите Свойства.
Перейдите на вкладку Доступ, установите галочку возле пункта Разрешить другим пользователям сети использовать подключение к Интернету данного компьютера. Затем, ниже выберите из списка соединение, которое у вас появилось (смотрите на примере скриншота ниже). У меня оно называется «Подключение по локальной сети* 4». У вас же, оно может называться иначе (как правило, другой может быть только цифра).

Очень часто, в списке не получается выбрать нужную сеть. Как решить эту проблему, я писал в отдельной статье: не удается предоставить общий доступ к интернету по Wi-Fi в Windows 10.
После этих действий желательно остановить запущенную нами сеть, делается это такой командой:
netsh wlan stop hostednetwork

И затем, снова запустить сеть командой:
netsh wlan start hostednetwork
Все должно работать. Включайте Wi-Fi на своем устройстве, и подключайтесь к только что запущенной нами сети. Вот запущена мною виртуальная Wi-Fi сеть в Windows 10 на планшете:

Если сеть не заработала, тогда перезагрузите компьютер и запустите сеть снова. Командой, о которой я писал выше.
«Digression No.1»
As mentioned before, the hotspot server:
- …uses the cooperation of some various services (programs) in its work, each of which functions as a separate module of the one global system;
- these services (modules) don’t have to be placed on the same computer;
- system could have «more than one instance» of some services (modules);
- there is only one module (service) must be placed «between» the clients and the Internet – the program NAS Coova-Chilli;
So, what it gave to us? Look again at the figure about interaction of hotspot services. As you see again — between clients and the Internet there is only one server (service) — the program NAS Coova-Chilli. Now, let’s merge virtually all other services, shown in this picture, «into one whole» and call it «billing server». As a result, we came very close to the answer to the question «How to make several hotspots with common management?» And this answer is simple — to implement such a scheme you need
- firstly, install one such «billing server» somewhere on the Internet;
- on the other hand, install the required number of devices (routers) that are equipped with Coova-Chilli «between» clients and the Internet at the locations of the alleged hotspots;
After that, you just have to configure the interaction between of the routers equipped with Coova-Chilli and the RADIUS daemon of the «billing server», AND THAT’S ALL! Moreover, geographically «billing server» and the «Coova-Chilli routers» could be placed arbitrarily far apart, though, and all over the world!
Правила безопасного использования точки доступа
Если вы заботитесь о сохранности своих данных (информация о платёжных картах, логины, пароли, сообщения), всегда следуйте правилам безопасного использования функции hotspot:
- При создании раздачи для сети, всегда задавайте сложный пароль доступа. Нельзя оставлять точку доступа свободной для использования посторонними гаджетами. Пароль должен состоять из цифр и букв верхнего и нижнего регистра, а также из спецсимволов;
- Если в общественном месте компьютер или смартфон нашел свободную точку доступа, подключаться к ней следует лишь в том случае, если вы не собираетесь совершать никаких платежных операций или вводить в браузере логины/пароли. Злоумышленник может легко узнать эти данные в открытой сети. Еще один выход безопасного использования свободных сетей – это программы для создания VPN;
- Если вам все же необходимо использовать ненадёжную отрытую сеть и авторизоваться на сайте, используйте двухфакторную авторизацию. Её можно включить в настройках социальной сети, онлайн-банкинга или почтового клиента. Для входа на сайт потребуется ввести не только пару логин-пароль, но и уникальный код доступа, который придет на привязанный номер в виде смс-сообщения.
Тематические видеоролики:
Вариант №2
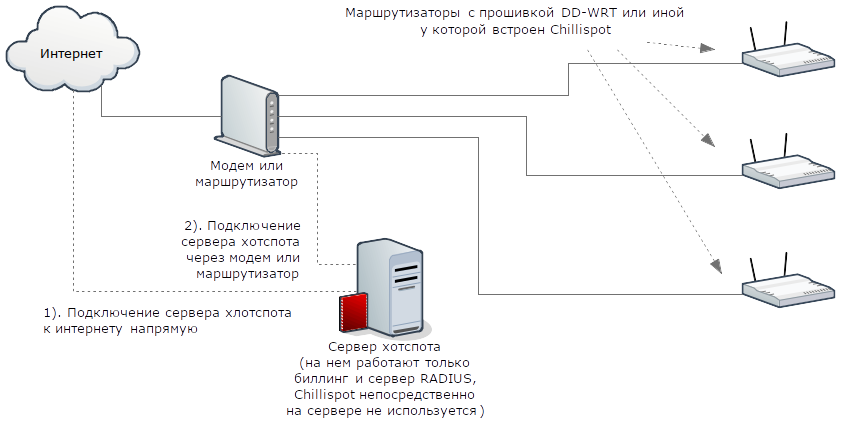
Как видно из рисунка, отличия заключаются в том, что
- клиентов обслуживают уже не точки доступа, а маршрутизаторы;
- эти маршрутизаторы подключаются не к серверу хотспота (напрямую или через свитч), а к тому модему (или маршрутизатору), который организует доступ в интернет для всей сети организации.
Чтобы сохранить функцию хотспота, в таком случае контроллер доступа Chillispot переносится непосредственно в сами маршрутизаторы. Для этого маршрутизаторы, организующие зоны хотспота, прошиваются альтернативными прошивками, в которых встроен Chillispot (примером могут служить прошивки от dd-wrt, в которых Chillispot уже встроен, либо прошивки от open-wrt, где по умолчанию Chillispot отсутствует, но может быть добавлен при помощи механизма т.н. optware-пакетов). При этом Chillispot роутера настраивается на работу с внешним сервером RADIUS.Пример перепрошивки и настройки встроенного Chillispot-а маршрутизатора рассмотрен мной в блоге в заметке «Прошивка роутера D’link DIR-320 под хотспот».
Сам сервер хотспота при этом выполняет только лишь функции биллинга и сервера RADIUS. При таком построении, доступ в интернет клиентам предоставляют непосредственно сами (перепрошитые) маршрутизаторы. А чтобы знать кого в интернет пускать, а кого не пускать, chillispot из прошивок маршрутизаторов настраивается таким образом, что он взаимодействует с сервером RADIUS, запущеном на сервере хотспота (биллинга).
Дополнительной особенностью данной схемы является еще и тот факт, что трафик клиентов не проходит сквозь сам сервер хотспота, что снижает требования к его производительности (т.к. Chillispot — это програмный контроллер доступа, и его пропускная способность зависит от быстродействия компьютера).
СПЕЦИАЛЬНО АКЦЕНТИРУЮ ВАШЕ ВНИМАНИЕ — для «Варианта №2», ВАМ БУДЕТ НЕОБХОДИМО ПЕРЕПРОШИВАТЬ РОУТЕРЫ АЛЬТЕРНАТИВНЫМИ ПРОШИВКАМИ!! Исключение составляют роутеры ф. Mikrotik (в них хотспот может быть настроен на заводской прошивке)!. Ну и напоследок вариант №3
Ну и напоследок вариант №3
Не удаётся настроить мобильный хот спот в Windows 10
Для начала необходимо проверить возможность раздачи. Следует запустить консоль в режиме администратора. Делается это несколькими способами, к примеру, нажатием сочетания клавиш Win+R и введением команды cmd либо правым кликом по меню пуска и выбором требуемого пункта во всплывающем меню.
В терминале требуется напечатать: netsh wlan show drivers. Покажется много сервисного текста о драйвере сети, полезной строчкой является «Поддержка размещенной сети» (Hosted Network). Там должен быть установлен флаг «Да»(Yes), если так, то всё отлично, идём дальше. В противном случае следует обновить драйвера для адаптера беспроводной сети. Производить эту процедуру рекомендуется с сайта компании, произведшей ПК либо драйвера. После этого следует повторить проверку Hosted Network.
Но при этом проблемы могут не решиться. У некоторых пользователей может сработать откат драйвера до предыдущей версии. Сделать это можно в диспетчере устройств, запустив его с помощью нажатия по «Пуск». Далее требуется найти в настройки сетевых адаптеров и выбрать нужный девайс. После проделанного следует сделать клик по нему и перейти в свойства, в появившемся меню будет пункт «Драйвер», там нужно произвести откат. После этого необходимо снова проверить состояние поддержки размещённой сети. Её поддержка крайне важна для работы хот-спота, в противном случае ничего не включится.
Последующие действия проводим опять же в консоли. Требуется напечатать строчку: netsh wlan set hostednetwork mode=allow ssid=example key=test
В этой команде «example» — это придуманное имя Wi-Fi, задаётся любое; «test» — пароль от созданного WLAN, также любой, но без использования кириллицы (для лучшей защиты предпочтительней задать пароль из 8 и более символов).
После проделанных действий следует ввести такую строчку: netsh wlan start hostednetwork.
По окончанию покажется сообщение об активации хот-спота. Но использовать созданный Wi-Fi пока что не получится. Если появилось уведомление о неудачном запуске раздачи (даже если на ранних шагах инструкции всё было в порядке), то следует отключить Wi-Fi адаптер, а потом активировать его снова. Альтернативным методом является его удаление и обновление конфигурации оборудования. Кроме того, стоит попытаться в диспетчере устройств найти раздел «Вид» и отобразить скрытые объекты. Далее нужно в пункте «Сетевые адаптеры» найти подпункт для виртуального адаптера и там его задействовать.
Для активации доступа для подключению нужно нажать «Пуск» и перейти в настройки. В выпавшем списке надо отыскать Wi-Fi, который ранее был создан Далее в свойствах требуется включить настройки доступа. Нужно активировать разрешение использования подключения другими юзерами. Если там будут подключения домашней сети, то необходимо выбрать новое соединение после активации размещённой сети.
По окончанию нужно завершить настройку проделанных шагов нажатием специальной кнопки. Если никаких ошибок при активации и настройке не возникло, то теперь можно раздавать Wi-Fi с помощью ПК для любых гаджетов и устройств.
Чтобы отключить персональный хот-спот, нужно запустить терминал и ввести там: netsh wlan stop hostednetwork. Также можно отключить его в параметрах Windows 10, переведя тумблер в соответствующее положение. Если того не требует ситуация, то следует включать раздачу только через параметры Windows.
С некоторых пор пользователи операционной системы Windows десятой версии после обновления столкнулись с появлением нескольких новых и, надо сказать, достаточно нестандартных функций. Среди всех новшеств отдельно стоит отметить мобильный хот-спот Windows 10. Пока еще мало кто из рядовых пользователей знает, что это такое, для чего нужно и как активировать этот инструмент в системе. Далее на всех этих вопросах предлагается остановиться максимально подробно.
Программа для создания Wi-Fi в Windows
Существуют десятки программ под Windows для создания своей Wi-Fi сети. И все они работают по одному принципу – являются графическим интерфейсом для приведённых выше команд. Т.е. они не добавляют какой-либо функциональности и имеют те же ограничения.
Среди этих программ я рекомендую HostedNetworkStarter, поскольку она гарантированно не содержит вирусов и другого нежелательного программного обеспечения.
После запуска программа предложит вам ввести имя Wi-Fi сети и её пароль, а также выбрать адаптер, который будет делиться Интернет-соединением:
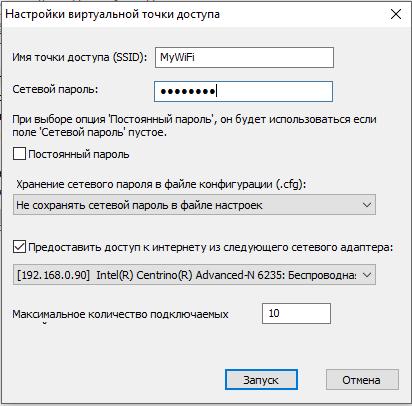
Дополнительной настройки не требуется: