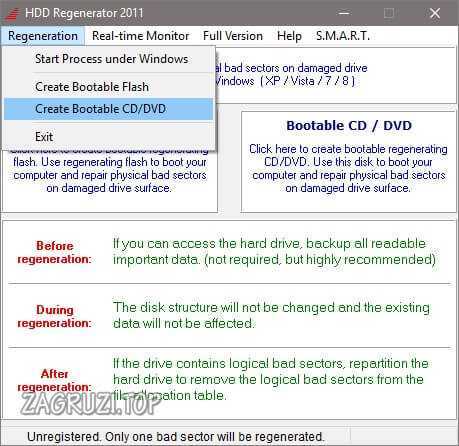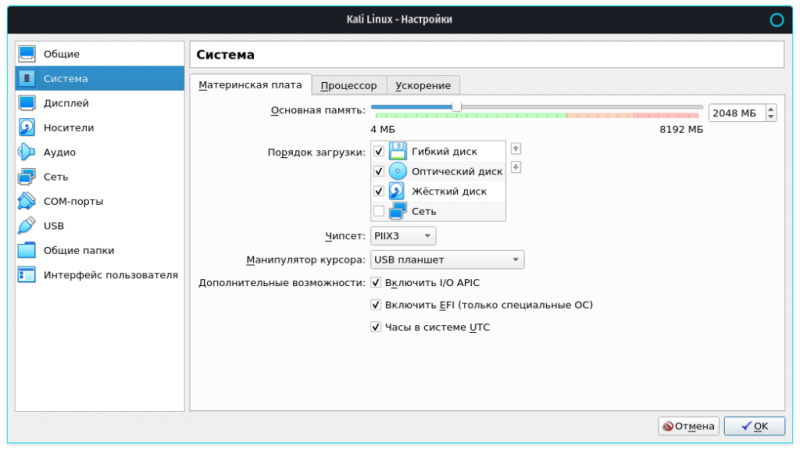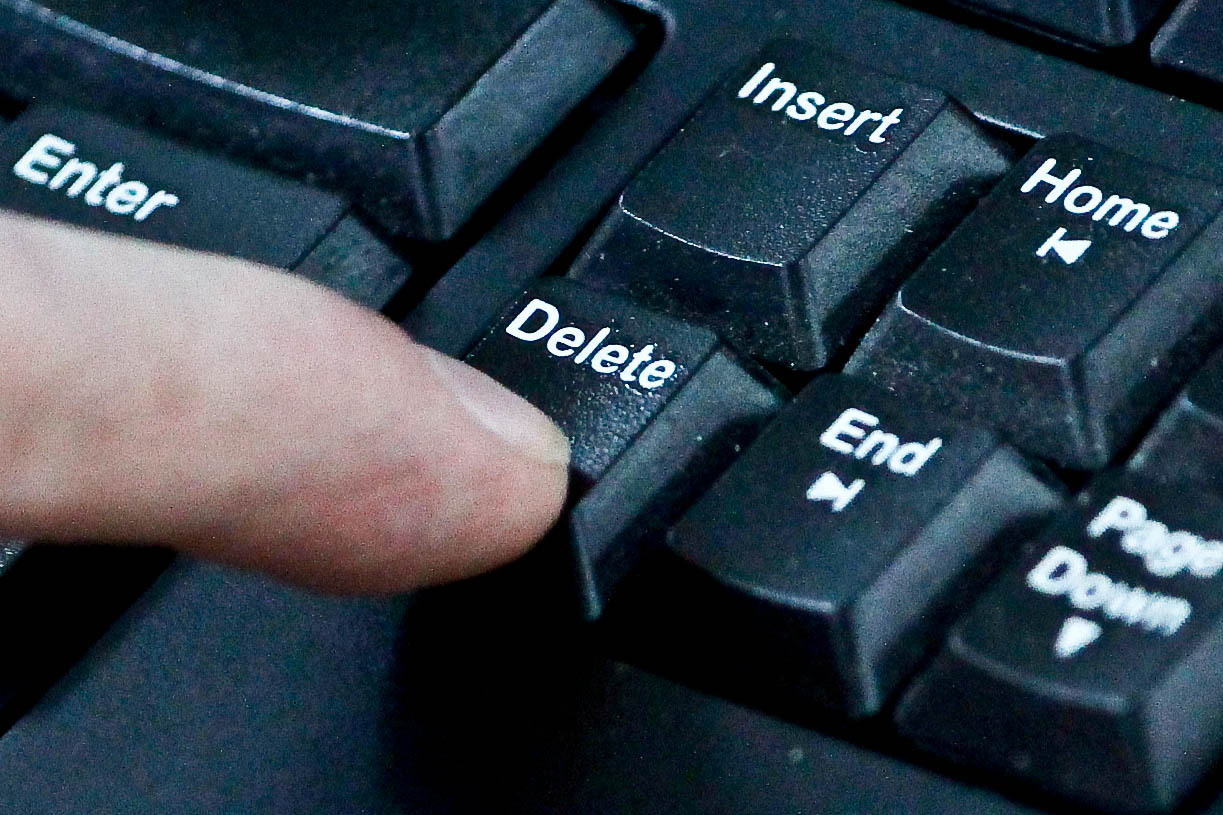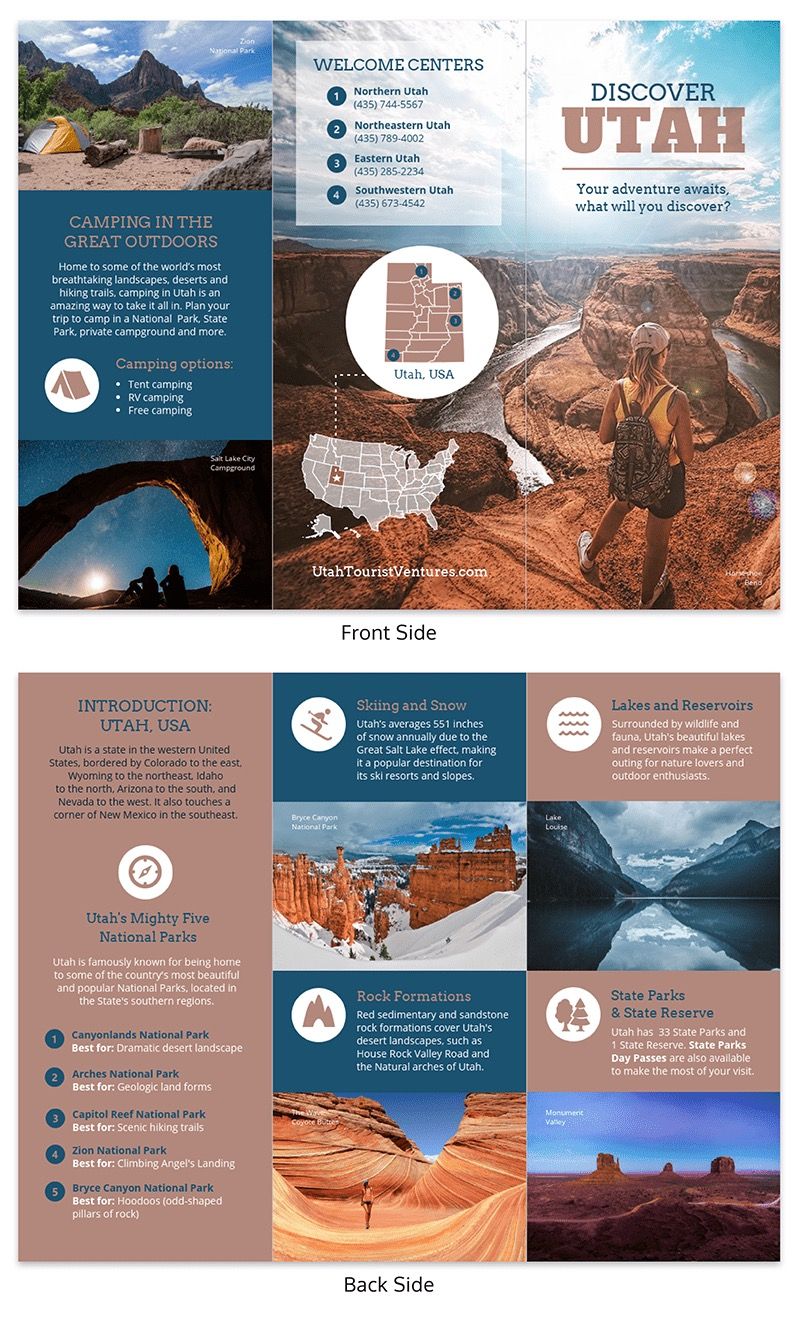Пошаговая инструкция, как пользоваться hdd regenerator
Содержание:
Основные функции программы
Софт отличается тем, что сканирование выполняется на физическом уровне, что обеспечивает взаимодействие с нераспознанными, неформатированными HDD и всеми популярными файловыми системами. На носителе, подлежащем восстановлению, сохраняются все имеющиеся данные. После установки софта доступна возможность создания загрузочного CD/DVD или флешки, с целью применения в случае невозможности загрузки операционной системы. Разработчиком с каждым обновлением совершенствуется функционал продукта, последняя версия HDD Regenerator 2018 предлагает всестороннюю диагностику и восстановление винчестера. Основными возможностями программы являются:
- Низкоуровневый доступ для диагностики физической поверхности HDD.
- Обнаружение и лечение битых секторов, проверка на наличие ошибок и их исправление в автоматическом режиме.
- Выявление физических повреждений поверхности HDD, устранение обнаруженных проблем, регенерация методом перемагничивания.
- Возможность приостановить процесс восстановления при необходимости.
- Мониторинг состояния жёсткого диска в реальном времени, оповещения об изменениях.
- Функция S.M.A.R.T позволяет оценить текущее состояние HDD, время работы и пр.
- Вывод информации о HDD (общие характеристики, температура, устройства, степень фрагментации и прочие данные).
- Подробная статистика выполненных процедур.
- Создание загрузочного носителя для применения в тех ситуациях, когда вследствие проблем с HDD невозможно загружать систему. При запуске с накопителя старт и функционирование программы осуществляются в режиме DOS.
- Возможность работы в Windows-среде, независимо от версии ОС (начиная с XP).
Пользоваться программой любой из версий, будь то HDD Regenerator 2011, 2016-2017 или 2018 просто. Скачать софт можно в условно бесплатном варианте, но для использования всех возможностей необходима активация. При наличии лицензионного ключа HDD Regenerator пользователю будет доступен полный функционал на неограниченный срок. Программа HDD Regenerator имеет удобный и понятный интерфейс, неперегруженный многочисленными подменю и лишними элементами, поддерживается русский язык, функционал прост в освоении, что позволяет пользоваться инструментом даже малоопытному пользователю.
Я научу вас ремонтировать свой компьютер!
Жесткий диск, он же HDD – самое ценное место на компьютере, т.к. именно на нем хранится вся важная информация. Жесткий диск, к сожалению, вещь довольно хрупкая, поэтому проблемы с ним могут возникать, и довольно нередко. Если так случилось, что жесткий диск поврежден, не стоит впадать в панику, ведь его можно восстановить с помощью программы HDD Regenerator, о которой я и хочу сегодня вам рассказать.
HDD Regenerator – довольно известная программа, которая специализируется именно на восстановлении поврежденных секторов жесткого диска. Программой успешно пользуются не только обычные пользователи ПК, но и сервисные центры.
Главное отличие HDD Regenerator от других ей подобных программ заключается в том, что она перемагничивает битый сектор, именно восстанавливая его, а не скрывая, как делают это другие программы.
Как только файл будет скачан, установите и запустите программу.
Перед началом работы, обязательно закройте все программы, которые в процессе работы обращаются к жесткому диску (антивирусные программы, индексация поиска и т.д.).
Для начала программа должна провести процесс сканирования, чтобы оценить состояние жесткого диска. Выберите в верхнем окне кнопку, указанную стрелкой на скриншоте ниже. 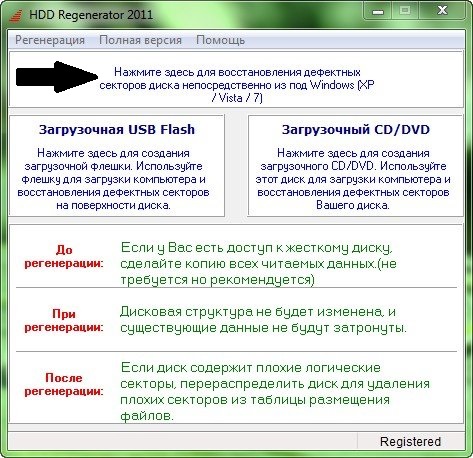 Откроется новое окно, в котором будет доступен список дисков, которые можно отсканировать. Выберите необходимый и нажмите кнопку «Start process».
Откроется новое окно, в котором будет доступен список дисков, которые можно отсканировать. Выберите необходимый и нажмите кнопку «Start process».
Если вы не закрыли какие-то фоновые программы, HDD Regenerator отобразит предупреждение. Для продолжения сканирования придется закрыть оставшиеся программы, которые мешают работе программы. 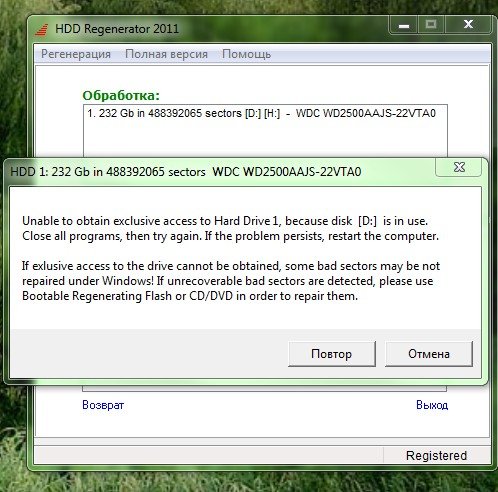 Далее, перед вами появится окно командной строки, где доступно 4 действия на выбор:
Далее, перед вами появится окно командной строки, где доступно 4 действия на выбор:
1. Сканирование с восстановлением битых секторов;
2. Обычное сканирование без восстановления битых секторов;
3. Восстановление секторов определенной области жесткого диска;
4. Показ статистики после окончания процесса восстановления. 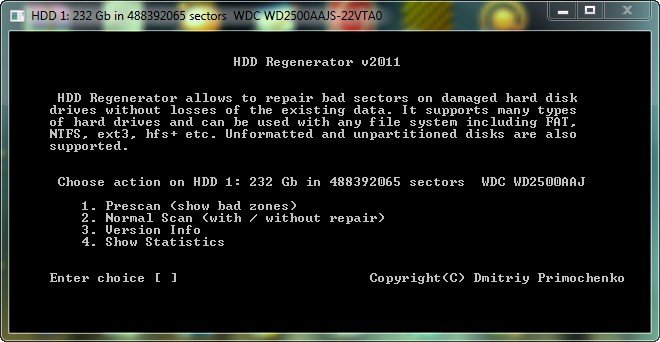 Для сканирования с процессом восстановления выбирайте первый пункт. Я в своем случае выберу второй пункт, чтобы провести сканирование без восстановления. Для выбора нужно пункта нужно перейти к нему с помощью стрелок на клавиатуре и выбрать клавишей Enter.
Для сканирования с процессом восстановления выбирайте первый пункт. Я в своем случае выберу второй пункт, чтобы провести сканирование без восстановления. Для выбора нужно пункта нужно перейти к нему с помощью стрелок на клавиатуре и выбрать клавишей Enter.
Следом необходимо указать, какой сегмент жесткого диска послужит началом сканирования. После этого начнется работа программы.
После завершения работы HDD Regenerator, программа отобразит результаты, среди которых будет видно количество восстановленных секторов, сегменты, которые не подлежат восстановлению (такое может быть) и другая ценная информация.
Таким образом, программа, в силу своих возможностей, отлично справляется со своей задачей, и ее можно смело рекомендовать пользователям для качественного восстановления жесткого диска.
Как пользоваться HDD Regenerator
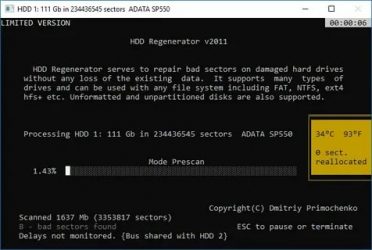
Всем посетителям блога cho-cho.ru привет, сегодня мы поговорим о том, как пользоваться программой HDD Regenerotor, о том, как она работает и что это вообще такое. Итак, перейдем к инструкции…
Программный продукт предназначается для тестирования и ремонта винчестеров, восстановления их работы, если это происходит не совсем корректно. Программное обеспечение способно справиться даже в тяжелейших случаях. Вероятность этого составляет больше пятидесяти процентов.
Работа программы с восстановлением данных на жестком диске
Импульсы в виде сигналов с высоким и низким уровнем генерируются и методично отправляются на поврежденную поверхность участка винчестера. В результате этих воздействий происходит процесс перемагничивания диска. Такой процесс осуществляет помощь в восстановлении секторов, которые переходят в нерабочее состояние из-за процессов некорректного дискового намагничивания.
Исправление системных ошибок на винчестере происходит без затрагивания информации пользователя. Вследствие этого, данные, имеющиеся на диске, никак не будут подвержены воздействию и не будут повреждены.
Скачать программу HDD Regenerator вполне реально в бесплатной версии – распространение программного продукта совершенно бесплатно (легко можно найти на официальном сайте или на торренте).
Наиболее популярные версии:
После того, как мы скачали софт себе на компьютер, в архиве запускаем файл с именем «Read me». Его следует прочесть и принять в качестве инструкции по применению, в которой описан процесс установки софта. В этом же архиве можно найти патч c серийным номером (ключом) и русификатором (rus).
Инструкция по работа с программой HDD Regenerator
После того, как процесс установки программы завершится, на рабочем столе появится иконка с логотипом HDD Regenerator. Щелкнув два раза на иконку, программа запустится.
На мониторе компьютера появляется окно, где появится предложение сканировать винчестер, а также создать загрузочную флешку, диск.
Перейдем к работе по восстановлению: необходимо кликнуть на изображение с кнопкой «Регенерация». Кнопка находится на верхней панели вкладок, после этого в списке, который выпал, нажимаем – «Запуск процесса для Windows».
Следующее окно предлагает выбрать жесткий диск, чтобы начать его восстановление. Его можно визуализировать такими количественными параметрами, как емкость и количество кластеров.
Нажатие кнопки «Пуск» («Start Process») приводит к появлению окна, на котором есть информационное сообщение о задействовании дискового пространства программными средствами, уже запущенными на электронном устройстве. Чтобы продолжить процесс восстановления, нужно завершить все открытые программные средства и процессы.
При появлении окна, показанного ниже, следует кликнуть на кнопку «Retry».
Это приведет к появлению на экране монитора окна, характерного для DOS.
Здесь предлагается 4 направления в дальнейших действиях с жестким диском:
- Произвести диагностику винчестера и продолжить работы по восстановлению;
- Произвести диагностические операции и вывести данные по завершению;
- Произвести восстановление определенных секторов винчестера;
- Вывести статистику.
Рекомендуется выполнить работу со второго пункта и осуществить запуск диагностики и вывести результаты. Чтобы это произвести, следует в месте, где изображены скобки, прописать символ «2».
После обычного сканирования программа предложит исправить найденные ошибки, выбираем пункт «1».
По завершению процессов сканирования на мониторе появляется окошко с результатами. Здесь представлена информация о:
- количестве секторов, которые повреждены,
- количестве исправленных;
- и сектора, которые не подлежат восстановлению.
Для восстановления потребуется не так много времени и для этого не нужно каких-либо знаний у пользователя. Не глядя на малый размер программного продукта, составляющий всего 8,8 Mb, он с успехом справляется с поставленной задачей.
Обязательно к ознакомлению:
Плюсы и минусы
Regenerator – это достаточной сложный инструмент. В связи с этим он обладает множеством как приятных достоинств, так и характерных недостатков, исходя из которых, можно принять решение о возможности использования утилиты в конкретной ситуации для решения возникшей проблемы. Именно «сильные» и «слабые» стороны программы мы и опишем далее.
Достоинства:
- Достаточно простой структурированный интерфейс (по сравнению с конкурентами).
- Поддержка работы через съёмные носители.
- Исправление незначительных физических повреждений накопителей без потери данных на них.
- Совместимость с любыми форматами файловых систем.
- Постоянная фоновая диагностика HDD.
- Сбор статистики об успешности проведённых операций.
Недостатки:
- Высокая стоимость лицензии – за получение полной версии программы придётся отдать ощутимое количество денежных средств (решается скачиванием активированного выпуска в конце статьи).
- Отсутствие официальной поддержки русского языка (мы предложим загрузить уже русифицированную версию продукта).
- Достаточно высокая продолжительность процесса «лечения».
Несмотря на все свои недостатки, HDD Regenerator был и остаётся одним из лучших профессиональных решений в своей категории.
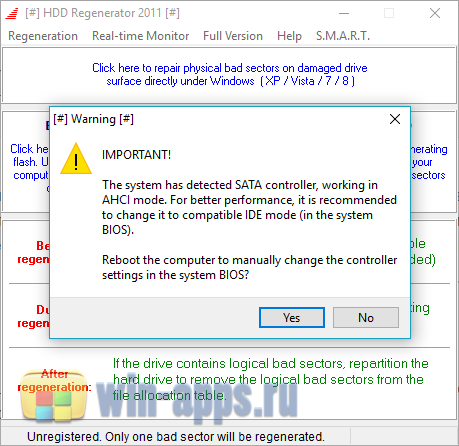
Восстанавливаем жесткий диск с помощью HDD Regenerator
Внимание:
диски, которые нужно восстановить, подключайте только после загрузки операционной системы Windows и не используйте их во время работы программы. Первое, что нужно сделать, это HDD Regenerator, запустить программу от имени администратора и, нажав на меню «Regeneration», выбрать из списка «Start Process under Windows»(запустить из-под Windows)
Первое, что нужно сделать, это HDD Regenerator, запустить программу от имени администратора и, нажав на меню «Regeneration», выбрать из списка «Start Process under Windows»(запустить из-под Windows)
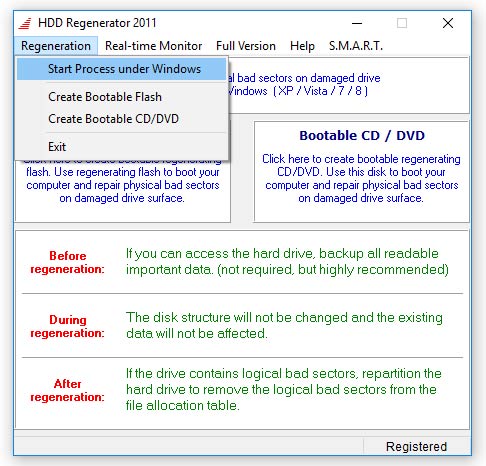
Если программа попросит переключиться в «IDE mode» и перезагрузится, то нажмите кнопку «No», так как ваша система Windows может не запуститься в IDE режиме.
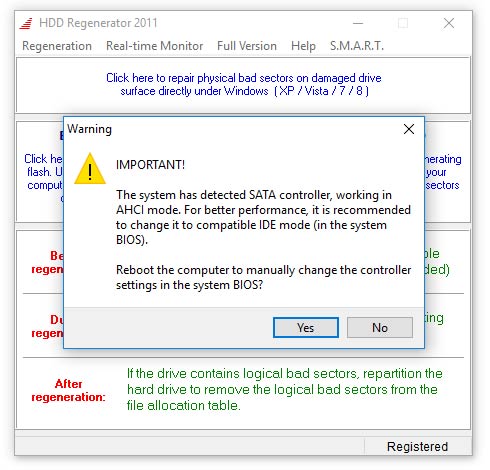
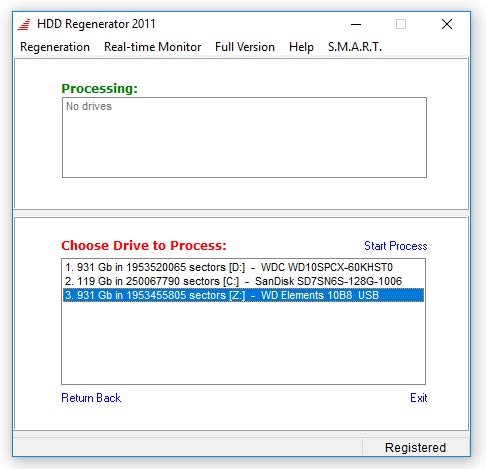
Затем появится новое окно с текстовым меню программы HDD Regenerator. С помощью цифровых клавиш сделаем выбор необходимых действий. Выбираем 2. «Normal scan» и нажимаем «Enter»
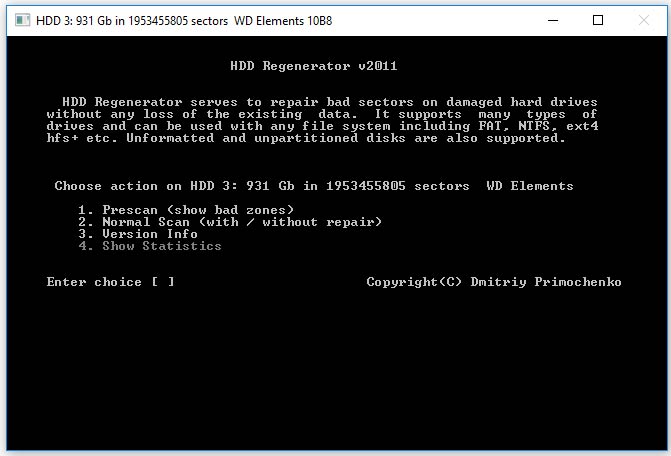
В следующем окне нам предлагают выбрать режим работы программы. Нас интересует «Scan and repair»(сканировать и восстановить).
Для этого выбираем пункт 1 и нажимаем «Enter».
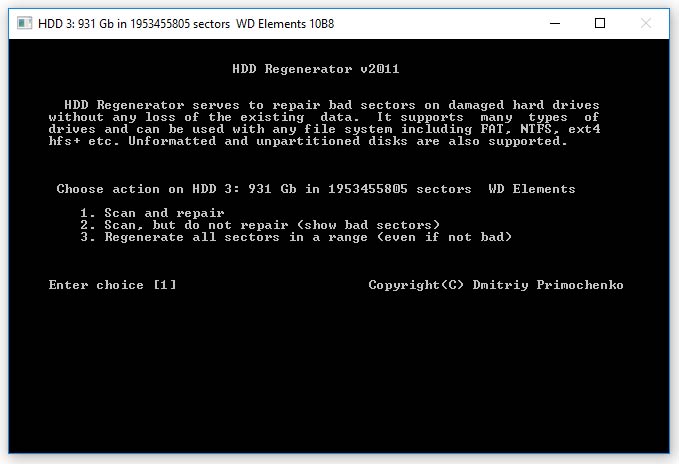
В следующем окне выбираем «Start Sector 0» (начать сканирование с самого начала диска),
нажимаем 1, а затем «Enter».
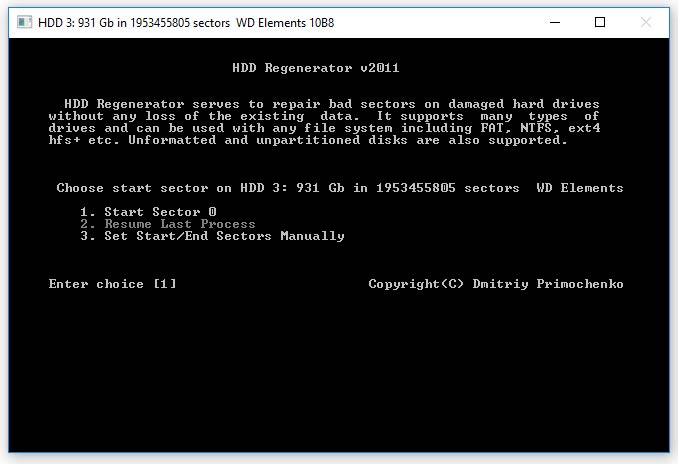
После проделанных действий запустится процесс сканирования и восстановления диска. Красной буквой «B
» будут помечены поврежденные секторы, зеленой буквой «R
» будут отмечены восстановленные секторы, а белой буквой «D» секторы с задержкой чтения или записи.
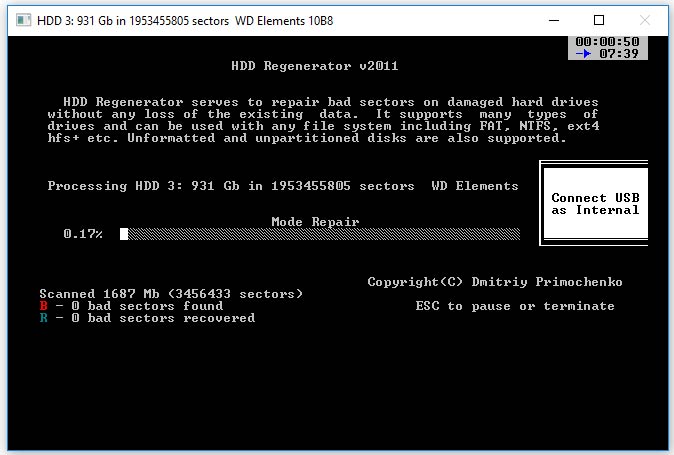
После сканирования вам будет показано окно с результатами работы: количество поврежденных и восстановленных секторов, а также секторов с задержками.
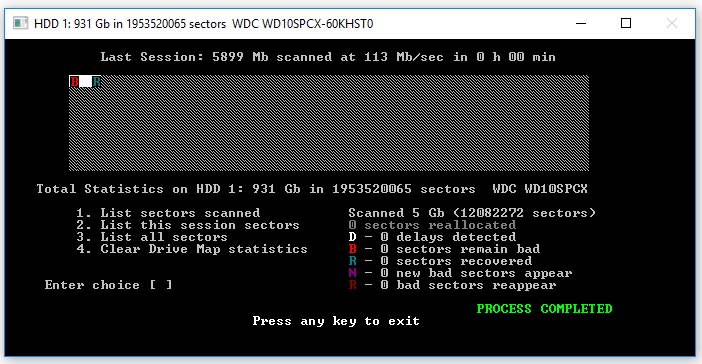
Важно
: позаботьтесь о бесперебойном питании компьютера, на котором вы будете восстанавливать данные.
Программа HDD Regenerator отлично восстанавливает поврежденные секторы на жестких дисках, но мы настоятельно рекомендуем вам сохранить всю ценную информацию с восстановленного жесткого диска и не использовать его в дальнейшем, поскольку он может выйти из строя в любой момент.
Жесткий диск – один из важнейших элементов компьютера. Во избежание серьезных проблем с компьютером, необходимо следить за состоянием жесткого диска. Если вы задумались о проверке состояния жесткого диска, то целесообразнее всего проделать эту процедуру с помощью программы HDD Regenerator
.
HDD Regenerator уникальная тем, что она позволяет восстанавливать битые сектора вашего жесткого диска, в отличие от других программ, которые их просто скрывают. К первым серьезным звоночкам проблем с жестким диском относятся:
1)
Долгое открытие папок и файлов;
Этапы проверки жесткого диска.
2.
Для использования HDD Regenerator лучше всего создать загрузочную флешку или диск с программой, но самый простой способ начать проверку – загрузить с Windows.
Для этого запустите главное окно программы и откройте в левом верхнем углу вкладку «Regeneration»
, а затем выберите пункт «Start Process under Windows»
.
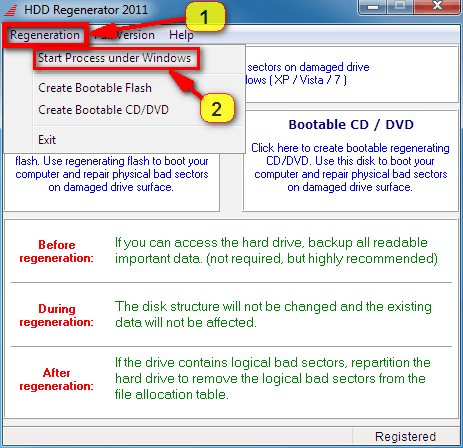
3.
В разделе «Choose Drive to Process»
выберите диск, который будет подвергаться проверке и восстановлению, а затем нажмите маленький пункт «Start Process»
.
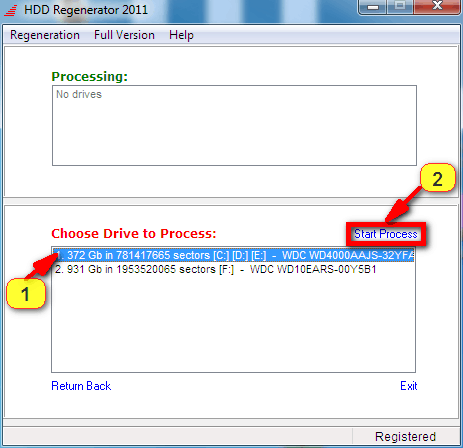
4.
Программа предупредит, что для старта проверки необходимо закрыть все запущенные на компьютере программы. По возможности закройте как можно больше программ.
5.
Появится черное окно, в котором управление осуществляется не мышью, а исключительно клавиатурой. Для начала давайте проведем нормальное сканирование, в котором вы сможете выбрать, восстанавливать битые сектора или нет. Этот параметр находится под пунктом номер 2
, поэтому наберите эту цифру на клавиатуре и нажмите клавишу Enter.

6.
В следующем этапе программа предложит выбрать, собираетесь ли вы восстанавливать битые сектора или хотите ограничиться лишь проверкой с отчетом. Выбрав цифру 1, программа начнет проверку на ошибки с последующим исправлением, второй пункт будет выполнять исключительно проверку.
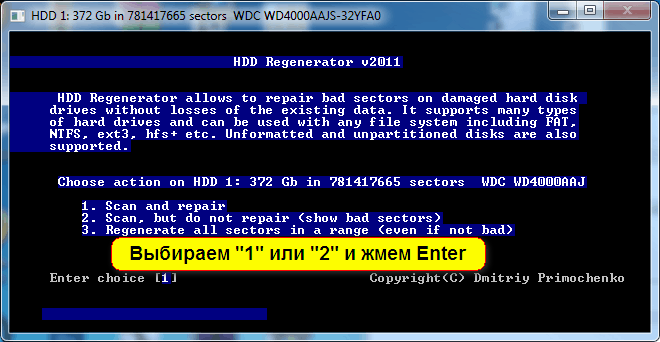
7.
Наблюдайте за ходом выполнения процесса. В нижней части окна будут отображаться выполненный процесс, количество найденных битых секторов и количество исправленных секторов.
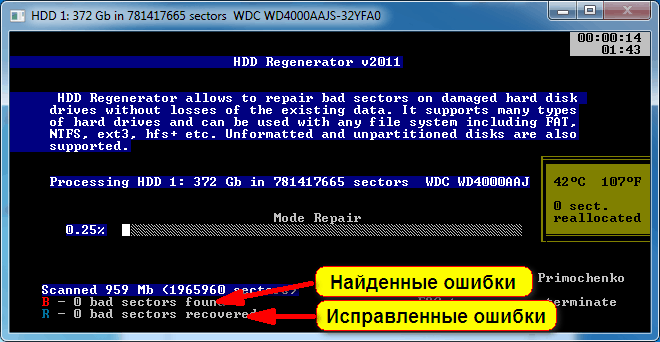
8.
Как только процесс HDD Regenerator будет окончен, программа отобразит подробный отчет о количестве найденных и исправленных ошибок.
Отдельно хочется отметить пункт «Delays detected», который обозначает задержку. Если в этом пункте стоит слишком высокая цифра, то, скорее всего, проверка диска осуществлялась очень длительное время. Это говорит о том, что жесткий диск порядком изношен и поврежден. В связи с этим целесообразнее произвести его замену.
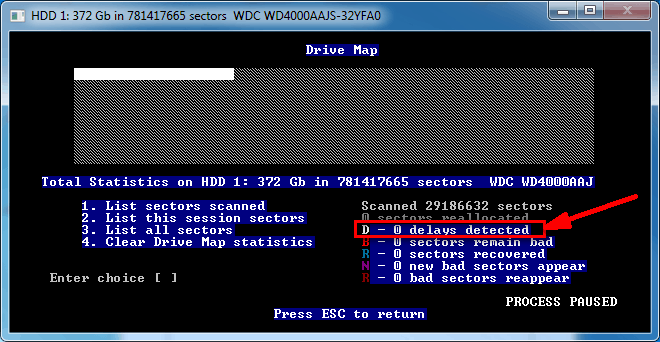
Заключение.
Конечно, HDD Regenerator не является 100% решением всех . По мере возможности программа может помочь с восстановлением битых секторов, но если диск чрезмерно поврежден, то программа уже бессильна.
Варианты использования
Способ 1: Диагностика и быстрое выявление BAD-blocks
- После выбора диска для обслуживания появляется окно, где пользователю предлагается выбрать один из двух главных режимов работы приложения.
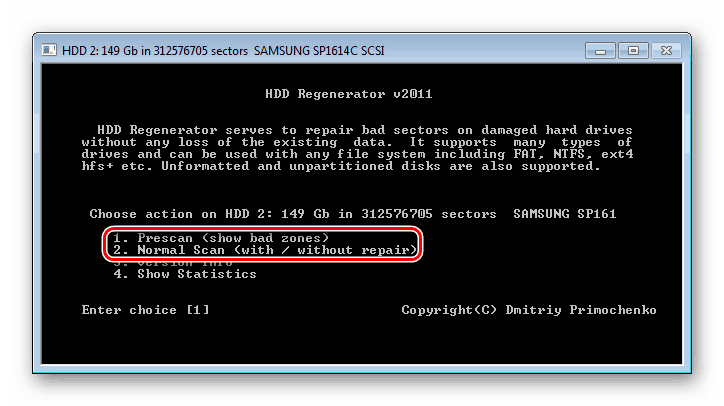
Для быстрого сканирования и обнаружения поврежденных блоков выбираем первый пункт «1. Prescan (Show Bad Zones)». Это осуществляется нажатием клавиши «1» на клавиатуре. После того, как цифра, соответствующая нужному пункту, появилась в импровизированном поле «Enter Choice», нажимаем клавишу «Enter».
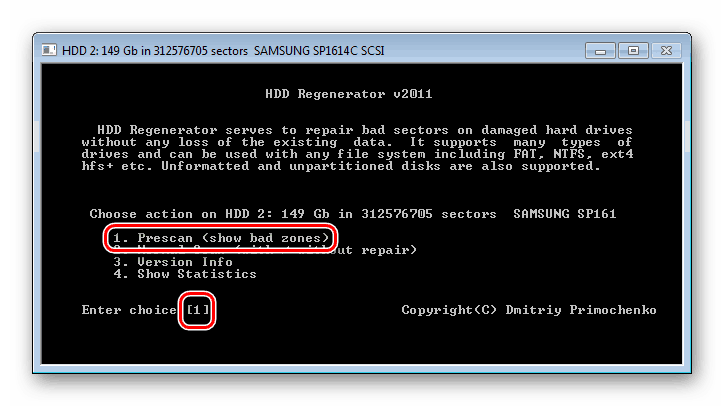
Далее выбираем диапазон сканирования в секторах. Для выявления всех возможных проблем, рекомендуется отсканировать жесткий диск целиком. Выбираем «1. Start Sector 0».
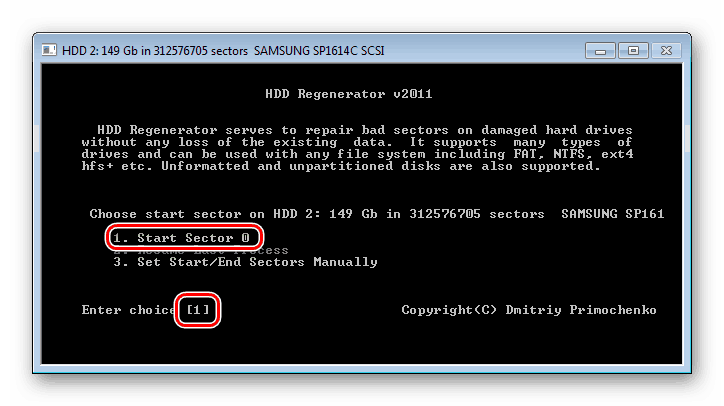
После нажатия на клавишу «Enter» начинается сканирование поверхности. Процесс довольно длительный, остается только наблюдать за прогрессом выполнения.
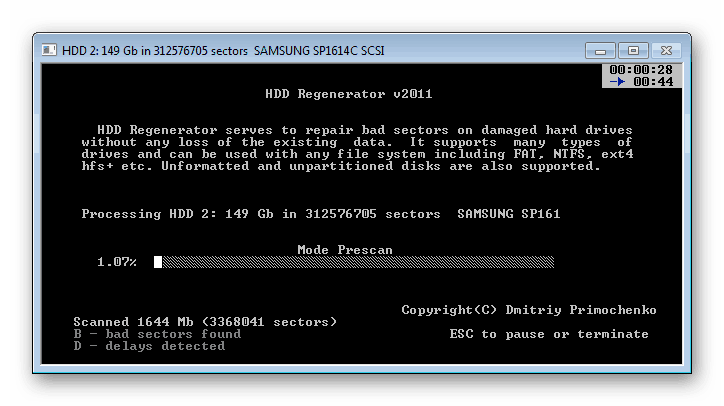
В процессе сканирования программа сразу демонстрирует найденные неполадки. Сбойные сектора отображаются в виде красной буквы B.
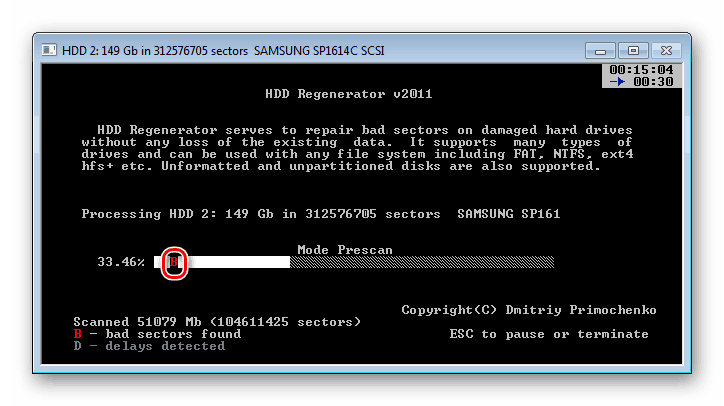
По завершению процесса сканирования, выводятся результаты анализа.
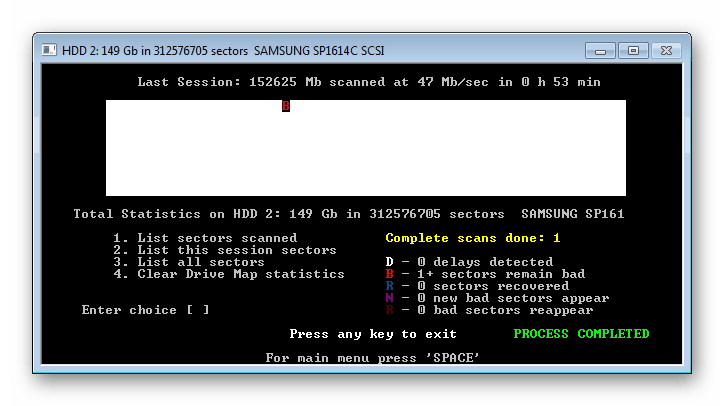
Более подробные сведения можно посмотреть, выбрав пункт «1. List sectors scanned».
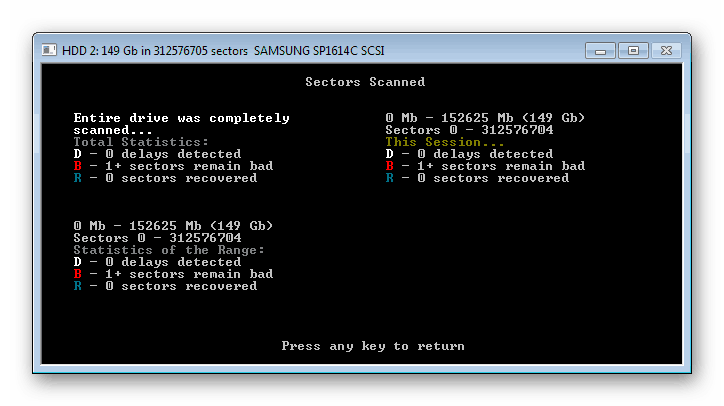
Способ 2: Полное сканирование и удаление выявленных проблем с жестким диском
- В главном окне выбираем пункт «2. Normal Scan (with / without repair)».
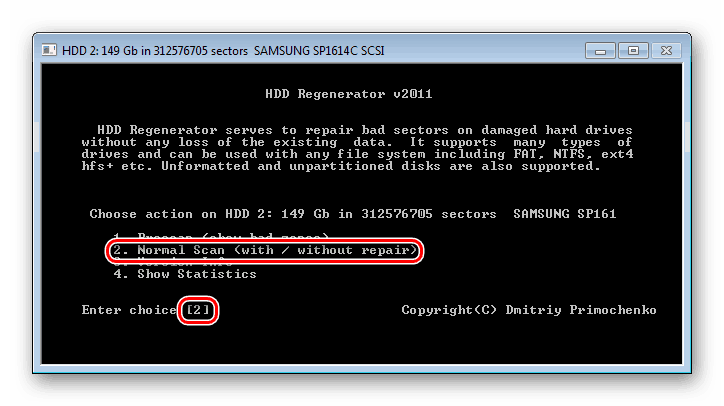
Выбираем пункт «1. Scan and repair» — этот режим позволяет провести глубокое сканирование определенного диапазона секторов и автоматически восстановить поврежденные блоки.
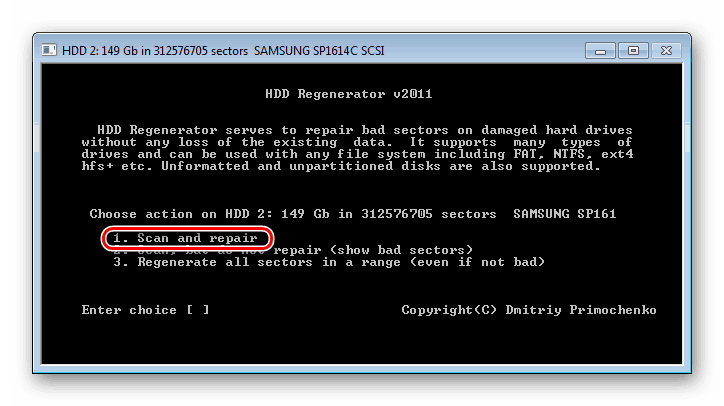
Задаем диапазон сканирования. Следует отметить, что процесс глубокого сканирования довольно длительный. Поэтому, для экономии времени, рекомендуется сканировать и восстанавливать не весь жесткий диск, а задать диапазон, содержащий сбойные сектора, обнаруженные при быстрой проверке. Выбираем пункт «3. Set Start/End Sectors Manually».
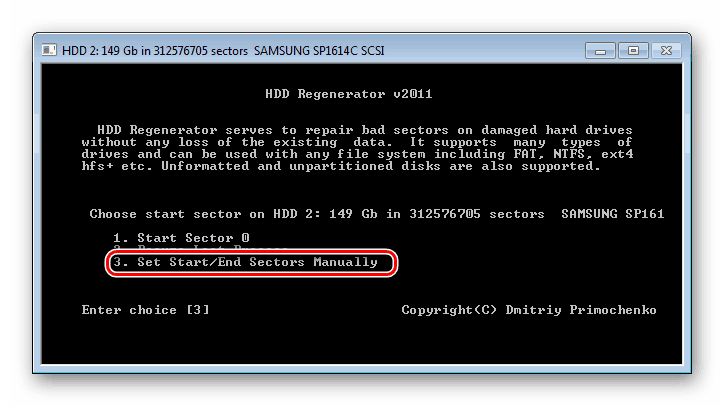
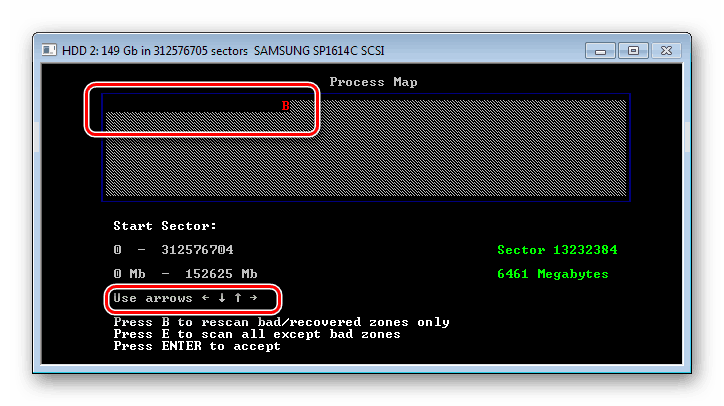
Процедура сканирования и восстановления поврежденных областей начинается после нажатия на клавишу «Enter».
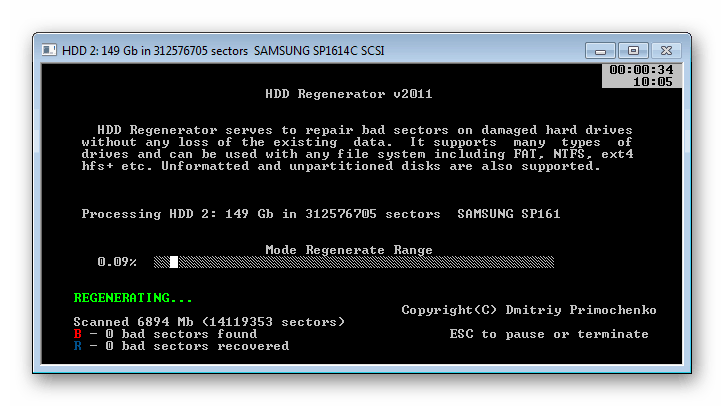
По завершению процесса восстановления на экран выводятся результаты процедуры. Успешно восстановленные блоки отображаются в виде зеленой буквы R (recovered).
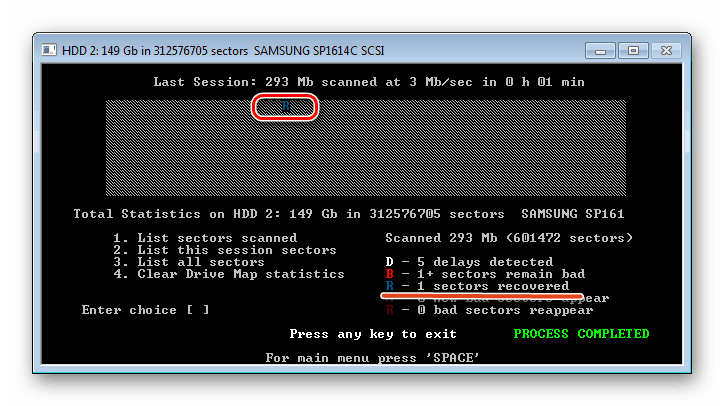
Выход из программы/закрытие окна осуществляется нажатием любой клавиши на клавиатуре.
- Для вызова процедуры идем следующим путем. Выбираем пункт «2. Normal Scan (with / without repair)» в главном окне, затем пункт «3. Regenerate all sectors in a range (even if not bad)».
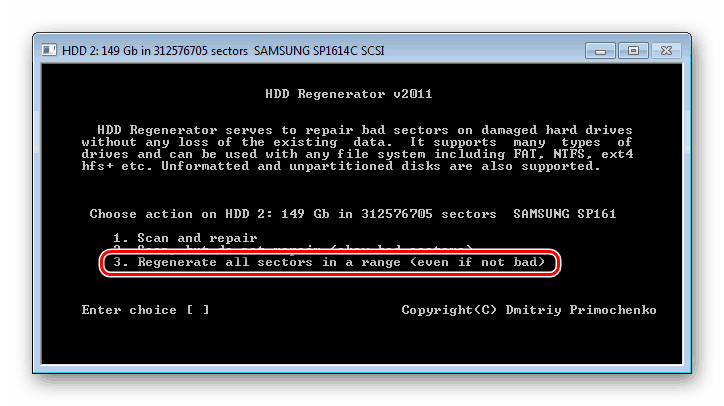
Как и в предыдущих примерах доступен выбор диапазона секторов, которые будут регенерированы. Стоит отметить, что регенерация диска полностью занимает очень продолжительное время (десятки часов), поэтому, если НЖМД поврежден не сильно, следует выбирать диапазон, содержащий ранее восстановленные сектора или BAD-blocks, Delay-Blocks, которые не смогли быть устранены применением программы в режиме «Normal Scan/Repair».
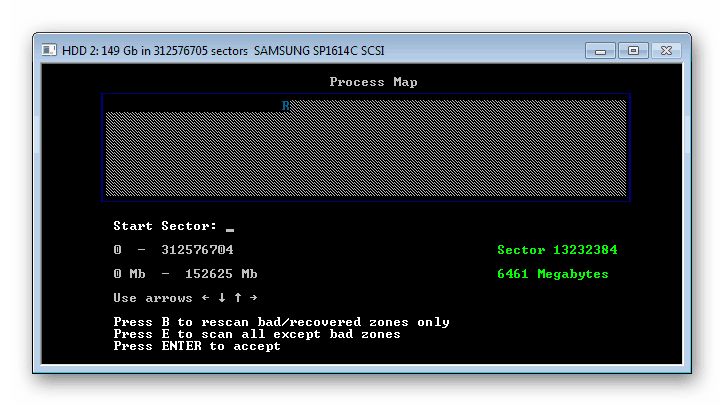
Если доступ к информации на диске сохранен хотя бы частично, в обязательном порядке нужно скопировать важные данные на другой носитель перед началом регенерации.
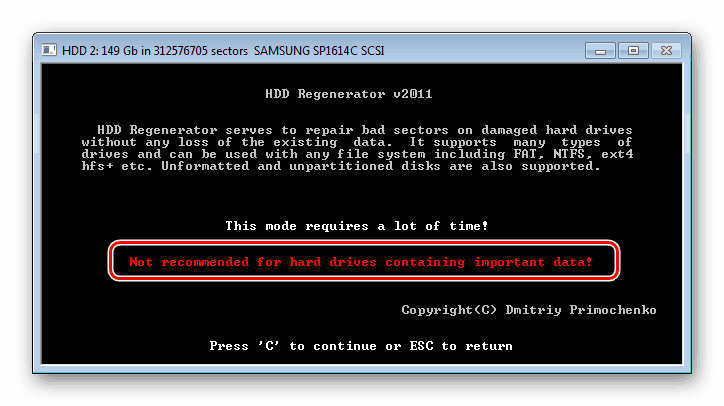
Старт регенерации осуществляется нажатием клавиши «С» на клавиатуре.
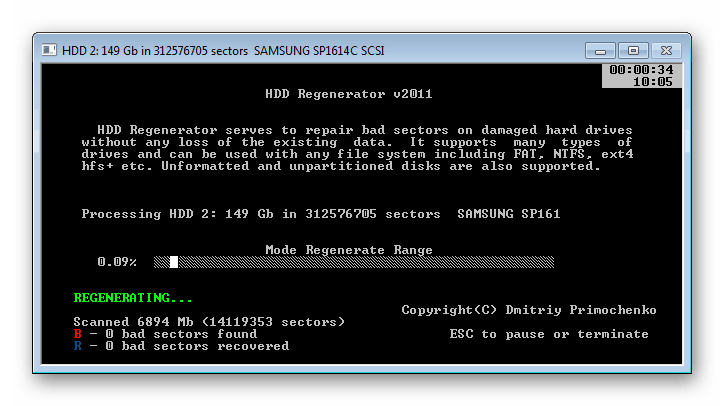
В завершение стоит отметить, что восстановление работоспособности жестких дисков с применением таких средств, как HDD Regenerator 2011, доступно широкому кругу пользователей и не требует глубокого изучения принципов работы сложной электроники. При этом не следует забывать, что проведение процедур, связанных с обслуживанием и программным ремонтом НЖМД, требует внимательности и аккуратности.
Зачем нужна программа MHDD?
От работы жесткого диска напрямую зависит работа всей системы. Если возникают сложности, замедление процессов, ошибки, необходимо полностью проверять устройство, для чего используются специальные утилиты. Основными функциями, которые предоставляет программа MHDD, являются:
- проверка жесткого диска устройства (встроенного или съемного);
- работа с системой SMART;
- создание защиты компьютера через уникальный пароль;
- настройка параметров звука на винчестере;
- увеличение объема памяти накопителей;
- форматирование винчестера.
Другие утилиты (например, Victoria) в момент обращения к жесткому диску оставляют рабочими многие сторонние процессы и приложения, что значительно увеличивает время отклика программы. MHDD подходит для всех известных операционных систем, распространяется свободно (нет платного функционала).
Бесплатная версия HDD Regenerator
Среди его ключевых преимуществ:
- простой и понятный интерфейс;
- предотвращение утери данных;
- быстродействие и надежность;
- отображение статистической информации;
- взаимодействие с любой операционной системой.
Full version HDD Regenerator + русификатор станет незаменимым помощником, способным сэкономить пользователю время, нервы и деньги. Лицензионный ключ расположен на нашем сайте. Скачивайте приложение и пользуйтесь уникальным набором возможностей. «Оживите» испорченные сектора жесткого диска.
По статистике программное обеспечение HDD Regenerator способно отремонтировать до 60% поврежденных винчестеров. Разработчик решения использует специальный алгоритм (сигналы высокого и низкого уровня), который генерируется приложением и оказывает положительное влияние на поврежденные поверхности. Используя код активации, запускайте и устанавливайте программное обеспечение, выбирайте диск для обработки. Удобная система навигации поможет разобраться в особенностях функционирования приложения. Удачного использования.
Как пользоваться HDD Regenerator
Работать с данным ПО можно из самой Windows, а также скачав и установив ее на внешний накопитель. Второй вариант гораздо более предпочтителен, так как зачастую при запущенной ОС диск занят какими-то процессами и получить к нему доступ HDD Regenerator не может.
Запуск с рабочего стола Windows
Первый и самый простой вариант восстановления поврежденного диска – это запуск HDD Regenerator при работающей Windows. Его мы сейчас и рассмотрим:
- Жмем кнопку Regeneration главного меню и выбираем обведенный красной рамкой пункт.
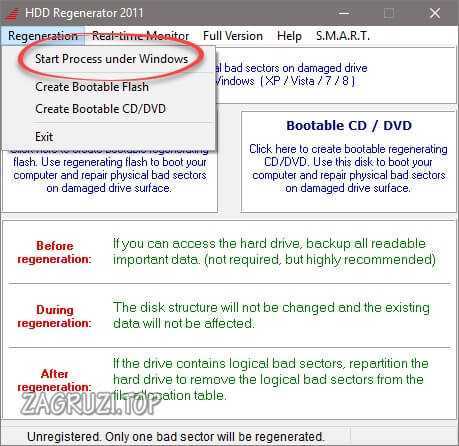
- Иногда может появиться предупреждение о том, что подключение вашего винчестера использует не SATA-порт. Если это так можно попробовать перезагрузиться в BIOS и выбрать там нужный интерфейс.
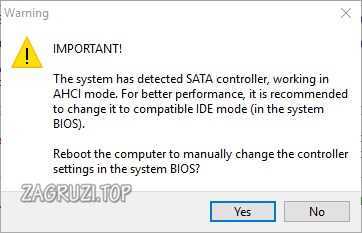
- Доступ к функционалу HDD Regenerator можно получить и из системного трея операционной системы. Для этого следует просто сделать правый клик по иконке программы.
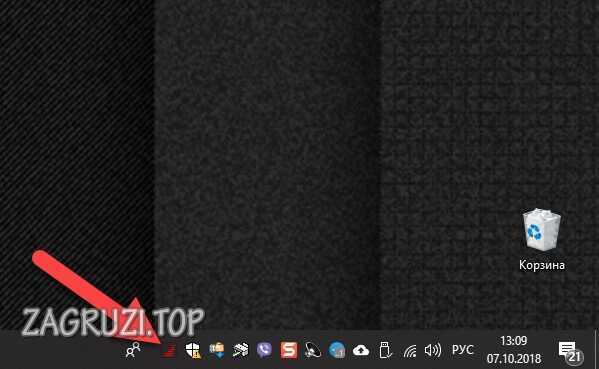
- Так выглядит контекстное меню. В котором присутствует целый ряд функций:
- Запуск оболочки нашего приложения.
- Отображение S.M.A.R.T информации.
- Включение и отключение уведомлений.
- Проверка обновлений.
- Загрузка вместе с ОС.
- Выход из программы.
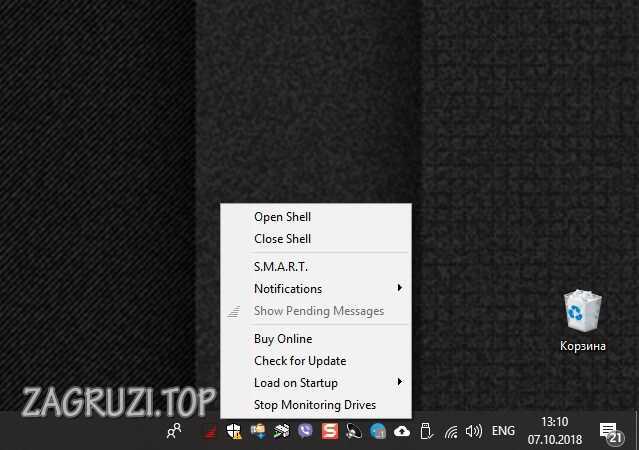
Так выглядят отображаемые S.M.A.R.T данные нашего жесткого диска.

Так конфигурируются оповещения приложения.
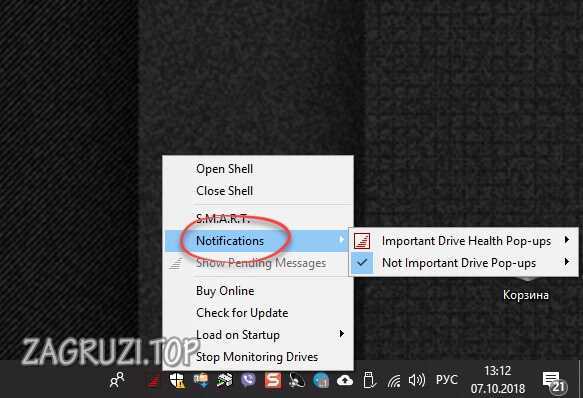
- Для покупки приложения следует открыть меню Full Version и выбрать пункт Serial Number.
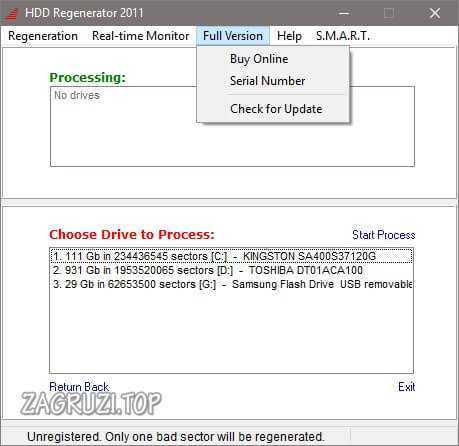
- Продолжаем нашу инструкцию. Сначала выбираем диск, с которым будем работать.
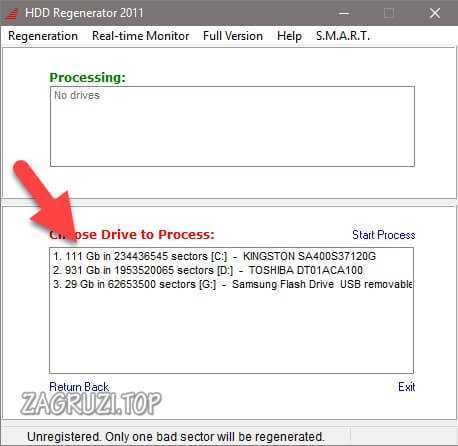
- Выбираем один из режимов, введя нужную цифру и нажав Enter:
| Название режима: | Действие: |
| Prescan | Сканирование и показ найденных сбоев |
| Normal Scan | Сканирование и исправление проблем |
| Version Info | Информация о версии ПО |

- Тут просто вводим цифру 1 и жмем Enter.

- Дожидаемся завершения процесса. В желтом прямоугольнике отображается температура жесткого диска, если, конечно, он оснащен соответствующим датчиком.

- Если мы нажмем Esc, процесс приостановится, и мы увидим меню паузы. Тут присутствуют такие возможности:
- продолжение сканирования;
- показ статистики;
- смена адресов начала/окончания проверки;
- смена режима работы;
- выход из программы.

- Ход проверки и исправлений отображается белой полосой на черном квадрате. В нашем случае сбоев найдено не было.

Использование флешки
Давайте рассмотрим, как записать наше приложение на внешний носитель и запустить сканирование уже с него.
- Открываем HDD Regenerator, переходим к меню Regeneration и выбираем пункт создания загрузочной флешки.
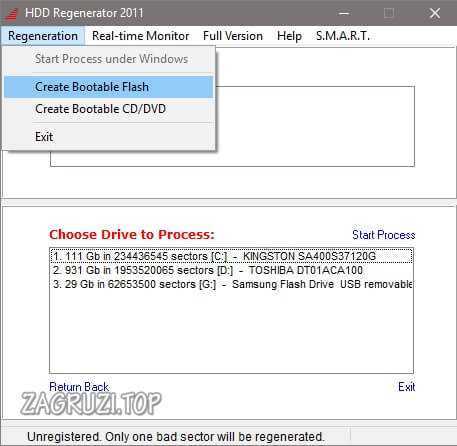
- Убеждаемся в том, что в списке отображается нужный носитель, выделяем его и жмем OK.
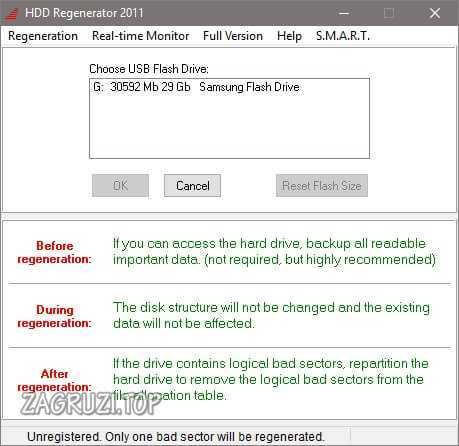
- Нас предупреждают о том, что все данные с флешки будут удалены. Соглашаемся и жмем OK.
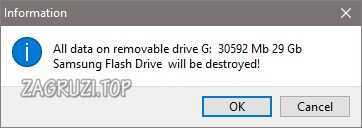
- Далее появится уведомление об успешном завершении процесса. Кликаем по NO.
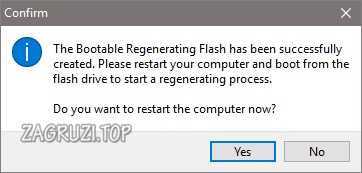
- Перезагружаем компьютер, затем запускаем его с нашего загрузочного накопителя и, указав цифру, выбираем нужный нам диск.

- Выбираем режим проверки, точно так, как мы это делали из-под Windows. В нашем случае это цифра 2.

- Запускаем исправление «битых» секторов, введя цифру 1 и нажав Enter.

- Начало восстановления диска при помощи HDD Regenerator запускаем, указав цифру 1.

- Начнется процесс сканирования и одновременного исправления HDD. Ожидаем его окончания.

- Так выглядит итоговый результат. Если у вас будут найдены сбойные секторы, и вы увидите красную надпись «delays detected», программа их отметит и обозначит как проблемные. В нашем случае все чисто.

После этого ПК можно перезагрузить.
Загрузочный CD/DVD
Точно таким же образом можно создать и загрузочный носитель оптического типа. Это может быть CD или DVD-диск. Выбираем нужный пункт меню и, аналогично описанному выше случаю, записываем данные на диск.