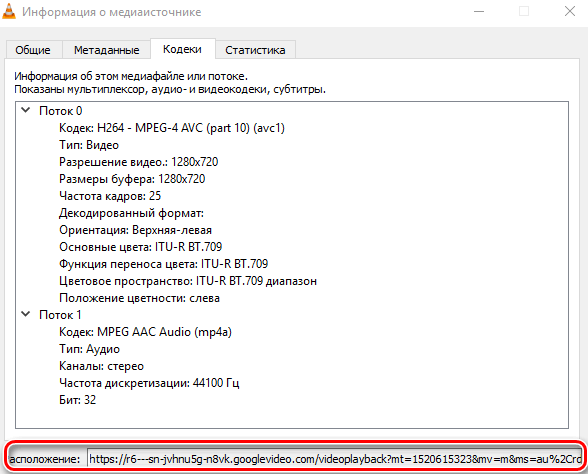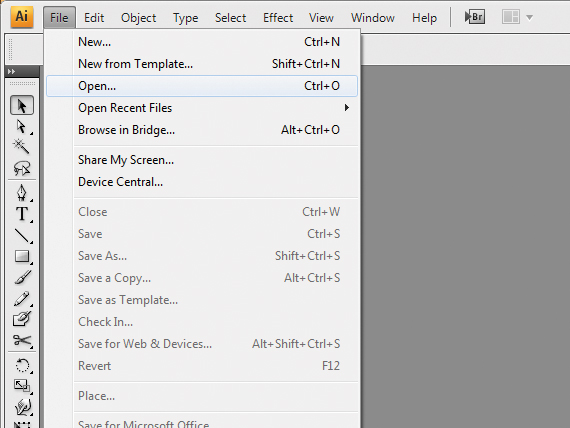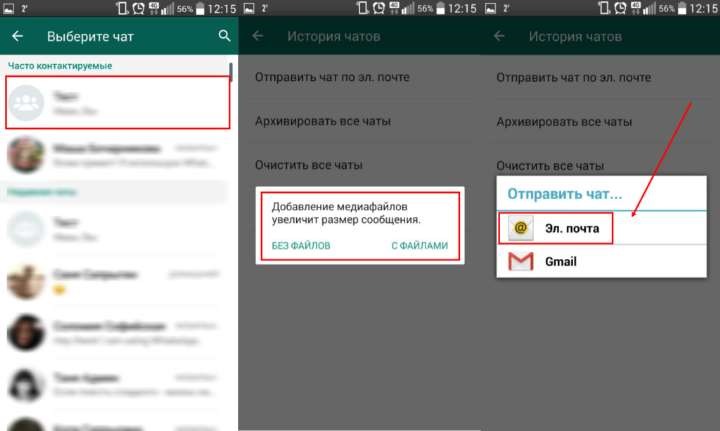10 полезных функций google календаря, которые вы могли игнорировать
Содержание:
- Шаг 1. Экспортируйте мероприятия
- Создать общий календарь Exchange
- Как создавать и редактировать мероприятия
- Создавайте отдельные календари для разных целей
- Создание и редактирование файлов CSV или iCal для последующего импорта (дополнительно)
- Как создать и отредактировать файл в формате .csv
- Как создать и отредактировать файл iCalendar
- Как можно создать мероприятие
- Управление правами чужого календаря
- Как открыть или закрыть доступ к целям
- Что можно записывать в программу электронный календарь ЛидерТаск?
- Как просматривать задания и мероприятия в календарях
- Как просматривать сроки выполнения заданий в календаре Класса
- Как просматривать сроки выполнения заданий и мероприятия в Google Календаре
- Как добавить личное напоминание
- Как добавить мероприятие
- Просмотр Задач и Google Keep
Шаг 1. Экспортируйте мероприятия
В первую очередь необходимо экспортировать мероприятия для последующего импорта в Google. Выберите один из описанных ниже вариантов.
Как выполнить экспорт из стороннего приложения календаря
В большинстве приложений календаря, таких как Календарь Apple или Outlook, есть функция экспорта.
- Откройте приложение, из которого нужно перенести мероприятия. Как правило, это удобнее делать на компьютере, а не на мобильном устройстве.
- Найдите опцию Экспорт.
- Если приложение предлагает выбрать формат файла, выберите CSV. Если вы собираетесь переносить мероприятия в календарь на устройстве Apple, выберите vCard.
Дополнительные инструкции можно найти в справке соответствующего приложения или с помощью поискового запроса .
Файл будет сохранен на компьютере в разделе загрузок или в указанной вами папке. После этого можно переходить к импорту.
Как выполнить экспорт из другого аккаунта Google
Если у вас несколько аккаунтов Google, вы можете экспортировать свои календари из одного аккаунта и импортировать их в другой.
- На компьютере войдите в тот аккаунт Google, из которого нужно экспортировать мероприятия. Экспортировать календарь можно только в веб-интерфейсе.
- Выполните экспорт по этой инструкции. Вам нужно будет скачать файл с расширением .ics на компьютер.
- Войдите в аккаунт Google, в который нужно импортировать календарь.
- Процесс выполнения импорта описан в следующем шаге.
Совет. Импортированные мероприятия не будут синхронизироваться между двумя аккаунтами. Если вам нужно синхронизировать календари, откройте себе доступ к одному из них.
Создать общий календарь Exchange
Данная возможность впервые появилась в Exchange 2007.
Через графическую консоль
- В консоли управления Exchange переходим в Настройка получателей — кликаем правой кнопкой по Почтовый ящик — Создать почтовый ящик:
- В открывшемся окне выбираем Почтовый ящик места — Далее.
- Новый пользователь — Далее.
- Заполняем следующие поля и кликаем Далее:
- Еще раз Далее — Создать и Завершить.
- Находим созданный ящик среди общего списка — кликаем по нему правой кнопкой мыши и выбираем Управление разрешением на полный доступ:
- В открывшемся окне добавляем свою учетную запись и нажимаем Управлять.
-
в своем Outlook и .
С помощью Powershell
Создаем общий почтовый ящик:
New-Mailbox -Name ‘Общий календарь предприятия’ -Alias ‘public_calendar’ -OrganizationalUnit ‘dmosk.local/Служебные/Общие почтовые ящики’ -UserPrincipalName ‘public_calendar@dmosk.local’ -SamAccountName ‘public_calendar’ -Room
* OrganizationalUnit — место размещения учетной записи в Active Directory.
Чтобы назначить права, можем воспользоваться рекомендациями выше или ввести следующие командлеты powershell:
Add-MailboxPermission ‘Общий календарь предприятия’ -User:»dmosk» -AccessRights:FullAccess
* предоставляем полный доступ на управление учетной записью администратору dmosk
Add-MailboxFolderPermission -Identity ‘Общий календарь предприятия:\Календарь’ -User user -AccessRights Owner
* делаем пользователя user владельцем календаря.
** если у нас английская версия Exchange, вместо Календарь пишем Calendar
Чтобы изменить права на календарь пользователю, которому привилегии уже выдавались, используем не Add- а Set-:
Set-MailboxFolderPermission -Identity ‘Общий календарь предприятия:\Календарь’ -User user -AccessRights Reviewer
* в данном случае, мы изменили права с владельца на читателя.
Как создавать и редактировать мероприятия
Как создать мероприятие с указанием гостей и переговорной
Примечание. Для того чтобы можно было выбирать переговорные комнаты, администратор вашей организации должен сначала добавить их в Календарь.
Чтобы пригласить гостей и забронировать переговорную комнату для мероприятия, сделайте следующее.
- Откройте Google Календарь.
- Нажмите Создать мероприятие.
- Введите данные мероприятия.
- Если нужно, нажмите «Не повторять» и настройте повторение.
- Нажмите Гости и введите имена гостей.
- Нажмите Комнаты и введите названия переговорных комнат.
- При желании можно подобрать удобное время для всех участников, у которых есть аккаунт Google. Для этого нажмите Предлагаемое время.
- Сохраните мероприятие.
- Если вы хотите уведомить гостей по электронной почте, нажмите Отправить.
Как подобрать удобное для всех время
Если пользователь предоставил вам доступ к своему календарю или является сотрудником вашей организации или учебного заведения, вы будете видеть, свободен ли он, добавляя его в мероприятие.
- Откройте Google Календарь.
- Нажмите Создать мероприятие.
- В поле «Добавить гостей» введите имя или адрес электронной почты человека, которого хотите пригласить.
- Нажмите Подобрать время. Если приглашаемый участник предоставил вам доступ к своему календарю, вы сможете увидеть его расписание.
Создавайте отдельные календари для разных целей
Когда вы только начинаете пользоваться Календарем, у вас есть всего один календарь – он обозначен вашим именем на левой боковой панели инструмента.
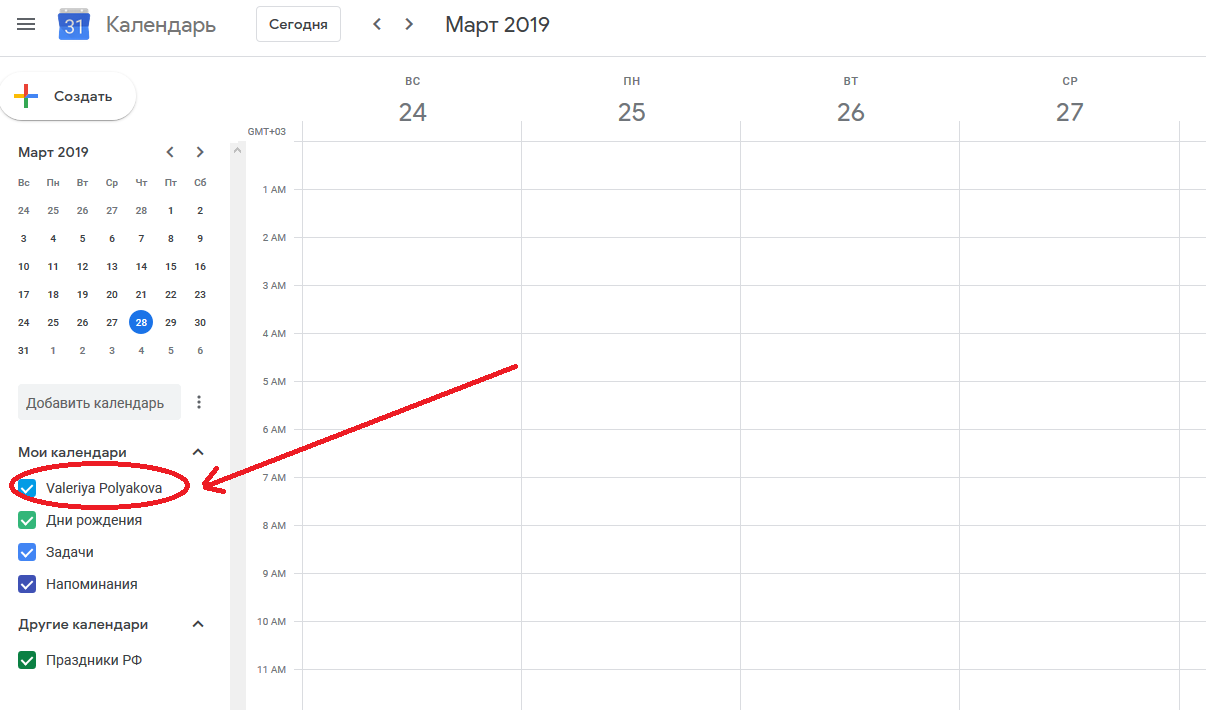
Если вы хотите использовать свой календарь для нескольких целей, например, для планирования рабочего времени или создания повторяющихся напоминаний, то у вас для этого есть только одна вкладка. Однако это может быть не очень удобно, так как все эти задачи будут отображаться в одном окне. Это может привести к тому, что важные неповторяющиеся задачи потеряются в потоке рутинных действий.
Чтобы таких неурядиц не возникало, нужно просто создать отдельные календари под разные задачи. Сделать это просто: нужно только нажать кнопку «Добавить календарь» (над вашим именем в левой боковой панели), придумать название и нажать на кнопку «Создать календарь»:
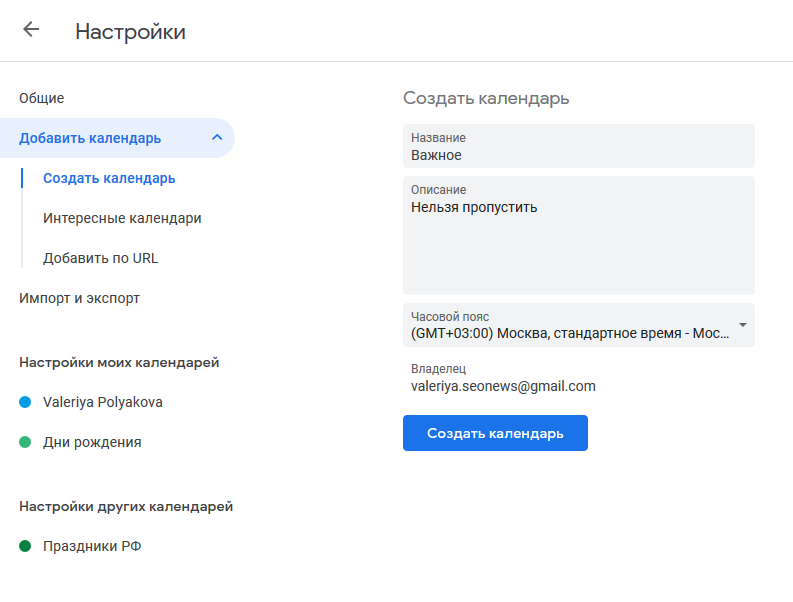
Важно: вы можете менять цвета календарей, чтобы было легче отслеживать, что необходимо сделать в тот или иной день
Создание и редактирование файлов CSV или iCal для последующего импорта (дополнительно)
Как создать и отредактировать файл в формате .csv
В Google Календарь можно импортировать файлы формата CSV (Comma Separated Values). Если при импорте файла с расширением .csv возникает ошибка, возможно, в нем нужно исправить форматирование.
- Откройте имеющийся файл CSV или создайте новый в табличном редакторе, например в Google Таблицах.
- В первой строке должны быть такие заголовки, как и Start Date (на английском языке). Перечень допустимых заголовков смотрите ниже.
- Каждая последующая строчка – это записи отдельных мероприятий. Пример:
- Сохраните готовый файл в формате .csv. После этого можно выполнить импорт в Google Календарь по приведенной выше инструкции.
Как форматировать заголовки и мероприятия в файлах с расширением .csv
Обязательными являются только 2 первых заголовка в списке. Остальные – на ваше усмотрение.
Важно! Заголовки должны быть на английском языке, как в примере ниже. Если в каком-то из полей есть данные, разделенные запятой (как в описанном примере с местоположением), заключите их в кавычки
-
Название мероприятия (обязательно).
Пример: -
Первый день мероприятия (обязательно).
Пример: -
Время начала.
Пример: -
Последний день мероприятия.
Пример: -
Время завершения.
Пример: -
Статус «На весь день». Введите , если мероприятие запланировано на весь день, или , если это не так.
Пример: -
Описание или примечания к мероприятию.
Пример: -
Место проведения мероприятия.
Пример: -
Доступ к мероприятию. Введите , если мероприятие закрытое, или , если это не так.
Пример:
После импорта такого примера будет создано мероприятие «Выпускной экзамен», которое пройдет 30 мая 2020 года с 10:00 до 13:00 в Саратове в школе 614. В описании мероприятия будет написано «50 вопросов теста и два сочинения». Информация о мероприятии будет доступна только его создателю.
Как создать и отредактировать файл iCalendar
Файлы iCalendar – стандартный формат для переноса данных календаря. Если при импорте файла iCalendar (.ics) возникает ошибка, возможно, в нем нужно исправить форматирование.
- Откройте файл с расширением .ics или создайте новый. Для этого воспользуйтесь приложением для редактирования текста, в котором можно сохранять файлы этого типа.
- Отформатируйте файл с учетом перечисленных ниже требований. В качестве примера можно использовать файл с расширением .ics, экспортированный из Google Календаря.
- Сохраните готовый файл в формате .ics.
Как форматировать файлы iCalendar
В первой строке файла iCalendar должен быть заголовок . За ним должны быть указаны данные заголовка, в том числе и . В последней строке файла должен быть завершающий параметр . Между первой и последней строками должны быть перечислены все мероприятия календаря. Каждое из мероприятий должно быть ограничено строками и .
Если вы редактируете файл iCalendar вручную, убедитесь, что в нем есть заголовок и завершающая строка. Если вы не знаете, где заканчивается заголовок, просто скопируйте одну строчку, расположенную выше строки .
Вот пример файла iCalendar (здесь перечислены только обязательные строки; данных может быть больше):
>
(здесь находятся остальные данные заголовка)
(данные мероприятия)
(данные мероприятия)
Подробнее о проблемах при импорте…
Как можно создать мероприятие
В любое свободное время в календаре
- Откройте Google Календарь на компьютере.
- Если вы хотите пригласить гостей на мероприятие, слева нажмите Поиск людей и начните вводить имена.
- Нажмите на свободное время в своем календаре.
- Добавьте название мероприятия и прочие сведения.
- Нажмите Сохранить.
Совет. Чтобы создать многочасовое мероприятие, выделите нужный промежуток времени, удерживая нажатой кнопку мыши.
С помощью кнопки «Создать»
- Откройте Google Календарь на компьютере.
- Если вы хотите пригласить гостей на мероприятие, слева нажмите Поиск людей и начните вводить имена.
- В левом верхнем углу нажмите «Создать» .
- Добавьте название мероприятия и прочие сведения.
- В верхней части страницы нажмите Сохранить.
Быстрое создание мероприятия
Чтобы быстро создать мероприятие, можно указать только его название и время в текстовом поле.
- Откройте Google Календарь на компьютере.
- Нажмите на свободное место рядом с нужной датой.
- Добавьте название и время мероприятия.
- Нажмите Сохранить. Мероприятие будет автоматически назначено на указанное вами время.
Примеры:
- Теннис в 17:00
- Ужин в 19:00
Совет. Чтобы быстро создать мероприятие, находясь в любом представлении, используйте быстрые клавиши Shift + C.
Управление правами чужого календаря
Посмотреть текущие права на календарь пользователя можно командой:
Get-MailboxFolderPermission -Identity ‘Учетная запись:\Календарь’
* в английской версии Календарь меняем на Calendar.
Для того, чтобы задать нужные права, подключаемся к Exchange. Запускаем Powershell для Exchange от администратора и вводим:
Add-MailboxFolderPermission -Identity ‘Учетная запись:\Календарь’ -User ‘dmosk’ -AccessRights Owner
* где Учетная запись — имя учетной записи, календарем которой хотим управлять; dmosk — учетная запись, которой даем права; AccessRights — назначаемые права.
* Варианты для прав:
- Author: создание документов, удаление своих, редактирование своих, просмотр папок, чтение документов
- Contributor: создание документов, просмотр папок
- Editor: создание документов, удаление, удаление своих, редактирование, редактирование своих, просмотр папок, чтение документов
- None: просмотр папок
- NonEditingAuthor: создание документов, просмотр папок, чтение документов
- Owner: создание документов, создание папок, удаление, удаление своих, редактирование, редактирование своих, управление папками, чтение документов
- PublishingEditor: создание документов, создание папок, удаление, удаление своих, редактирование, редактирование своих, просмотр папок, чтение документов
- PublishingAuthor: создание документов, создание папок, удаление своих, редактирование своих, просмотр папок, чтение документов
- Reviewer: просмотр папок, чтение документов
Для управления всеми календарями можно ввести следующую команду:
Foreach ($Mailbox in (Get-Mailbox -ResultSize Unlimited)) { Add-MailboxFolderPermission -identity «$($Mailbox.Name):\Календарь» -AccessRights Owner -User ‘Иванов Иван Иванович’ }
* данной командой мы перебираем массив почтовых ящиков и для каждого из них назначаем права Owner пользователю Иванов Иван Иванович.
Как открыть или закрыть доступ к целям
Выберите настройку, которая включена в вашем календаре по умолчанию, чтобы узнать, кому видны ваши цели.
Мой календарь закрыт для всех
Ваши цели и занятия видны только вам.
Я показываю только данные о свободном и занятом времени
Для всех, у кого есть такой уровень доступа, время занятия будет отображаться как забронированное.
Название и другие подробности занятия сторонним пользователям не видны.
У меня открыты все сведения о мероприятиях
Все, у кого есть доступ к вашему календарю, смогут увидеть ваши занятия, их названия, даты и время.
Вносить изменения они не смогут.
Я разрешил вносить изменения и предоставлять доступ
Люди, которым открыт такой доступ, смогут:
- видеть занятия;
- изменять дату и время занятий;
- удалять занятия;
- настраивать оповещения о предстоящих занятиях, отображающихся только в их календаре.
Люди, которым открыт такой доступ, не смогут:
- добавлять новые цели;
- откладывать цели или отмечать их как выполненные;
- просматривать подробности цели, включая частоту, время суток и длительность.
Пользователям Google Apps на работе или в учебном заведении
Если вы пользуетесь сервисами Google на работе, в учебном заведении или организации, настройками вашего аккаунта управляет администратор домена.
Администратор домена может:
- видеть занятия;
- изменять дату и время занятий;
- удалять занятия;
- настраивать оповещения о предстоящих занятиях, отображающихся только в их календаре.
Администратор домена не может:
- добавлять новые цели;
- откладывать цели или отмечать их как выполненные;
- просматривать подробности цели, включая частоту, время суток и длительность.
Что можно записывать в программу электронный календарь ЛидерТаск?
С точки зрения правильного планирования, лучше ограничиться обычными задачами, чтобы не путаться в списке дел. Однако в электронный календарь ЛидерТаск можно добавлять еще и заметки! Как это делается:
- Добавьте потенциальную заметку в виде задачи в список дел.
- Откройте окно статуса задачи.
- В списке выберите пункт “Заметка”. Вуаля! Задача превратилась в обычную заметку с точной датой появления в списке дел.
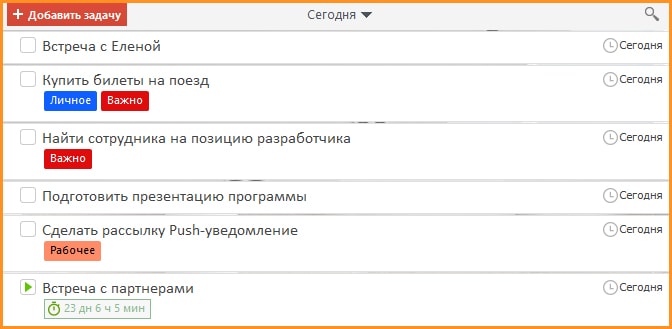
На этом список возможностей электронного календаря ЛидерТаск для ПК не ограничивается. Благодаря уникальной системе синхронизации, вы получите доступ к своим делам и календарю буквально с любого устройства: Windows, Mac, iOS, Android и даже на часах Android Wear и Apple Watch.
Как получить доступ к электронному календарю из браузера?
Недавно состоялся релиз Веб-версии ЛидерТаска. Теперь вы можете иметь доступ к вашему электронному календарю онлайн отовсюду, где есть, конечно, доступ к Сети.
Достаточно просто войти в свою учетную запись, а дальше программа все сделает за вас — синхронизирует список дел из программы с сервером и отправит все данные в ту же веб-версию. Вот так все просто!
Как просматривать задания и мероприятия в календарях
Вы можете просматривать задания и сроки их сдачи в календаре Класса и в Google Календаре.
Как просматривать сроки выполнения заданий в календаре Класса
В календаре Класса вы видите свои задания на неделю со всех курсов и сроки их выполнения. Вы не можете добавлять в календарь мероприятия. У ваших законных представителей, подписавшихся на рассылку, нет доступа к календарю Класса.
-
Перейдите на страницу classroom.google.com и нажмите Войти.
Войдите в аккаунт Google, например imya@shkola.edu или imya@gmail.com. Подробнее…
- В верхней части страницы нажмите на значок меню Календарь.
-
Выберите один из вариантов:
-
Чтобы посмотреть прошлые задачи, нажмите на стрелку назад рядом с датой, а чтобы увидеть будущие – на стрелку вперед .
- Чтобы посмотреть задания одного курса, нажмите Все курсывыберите нужный.
-
- Чтобы открыть задание или вопрос, нажмите на него.
Как просматривать сроки выполнения заданий и мероприятия в Google Календаре
В Google Календаре можно найти календари всех ваших курсов. Ваши законные представители не могут просматривать объекты в Google Календаре, если вы не предоставите им доступ к нему.
-
Перейдите на страницу classroom.google.com и нажмите Войти.
Войдите в аккаунт Google, например imya@shkola.edu или imya@gmail.com. Подробнее…
- Выберите курсоткройте страницу Задания.
- В верхней части страницы нажмите «Google Календарь» .
- Чтобы посмотреть сведения о мероприятии, нажмите на него.
- Чтобы посмотреть или скрыть другие календари курса, слева в разделе Другие календари установите или снимите флажок рядом с курсом.
Как добавить личное напоминание
Вы можете добавить личное напоминание, например заметку о том, что нужно взять с собой калькулятор.
-
Перейдите на страницу classroom.google.com и нажмите Войти.
Войдите в аккаунт Google, например imya@shkola.edu или imya@gmail.com. Подробнее…
- Выберите курсоткройте страницу Задания.
- В верхней части страницы нажмите «Google Календарь» .
- Дополнительная информация приведена в статье Напоминания в Google Календаре.
Как добавить мероприятие
Вы можете добавлять в Google Календарь мероприятия, например занятия, и приглашать на них других учащихся. Сведения и мероприятия, которые вы добавляете в Google Календарь, не показываются в календаре Класса.
-
Перейдите на страницу classroom.google.com и нажмите Войти.
Войдите в аккаунт Google, например imya@shkola.edu или imya@gmail.com. Подробнее…
- Выберите курсоткройте страницу Задания.
- Откройте Google Календарь .
- Узнайте, как создать мероприятие.
Просмотр Задач и Google Keep
Теперь при использовании Календаря можно использовать Google Keep и Задачи на боковой панели. По умолчанию эти инструменты свернуты на боковой панели. Чтобы перейти на боковую панель и развернуть один из инструментов, сделайте следующее.
- Используйте следующие быстрые клавиши, чтобы перейти на боковую панель:
- Windows: Ctrl + Alt + . (точка) или Ctrl + Alt + , (запятая)
- Chromebook: Alt + Shift + . (точка) или Alt + Shift + , (запятая)
- Mac: ⌘ + Option + . (точка) или ⌘ + Option + , (запятая).
- На боковой панели используйте стрелки вверх и вниз для перемещения между инструментами Keep и Задачи, а затем нажмите клавишу «Ввод», чтобы развернуть нужный инструмент.
- Теперь на боковой панели можно выполнять следующие действия, не выходя из Календаря.
- Google Keep: составление контрольных списков и добавление заметок
- Задачи: добавление задач в список дел и назначение сроков
- Чтобы вернуться в Календарь из открытой боковой панели, используйте следующие быстрые клавиши:
- Windows: Ctrl + Alt + . (точка) или Ctrl + Alt + , (запятая)
- Chromebook: Alt + Shift + . (точка) или Alt + Shift + , (запятая)
- Mac: ⌘ + Option + . (точка) или ⌘ + Option + , (запятая).
- Чтобы закрыть боковую панель, нажимайте Shift + Tab, пока не перейдете к пункту «Закрыть», а затем нажмите клавишу Ввод.
Подробнее об использовании Google Keep и Задач в Календаре…