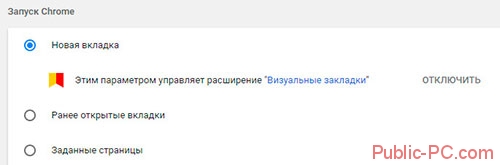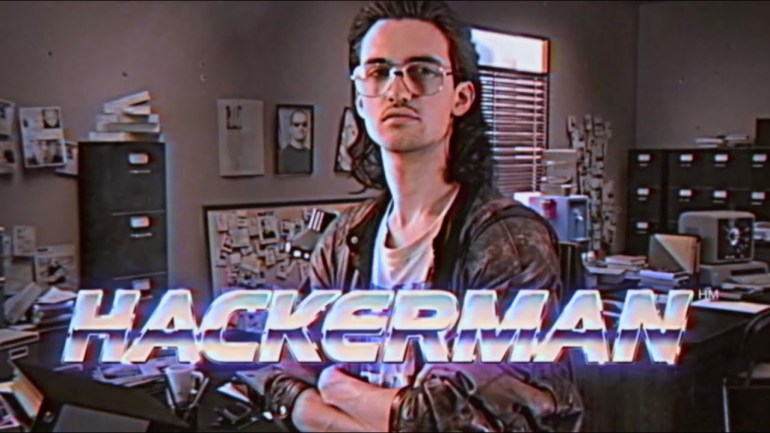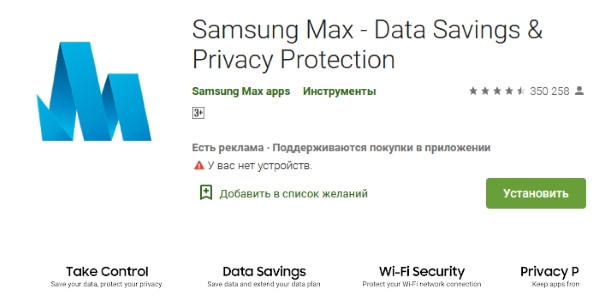Скачать гугл хром последнюю версию с официального сайта
Содержание:
- Установка Chrome в режиме офлайн
- На Android
- Два метода обновить браузер Google Chrome
- Check for an update & the current browser version
- More information for Mac, Linux, & Windows 8 users
- Как настроить Гугл хром
- Установка Google Chrome на компьютере
- Возможные ошибки при установке Гугл Хром
- Установка Google Chrome в режиме онлайн
- Проверка на наличие обновлений
- Браузер Chrome для Android
- Узнаем сроки выхода обновлений
- Работа с историей в Google Chrome
- Как перейти на более раннюю версию Chrome
- Подготовка
- Шаг 1. Обратитесь в службу поддержки (необязательно)
- Узнаём текущую версию браузера
- Обновление браузера на Android
- Причины неполадок
- Ошибки при обновлении Google Chrome
- Стандартный способ
- Удаление синхронизированных данных
- Chrome для iOS
- Проверка
- Подробнее о входе в Google Chrome
- Як перевірити наявність оновлень і поточну версію веб-переглядача
- Докладніше для користувачів ОС Mac, Linux і Windows 8
- Шаг 1. Установите Google Update
Установка Chrome в режиме офлайн
Когда никак не получается скачать Хром на ПК или имеются неполадки с сетью, стоит попробовать загрузить альтернативный установочный файл google.com/intl/ru/chrome/?standalone=1 (желательно с устройства, где работает Интернет), добавить его на флеш-накопитель и перенести на «проблемный» компьютер. Теперь все очень просто: запустить двойным щелчком инсталлятор и следовать подсказкам на экране.
Либо по прямой ссылке.
Обычно сразу открывается стандартный установщик, это значит, что все в порядке. Программа знает, какой именно файл необходимо скачать, поскольку в нее встроен специальный тег. Установщик попытается подключиться к Интернету и сразу же продолжит инсталляцию. По завершении закрыть окно.


На Android
Для телефонов также доступно два решения – авто и ручное. Инструкция для смартфонов сильно отличается от ПК. Изучим существующие варианты.
Если у Вас остались вопросы или есть жалобы — сообщите нам
Ручное
Инструкция:
- Запустите Play Market.
- Вытяните меню с левой стороны или кликните на значок в верхнем левом углу возле поисковой строки.
- Войдите в раздел «Мои приложения».
- Найдите в списке Chrome.
- Выберите опцию «Обновить».
- Дождитесь окончания загрузки.
Автоматическое
Автообновление включено по стандарту, но, если функция отключалась самостоятельно пользователем или в ходе системной ошибки, то для активации также перейдите в маркет. Найдите в списке установленных программ наш браузер и в верхнем правом углу кликните на три точки чтобы вызвать дополнительное меню. В выпадающем списке поставьте галочку напротив «Автообновление». Тогда при наличии нового патча и подключении к Wi-Fi будет происходить скачивание.
Два метода обновить браузер Google Chrome
Зачастую обозреватель самостоятельно производит поиск обновлений и их установку, однако возникают случаи, когда пользователю все же приходится поучаствовать в этом процессе.
Скачивание браузера с официального сайта
Прежде чем описать этот способ, хотелось бы отметить, что данное программное обеспечение является полностью бесплатным, поэтому незамедлительно покидайте ресурс, где оно предлагается за деньги.
-
Скачайте обозреватель.
-
Запустите установочный файл и дождитесь окончания процесса.
Быстрое обновление до последней версии
Данный способ занимает минимум времени, все, что вам нужно — это:
-
Открыть браузер и нажать на «три точки», которые находятся в правом верхнем углу.
- Если вашему браузеру требуется обновление, то в выпадающем списке вы обнаружите строку «Обновить Google Chrome», на которую вам следует нажать, после чего произойдет процесс обновления.
Если такой строки нет, значит, у вас установлена последняя версия продукта.
Check for an update & the current browser version
- On your computer, open Chrome.
- At the top right, click More .
- Click Help About Google Chrome.
The current version number is the series of numbers beneath the «Google Chrome» heading. Chrome will check for updates when you’re on this page.
To apply any available updates, click Relaunch.
Learn about what happens when Chrome updates to a new version.
More information for Mac, Linux, & Windows 8 users
- Mac users: You can also set up automatic browser updates for all users of your computer if Google Chrome is installed in your Applications folder. Go to «About Google Chrome,» and click Automatically update Chrome for all users.
- Linux users: To update Google Chrome, use your package manager.
- Windows 8: Close all Chrome windows and tabs on the desktop, then relaunch Chrome to apply the update.
Как настроить Гугл хром
Для того, чтобы настроить Google Chrome необходимо в правом верхнем углу нажать на пиктограмму настройки и управления и открывается контекстное меню.
Часто возникает вопрос: а у меня нет такой пиктограммы, а есть гаечный ключ?
Дело в том, что в старых версиях Хрома была другая пиктограмма — гаечный ключ. И вот как это выглядело.
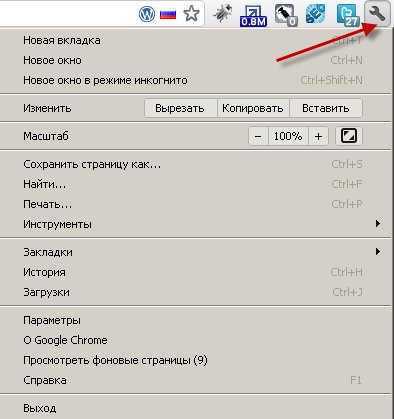
А теперь, вот так.
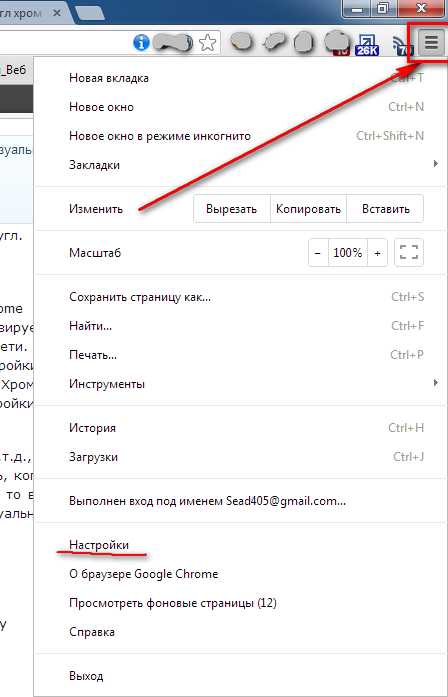
И нажимаем на Настройки.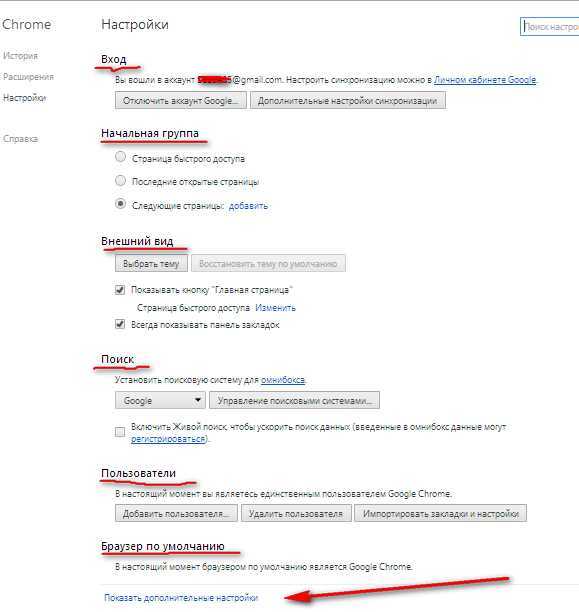
Открывается окно настроек сгруппированных по темам.
Вход- здесь можно отключить аккаунт или установить дополнительные настройки синхронизации.
Начальная группа — здесь устанавливается что(какие закладки) будут открываться при запуске Хром. Например, вдруг стали открываться другие поисковики, например, mail ru.
Как удалить поиск mail ru
Типичный случай. Есть такая поисковая система, как mail.ru, которая ведёт себя крайне нагло при установке её продуктов. На своём сайте она предлагает любым заинтересованным лицам, при распространении своих программных продуктов, включить при установке продукты mail.ru — спутник, какой-то защитник агент майлру и т.д. так вот при установке программ, вас не спрашивая совершенно нагло изменяется поисковая система. И Вы удивляетесь, раньше был яндекс, а стал майлру. Вот Вы и заходите в начальную группу настроек: «Следующие страницы добавить». И должна быть только такая картинка и всякие мейлыру отсюда поудалять.
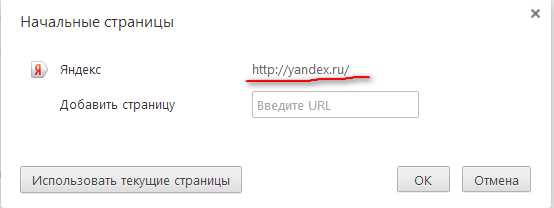
Внешний вид — можно изменить тему.
Поиск — здесь ставите ту поисковую систему, которая вам нравится.
Пользователи — если Вы кому-то доверяете пользоваться вашим аккаунтом, то можно его добавить.
Дополнительные настройки — нажмите на ссылку и откроется ещё страница настроек.
В этом браузере можно изменять язык, как это делается написано в статье Как изменить язык в Google Chrome?
Можно разобраться и с куками. Как это сделать рассказано в статье Как почистить, удалить или включить куки в Хроме
Установка Google Chrome на компьютере
Пошаговые указания по установке Chrome
Установка на Windows
Чтобы установить Chrome для своей учетной записи, выполните следующие действия.
- Если потребуется, нажмите Запустить или Сохранить;
- Если вы сохранили программу установки, дважды щелкните файл установки, чтобы начать процесс установки. Будут автоматически импортированы настройки главной страницы и истории браузера, используемого по умолчанию;
- Запустите Chrome:
- Windows 7: после завершения всех настроек откроется окно Chrome.
- Windows 8 и 8.1: появится диалоговое окно приветствия. Нажмите Далее, чтобы выбрать браузер по умолчанию.
- Windows 10: после завершения всех настроек откроется окно Chrome. Затем вы можете установить Chrome в качестве браузера по умолчанию.
Чтобы использовать Chrome в Windows, вы должны иметь:
- Windows 7, Windows 8, Windows 8.1, Windows 10 или более поздней версии
- Процессор Intel Pentium 4 или выше, с поддержкой SSE2
Установка на Mac OS X
- Загрузив файл «Google Chrome.dmg», откройте его.
- В открывшемся окне, перетащите значок Chrome в папку «Программы». Chrome будет установлен для всех учетных записей пользователей на компьютере.
Если вы не имеете прав администратора, перетащите значок в то место на компьютере, на который вы имеете права, например на рабочий стол. Chrome будет установлен только для учетной записи.
- Откройте Chrome. Начнётся автоматический импорт ваших настроек главной страницы и истории просмотра.
- Откройте окно Finder.
- В окне на боковой панели, справа от Google Chrome, нажмите Извлечь
Чтобы использовать Chrome на компьютере Mac, вы должны иметь OS X Mavericks 10.9 или более поздней версии
Установка на Linux
Хотя Chrome можно скопировать в локальный каталог пользователя и запустить без прав администратора, советуем устанавливать программу, используя встроенную систему управления пакетами программ.
Для этого при установке требуются права администратора:
- Нажмите кнопку ОК, чтобы открыть пакет.
- Нажмите Установить пакет, чтобы начать установку Chrome.
- После настройки всех параметров откроется окно Chrome. При первом запуске Chrome появится сообщение о том, что с помощью Google поиска можно искать из адресной строки (известного также как универсальное окно поиска).
Чтобы открыть браузер, перейдите в меню Приложения → Интернет → Google Chrome. Google Chrome добавит свое хранилище данных в менеджер пакетов программ, чтобы обеспечить его постоянное обновление.
Чтобы можно было использовать с Chrome в Linux, необходимо:
- 64-разрядная Ubuntu 14.04, Debian 8, openSUSE 13.1, в Fedora Linux 21, или их более поздние версии
- Процессор Intel Pentium 4 или выше, с поддержкой SSE2
Возможные ошибки при установке Гугл Хром
Несмотря на то, что установка данного браузера под силу даже неопытному пользователю ПК/ноутбуков, зачастую у пользователей возникают различные проблемы в ходе этого процесса.
Сбой при загрузке Chrome
Подобная ошибка чаще всего проявляется появлением всплывающего окошка, в нем сообщается о возникновении ошибки «0x80072ee2», которая оповещает о разрыве соединения, из-за которого процесс загрузки был остановлен.
Чаще всего подобные проблемы возникают у пользователей, использующих для выхода в интернет 3G-модемы или же телефонную линию (ADSL). Такие обрывы соединения сильно замедляют весь процесс установки, а иногда делают его попросту невозможным.
Если у вас возникает подобная ошибка, то лучше всего используйте для установки браузера оффлайн версию установщика:
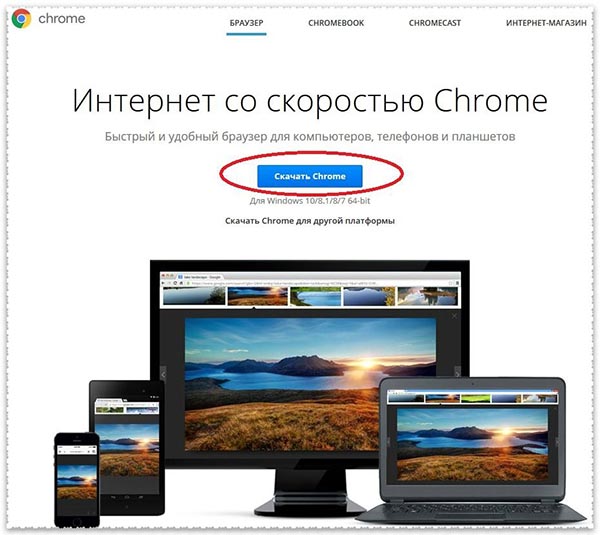
2. Ознакомьтесь с правилами и примите их;
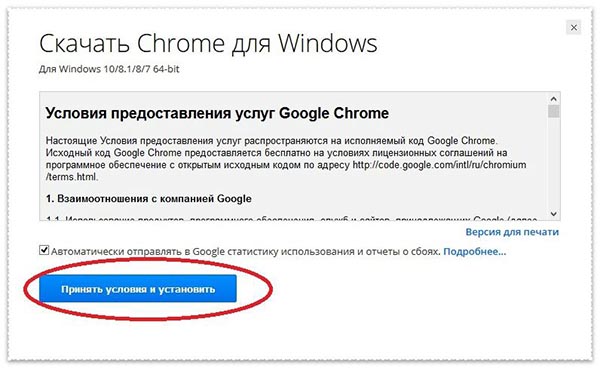
3. Дождитесь скачивания файла — это займет больше времени, чем при скачивании обычного установщика Хрома;
4. Начнется процесс установки, после которого браузер запустится в автоматическом режиме.
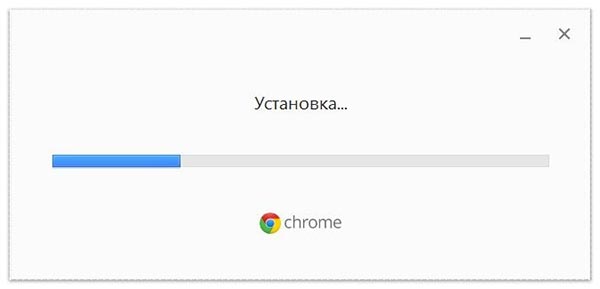
Недостаточно места на жестком диске (ошибка 0x80070070)
Данная ошибка появляется на экране устройства при попытке установить любую программу на компьютер, жесткий диск которого практически полностью заполнен данными.
Исправить ситуацию можно путем удаления ненужных программ, файлов, приложений и так далее. Чаще всего достаточно очистить директорию «Загрузки» и удалить файлы из «Корзины».
Компьютер не соответствует требованиям приложения «Google Chrome»
Зачастую эта ошибка появляется при попытке установить браузер на компьютер/ноутбук с устаревшим процессором. Чтобы исправить ситуацию, необходимо найти более старую версию Хрома и попробовать установить ее.
Не запускается установщик (ошибка 0х80072ее7)
Эта проблема связана с правами текущего пользователя, который может быть авторизован на ПК/ноутбуке, как гость или же попросту не обладать правами администратора. Чтобы ее исправить, достаточно нажать на установочный файл правой кнопкой мышки и кликнуть по строке «Запуск от имени администратора».
Выше описанные ошибки не являются полным перечнем проблем, которые возникают при установке Гугл Хрома, однако именно они наиболее часто тревожат пользователей.
Установка Google Chrome в режиме онлайн
Установить Гугл – значит, инсталлировать браузер Google Chrome, и делается это достаточно легко, всего в пару кликов.
Дистрибутив нужно загружать исключительно с официального сайта. Скачивая инсталлятор со стороннего ресурса, есть вероятность вместе с ним (или даже вместо) получить вирус или троян.
На компьютер/ноутбук
Необходимо запустить предустановленный в операционную систему браузер (Internet Explorer или Microsoft Edge), в поисковую строку ввести запрос google.com/chrome и нажать «Enter».
Далее:
-
Загрузится официальная страница (скрипт автоматически определит, какая версия нужна). Можно снять галочку с пункта, где по умолчанию дается согласие пользователя на автоматическую отправку статистики. Скачать Google Chrome, кликнув по соответствующей кнопке.
-
Если на экране появится запрос, подтвердить действие нажатием на кнопку «Выполнить» (может называться по-другому). Страница обновится, и если файл не загрузился по какой-то причине, сделать это в ручном режиме, клацнув по специальной ссылке, чтобы повторить попытку.
-
На ПК открыть папку с загрузками и дважды кликнуть по инсталлятору. Мастер автоматически начнет процесс установки, который занимает около минуты.
- По завершении запустить Chrome. Программа предложит сделать себя браузером по умолчанию (все ссылки будут открываться только в нем). Но если этого не произошло, в параметрах ОС Windows 10 (Win+I) в разделе «Приложения» выбрать программу в качестве основной. В версиях 8 и 7 перейти по пути «Панель управления» – «Программы» – «Программы по умолчанию» – «Задать программу по умолчанию».
В некоторых версиях Windows после инсталляции Хром откроется автоматически. Чтобы закрепить его на панели задач, щелкнуть по значку правой кнопкой мышки и активировать опцию.

Если раньше пользователь работал в другом браузере, возможно перенести его настройки в Chrome с помощью опции «Импорта».
На мобильный телефон/планшет
Процедура ничем не отличается как для устройств с Android, так и с iOS (за исключением названия кнопок):
-
Нужно зайти в Play Market (или App Store) и клацнуть по кнопке установки (может быть в виде значка облака), затем нажать на «Ок».
-
На iOS-устройстве ввести Apple ID.
- Перейти на главный экран или во «Все приложения» («Домой») и кликнуть по значку. Далее будут отображаться первоначальные настройки: принятие или отклонение соглашения по отправке статистике, добавление аккаунта, включение геолокации.

Все открытые вкладки и закладки одновременно доступны на персональном компьютере, ноутбуке, телефоне и планшете.
Важно! Google-сервисы теперь нельзя установить на устройства Huawei и Honor
Проверка на наличие обновлений
Первое, что вы можете сделать, если хотите обновить свой браузер — проверьте его на наличие обновлений. Сделать это очень просто, следуйте рекомендациям ниже.
Шаг 1. Запустите Google Chrome.
Шаг 2. В правом верхнем углу нажмите кнопку «Больше», которая может выглядеть как серия тире или точек, в зависимости от вашей версии Chrome.
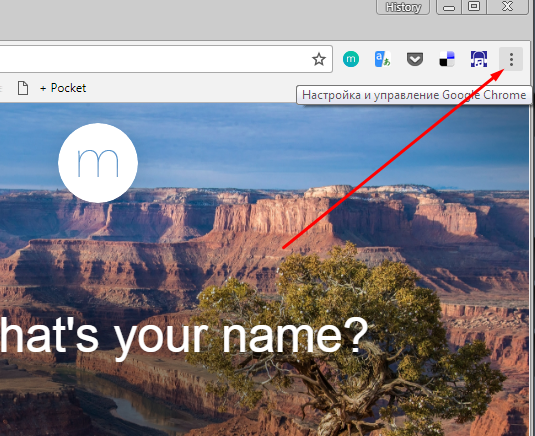 Нажимаем «Настройка и управление Google Chrome»
Нажимаем «Настройка и управление Google Chrome»
Шаг 3. Кнопка может быть окрашена в один из следующих цветов, если у вас есть ожидающее обновления для Chrome:
- зеленый: обновление доступно в течение 4 дней;
- оранжевый: обновление доступно более 4 дней;
- красный: обновление доступно более семи дней.
Шаг 4. В нижней части списка нажмите «Справка», а затем нажмите «О Google Chrome».
 Нажимаем «Справка», а затем нажимаем «О Google Chrome»
Нажимаем «Справка», а затем нажимаем «О Google Chrome»
Вы попадете на страницу, где Chrome проверяет наличие обновлений. Если на странице указано, что «Google Chrome обновлен», вы используете последнюю версию Chrome. Если нет, браузер автоматически загрузит последнюю версию.
 Проверка наличия обновлений
Проверка наличия обновлений
Браузер Chrome для Android
Если вы находитесь не на экране входа в службы, коснитесь Меню → Настройки → Ваш электронный адрес, чтобы управлять своими параметрами входа.
Настройка параметров синхронизации
На экране «Службы» нажмите Синхронизация, чтобы изменить свои настройки.
- Воспользуйтесь синим ползунком вверху экрана, чтобы включить или выключить эту функцию.
- Если не требуется синхронизировать всё, снимите флажок рядом с опцией Синхронизировать всё и выберите данные для синхронизации.
- Нажмите опции Шифрование, выберите данные которые следует защищать с помощью пароля учетной записи Google или специальной парольной фразы.
- Нажмите опцию Сбросить синхронизацию, чтобы удалить синхронизированные данные из учетной записи. Если вы забыли свою парольную фразу, воспользуйтесь этой опцией, чтобы сбросить её.
Чтобы воспользоваться всеми преимуществами этой функции, убедитесь, что вы также вошли в Chrome на других устройствах, например, на компьютере или планшетном ПК.
Узнаем сроки выхода обновлений
Google выпускает обновленные версии своего браузера приблизительно раз в два месяца, однако специальных дат нет, всегда по-разному. Google не придерживается строгого графика, как у Mozilla Firefox.
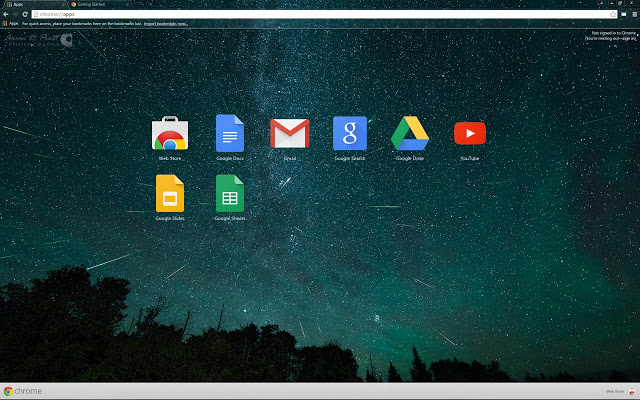 Google выпускает обновленные версии своего браузера приблизительно раз в два месяца
Google выпускает обновленные версии своего браузера приблизительно раз в два месяца
Многие пользователи даже не замечают, когда Chrome обновляется автоматически, поскольку многие новшества касаются внутренних механизмов работы. Вы можете ознакомиться со всеми когда-либо выходившими версиями браузера в интернете, например, в блоге my-chrome.ru. Также информация о нововведениях публикуется в онлайн блоге о Chrome от компании Гугл.
Более того, компания Гугл позволяет обычным людям скачивать и тестировать бета-версии новых обновлений. Это значит, что любой пользователь может получить доступ ко всем нововведениям еще до их релиза.
 Любой пользователь может получить доступ ко всем нововведениям еще до их релиза
Любой пользователь может получить доступ ко всем нововведениям еще до их релиза
Это может быть интересно пользователям и очень полезно разработчикам, поскольку предполагается, что вы будете не просто использовать новейшую версию, но также будете уведомлять разработчиков о возможных ошибках. Более того, компания обязуется обеспечить вам максимально возможную скорость интернета за содействие.
Работа с историей в Google Chrome
Вы, наверное, знаете, что браузер сохраняет список посещенных сайтов и другую информацию. Зайдя в нужный пункт меню — «История» можно увидеть вот такой список.
 Работа с историей в Google Chrome
Работа с историей в Google Chrome
Если вы хотите удалить историю, чаще всего заходят именно для этого есть специальная кнопка.
 Удаление истории в Google Chrome
Удаление истории в Google Chrome
Перед вами открывается группы элементов истории, которые можно удалить
Особого внимание заслуживают файлы Cookie. Это файлы настроек сайта
Например, если вы на сайте ставите галочку «Запомнить меня», браузер сохраняет специальный файл, и когда вы попадает на сайт еще раз, система уже не требует от вас пароль, а знает, какой это пользователь. Все благодаря файлу Cookie. Поэтому чаще всего, когда я удаляю историю, эти файлы я не трогаю.
Как перейти на более раннюю версию Chrome
Информация о том, как выполнить откат до трех последних основных версий браузера Chrome, представлена в статье . Для отката к более ранним версиям браузера Chrome выполните описанные ниже действия.
Подготовка
- При переходе на более раннюю версию Chrome автоматически удаляются все профили пользователей и данные кеша, поэтому делайте это только в случае крайней необходимости.
- Прежде чем выполнять откат для всей организации, включите раннюю версию Chrome для маленькой тестовой группы пользователей.
- Убедитесь, что откат до более ранней версии Chrome решит вашу проблему.
- Если ошибка вызвана плагином, заблокируйте его с помощью правил, вместо того чтобы переходить на более раннюю версию.
Шаг 1. Обратитесь в службу поддержки (необязательно)
Создайте запрос в службу поддержки, чтобы получить возможность отслеживать переход на более раннюю версию Chrome. Это также поможет нам понять, зачем вам потребовалось откатить браузер до более ранней версии и предпринять действия для того, чтобы вы как можно скорее вернулись к использованию последней версии Chrome.
- Обратитесь в службу поддержки по телефону или через Центр поддержки Google Cloud (GCSC).
Убедитесь, что вы выполнили вход в аккаунт администратора G Suite, чтобы получить доступ к PIN-коду и номеру телефона или ссылке на GCSC. - Объясните, почему вам требуется перейти на более раннюю версию браузера Chrome.
Узнаём текущую версию браузера
Если вы хотите узнать, какая версия браузера установлена на вашем устройстве в данный момент, обратитесь к его параметрам. Процедуры поиска версии в мобильном и компьютерном варианте браузера немного отличаются.
В Windows
Чтобы узнать версию Chrome на компьютере с Windows, выполните следующие шаги:
-
Раскройте меню браузера, кликнув по иконке в виде трёх параллельных линий, и перейдите к пункту «Настройки» или «О браузере Google Chrome».
-
Откроется страница параметров браузера. Перейдите в подпункт «О программе», в нём вы увидите информацию об используемой версии.
В Android и iOS
Чтобы узнать версию Chrome на телефоне или планшете с операционной системой Android или iOS, выполните следующие действия:
-
Разверните меню браузера, кликнув по иконке в виде трёх точек, расположенных в один столбец. Перейдите в пункт «Настройки».
-
Пролистайте список настроек до конца. Раскройте блок «О браузере Chrome».
-
На открытой странице вы увидите информацию об используемой версии браузера.
Обновление браузера на Android
Обновление Хрома на Андроид осуществляется не в самом браузере, а в Плей Маркете.
- Войдите в магазин приложений и выберите три горизонтально расположенные полосы в левой части экрана.
- Откройте «Мои приложения и игры».
- В списке программ, которым нужно обновление, найдите браузер и нажмите «Обновить».
- Дождитесь, пока действия будут завершены.
Чтобы впредь не приходилось самостоятельно обновлять браузер, вы можете настроить автоматическое обновление на своем Android:
- в Play Market откройте раздел «Настройки»;
- на появившейся странице выберите «Автообновление приложений»;
- теперь выберите способ: «Любая сеть», «Только через Wi-Fi».
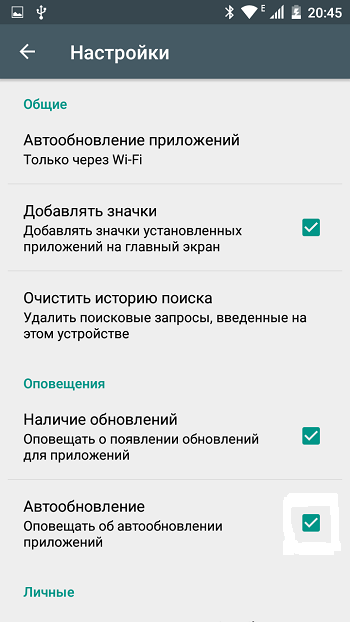
В первом случае новая версия будет устанавливаться при наличии мобильного интернета и WI-Fi, а во втором – только при доступе к локальной сети.
Причины неполадок
Причин ошибки во время проверки или загрузки обновлений может быть достаточно много. Вот перечень самых распространённых из них:
- проблемы с интернет-соединением;
- не доступен сервер;
- ваша версия Windows не поддерживает обновление браузера;
- вредоносные программы. Антивирус вам в помощь!;
- повержены или случайно удалены некоторые файлы Chrome.
Стоит отметить, что Microsoft в своё время прекратили поддержку Windows XP и Windows Vista, поэтому и обновления “Гугл Хром” для этих операционных систем не выходят. Для стабильной работы этого браузера и других программ рекомендуется обзавестись операционной системой посвежее.
Иногда достаточно просто перезагрузить компьютер, и проблема с обновление решится сама. Если же у вас нормальный интернет, последняя версия Windows и не обнаружено ни одного вируса, то проще заново установить Google Chrome. Лучше полностью удалить старую версию программы, однако можно обойтись без этого.
Важно! Обязательно загружайте “Хром” на официальном сайте. Это всегда бесплатно, и можно не опасаться вредоносных программ

Ошибки при обновлении Google Chrome
Во время обновления обозревателя Google Chrome могут произойти сбои. Обычно ошибки имеют коды, по которым можно определить причину неполадки. Основные из них:
- ошибка 9 — новая версия браузера несовместима с уже установленной;
- ошибка 11 — файл expand.exe, без которого обновление невозможно, в данный момент недоступен;
- ошибка 13 — другая программа блокирует обновление;
- ошибка 101 — нельзя создать каталог в винчестере.
Как устранить ошибки
При возникновении проблем с обновлением браузера Google Chrome воспользуйтесь следующими советами:
- проверьте настройки брандмауэра, родительского контроля и антивируса. Возможно, именно эти программы запретили доступ к официальному сайту разработчика, а именно к tools.google.com и dl.google.com;
- убедитесь, что система проверки обновлений имеет доступ к интернету;
- проверьте систему на вредоносное ПО с помощью основного антивируса. Вирус может повлиять на установку обновлений;
- убедитесь, что у вас обновлена операционная система. Google Chrome уже не работает на таких ОС, как Windows XP, Windows Vista, Mac OS X 10.6, 10.7 и 10.8. Если на компьютере стоит одна из этих ОС, установите их новые версии;
- перезагрузите компьютер и повторите апдейт браузера;
- переустановите программу способом, который описан выше в разделе «Через переустановку программы».
Если у вас не получается обновиться, свяжитесь с администратором, чтобы завершить обновление браузера.
Так как автоматическое обновление Google Chrome в некоторых ситуациях может не сработать, проверяйте время от времени, доступны ли новые версии браузера, особенно если он стал медленнее работать. Обновить обозреватель можно бесплатно тремя способами: в самом браузере в окне с информацией о нём, посредством Secunia PSI и за счёт полной переустановки программы. Если обновить не удаётся, проверьте ПК на вирусы, а также убедитесь, что ваша ОС не устарела.
Стандартный способ
Как правило, большинство людей и не вспоминают о необходимости обновления программы: либо они просто об этом не задумываются, либо уверенны в том, что всё сделается автоматически. В последнем случае необходим перезапуск браузера. Если это по какой-то причине не происходит или вам просто неудобно закрывать множество нужных вкладок, то можно произвести процедуру вручную.
Запустить обновление можно в несколько кликов
Для начала обратите внимание на значок настроек
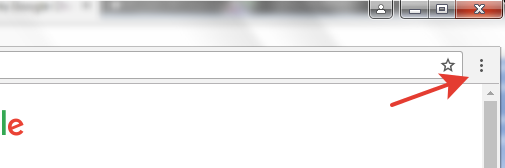
В зависимости от текущей версии Хрома там может появиться стрелочка или сам значок просто поменяет цвет. Если это зелёный, то последнее обновление вам доступно уже около двух дней. Но чем насыщеннее цвет, вплоть до красного, тем больше обновочек пропустил ваш браузер. Нажмите на значок и кликните по надписи «Обновить Google Chrome». После вам будет предложено перезапустить программу, при этом все ваши вкладки автоматически загрузятся при повторном запуске.
Удаление синхронизированных данных
Синхронизированы данные можно в любой момент удалить из аккаунта Google с помощью информационной панели Google:
- Нажмите меню Chrome на панели инструментов браузера.
- Выберите Вы вошли как <ваш электронный адрес> .
- В разделе «Вход» нажмите Панель Google.
- На панели выберите раздел «Синхронизация Chrome» и нажмите синхронизировать и удалить данные из Google.
Синхронизация будет отключена, а все синхронизированы данные, сохраненные в вашем аккаунте Google, будут удалены (но они сохранятся на компьютере). Есть информация с одного компьютера, например закладки, программы и расширения, не отображается, можно войти в Chrome и включить синхронизацию на другом компьютере.
Chrome для iOS
Если вы находитесь вне экрана входа в службу, коснитесь опции Меню → Параметры → После входа в Chrome, чтобы управлять своими параметрами входа.
Настройка параметров синхронизации
На экране «Службы» нажмите Расширенные, чтобы изменить свои настройки.
Чтобы воспользоваться всеми преимуществами этой функции, убедитесь, что вы также вошли в Chrome на других устройствах, например, на компьютере или планшетном ПК.
- Воспользуйтесь синим ползунком вверху экрана, чтобы включить или выключить эту функцию.
- Если не требуется синхронизировать все, переместите его на ВЫКЛ выберите данные для синхронизации.
- Нажмите опцию Шифрование, выберите защищать данные с помощью пароля учетной записи Google или специальной парольной фразы.
- Нажмите опции Сбросить синхронизацию, чтобы удалить синхронизированные данные из учетной записи. Если вы забыли свою парольную фразу, воспользуйтесь этой опцией, чтобы сбросить ее.
Использование Chrome для мобильных
Чтобы воспользоваться услугой поставьте флажок рядом с опцией Chrome для мобильных на мобильном устройстве и добавьте бета-версию расширения «Chrome для мобильных устройств» на свой компьютер.
Вход с использованием данных аккаунта Google
- Нажмите опции Меню → Настройки → Учетная запись Google.
- Введите данные учетной записи Google.
Если вы применяете двухэтапную проверку, вам нужно будет ввести пароль программы. Также, если вы раньше зашифровали свои данные, вам будет предложено ввести пароль.
Выход из Chrome
После выхода из Chrome синхронизация прекратится, но данные, хранящиеся на мобильном устройстве и в учетной записи Google, удалены не будут. Однако любые новые данные или внесенные на мобильном устройстве изменения в дальнейшем не будут синхронизироваться с вашим аккаунтом. Ниже описано, как выйти из Chrome.
- Нажмите опции Меню → Настройки → После входа в Chrome.
- Нажмите опцию Аккаунт Google.
- Нажмите опцию Отключить учетную запись Google.
- В диалоговом окне подтверждения, что появится, нажмите кнопку Отключить.
Проверка
Нередки случаи, когда предыдущий способ не работает – пользователь просто не оповещается об обновлениях, а в меню нет пункта «Обновить Google Chrome». Чтобы проверить актуальность версии вашего браузера, наведите курсор на пункт «Справка» и в выпадающем меню выберите «О браузере Google Chrome».
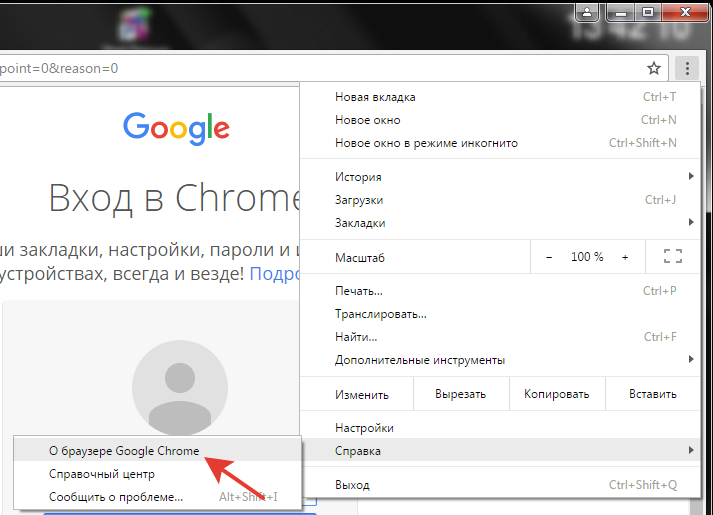
В открывшейся вкладке осуществится проверка текущей версии, и вы получите нужную информацию. При наличии обновочек понадобится только перезапустить программу.
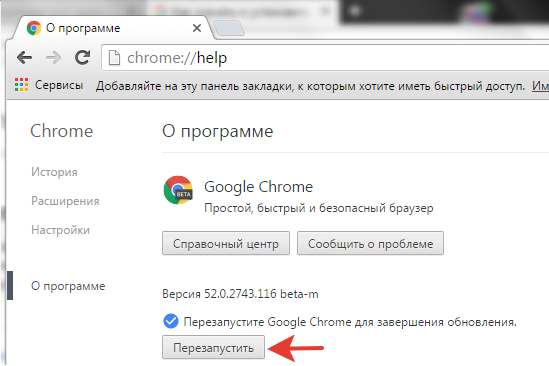
Если никаких нововведений нет, то вы увидите следующую информацию:
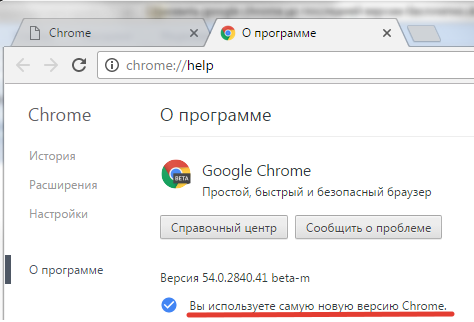
Но есть и третий вариант, когда вы увидите сообщение, говорящее о какой-либо ошибке, произошедшей при проверке обновлений.
Подробнее о входе в Google Chrome
Чем он отличается от входа на сайт
Регистрация на сайте: при входе на сайте, он может запоминать некоторые настройки и информация о Вас.
Вход в Chrome: после входа в браузере Chrome аккаунт Google связывается с браузером, что делает позволяет использовать сервисы с учетом Ваших предпочтений.

Все данные Chrome (закладки, история, пароли и другие настройки) синхронизируются с Вашей учетной записью Google: вы сможете работать с ними на любом устройстве, на котором выполнен вход в этом браузере. Кроме того, во многих сервисах Google, включая Gmail, YouTube и поисковой системе, вход в систему будет выполняться автоматически.
Зачем входить в аккаунт на Google Chrome
- Ваши личные данные, такие как закладки, история, пароли и другие настройки сохраняются и синхронизируются с вашим аккаунтом Google. Благодаря этому, Вы сможете использовать эти данные на любом устройстве, на котором выполнен вход в Chrome. Изменения параметров, внесенные на одном устройстве, синхронизируются с другими устройствами, на которых выполнен вход в Chrome.
- Если Ваше устройство украдено или сломается, вы можете легко восстановить закладки, историю, пароли и другие настройки, войдя снова в Chrome на телефоне или компьютере.
- Войдя в Chrome, Вы в полной мере сможете использовать другие сервисы Google, такие как Gmail, YouTube и поисковая система.
Безопасность данных после входа в Chrome
Не следует входить в Chrome на общедоступном компьютере или ненадежном. Если Вы это сделаете, то на нём сохранится копия ваших данных, к которой будут иметь доступ другие пользователи. Синхронизация данных между Вашим компьютером и серверами Google для большей безопасности шифруется.
Вы можете также установить шифрование всех синхронизируемых данных. И в любой момент удалить синхронизированные данные из аккаунта.
Как синхронизированные данные влияют на работу Chrome
Сервисы Google будут больше соответствовать вашим потребностям, если историю использования браузера Chrome связать с данными об активности в веб-приложениях и поиске.
В любой момент вы можете изменить свои настройки и удалить отдельные записи истории, связанные с вашим аккаунтом Google.
Як перевірити наявність оновлень і поточну версію веб-переглядача
- Відкрийте Chrome на комп’ютері.
- Угорі праворуч натисніть значок .
- Натисніть Довідка Про Google Chrome.
Номер поточної версії – це послідовність чисел під заголовком «Google Chrome». Chrome перевірить, чи є оновлення, коли ви перейдете на цю сторінку.
Щоб застосувати доступні оновлення, натисніть Перезапустити.
Дізнайтеся, що відбувається, коли оновлюється Chrome.
Докладніше для користувачів ОС Mac, Linux і Windows 8
- Користувачі Mac. Можна також налаштувати автоматичне оновлення веб-переглядача для всіх користувачів комп’ютера, якщо Google Chrome установлено в папці Applications (Програми). Перейдіть у розділ «Про Google Chrome» і натисніть Автоматично оновлювати Chrome для всіх користувачів.
- Користувачі Linux. Щоб оновити Google Chrome, скористайтеся менеджером пакетів.
- Користувачі Windows 8. Щоб застосувати оновлення, закрийте всі вікна та вкладки Chrome на комп’ютері й перезапустіть Chrome.
Шаг 1. Установите Google Update
Скачайте шаблон политики Google Update
Для установки и настройки правил Google Update используется административный шаблон. В Microsoft Windows 7 и более поздних версий поддерживаются оба варианта шаблонов: и ADM, и ADMX. Скачайте соответствующий шаблон политики Google Update для своей сети Windows.
Microsoft Windows XP:
- Скачайте административный шаблон (ADM).
- Скопируйте файл GoogleUpdate.adm в папку Policy Definitions (например, C:\Windows\PolicyDefinitions).
- Откройте редактор групповой политики и перейдите в раздел Конфигурация компьютера Политики Административные шаблоны Google Update, чтобы убедиться, что шаблон загружен.
Microsoft Windows Vista и более поздние версии:
- Скачайте и разархивируйте файл административного шаблона на базе XML (ADMX).
- Откройте папку GoogleUpdateAdmx.
- Скопируйте файлы google.admx и GoogleUpdate.admx и вставьте их в папку Policy Definitions (например, C:\Windows\PolicyDefinitions).
- В папке GoogleUpdateAdmx/ru-RU скопируйте файлы google.adml и GoogleUpdate.adml и вставьте их в папку ru-RU в разделе Policy Definitions (например, C:\Windows\PolicyDefinitions\ru-RU).
- Откройте редактор групповой политики и перейдите в раздел Конфигурация компьютера Политики Административные шаблоны Google Update, чтобы убедиться, что шаблон загружен.